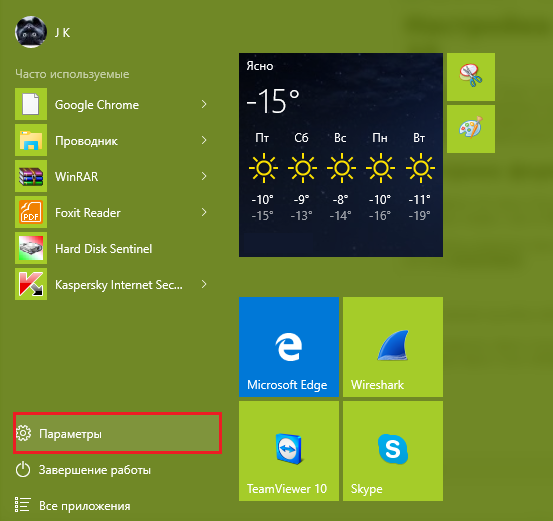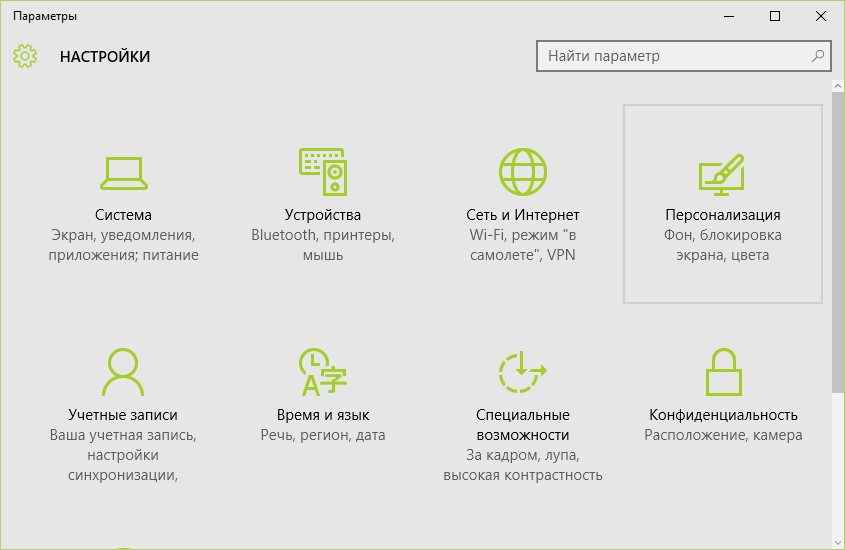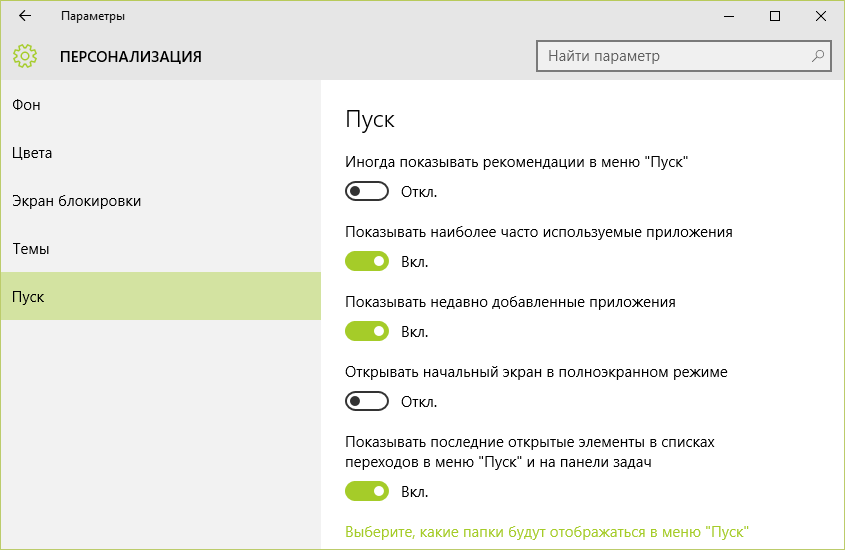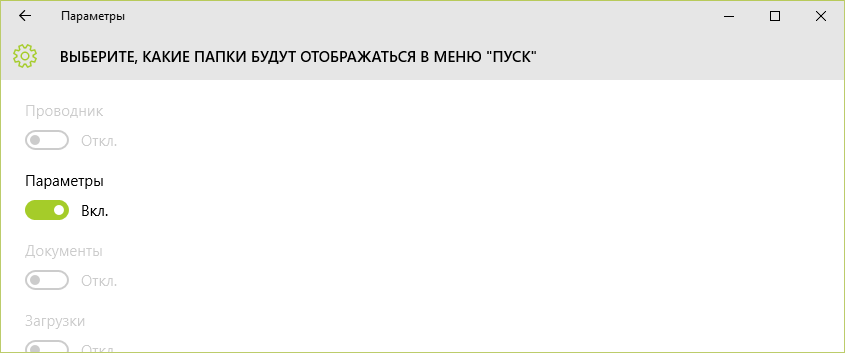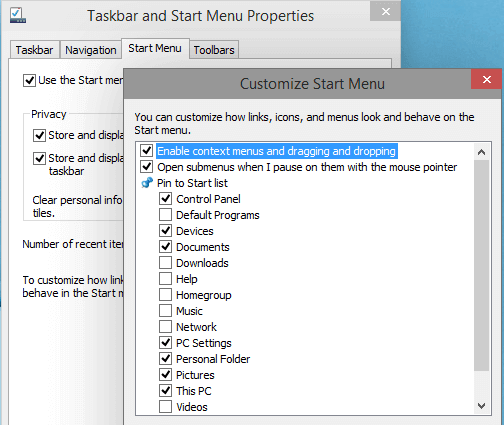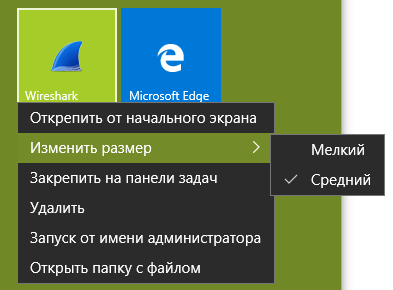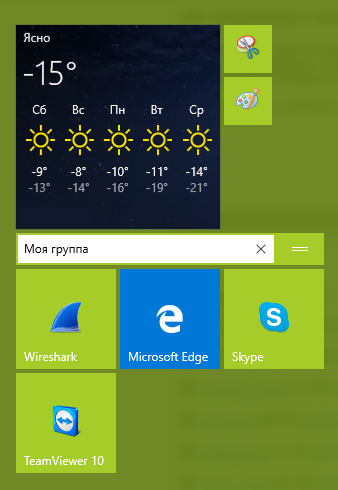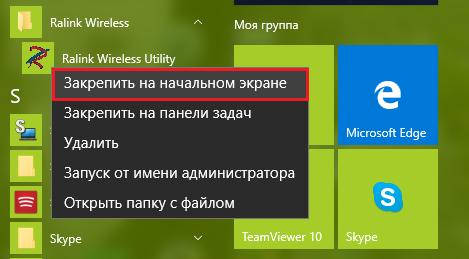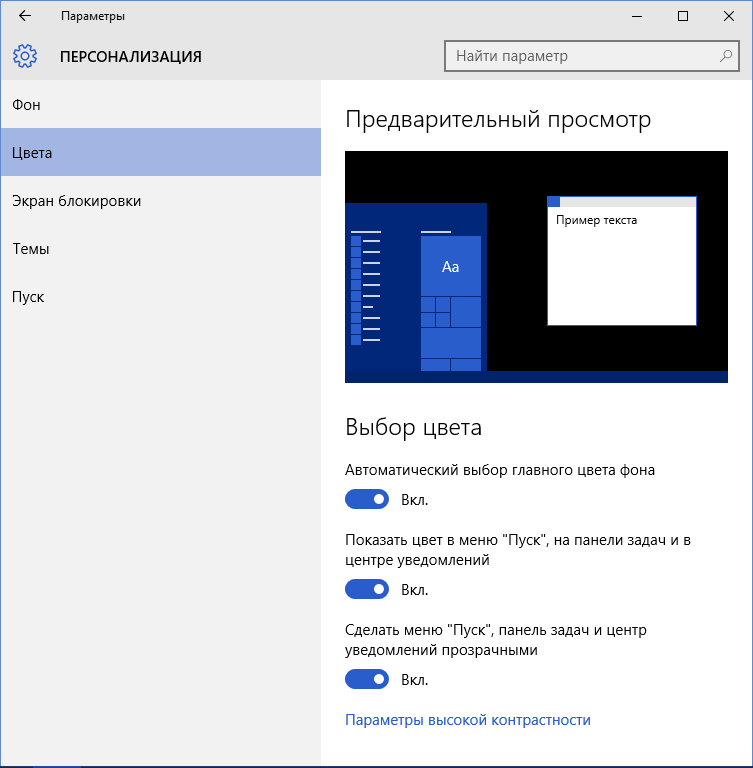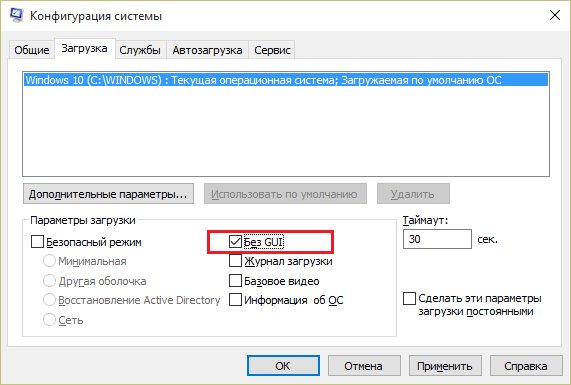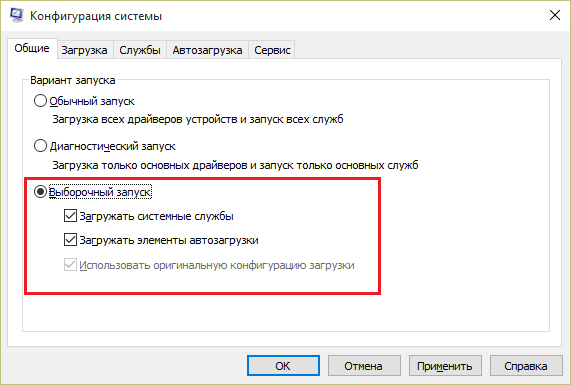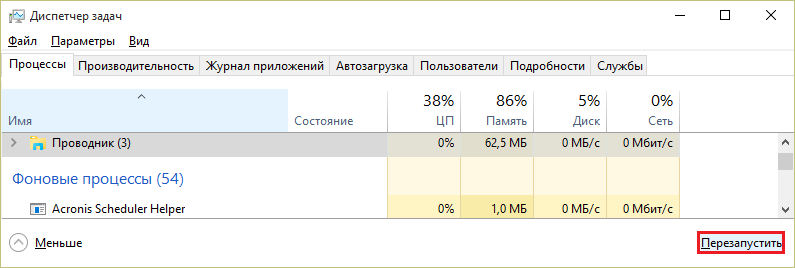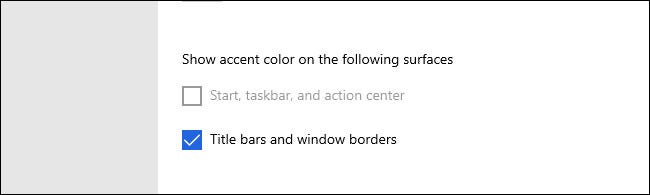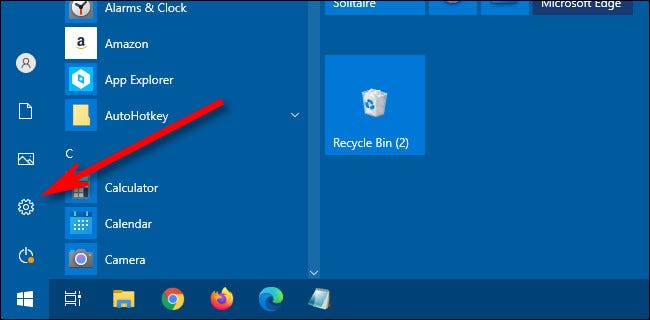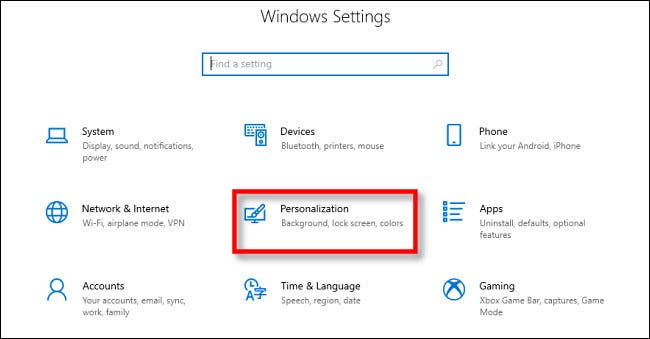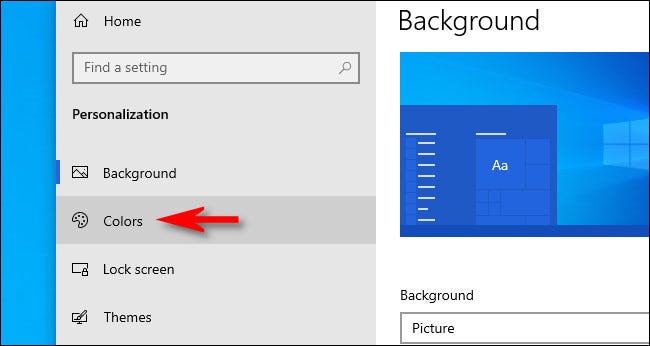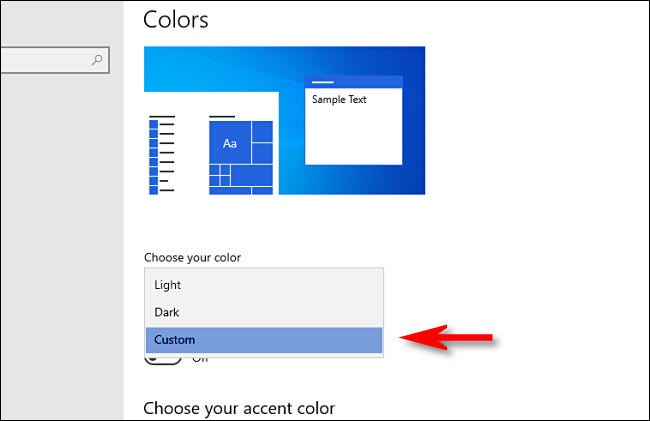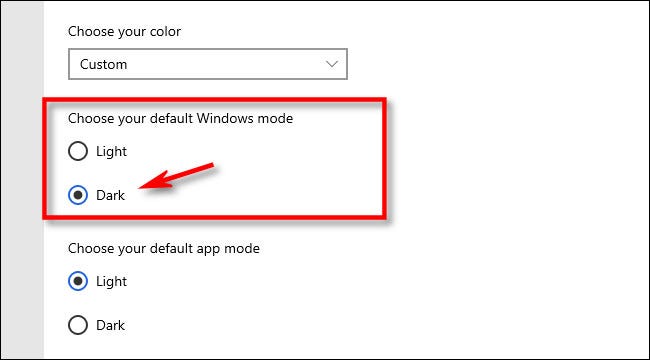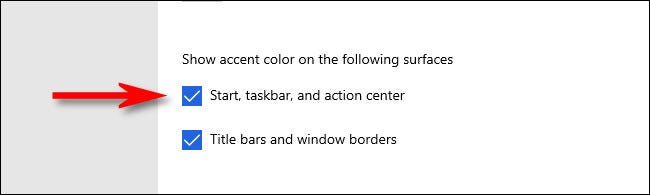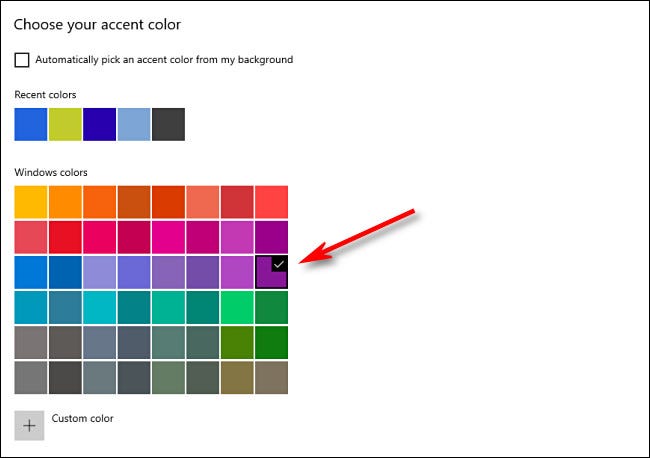В отличие от предыдущих версий, Windows 10 по умолчанию не отображает цвета в меню «Пуск», на панели задач и в центре действий. Хотя Windows 10 может брать цвет акцента фона рабочего стола (обоев рабочего стола) с настройками по умолчанию, цвет акцента не отображается ни в меню «Пуск», ни на панели задач.
В этом руководстве мы рассмотрим, как изменить цвет по умолчанию для меню «Пуск» и Панели задач в Windows 10 и что делать если опция «Отображать цвет элементов на следующих поверхностях: В меню «Пуск», на панели задач и в центре уведомлений», не активна.
Следуйте инструкциям, указанным в одном из приведенных ниже способов, чтобы изменить цвет для меню «Пуск», «Панели задач» и «Центра действий».
Как изменить цвет меню «Пуск» в Windows 10.
Шаг 1: Откройте приложение «Параметры». Самый быстрый способ нажать сочетание клавиш Win I. Перейдите в раздел «Персонализации» → «Цвета».
Шаг 2: Здесь, в разделе: «Отображать цвет элементов на следующих поверхностях» включите опцию — «В меню «Пуск», на панели задач и в центре уведомлений». Теперь «Пуск», панель задач и центр действий будут использовать выбранный вами цвет вместо черного по умолчанию.
Если вы дополнительно включите опцию «Автоматический выбор цвета фона» Windows 10 будет автоматически выбирать цвет акцента согласно обоям на рабочем столе и будет использован для меню «Пуск», «Панели задач», «Центре действий» и других областях.
Шаг 3: Чтобы выбрать пользовательский цвет, снимите флажок с опции «Автоматический выбор цвета фона», затем кликните на одну из цветных плиток чтобы выбрать пользовательский цвет.
Как исправить, Параметр — В меню «Пуск», на панели задач и в центре уведомлений, неактивен в настройках Windows 10.
Пользователи, которые хотят установить цвет, отличный от черного, в меню «Пуск», «Центре действий» и «Панели задач» могут перейти на страницу «Параметры» → «Персонализация» → «Цвета», а затем выбрать – Отображать цвет элементов на следующих поверхностях «В меню «Пуск», на панели задач и в центре уведомлений». Это заставит Windows 10 использовать текущий цвет акцента в меню / экране «Пуск», панели задач и центре действий. Мы уже подробно обсуждали это выше.
Однако, многие пользователи, сообщают, что опция — «В меню «Пуск», на панели задач и в центре уведомлений», неактивна, и включить ее невозможно.
К счастью, исправить эту проблему относительно легко. Это происходит, когда вы выбрали режим «Светлый» или выбрали тему Windows (светлая).
Вот как включить неактивную опцию для меню «Пуск», «Панель задач» и «Центр действий».
Рассмотрим 2 способа активировать — цвет элементов на следующих поверхностях В меню «Пуск», на панели задач и в центре уведомлений.
Способ 1 из 2
Шаг 1: Перейдите на страницу «Параметры» → «Персонализация» → «Цвета».
Шаг 2: На странице нажмите на опцию «Выбор цвета» и выберите «Темный» или «Пользовательский (Особые)».
Если вы используете Пользовательский в списке ниже установите для «Выберите режим Windows по умолчанию» значение «Темный» (важно), а затем установите для «Выберите режим приложения по умолчанию» значение «Темный» или «Светлый» (не имеет значения).
Шаг 3: Теперь опция «Отображать цвет элементов на следующих поверхностях: В меню «Пуск», на панели задач и в центре уведомлений» будет доступна. Включите ее, чтобы применить текущий цвет.
Способ 2 из 2
Как было сказано ранее, эта опция недоступна, когда применяется режим или тема Windows (светлая). Чтобы сделать эту опцию доступной Вы можете выбрать темный режим Windows или установить обычную тему Windows. Вот как можно применить обычные темы Windows.
Шаг 1: Перейдите на страницу «Параметры» → «Персонализация» → «Темы».
Шаг 2: Прокрутите страницу вниз, чтобы увидеть установленные темы. Нажмите на тему Windows не на Windows (светлая), чтобы применить ее.
Шаг 3: Отправляйтесь в «Параметры» → «Персонализация» → «Цвета», чтобы увидеть что опция: «Отображать цвет элементов на следующих поверхностях: В меню «Пуск», на панели задач и в центре уведомлений» снова работает.
Все!
Рекомендуем:
Windows 10, способ резервного копирования системной темы..
Как сделать панель задач прозрачной в Windows 10.
Как настроить цвет границы и тени окна в Windows 10.
Панель задач является одним из ключевых элементов интерфейса Windows 10, так как с ее помощью осуществляется быстрое переключение между открытыми папками и окнами приложений. Отсюда же удобно запускать часто используемые программы, для которых создаются специальные ярлыки. Настраивая оформление «десятки» под себя, пользователи часто сталкиваются с необходимостью изменить цвет панели задач. Вопрос решается достаточно легко, но сходу найти отвечающие за данный аспект параметры удается далеко не всем. Давайте посмотрим, какой инструментарий имеется для этих целей в Windows 10.
Быстрый выбор цвета
Самый простой способ поменять цвет панели задач – воспользоваться настройками «Персонализации». Для перехода к ним кликните правой кнопкой мыши по рабочему столу и выберите соответствующий пункт контекстного меню.
Вы окажетесь на странице управления фоном, но нам интересен раздел «Цвета». Попасть в него можно через расположенную слева панель. Открыв нужную вкладку, найдите блок «Цвета Windows», под которым расположена палитра доступных оттенков.
Отметьте галочкой понравившийся цвет и чуть ниже включите опцию отображения «В меню «Пуск», на панели задач и в центре уведомлений», если она еще не активна. Цвет панели задач должен сразу же поменяться. Снимите галочку «Заголовки окон и границы окон», если не хотите, чтобы настройки применялись и к ним.
Вроде бы все готово, однако есть одно «НО». Кроме панели задач в новый цвет окрасились меню «Пуск» и «Центр уведомлений». Тем, кого это не устраивает, придется покопаться в реестре. Откройте его, выполнив команду regedit в окне «Выполнить» (вызывается сочетанием Win+R). Затем в открывшемся редакторе перейдите по следующей ветке:
HKEY_CURRENT_USER\Software\Microsoft\Windows\CurrentVersion\Themes\Personalize
Найдите справа параметр ColorPrevalence и дважды кликните по нему. В поле «Значение» впишите 2 (по умолчанию там «0» или «1»).
Сохраните изменения, закройте Редактор и перезагрузите компьютер. Цвет меню «Пуск» и «Центра уведомлений» теперь должен отличаться от цвета панели задач. Оттенки для них будут взяты из настроек текущей темы.
Задание цвета через реестр
Изменить оформление панели задач можно путем прямого редактирования реестра. Запустите Редактор командой regedit и проследуйте по пути:
HKEY_CURRENT_USER\SOFTWARE\Microsoft\Windows\DWM
Отыщите параметр AccentColor и двойным кликом мыши откройте окно изменения его свойств. Цвет панели задач указывается в поле «Значение» в шестнадцатеричном формате.
Однако в реестре для кодирования цветов вместо привычной схемы RGB применяется BGR. Плюс к этому здесь используется восьмизначный код, хотя шестнадцатеричная система предусматривает шесть знаков. В нашем случае для параметра AccentColor установлено значение ff6b5c51. Чтобы узнать, как данный цвет выглядит в формате RGB, необходимо взять последние шесть символов (6b5c51), а потом поменять первую и последнюю пары знаков местами. Получится #515c6b. Соответственно, перевод из RGB и BGR, пригодном для записи в реестр, осуществляется в обратном порядке.
Функция представления любого цвета в виде шестнадцатеричного кода доступна во многих графических редакторах и на специализированных интернет-ресурсах. После правки реестра изменения могут вступить в силу сразу, но иногда требуется перезагрузка компьютера.
Переключение на другую тему
Если вас кроме цвета панели задач не устраивает еще и оформление других элементов интерфейса Windows 10, то стоит поменять тему. Для этого откройте раздел «Персонализация» утилиты «Параметры» и перейдите на вкладку «Темы».
Выберите один из имеющихся в наличии вариантов дизайна, кликнув по соответствующей плитке, и он сразу же будет активирован.
Если предустановленные темы не устраивают, можно зайти в магазин Microsoft Store и выбрать что-нибудь там.
После загрузки тема появится в окне приложения «Параметры».
Начиная с октябрьского обновления 2020 года, в Windows 10 по умолчанию используется светлая тема, которая убирает акцентные цвета с панели задач и меню Пуск. Если Вы хотите выбрать собственный цвет для меню «Пуск», Вы можете легко выбрать его в настройках.
Сначала запустите «Параметры», открыв меню «Пуск» и щелкнув значок шестеренки слева. (Вы также можете нажать Windows + i на клавиатуре.)
Когда запустятся «Параметры», нажмите «Персонализация».
В настройках «Персонализация» нажмите «Цвета» на боковой панели.
В настройках «Цвета» найдите раскрывающееся меню «Выбор цвета». В меню выберите «Особые».
После выбора «Особые» в меню ниже появятся два новых варианта. В разделе «Выберите режим Windows по умолчанию» выберите «Темный».
Этот темный режим необходим для раскрашивания меню «Пуск», но, поскольку Вы уже выбрали цветовую схему «Особые», Вы можете свободно использовать приложения в светлом режиме, если хотите. Поэтому в разделе «Выберите режим приложения по умолчанию» выберите тот вариант («Светлый» или «Темный»), который Вам больше нравится.
Затем прокрутите страницу «Цвета» вниз и найдите раздел «Выбор цвета элементов».
Если Вы хотите, чтобы цвет автоматически совпадал с фоновым изображением Вашего рабочего стола, установите флажок «Автоматический выбор главного цвета фона». В противном случае щелкните цвет в сетке, который Вы хотите использовать для меню «Пуск» и панели задач. Вы также можете выбрать собственный цвет, нажав кнопку «Дополнительный цвет» под сеткой.
После этого найдите раздел «Отображать цвет элементов на следующих поверхностях» и установите флажок рядом с «В меню Пуск, на панели задач и в центре уведомлений».
(Если параметр «В меню Пуск, на панели задач и в центре уведомлений» неактивен, убедитесь, что Вы выбрали «Темный» в качестве режима Windows по умолчанию выше. В светлом режиме он работать не будет.)
В следующий раз, когда Вы откроете меню «Пуск», Вы увидите, что оно изменилось на выбранный Вами цвет элементов.
Если Вы когда-нибудь захотите вернуться к стандартной теме Windows 10, откройте «Параметры» > «Персонализация» > «Цвета» и выберите «Светлый» в раскрывающемся меню «Выбор цвета».
Дизайн меню Пуск в последних выпусках Windows дважды радикально менялся.
В «восьмерке» привычный десктопный (приспособленный для настольных систем) «уголок» был заменен на мобильный стартовый экран, в «десятке» Пуск снова стал десктопным, но у пользователя появилась возможность переключать его в мобильный — полноэкранный режим.
И это не единственное изменение главного меню Windows.
Содержание:
Мы расскажем, что еще нового появилось в Пуске с выходом «десятки» и как настроить его по своему вкусу.
Настройка вида и отображения элементов Пуска
Основные параметры
Настройка всех опций меню Пуск в Виндовс 10 выполняется через приложение «Параметры», кнопка запуска которого находится внутри самого Пуска.
Кликом по ней открывается окно основных настроек системы.
Среди них есть раздел «Персонализация», где собраны функции управления элементами дизайна: оформлением экрана, цветом панелей и в том числе, видом меню Пуск.
В разделе «Пуск» находятся ползунки-переключатели:
- Показа рекомендаций. При включении этой опции система будет иногда давать вам «полезные советы» для помощи в освоении Windows.
- Показа наиболее часто используемых приложений для быстрого перехода к последним документам, вкладкам браузера и т. д.
- Показа недавно добавленных приложений.
- Переключения Пуска в полноэкранный режим.
- Показа последних открытых элементов в самом Пуске и на панели задач.
В самом низу — кнопка перехода в раздел выбора папок, которые будут отображаться в меню.
Эти же параметры можно настроить и через свойства панели задач на вкладке Start menu (в русской версии — Пуск).
Помимо списков программ и папок в Пуске Windows 10 находятся «живые» плитки для запуска приложений. Как с ними работать, поговорим далее.
Настройка «живых» плиток
Весь набор плиток, установленный по умолчанию, редко бывает нужен пользователю. Как изменить отображение плиток меню Пуск в Windows 10 «под себя»?
Вот какие возможности предоставляет система:
- Перемещать плитки по свободному пространству меню (точнее, по его правой части).
- Создавать группы плиток и давать каждой группе название.
- Выбирать размер плитки — большой, средний, мелкий или широкий. Последний выглядит как 2 объединенные плитки среднего размера или половина большой.
- Удалять плитки из меню Пуск.
- Создавать пользовательские плитки.
Обратите внимание! Возможности менять цвет плиток в Windows 10 нет, но можно изменить фон самого Пуска.
Параметры управления каждой «живой» плиткой находятся в ее контекстном меню.
Размеры плиток, созданных пользователем и изначально установленных в систему, меняется неодинаково.
Пользовательскую плитку нельзя сделать большой или широкой, системную — можно.
Как группировать плитки
Для создания тематической группы разместите выбранные плитки рядом друг с другом и щелкните мышью по пустому полю над ними.
При наведении курсора на этот участок появляется надпись «Назвать группу», а при клике — строка для ввода текста. Вбейте в нее название группы.
Чтобы удалить название, нажмите на крестик, который отображается рядом с ним.
Как создать свою плитку в меню Пуск
Для создания пользовательской плитки кликните правой кнопкой мыши по ярлыку программы на рабочем столе или значку в списке «Все приложения» меню Пуск.
Выберите «Закрепить на начальном экране».
Полезная информация:
Обратите внимание на программу Tweaker. Она способна обеспечить тонкую настройку ОС Виндоус. С помощью такого твикера можно настроить внешний вид графического интерфейса, работу служб и приложений. Возможности утилиты выше, чем у любого встроенного средства операционной системы.
Скачать Tweaker можно на нашем сайте по данной ссылке
к содержанию ↑
Изменение фона и размера меню Пуск
Для настройки цвета и прозрачности меню Пуск и панели задач запустите приложение «Параметры» и откройте раздел «Персонализация».
Зайдите во вкладку «Цвета». Здесь можно включить или отключить следующее:
- Автовыбор главного цвета фона. При активации этой настройки цвет панели задач и Пуска подбирается в зависимости от оттенка картинки рабочего стола.
- Показ цвета в меню Пуск, на панели задач и в центре уведомлений. При отключении они станут темно-серыми.
- Прозрачность меню Пуск, центра уведомлений и панели задач. Точнее, полупрозрачность, уровень которой не меняется
- Параметры высокой контрастности (для слабовидящих).
При отключении автоназначения цвета фона открывается палитра из 49 цветов, чтобы пользователь самостоятельно выбрал оттенок, который ему нравится.
Этот оттенок не будет меняться при смене обоев рабочего стола.
к содержанию ↑
Устранение ошибок меню Пуск
Критическая ошибка Пуска и Кортаны
Чаше всего пользователи Windows 10 сталкиваются с двумя видами ошибок меню Пуск.
При первой — вместе с Пуском перестают работать голосовая помощница Cortana и проводник Windows, а на экране появляется уведомление: «Меню Пуск и Кортана не работают.
Мы попытаемся исправить проблему при следующем входе в систему». Однако ни следующий, ни дальнейшие попытки входа ситуацию не меняют.
Пока в Microsoft раздумывают над ошибкой, метод решения был найден без них. Вот он:
- Запустите утилиту Msconfig: зайдите в панель управления, запустите апплет «Администрирование» и кликните «Конфигурацию системы».
- Раскройте в Msconfig вкладку «Загрузка» и в разделе «Параметры запуска» отметьте «Без GUI». В режиме без GUI при загрузке компьютера не отображается анимация значка Windows.
- Выполните перезагрузку и снова запустите Msconfig. Откройте вкладку «Общие» и отметьте «Выборочный запуск». Обязательно отметьте флажком каждый пункт под ним.
- Еще раз перезагрузите компьютер. Критическая ошибка меню Пуск в Windows 10 вас больше не побеспокоит.
Меню Пуск пропало или не открывается
Вторая ошибка, с которой столкнулись пользователи «десятки», — это внезапное прекращение работы Пуска и ряда элементов области уведомлений — календаря, громкости звука, параметров электропитания и сетей: при щелчке по этим значкам просто ничего не происходит.
Что делать, если в Windows 10 пропало или не работает меню Пуск:
- Выгрузите антивирусную программу и включите в панели управления брандмауэр Windows.
- Откройте командную строку (от администратора) и выполните инструкцию: Powershell — это запустит одноименное консольное приложение. После появления приглашения ввода PS C:\WINDOWS\SYSTEM32 выполните еще одну команду:
C:\WINDOWS\SYSTEM32″ вставляем и выполняем: Get-AppXPackage -AllUsers | Foreach {Add-AppxPackage -DisableDevelopmentMode -Register “$($_.InstallLocation)\AppXManifest.xml”}
- Раскройте в диспетчере задач вкладку «Процессы», найдите в списке Проводник и нажмите «Перезапустить».
После рестарта проводника меню Пуск снова заработает.
Вот как исправить цвет ». Список Начинать أو Start و Панель задач أو Панель задач و Центр событий أو Центр действийкоторые в Windows 10 неактивны.
Начиная с обновления за октябрь 2020 года, в Windows 10 по умолчанию используется светлая тема, которая не позволяет вам устанавливать акцентный цвет для меню «Пуск», панели задач и Центра действий. Вы можете увидеть этот параметр серым в настройках. Вот как вернуть опцион.
По умолчанию вы не можете установить цвета подсветки меню Пуск и панели задач в Windows 10, если для вашего внешнего вида не установлено значение ситуация темный Или как это называется по-английски темный режим. Если ты в Режим освещения Или как это называется по-английски световой режим Я посетил»Цвета أو ЦветаВ настройках вы увидите серым цветом «Пуск, панель задач и центр действий».
Чтобы исправить это, нам нужно изменить на Темный режим أو темный режим Первый. Запустите настройки, нажав меню «Пуск» или Start и выберите маленький значок шестеренки.
Вы также можете нажать кнопку (Windows i) на клавиатуре, чтобы открыть окно настроек.
Вам также может быть интересно узнать о: Полностью включить темный режим в Windows 10
В настройках нажмите «Персонализация أو Персонализация».
в «Персонализация أو Персонализация» , нажать на «Цвета أو Цветана боковой панели.
в настройках »Цвета أو ЦветаЩелкните раскрывающееся меню.Выбери свой цвет أو Выберите цвети выберитеобычай أو На заказ».
при выборе «обычай أو На заказ«из списка»Выбери свой цвет أو Выберите цветНиже появятся два новых варианта.
в «Выберите режим Windows по умолчанию أو Выберите режим Windows по умолчаниюИли щелкните переключатель рядом стемно. Это позволит вам установить акцентный цвет для меню «Пуск» и панели задач.
(Потому что вы выбрали «обычай أو На заказРанее можно было установитьВыберите режим приложения по умолчанию أو Выберите режим приложения по умолчанию» На «Свет أو Лайт«Или же»темный أوтемноНа основании ваших личных предпочтений.)
Затем прокрутите страницу вниз, пока не увидите «Показать цвет выделения на следующих поверхностях أو Показать акцент на следующих поверхностях. Поскольку вы находитесь в темном режиме, параметры «Пуск», «Панель задач» и «Центр действий» не будут выделены серым цветом. Если вы хотите его использовать, поставьте галочку в поле рядом с ним.
Как только это будет установлено, прокрутите назад на «страницу».Цвета أو Цвета», И вы можете выбрать любой цвет для своего акцента. Вы также можете поставить галочку рядом с «Автоматически выбирать акцентный цвет на моем фоне أو Автоматически выбирать цвет акцента с моего фонаИ получить отличительный цвет, соответствующий фону рабочего стола.
После этого закройте Настройки. Чтобы протестировать новый цвет, откройте меню «Пуск», и он будет соответствовать выбранному вами цвету акцента.
Если вы хотите снова изменить цвета, просто посетите Настройки> Персонализация> Цвета или на английском
Настройки > Персонализация > Цвета Затем выберите другой цвет акцента из сетки.
Или вы можете отменить выбор параметра «Пуск, панель задач и центр действий أو Пуск, панель задач и центр действийВозврат к цветам по умолчанию.
Мы надеемся, что эта статья поможет вам узнать, как настроить отдельный цвет для меню. Пуск, панель задач и центр действийПоделитесь с нами своим мнением в комментариях.