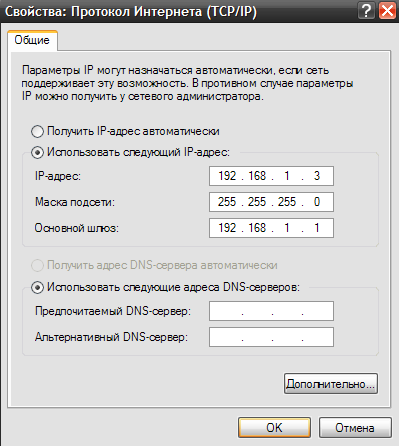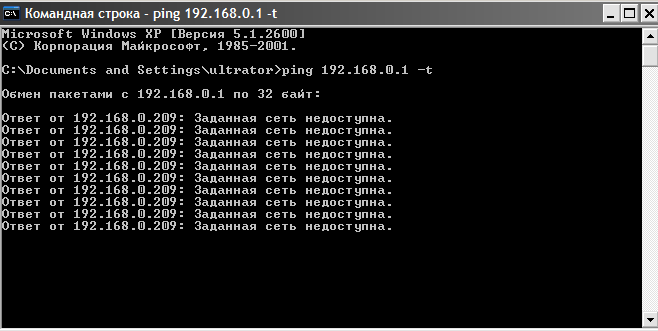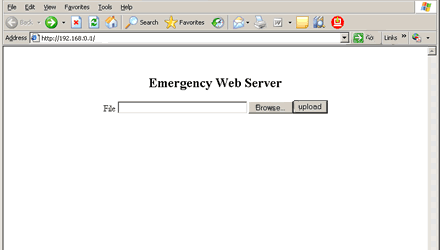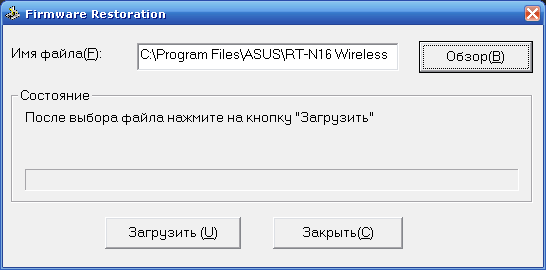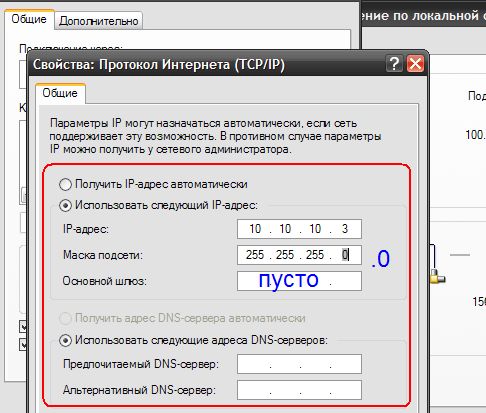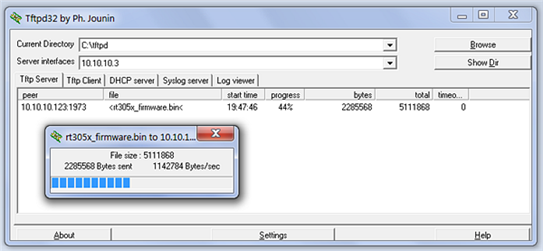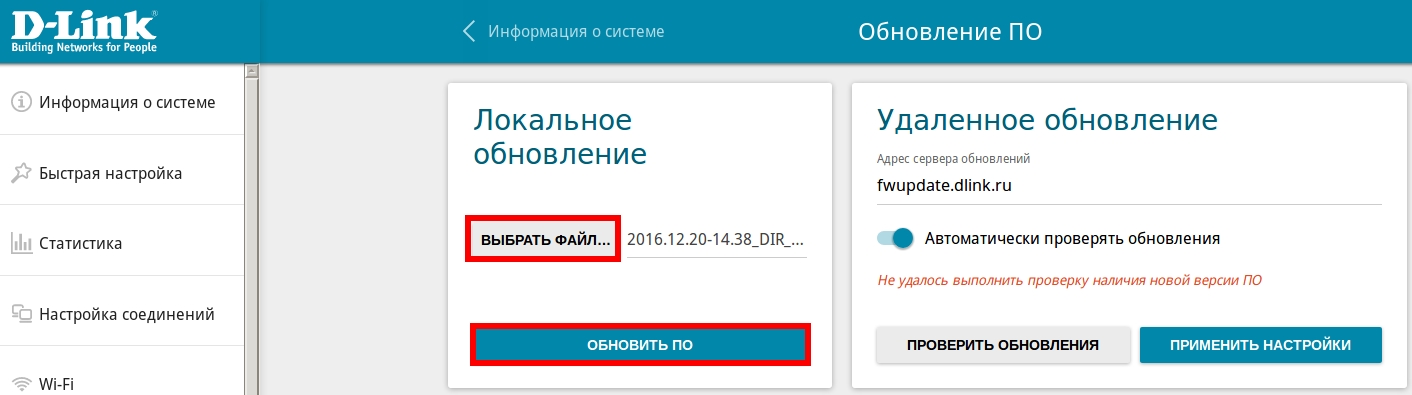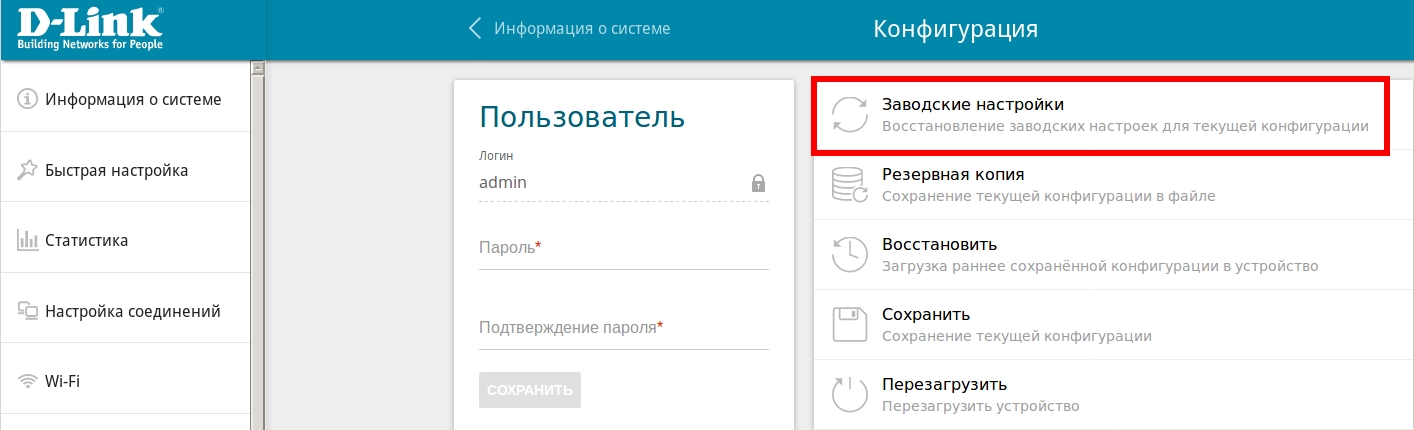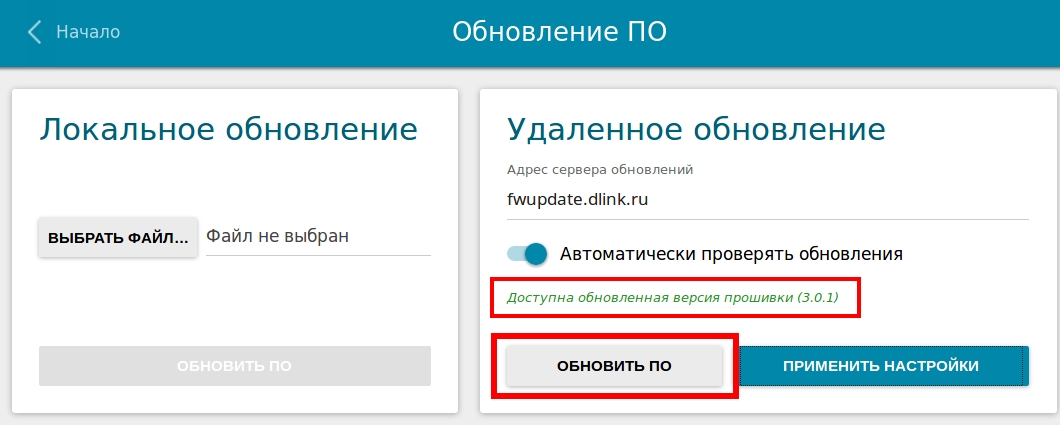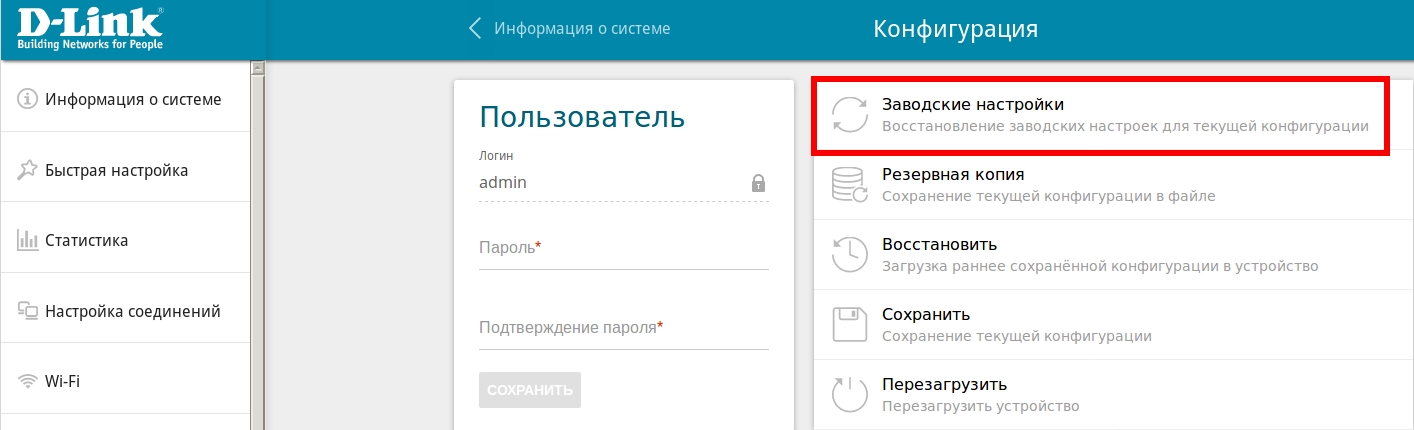На чтение 2 мин Просмотров 21.9к. Опубликовано
Обновлено
Восстановить роутер D-Link после неудачной прошивки простыми и понятными для любого новичка методами не получится. Производитель не предусмотрел какого-либо фирменного приложения, с помощью которого можно было бы в пару кликов реанимировать настройки маршрутизатора. Но не расстраивайтесь, сейчас я все наглядно покажу и уверен, что и у вас тоже все получится. Делать мы это будем через командную строку — данный способ подходит для любых моделей D-Link — DIR-300, DIR-615, DIR-2640u и других.
Как восстановить роутер D-Link через Emergency Room?
Для восстановления маршрутизатора D-Link понадобится актуальная версия программного обеспечения, или, говоря по-простому, прошивки. О том, где и как скачать прошивку на маршрутизатора Д-Линк, читайте в нашей инструкции.
Итак, приступим.
Сначала выполняется полный сброс к заводским настройкам — этому посвящена отдельная статья.
Далее выставляем в свойствах сетевого подключения IP адрес из подсети нашего роутера — поскольку у D-Link стандартный IP 192.168.0.1, то для ПК задаем 192.168.0.2 — как показано на скриншоте ниже
После этого нужно обязательно соединить роутер с компьютером патч-кордом через его порт LAN.
Теперь запускаем командную строку Windows от имени администратора. В Windows 10 она вызывается как «Поиск — CMD»
На Windows 7 — «Пуск (Правой кнопкой мыши) — Командная строка»
Вводим команду
ping 192.168.0.1 –t
Нужно дождаться, пока ответ от роутера будет положительный, после чего набрать в браузере http://192.168.0.1. Откроется страница аварийного восстановления «Emergency Room»
Здесь жмем на кнопку «Открыть», выбираем файл прошивки, который мы предварительно сохранили на компьютере, и после этого нажимаем на «Upload».
По истечении нескольких минут роутер D-Link восстановится и его можно будет настроить с нуля.
Кстати, если вы не знаете, как посмотреть, кто еще подключился к вашему маршрутизатору Д-Линк, то рекомендую прочитать нашу отдельную инструкцию
Резервная копия настроек D-Link
Ну а если вы заблаговременно позаботились о сохранении копии конфигурации своего маршрутизатора, то и настраивать ничего не нужно — достаточно просто восстановить их из бэкапа.
В кабинете с первого взгляда можно перепутать по своему назначению несколько пунктов. После входа в панель управления D-Link для восстановления настроек роутера после прошивки нам нужно зайти в «Систему — Конфигурация». Для создания резервной версии нажимаем на кнопку «Резерв копия» напротив надписи «Сохранение текущей конфигурации в файле».
Для восстановления выбираем файл в пункте «Загрузка ранее сохраненной конфигурации в устройство»
Актуальные предложения:

Задать вопрос
- 10 лет занимается подключением и настройкой беспроводных систем
- Выпускник образовательного центра при МГТУ им. Баумана по специальностям «Сетевые операционные системы Wi-Fi», «Техническое обслуживание компьютеров», «IP-видеонаблюдение»
- Автор видеокурса «Все секреты Wi-Fi»
( 304 оценки, среднее 5 из 5 )
Бывает, что во время обновления встроенной программы теряется питание, и доступ к web-интерфейсу пропадает навсегда. Или же, пользователь может «подсунуть» роутеру не ту прошивку (от другой аппаратной ревизии), и тогда на первый взгляд всё выглядит нормально, но только до начала пользования таким девайсом. Не стоит отчаиваться, так как во всех устройствах предусмотрен режим восстановления прошивки, а любые «программные» ошибки исправимы «программным» же способом. Не каждый Fi Wi роутер наделён web-интерфейсом, используемым для восстановления, как D-Link. И всё равно, устройство любой фирмы можно восстановить в 99% случаев.
Для любого роутера существует два стандартных режима: работы и восстановления прошивки. Второй из них может задействоваться автоматически либо принудительно, когда используют определённую последовательность действий. Смысл в том, чтобы сначала попытаться выполнить сброс (так, как рассмотрено дальше), а если не получится, надо будет задействовать режим восстановления. Заметим, что роутер перед началом проведения ремонта может уже находиться в режиме восстановления, а так ли это, Вы поймёте из следующей главы.
Какой режим задействован роутером
Попробуйте, отключив все провода, подать на роутер питание. Подождите 10-20 секунд и смотрите, как ведут себя лампочки. Медленное мигание индикатора «Power» (с периодом где-то 1 секунда) и не включающаяся лампочка «Wi-Fi» – вот основные симптомы режима восстановления. На роутерах D-Link лампа «Power» мигает оранжевым цветом, на TP-Link-ах начинают мигать все лампы одновременно. В общем, понять, в каком режиме находится устройство, Вы сможете самостоятельно.
Суть в том, что нельзя пытаться перевести имеющийся у Вас девайс в режим восстановления, если он итак находится в данном режиме.
Поэтому, приступая к любым действиям над роутером, следует сохранять осторожность. Сначала Вы определяете, какой из режимов задействован, а затем уж решаете, как поступить дальше. Подключать и отключать питание при этом можно любое число раз, от выполнения данного действия ничего не изменится.
Сброс, включение режима восстановления
Как выполнить сброс настроек, знают все. Для этого достаточно включить питание устройства, подождать 1 минуту и нажать кнопку reset, удерживая её 10-15 секунд (до мигания лампочек). Минуту нужно выждать затем, чтобы роутер успел загрузиться. Есть и другая процедура сброса, она называется «30/30/30».
Включение восстановления
Содержание метода «30/30/30» выглядит так:
- Когда питание включено (с момента включения должна пройти минута), зажимают reset;
- Через 30 секунд от момента нажатия нужно выдернуть разъём питания;
- Ещё через 30 секунд разъём работающего БП возвращают на место, и ждут ещё 30 секунд.
Через минуту после выполнения операции, имеющей название «30/30/30», устройство должно быть готово к работе.
Вопрос состоит в том, что делать, если аппаратный сброс не помог решить проблему. Сейчас мы рассмотрим, как роутер переводят в режим восстановления прошивки. Нужно Вам это или нет, решайте сами, но действия, которые перечислены здесь, выполнимы каждым пользователем. Итак, мы зажимаем Reset либо Restore (для ASUS) на выключенном роутере. Шнур LAN можно оставить один, тот, который идёт к ПК. Затем, примерно через 10 секунд, подают питание, но reset не отпускают. Через 15-25 секунд устройство перейдёт в требуемый режим, а отличительные признаки этого режима мы уже называли (следите за лампой «Power»).
Действия по восстановлению прошивки
Если режим восстановления уже задействован, питание можно отключить в любой момент. При повторной подаче питания ничего не изменится, но мы будем готовы «залить» в роутер подходящую прошивку, скачанную из Интернета. Отключенный от розетки девайс соединяют с ПК через патч-корд, а в настройках сетевой карты выставляют статический IP-адрес:
Настройка проводного соединения ПК
Примечание: для некоторых роутеров предпоследней цифрой адреса должна быть не «1», а «0» (D-Link DIR), или «10», а может и «20». Смотрите на наклейку, там есть значение адреса. А ещё, для некоторых моделей роутеров основной шлюз не указывается (поле должно быть пустым).
Метод восстановления: D-Link, ASUS
Подключите любой порт LAN к правильно настроенной сетевой карте, используя патч-корд. В командной строке наберите «ping адрес роутера –t» без кавычек, нажмите «Enter». Включите устройство и запустите на компьютере браузер. Дождитесь появления ответа на ping.
Ввод команды
Как только ответ появится, к адресу роутера нужно перейти уже в браузере.
Вы увидите перед собой страницу, которая называется «Emergency Room». Тут мы жмём кнопочку «Browse», указываем путь к файлу прошивки, нажимаем «upload»:
Путь к прошивке
И всё, останется только подождать минут 5-10, пока устройство придёт в норму. За это время питание не должно отключиться, иначе всё придётся делать по-новому. Знайте, что подобный аварийный интерфейс, который мы рассматривали, есть не во всех устройствах D-Link, а только в сравнительно новых. Его нет, например, в старых аппаратных ревизиях DIR-300 (тогда, используется метод, подходящий для TP-Link).
Для всех устройств ASUS процедура будет аналогична, но за одним исключением. Там адрес равен 192.168.1.1, а браузер заменяется программой, которая называется «Firmware Restoration»:
Окно ASUS Firmware Restoration
Программу запускают, указывают путь к файлу, ждут ответа на ping. Как только ответ появится, нажимают «Загрузить» (Upload). Главное – дождаться завершения операции, чтобы всё прошло, как надо (запаситесь терпением на 15 минут).
ZyXEL и сервер TFTP
Если Вам нужно восстановить встроенную микропрограмму Keenetic/Giga/4G, скачайте и установите программу, называемую «TFTP-сервер». Для примера мы используем приложение, называемое tftpd32. Сначала открываем папку этого приложения, и помещаем в неё файл прошивки, переименованный в «rt305x_firmware.bin». Это – обязательно!
Если предыдущий этап Вами пройден, соедините роутер с ПК, используя порт LAN. Питание пока не включаем, а сетевую карту настраиваем так:
- Для обычных «Кинетиков» используем адрес 10.10.10.3, присвоенный компьютеру
- Для Keenetic Giga 1 – то же самое, что для «Кинетиков»
- Если говорить о Keenetic 4G семейства «1» любой ревизии, то карте присваивают следующий адрес: 192.168.99.8.
На шаге, следующем после настройки сети, запускают TFTP-сервер.
Пример для Кинетик/Гига
Мы считаем, что роутер уже находится в режиме восстановления (тогда включите его питание). Если нет, сделайте так: зажмите Reset, подайте питание, отпустите Reset через 5 секунд.
Должно произойти вот что: устройство обратится к серверу, получит ответ, отправит запрос на скачивание. Сервер отправит образ фирменного ПО в роутер по кабелю LAN, и дальше Вам останется только ждать:
Сервер передаёт файл роутеру
Вся указанная процедура по времени занимает 5 минут. Но, не спешите! Лучше оставить «связку» минут на 10, чтобы была уверенность в успешном завершении установки.
Как восстанавливали маршрутизатор TP-Link
Предыдущая
UbiquitiUbiquiti: роутер для дома
Следующая
МТСОтзывы о маршрутизаторе «МТС 411D»
Если Вы установили DD-WRT, прошивку «от Олега» или любую другую альтернативную firmware на Ваш роутер, но хотите вернуть родную прошивку D-Link, выполните следующие действия. (Процедура проверена и работает на D-Link DIR-300 NRU B1 с использованием браузера Firefox)
Шаг 1. Сбрасываем настройки на значения по умолчанию. Для этого при включённом питании острым предметом нажмите утопленную кнопку RESET и держите её 10 секунд.
Отпустите. На лицевой части устройства должны одновременно засветиться все светодиоды примерно на 3 секунды. Если этого не произошло, повторите процедуру с кнопкой RESET. Можете попробовать подержать подольше. На D-Link’ах функция ресета работает скверно.
Шаг 2. Отключите патч-корд из порта WAN (Internet). Соединяем патчкордом порт LAN1 с сетевой картой компьютера.
Шаг 3. Настройте вручную статический адрес 192.168.0.15 и маску подсети 255.255.255.0 на сетевой карте компьютера.
Шаг 4. Отключите питание роутера.
Зажмите кнопку Reset и, не отпуская кнопки, подайте питание на роутер.
Ждите загрузки роутера в течение 25 секунд.
Отпустите кнопку Reset.
Шаг 5. Откройте браузер (наиболее корректно работает в Firefox). Зайдите на адрес http://192.168.0.1 — откроется Emergency ROM.
Шаг 6. Выберите файл прошивки, который Вы скачали с официального FTP D-Link. Файл будет иметь название вроде DIR300B1_v206.bin.
Нажмите Upload Now.
Должно появиться сообщение, что прошивка заливается и роутер прошивается.
После этого роутер перезагрузится и Вы сможете зайти на его веб-интерфейс по адресу, указанному в инструкции. Т.е. состояние устройства вернётся к магазинному.
Теперь вы знаете выполнить откат DD-WRT на стандартную прошивку.
Посетив в очередное раз FTP-сервер D-Link и обнаружив на нем новую прошивку для DIR-300, решил я сделать доброе дело — обновить прошивку на устройстве.
Мои неоднократные эксперименты показали, что данная операция может быть проведена и через WiFi-интерфейс, хотя D-Link настоятельно рекомендует производить эту операцию через LAN-порт.
Отправив прошивку в устройство и выждав запрошенное им время, я обнаружил, что на устройстве светиться только три индикатора.
Это индикаторы “Питание”, “Статус” и “WAN”. (Обращаю внимание, что при нормальной работе устройства, индикатор “Статус” должен мигать). Ранее, после успешного обновления, маршрутизатор перегружался и работал далее.Подождав немного, выключил и включил питание. Результат еще хуже. Светиться только индикатор “Питание”.
Случилось то, что и должно было случиться. Маршрутизатор “умер”.
Усиленное использование Google натолкнуло меня вот на эту ссылку.
Большое спасибо коллеге! Он вселил надежду!
Но, все оказалось не так радужно. “Жизнь” не возвращалась к устройству.
Поехал в Офис D-Link в Омске. Помогал мне разбираться с проблемой Сергей Коржук.Для начала, позволю себе процитировать инструкцию, предоставленную коллегой, затем прокомментирую ее.
——————————————————————————————————-
1. Берём патчкорд и соединяем сетевую компьютера со входом WAN роутера.
2. Сетевую компьютера настраиваем так:
IP: 192.168.20.80
маска:255.255.255.0
3. Открываем браузер и вводим адрес 192.168.20.81, но Enter пока не жмем.
4. Выключаем роутер из сети.
5. Скрепкой жмем Reset роутера и не отпускаем.
6. Включаем роутер в сеть (скрепка все ещё давит на Reset).
7. Считаем до 10-20 (чтобы компьютер успел наобщаться с роутером всласть).
8. Давим Enter в браузере, чтобы пошел запрос на адрес 192.168.20.81 (который мы ввели в шаге 3; а скрепка, кстати, всё ещё давит на Reset).
9. Вынимаем скрепку.
10. В браузере появляется так называемый Emergency Web Server, через который уже можно повторно залить нужную прошивку (которые можно скачать, например, с сайта DLink).
Почему у меня это работает не знаю, хотелось бы объяснить вам шаги 7, 8, 9, но боюсь впасть в ересь :). Большой паузы между 8 и 9 не делайте.
Если всё удалось, тогда адрес сетевой компьютера поменяйте на 192.168.0.2, а патчкорд из порта WAN на роутере переставьте в один из портов LAN (на роутере же 🙂 ). Ваш роутер снова под контролем.
————————————————————————————————————
— Для наблюдения процесса общения компьютера и маршрутизатора, после п.5. можно запустить в командной строке ping 192.168.20.81 –t
— п.9 выполнять не стали. Держали скрепку по начала обратного отсчета времени после выполнения п. 10.
— после п.10 необходимо подождать1-2 минуты.
— Появляется обратный отсчет времени.
— Времени на “оживление”, устройство попросило аж 600 секунд. В обычном режиме, на обновление прошивки, просит около 200 секунд.
— Подождали немногим более 600 секунд. Маршрутизатор самостоятельно не перегрузился.
— Питание выкл.-вкл.
— Устройство загрузилось.
— ping 192.168.20.81 –t на WAN-порт устройства проходил, а вот ping 192.168.0.1 –t на LAN-порт нет.
— Адрес внутренней сети мною был изменен при первоначальной настройке маршрутизатора. Попробовал обратиться к устройству через LAN-порт по измененному адресу. DIR откликнулся!
— Все настройки произведенные мною до неудачной перепрошивки сохранились!
Случилось практически ЧУДО!
Как мне объяснили в представительстве D-link, это вполне нормальная ситуация.
DIR-300 одна из самых “не убиваемых” железок!PS: Этот “эксперимент” ставился над DIR-300. P/N: RIR 300EEU….A1G H/W Ver.: A1.
Запись опубликована в рубрике Без рубрики. Добавьте в закладки постоянную ссылку.
Вопрос: Как обновить ПО маршрутизатора?
Ответ:
Вы можете обновить внутреннее ПО маршрутизатора двумя способами: локально с жесткого диска компьютера или удаленно с сервера обновлений D-Link.
Способ 1. Локальное обновление ПО
Предварительно скачайте файл с новой версией программного обеспечения на официальном сайте D-Link в разделе Загрузки.
Внимание! Скачиваемый файл с ПО должен соответствовать аппаратной версии маршрутизатора, которая указана на стикере на нижней панели устройства как H/W Ver.:
Чтобы обновить ПО, следуйте инструкциям ниже:
1. Подключите маршрутизатор к компьютеру, используя Ethernet-кабель.
2. Перейдите на Web-интерфейс маршрутизатора по адресу 192.168.0.1 (по умолчанию).
3. В разделе Система выберите пункт Обновление ПО.
4. В разделе Локальное обновление нажмите Выбрать файл и укажите путь к файлу с прошивкой. Далее нажмите Обновить ПО.
5. После нажатия кнопки Обновить ПО запустится процесс обновления, который займет несколько минут.
Внимание! Во время обновления не отключайте питание устройства и не отсоединяйте Ethernet-кабель!
6. После завершения процедуры обновления рекомендуем произвести сброс настроек маршрутизатора к заводским установкам. Для этого необходимо перейти в раздел Система, выбрать пункт Конфигурация и нажать кнопку Заводские настройки.
Способ 2. Удаленное обновление ПО
Для удаленного обновления ПО маршрутизатор должен быть подключен к Интернету.
1. В разделе Система выберите пункт Обновление ПО.
2. В разделе Удаленное обновление нажмите кнопку Проверить обновления, чтобы узнать доступна ли новая версия ПО, и, если доступна, нажмите кнопку Обновить ПО.
Примечание. Чтобы получать уведомления о доступности новых версий ПО на главной странице Web-интерфейса, убедитесь, что функция Автоматически проверять обновления включена.
3. После нажатия кнопки Обновить ПО запустится процесс обновления, который займет несколько минут.
Внимание! Во время обновления не отключайте питание устройства и не отсоединяйте Ethernet-кабель!
4. После завершения процедуры обновления рекомендуем произвести сброс настроек маршрутизатора к заводским установкам. Для этого необходимо перейти в раздел Система, выбрать пункт Конфигурация и нажать кнопку Заводские настройки.
5. После сброса настроек к заводским установкам потребуется произвести первоначальную настройку маршрутизатора в соответствии с данными, полученными от интернет-провайдера.