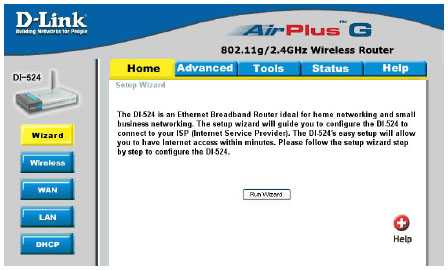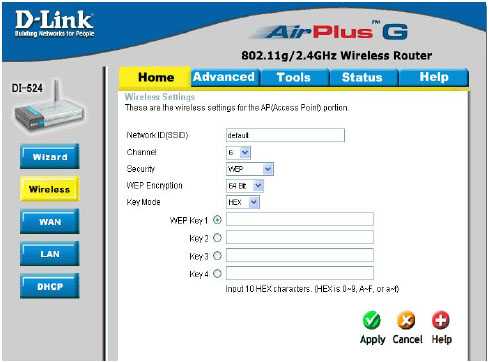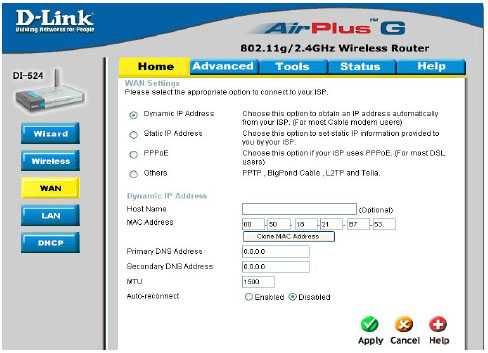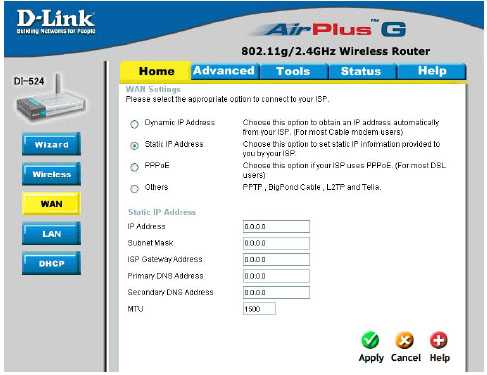Роутер D-link 524 является одним из самых популярных моделей на рынке. Он предоставляет возможность соединить несколько устройств с интернетом одновременно, обеспечивая стабильную и быструю передачу данных. Но перед тем, как приступить к использованию, необходимо правильно настроить роутер.
Это подробное руководство поможет начинающим пользователям разобраться с процессом настройки роутера D-link 524. Здесь вы найдете пошаговые инструкции и полезные советы, которые помогут вам настроить роутер без труда. Все действия описаны простым и понятным языком, поэтому даже люди без специальных навыков в области IT смогут справиться с этой задачей.
Прежде чем начать настройку, убедитесь, что у вас есть все необходимые компоненты: роутер D-link 524, Ethernet-кабель, компьютер с доступом в интернет, а также учетные данные вашего интернет-провайдера. Также полезно ознакомиться с руководством пользователя для роутера, чтобы быть более в курсе процесса настройки. Готовы? Тогда приступим!
Содержание
- Описание роутера D-link 524
- Шаг 1. Подключение роутера
- Шаг 2. Вход в настройки роутера
- Шаг 3. Настройка безопасности Wi-Fi
- 1. Изменение имени (SSID) и пароля
- 2. Включение шифрования
Описание роутера D-link 524
Роутер D-link 524 обладает несколькими портами Ethernet, что позволяет подключать к нему не только компьютеры, но и другие сетевые устройства, такие как принтеры или хранилища данных. Поддержка протокола WPA/WPA2 обеспечивает безопасное подключение к сети, защищая ваши данные от несанкционированного доступа.
Пользовательский интерфейс роутера D-link 524 является интуитивно понятным и простым в использовании. Вам не понадобятся специальные навыки или знания для настройки и управления данным устройством. С помощью встроенного мастера настройки вы сможете легко установить и сконфигурировать роутер для работы в вашей сети.
Компактный размер и привлекательный дизайн роутера D-link 524 позволяют его легко интегрировать в интерьер вашего дома или офиса. Благодаря своей производительности и надежности, данный роутер является отличным выбором для создания стабильной и безопасной беспроводной сети.
Шаг 1. Подключение роутера
Перед тем как начать настраивать роутер D-link 524, необходимо правильно подключить его к вашей сети.
Для начала, убедитесь что у вас есть доступ к интернету от вашего провайдера. Проведите кабель от модема вашего провайдера к порту WAN (синий цвет) на задней панели роутера.
После этого, подключите ваш компьютер к роутеру с помощью Ethernet-кабеля. Один конец кабеля должен быть вставлен в один из четырех LAN портов (желтой цвет) на задней панели роутера, а другой конец в порт Ethernet на вашем компьютере.
Теперь, включите роутер и компьютер. Убедитесь, что все лампочки на передней панели роутера загорелись.
После того, как роутер и компьютер включены, откройте любой веб-браузер и введите адрес 192.168.0.1 в адресной строке. Нажмите Enter.
Теперь вы должны увидеть страницу входа в панель управления роутером D-link 524. Введите имя пользователя «admin» и пароль «admin» (по умолчанию) и нажмите «Вход».
Вы успешно подключили роутер D-link 524 к вашей сети и настроили доступ к его панели управления.
Шаг 2. Вход в настройки роутера
После того как вы подключили роутер к питанию и сети, необходимо войти в его настройки через веб-интерфейс. Для этого выполните следующие действия:
Шаг 2.1: Откройте веб-браузер на компьютере, подключенном к роутеру.
Шаг 2.2: В адресной строке браузера введите IP-адрес роутера. Обычно, это 192.168.0.1 или 192.168.1.1. Нажмите клавишу Ввод.
Шаг 2.3: В появившемся окне авторизации введите имя пользователя и пароль. По умолчанию, имя пользователя — admin, пароль — пустое поле (не заполнено). Нажмите кнопку «Вход» или «ОК».
Примечание: Если вы ранее меняли имя пользователя и пароль, введите свои данные.
Шаг 2.4: После успешного входа в настройки роутера вы увидите главное меню администрирования, где сможете производить все необходимые изменения в настройках роутера.
Вот и все! Вы успешно вошли в настройки роутера и готовы приступить к настройке!
Шаг 3. Настройка безопасности Wi-Fi
1. Изменение имени (SSID) и пароля
Первым шагом к повышению безопасности вашей Wi-Fi сети является изменение имени сети (SSID) и пароля. Имя сети должно быть сложным и уникальным, чтобы исключить возможность несанкционированного доступа к вашей сети. Пароль должен быть длинным и содержать как буквы в верхнем и нижнем регистре, так и цифры и специальные символы. Никогда не используйте стандартные или очевидные пароли, такие как «password» или «123456».
Для изменения имени сети и пароля, выполните следующие шаги:
| Шаг | Действие |
| 1 | Откройте веб-браузер и введите IP-адрес вашего роутера (по умолчанию — 192.168.0.1) в адресной строке. Нажмите Enter. |
| 2 | Введите имя пользователя и пароль администратора (по умолчанию — admin) и нажмите Войти. |
| 3 | Откройте вкладку «Настройки Wi-Fi» или «Wireless Settings». |
| 4 | Измените имя сети (SSID) на новое уникальное имя. |
| 5 | Измените пароль на новый сложный пароль. |
| 6 | Сохраните изменения и перезагрузите роутер. |
2. Включение шифрования
Шифрование поможет защитить вашу Wi-Fi сеть и предотвратить несанкционированный доступ. Для включения шифрования, выполните следующие шаги:
| Шаг | Действие |
| 1 | Откройте веб-браузер и введите IP-адрес вашего роутера в адресной строке. Нажмите Enter. |
| 2 | Введите имя пользователя и пароль администратора и нажмите Войти. |
| 3 | Откройте вкладку «Настройки Wi-Fi» или «Wireless Settings». |
| 4 | Включите шифрование и выберите один из доступных методов (например, WPA2). |
| 5 | Введите пароль для шифрования (примечание: используйте тот же пароль, который вы задали в предыдущем шаге). |
| 6 | Сохраните изменения и перезагрузите роутер. |
После завершения этих шагов, ваша Wi-Fi сеть будет надежно защищена. Не забывайте регулярно обновлять пароль и проверять наличие обновлений для вашего роутера, чтобы обеспечить максимальную безопасность вашей сети.
На чтение 3 мин Опубликовано Обновлено
Роутер D-Link 524 — одно из популярных устройств, которое позволяет организовать быстрое и стабильное подключение к Интернету. Однако, чтобы извлечь максимальную пользу от этого устройства, необходимо знать, как войти в его настройки. В данной статье мы расскажем вам подробную инструкцию, как зайти в роутер D-Link 524.
Прежде чем приступить к настройке роутера, необходимо убедиться, что у вас есть физическое подключение к нему. Роутер D-Link 524 имеет несколько разъемов, включая порт WAN для подключения к провайдеру и несколько портов LAN для подключения устройств. Убедитесь, что правильные кабели подключены к соответствующим портам роутера и вашего компьютера.
Теперь перейдем к входу в настройки D-Link 524. Для этого вам потребуется открыть веб-браузер (например, Google Chrome, Mozilla Firefox или Internet Explorer) и ввести IP-адрес роутера в адресной строке. Обычно IP-адрес роутера D-Link 524 – 192.168.0.1. В случае, если вы впервые входите в настройки роутера или они были изменены, то вам придется воспользоваться заводскими данными доступа.
Заводской логин и пароль для роутера D-Link 524 обычно указаны на наклейке на задней панели устройства. Обратите внимание, что эти данные регистрозависимы, поэтому вводите их аккуратно. Если наклейка отсутствует или данные не подходят, попробуйте восстановить заводские настройки роутера.
После успешного входа в настройки D-Link 524 вы сможете внести все необходимые изменения, такие как изменение пароля, настройка Wi-Fi, установление портов для перенаправления трафика и т.д. Рекомендуется создать надежный пароль для роутера, чтобы предотвратить несанкционированный доступ к настройкам и защитить свою сеть.
Как настроить роутер D-Link 524: подробная инструкция
Для начала настройки роутера D-Link 524 необходимо выполнить следующие шаги:
- Подключите кабель Ethernet от вашего провайдера интернет-соединения к порту Internet на задней панели роутера.
- Подключите компьютер к любому из портов Ethernet на задней панели роутера.
- Включите роутер и компьютер.
Когда компьютер и роутер запущены, выполните следующие действия для настройки роутера D-Link 524:
- Откройте веб-браузер (например, Mozilla Firefox, Google Chrome или Internet Explorer).
- Введите IP-адрес роутера в адресную строку браузера. По умолчанию IP-адрес D-Link 524 равен 192.168.0.1.
- Нажмите клавишу Enter.
Вас попросят ввести имя пользователя и пароль для доступа к панели управления роутером. Введите «admin» в поле «Username» и оставьте поле «Password» пустым. Затем нажмите «OK».
Вы окажетесь в панели управления роутером D-Link 524. Теперь вы можете настроить различные параметры роутера по вашему желанию. Некоторые из основных настроек включают:
| Настройка | Описание |
|---|---|
| Wireless Settings | Настройка параметров беспроводной сети, таких как SSID (имя сети) и защита паролем. |
| Network Settings | Настройка параметров сети, таких как IP-адрес, подсеть и шлюз по умолчанию. |
| Port Forwarding | Настройка перенаправления портов для разрешения удаленного доступа к устройствам в вашей сети. |
| Parental Control | Настройка ограничений доступа к определенным сайтам и услугам для защиты вашей семьи. |
После завершения настройки вы можете сохранить и применить внесенные изменения. Перезагрузите роутер, чтобы применить новые настройки.
Теперь у вас есть подробная инструкция о том, как настроить роутер D-Link 524. Следуя этим шагам, вы сможете настроить роутер для безопасного и эффективного использования вашей домашней сети.
Настройка роутера DI-524
Автор: Александр Белявцев | 26 Апреля 2010
Настройка роутера DI-524
Запускаем браузер и набираем адрес прибора: http://192.168.0.1
В появившемся окне регистрации вводим User name: admin, оставляя поле пароля пустым.
После получения доступа к панели управления запускаем программу настройки, нажав кнопку «Run Wizard».
В процессе настройки в большинстве окон встречаются 4 следующих кнопки:
Apply — применить изменения, сделанные на странице;
Cancel — отменить изменения;
Help — помощь;
Restart — перезагрузка (необходима для некоторых изменений в настройках).
Вкладка “Home – Wireless”
- SSID – идентификатор сети. По умолчанию – default. Может быть изменен для присоединения к существующей сети, либо для создания новой.
- Channel –канал. По умолчанию – 6. Все приборы одной сети должны работать на одном канале.
- Security – безопасность. По умолчанию – None. Выберите нужный стандарт безопасности. (Если вы разрешили шифрование для роутера, убедитесь, что шифрование также разрешено для всех клиентовWi-Fi сети, иначе соединение не будет установлено).
- WEP Encryption – выбор уровня шифрования: 64 или 128 бит.
- Key Mode – вид ключа: HEX или ASCII.
- Key 1-4 – ввод до 4 ключей WEP и выбор одного из них для использования.
Вкладка “Home – WAN – Dynamic IP Address”
- Dynamic IP Address – отметьте эту позицию, чтобы получать информацию об IP-адресе автоматически.
- Host Name – иногда требуется некоторыми провайдерами. По умолчанию этим именем является название модели прибора. Имя хоста можно изменить.
- МАС-address – физический адрес роутера, установленный изготовителем по умолчанию. Не рекомендуется изменять его без необходимости.
- Clone МАС-address – клонирование МАС-адреса. Кнопка используется для копирования адреса сетевой карты и замены его на адрес роутера. МАС-адрес роутера изменять не рекомендуется.
- Primary/Secondary DNS Address – ввод требуемого адреса DNS.
- MTU – ввод значения MTU, указанного провайдером, в ином случае следует оставить настройки по умолчанию.
- Auto-reconnect разрешить/запретить автоматическое восстановление связи.
Вкладка “Home – WAN – Static IP Address”
- Static IP Address – выбрать эту позицию, если провайдер использует статические адреса.
IP Address – ввод адреса, предоставленного провайдером. - Subnet Mask – ввод маски подсети.
- ISP Gateway Address – IP провайдера, к которому будет осуществляться подключение.
- Primary/Secondary DNS Address – ввод требуемого адреса DNS.
- MTU – ввод значения MTU, указанного провайдером, в ином случае следует оставить настройки по умолчанию.
Роутер D-Link AirPlus G DI-524 — настройка PPPoE и DHCP
Источник
Настройка D-link DI-524 и прошивка Wi-Fi роутера на русском языке
Дать ссылку друзьям:
На данной странице вы узнаете как подключить Wi-Fi маршрутизатор к компьютеру, а также сможете найти инструкцию по настройке на русском языке. Сотрудники нашего информационного портала ежедневно обновляют официальные прошивки для той или иной модели устройства.
Пошаговая настройка роутера D-link DI-524 для Ростелеком, Билайн и других интернет провайдеров займет у Вас несколько минут и после этого вы сможете наслаждаться всеми достоинствами Wi-Fi точки доступа Д-линк.
Если вы хотите получить последнюю версию официальной прошивки и инструкцию по подключению VPN или PPPOE и настройка IPTV телевидения для этого устройства на русском языке на ваш Email, то вам следует оставить полный, развернутый отзыв о той или иной модели Вай-Фай устройства.
Скачать прошивку для маршрутизатора
Чтобы скачать прошивку для D-link DI-524 вам достаточно внимательно ознакомиться со страницей, на которой вы сейчас находитесь. Не забывайте оставлять свои отзывы (форма для добавления отзывов находится в нижней части страницы). Если вас не затруднит, то вы можете поделиться ссылкой на прошивку со своими друзьями. Также, если вы не нашли ответ на свой вопрос, то вы можете задать его воспользовавшись формой в нижней части сайта.
У нас вы найдете последние версии драйверов для беспроводных устройств. Чтобы скачать новый драйвер, вам необходимо перейти по ссылке «Скачать прошивку», которая расположена чуть ниже.
| Российские интернет провайдеры | Украинские интернет провайдеры |
|
|
Видео как настроить D-link DI-524
Источник
Роутеры D-Link DI-524 и DI-624: источник всех проблем!?
Роутеры D-Link по праву считаются одними из лучших с точки зрения конфигурабильности. В них можно настроить почти все и достаточно легко через интуитивный графический web-интерфейс.
Что касается стабильности, то она сильно разнится от конкретной модели. Ранее D-Link подходила более основательно и тщательно к выпуску своей продукции, теперь в свзи с ускорением темпа вывода продуктов на рынок произошла потеря в качестве. Но как правило, в большинстве случае проблема решается заливкой свежей прошивки от весьма активного и действующего суппорта московского офиса D-Link, которые не только активно отвечают на впросы и осуществляют поддержку через форум forum.dlink.ru, но и учатствуют в тестировании и отладке устройств и новых прошивок к ним.
Но тут оказалось, что с Wi-Fi роутера дело обстоит значительно хуже. Модели D-Link DI-524 и DI-624 считаются одними из самых популярных на рынке. и как оказалось, самых глючных. О решении проблем с ними данная статья.
Наверняка многим из вас приходилось раскидывать интренет на несколько компьютеров как в рамках ADSL Авангард, так и любых других провайдеров. Для этого используется подключение ADSL модема к WAN-порту роутера. Клиентские компьютеры при этом подключаются или к LAN-портам (максимум 4 шт.) или через Wi-Fi интерфейс роутера, если таковой в маршрутизаторе есть.
Wi-Fi Роутеры D-Link — одни из самых популярных на рынке. Но как оказывается, следует быть очень острожным в выборе моделей.
Приведу краткие описания наиболее попуярных моделей:
Маршрутизатор DI-524 обеспечивает скорость беспроводного соединения до 54 Мбит/с, позволяя работать с приложениями, требовательными к полосе пропускания, такими как потоковое видео и онлайн-игры. Возможность работы с приложениями, требовательными к полосе пропускания делает работу с потоковыми данными более приятной и эффективной.
Встроенный межсетевой экран с расширенной функциональностью
Встроенный в DI-524 межсетевой экран делает более сложным проникновение хакеров в сеть. Функции межсетевого экрана включают возможность запрета или разрешения использования определенных портов для определенных приложений. Работа по расписанию позволяет применять правила межсетевого экрана к определенным портам, открывая и закрывая их в заданное время. Такие функции как фильтрация содержимого, фильтрация по MAC-адресам, блокировка URL и блокировка доменов являются полезными инструментами для предотвращения нежелательных сетевых подключений или навигации по определенным сайтам.
Безопасность
Аутентификация пользователей 802.1x
64/128-разрядное шифрование WEP
WPA Wi-Fi Protected Access (WEP с TKIP, MIC, IV Expansion, Shared Key Authentication)
Функции межсетевого экрана
NAT (Network Address Translation) с VPN pass-through
Фильтрация MAC-адресов
Фильтрация IP-адресов
Фильтрация URL
Блокировка доменов
Работа по расписанию
Поддержка VPN Pass-Through/Multi-Sessions
PPTP
L2TP
IPSec
Типы подключения WAN
Static IP
Dynamic IP
PPPoE
L2TP
DualAccess PPTP (Поддерживается после перепрошивки. )
DI-624
Интернет-шлюз со встроенным 4-х портовым коммутатором и беспроводной точкой доступа 802.11g , до 108 Мбит/с
(Устаревшая модель — снята с производства)
AirPlusXtremeG DI-624- высокоскоростной 2.4ГГц 802.11g беспроводный широкополосный маршрутизатор со встроенным 4-х портовым коммутатором Fast Ethernet. Это устройство поддерживает скорость беспроводного соединения до 108 Мбит/с в Турбо режиме.
Маршрутизатор обеспечивает защиту пользователей домашних и офисных сетей от атак из Интернет с помощью NAT. Для удаленных пользователей или тех, кто заинтересован в более безопасной передаче важной информации, маршрутизатор поддерживает множество параллельных IPSec, L2TP и PPTP VPN сессий в режиме pass-through. Устройство также блокирует и перенаправляет определенные порты, ограничивая сервисы во внутренней сети предприятия, к которым внешние пользователи могут получить доступ. Виртуальный сервер используется для перенаправления сервисов на несколько серверов. Маршрутизатор может быть настроен таким образом, что отдельные FTP, Web и игровые серверы смогут совместно использовать один, видимый извне IP адрес, и в тоже время, останутся защищенными от атак хакеров.
Поддержка DMZ для создания открытого публичного домена
Любой из встроенных портов маршрутизатора можно настроить для работы в качестве порта DMZ. Установки DMZ применяются для единичного клиента (например, WEB-сервера), находящегося за маршрутизатором для полного доступа к нему из Интернет и гарантии полной совместимости приложений Интернет, даже если определенный порт неизвестен. Это позволяет поддерживать Web-сервер и использовать средства электронной коммерции, обеспечивая безопасность локальной офисной сети.
Управление доступом
Доступ к маршрутизатору из дома/офиса может быть настроен на основе МАС и IP адресов пользователей. «Родительский» контроль, фильтрующий указанные URL и блокирующий Web-сайты, может быть настроен через ключевые слова URL и имена доменов. Расписание исходящих ссылок может быть составлено совместно с NTP. Маршрутизатор поддерживает протокол Network Time Protocol (NTP), позволяющий установить сервер времени за маршрутизатором для синхронизации времени сетевой среды. Это защитит от рисков присущих получению доступа в Интернет, минимизирует риск нарушения системы безопасности извне, и максимизирует точность времени в локальной сети.
Усиленная защита беспроводного соединения
Для защиты передачи данных по воздуху, маршрутизатор использует расширенный 64/128/152-бит протокол шифрования стандарта WEP (Wired Equivalent Privacy). WPA (Wi-Fi Protected Access) предоставляет пользователям более высокий уровень безопасности при передачи данных и взаимодействии, чем был доступен ранее.
UPnP расширяет совместимость устройств
Маршрутизатор спроектирован с учетом совместного использования с гетерогенными, соответствующими стандартам устройствами. Компьютеры могут напрямую работать с маршрутизатором для автоматического открывания и закрытия UDP/TCP портов для использования всех преимуществ безопасности без принесения в жертву работоспособности он-лайновых приложений.
WAN интерфейс
Порт 10/100BASE-TX
Поддержка PPPoE для исходящего соединения
LAN интерфейсы
Беспроводный интерфейс 802.11g (54 Mбит/с)
4 порта 10/100BASE-TX (IP-адресация для каждого интерфейса ограничена классом С)
Поддержка VPN
IPSec pass-through*
L2TP pass-through*
PPTP pass-through*
*Эта функция не доступна, если на порту WAN настроен РРТР клиент
Функции Интернет-шлюза
Network Address/Port Translation (NAT & NAPT)
DHCP сервер (для автоматического назначения IP адресов)
Количество виртуальных серверов (Virtual Server Mappings)
10
Типы подключения WAN
Static IP
Dynamic IP
PPPoE
L2TP
PPTP (DualAccess не поддерживается. )
Изучение MAC адресов
Автоматическое
Беспроводной маршрутизатор D-Link DI-624S может служить персональным Web-сервером, обеспечивая доступ пользователям сети Интернет, находящимся в разных комнатах дома или в офисе, к вашим любимым фотографиям, файлам, музыке, видео и принтерам, с использованием беспроводного соединения. Маршрутизатор имеет встроенные высокоскоростные USB-порты для непосредственного подключения устройств хранения информации и принтеров. Благодаря технологии D-Link 108G, маршрутизатор обеспечивает возможность всем членам семьи или сотрудникам офиса, получать доступ к дискам хранения информации, распечатывать документы и Web-страницы, используя беспроводное соединение со скоростью до 108 Мбит/с. **
Организация доступа к сети Интернет
Маршрутизатор DI-624S организует беспроводной широкополосный доступ к Интернет для всех членов семьи или сотрудников офиса. Благодаря встроенной функции организации DHCP-сервера, маршрутизатор позволяет нескольким пользователям получить доступ к Интернет.
Организация доступа к дискам и принтерам
Используя порты USB, к маршрутизатору можно подключить 2 жестких диска или флэш-диска, в качестве сетевых устройств. На этих устройствах, доступных по сети, можно хранить фотографии и музыку, передавать файлы по сети, используя встроенную функцию файлового/FTP-сервера. Также можно сохранять информацию на этих устройствах просто в качестве резервной копии. К маршрутизатору через USB-порт может быть подключен принтер, для доступа других пользователей. Подключенный принтер позволит распечатывать файлы или Web-страницы напрямую с компьютера пользователя.
Создание персонального Web-сайта
Благодаря возможности маршрутизатора DI-624S по организации Web-сервера, можно создать собственный Web-сайт непосредственно используя ресурсы маршрутизатора. Если имеется персональный фиксированный IP-адрес, то создать собственный Web-сайт не вызывает затруднений. Маршрутизатор DI-624S поддерживает протокол DDNS (Dynamic Domain Name Server), что облегчит задачу регистрации Web-сайта. При наличии персонального Web-сайта, можно выкладывать на него, например, семейные фотографии, для просмотра их удаленно через сеть Интернет.
Музыкальный и мультимедиа центр
Благодаря встроенной функции организации сервера UPnP AV, маршрутизатор DI-624S обеспечивает передачу цифровых фотографий, видео клипов и MP3-файлов по сети к видео/аудио системам. Фотографии, видео и аудио потоки могут передаваться к телевизору, стерео системе со скоростью беспроводной сети до 108 Мбит/сек, от подключенных к маршрутизатору устройств хранения информации, с поддержкой QoS Wi-Fi TM Multi-Media. **
Безопасность сети
Встроенная современная функция «родительского» контроля позволит любому из членов семьи получить доступ к сети Интернет, в то же время, обеспечивая возможность ограничения доступа к некоторым ресурсам. Для обеспечения дополнительной безопасности, в маршрутизатор DI-624S встроен межсетевой экран Stateful Packet Inspection (SPI), обеспечивающий защиту сети от хакеров и злонамеренных атак. Помимо обычного шифрования данных WEP и аутентификации пользователей, для защиты данных передаваемых по беспроводной сети, используется WPA-PSK и расширенная версия — WPA2 AES.
Работа с внешними носителями
Устройство работает с многими типами внешних носителей USB FLASH/USB HDD/COMPACT HDD USB, с файловой системой FAT32 и EXT2. Подключенный жёсткий диск может быть использован для SMB/FTP/WWW серверов, встроенных в устройство. Это позволяет системному администратору или пользоувателю организовать постоянную работу файлового массива или WEB-Server не используя для этого дополнительного оборудования. Скорость работы внешних носителей ограничена USB 2.0 full speed (до 12 Мбит/с).
Память
Flash: 4MB
DRAM: 32MB
Интерфейсы
4 порта 10/100BASE-TX Ethernet LAN с авто определением MDI/MDIX
1 порт 10/100BASE-TX Ethernet WAN с авто определением MDI/MDIX
2 порта USB 2.0 типа A
802.11g Wireless LAN
Поддержка USB2.0 Full Speed (до 12 Мбит/с)
Типы подключения WAN
Static IP
Dynamic IP
PPPoE
L2TP
PPTP
DualAccess PPPoE
DualAccess PPTP
Возможности NAT
Поддержка виртуальных серверов
Поддержка специальных приложений (Игр)
Поддержка виртуальных DMZ – узлов
Управление доступом
Управление доступом по MAC-адресам
Входящий/исходящий фильтр IP
Управление доступом к доменам
Межсетевой экран
Межсетевой экран с поддержкой SPI DoS
Поддержка VPN
IPSec Pass
PPTP Pass
LT2P Pass
Встроенные функции
Файловый сервер
FTP – сервер
Доступ к принтерам
UPnP AV – сервер
Персональный Web – сервер
В этом обзоре более новые и значительно более дорогие модели DI-824VUP+ и DI-724P+, а также DIR-330 с поддержкой VPN рассматриваться не будут, так как они значительно более стабильны в работе, чем 6xx линейка!
Исходя из характеристик, приведенных выше, 624 и 624S — практически идельные маршрутизаторы с поддержкой VPN. Кроме того, 624S поддерживает DualAccess — технологию позволяющую разделить трафик от локальной сети провайдера и интренет-трафик!
Но, как оказывается, это одни из самых глючных устрйоств на рынке.
У меня используется 624 роутер. После того как я обновил прошивку в маршрутизаторе Dl-624 до последней официальной di-624_d2_V404_b40_nml (билд 40) скачаной с российского сайта dlink.ru, возникла проблема.
После того как некоторое время Wi-Fi не используется, при попытке найти сеть ничего не получается. ПК просто не могут найти беспроводную сеть. Спасает только рестарт роутера. Причем с предыдущими прошивками таких проблем не было.
Проблема в сырости прошивки? которую выпустили московские инженеры D-Linkl. Помогла предыдущая перепрошивка от июля 2007 с сайта dlink.com — она оказалась более стабильной. Там используется билд 28.
Причем это характерно в основном для аппаратной ревизии D роутера. Что за глюкало эта D версия! Для D нормальной прошивки еще ни одной не видел. То при подключении по Wi-Fi iPhone роутер ребутится, то PPTP отпадает, теперь Wi-Fi сам пропадает с разной частотой до ребута роутера. И все это фиксилось в разных версиях прошивок, но ни одн не была стабильной! Почти все приводило к ребуту роутера! Если посмотреть список багов, которые решены в разных версиях прошивок, то это напоминает заплатки от Microsoft!
Для С-ревизии таких трудностей не было, все же глюки дома на С ревизии однажды были. Когда взял прошивку с ftp.dlink.ru. Сразу же сменил еее на взятую с dlink.com и проблемы ушли.
Точно такая ситуация встречается и с роутерами 624S, в которых wi-fi соединие просто обрывается само с определенной периодичностью.
Вывод: хоть ребята из московского офиса D-Link и охотно идут на помощь, но их моддинговые прошивки оставляют желать лучшего!
В данном случае у меня H/W ver.D2 , отваливался после нескольких часов работы Wi-Fi, после этого ни одно устройство не может найти точку доступа Wi-Fi. Поставил прошивку скачанную с забугорного сайта ftp.dlink.com: Firmware 4.04 6/13/2007 вместо нашей 4.04 от Tue, 06 Nov 2007 и все разрешилось. Забавно, что «наша» прошивка 4.04 весит 800 с лишним К, а иностранная — 1 M.
Известны случаи постоянных перезагрузок и других роутеров при подключении к ним через Wi-Fi.
Также обнаружилась проблема с DI-624S в том, что он режет исходящий трафик. Симптомы: Невозможно передать какой-либо трафик во вне. Т.е. отправить почту с прикрепленными файлами, прикрепить какой-либо файл к письму через веб-интерфейс (в моем случае мэйл.ру), так же невозможно передать файлы используя мэйл-агент и т.п. Техподдержка сейчас пытается решить эту проблему.
Но самое обидное — это известные проблемы с установкой VPN, ради чего вообще 624 и стоило бы покупать. Обнаружилось, что при соединении с провайдером через VPN работает только режим подключения Static IP на WAN-порте. Есть также проблемы с подключением к PPTP-серверу провайдера.
Сказать можно одно — иди берите роутеры подороже, 8xx серии или новой 3xx или не юзайте D-Link вообще.
P.S. Честно скажу, на работе купленный на год ранее 624 с H/W ver. C2 и F/W ver. 4.03 работает иделаьно!
Для хостинга ваших сайтов рекомендую:
Источник
Топ-4 ADSL-роутеров
Wi-Fi роутер TP-LINK Archer VR400
Мощный и универсальный роутер с поддержкой стандарта ADSL2+. Помимо него Archer VR400 можно подключать к выделенной линии по RJ-45 и даже к 3G/LTE-модему через порт USB. Аппарат поддерживает Wi-Fi стандартов 802.11a/b/g/n/ac с возможностью одновременной работы в частотных диапазонах 2.4 и 5 ГГц. Три антенны и мощный передатчик обеспечивают широкую зону покрытия и устойчивый прием в любых условиях.
Цена устройства составляет около 6500 рублей. Для такого функционального решения — вполне доступная цена.
Wi-Fi роутер Keenetic Duo (KN-2110)
Функциональный маршрутизатор Wi-Fi, который помимо ADSL2+ поддерживает, кажется, все существующие стандарты и протоколы сетевого соединения и защиты информации. Двухдиапазонный Wi-Fi вплоть до 802.11ас без труда покроет любые бытовые потребности, а зоны действия хватит даже для большой квартиры или офиса.
С небольшой скидкой KN-2110 можно приобрести меньше, чем за 4500 рублей. Весьма выгодное предложение — и просто хорошая сбалансированная модель без серьезных недостатков.
Wi-Fi роутер ASUS DSL-N16
Симпатичный и производительный Wi-Fi-ADSL2+ роутер от проверенного временем и заслуживающего доверия производителя. Умеет все, что должен уметь достойный внимания беспроводной маршрутизатор.
Из недостатков можно отметить разве что поддержку одного лишь уходящего в прошлое стандарта Wi-Fi 802.11n со скоростью до 300 мбит/с и только в одном диапазоне 2,4 ГГц. С другой стороны, эти параметры с лихвой покрывают возможности подключения через ADSL, так что обращать на этот момент особого внимания я бы не стал. Тем более, что стоит DSL-N16 лишь немногим более 3000 рублей.
Wi-Fi роутер D-link DSL-2740U/RA/V2A
Бюджетный беспроводной маршрутизатор с поддержкой ADSL2+ — самый доступный в моей подборке, но от этого ничуть не менее интересный, чем предыдущие аппараты. За этот роутер просят менее 2000 рублей (и это с учетом доставки), однако все необходимое для бытового применения он умеет.
Главная проблема этого устройства та же, что у модели выше: DSL-2740U/RA/V2A поддерживает лишь устаревающий уже стандарт Wi-Fi 802.11n при максимальной скорости в 300 мбит/сек. Однако при такой цене говорить о каких-то там недостатках я бы даже не стал. Своих денег роутер стоит, работает стабильно и однозначно заслуживает покупки.
Скачать прошивку для маршрутизатора
Чтобы скачать прошивку для D-link DI-524 вам достаточно внимательно ознакомиться со страницей, на которой вы сейчас находитесь. Не забывайте оставлять свои отзывы (форма для добавления отзывов находится в нижней части страницы). Если вас не затруднит, то вы можете поделиться ссылкой на прошивку со своими друзьями. Также, если вы не нашли ответ на свой вопрос, то вы можете задать его воспользовавшись формой в нижней части сайта.
| Российские интернет провайдеры | Украинские интернет провайдеры |
|
|
Настройка роутера DI-524
Настройка роутера DI-524
Запускаем браузер и набираем адрес прибора: http://192.168.0.1
В появившемся окне регистрации вводим User name: admin, оставляя поле пароля пустым.
После получения доступа к панели управления запускаем программу настройки, нажав кнопку “Run Wizard”.
В процессе настройки в большинстве окон встречаются 4 следующих кнопки:
Apply – применить изменения, сделанные на странице;Cancel – отменить изменения;Help – помощь;Restart – перезагрузка (необходима для некоторых изменений в настройках).
Вкладка “Home – Wireless”
- SSID – идентификатор сети. По умолчанию – default. Может быть изменен для присоединения к существующей сети, либо для создания новой.
- Channel –канал. По умолчанию – 6. Все приборы одной сети должны работать на одном канале.
- Security – безопасность. По умолчанию – None. Выберите нужный стандарт безопасности. (Если вы разрешили шифрование для роутера, убедитесь, что шифрование также разрешено для всех клиентовWi-Fi сети, иначе соединение не будет установлено).
- WEP Encryption – выбор уровня шифрования: 64 или 128 бит.
- Key Mode – вид ключа: HEX или ASCII.
- Key 1-4 – ввод до 4 ключей WEP и выбор одного из них для использования.
Вкладка “Home – WAN – Dynamic IP Address”
- Dynamic IP Address – отметьте эту позицию, чтобы получать информацию об IP-адресе автоматически.
- Host Name – иногда требуется некоторыми провайдерами. По умолчанию этим именем является название модели прибора. Имя хоста можно изменить.
- МАС-address – физический адрес роутера, установленный изготовителем по умолчанию. Не рекомендуется изменять его без необходимости.
- Clone МАС-address – клонирование МАС-адреса. Кнопка используется для копирования адреса сетевой карты и замены его на адрес роутера. МАС-адрес роутера изменять не рекомендуется.
- Primary/Secondary DNS Address – ввод требуемого адреса DNS.
- MTU – ввод значения MTU, указанного провайдером, в ином случае следует оставить настройки по умолчанию.
- Auto-reconnect разрешить/запретить автоматическое восстановление связи.
Вкладка “Home – WAN – Static IP Address”
- Static IP Address – выбрать эту позицию, если провайдер использует статические адреса.IP Address – ввод адреса, предоставленного провайдером.
- Subnet Mask – ввод маски подсети.
- ISP Gateway Address – IP провайдера, к которому будет осуществляться подключение.
- Primary/Secondary DNS Address – ввод требуемого адреса DNS.
- MTU – ввод значения MTU, указанного провайдером, в ином случае следует оставить настройки по умолчанию.
Роутер D-Link AirPlus G DI-524 – настройка PPPoE и DHCP
Подключение
Подключение роутера к интернету можно выполнить тремя способами: по витой паре, через телефонную линию и по USB модему. Как именно нужно подключить роутер D-Link, зависит от оборудования провайдера. Рассмотрим подробно каждый из способов.
По витой паре
Если на маршрутизаторе есть порт WAN, то подключите к нему сетевой кабель, идущий от поставщика интернета. Если у вас DSL роутер, подключите витую пару к любому из разъемов LAN, и запомните номер порта, он понадобится при настройке. Настроить интернет в таком случае получится только в том случае, если маршрутизатор поддерживает перенастройку назначения портов. В некоторых случаях нужно будет перепрошить девайс.
Телефонный кабель
Существует два варианта подключения маршрутизатора D-Link к телефонной линии со стационарным телефоном и без него. Если телефон использоваться не будет, то можно подключить один конец телефонного кабеля к роутеру, а другой к телефонной линии. Чтобы интернет не мешал пользоваться телефоном, нужно подключить сплиттер к телефонной розетке, а потом подключить к нему стационарный телефон и точку доступа.
USB модем
Подключить к роутеру можно только совместимую модель USB модема.
Для этого нужно:
- вставить в USB модем SIM карту;
- подключить модем к соответствующему порту роутера;
- подключить роутер к компьютеру, если будет использоваться проводной интернет;
- включить маршрутизатор и ПК.
После загрузки ПК и маршрутизатора начнется настройка USB модема.
Со старыми G клиентами в виде смартфона и (еще одного) ПК всё работает.
Теперь появляется N клиент в виде планшетника Samsung и начинается интересное!Сеть видится и подключается. Просто браузинг работает. Но стоит запустить что-либо активно потребляющее интернет, например YouTube, начинаются перерывы в связи — видео зависает каждые несколько секунд. Индикатор wifi на планшетнике при этом может даже пропадать. Если продолжать пользоваться в таком режиме в какой-то момент скорость восстанавливается, но теперь после просмотра нескольких роликов длинк виснет намертво, спасает только передергивание питания.
Пробовал с другой точкой доступа на работе — повторить не удалось. Что там за точка — не знаю.
Я первый раз слышу что с клиента можно сорвать башню точке доступа, но кто из них виноват никак не могу понять. Я бы без проблем поменял точку, но этих длинков полно же ещё. Не хочется обнаружить что проблема именно в планшетнике где-то находу, когда связь будет нужна.
Вход в админ панель
Чтобы начать настраивать роутер Д-Линк, нужно сначала подключить его к компьютеру при помощи сетевого кабеля. Один конец которого подключается к компьютеру, а второй к любому из разъемов LAN.
Чтобы зайти в настройки роутера D-Link, нужно в адресной строке браузера ввести IP адрес роутера для входа, а когда появится диалоговое окно, ввести имя и пароль администратора. Все необходимые данные можно найти на наклейке, расположенной на нижней панели.
Если страница с административной панелью не загрузилась, то причиной может быть старая версия браузера или в том, что веб-обозреватель не поддерживает JavaScript.
После успешного входа некоторые модели маршрутизатора предложат сменить пароль к панели настроек.
Также после входа в настройки Wi-Fi роутера D-Link можно сменить язык. Для этого нужно кликнуть по меню System, расположенном в верхней части экрана слева, и выбрать нужный.
Настройка роутера для использования в режиме репитера
Этот процесс состоит из двух этапов (по количеству используемых роутеров). Первый из них заключается в выполнении таких действий:
1. Зайдите в настройки роутера, который изначально раздает Wi-Fi (будем называть его первым). Обычно это делается путем ввода в адресную строку браузера одного из двух адресов: 192.168.0.1 или же 192.168.1.1. Дальше нужно будет ввести логин и пароль, которые обычно указываются на самом устройстве. Если вы что-то меняли в этих настройках, то знаете о том, как зайти в данное меню.
2. Дальше перейдите в раздел «Wireless» или «Беспроводная сеть». Там найдите строку «Channel», то есть «Канал». Все, что нужно знать нам в этом случае, так это то, что на обоих роутерах значение этого параметра должно быть одинаковым. Для примера выставим его «6».
Рис. 5. Настройка параметров беспроводной сети
3. На этом настройка первого устройства закончена. Дальше подключите второе к компьютеру при помощи кабеля, зайдите в настройки (так же, как мы говорили выше) и откройте меню «WPS». В нем нажмите на кнопку «Disable WPS». Не будем вдаваться в подробности, что это такое.
4. Перезагрузите второй роутер, то есть отключите его от розетки и подключите заново. То же самое можно сделать, если нажать на надпись «click here», которая появится после выполнения предыдущего шага.
5. После этого зайдите в меню «Network» и подменю «LAN». В поле «IP Address» введите новый IP-адрес. Он должен быть больше того, который был, на единицу. То есть изначально было 192.168.0.1, а теперь нужно ввести 192.168.0.2, как это показано на рисунке 6. Нажмите кнопку «Save», чтобы сохранить настройки.
6. Теперь в адресную строку введите адрес, который был указан в предыдущем шаге.
Рис. 6. Первые этапы настройки роутера в режиме повторителя
7. Предыдущий шаг позволит вам снова перейти в настройки второго роутера. Снова зайдите в раздел «Wireless» и в подраздел «Wireless Settings». Там нас будут интересовать следующие параметры:
- «Wireless Network Name» — имя сети, которую будет раздавать второй роутер;
- «Region» — регион (страна, в которой вы живете);
- «Channel» — канал (выше мы говорили, что для примера возьмем его значение 6);
- «Enable WDS Bridging» — просто поставьте галочку, это пункт, который включает WDS.
8. Нажмите на кнопку «Survey», чтобы продолжить работу.
9. Дальше вы попадете на страницу, где указаны доступные беспроводные сети. Нажмите на надпись «Connect» возле той, которую раздает первый роутер.
Рис. 7. Настройка второго роутера и подключение к первому
10. После этого останется ввести пароль к сети, к которой мы пытаемся подключиться. Для этого введите тип шифрования, используемый в первом роутере (делается это в поле «Key type»). Дальше укажите пароль в поле «Password» и нажмите кнопку «Save», чтобы сохранить сделанные изменения.
Рис. 8. Окончание подключения второго роутера к первому
Вот и все! Теперь сеть должны работать нормально.
Подсказка: WDS – это есть режим повторителя.
Достаточно сложно.
Но из всей вышеописанной процедуры можно извлечь тот самый алгоритм, который подходит для подключения любых двух роутеров и использования второго в качестве повторителя. Выглядит он следующим образом:
- включаем на первом возможность использования его сигнала репитером;
- ставим на обеих одинаковый канал (хотя это нужно не всегда, но если в настройках есть соответствующий пункт, укажите его значение);
- подключаем второй к первому в режиме повторителя;
- пользуемся.
Процедура, изложенная выше, показана на примере роутеров TP-LINK. В некоторых случаях есть пункт, который называется «Повторитель» (не «WDS»), если у настроек устройства русский интерфейс. Он может находиться в самых разных разделах, поэтому вам придется поискать его. Но как бы там ни было, если этот пункт есть, вы точно сможете его найти.
А что если у меня ничего не выходит?
Если у вас что-то не получается, есть несколько вариантов:
- Попробуйте выполнить все вышеописанные процедуры заново, с самого начала.
- Напишите в комментариях под этой статьей, на каком этапе у вас возникают проблемы, мы обязательно поможем вам.
- Обратитесь за помощью к производителю устройств (хотя бы одного из двух), которые вы используете.
- Вызовите на дом специалиста от своего провайдера. Эти люди должны помогать своим клиентам пользоваться интернетом так, как им удобно.
Но манипуляций там не так много, как может показаться на первый взгляд, поэтому все их сможет выполнить даже начинающий пользователь. Главное – следовать вышеописанному алгоритму и придерживаться (хотя бы примерно) порядка действий, о котором мы также говорили ранее. Успехов в настройке!
Итоги
Поскольку роутер, скорее всего, будет работать в квартире или другом небольшом помещении, высокая скорость на близком расстоянии или в соседней комнате для него важнее, чем возможность ловить сеть на улице. В 2-3 комнатной квартире без большого числа плотных препятствий вроде железобетона и при наличии вокруг других сетей Wi-Fi компьютеры-клиенты с хорошими картами могут рассчитывать на скорость минимум в 30-40 Мбит/с вблизи устройства и в 10-20 Мбит/с на отдалении. Этого достаточно, чтобы, к примеру, смотреть фильмы. Но при худших условиях в квартире скорость может падать и до 3-4 Мбит/с.
Впрочем, дальность, которую смогли обеспечить самые простые и дешёвые одноантенные роутеры, приятно удивила. Почти всем из них вообще удалось пробиться через 4 этажа, а одному — даже через 5. Правда, скорости там едва хватало, чтобы открывать сайты.
В целом современного 1-антенного роутера Wi-Fi с поддержкой стандарта 802.11n достаточно для требовательных задач вроде просмотра видео качества PAL с нескольких компьютеров одновременно, но не HD.
D-Link DIR-524 — это маршрутизатор, который позволяет создать домашнюю сеть и обеспечить интернет-соединение для всех устройств в этой сети. Настройка роутера может показаться сложной задачей для новичков, поэтому в этой статье мы предоставим подробную инструкцию по настройке D-Link DIR-524. Этот гайд поможет вам быстро и легко настроить ваш роутер и начать пользоваться интернетом без проблем.
Прежде чем приступить к настройке D-Link DIR-524, убедитесь, что у вас есть все необходимые компоненты:
— Роутер D-Link DIR-524
— Кабель Ethernet
— Компьютер или ноутбук со встроенным сетевым адаптером или внешним Wi-Fi адаптером
— Модем (если у вас есть)
Шаг 1: Подключите роутер к вашему модему с помощью кабеля Ethernet. Убедитесь, что все соединения надежно и правильно установлены. Затем подключите роутер к источнику питания и включите его, нажав кнопку питания.
Шаг 2: Подключите компьютер к роутеру. Для этого воспользуйтесь кабелем Ethernet и подключите его к одному из портов LAN на роутере. Второй конец кабеля подключите к сетевому адаптеру вашего компьютера.
Шаг 3: Откройте веб-браузер и введите следующий IP-адрес: 192.168.0.1. Нажмите Enter, чтобы перейти к странице входа в настройки роутера.
Содержание
- Начало настройки роутера D-Link DIR-524
- Подключение роутера к сети и питание
- Настройка интернет-соединения и Wi-Fi сети
- Настройка интернет-соединения
- Настройка Wi-Fi сети
Начало настройки роутера D-Link DIR-524
Процесс настройки роутера D-Link DIR-524 включает в себя несколько шагов, которые позволяют подготовить устройство для работы в сети. В данном разделе представлены основные этапы, необходимые для успешной настройки роутера.
- Проверьте содержимое упаковки. Откройте коробку и убедитесь, что внутри находятся все необходимые компоненты: роутер D-Link DIR-524, сетевой адаптер, Ethernet-кабель, документация и другие комплектующие.
- Подготовьте необходимые кабели. Подключите один конец Ethernet-кабеля к порту WAN на задней панели роутера, а другой конец — к модему или источнику интернет-соединения.
- Соедините роутер с компьютером. Подключите Ethernet-кабель к одному из четырех портов LAN на задней панели роутера и к сетевому адаптеру компьютера.
- Включите роутер и компьютер. Подключите роутер к источнику питания и нажмите кнопку питания. Также включите компьютер и дождитесь загрузки операционной системы.
- Откройте веб-браузер и введите адрес роутера. В адресной строке веб-браузера введите IP-адрес роутера (обычно 192.168.0.1) и нажмите клавишу Enter. Откроется страница входа в панель управления роутером.
- Войдите в панель управления роутером. Введите имя пользователя и пароль, указанные в документации роутера. Если вы впервые входите в панель управления, используйте стандартные учетные данные (обычно admin в качестве имени пользователя и пароль).
- Настраивайте роутер в соответствии с вашими потребностями. В панели управления роутера доступны различные настройки, такие как настройка беспроводной сети (Wi-Fi), защита сети, настройка пароля и другие опции. Пройдитесь по меню настроек и внесите необходимые изменения.
После выполнения вышеуказанных шагов ваш роутер D-Link DIR-524 будет готов к использованию. Убедитесь, что сохраните все изменения и проведите тестирование подключения к интернету, чтобы удостовериться в правильности настроек.
Подключение роутера к сети и питание
Перед началом настройки роутера D-Link DIR-524 необходимо его подключить к сети и обеспечить питание.
1. Подготовьте кабель Ethernet, который будет использован для подключения роутера к вашему провайдеру интернет-соединения.
2. Подсоедините один конец кабеля Ethernet к порту WAN на задней панели роутера.
3. Подключите другой конец кабеля Ethernet к модему вашего интернет-провайдера. Убедитесь, что подключение надежно и кабель нигде не перекручен или поврежден.
4. Подключите роутер к источнику питания, используя прилагаемый кабель питания.
5. Включите питание роутера, нажав на кнопку включения на задней панели устройства.
6. Убедитесь, что все светодиодные индикаторы на роутере зажглись. Обычно, индикатор питания и индикаторы работы портов должны гореть постоянно, а индикаторы беспроводных соединений могут примерно каждые несколько секунд мигать.
Теперь ваш роутер D-Link DIR-524 подключен к сети и готов к настройке.
Настройка интернет-соединения и Wi-Fi сети
После успешной установки и подключения роутера D-Link DIR-524 к вашему компьютеру, вам необходимо выполнить настройку интернет-соединения и Wi-Fi сети. Следуйте инструкциям ниже:
Настройка интернет-соединения
1. Откройте веб-браузер и введите в адресной строке IP-адрес вашего роутера (обычно по умолчанию 192.168.0.1).
2. Введите имя пользователя и пароль для доступа к настройкам роутера. Если вы не меняли эти данные, введите «admin» в поле «Имя пользователя» и оставьте поле «Пароль» пустым.
3. В меню настроек найдите раздел «Интернет» или «WAN» и выберите нужный тип подключения (например, PPPoE, DHCP, статический IP).
4. Введите необходимую информацию, предоставленную вашим интернет-провайдером, например, логин и пароль для подключения PPPoE.
5. Сохраните настройки и перезапустите роутер для применения изменений.
Настройка Wi-Fi сети
1. В меню настроек найдите раздел «Беспроводная сеть» или «Wi-Fi».
2. Включите беспроводную сеть, выбрав опцию «Включить Wi-Fi».
3. Задайте имя (SSID) и защиту для вашей Wi-Fi сети. Рекомендуется использовать сильный пароль и шифрование WPA2-PSK для обеспечения безопасности сети.
4. Сохраните настройки и перезапустите роутер.
Поздравляем! Вы успешно настроили интернет-соединение и Wi-Fi сеть на роутере D-Link DIR-524. Теперь вы можете подключаться к сети без проводов и наслаждаться высокоскоростным доступом в интернет.