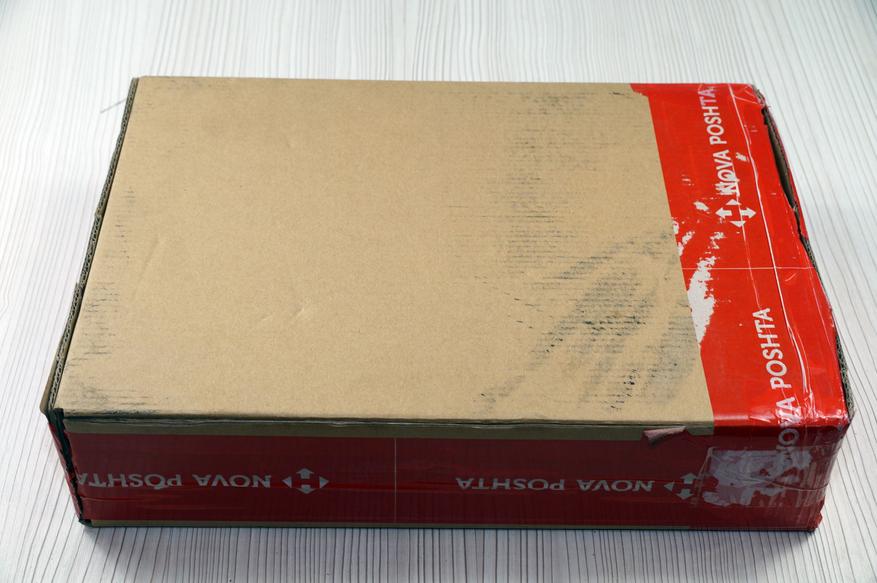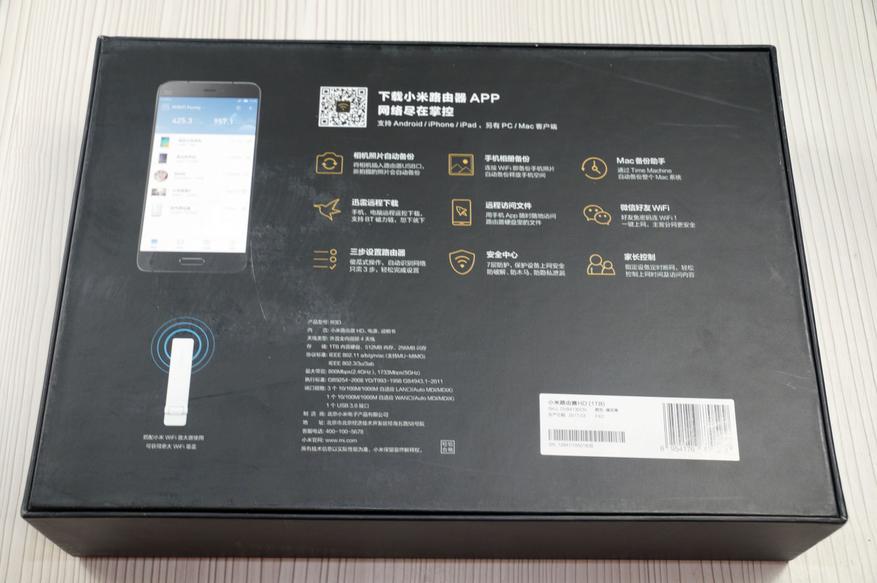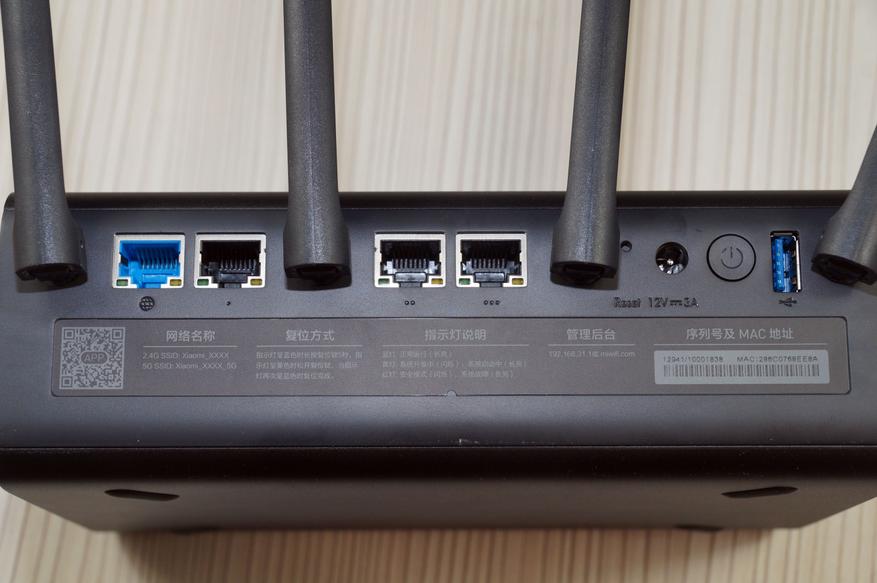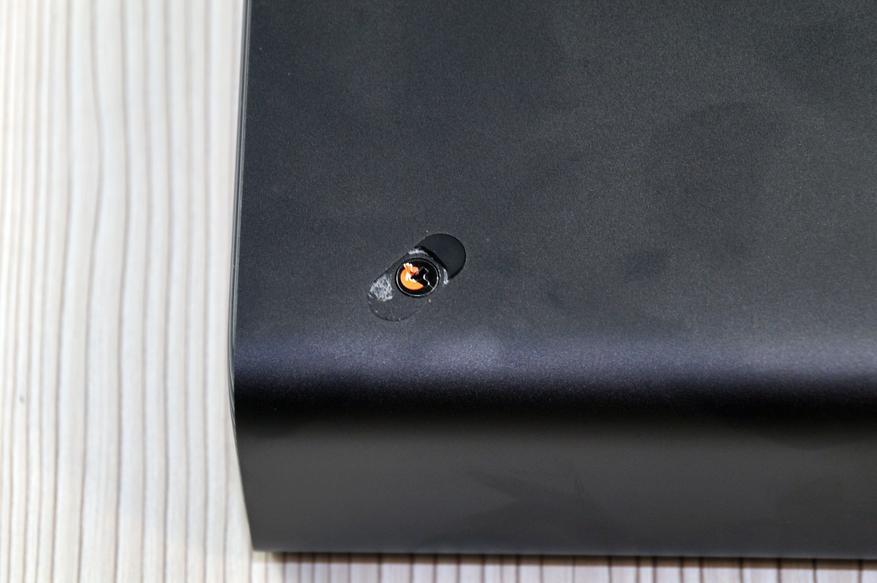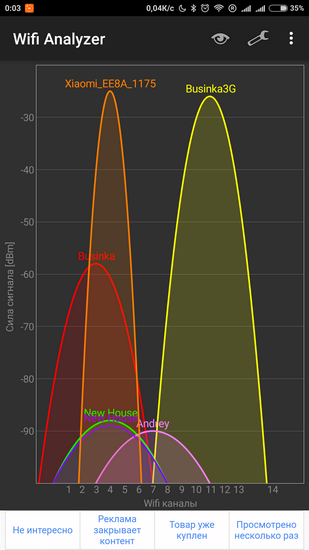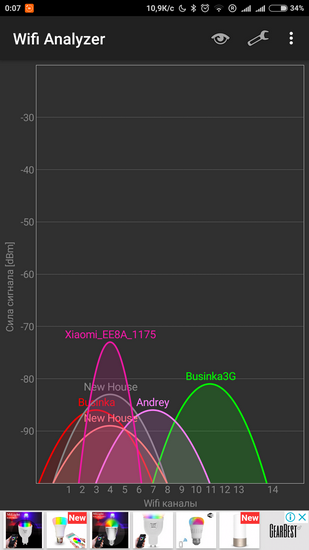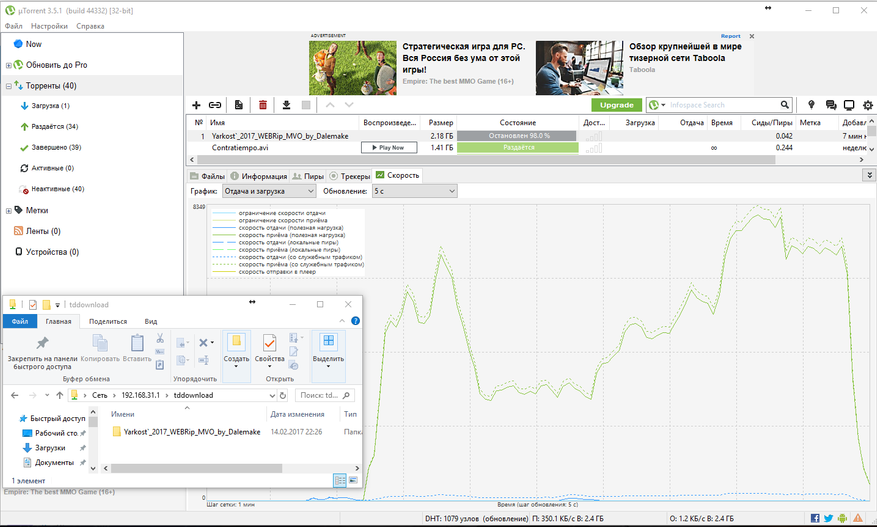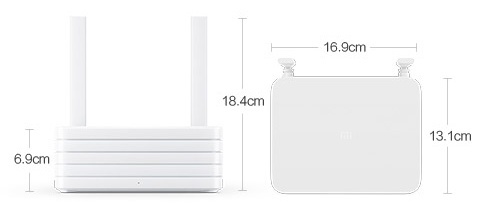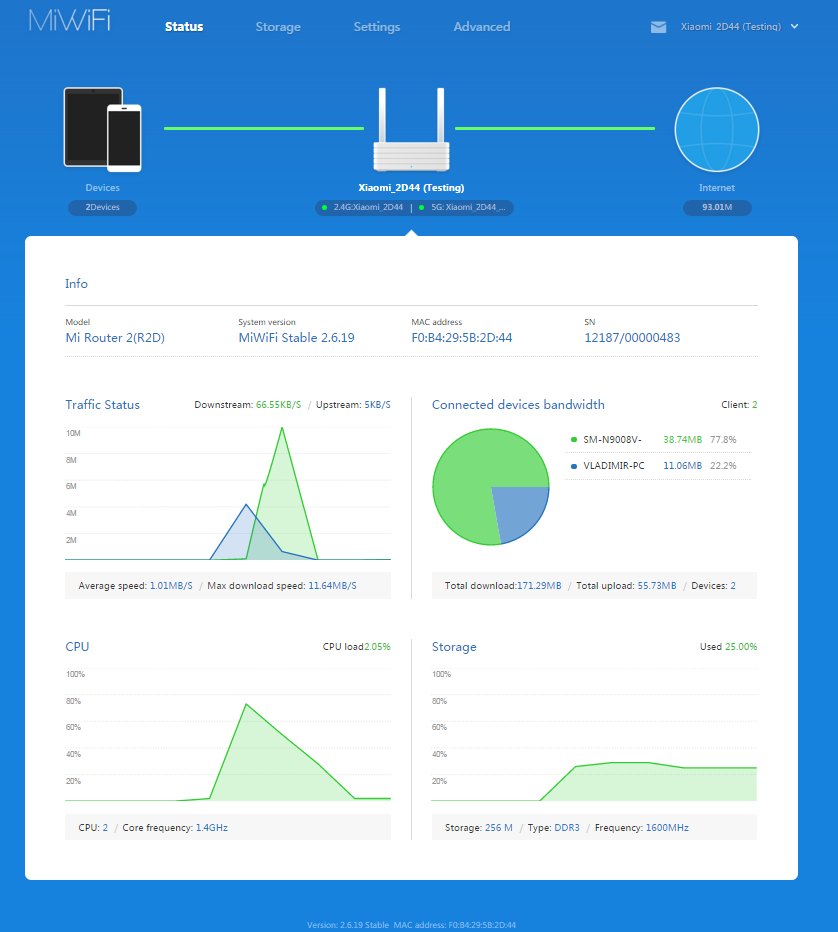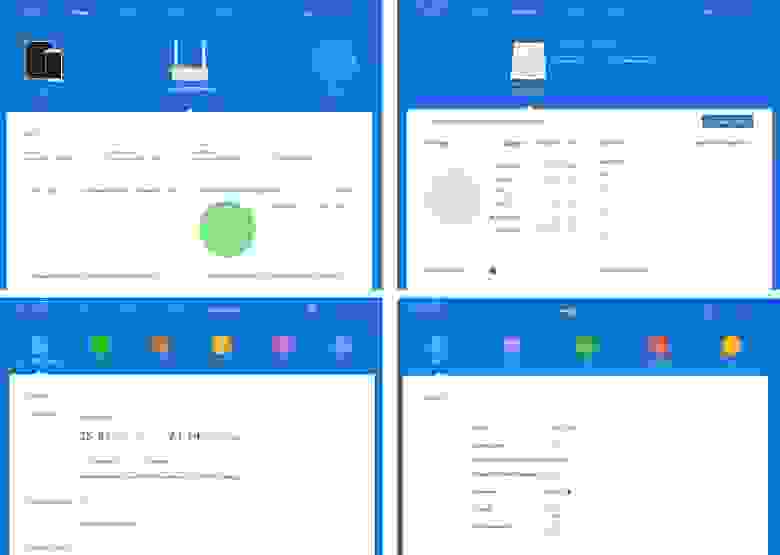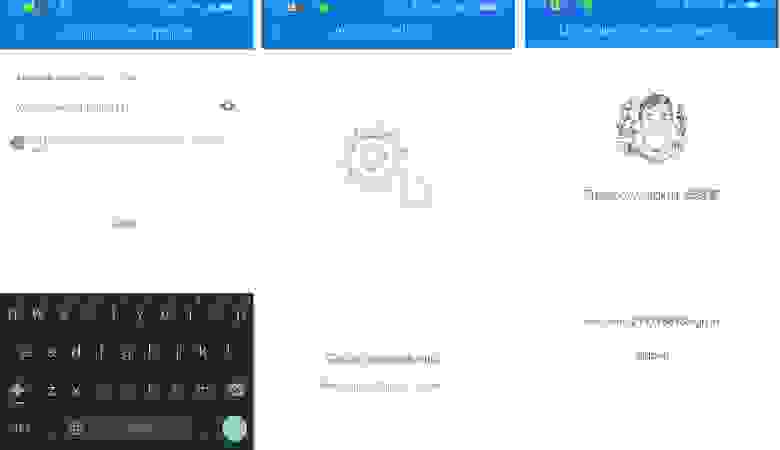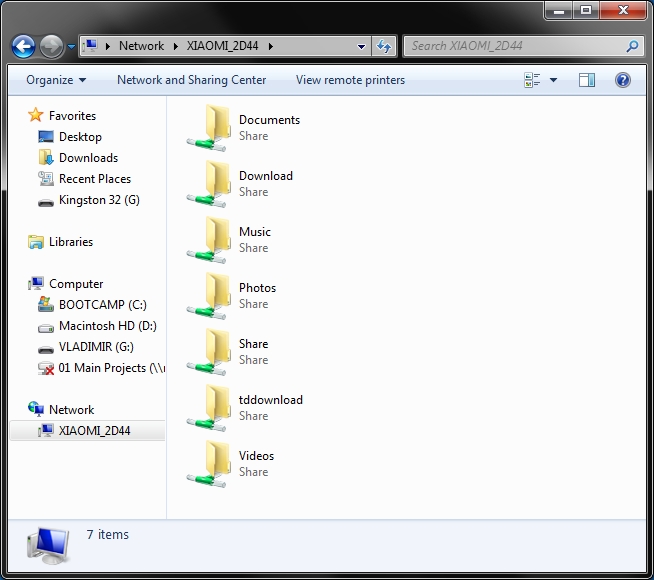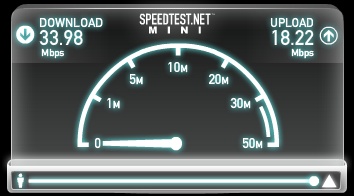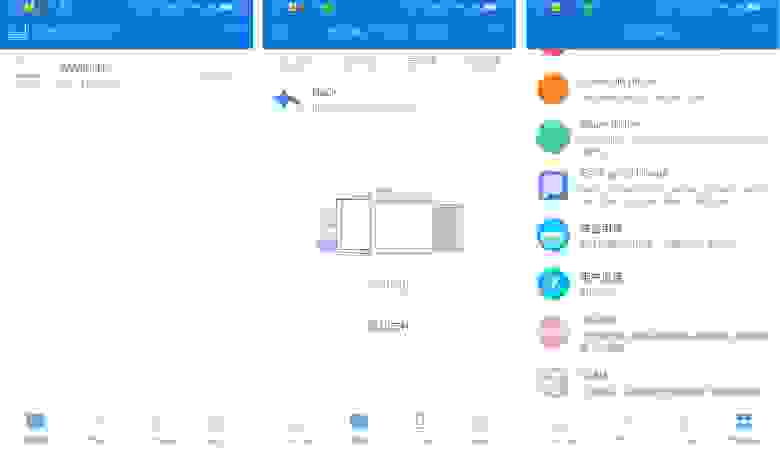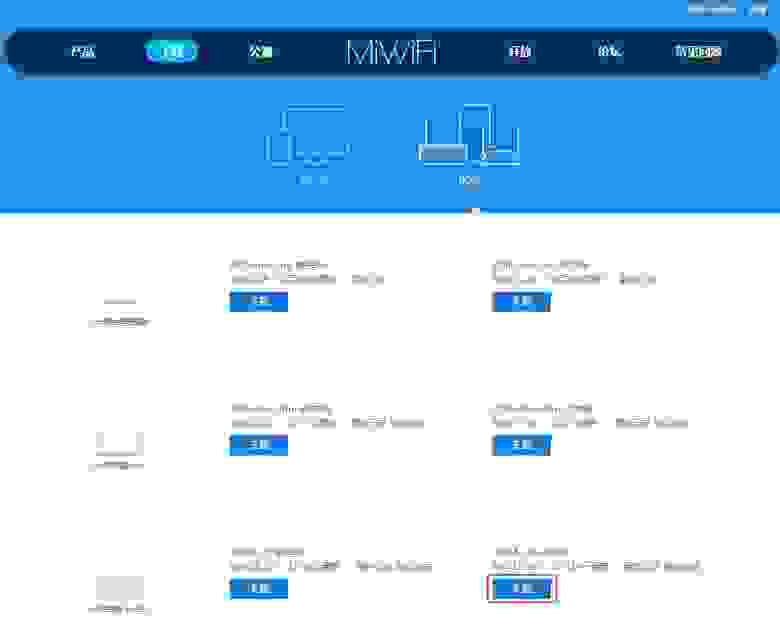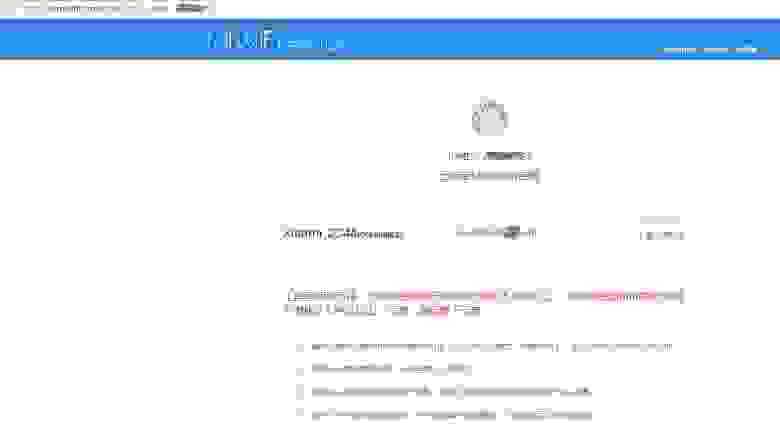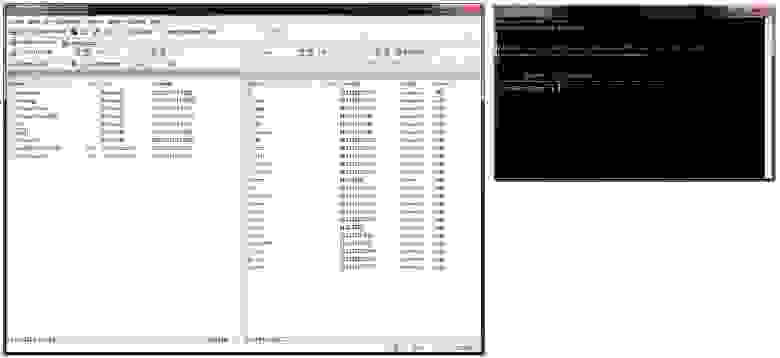Для работы проектов iXBT.com нужны файлы cookie и сервисы аналитики.
Продолжая посещать сайты проектов вы соглашаетесь с нашей
Политикой в отношении файлов cookie
Самый дорогой и производительный по версии Xiomi роутер в их линейке продуктов. Внешний вид полностью копирует роутер R3P, но вот начинка, как и цена уже немного другая.
Приобрел тут — за 199.99$
За более детальной информацией приглашаю далее…
Хоть я и тестировал и Pro версию и HD, но сравнивать их не буду, по внешнему виду и ПО они полностью похожи, но «мощнее» во всех случаях Mi Router HD
| Mi Router Pro | Mi Router HD | |
| Габариты | Размеры — 195×145.6×66 мм Цвет — серый Вес — 932.2 грамм |
Размер — 195×145.6×66 мм Цвет — серый Вес — на 1 Тб весит 1522.2 грамма, на 8 Тб весит 1887.2 грамма |
| Железо |
|
|
| Интерфейсы |
|
|
| Беспроводные модули | Двухдиапазонный Wi-Fi — 2,4 ГГц / 5 ГГц 802.11ac, поддержка технологии MU-MIMO |
Двухдиапазонный Wi-Fi — 2,4 ГГц / 5 ГГц 802.11ac, поддержка технологии MU-MIMO |
| Поддержка ОС | Поддержка Web, Windows, Android, Mac OS, | Поддержка Web, Windows, Android, Mac OS, |
Упаковка и комплектация.
Новая почта не забыла вскрыть коробку и посмотреть, что же там находится внутри. И так практически у меня уже с каждой посылкой, эти любопытные, жадные люди вскрывают, никаких актов не составляют, просто открыли, посмотрели и заматывают своим скотчем.
Внутри вот такая вот коробочка, с одной понятной надписью HD и внизу 1 терабайт. В принципе выглядит довольно симпатично и стильно.
На задней части коробки характеристики роутера, все на китайском языке, но по различным пиктограммам немного понятно на чем производитель хотел сделать свой акцент.
Коробка из довольно плотного картона, роутер внутри размещен в отдельной нише, чтобы максимально исключить возможность деформации при транспортировке.
Инструкция находится в конвертике под антеннами. Вся информация, как и положено Сяоми, на китайском языке, надобности в ней для нас нет.
Блок питания с китайской вилкой выдает 12 вольт и 3 ампера, что согласитесь принципе достаточно немало, но так как внутри находится у нас жесткий диск то этого как раз хватает, чтобы его раскрутить. При подключении БП с меньшей силой тока винт банально не раскручивается.
Внешний вид.
Mi HD почти полная копия своего младшего брата PRO, который без жесткого диска. Если поставить рядом, то практически и не отличишь. Или Сяомовцы просто решили сэкономить и не создавать разные корпуса для разных роутеров?!
Порты вынесены на заднюю часть роутера.
Достаточно массивный алюминиевый корпус со скругленными углами. На левой и правой грани расположены пластиковые вставки. Они не только выполняют декоративную роль, но и являются вентиляционными отверстиями для лучшей циркуляции воздуха и отвода тепла от жесткого диска и компонентов роутера.
На передней части вроде ничего и нет, но где-то внутри спрятан небольшой светодиод, который сигнализирует нам о различных режимах работы роутера.
Еле заметный индикатор работает в трех режимах, оранжевый не готов к работе, синий нормальная работы, а красный ошибка. Спать ночью не мешает.
На нижней части роутера наклеены противоскользящие резиновые наклейки.
В задней части расположился 1 WAN порт и 3 LAN порта, как и в HD версии, все порты гигабитные. Далее находится «утопленная» в корпусе кнопка сброса, кнопка включения и порт USB 3.0 для подключения флешки или внешнего жесткого диска для бэкапа.
Индикация всех LAN и WAN портов также присутствует.
Размеры роутера 19.0 * 12.5 сантиметра. Толщина 6,6 сантиметра, а длина антенны — 16,4 сантиметра.
Внутренности.
Чтобы разобрать роутер, допустим, чтобы заменить жесткий диск, или же просто проверить что там внутри или почистить кулер, нам необходимо снять резиновые накладки. Они приклеены неплохо, я вот даже одно оборвал. Под одной из накладок — наклейка, при повреждении которой теряются гарантия. Ну так как гарантии у нас особо и нет, поэтому терять нам нечего.
Сняв левую пластиковую заглушку видим вот такой вот Turbo выдув. С охлаждением у этого роутера всё должно быть в порядке.
Выкручиваем четыре винта в нижней части и немного двигаем алюминиевую и полностью цельнометаллическую крышку, чтобы достать внутренности.
К плате у меня претензий нет, не смытого флюса нет. Каждая антенна подключена к своему разъему, фейковых антенн в линейке роутеров от Сяоми я не видел, но чем китайцы не шутят…
Под металлическим кожухом куча различных мелких электронных компонентов.
Жесткий диск находится в своеобразной корзине расположенный в нижней части роутера.
Аккуратно, чтобы не порвать, отсоединяем кабель идущий от жесткого диска.
Как я и говорил выше, с охлаждением роутера всё очень хорошо, кроме массивного радиатора на всю плату, сверху еще присутствует небольшой кулер. Который в случае превышения заданной температуры включается и охлаждает наш роутер.
Компоненты роутера.
Внутри роутера установлен 3.5 дюймовый жесткий диск Seagate ST1000VM002 объемом 1 терабайт.
| Тип оборудования | Тихий HDD, HDD для систем видеонаблюдения, HDD для медиацентров |
| Емкость накопителя | 1 Тб |
| Неисправимых ошибок чтения/прочитанных бит | 1 ошибка на 1E14 (10 в 14-й степени) бит |
| 24×7 | Да |
| Размеры (ширина x высота x глубина) | 102 x 20 x 147 мм |
| Параметры производительности | |
| Скорость вращения шпинделя | 5900 оборотов/мин. |
| Буфер HDD | 64 Мб |
| Среднее время доступа | 8.5 мс при чтении, 9.0 мс при записи |
| Среднее время ожидания | 5.1 мс |
| Интерфейс, разъемы и выходы | |
| Интерфейс HDD | SATA-II |
| Пропускная способность интерфейса | 3 Гбит/сек |
| Охлаждение | |
| Уровень шума | 1.9 Бел в режиме Idle, 2.2 Бел при поиске — типичное; 2.1 Бел в режиме Idle, 2.3 Бел при поиске — максимальное |
| Питание | |
| Потребление энергии в режиме Idle | 2.5 Вт |
| Потребление энергии при чтении/записи | 3.676 Вт |
| Потребление энергии в режимах Standby и Sleep | 0.819 Вт |
| Потребительские свойства |

Web интерфейс.
Если вы хоть 1 раз видели другие обзоры роутеров от Xiaomi, или являетесь владельцем оного — смело проматывайте ниже. Практически ничего нового в интерфейсе не появилось. По умолчанию IP роутера 192.168.31.1, пароль на WiFi отсутствует, но устанавливается при первом подключении. Информация о количестве подключенных устройств, скорости, потреблению трафика, загрузке CPU и памяти роутера — на начальной странице.
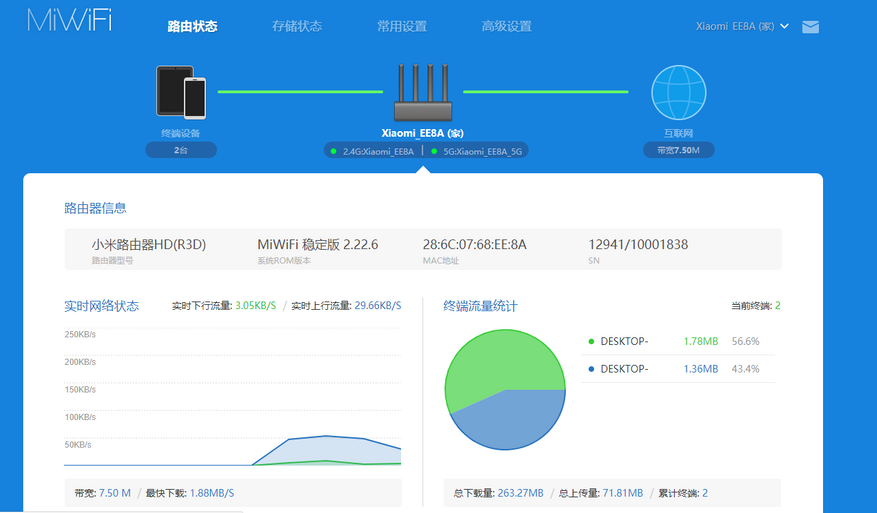
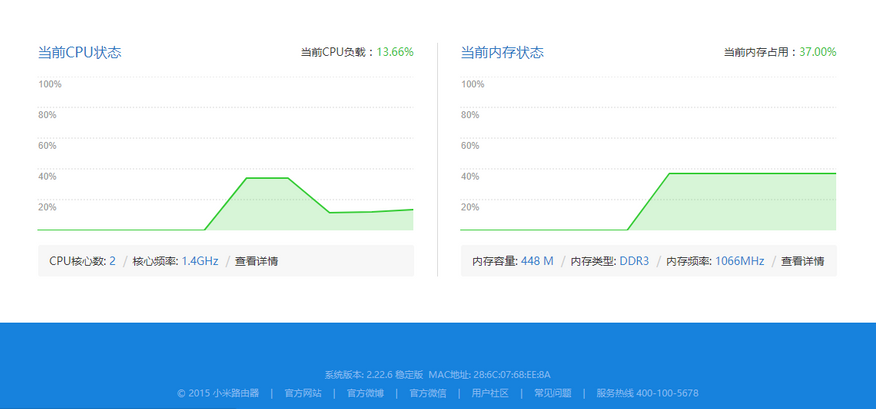
Небольшое отличие — это наличие отдельной вкладки с информацией о жестком диске. Доступна информация SMART, скорость записи и чтения, статистика по типам файлов.
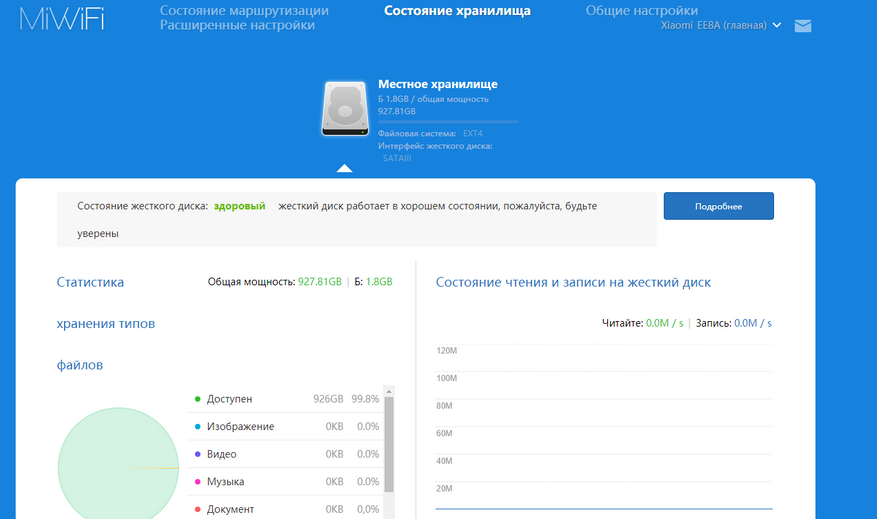
Кроме этого можно проверить диск на наличие ошибок, включить возможность «сна» или отформатировать его. Сяоми предупреждает, что переключение USB с 2.0 на 3.0 может пагубно влиять на 2,4 ГГц WiFi, но при тестах разницы я откровенно не заметил.
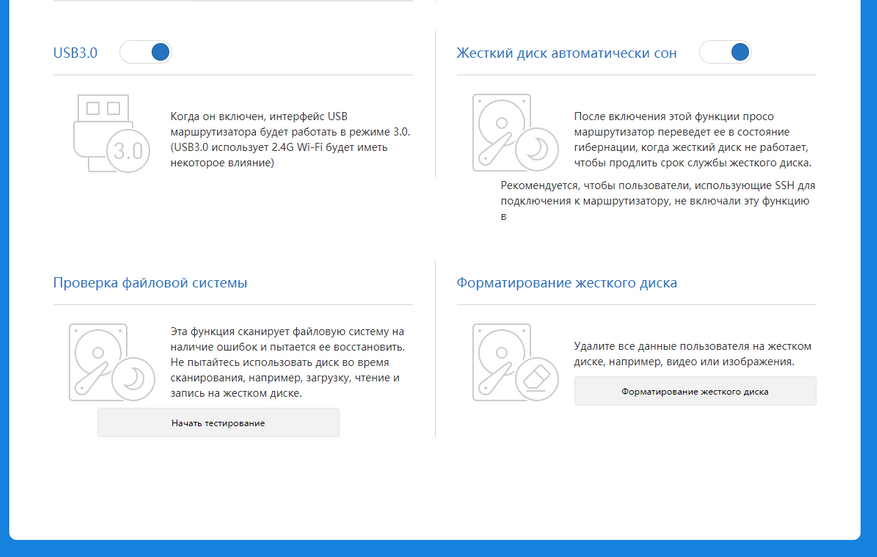
Настройки WiFi.
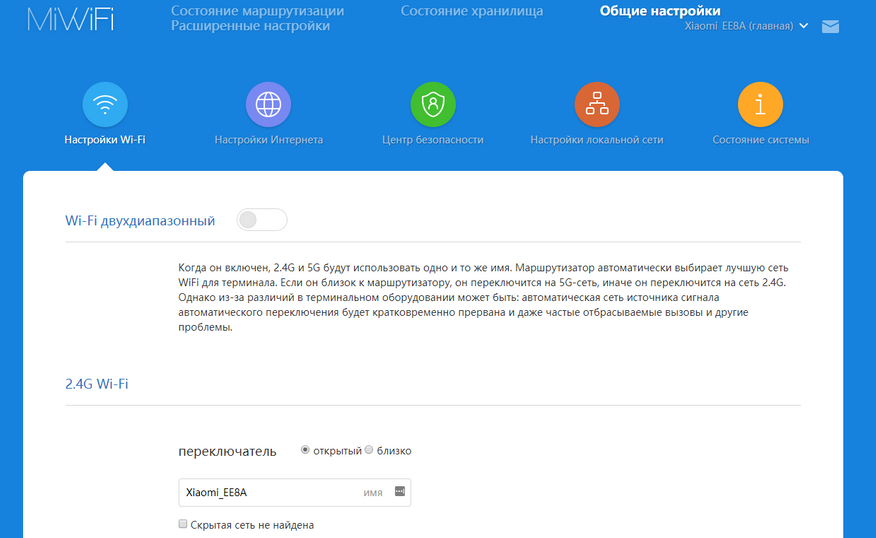
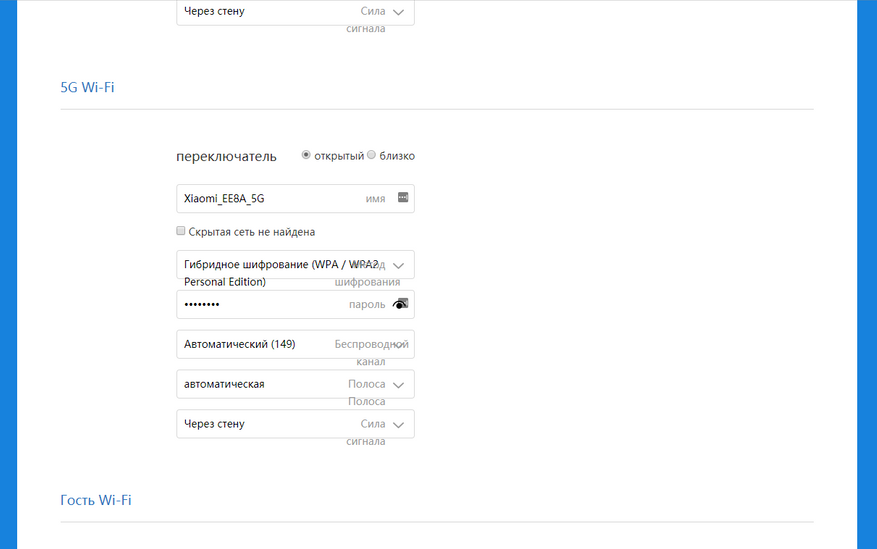
Удобно, что присутствует возможность создать гостевую WiFi для друзей или, допустим, клиентов. Поддержка технологии MU-MIMO по умолчанию включена.
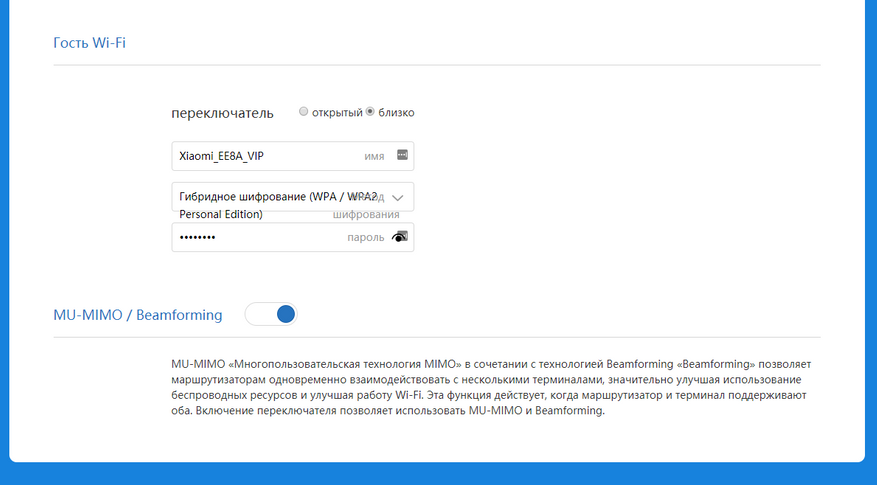
В настройках интернета можно указать или DHCP ( по умолчанию), или статический IP, либо выбрать PPPoE подключение.
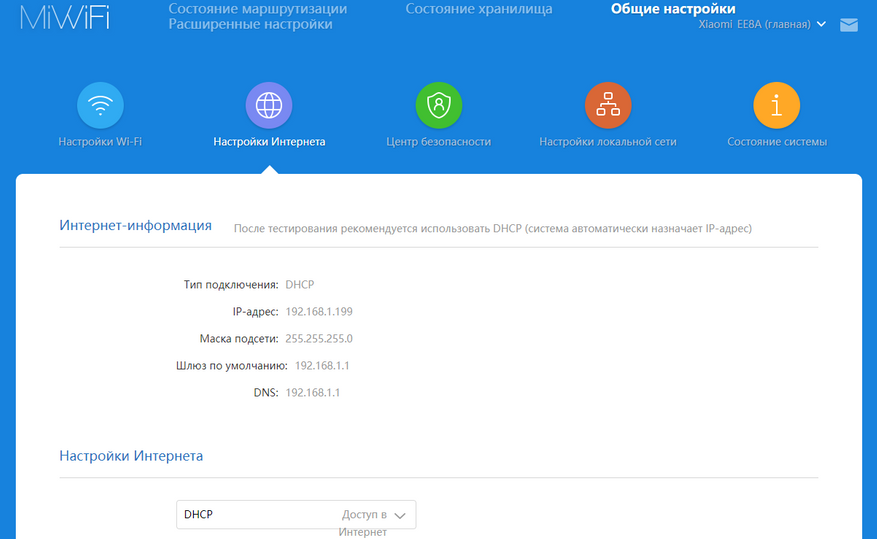
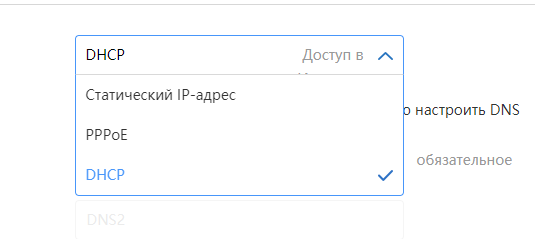
При необходимости можно изменить скорость Wan порта и/или клонировать MAC адрес.
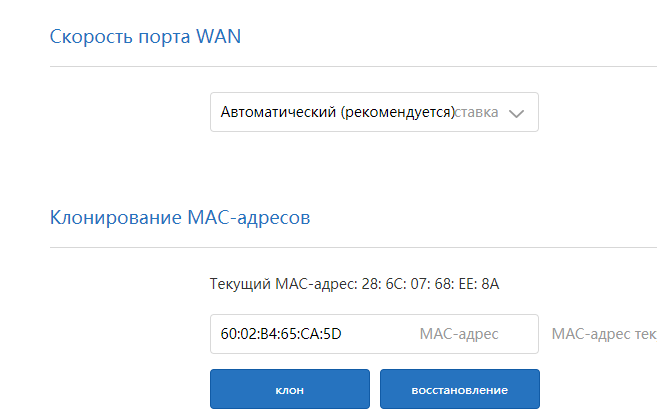
Роутер может работать как отдельное, самостоятельное устройство, так и в режиме репитера.
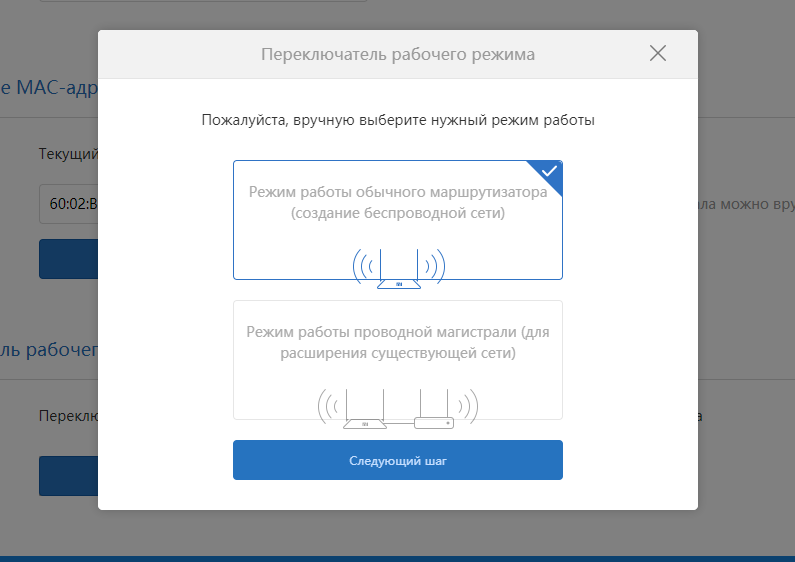
Можно создавать свои «белые» и «черные» списки MAC устройств для управления доступом. Там же находится возможность смены пароля администратора. Смена логина, к сожалению, не предусмотрена.
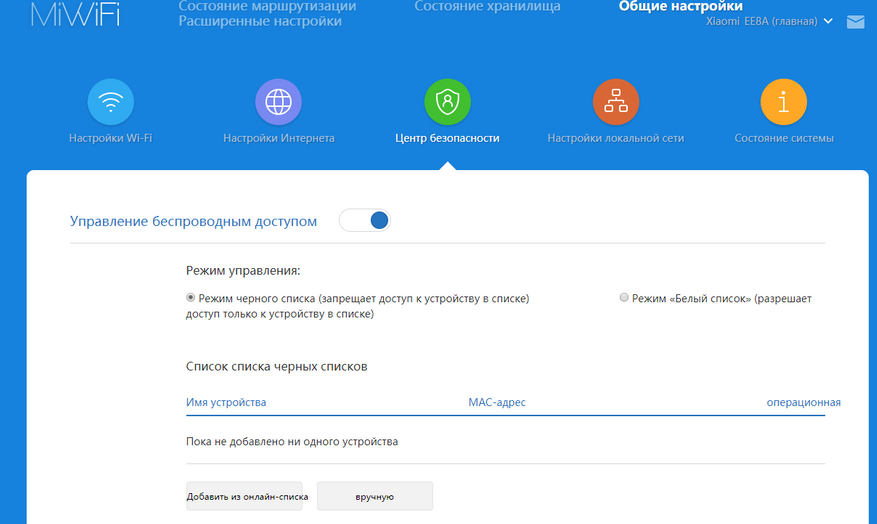
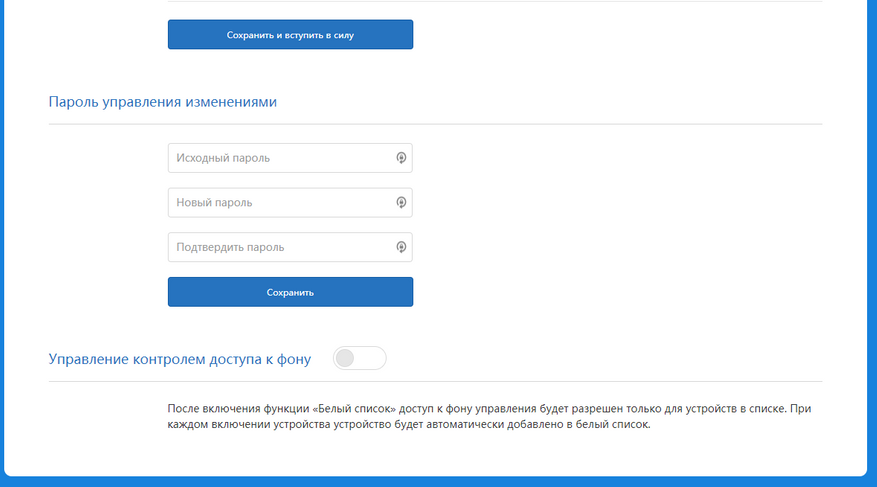
Настройки DHCP.
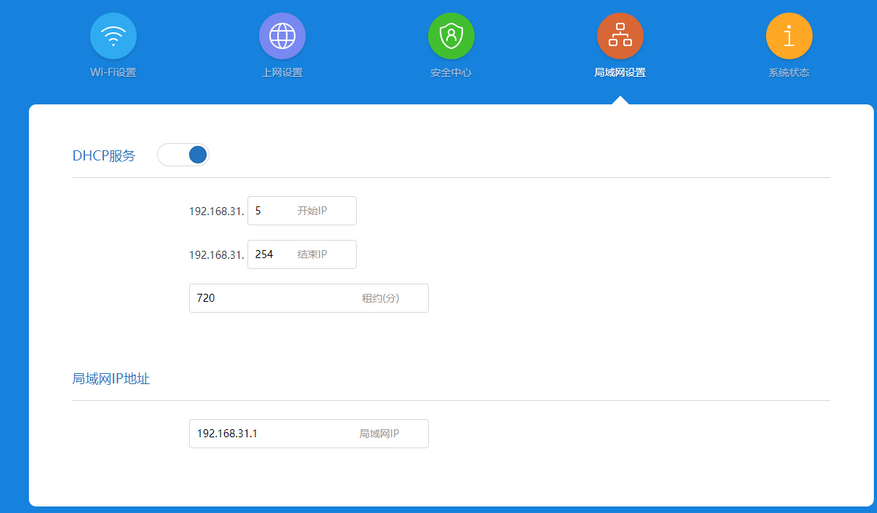
Обновления присутствуют, но чейнджлог на китайском языке. Альтернативной прошивки на этот роутер пока нет!
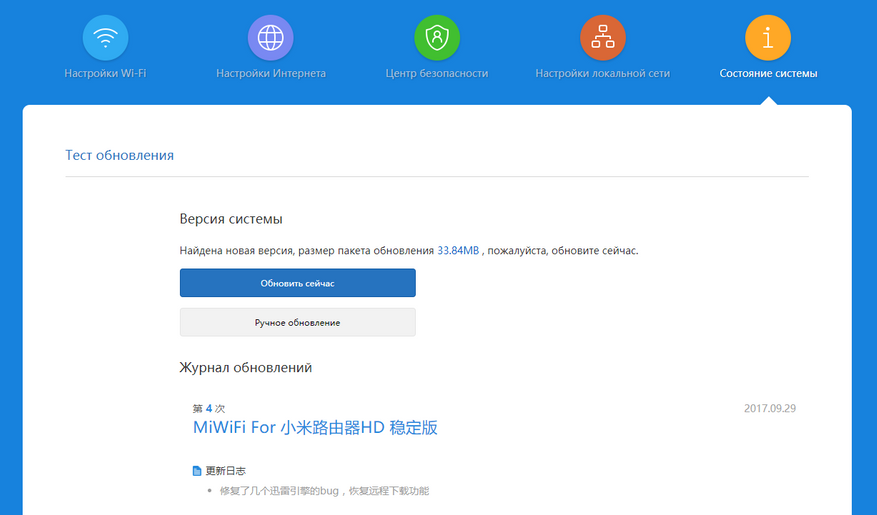
Возможность добавления статических IP внутри локальной сети.
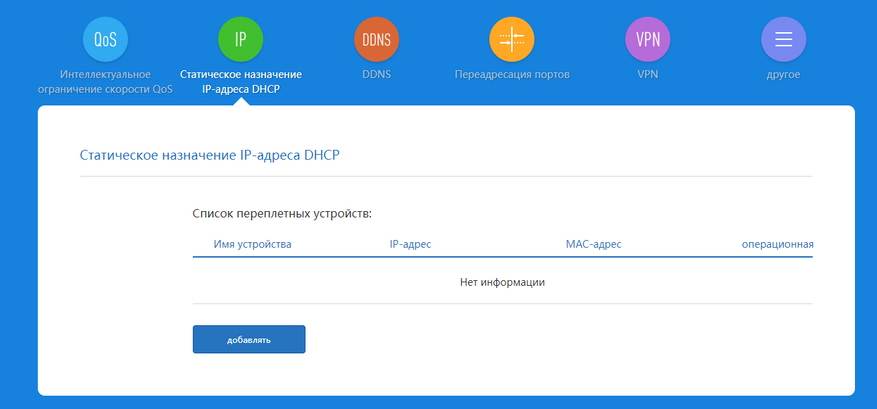
Если провайдер не предоставляет статический IP, а получить доступ на роутер необходимо — пользуемся DDNS сервисами.
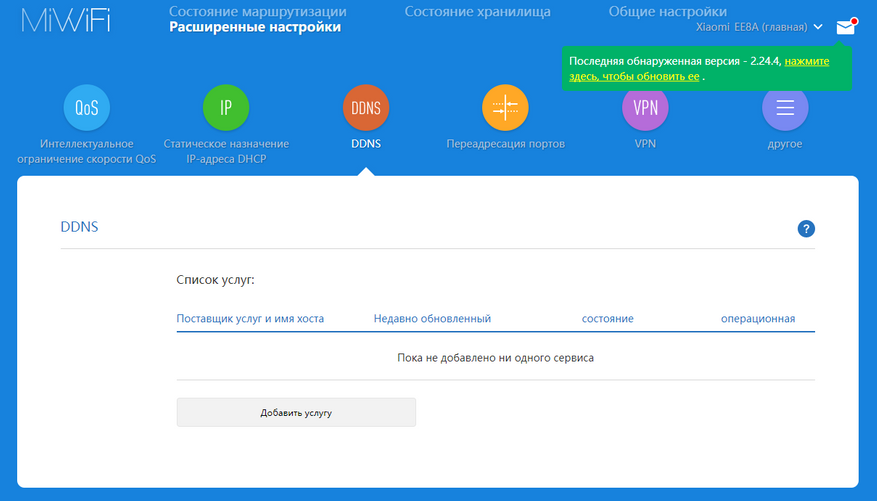
При необходимости делаем переадресацию портов.
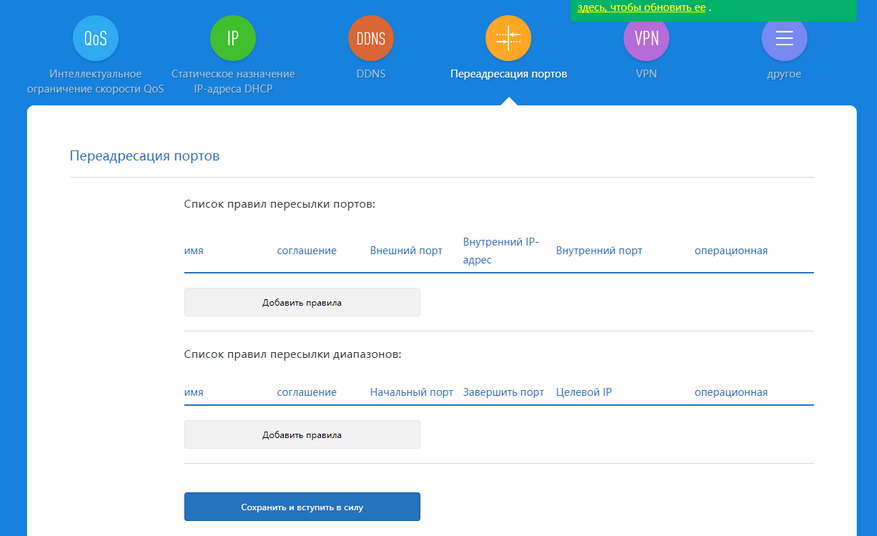
Из VPN подключений доступно либо PPTP или L2TP соединение.
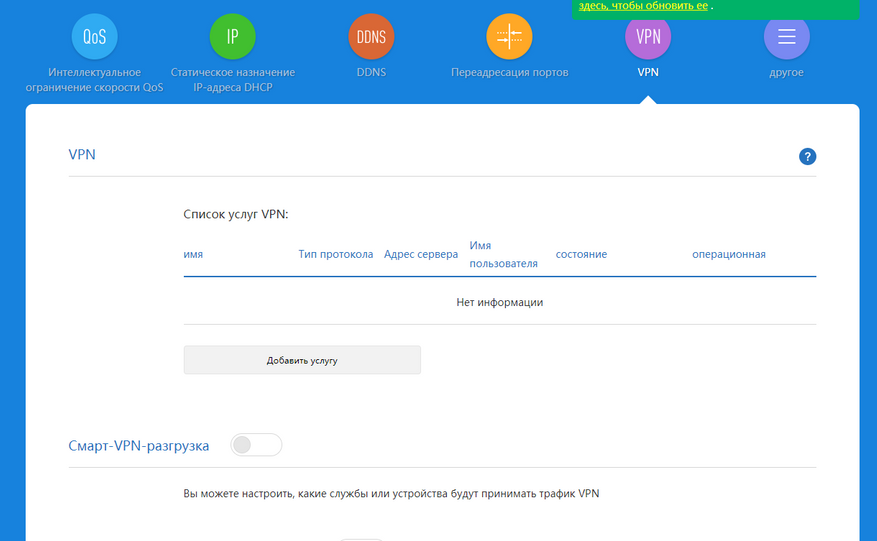
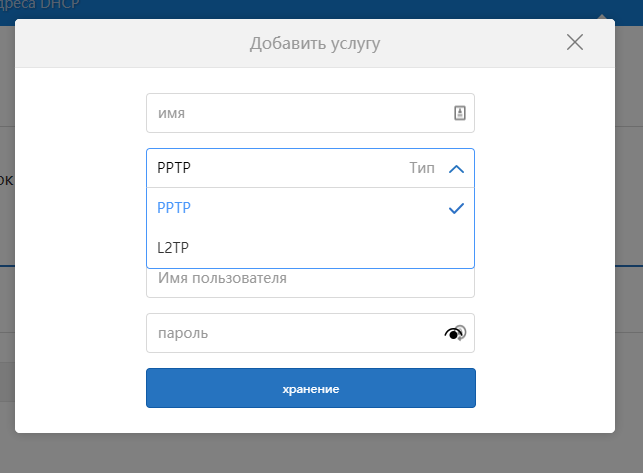
Мобильное приложение.
В экосистему умного дома роутер добавляется как и любой другой девайс, поиск и установка дополнительного плагина.
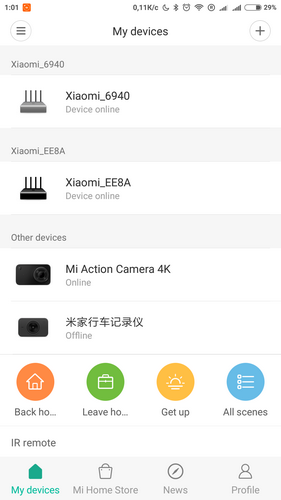
В основном окне — список подключенных устройств, скорость сети. В нижней части дополнительный вкладки.
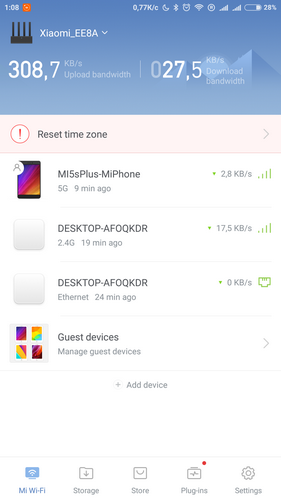
Физической кнопки VPS нет, поэтому для подключения других устройств, при необходимости, придется использовать мобильный телефон.
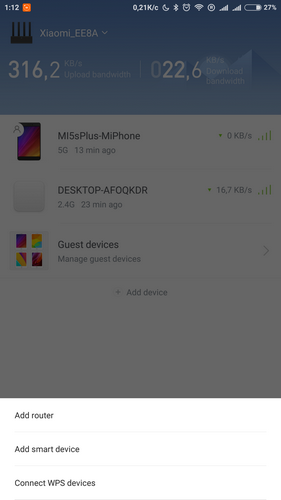
Во вкладе «Storage» можно управлять папками, файлами в них удалять/скачивать/закачивать различный контент.
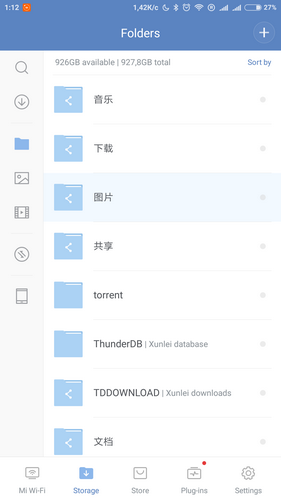
Присутствует возможность выбора различных плагинов, для более удобной работы с роутером.
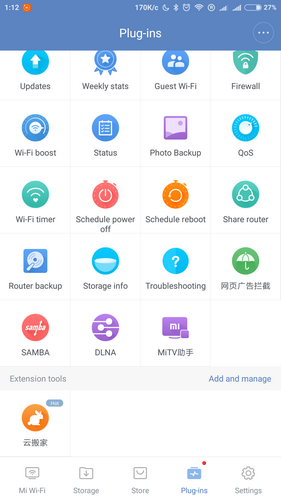
Например, можно узнать сколько места еще доступно или сделать бекап всей информации на внешний HDD.
Даже если лень идти к компьютеру настройками роутера можно управлять с телефона. Начиная от банальной перезагрузки, заканчивая управлением WiFi сетями.
Очень удобно, что сразу с мобильного телефона можно или автоматически, или выборочно закачивать фотографии и/или видео файлы. Скорость передачи данных через 5.0 ГГц Wi-Fi составила 2,4 MB/S.
Дополнительное ПО.
На ПК можно установить клиент MiWiFi. Особых фишек в нем и нет, но как бонус можно выбрать папки для синхронизации и/или ассоциацию с .torrent файлами.
На роутере создается отдельная папка для торрент файлов. Но скорость как на WiFi, так и на «шнурке» выше 800 К/s не поднялась… Так, что проще скачать фильм на ПК, а потом уже залить на роутер.
В локальной сети роутер доступен по IP адресу. Папки можно переименовать и/или создать свои.
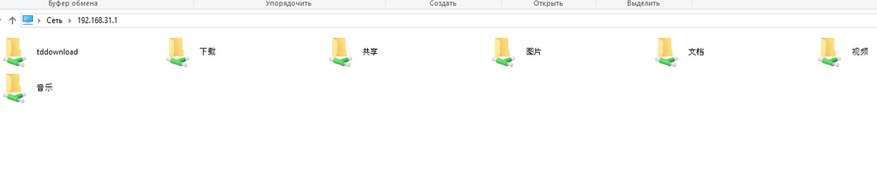
Тесты.
У меня дома в работе находится еще два роутера mini, 3G и HD.
WiFi сети, я назову в соответствии с моделями:
mini — Businka; Businka_5G
3G — Businka3G; Businka3G_5G
HD — Xiaomi_EE8A_1175; Xiaomi_EE8A_1175_5G
Роутер 3G и HD в одной комнате, роутер mini этажом ниже.
2,4 ГГц — сила сигнала HD сопоставима с 3G.
А вот 5,0 ГГц — у HD сила сигнала немного выше чем3G.
А вот пройдя 30 метров в диапазоне 2,4 ГГц первенство берет Xiaomi HD
А вот при переключении на 5,0 ГГц сюрприз. Смартфон видит только роутер3G .
Скорость записи на встроенный жесткий диск подключение по Ethernet кабелю.
Запись в папку с ПК — 51,3 Мб/с.
Копирование с папки в папку «внутри» роутера — 33,2 Мб/с.
Скачивание с роутера на ПК — 79,9 Мб/с.
При использовании WiFi 2.4 ГГц, скорость передачи данных с ПК на роутер составила не более — 6,23 Мб/с.
Скорость скачивания — 5,89 Мб/с.
Качаем торрент средствами компа на HDD роутера — подключении по шнурку.
Видеообзор.
Xiaomi 2600Mbps 1TB Wireless Router HD — за 199.99$
Xiaomi Mi R3P 2600Mbps Wireless Router Pro — за 85.99$
Время на прочтение
7 мин
Количество просмотров 42K
Помимо смартфонов, домашней электроники и носимых девайсов, у Xiaomi (сяо ми, ударение на последний слог) есть и роутеры. Как маленькие и бюджетные, так и большие и относительно дорогие. Вот про последний, со встроенным диском на целый терабайт, и пойдёт речь. А ещё он умеет притворяться Time Capsule для Mac.
Xiaomi Router 1TB (или 小米路由器硬盘版1TB, или Xiaomi Router 2) — это домашний роутер со встроенным жёстким диском, который может как раздавать интернет, так и выполнять функции сетевого хранилища (NAS), а так же обладает целой кучей других полезных и не очень функций. Официальная цена внутри КНР — 699 юаней, или около 7700 руб. по сегодняшнему курсу. У продаванов на AliExpress цены с доставкой начинаются от 11 тыс. рублей (в распродажу). Так же существует модель на 6 ТБ, но стоят они многовато (2999 юаней, или почти 33 тыс. руб. до наценки), и в Россию их везти никто не спешит.
Начинка у роутера не слабая.
Характеристики
Процессор: BCM4709C Cortex-A9, 2 ядра по 1.4 ГГц
Встроенная память: 512 МБ SLC Nand Flash (во многих обзорах считают, что это объём оперативной памяти; на самом деле её меньше)
ОЗУ: 256MB DDR3-1600
HDD: 3.5″ (1 Тб)
Антенны: 2xPCB (2.4G до 4dBi, 5G до 6dBi)
2.4 ГГц Wi-Fi 2*2 (IEEE 802.11N до 300 Мбит/с)
5 ГГц Wi-Fi 2*2 (IEEE 802.11AC до 867 Мбит/с)
IEEE 802.11a/b/g/n/ac,IEEE 802.3/3u/3ab
Каналы 2.4 ГГц: 1,2,3,4,5,6,7,8,9,10,11,12,13
Каналы 5 ГГц: 149,153,157,161,165
Каналы 5GHz DFS:36,40,44,48,52,56,60,64Протоколы:
11b: DSSS:DBPSK(1Mbps), DQPSK(2Mbps),
CCK (5.5/11Mbps)
11a/g: OFDM:BPSK (6/9Mbps),
QPSK (12/18Mbps), 16QAM (24/36Mbps),
64QAM (48/54Mbps)
11n: MIMO-OFDM:BPSK, QPSK, 16QAM, 64QAM.
11ac: MIMO-OFDM:BPSK,
QPSK,16QAM,64QAM,256QAM.
Чувствительность антенн:
11Mbps:≤-90dBm, 54 Mbps:≤-72dBm,
HT20 MCS7: ≤-69dBm,
HT40 MCS7: ≤-66dBm,
VHT20 MCS8: ≤-65dBm,
VHT40 MCS9: ≤-60dBm,
VHT80 MCS9: ≤-58 dBm
1 х USB 2.0 (DC output:5V/1A)
3 х Gbit Ethernet (Auto MDI/MDIX)
1 x Gbit WAN (Auto MDI/MDIX)
1 LED (красный/синий/жёлтый)
Кнопка сброса
Кнопка включения
Питание: 12В 3A
Комплектация:
Инструкция, 1 шт
Гарантийный талон, 1 шт
Адаптер питания 12В/3А, 1 шт
Распаковка
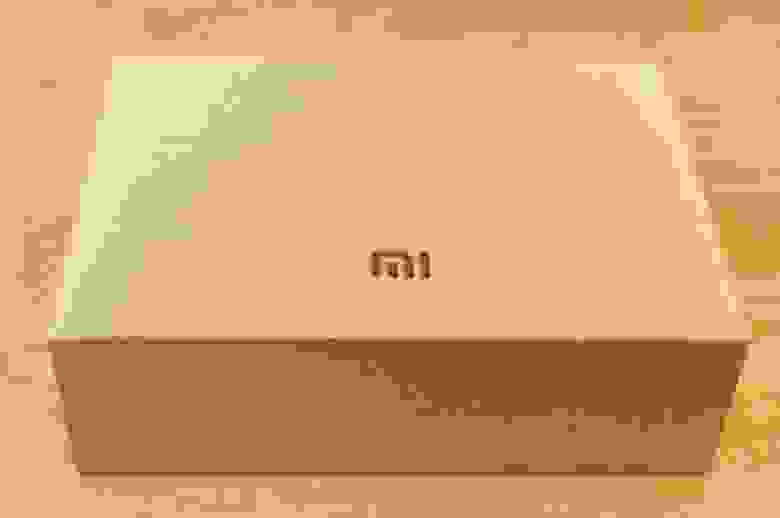

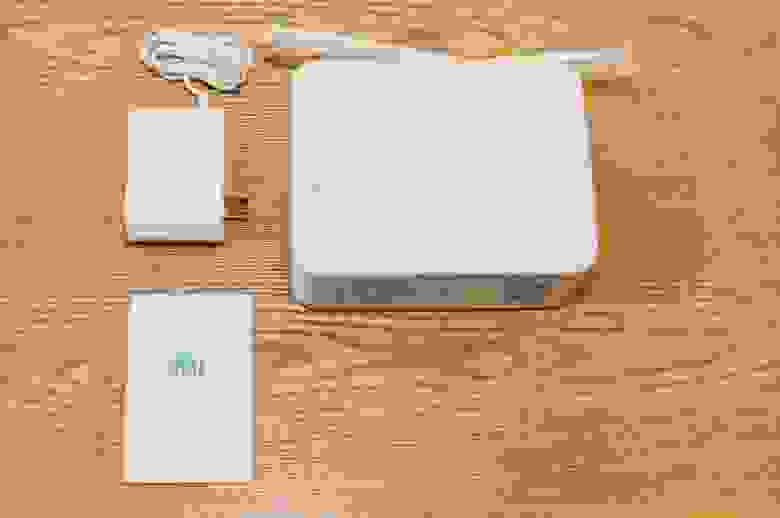

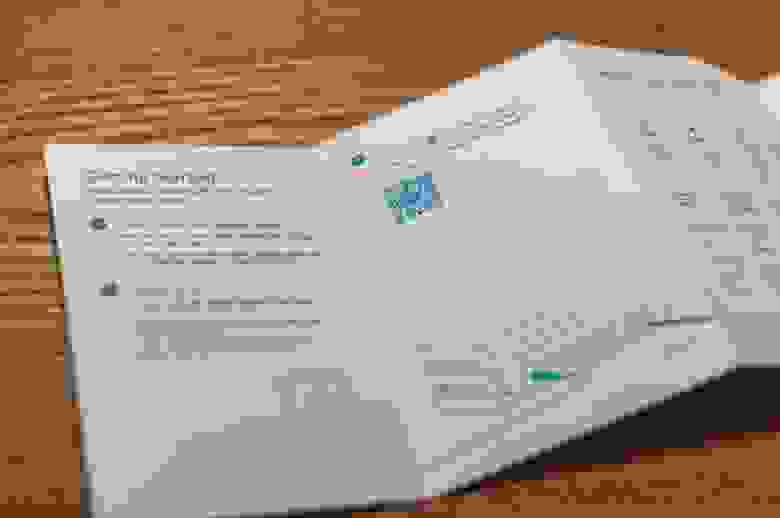




Что внутри?
Время гик-эротики!
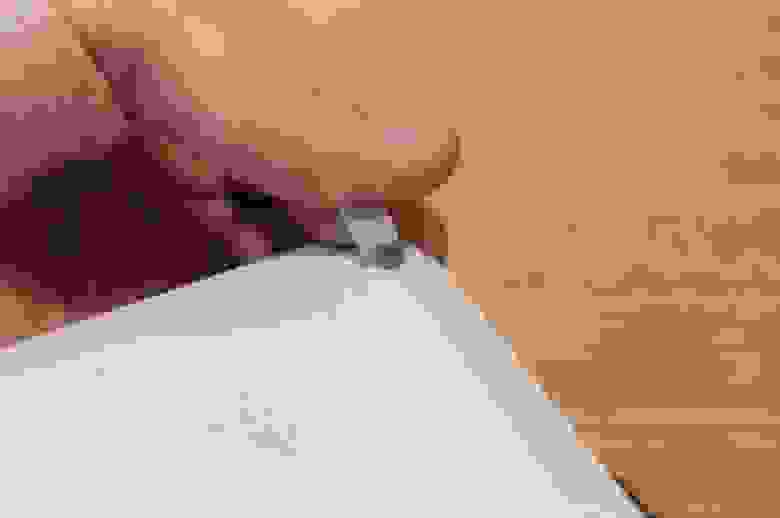
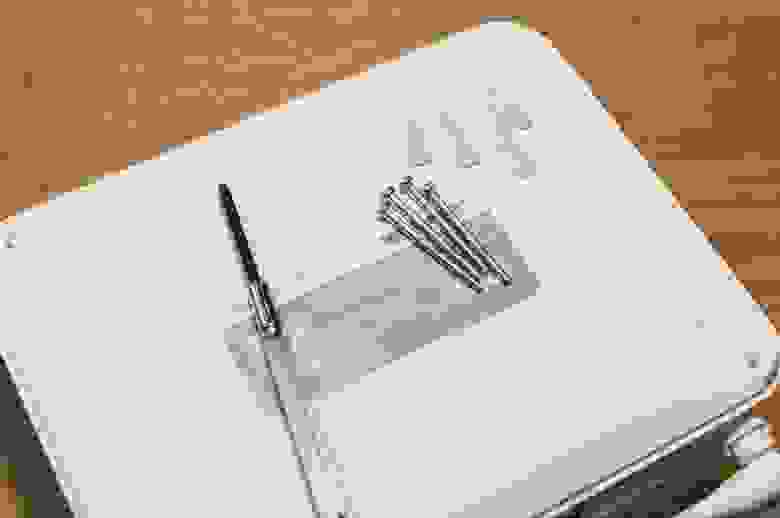







Функции
У того продавца, от которого у меня роутер, продаётся изначально англоязычная версия. Это значит, что сразу установлена международная прошивка с полностью английской web-админкой, и это большой плюс для многих покупателей. Достаточно зайти в админку по стандартному адресу 192.168.31.1, и ввести пароль от точки доступа, заданный при первичной настройке — и перед вами есть все стандартные роутерные настройки.
Что есть «из коробки»?
Без установки плагинов (о них будет ниже) через веб-интерфейс доступны следующие настройки:
- Wi-Fi:
настройка двух каналов 2.4 и 5 ГГц, возможность включения «единой точки доступа» с двумя частотами (устройство само будет выбирать нужный протокол);
гостевая точка доступа с отдельным паролем и ограниченным доступом к локальным ресурсам; - WAN/LAN:
IP-адрес
режим DHCP
настройка DDNS
переадресация портов
режим DMZ, QoS
скорость портов (100/1000 Мбит)
смена MAC-адреса устройства
фильтрация устройств по MAC
тест скорости провайдера
VPN (PPTP/L2TP) - Дисковое пространство
форматирование встроенного диска
включение режима сна (остановка диска при бездействии)
проверка здоровья диска
Короче, всё стандартно, ничего не упущено, но и похвастаться нечем. Прошивка построена на основе OpenWRT и несколько беднее оригинала. Интересное начинается в плагинах…
Приложение
Проще всего настроить роутер через фирменное приложение Xiaomi, которое можно скачать, отсканировав QR-код на дне роутера (или с официального сайта). Воткните кабель от вашего провайдера, и оно быстро подхватит только что включённый девайс и проведёт по мастеру настройки.
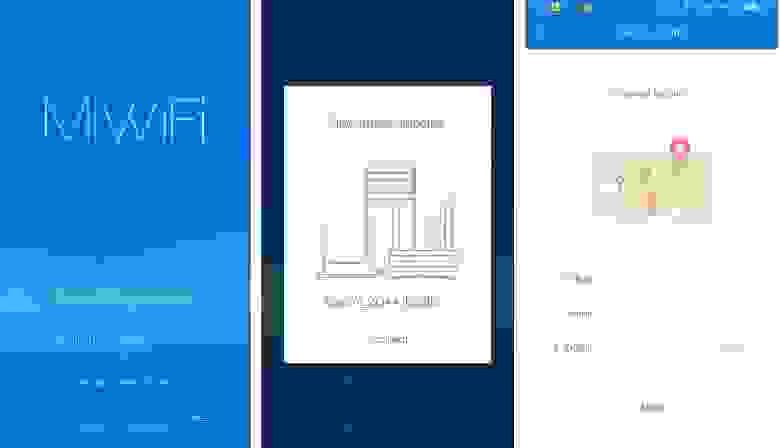
1) Нажмите «Set up a new router»; 2) Подключитесь к новому роутеру; 3) Выберите местонахождение роутера
4) Ожидайте; 5) Выберите режим работы; 6) Настройте подключение провайдера
7) Задайте имя и пароль для точки доступа; 

На последнем этапе вам покажут три слайда, расхваливающих роутер.
Всё, настройка закончена, можно пользоваться.
Сетевое хранилище
Оно работает сразу и по-умолчанию находится на 192.168.31.1 или через сетевое окружение в Windows.
Изначально там уже есть разделение на тематические директории. Минимальная скорость копирования файлов на NAS по беспроводной сети у меня составила 128 Мбит.
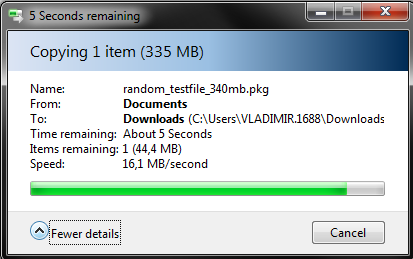
Средняя скорость была около 35-40 МБ (280-320 Мбит), но, вероятно, она была ограничена не самым быстрым диском моего PC.
Сигнал и стабильность работы
За неделю использования роутер не завис не разу. Было постоянно подключено 10-12 устройств (ноутбуки, планшеты, элементы умного дома). Связь стабильная, обрывов никаких не было. Тесты скорости Wi-Fi показывают максимум моего проводного подключения:
Впрочем, единственный раз случилось проседание скорости до нуля на несколько секунд при копировании видео-файла с PC на роутер, но потом всё пошло гладко и подобных проблем не возникало. Вероятно, виной тому девелоперская прошивка (о ней ниже).
Сигнал без проблем ловился в пределах нескольких комнат.
Плагины
Отдельный разговор пойдёт о плагинах. Они добавляют разные интересные функции в роутер и устанавливаются через мобильное приложение. Краткий список того, что доступно на сегодняшний день:
- DLNA
- SAMBA
- Transmission BitTorrent
- Mac Time Capsule (бэкап через Time Machine)
- Резервное копирование встроенного HDD
- Ускорение загрузки через Xunlei (Thunder)
- Перезагрузка или включение по расписанию
- Бэкап фото с Android смартфона
- Полный бэкап смартфона на MIUI (Xiaomi)
- … и другие китае-ориентированные плагины (ускоренная загрузка страниц Baidu, предварительное скачивание обновлений для игр, и так далее).
Но! Если само приложение ещё более-менее переведено…
… то почти все плагины — на китайском.
Если вы не знаете языка, то можно постараться установить и настроить их методом научного тыка, благо о многом можно догадаться просто по внешнему виду. Но всё равно неприятно.
Большинство интересных функций «из коробки» не работает, но очень уж хотелось опробовать хотя бы бэкап для Mac’ов!
Как включить Time Machine?
Перед тем, как заставлять ваш Mac искать доступное место для копирования, нужно обязательно установить плагин.
- Устанавливаем «Mac Backup» (Mac备份助手) через официальное смартфонное приложение.
2. Запускаем Time Machine на Mac, и она сразу найдёт диск роутера под названием MacBackup.
3. Через дисковую утилиту разбиваем диск роутера на два раздела (для бэкапа системы и для хранения данных)
4. Форматируем разделы в HFS и задаём метки.
5. Выбираем данные для бэкапа (можно оставить только систему).
6. Первый бэкап будет долгим, последующие — инкрементными, т.е. по сети будет передаваться только то, что изменилось. Новые данные будут перезаписывать старые данные.
Вот и всё, бэкапы для Mac настроены.
Доступ к роутеру по SSH (и пара слов о китайской слежке)
Поскольку у роутера внутри модифицированная версия OpenWRT, которая, в свою очередь, основана на Linux, то роутером можно управлять по SSH.
- Настройте роутер и привяжите его к своему аккаунту Xiaomi (обязательно);
- Обновите прошивку до девелоперской. Официальная страница с прошивками вот здесь;
- Теперь через веб-админку в разделе Settings -> Status вы сможете вручную загрузить на роутер файл прошивку и начать обновление.
ВНИМАНИЕ: после этого прошивка (и админка) будут на китайском языке; - Зайдите по адресу http://d.miwifi.com/rom/ssh, и, залогинившись в свою учётную запись Xiaomi, вы увидите перед собой вот такое окно:
- В центре экрана после слов «root 密码» будет ваш рут-пароль от роутера. Запишите его себе;
Да, Xiaomi хранит пароль на своих серверах.
Если у вас есть зачатки паранойи, стоит подумать, хотите ли вы делать копию вашего Mac’а на устройство, к которому китайский разработчик теоретически имеет прямой доступ. Либо хорошенько покопайтесь в системе и закройте подобные дыры. - В том же окне скачайте файл miwifi_ssh.bin с помощью синей кнопки напротив рут-пароля;
- Отформатировать любую флешку в FAT32, записать на неё mifiwi_ssh.bin;
- Выключить роутер, подключить к нему флешку, зажать кнопку сброса (RESET) и, не отпуская, включить роутер;
- Дождаться, пока светодиод замигает оранжевым, и отпустить кнопку сброса;
- Дождаться, пока светодиод загориться синим. Отключить флешку.
Теперь у вас девелоперская китайская прошивка и открытый SSH. Можно подключиться к роутеру через Putty или WinSCP.
Хост — miwifi.com
Логин — root
Пароль — который вы получили на этапе №4.
Что можно делать с таким богатством — тема для целой ветки форума, например, на 4pda, где есть множество рецептов по продвинутому использованию роутера.
Заключение
Как и с большинством техники Xiaomi, на полную она раскрывает себя на родине. Несмотря на мощную начинку и некую инфраструктуру, созданную вокруг устройства, большинство заточено на китайские реалии и/или китайский язык. Поэтому чтобы выжать из него максимум, придётся приложить некоторые усилия.
+ Мощная начинка
+ OpenWRT
+ Жёсткий диск 1 ТБ
+ Доступ к SSH
+ Множество дополнительных возможностей
— Плохая локализация
— Root-пароль доступен китайцам
— Требует определённых технических навыков
Отдельный разговор про цену. Почти половину его стоимости составляет жёсткий диск на один терабайт: аналогичный Seagate сегодня в рознице стоит около 5 тыс. рублей. Оставшиеся 3-6 тыс. рублей (в зависимости от места покупки) вы получаете устройство с двухъядерным 1,2 ГГц процессором, 256 мегабайтами оперативной памяти и системой OpenWRT, не говоря уже о двухдиапазонном Wi-Fi и гигабитных портах. Напомню, что в Китае на официальном сайте Xiaomi он стоит 699 юаней, а у продавцов для наших покупателей — от 11 тыс.
К слову, роутер работает бесшумно. Гул вентилятора и скрип жёсткого диска можно услышать, только поднеся ухо непосредственно к вентиляционным отверстиям.
«… Думайте сами, решайте сами иметь или не иметь.»
Как подключить жесткий диск или флешку к роутеру
Содержание
- 1 Зачем подключать HDD к маршрутизатору
- 2 Выбор роутера
- 3 Выбор диска
- 4 Подготовка жесткого диска к работе
- 5 Конфигурирование роутера
- 6 Скачивание торрентов и раздача медиа
- 7 Доступ с мобильных устройств
- 8 Заключение
- 9 Видео по теме
Сегодня в обычном жилище находится множество потребителей сетевого трафика: стационарные компьютеры и ноутбуки, телевизоры, приставки, телефоны и планшеты, принтеры, видеокамеры, системы «умного дома». И для сохранения скачиваемой домашними пользователями информации требуется много дискового пространства. Оптимизировать эту задачу помогает подключение HDD к маршрутизатору. В статье мы рассмотрим, как подключить жесткий диск к роутеру и превратить устройство в полноценное сетевое хранилище.
Зачем подключать HDD к маршрутизатору
Объемы потребляемого сетевого трафика растут день ото дня. Большинство контента доступно онлайн, но нередко требуется сохранить какие-то данные на диск для быстрого доступа. Это могут быть:
- музыка и фильмы;
- дистрибутивы программ;
- документы;
- прочая информация.
Обычно делают следующим образом: один из домашних компьютеров переводится в режим круглосуточной работы, а к его дискам открывается общий сетевой доступ. Но такое решение имеет ряд неудобств:
- Компьютер постоянно работает и издает шум, мигает диодами и мешает, особенно по ночам.
- Чем больше аптайм ПК (время работы до выключения или перезагрузки), тем сильнее он «тормозит» и «глючит».
- Устройство потребляет электроэнергию, а с учетом достаточно высокой мощности современных блоков питания (800–1500 Вт) это способно привести к существенным суммам за электричество в конце месяца.
- Для настройки нужно обладать специфическими знаниями и навыками системного администрирования.
Проблему можно решить приобретением специализированного оборудования — NAS или сетевого хранилища. Это прибор со встроенным контроллером, сетевым интерфейсом и слотами для одного или нескольких жестких дисков, позволяющее объединить их в массив и вывести в локальную сеть для общего доступа. Но надежные решения дороги. Тем не менее, существует еще одна возможность — подключить HDD или флешку с большим объемом к роутеру. Разумеется, последний должен поддерживать такую возможность.
Wi-Fi-маршрутизатор есть почти в каждом доме. Если несколько лет назад задачей «коробочки» являлась раздача интернета в помещение и не более, то современный роутер — многофункциональный «комбайн», умеющий скачивать торренты, отдавать мультимедиа по DLNA и прочее, в том числе, работать с накопителями. А если к маршрутизатору можно подсоединить накопитель, то значит можно и открыть диск для сетевых операций.
Для этого понадобятся:
- роутер с соответствующим функционалом и интерфейсом (одним или несколькими) USB;
- HDD и подключаемая по USB док-станция или полноценный USB-диск.
Выбор роутера
Создавать NAS следует на базе подходящего сетевого оборудования. Роутер обязательно должен иметь встроенный USB-порт.
Обязательно обращайте внимание на версию USB. На 2020 год стандарт де-факто для накопителей USB 3.0, он обеспечивает высокую скорость передачи данных, и желательно использовать станции/диски с интерфейсом этой версии. Но если роутер оснащен лишь портами на 100 Мбит, то можно ограничиться и USB 2.0, поскольку стомегабитный маршрутизатор не способен использовать все возможности ЮЭсБи-Три. Но при наличии гигабитных портов настоятельно рекомендуем выбрать гаджет с версией порта 3 — это обеспечит приемлемую скорость чтения/записи по сети.
Отметим, что даже USB 2 будет достаточно для скачивания торрентов, просмотра Full HD-видео и других типичных задач. Но более высокие скорости увеличат общую быстроту системы и помогут организовать плавность передачи контента.
Если планируется высокая нагрузка сети и диска, то понадобится роутер с поддержкой нескольких диапазонов Wi-Fi, гигабитными портами и модульной прошивкой, позволяющей подключать функции по необходимости. Среди таковых, например, последние модели маршрутизаторов ZyXEL со встроенным программным обеспечением NDMA — Keenetic Ultra 2 и прочие. Хорошо смотрятся средние модели от Asus — RT-AC1200G, D-link DIR-825. Все они оснащены мощной аппаратной частью, отлаженной прошивкой со встроенным торрент-клиентом и другими важными возможностями.
Добавить функционала более старым моделям можно установкой программного обеспечения DD-WRT. Но увеличить скорость работы процессора, добавить поддержку отсутствующих изначально стандартов Wi-Fi или преодолеть лимит пропускной способности 100 Мбит порта оно, разумеется, не сможет.
Выбор диска
Когда роутер куплен и настроен, то остается найти жесткий диск. Можно пойти несколькими путями:
- Взять HDD от старого ноутбука и вставить его в док-станцию.
- Купить новый ноутбучный или десктопный жесткий диск также для док-станции.
- Приобрести HDD с подключением по USB, наподобие WD MyPassport.
Первый способ плох тем, что берется бывшая в употреблении запчасть с неизвестным остатком ресурса и, скорее всего, малой скоростью работы. Но это максимально бюджетный вариант, если есть ненужный лэптоп. Последний, таким образом, даже можно проапгрейдить, купив на замену SSD. Во втором случае скорости новых дисков станут выше, а десктопный вариант означает еще и терабайтные объемы. Но при сопряжении роутера с док-станцией способны возникнуть различные проблемы несовместимости: не всегда прошивка «опознает» док и вставленное в него устройство. Поэтому оптимально прибегнуть к последнему варианту и подключать к маршрутизатору USB-диск. У них нюансов совместимости не возникает.
Подготовка жесткого диска к работе
Хотя диск должен «опознаться» автоматически, но его рекомендуется подготовить для сопряжения с роутером. Если HDD новый, то встроенное ПО в большинстве случаев создаст таблицу разделов самостоятельно. Но если это приходится делать вручную, то учитывайте некоторые нюансы:
- Создавайте один раздел на весь HDD, не разбивайте на тома.
- Отформатируйте в подходящей файловой системе (ФС).
Выбор ФС зависит от модели маршрутизатора. Аппараты ZyXEL и старшие модели продуктовой линейки Asus нормально работают с системой NTFS: их прошивка использует проприетарные драйвера данной файловой системы с высокой скоростью чтения/записи. Другие тоже поддерживают эту ФС, но поддержка организована посредством медленных OpenSource-драйверов.
Пользователям экосистемы Apple важна поддержка ФС HFS+ и протокола AFP: на них организована фирменная система резервирования данных. Если нужна такая технология, то используйте или маршрутизаторы от «Эппл» или гаджеты с модульной прошивкой и загружаемыми компонентами HFS+ и сервером протокола AFP.
Большинство роутеров работают на основанной на ядре Linux прошивке, текущий стандарт файловой системы для которой — ext4, и диск для них следует форматировать в нее. Минус данной ФС — она не поддерживается Windows без сторонних драйверов, и форматировать придется либо с Linux-компьютера или специальными программами-форматтерами.
Если берется HDD с какого-то компьютера, то на нем, скорее всего, уже есть файловая система с разделами. Рекомендуется удалить все старое содержимое и разделы: это можно сделать стандартной оснасткой панели управления Windows «Управление дисками» (Disk Management).
Конфигурирование роутера
Рассмотрим процесс на примере маршрутизатора ZyXEL Keenetic Ultra 2 и и диска с подключением по USB на 3 терабайта. Установка для разных роутеров и HDD во многом похожа, различаются лишь названия функций и пункты меню.
Приступим к выполнению определенных действий:
- В меню настройки сетевых папок следует сразу включить общий доступ, автомонтирование дисков и неавторизованный доступ.
- Далее подключаем HDD к порту USB и проверяем, опознался ли он. В программе заходим в пункт интерфейса «Системный монитор», выбираем вкладку «Накопители».
- Теперь решаем, включить ли файл подкачки. Если у роутера меньше 128 Мб оперативной памяти, то без активации Swap не заработают важные функции, например, торрент-клиент Transmission. Если памяти больше, то подкачку можно не задействовать, поскольку она создает дополнительную и высокую нагрузку на жесткий диск. Обращение к Swap во время активной работы — закачки торрентов, раздачи видео — способно быстро вывести накопитель из строя. Но если подкачка все же нужна, то ее можно включить в разделе «Параметры» на вкладке «Файл подкачки». Здесь же задается размер свопа.
На этом первичная настройка завершена.
По умолчанию доступ на чтение и запись имеют все авторизованные пользователи Wi-Fi и проводные клиенты. Ресурс сетевого диска следует «открыть» для всех. С этой целью выполните следующие действия:
- Перейдите в раздел «Сеть Windows».
- Найдите вкладку «Настройка общего доступа».
- Выберите папку и дайте ей имя.
При необходимости можно раздать права пользователей. Это поможет:
- создать отдельные папки для каждого, недоступные другим;
- указать права доступа на отдельные каталоги.
Прошивка позволяет гибко управлять контрольными списками и назначать владельцев каталога, пользователей, имеющих возможность просматривать содержимое, записывать свое или удалять и так далее. Для этого есть несколько инструментов управления:
- создание списка пользователей системы и разграничение уровней доступа;
- открытие для того или иного аккаунта определенного раздела носителя;
- разграничение прав на уровне отдельных папок.
Эти возможности сосредоточены в компоненте интерфейса «Управление правами доступа к папкам». По умолчанию он отсутствует и устанавливается отдельно.
После установки создайте желаемые учетные записи и раздайте права. Это выполняется через раздел «Учетные записи пользователей». Назначаемые здесь права касаются в основном настроек системы, поэтому «взрослым» учеткам назначьте больше, «детским» — минимум. Но для организации доступа к HDD обязательно отметьте параметр «Сеть Windows».
Все аккаунты следует защитить паролем. Прошивка ZyXEL позволяет создать беспарольную учетную запись, но удаленный доступ с ней будет невозможен. Поэтому обязательно задайте пароль.
Далее устанавливаются права на папки. Настройка по умолчанию — запрет всего и для всех, что оправданно: администратор открывает доступ к конкретным ресурсам. Обратная практика «все, что не запрещено, разрешено» всегда приводит к проблемам в безопасности.
Конфигурирование выполняется через раздел «Приложения» на вкладке «Доступ к папкам». Здесь можно:
Скачивание торрентов и раздача медиа
Закачка торрентов организуется посредством устанавливаемого отдельным модулем клиента Transmission. После его загрузки требуется выполнить действия:
- Выберите раздел «Приложения».
- Зайдите на вкладку «Торрент-клиент».
- Включите данную программу.
- Определите каталог для сохранения закачиваемого контента.
- Здесь же активируется удаленное управление через интернет: после этого процесс скачивания и раздачи можно контролировать с ПК или телефона.
Следующая важная функция — технология DLNA. Она позволяет транслировать мультимедиа на телевизоры и прочие гаджеты. Для включения действуйте аналогично настройке Transmission: скачайте и активируйте компонент и укажите нужный раздел.
Доступ с мобильных устройств
Когда конфигурирование завершено, на подключенный к роутеру носитель можно зайти любым совместимым с протоколом smb файловым клиентом. На мобильных телефонах с этой задачей хорошо справляется, например, ES Проводник.
Интересно: и ZyXEL, и другие «серьезные» производители выпускают мобильные приложения для мониторинга статуса роутеров и управления устройствами. В рассматриваемом случае это приложение My.Keenetic.
Отсюда можно просматривать состояние и управлять встроенными сервисами.
Заключение
Если на борту роутера есть разъем USB, то он обязательно «умеет» работать с жесткими дисками. Эта функция весьма полезна и позволяет превратить маршрутизатор в полноценный файловый сервер со встроенными торрентами, DLNA, разграничением прав доступа и другими возможностями, ограниченными только прошивкой гаджета.
Процедура, как подключить флешку к роутеру, равно как и HDD, несложна и доступна даже непрофессионалу: инструкции есть и в интернете, и в документации к самому сетевому оборудованию.
Видео по теме
В квартире много устройств, которым требуется соединение с интернетом или домашней сетью. Благодаря этому телевизор, ноутбук, мобильные гаджеты получают доступ к личному хранилищу пользователя. Так он сможет смотреть фильмы и сериалы, хранимые на жестком диске компьютера с любого устройства. Компьютер доложен работать постоянно, чтобы обеспечивать контентом других потребителей: расходовать электроэнергию, шуметь, изнашиваться…
Приобретение сетевого хранилища (NAS) – удовольствие не дешевое для многих людей. Они стоят от 10000 рублей. А вот наличие современного роутера и внешнего жесткого диска легко решают проблему.
Содержание
- Как выбрать маршрутизатор и HDD?
- Подготовка накопителя
- Подключение
- ASUS
- TP-Link
- Huawei
- Zyxel Keenetic
- Sagemcom от Ростелекома
- MikroTik
- Задать вопрос автору статьи
Как выбрать маршрутизатор и HDD?
Для подключения сетевого диска к сети через роутер необходимо обзавестись «правильным» маршрутизатором. Он должен оснащаться USB портом. Если роутер имеет гигабитные LAN-порты, версия USB имеет значение. При наличии интерфейсов со скоростью передачи 1000 Мбит/с обязателен USB 3.0. Он обеспечивает скорость записи до 60 МБ/с, а чтения – до 100 МБ/с.
Для бюджетного маршрутизатора вполне подойдет порт 2 версии. Пропускной способности USB 2.0 достаточно для просмотра фильмов Full HD с нескольких устройств.
Если бюджет ограничен, о запасе скорости придётся забыть. При наличии денег и организации серьезного хранилища стоит позаботиться о приобретении двухдиапазонного роутера с поддержкой MIMO. Тогда и интегрированный торрент-клиент не помешает.
С накопителем проще. Подойдёт даже HDD со старого ноутбука. Приобрести переходник USB-SATA несложно, да и стоит он рублей 300-400. Ещё вариант: покупка жесткого диска 3,5” с док-станцией, но роутер такое решение может «не увидеть». Оптимальный выход – внешний HDD с USB интерфейсом.
Подготовка накопителя
Большинство «чайников» работает на Windows, а потому для них выбор файловой системы очевиден – NTFS. Такой жесткий диск лучше подключать к роутерам Асус и Zyxel Keenetic, которые используют специальные NTFS-драйверы, что гарантирует высокую скорость. Остальные маршрутизаторы не могут похвастаться нормальными скоростями чтения и записи. Для Apple нужна файловая система HFS+.
Так как большинство маршрутизаторов работают на базе Linux, проблем с совместимостью при форматировании винчестера в Ext4 не будет. Однако, его подключение к ПК с Windows будет невозможным без создания на диске новой файловой системы с потерей данных.
Для людей, планирующих использовать свой старый накопитель, есть нехорошая новость. Им придётся удалить все разделы и отформатировать накопитель, ведь роутеры, как правило, не распознают более одного раздела.
Подключение
Процесс для всех маршрутизаторов аналогичен, но интерфейсы настроек отличаются. Новички не всегда понимают общие инструкции, если пункты или опции называются синонимами. Рассмотрим, как подключается жесткий диск к роутерам самых популярных производителей.
ASUS
Соединяете маршрутизатор с жестким диском USB-кабелем.
Как настроить показ файлов на ПК:
- Зайдите в проводник;
- В левом меню найдите «Сеть»;
- В открывшемся окне «Сетевая инфраструктура» кликните в пустом месте ПКМ и нажмите «Обновить»;
- Отобразится значок накопителя, который подключен к роутеру.
На этом подключение жесткого диска к роутеру ASUS осуществлено, можно запускать Проводник и заходить на запоминающее устройство. При этом вводите пароль, которым защищен ВЕБ-интерфейс, откуда настраиваете маршрутизатор. Если не изменяли данные, это слово «admin» в обоих полях.
Для просмотра содержимого хранилища на Android нужно обзавестись нормальным файловым менеджером, например, ES Проводник. В программе выбираем источник «LAN», и вводим данные для авторизации.
На телевизорах с поддержкой Wi-Fi также есть функция воспроизведения контента с USB устройств.
Роутеры от ASUS поддерживают создание:
- DLNA – стандарты, позволяющие передавать по сети медиаконтент, в том числе воспроизводить его;
- FTP-сервера;
- iTunes Server.
Для их активации и настройки перейдите во вкладку «USB-приложение» и щелкните по разделу «Файл/Медиа-сервер».
TP-Link
Как сделать домашнюю сеть на роутере TP-Link, рассказано в следующем видео:
Чтобы подключить сетевой диск к маршрутизатору этого производителя, делаем так:
- Коммутируете HDD и роутер. Перезапускаете маршрутизатор.
- Заходите в ВЕБ-интерфейс его настроек через браузер.
- В разделе «Network Sharing» (организация совместного доступа через сеть) кликаете «Sharing Service» (служба общего доступа).
- Кликните «Edit» (редактировать).
- Введите название накопителя и активируйте опцию «Share this volume» (позволить общий доступ к данному диску).
- В «Network Sharing» перейдите в «User Accounts» (учетные записи пользователей) и создайте профили администратора и гостя.
- В «Sharing Service» (служба общего доступа) нажмите «Start».
Доступ к хранилищу осуществляется также, как и с устройствами от ASUS.
Huawei
Для Huawei инструкция следующая:
- Соединяете сетевой диск и роутер.
- Переходите в настройки роутера через браузер.
- Кликните «Network Application».
- Перейдите во вкладку «USB Application» в левом вертикальном меню.
- Включаете FTP, поставив флажок возле опции «Enable FTP Server».
- Заполняете поля ниже:
- имя пользователя;
- пароль для доступа к HDD;
- название USB устройства;
- путь к нему.
- Сохраняете настройки кнопкой «Apply».
Zyxel Keenetic
На главной странице ВЕБ-интерфейса роутера проставьте показанные на скриншоте ниже флажки и перезагрузите оборудование.
Проверьте, распознан ли накопитель в одноимённой вкладке.
При использовании старых девайсов с объёмом памяти до 128 МБ включительно, рекомендуется включать файл подкачки размером не менее 256 МБ. Он будет дополнительно нагружать HDD. Если он подключён через USB 2-й версии, скорость чтения/записи (доступная пользователю) может заметно снижаться.
Во вкладке «Сеть Windows» настройте общий доступ: выберите папку и укажите, как её увидят клиенты.
Во вкладке «Пользователи» создаются учётные записи, им раздаются привилегии.
Последний штрих – указание каталога для хранения скачанных через торрент файлов.
Владельцам ТВ с поддержкой DLNA нужно включить соответствующий компонент в одноимённой вкладке в «Приложениях».
Также можно настроить удаленный доступ к разделам сетевого диска через Интернет. Как это сделать:
- Создаем сервер IPsec Virtual IP в меню «Безопасность», раздел «IPsec VPN». Обязательно поставьте галочки напротив «Включить» и «Транслировать адреса клиентов (NAT), если хотите разрешить клиентам сервера использовать подключение к интернету.
- В меню «Приложения» заходим на вкладку «KeenDNS». KeenDNS – это постоянный адрес для интернет-центра Keenetic. Здесь нужно установить режим работы:
- «через облако» – доступ только по протоколу HTTP;
- «прямой доступ» – возможность обращаться к домашним сетевым устройствам по любому протоколу, если такой доступ не ограничен провайдером.
Для удобства рекомендуется установить на телефон или ноутбук программное обеспечение для удаленного управления без входа в ВЕБ-интерфейс роутера – Transmission Remote.
Sagemcom от Ростелекома
Как подключить HDD тут:
- Как и прежде, соединяете оборудование и посещаете настройки роутера.
- Идёте в раздел «Мультимедиа» и активируйте «Сервер хранения информации» в вертикальном меню слева.
- Включите сервер, заполните текстовые поля и сохраните конфигурацию.
- Выйдите из настроек и снова зайдите, чтобы проверить, сохранились ли они. Если нет, повторите процесс.
На Sagemcom замечены проблемы с внесением изменений в конфигурационный файл.
MikroTik
Вместо ВЕБ-интерфейса настраивается подключение через приложение Samba.
- Откройте программу, перейдите во вкладку «Disks» и нажмите «Format Drive» для форматирования.
- Кликните по пункту меню «IP», перейдите в «SMB».
- Отметьте опцию «Enabled».
- Назовите сеть и введите комментарий при необходимости.
- Включите доступ к файловой системе «Allow Guest» для всех интерфейсов «all».
- Щелкните «Apply», затем – «Shares».
К роутерам MikroTik не получится подключить уже заполненный накопитель. Диск обязательно надо отформатировать и только потом подключать к маршрутизатору.
Вместо покупки дорогого сетевого хранилища организовать общий доступ к файлам в домашней сети можно посредством любого накопителя и нового роутера. Надеемся, что все было понятно и у наших читателей все получилось. Если возникли какие-то проблемы, или вопросы, пишите в комментарии!
На чтение 9 мин Просмотров 16.4к.
Юрий Санаев
Системный администратор. Менеджер по продажам компьютеров и wi-fi оборудования. Опыт работы – 10 лет. Знает о «железе» и софте все и даже больше.
ASUS RT-G32 – бюджетный маршрутизатор со скоростью передачи данных до 150 Мбит/с и поддержкой установки беспроводного соединения через WPS. Простота использования, надежность, низкая стоимость делают модель популярной и одной из самых покупаемых. О характеристиках, внешнем виде, подключении и настройке роутера расскажем в этой статье.
Содержание
- Характеристики
- Индикаторы и разъемы
- Подключение и подготовка к работе
- Настройка
- С помощью утилиты ASUS
- Настройка роутера через веб-интерфейс
- Автоматическая настройка
- Ручная
- Настройка Wi-Fi
- IPTV
- Настройка в режиме повторителя
- Сброс настроек роутера на заводские
- Прошивка
- Отзывы
Характеристики
Технические характеристики ASUS RT-G32 ничем не уступают аналогичным параметрам в маршрутизаторах конкурентов в бюджетном ценовом сегменте.
| Стандарты | IEEE 802.11 b/d/g/n, IEEE 802.3/x/u, IPv4, CSMA/CA, CSMA/CD |
| Диапазон частот | 2,4-2,5 ГГц |
| Скорость передачи данных | До 150 Мбит/с |
| Разъемы | 4 LAN, 1 WAN |
| Индикаторы | Питание, Wi-Fi, WAN, LAN 1-4 |
| Антенна | 1, всенаправленная, несъемная |
В комплекте с роутером производитель поставляет адаптер питания, диск с программным обеспечением и драйверами, Ethernet кабель, краткую инструкцию.
Индикаторы и разъемы
Маршрутизатор изготовлен в стильном белом корпусе. Сверху расположены отверстия для вентиляции, поэтому не рекомендуется класть на устройство другие предметы, чтобы оно не перегревалось.
На передней панели находится ряд индикаторов.
| Горит | Моргает | Не горит | |
| Питание | Устройство включено | — | Роутер выключен |
| WLAN | Беспроводная сеть активна | Идет передача данных | Wi-Fi не работает |
| WAN | Подключен кабель провайдера | Идет передача данных | Кабель отключен |
| LAN 1-4 | К разъему подключен компьютер или другой клиент | Идет передача данных | Нет подключенных клиентов |
На задней панели расположены антенна, разъем для подключения блока питания, 4 порта LAN и 1 WAN. Здесь же находятся кнопки RESET для перезагрузки маршрутизатора и WPS для быстрого сопряжения с беспроводной сетью других устройств.
Удобство и простота настройки
9
На нижней стороне роутера сделаны отверстия для вентиляции и настенного крепления.
Подключение и подготовка к работе
Роутер устанавливается на горизонтальную поверхность или крепится на стену. Если устройство используется как точка доступа, лучшим местом для размещения станет центр помещения. Так будет обеспечен равномерный прием сигнала во всех комнатах.
После установки к маршрутизатору в порт WAN подключают кабель от поставщика услуг, а от разъемов LAN проводят Ethernet кабель к компьютеру или другим клиентам. В разъем для блока питания подключают штекер, а сам адаптер вставляют в розетку для включения прибора. Кнопки «Power» на корпусе нет, поэтому роутер запустится после подключения к электросети.
Настройка
Настройка устройства очень проста, поэтому ее с помощью подробных пошаговых инструкций самостоятельно выполнит даже «чайник». Все действия выполняются в веб-интерфейсе, но предварительно нужно с помощью утилиты от производителя обнаружить роутер и выполнить конфигурирование. Программу можно установить с идущего в комплекте диска или скачать на сайте производителя по ссылке https://www.asus.com/ru/Networking/RTG32_vB1/HelpDesk_Download/.
С помощью утилиты ASUS
Чтобы выполнить настройку ASUS RT-G32 и подключить устройство к сети, сначала устанавливают утилиту производителя. Нужно вставить диск в дисковод и, если автозапуск отключен, открыть его и нажать на «Setup». Если программа была скачана на ПК, нужно распаковать архив, открыть папку и кликнуть по файлу «Setup». Запустится мастер установки.
Ход инсталляции:
- На странице приветствия кликнуть «Далее».
- Нажать на кнопку «Обзор» и указать каталог, в который будет установлена программа. Кликнуть «Далее».
- Указать, в какие папки нужно добавить ярлык программы, или пропустить шаг.
- Нажать «Установить».
- Подождать несколько минут, пока операция не будет завершена. Нажать «Готово», чтобы закрыть окно установки.
Чтобы найти роутер через утилиту, нужно:
- В меню Пуск в программах отыскать папку «ASUS Utility», нажать на нее, выбрать «Device Discovery».
- Программа обнаружит роутер и выполнит его конфигурацию, если он подключен к компьютеру.
- Нажав на кнопку «Конфигурация», можно изменять настройки сетевых подключений, появляющихся во вкладке «Адаптер». Чтобы компьютер автоматически получил сетевой адрес, нужно поставить метку в строке «Использовать DHCP», а затем нажать «ОК», чтобы сохранить изменения.
Для дальнейшей настройки проводного и беспроводного подключения к Интернету загружается веб-интерфейс роутера.
Настройка роутера через веб-интерфейс
Чтобы зайти в роутер ASUS RT-G32, нужно открыть любой веб-браузер и в адресной строке набрать 192.168.1.1. Появится окно для указания учетных данных.
По умолчанию имя пользователя и пароль – «admin/admin».
Автоматическая настройка
После ввода логина и пароля откроется страница управления маршрутизатором. Здесь в верхней части окна можно изменить язык на необходимый. В меню в левой половине страницы находится вкладка для быстрой настройки маршрутизатора. Ее возможности крайне ограничены, поэтому ее рекомендуется пропустить и перейти к ручной установке соединения.
Ручная
Ручная настройка маршрутизатора удобна тем, что можно пошагово настроить роутер ASUS RT-G32 и создать подключение под определенного провайдера.
Инструкция:
- Открыть «Дополнительные настройки», перейти в «WAN».
- Определить способ подключения. Если установлен «Динамический IP» (самый популярный), то ничего дополнительно больше вводить не требуется.
- При установке PPOE подключения (используют Дом.Ру, Ростелеком), выбрать получение IP и соединение с DNS в автоматическом режиме, вести имя и пароль, заданные провайдером, в строке «Имя хоста» ввести «rostelecom».
- Если выполняется настройка для Билайн, выбрать «L2TP». Получение IP и подключение к DNS назначить автоматические. Заполнить «Логин и пароль» данными от Beeline. В полях «Сервер Heart-Beat» и «Имя хоста» ввести tp.internet.beeline.ru.
- Соединение через PPTP устанавливается для NetByNet. Как и в предыдущих случаях, нужно выбрать автоматическое получение IP и соединение с DNS, ввести логин и пароль, заполнить поле «Сервер», указав данные, полученные от поставщика услуг.
Заполнив необходимые параметры, сохранить внесенные изменения.
Настройка Wi-Fi
Настройка Wi-Fi выполняется во вкладке «Беспроводная сеть».
Инструкция:
- Открыть «Дополнительные настройки», кликнуть «Беспроводная сеть».
- Ввести название вай фай сети в поле «SSID».
- Чтобы посторонние не подключались к Wi-Fi, нажать «Скрыть SSID». При активации этой опции для добавления новых устройств потребуется вводить имя сети и пароль вручную.
- В строке «Метод проверки подлинности выбрать «WPA-Personal».
- В поле «Шифрование WPA» назначить «TKIP».
- В строке «Предварительный ключ WPA» придумать и указать новый пароль не короче 8 символов.
- Кликнуть «Применить».
После изменения параметров нужно перезагрузить RT-G32 и проверить работу созданной беспроводной сети.
IPTV
Роутер поддерживает работу с приставками IPTV. Чтобы подключить одну из таких моделей к устройству и настроить просмотр интерактивного телевидения, нужно:
- Открыть «Дополнительные настройки», перейти во вкладку «WAN».
- Выбрать «Динамический адрес IP».
- Указать порт, к которому подсоединена приставка.
- Установить автоматическое получение IP-адреса.
- Нажать «Применить».
После перезагрузки маршрутизатора на всей технике можно будет смотреть IP телевидение.
Настройка в режиме повторителя
В режиме репитера устройство расширяет площадь покрытия беспроводной сети основного роутера.
Чтобы настроить устройство для работы повторителем, нужно:
- Нажать «Дополнительные настройки», выбрать «Беспроводная сеть», перейти во вкладку «Администрирование».
- Во вкладке «Режим работы» выбрать «Режим повторителя».
- В списке обнаруженных сетей отметить нужную.
- Ввести пароль, нажать «Подключение».
- Выбрать «Использовать настройки по умолчанию», кликнуть «Применить».
- Подождать, пока не появится уведомление об успешно завершенной работе.
Чтобы вернуть роутер, действующий как повторитель, в стандартный режим, нужно открыть вкладку «Администрирование», выбрать «Беспроводной роутер» и сохранить изменения.
Сброс настроек роутера на заводские
Если в результате действий пользователя были допущены ошибки или маршрутизатор по иным причинам работает некорректно, рекомендуется выполнить сброс на заводские настройки ASUS RT-G32.
Порядок действий:
- Кликнуть «Дополнительные настройки», выбрать вкладку «Администрирование».
- Открыть «Восстановить/сохранить/загрузить настройки».
- Нажать «Восстановить».
Маршрутизатор будет перезагружен. В результате сброса все параметры, установленные пользователем, будут удалены, поэтому устройство потребуется перенастроить заново.
Сбросить роутер к заводским установкам можно иначе. Нужно на тыльной стороне найти утопленную внутрь корпуса кнопку Reset, нажать на нее острым предметом и удерживать не менее 10 секунд. Устройство будет перезапущено, а все установки сброшены к начальным.
Прошивка
После подключения и настройки рекомендуется выполнить обновление прошивки ASUS RT-G32. Далее в среднем раз в полгода потребуется проверять наличие новых версий и, при появлении, устанавливать их.
Руководство:
- Проверить наличие нового программного обеспечения, открыв ссылку https://www.asus.com/ru/Networking/RTG32_vB1/HelpDesk_BIOS/. При обнаружении свежей версии ПО нажать «Скачать», чтобы сохранить файл на компьютер.
- Открыть веб-интерфейс, перейти в раздел «Администрирование», выбрать «Обновление микропрограммы».
- Нажать «Выберите файл», указать путь к скачанной прошивке.
- Кликнуть «Отправить».
В процессе установки обновления запрещено выключать или перезагружать устройство. Это приведет к поломке маршрутизатора.
Отзывы
Большинство отзывов о девайсе положительные. Маршрутизатор отлично подойдет для создания проводной или беспроводной сети в небольшой квартире или офисе. Устройство привлекает внимание простотой настройки, надежностью, невысокой ценой. Благодаря этим критериям роутер стал одним из самых продаваемых в бюджетном сегменте.