Правильное размещение программных файлов является важным аспектом работы с операционной системой Windows 7. Когда вы устанавливаете новую программу, вам нужно определить, в какую папку лучше всего её установить. Это может иметь не только практическое значение, но и влиять на производительность вашей системы.
Один из распространенных вариантов — установка программ в папку «Program Files». Это стандартная папка для установки приложений в Windows 7. Установка программ в эту папку обеспечивает логическую структуру и упрощает их управление и обновление. Это особенно важно для приложений, которые могут быть использованы несколькими пользователями.
Вместе с тем, некоторые программы, особенно старые версии или портативные приложения, могут иметь проблемы с установкой в папку «Program Files». В таких случаях лучше выбрать другую папку, например, «Program Files (x86)» для 32-битных приложений, или создать отдельную папку для этой программы.
Также можно рассмотреть вариант установки программ в отдельную системную папку, такую как «Windows» или «System32». Однако, следует учитывать, что изменение содержимого этих папок может повлечь за собой нежелательные последствия для работы операционной системы. Перед принятием такого решения, рекомендуется обратиться к документации программы или получить консультацию специалиста.
Важно иметь на памяти, что правильное размещение программ в Windows 7 способствует их эффективному функционированию и облегчает их обновление и управление. В случае неуверенности, всегда полезно обратиться к документации программы или квалифицированному специалисту.
Содержание
- Выбор места для установки программ в Windows 7
- Рекомендуемые места для установки программ
- Что нужно учитывать при выборе места для установки программ
Выбор места для установки программ в Windows 7
При установке программ в операционную систему Windows 7 имеет значение, в какую директорию осуществляется установка. Правильный выбор позволяет сохранить систему чистой и защищенной, а также обеспечить более эффективную работу программ. Ниже приведены наилучшие места для установки программ в Windows 7.
- Папка Program Files: Это стандартное место для установки программ в Windows 7. Здесь программы разделены на две подпапки: Program Files для 64-разрядных версий операционной системы и Program Files (x86) для 32-разрядных версий. Папка Program Files обеспечивает логическую структуру установленных программ, что упрощает их поиск и управление.
- Папка AppData: В этой папке хранятся данные, относящиеся к конкретным пользователям операционной системы Windows 7. В ней можно разместить маленькие программы или игры, которые требуют небольшого объема места и имеют ограниченное воздействие на систему. Папка AppData имеет следующую структуру: C:\Users\Username\AppData.
- Папка Documents: Если программа предназначена для конкретных пользователей и связана с их документами, то ее можно расположить в папке Documents. Это позволяет упростить доступ и управление файлами, связанными с программой.
- Папка Desktop: В этой папке могут размещаться программы, которыми часто пользуются и к которым требуется быстрый доступ. Однако, следует учитывать, что перегруженный рабочий стол может замедлять систему и снижать ее производительность.
- Папка Downloads: Если основная функция программы — загрузка файлов, то ее можно установить в папку Downloads. Это позволит сразу видеть загруженные файлы и упростит управление ими.
- Папка Public: Папка Public предназначена для размещения программ, которыми могут пользоваться все пользователи операционной системы Windows 7. Здесь можно установить программы, такие как браузеры или мультимедийные проигрыватели, чтобы они были доступны всем пользователям компьютера.
При выборе места для установки программ в Windows 7 следует учитывать тип программы, ее функционал и ожидаемые требования к системе. Размещение программ в верных директориях поможет обеспечить более структурированную и эффективную работу операционной системы.
Рекомендуемые места для установки программ
При установке программ на компьютер с операционной системой Windows 7, очень важно выбрать правильное место установки. Это может повлиять на производительность системы и удобство использования программы.
Следующие места являются наиболее рекомендуемыми для установки программ:
1. Папка «Program Files»: Это стандартное место для установки большинства программ. Здесь программа будет иметь свою собственную подпапку, которая содержит все необходимые файлы для работы программы. Это делает установку более удобной и обеспечивает лучшую организацию файлов.
2. Папка «Program Files (x86)»: Это место предназначено для установки 32-битных программ на 64-битной операционной системе. Все принципы установки и организации файлов аналогичны папке «Program Files».
3. Другие системные диски: Если у вас есть несколько дисковых разделов на вашем компьютере, можно установить программы на другой диск. Это позволит разделить нагрузку на разные диски и предотвратит перегрузку системного диска.
4. Пользовательская папка: Вы также можете установить программу в папку вашего пользователя. Это может быть удобно, если вы предпочитаете иметь все программы в одном месте и иметь к ним быстрый доступ.
Пожалуйста, обратите внимание, что некоторые программы могут требовать определенного места установки и сами выбирать его автоматически. В таком случае, попробуйте следовать рекомендациям программы.
Что нужно учитывать при выборе места для установки программ
При выборе места для установки программ в операционной системе Windows 7 следует учитывать несколько важных факторов:
Свободное место на диске: перед установкой программы необходимо убедиться, что на выбранном разделе диска достаточно свободного места. Некоторые программы могут занимать большой объем дискового пространства, особенно если они включают в себя графические ресурсы или медиафайлы.
Удобство доступа: выбирая место для установки программы, рекомендуется учесть удобство ее доступа. Например, если программа предназначена для использования несколькими пользователями, целесообразно установить ее в общую папку, доступную всем пользователям. Если программа используется только одним пользователем, можно установить ее в его личную папку.
Безопасность: при установке программы важно учитывать безопасность системы. Рекомендуется устанавливать программы только из надежных источников, таких как официальные сайты разработчиков. Также следует обратить внимание на наличие антивирусного программного обеспечения и производить проверку загружаемых файлов на вирусы.
Разделение программ: для более удобного управления программами рекомендуется разделять их по функциональности или типу. Например, можно создать отдельные папки для установки игр, офисных приложений или графических программ. Это позволит легко найти нужное приложение в дальнейшем и сделать систему более организованной.
Учитывая эти факторы, можно выбрать наилучшее место для установки программ в операционной системе Windows 7 и обеспечить эффективную работу системы.
Program Files (x86) С винды 7 это папка куда устанавливаются 32 битные программы.
А сам Program Files принимает по логике 64 битные:)
Но я больше всего люблю ставить программы на отдаленные диски (например диск д)
Ну, вообще-то, разница есть.
Стандартные пути открыты на запись только администратору. Поэтому, если программа установлена куда-нибудь в произвольную папку, вирус, запущенный от пользователя, ее сможет сожрать, а в Program Files — нет.
Правда, последнее время вирусы не слишком-то и атакуют программы, а самые «лакомые» из них — браузеры — все равно ставятся в пользовательские папки, чтобы постоянно обновляться…
Разница есть!
Почему?
Потому что: 1) дисковые насители бывают разные ( обьем, скорость чтения / записи , габариты и т.д)
В Wiнду можно смонтировать «несколько» дисков, каких душе захочется(ну или кошельку) и от того или инного параметра носителя вы можите выбирать разные свойства, например скорость запуска проги или насколько надежно файлик хранится… и т.д.
и да. стандартные пути можно изменить.
хотите глянуть что в вашей системе? cmd->set
Все установленные приложения на компьютере хранятся на запоминающем устройстве — HDD или SSD. В большинстве случаев, при установке ПО, инсталлятор предлагает выбрать, куда сохранить файлы приложения. Можно выбрать разные каталоги и диски для установки.
Если у вас на компьютере установлено много программ, найти папку установки не составит труда, даже если вы не помните куда устанавливали приложение или игру.
Находим расположение установки через ярлык программы
Перейти в папку установки программы можно, просто щелкнув правой кнопкой мыши по ярлыку программы. В появившемся контекстном меню выбираем пункт «Расположение файла».
После этого мы попадем в папку установки этой программы.
Находим папку установки программы через меню «Пуск»
Открываем меню «Пуск» в Windows 11, в поисковой строке вводим название программы. Выделяем в разделе «Лучшее соответствие» приложение, чтобы отобразить справа меню, в котором нажимаем на пункт «Перейти к расположению файла».
Находим папку установки через диспетчер задач
Открываем диспетчер задач, нажав клавиши «Ctrl+Shift+Esc». Затем переходим во вкладку «Подробности», в которой находим приложение (если оно не запущено, запускаем). Щелкаем правой кнопкой мыши по приложению и в появившемся контекстном меню выбираем «Открыть расположение файла».
Находим папку установки программы с помощью проводника
Если при установки программы не вносить никаких изменений в инсталляторе, например, путь установки, то с большей вероятностью установка будет выполнена один из следующих каталогов:
C:\Program Files
или
C:\Program Files (x86)
Открываем проводник, нажав «Win+E» на клавиатуре. В окне проводника сначала переходим в «Этот компьютер» на левой панели, а затем переходим на «Локальный диск (C:)» на правой панели.
На системном диске будут находится каталоги «C:\Program Files» и «C:\Program Files (x86)».
Открыв данные каталоги можно увидеть список установленных программ в системе Windows 11.
Как изменить папку для установки программ по умолчанию
Как многие пользователи знают, все программы на Windows по умолчанию устанавливаются в папку Program files.
Но не многие осведомлены, что можно изменить папку по умолчанию на нужную для себя. Об этом и будет эта публикация.
Изменение папки для установки программ по умолчанию в Windows
Зачем изменять папку установки программ заданную в Windows по умолчанию? Как правило в системе имеется (должно быть по крайней мере) как минимум 2 раздела. Это системный раздел (куда устанавливается ОС) обычно с буквой С: и любой другой раздел (например D:), куда в идеале нужно скидывать все остальное. Очень часто сталкиваюсь с ситуацией, когда мои знакомые все игры и программы устанавливают на системный диск в папку Program Files, так как именно эта папка на диске С: указана в системе как каталог для установки программ по умолчанию. Многие пользователи, которые не знакомы близко с компьютерами не догадываются (либо не умеют) сменить диск при установке программы либо игры. И через определенное время при попытке установить очередную игру сталкиваются с проблемой нехватки памяти на диске С:.
Поэтому, когда друзья обращаются ко мне с такой проблемой, я заодно и изменяю на их системе и диск для установки программ по умолчанию с С: на другой. Поехали!
Инструкция по смене каталога инсталляции по умолчанию
Для проведения данной операции нам нужно произвести маленькие изменения в системном реестре. Поэтому:
- Запустите редактор системного реестра (нажмите на клавиатуре комбинацию кнопок WIN+R, введите в специальном поле команду regedit и нажмите Enter )
- В редакторе перейдите в ветку
HKEY_LOCAL_MACHINE\SOFTWARE\Microsoft\Windows\CurrentVersion - В правой панели найдите параметры ProgramFilesDir и\или ProgramFilesDir (x86)
Примечание: Если у вас Windows 32-х разрядная, то у вас будет только ProgramFilesDir. Если у вас 64-х разрядная Windows, то у вас будут оба параметра — ProgramFilesDir и ProgramFilesDir (x86).
В 64-х разрядных ОС 32-х битные программы устанавливаются в папку Program Files(x86), а 64-х битные программы устанавливаются в папку Program Files. Подробнее о разрядности операционной системы.
- Дважды кликните на параметре ProgramFilesDir и поменяйте значение на D:\Program Files.
Нажмите ОК. Если у вас 64-х разрядная Windows, то проделайте тоже самое (поменяйте букву) с параметром ProgramFilesDir (x86)
- Закройте редактор системного реестра и перезагрузите компьютер.
Теперь все программы по умолчанию будут устанавливаться в папку Program Files на диске D:.
Итоги:
В идеале эти действия нужно произвести сразу после установки Windows, когда на C: нет ничего лишнего кроме файлов самой ОС. Но можно просто удалить программы и игры с системного диска и потом переустановить заново.
Менять каталог установки не нужно тем пользователям, которые и так, сами выбирают место установки программ. У них и так надеюсь все установлено в иные разделы, а не в системный. На этом все. Всем пока!
Если вам понравилась эта статья, то пожалуйста, оцените её и поделитесь ею со своими друзьями на своей странице в социальной сети.

Загрузка…
Как установить программу на компьютер

В частности, по порядку будет изложено, как устанавливать программное обеспечение, скаченное из Интернета, программы с диска, а также поговорим о ПО, которому не требуется установка. Если вдруг вам окажется что-то непонятно ввиду слабого знакомства с компьютерами и операционными системами, смело спрашивайте в комментариях ниже. Я не могу ответить моментально, но в течение дня обычно отвечаю.
Как установить программу из Интернета
Примечание: в этой статье не будет вестись речь о приложениях для нового интерфейса Windows 8 и 8.1, установка которых происходит из магазина приложений и не требует каких-то особенных знаний.
Наиболее простой способ получить нужную программу — скачать ее из Интернета, к тому же в сети можно найти множество легальных и бесплатных программ на все случаи жизни. Кроме этого, многие используют торрент (что такое торрент и как им пользоваться) для быстрой загрузки файлов из сети.
Важно знать, что лучше всего скачивать программы только с официальных сайтов их разработчиков. В этом случае, вы с большей вероятностью не установите себе ненужных компонентов и не получите вирусов.
Программы, скаченные из Интернета, как правило бывают в следующем виде:
- Файл с расширением ISO, MDF и MDS — эти файлы представляют собой образы дисков DVD, CD или Blu-ray, то есть «слепок» реального компакт-диска в одном файле. О том, как ими воспользоваться поговорим ниже, в разделе об установке программ с диска.
- Файл с расширением exe или msi, представляющий собой файл для установки, содержащий все необходимые компоненты программы, или Веб-установщик, который после запуска загружает все необходимое из сети.
- Файл с расширением zip, rar или другой архив. Как правило, в таком архиве содержится программа, которая не требует установки и достаточно запустить ее, распаковав архив и найдя в папке файл запуска, который обычно носит имя название_программы.exe, либо в архиве можно обнаружить комплект для установки нужного программного обеспечения.
О первом варианте я напишу в следующем подразделе этого руководства, а начнем сразу с файлов, имеющих расширение .exe или .msi.
Файлы exe и msi
После загрузки такого файла (предполагаю, что вы скачали его с официального сайта, иначе такие файлы могут представлять опасность), вам достаточно найти его в папке «Загрузки» или другом месте, куда вы обычно загружаете файлы из Интернета и запустить. Скорее всего, сразу после запуска начнется процесс установки программы на компьютер, о чем вас оповестят такие словосочетания как «Мастер установки», «Setup wizard», «Installation» и другие. Для того, чтобы установить программу на компьютер, просто следуйте указаниям программы установки. По окончании, вы получите установленную программу, ярлыки в меню пуск и на рабочем столе (Windows 7) или на начальном экране (Windows 8 и Windows 8.1).
Типичный мастер установки программы на компьютер
Если вы запустили скаченный из сети файл .exe, но никакой процесс установки не начался, а просто запустилась нужная программа, это означает, что ее не нужно устанавливать, чтобы она работала. Вы можете переместить ее в удобную для вас папку на диске, например Program Files и создать ярлык для быстрого запуска с рабочего стола или меню «Пуск».
Файлы zip и rar
Если загруженное вами программное обеспечение имеет расширение zip или rar, то это архив — то есть файл, в котором в сжатом виде находятся другие файлы. Для того, чтобы распаковать такой архив и извлечь из него нужную программу, можно воспользоваться архиватором, например, бесплатным 7Zip (скачать можно здесь: http://7-zip.org.ua/ru/).
Программа в архиве .zip
После распаковки архива (обычно, там находится папка с именем программы и содержащимися в ней файлами и папками), найдите в ней файл для запуска программы, который обычно носит все то же расширение .exe. Также, вы можете создать ярлык для этой программы.
Чаще всего, программы в архивах работают без установки, но если после распаковки и запуска запустится мастер установки, то просто следуйте его указаниям, как и в варианте описанном выше.
Как установить программу с диска
Если вы купили игру или программу на диске, а также в том случае, если скачали из Интернета файл в формате ISO или MDF, порядок действий будет следующим:
Файл образа диска ISO или MDF для начала следует смонтировать в системе, что означает подключение данного файла таким образом, чтобы Windows видела его как диск. О том, как это сделать, вы можете подробно прочитать в следующих статьях:
- Как открыть файл ISO
- Как открыть файл MDF
Примечание: если вы используете Windows 8 или Windows 8.1, то для монтирования образа ISO просто кликните правой кнопкой по этому файлу и выберите «Подключить», в результате в проводнике вы сможете увидеть «вставленный» виртуальный диск.
Установка с диска (реального или виртуального)
Если при вставке диска не произошел автоматический запуск установки, то просто откройте его содержимое и найдите один из файлов: setup.exe, install.exe или autorun.exe и запустите его. Далее вам останется просто следовать указаниям программы установки.
Содержимое диска и файл для установки
Еще одно примечание: если на диске или в образе у вас находится Windows 7, 8 или другая операционная система, то во-первых, это не совсем программа, а во-вторых, их установка производится несколько другими способами, подробные инструкции вы найдете здесь: Установка Windows.
Как узнать, какие программы установлены на компьютере
После того, как вы установили ту или иную программу (это не касается программ, которые работают без установки), она помещает свои файлы в определенную папку на компьютере, создает записи в реестре Windows, а также может производить другие действия в системе. Вы можете увидеть список установленных программ, выполнив следующую очередность действий:
- Нажмите клавиши Windows (с эмблемой) + R, в появившемся окне введите appwiz.cpl и нажмите Ок.
- Перед вами появится список всех установленных вами (и не только вами, но и производителем компьютера) программ.
Для того, чтобы удалить установленные программы нужно использовать окно со списком, выделив уже не нужную программу и нажав «удалить». Более подробно об этом: Как правильно удалять программы Windows.






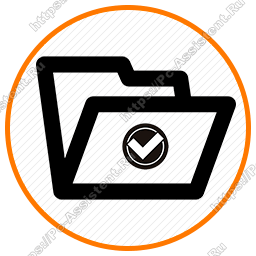
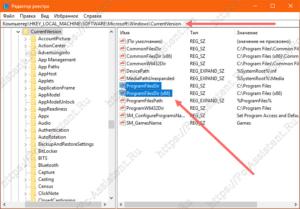 В 64-х разрядных ОС 32-х битные программы устанавливаются в папку Program Files(x86), а 64-х битные программы устанавливаются в папку Program Files. Подробнее о разрядности операционной системы.
В 64-х разрядных ОС 32-х битные программы устанавливаются в папку Program Files(x86), а 64-х битные программы устанавливаются в папку Program Files. Подробнее о разрядности операционной системы.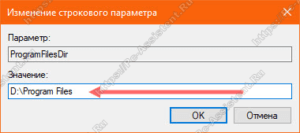 Нажмите ОК. Если у вас 64-х разрядная Windows, то проделайте тоже самое (поменяйте букву) с параметром ProgramFilesDir (x86)
Нажмите ОК. Если у вас 64-х разрядная Windows, то проделайте тоже самое (поменяйте букву) с параметром ProgramFilesDir (x86)



