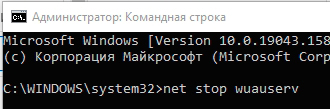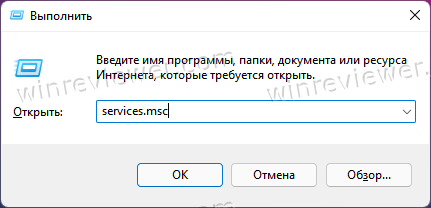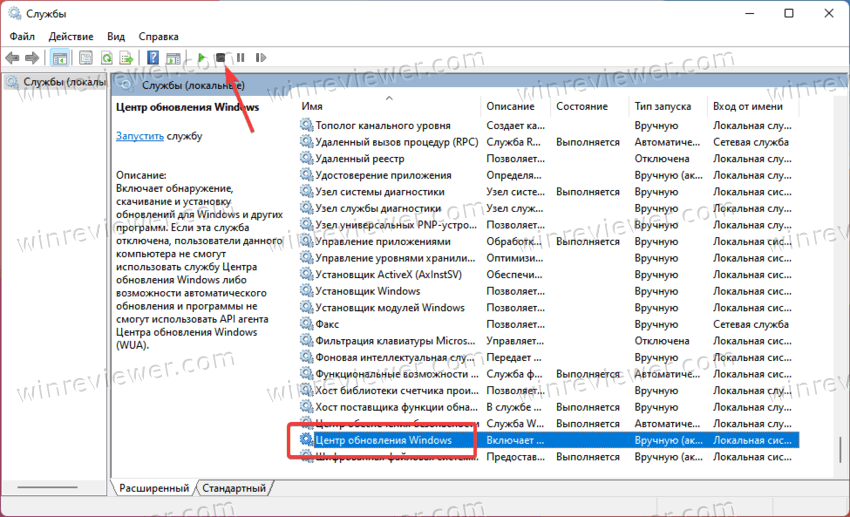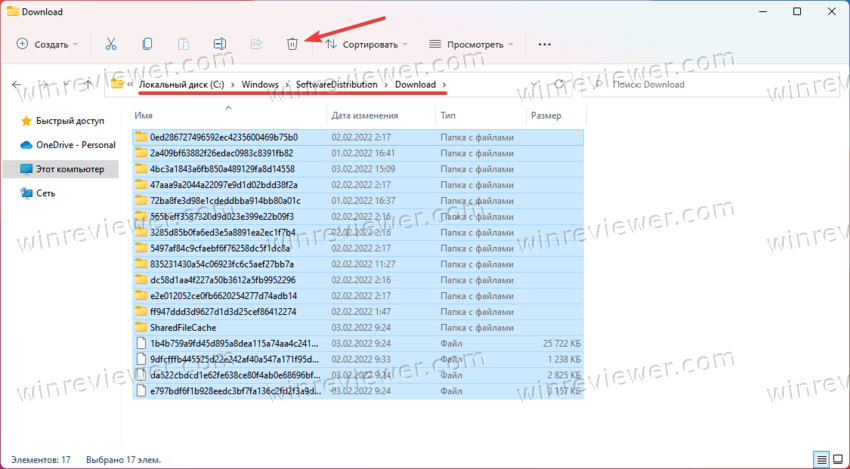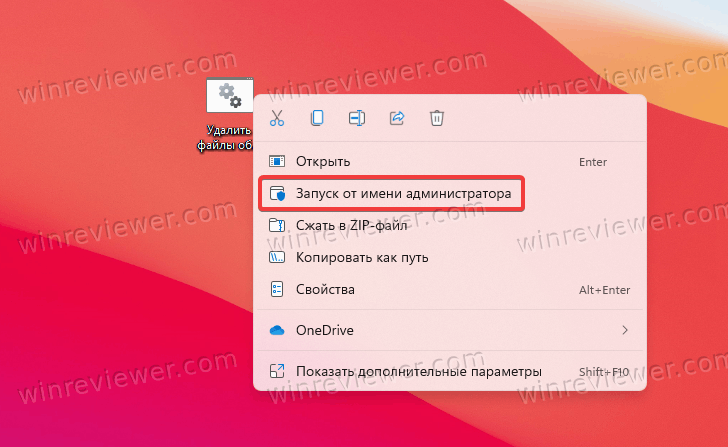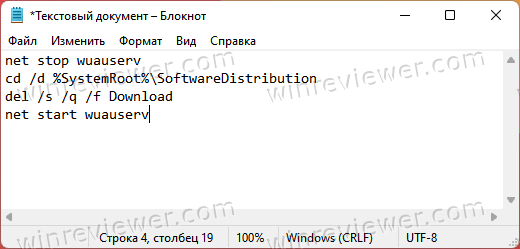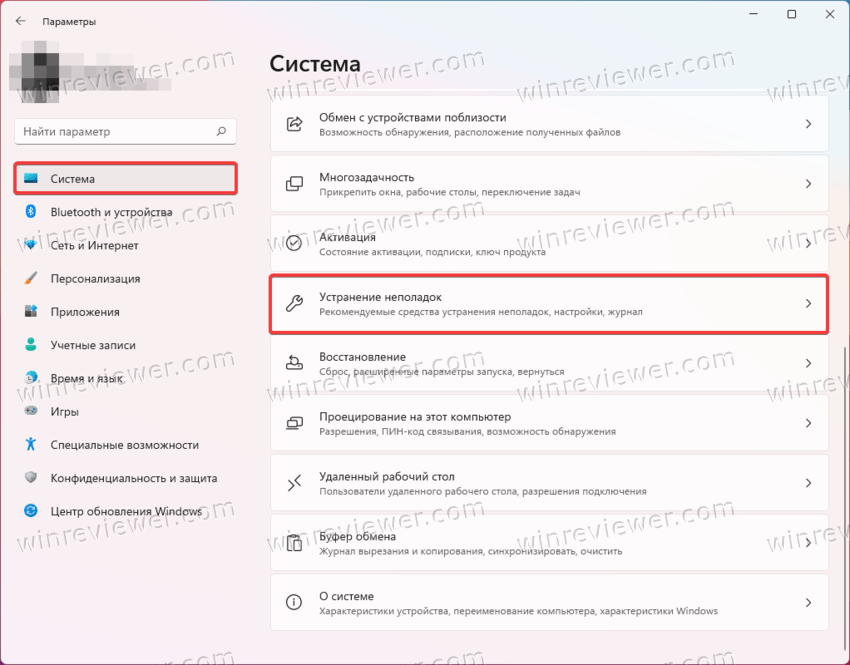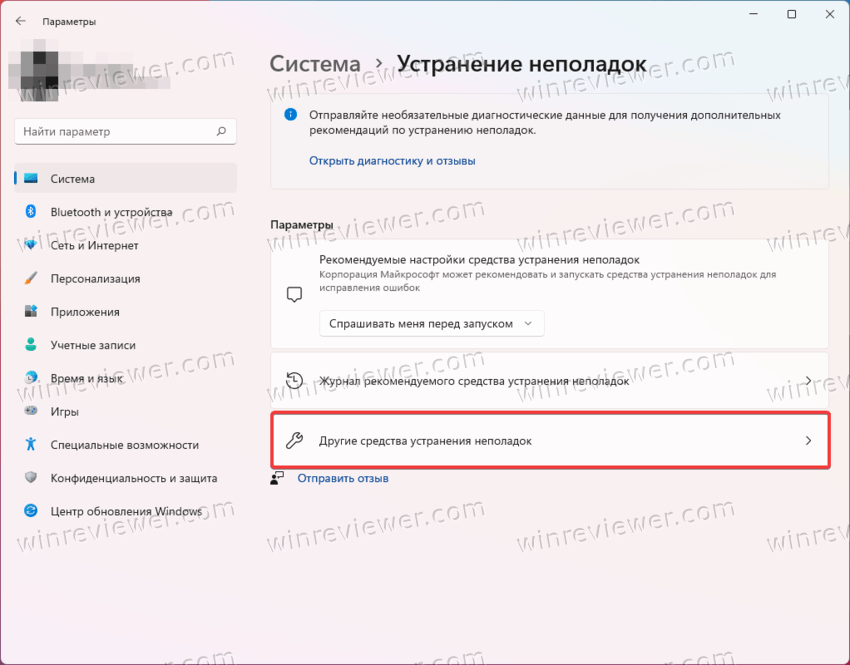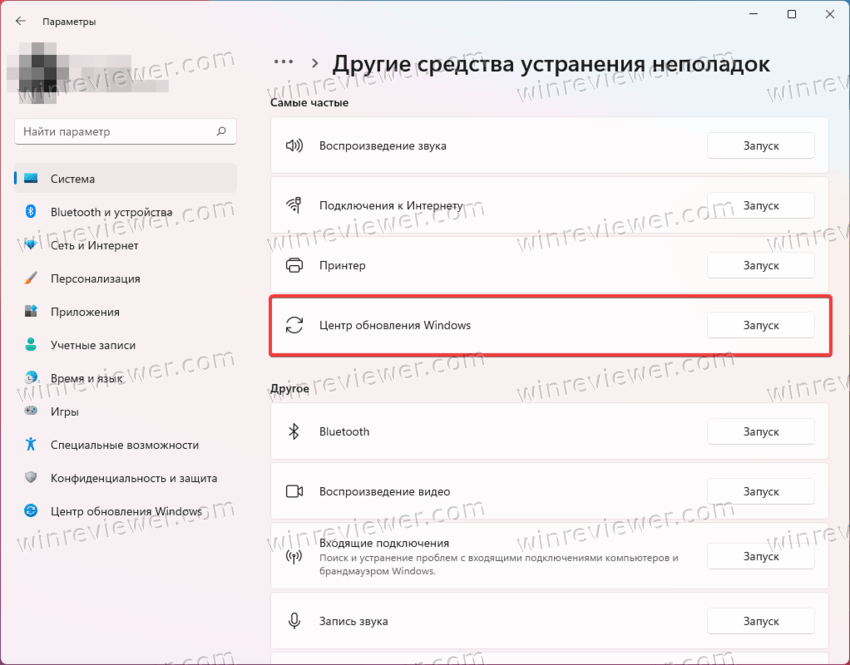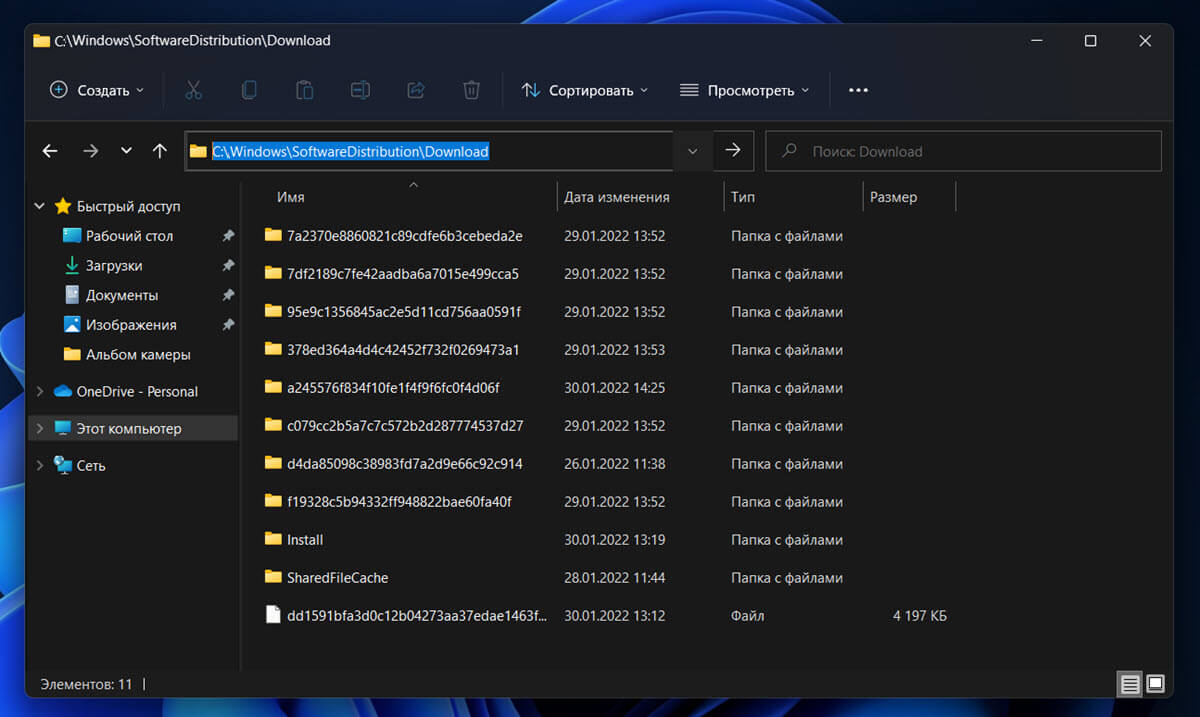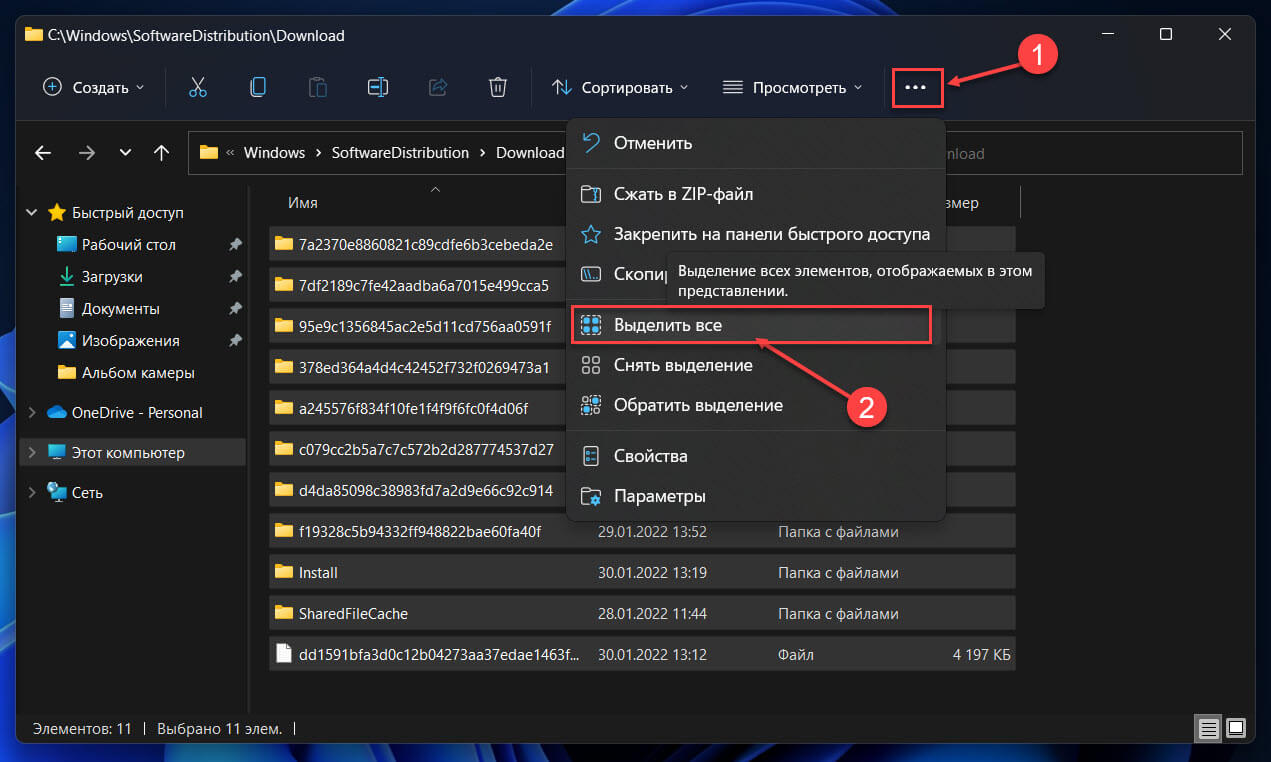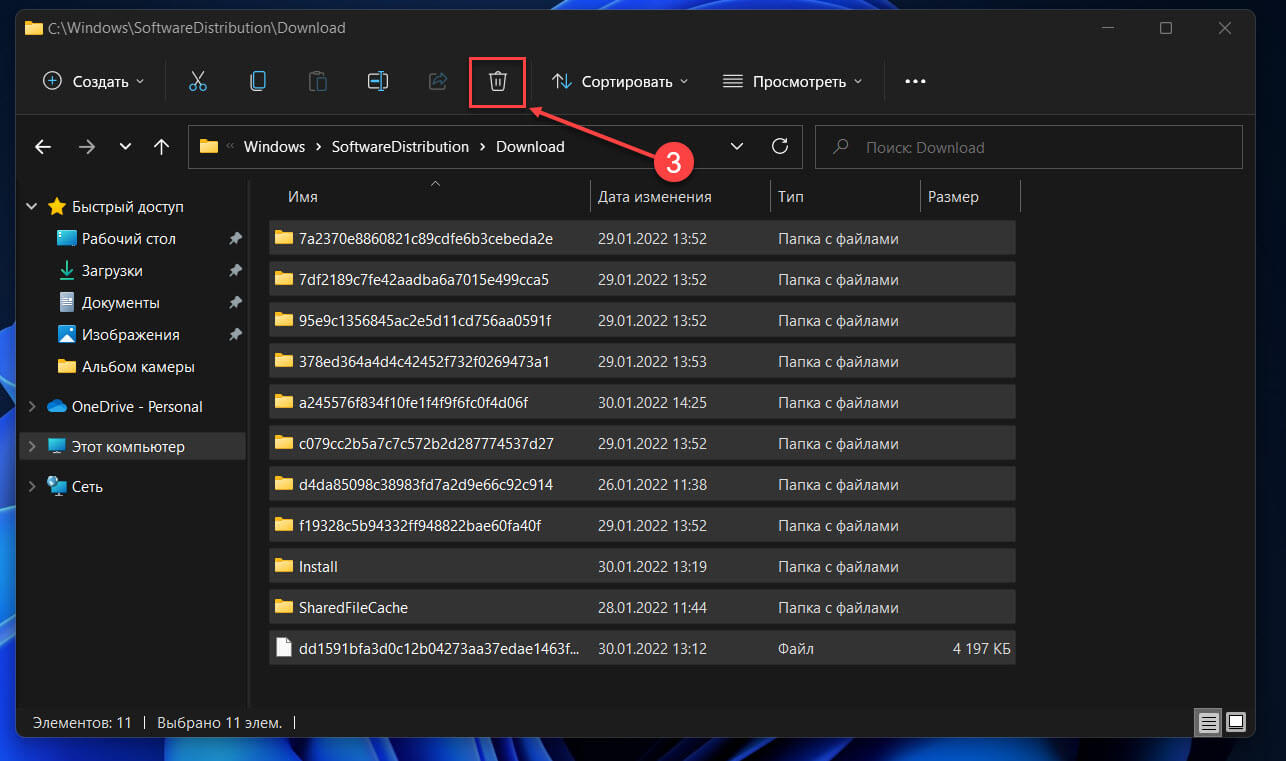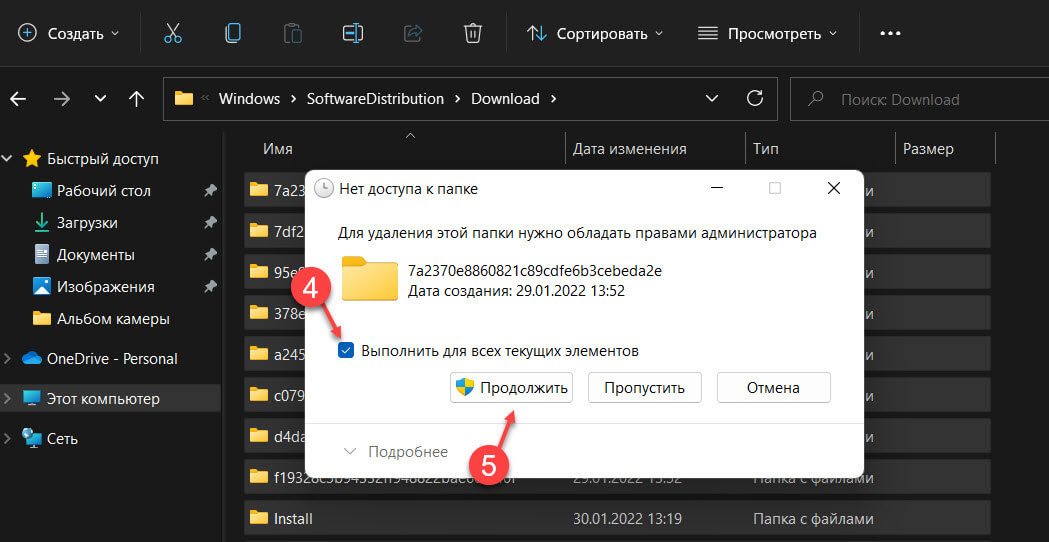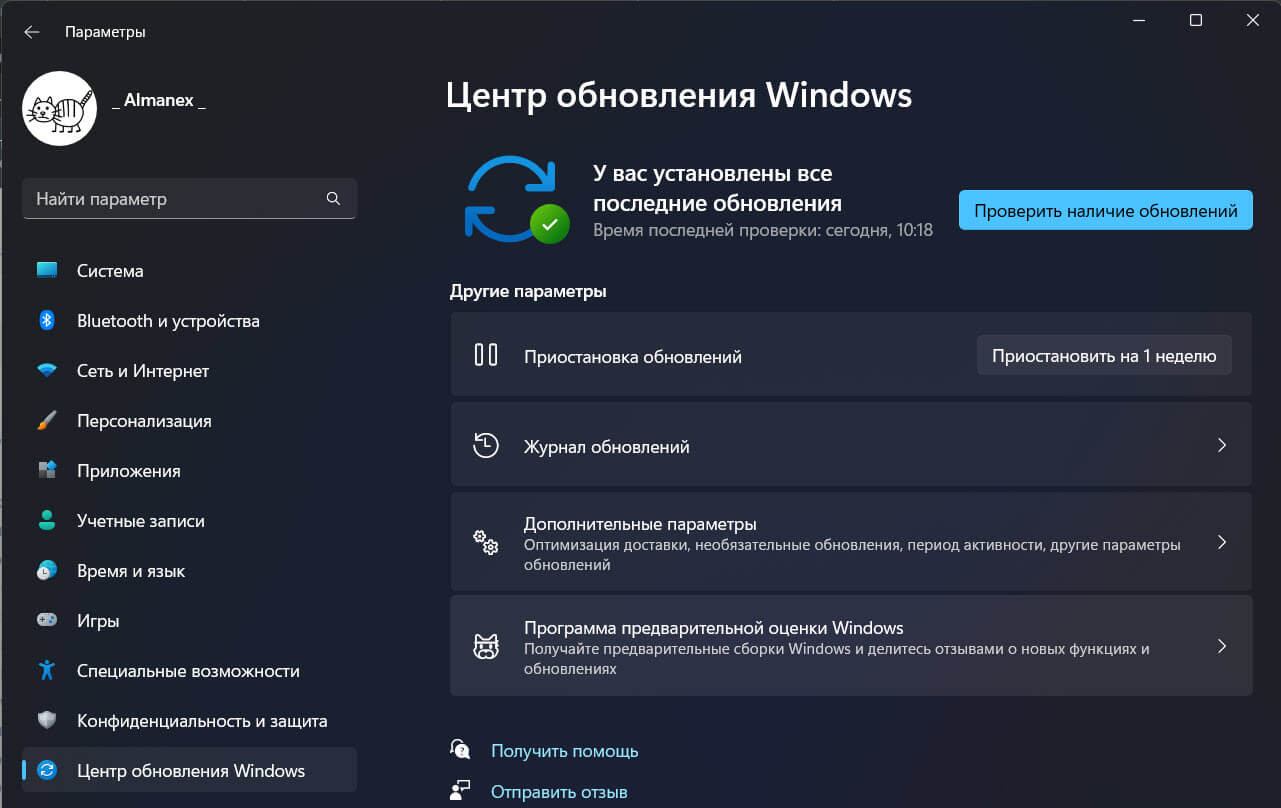Всем привет! Сегодня я расскажу вам, где хранятся обновления Windows 10 и Windows 11, и можно ли эту папку как-то очистить. Как правило, система сама очищает загруженные обновления после установки, но в некоторых случаях данные могут храниться там месяцами. Это абсолютно нормальное явление – так ОС страхуется в случае неудачной инсталляции какого-то из компонентов. В таком случае можно сделать откат назад.
Содержание
- Расположение на диске
- Освобождение места на системном диске
- Задать вопрос автору статьи
Расположение на диске
Папка с обновлениями Windows 10 и Windows 11 находится по пути:
C:\Windows\SoftwareDistribution
Если вас интересует именно папка, куда скачиваются обновления компонентов Windows – то это раздел «Download», который находится тут же. В папке «Windows» также может находиться раздел «SoftwareDistribution.old», в котором вы найдете старые обновления. Она через какое-то время будет очищена самой операционной системой.
И тут сразу же встает вопрос, а что делать, если на диске «C:» уже мало места – можно ли удалить или как-то очистить «SoftwareDistribution»? – на этот вопрос мы постараемся ответить в следующей главе
Освобождение места на системном диске
Удалять данные из папки SoftwareDistribution стоит только в том случае, если у вас есть проблемы с обновлением Windows – например, вылезает ошибка или какой-то компонент не хочет инсталлироваться в систему. В остальном случае лучше прибегнуть к другим методам освободить системный диск «C:\», который часто забивается другими временными файлами и данными. Вот ряд статей и инструкций, которые вам точно помогут:
- Как освободить диск «C:\» от всего лишнего.
- Полное тотальное удаление всего лишнего и ненужного с компьютера.
- Рекомендации по ускорению ОС и компьютера.
Если вы сделали все правильно, то таким образом на диске «C:\» должно освободиться как минимум 30-40% места. Все дело в большом количестве кеша, который может месяцами храниться в ОС. Если же и этого вам будет недостаточно, можно просто выполнить обновление Windows – ОБЯЗАТЕЛЬНО установите все обновления, которые есть.
После этого:
- Откройте командную строку.
- Введите команды для остановки служб, которые работают с обновами:
net stop wuauserv
net stop bits
- Зайдите в папку SoftwareDistribution, и все из неё удалите.
- Теперь в командной строке вводим команды для запуска служб:
net start bits
net start wuauserv
Есть еще один способ – это перенести папку загрузки на другой диск. Но данный вариант работает только с обычными обновлениями. С обновлениями до новой версии Windows дела обстоят по-другому, и эти шаги вам не помогут.
- На другом диске создайте папку. В названии не должно присутствовать лишних знаков, пробелов и русских букв.
- Запускаем командную строку с правами администратора.
- Останавливаем службу работы с обновлениями.
net stop wuauserv
- Если вы видите, что служба остановилась – идем дальше. Если вы видите окно с ошибкой или сообщением, что служба занята – попробуйте подождать, пока она закончит, или перезагрузите компьютер и выполните снова эти шаги. Как только служба будет остановлена, продолжаем.
- Переименовываем папку SoftwareDistribution в:
SoftwareDistribution.old
- Теперь в консоли вводим команду:
mklink /J C:\Windows\SoftwareDistribution D:\NewFolderForUpdates
ПРИМЕЧАНИЕ! Обратите внимание – вместо «NewFolderForUpdates» введите название своей папки, которую вы создали на другом диске.
- Запускаем службу:
net start wuauserv
После этого все обновления будут заливаться на второстепенный раздел на диске. В папке, которую мы видели, будет находиться всего лишь ссылка – она не будет занимать места на диске «C:\».
Вы можете удалить загруженные скачанные в Windows 11, ожидающие установки на вашем компьютере. Это может быть полезно, если известно, что накопительное обновление содержит ошибки, или у вас есть другие причины избегать его. Кроме того, Windows 11 может хранить поврежденные пакеты обновлений на жестком диске и никогда не удалять их.
К счастью, времена, когда каждое обновление Windows ломало пользователям операционную систему, уже давно позади. Сейчас апдейты для Windows 11 и 10 гораздо стабильнее. Они устанавливаются быстро и зачастую без проблем. Все же пользователи иногда сталкиваются с зависаниями центра обновлений и ошибками при установке новых патчей. В таком случае сброс центра обновлений и удаление загруженных файлов обновлений может помочь решить ситуацию.
ℹ️Важно: в этой статье речь идет об удалении загруженных файлов, которые еще не установлены. Если вы ищете, как удалить установленные обновления Windows, вам в другую статью.👈🏻
Windows 11, как и Windows 10, постоянно следит за наличием обновлений и своевременно загружает их, чтобы поддерживать ваш компьютер в безопасном и актуальном состоянии. Загруженные файлы обновления Windows хранятся на системном диске в папке Windows/SoftwareDistribution.
Если по каким-то причинам в Windows испортились файлы обновлений (к примеру, исчезло электричество при скачивании и подготовке обновлений к установке), может понадобиться их удаление и повторное скачивание. К счастью, сделать это довольно просто.
Что бы удалить ожидающие установки скачанные обновления в Windows 11, необходимо выполнить следующие действия.
- Нажмите Win + R и введите команду
services.msc. - В появившемся окне найдите службу центра обновления Windows.
- Выделите службу, после чего щелкните по кнопке Стоп на панели инструментов.
- Теперь откройте Проводник (Win + E) и перейдите по адресу C:\Windows\SoftwareDistribution\Download. Удалите все содержимое этой папки. Обратите внимание, что система может запросить права Администратора.
- Перезагрузите компьютер для применения изменений, а затем снова попробуйте скачать и установить обновления. Перезапускать службу не надо, так как Windows автоматически запустит ее после перезагрузки.
Готово. То есть, вам надо остановить службу центра обновлений, а уже затем перейти в системный диск и удалить все файлы.
Скрипт для удаления ожидающих обновлений Windows 11
Процесс, описанный в разделе выше, можно автоматизировать с помощью простого скрипта. Это позволит вам удалять файлы обновления Windows 11 фактически в один клик.
- Скачайте этот файл и распакуйте его в любую папку.
- Щелкните его правой кнопкой мыши и выберите в меню Запуск от имени администратора.
- Подтвердите запрос контроля учетных записей пользователей.
- Подождите, пока пакетный файл завершит свою работу. Перезагружать Windows не нужно.
Как это работает
Содержимое файла выглядит следующим образом:
net stop wuauserv cd /d %SystemRoot%\SoftwareDistribution del /s /q /f Download</code net start wuauserv
Первая строка команды останавливает службу центра обновлений Windows. Вторая строчка находит на системном диске все файлы обновлений. Последующая команда удаляет все файлы с необходимыми при этом правами. Последняя строчка перезапускает службу центра обновлений Windows.
Встроенный мастер устранения неполадок
Привести зависший или вышедший из строя центр обновлений может помочь встроенный в Windows 11 мастер устранения неполадок. Зачастую его достаточно для восстановления работы центра обновлений Windows.
- Нажмите Win + I, чтобы открыть приложение Параметры Windows.
- Перейдите в раздел Система – Устранение неполадок.
- Кликните по пункту Другие средства устранения неполадок.
- На следующем окне в списке Самые частые найдите пункт Центр обновления Windows и щелкните Запуск.
- На экране появится окно мастера устранения неполадок. Следуйте его инструкциям.
Если мастер устранения неполадок не помог решить проблемы с центром обновлений, переходите к ручному удалению файлов.
Готово. Теперь вы знаете, как удалить файлы обновлений Windows 11.
Источник
💡Узнавайте о новых статьях быстрее. Подпишитесь на наши каналы в Telegram и Twitter.
Судя по тому, что вы читаете этот текст, вы дочитали эту статью до конца. Если она вам понравилась, поделитесь, пожалуйста, с помощью кнопок ниже. Спасибо за вашу поддержку!
|
1 / 1 / 0 Регистрация: 12.11.2021 Сообщений: 5 |
|
|
1 |
|
|
25.11.2021, 18:34. Показов 2825. Ответов 4
Где Помощник по обновлению Windows 11, хранит загруженные файлы Windows11
1 |
|
3571 / 2826 / 450 Регистрация: 03.05.2011 Сообщений: 5,193 Записей в блоге: 22 |
|
|
26.11.2021, 12:46 |
2 |
|
в корне диска С в скрытых файлах.
2 |
|
416 / 238 / 5 Регистрация: 01.04.2020 Сообщений: 682 |
|
|
29.11.2021, 13:02 |
3 |
|
в корне диска С в скрытых файлах. не в папке Windows old ?
0 |
|
3571 / 2826 / 450 Регистрация: 03.05.2011 Сообщений: 5,193 Записей в блоге: 22 |
|
|
29.11.2021, 14:01 |
4 |
|
не в папке Windows old ? нет. файлы от загрузчика ОС хранятся в нескольких скрытых папках, таких как $Windows.~Bt и др.
2 |
|
416 / 238 / 5 Регистрация: 01.04.2020 Сообщений: 682 |
|
|
29.11.2021, 14:15 |
5 |
|
https://rjalka.ru/gde-hranitsy… a-windows/ в 11-й винде тоже самое Добавлено через 1 минуту
нет. да спасибо большое — я посмотрела в инете и поняла )
1 |
|
IT_Exp Эксперт 87844 / 49110 / 22898 Регистрация: 17.06.2006 Сообщений: 92,604 |
29.11.2021, 14:15 |
|
5 |
Вы можете удалить ожидающие установки обновления в Windows 11, очистив содержимое папки «Download» в каталоге «SoftwareDistribution», которая содержит файлы необходимые Центру обновления Windows для установки новых обновлений.
В Windows 11 обновления могут не устанавливаться в следствии ошибок, проблем совместимости или поврежденных .CAB файлов. Если накопительное обновление во время установки вызывает проблемы или у вас есть информация что обновление \ патч вызывает проблемы, вы можете удалить ожидающие обновления, чтобы повторно загрузить файлы или предотвратить попытку их установки системой.
В данном руководстве вы узнаете, как легко удалить ожидающие установки обновления в Windows 11.
Как удалить загруженные и ожидающие установки обновления в Windows 11
Чтобы удалить ожидающие обновления Windows 11, выполните следующие действия:
Шаг 1: Откройте проводник в Windows 11 с помощью значка на панели задач или нажав сочетание клавиш Win E.
Шаг 2: Введите, или скопируйте и вставьте следующий путь в адресную строку проводника и нажмите Enter:
C:\Windows\SoftwareDistribution\Download
Шаг 3: В папке «Download» выделите все папки и файлы нажав клавиши Ctrl A или выберите опцию «Выделить все» в меню «Подробнее» (...три точки).
Шаг 4: После чего, нажмите кнопку «Удалить», чтобы удалить обновления ожидающие установки в Windows 11.
Шаг 5: Если вы получите запрос на разрешение для удаления файлов, установите флажок «Выполнить для всех текущих элементов» и нажмите кнопку «Продолжить».
Все! После выполнения этих шагов файлы доступных обновлений будут удалены с вашего устройства.
Если вам нужно заблокировать конкретное обновление, после удаления файлов используйте инструмент «Показать или скрыть обновления», чтобы предотвратить повторную загрузку пакетов Центром обновления Windows.

В этой пошаговой инструкции несколько простых способов очистить кэш обновлений в Windows 11 и Windows 10 встроенными средствами системы, все они безопасны и не должны привести к каким-либо проблемам в работе.
Кэш обновлений в утилите «Очистка диска»
Самый простой способ очистки кэша обновлений — встроенная в Windows утилита «Очистка диска». Шаги будут следующими:
- Нажмите правой кнопкой мыши по кнопке «Пуск» и выберите пункт «Выполнить».
- Введите cleanmgr и нажмите Enter.
- При появлении запроса на выбор диска выберите диск C.
- Нажмите кнопку «Очистить системные файлы».
- Отметьте пункт «Очистка обновлений Windows».
- Нажмите «Ок» и дождитесь завершения очистки.
В Windows 11 и 10 вы также можете использовать функции очистки диска в «Параметрах», подробнее об этом в инструкциях Очистка диска Windows 11 встроенными утилитами, Автоматическая очистка диска Windows 10.
Очистка кэша обновлений вручную в командной строке
Кэш обновлений хранится в папке C:\Windows\SoftwareDistribution\Download и мы можем удалить её содержимое вручную с помощью командной строки. Для этого потребуется временно отключить службу Центра обновлений Windows с повторным её включением по завершении процесса.
- Запустите командную строку от имени Администратора. Для этого можно использовать поиск по «командная строка» в панели задач и пункт «Запуск от имени администратора».
- По порядку введите следующие команды
net stop wuauserv cd C:\Windows\SoftwareDistribution del /f /s /q Download net start wuauserv
Удаление кэша обновлений Windows в проводнике
Этот способ, по своей сути повторяет предыдущий, но без использования командной строки:
- Нажмите клавиши Win+R на клавиатуре, введите services.msc и нажмите Enter.
- В списке служб найдите «Центр обновления Windows», дважды нажмите по ней и нажмите кнопку «Остановить».
- В проводнике перейдите в папку
C:\Windows\SoftwareDistribution\Download
- Выделите всё содержимое папки (клавиши Ctrl+A) и удалите его.
- Снова зайдите в «Службы» и запустите Центр обновления.
Сброс кэша обновлений и его параметров без фактического удаления
Если задача — исправить ошибки центра обновлений, а не выполнить удаление кэша, можно использовать следующий набор команд в командной строке, запущенной от имени администратора:
net stop wuauserv net stop cryptSvc net stop bits net stop msiserver ren C:\Windows\System32\catroot2 catroot2.old ren C:\Windows\SoftwareDistribution SoftwareDistribution.old net start cryptSvc net start bits net start msiserver net start wuauserv
Если ошибки были исправлены, созданные папки SoftwareDistribution.old в папке Windows и catroot2.old в папке System32 можно будет удалить.
Очистка кэша обновлений также доступна в сторонних утилитах, предназначенных для исправления ошибок при обновлениях, подробно: Как исправить ошибки Центра обновлений Windows.
Также, в контексте рассмотренной темы могут быть полезными следующие материалы:
- Как удалить обновления Windows 11
- Как удалить обновления Windows 10
- Как отключить обновления Windows 11
- Как отключить обновления Windows 10