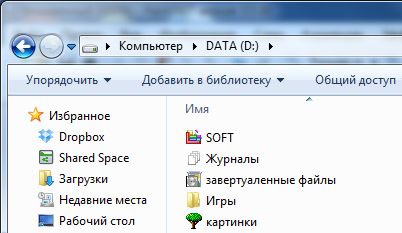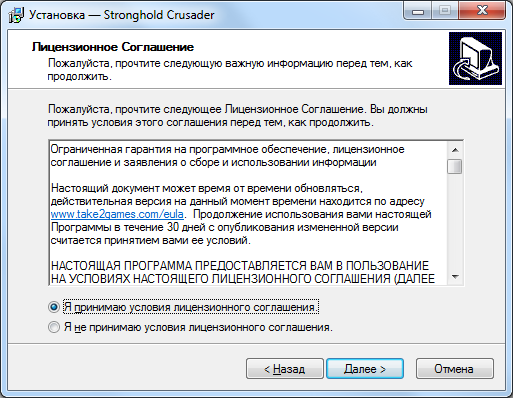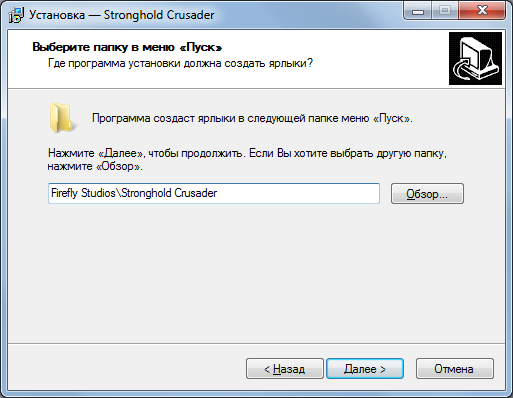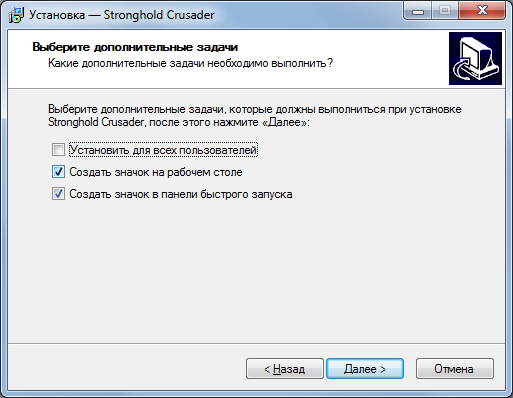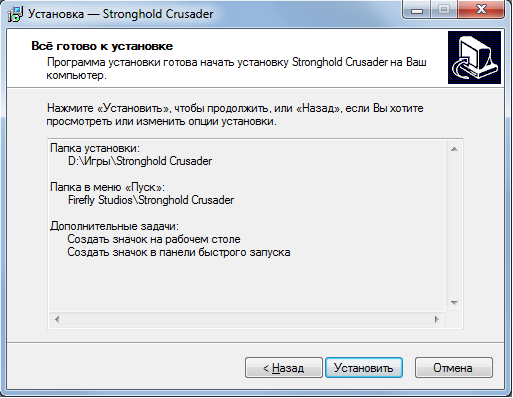В какую папку установить игру на ноутбук
На чтение 5 мин Опубликовано Обновлено
Правильная установка игр на ноутбук является ключевым шагом для комфортного игрового опыта. Один из важных моментов при установке игры — выбор правильной папки для установки. В этой статье мы расскажем, в какую папку стоит устанавливать игры на ноутбук и предоставим полезные советы для этого процесса.
В первую очередь, рекомендуется устанавливать игры в отдельную папку на вашем ноутбуке. Например, вы можете создать специальную папку под названием «Игры» и устанавливать все игры внутри нее. Это позволит вам легко найти и запустить нужную игру, не перебирая все файлы на вашем компьютере.
Если у вас есть внешний жесткий диск или SSD-накопитель, вы также можете выбрать его в качестве места установки игр. Это особенно полезно, если на вашем ноутбуке серьезно ограничено место на диске. Установка игр на внешний носитель поможет сэкономить место на основном диске, что позволит увеличить его производительность.
Важно также учесть операционную систему вашего ноутбука. Например, если у вас установлена Windows, то рекомендуется выбрать папку «Program Files» для установки игр. Это стандартная папка для программ в операционных системах Windows и обеспечивает лучшую совместимость игр с системой.
Содержание
- Как выбрать папку для установки игры на ноутбук
- Важные критерии для выбора папки
- Как правильно установить игру на ноутбук
Как выбрать папку для установки игры на ноутбук
Вот несколько советов, которые помогут вам выбрать правильную папку для установки игры:
- Учитывайте свободное пространство на диске. Перед установкой игры проверьте, достаточно ли места на диске, чтобы установить игру. Если дисковое пространство ограничено, выберите папку с доступным местом.
- Создайте отдельную папку для игр. Для удобства управления играми на ноутбуке рекомендуется создать отдельную папку, в которой будут храниться все игры. Это поможет вам легко найти и запустить нужную игру в будущем.
- Избегайте системных папок. Не рекомендуется выбирать системные папки, такие как «Program Files» или «Program Files (x86)», для установки игры. Эти папки предназначены для установки программ и могут вызвать проблемы совместимости или доступом к файлам.
- Выбирайте корневую папку диска. Если у вас есть несколько разделов на диске, рекомендуется выбрать корневую папку диска для установки игры. Это облегчит доступ к игре и упростит ее удаление, если это потребуется.
- Проверьте права доступа. Перед выбором папки удостоверьтесь, что у вас есть полные права доступа для записи и чтения файлов в этой папке. Иначе, возможны проблемы с установкой и запуском игры.
Следуя этим советам, вы выберете правильную папку для установки игры на ноутбук, что обеспечит беспроблемный процесс установки и наслаждение игрой без проблем с доступом и сохранением данных.
Важные критерии для выбора папки
При установке игры на ноутбук следует учитывать несколько важных критериев, касающихся выбора папки:
| Свободное место на диске | Перед установкой игры проверьте, сколько свободного места осталось на диске. Обычно игры требуют значительное количество места, особенно современные AAA-титулы. Убедитесь, что выбранная папка имеет достаточное пространство для установки игры. |
| Скорость доступа к папке | Игры имеют большой объем данных, поэтому скорость доступа к папке, в которую устанавливается игра, является важным фактором. Скорость чтения данных может повлиять на производительность игры. Рекомендуется выбирать папку на быстром SSD-накопителе. |
| Структура файловой системы | Если у вас установлена операционная система Windows, рекомендуется выбрать папку, которая находится внутри папки «Program Files» или «Program Files (x86)». Таким образом, вы сможете организовать файлы более систематично и избежать возможных проблем совместимости. |
| Безопасность и доступность | При выборе папки для установки игр также следует учитывать безопасность и доступность. Рекомендуется выбирать папку, к которой у вас есть полный доступ, чтобы избежать проблем при обновлении игры или применении модификаций. |
Учитывая эти важные критерии, правильный выбор папки для установки игры на ноутбук поможет вам избежать проблем с производительностью, совместимостью и безопасностью.
Как правильно установить игру на ноутбук
| Тип игры | Рекомендуемая папка |
|---|---|
| Маленькие и простые игры | Лучше всего установить такие игры в основную папку, предназначенную для установки программ (например, «Program Files» на Windows или «Applications» на MacOS). Это облегчит доступ к игре и увеличит шансы на нормальную работу. |
| Большие и сложные игры | Для более сложных игр или игр с большим объемом файлов рекомендуется выбрать отдельную папку на вашем ноутбуке, предназначенную специально для игр. Многие игры предлагают такую опцию при установке. Здесь игра сможет занимать больше места на диске, и вам будет проще управлять файлами игры. |
| Steam или другие игровые платформы | Если вы устанавливаете игру через Steam или другую игровую платформу, то лучше выбрать папку, предназначенную для установки игр этой платформы. Обычно эти платформы автоматически создают свою собственную папку при установке. |
| Настройки совместимости | Некоторые игры могут потребовать специфической папки для установки, чтобы обеспечить совместимость с другими приложениями или системой. В таких случаях лучше следовать инструкциям, предоставляемым разработчиком игры. |
Не забывайте также освобождать место на диске, чтобы установить игры. Удалите неиспользуемые программы или файлы, чтобы освободить дополнительное место и улучшить производительность вашего ноутбука.
Надеемся, что эти советы помогут вам правильно выбрать папку для установки игры на вашем ноутбуке. Установка игры в правильную папку может повлиять на производительность и удобство использования игры, поэтому это важно учитывать, особенно для более сложных и объемных игр.
Как установить игру, скаченную из Интернета

Установка игр на компьютер
В зависимости от того, какую игру и откуда Вы скачали, она может быть представлена различным набором файлов:
- Файлы образов дисков ISO, MDF (MDS) См.: Чем открыть ISO и Чем открыть MDF
- Отдельный EXE файл (большой, без дополнительных папок)
- Набор папок и файлов
- Архивный файл RAR, ZIP, 7z и других форматов
В зависимости от того, в каком формате была скачена игра, действия, необходимые для ее успешной установки, могут несколько отличаться.
Установка из образа диска
Если игра была загружена из интернета в виде образа диска (как правило, файлы в формате ISO и MDF), то для ее установки Вам потребуется смонтировать этот образ в виде диска в системе. Монтировать образы ISO в Windows 8 можно без каких-либо дополнительных программ: просто нажмите правой клавишей мыши по файлу и выберите пункт меню «Подключить». Также можно просто дважды щелкнуть мышью по файлу. Для образов MDF и для других версий операционной системы Windows потребуется сторонняя программа.
Из бесплатных программ, которые легко могут подключить образ диска с игрой для последующей установки, я бы рекомендовал Daemon Tools Lite, скачать русскую версию которой можно на официальном сайте программы http://www.daemon-tools.cc/rus/products/dtLite. После установки и запуска программы, Вы сможете выбрать скаченный образ диска с игрой в ее интерфейсе и смонтировать в виртуальный привод.
После монтирования, в зависимости от настроек Windows и содержимого диска, произойдет либо автозапуск программы установки игры, либо просто в «Мой компьютер» появится диск с этой игрой. Откройте этот диск и либо нажмите «Установить» на экране установки, если он появится, либо найдите файл Setup.exe, Install.exe, как правило располагающийся в корневой папке диска и запустите его (файл может называться иначе, однако обычно интуитивно понятно, что именно запускать).
После установки игры, Вы сможете запустить ее, используя ярлык на рабочем столе, либо в мен «Пуск». Также, может случиться так, что для работы игры нужны какие-либо драйвера и библиотеки, об этом я напишу в последней части этой статьи.
Установка игры из EXE файла, архива и папки с файлами
Еще один распространенный вариант, в котором может быть скачена игра — единственный EXE файл. В данном случае, это файл как правило и является файлом установки — достаточно просто запустить его, после чего следовать указаниям мастера.
В случаях, когда игра была получена в виде архива, то прежде всего его следует распаковать в какую-либо папку на вашем компьютере. В этой папке может находиться либо файл с расширением .exe, предназначенный непосредственно для запуска игры и ничего больше делать не требуется. Либо, как вариант, может находится файл setup.exe, предназначенный для установки игры на компьютер. В последнем случае, нужно запустить этот файл и следовать подсказкам программы.
Ошибки при попытке установить игру и после установки
В некоторых случаях, когда Вы устанавливаете игру, а также уже после того, как Вы ее установили могут возникать различные системные ошибки, препятствующие запуску или установке. Основные причины — поврежденные файлы игры, отсутствие драйверов и компонентов (драйвера видеокарты, PhysX, DirectX и другие).
Некоторые из таких ошибок рассмотрены в статьях: Ошибка unarc.dll и Не запускается игра
На прошлом уроке мы учились устанавливать программу на компьютер. На этом уроке Вы узнаете, как правильно установить игру на компьютер. Каждый из нас хотя бы раз играл в игры на компьютере. Установить игру довольно легко.
Перед тем как установить игру нужно создать папку, куда Вы будете устанавливать все игры. Запомните, что все в компьютере нужно хранить в тематических папках. Все игры нужно хранить в одной папке (например, “Игры”), все фильмы в другой (например, “Кино”) и т.д. Все установленные программы хранятся у нас на диске “C” в папке “Program Files”.
Хранить, таким образом, файлы и папки очень удобно. В таком каталоге легко найти нужные данные. Давайте создадим папку, в которой будут располагаться все игры.
Определяем место, куда будут устанавливаться все игры
Сначала нужно определиться диск (раздел жесткого диска), на котором будут храниться все игры.
Современные компьютерные игры занимают довольно много места на диске. Поэтому устанавливать игры нужно на том диске, на котором есть много свободного места. Откройте меню “Пуск” и выберите “Компьютер”. Мы видим все существующие диски (разделы жесткого диска) Вашего компьютера.
У меня на компьютере 3 диска. Больше всего свободного места на диске “D”. Туда я и буду устанавливать все игры. Два раза нажмите на этот диск левой кнопкой мыши, и Вы увидите его содержимое.
На этом диске нужно создать папку, в которой будут храниться все игры. Я назвал эту папку “Игры”. Мы уже учились создавать и называть папки. То есть Вам сейчас нужно создать новую папку на диске и назвать ее “Игры”. Если кто – то не помнит или не знает, как это делается, сделайте урок 8 как создать папку и вернитесь к этому уроку.
Итак, Вы создали папку “Игры” на одном из дисков. Теперь давайте установим туда игру.
Откуда взять компьютерные игры
Компьютерные игры можно купить в магазине (диск с игрой) или скачать в интернете. В интернете можно скачать лицензионные бесплатные игры или пиратские копии платных игр.
Покупайте диски только в специальных компьютерных магазинах, а не на рынке где много подделок.
Скачать бесплатные игры можно со специальных сайтов. Введите в браузере “Бесплатные компьютерные игры” и увидите много сайтов, которые предлагают скачать бесплатно игры.
Если Вы хотите скачать из интернета пиратскую копию платной игры (что бы ни тратить деньги, а получить игру бесплатно), то скачивайте только с торрент трекеров.
Скачивать игры рекомендую через программу MediaGet. Это бесплатный торрент-клиент, в базе у которого огромное количество игр на любой вкус. Скачать Медиа Гет бесплатно и без вирусов можно здесь — https://getmediaget.ru/.
На торрентах модераторы проверяют все файлы, и вероятность подхватить вирус крайне мала. А вот подхватить вирус качая платную игру с файлообменника или какого-то сайта крайне велика. Не забывайте что, качая пиратские копии игр, Вы нарушаете авторские права и можете понести за это ответственность (хотя большую часть населения нашей страны это не пугает). Вы скачали или купили игру – давайте ее установим.
Как установить игру
Компьютерная игра это программа. Как устанавливать программы мы уже знаем. Если кто-то забыл, как установить программу читайте урок 11 как установить программу.
Если Вы купили диск с игрой – вставьте его в привод (CD-Rom или DVD -Rom) и подождите, пока не откроется окно автозапуска диска. Затем должно появиться меню диска и в нем нужно найти кнопку “Установить”.
Если Вы скачали игру с интернета, то нужно просто два раза нажать левой кнопкой мыши на скаченный файл и начнется установка.
Далее идет общие этапы, которые одинаковы независимо от того, откуда вы взяли игру. Как и в случае с установкой программ нужно пройти несколько этапов, перед тем как начнется установка игры. Большинство этапов одинаковы, независимо от того что за игру Вы устанавливаете.
Сейчас я буду устанавливать игру, и комментировать каждый этап. Когда Вы один раз установите игру, установить в следующей раз не составит труда.
Запустив установку, появится окно с приветствием. Тут может быть кратное описание игры и рекомендации по установке. Нажмите “Далее”.
На следующем этапе нужно прочитать, и согласится с лицензионным соглашением. Нажмите маркер, что вы согласны (один раз левой клавишей мыши) и кнопку “Далее”.
На следующем этапе нужно указать путь (место) куда будет установлена игра. Так же как и программы, по умолчанию игры предлагается устанавливать в папку “Program Files”. Но это не корректно. Мы с Вами создали папку “Игры”, вот в ней мы и будем хранить все игры.
Нажмите кнопку обзор и найдите в списке сначала диск, на котором мы создали папку “Игры” и затем и саму папку. Нажмите на нее правой кнопкой мыши и нажмите кнопку “Ок”. Вы указали путь, к папке, куда нужно установить игру. Жмем “Далее”.
Для удобства пользователя, многие игры заносятся в меню пуск. Это удобно, Вы можете запустить игру из меню “Пуск”. Просто нужно найти значок игры среди списка всех установленных программ в меню “Пуск”. Лучше оставить все как есть, и нажать кнопку “Далее”.
Предпоследний этап установки – дополнительные задачи. Посмотрите на картинку.
Здесь предлагается сделать 3 дополнительные задачи: установить для всех пользователей, создать значок на рабочем столе, создать значок в панели быстрого запуска. Создать значок на рабочем столе нужно обязательно, так как Вы сможете запустить игру, нажав на значок на рабочем столе. Остальные пункты выбирать не обязательно. Вообще дополнительных задач может быть много и разные. Если Вы в чем-то не уверены – оставьте все как есть. Создатели игр стараются сделать процесс установки наиболее оптимальным. Жмем кнопку “Далее” и переходим на последний этап.
На последнем этапе можно просмотреть в списке, что Вы выбирали на предыдущих этапах. Нажмите кнопку “Установить” и ждите, пока игра будет установлена. В зависимости от мощности Вашего компьютера и объема игры, игра может устанавливаться от нескольких минут до часа или даже двух часов (в крайне редких ситуациях).
После установки нажмите кнопку “Готово”. Поздравляю!!! Вы только что самостоятельно установили игру. Теперь на рабочем столе появился значок игры. Нажмите на него два раза левой кнопкой мыши и игра запустится.
Старайтесь устанавливать игры только в специальную папку (в нашем примере папка “Игры”) что бы ни захламлять компьютер.
Урок окончен. Если у Вас есть вопросы или Вам что-то не ясно – задавайте свои вопросы в комментариях.
Размещаем программы и игры на новом накопителе, если место на системном диске подходит к концу.
Зачастую нам не хватает места на диске C, куда по умолчанию Windows 10 сохраняет программы. И приходится устанавливать приложения в хранилища, отличные от системного. В интернете гуляет трюк — правка в реестре, которая заставляет систему изменить место для установки по умолчанию. Однако имейте в виду: это может привести к системным ошибкам. Лучше воспользоваться более простыми способами.
Приложения из Microsoft Store
Программы из Microsoft Store можно запросто заставить устанавливаться не на системный, а на любой другой диск. Для этого откройте «Параметры» → «Система» → «Память устройства». Нажмите «Изменить место сохранения нового содержимого».
В появившемся окне в разделе «Новые приложения будут сохраняться здесь» выберите нужный диск и нажмите «Применить». Теперь все ваши программы из Microsoft Store будут устанавливаться в новое место.
Те программы же, что вы скачивали раньше, по‑прежнему будут находиться на диске C. Но их можно перенести вручную. Для этого откройте «Параметры» → «Приложения», выберите нужное и щёлкните «Переместить».
Учтите, это работает только с теми программами, что вы установили из Microsoft Store.
Кстати, когда вы пытаетесь загрузить из Microsoft Store большие приложения, например игры, магазин обязательно уточнит у вас, на какой диск их устанавливать.
Приложения со сторонних ресурсов
Будем откровенны: несмотря на все старания Microsoft, мы до сих пор редко скачиваем что‑то из их Store. Как правило, рядовой пользователь идёт на сайт разработчика программы, качает оттуда установщик и ставит приложение так же, как это делалось в старой доброй Windows 7.
В этом случае поменять место для программы совсем просто. Скачайте инсталлятор любого нужного вам приложения. Затем начните установку как обычно.
Когда инсталлятор предложит вам выбрать путь, нажмите «Обзор» (или Browse) и укажите диск и папку на нём, куда нужно поместить ваше приложение.
Как быть с уже установленными программами, которые переполняют системный диск? Можно вырезать папку с программой на диске С и скопировать её на новый носитель, а затем заменить пути к программе в меню «Пуск».
Но это теоретически также может привести к системным ошибкам. Поэтому самый надёжный способ — удалить программу через «Параметры» → «Приложения», а затем установить её заново на новый диск.
Игры
Игры занимают много места, и иногда это единственная причина покупки дополнительного ёмкого SSD. Чтобы изменить место установки проектов из Steam, сделайте следующее: нажмите «Steam» → «Настройки» → «Загрузки». Щёлкните кнопку «Папки библиотеки Steam».
Затем — «Добавить папку».
Выберите нужный диск и папку. При необходимости можно создать новую прямо в этом окне. Нажмите «Выбрать».
Затем щёлкните на вашу новую папку и выберите «Назначить папку по умолчанию».
Теперь все новые игры будут устанавливаться туда.
При необходимости можно перенести уже имеющиеся игры Steam на новый диск. Для этого закройте клиент и выйдите из него через меню в трее. Затем откройте папку с файлами Steam, по умолчанию C:\Program Files\Steam. Удалите оттуда всё, кроме папок steamapps, userdata и файла Steam.exe.
Вырежьте и вставьте всю папку Steam на новое место, например D:\Games\Steam\. Затем запустите клиент из перенесённой папки и зайдите в свой аккаунт.
Пользователям Epic Games Store, GOG, а также тем, кто покупает игры на старых добрых дисках, подобный способ недоступен. Поэтому единственный выход для них — удалить игру, а затем установить заново на другой накопитель.
Читайте также 🧐
- 7 правил цифровой гигиены, за которые вы скажете себе спасибо
- 12 вещей, которые нужно сделать после установки Windows 10
- Как очистить Windows от мусора: 5 бесплатных инструментов
Раньше люди загружали приложения и игры с помощью установщиков и мастеров. Но теперь каждый пользователь хочет, чтобы этот процесс завершался всего несколькими щелчками мыши. Таким образом, многие используют основное приложение, такое как Steam или Microsoft Store, которое позволяет загрузить желаемую игру в течение минуты. Потому что решение в одно касание/щелчок всегда лучше, не так ли? Итак, если вы используете Microsoft Store, но не можете понять, куда Microsoft Store устанавливает игры, или, если на вашем компьютере имеется большое количество файлов и папок, и вы не знаете, где находится загруженный файл, эта статья вам поможет. Сегодня мы поможем вам понять, где установлена игра из Microsoft Store.
Куда Microsoft Store устанавливает игры в Windows 10?
Геймеры всех возрастов и роста, а именно дети, подростки и взрослые, очень довольны магазином Microsoft, поскольку он отвечает требованиям современной культуры. Тем не менее, многие не знают, где установлена игра из магазина Microsoft, и это не их вина. Однако наиболее очевидное местоположение довольно просто: C:\Program Files\WindowsApps.
Что это за папка WindowsApps?
Это папка в Program Files на диске C. Доступ к ней ограничен, поскольку политики администрирования и безопасности Windows защищают эту папку от любых вредоносных угроз. Следовательно, даже если вы хотите переместить установленные игры в другое легкодоступное место, вам придется обойти это препятствие.
Когда вы введете это местоположение в проводнике, вы получите следующий ответ: В настоящее время у вас нет разрешения на доступ к этой папке.
Если вы нажмете Продолжить, вы все равно не сможете получить доступ к папке, так как появится следующее предупреждение: Вам отказано в доступе к этой папке.
Как получить доступ к папке приложений Windows в Windows 10?
Чтобы получить доступ к папке WindowsApp, вам потребуются некоторые дополнительные привилегии. Следуйте приведенным ниже инструкциям, чтобы получить доступ к этой папке:
1. Нажмите одновременно клавиши Windows + E, чтобы открыть проводник.
2. Перейдите в папку C:\Program Files.
3. Щелкните вкладку Вид и установите флажок Скрытые элементы.
4. Прокрутите вниз до WindowsApps и щелкните ее правой кнопкой мыши.
5. Теперь выберите опцию Свойства.
6. Теперь переключитесь на вкладку Безопасность и нажмите Дополнительно.
7. Нажмите Изменить в разделе Владелец.
8. Введите имя пользователя администратора и нажмите ОК.
Примечание. Если вы не уверены в имени, введите в поле Администратор и нажмите кнопку Проверить имена.
9. Установите флажок Заменить владельца подконтейнеров и объектов. Нажмите Применить, затем ОК, чтобы сохранить эти изменения.
10. Windows начнет изменять права доступа к файлам и папкам, после чего вы увидите следующее всплывающее окно:
Наконец, вы стали владельцем папки WindowsApps и теперь имеете к ней полный доступ.
Как перенести/переместить файлы из папки WindowsApps
Теперь, когда вы знаете, куда Microsoft Store устанавливает игры, позвольте нам рассказать, как перенести ваши файлы из папки WindowsApps. Всякий раз, когда вы хотите переместить какой-либо файл из одной папки в другую, вы вырезаете указанную папку из одного каталога и вставляете ее в целевой каталог. Но, к сожалению, поскольку файлы в папке WindowsApps зашифрованы, их нельзя легко переместить. Если вы попытаетесь это сделать, после процесса останутся только поврежденные файлы. Microsoft предлагает простой способ сделать это.
1. Нажмите одновременно клавиши Windows + I, чтобы открыть Параметры.
2. Теперь нажмите Приложения.
3. Введите название и найдите свою игру и нажмите Переместить. Параметр Переместить будет выделен серым цветом, если приложение невозможно переместить.
4. Наконец, выберите целевой каталог и нажмите Переместить, чтобы перенести файлы в указанное место.
Место установки игры из Microsoft Store можно изменить, выполнив следующие действия:
1. Запустите Параметры, одновременно нажав клавиши Windows + I.
2. Теперь нажмите Система.
3. Здесь щелкните вкладку Память на левой панели и нажмите Изменить место сохранения нового содержимого.
4. Перейдите в раздел Новые приложения будут сохраняться здесь, и выберите диск, на который необходимо установить игры и приложения из Microsoft Store.
Мы надеемся, что это руководство было полезным, и вы узнали, куда Microsoft Store устанавливает игры и как получить доступ к папке Windows Apps.