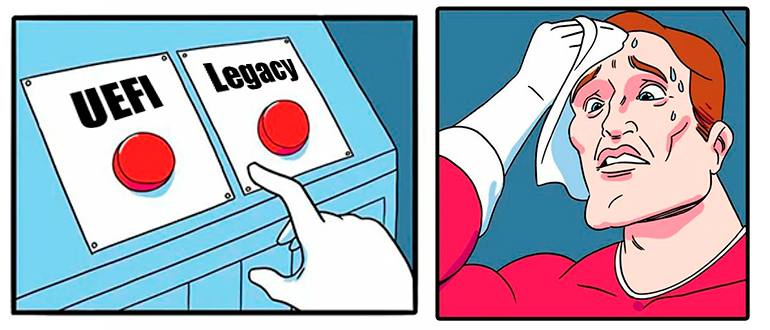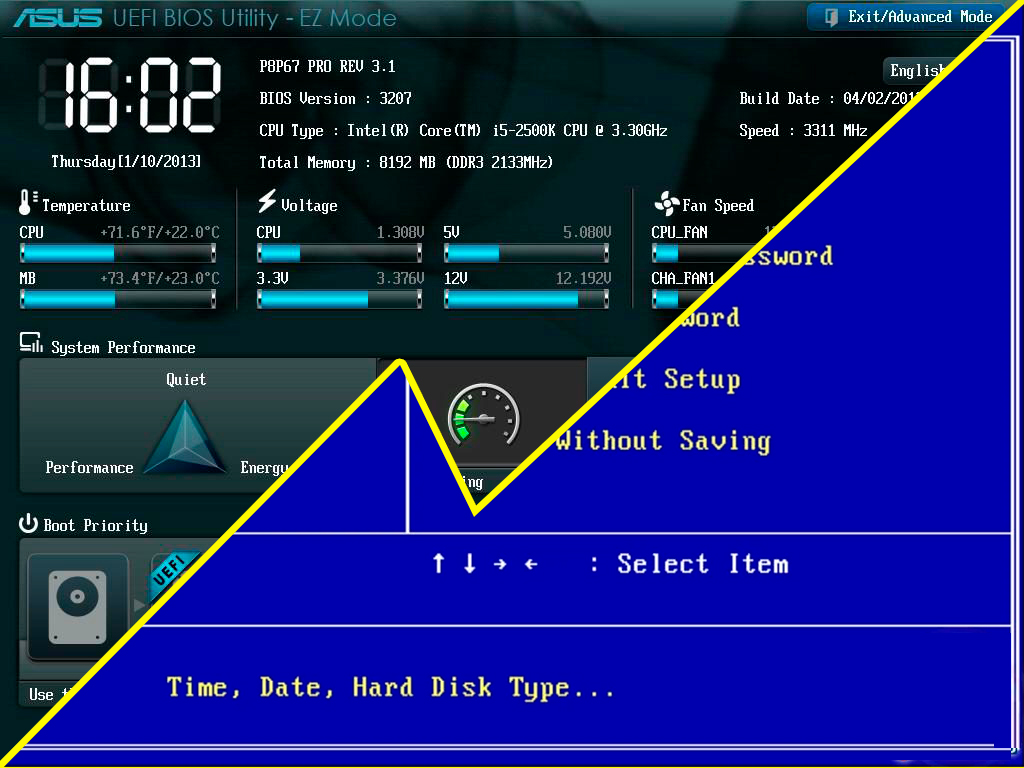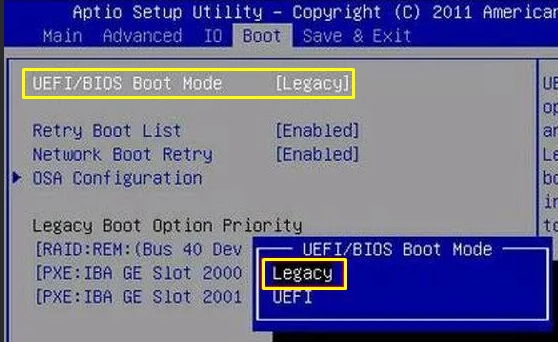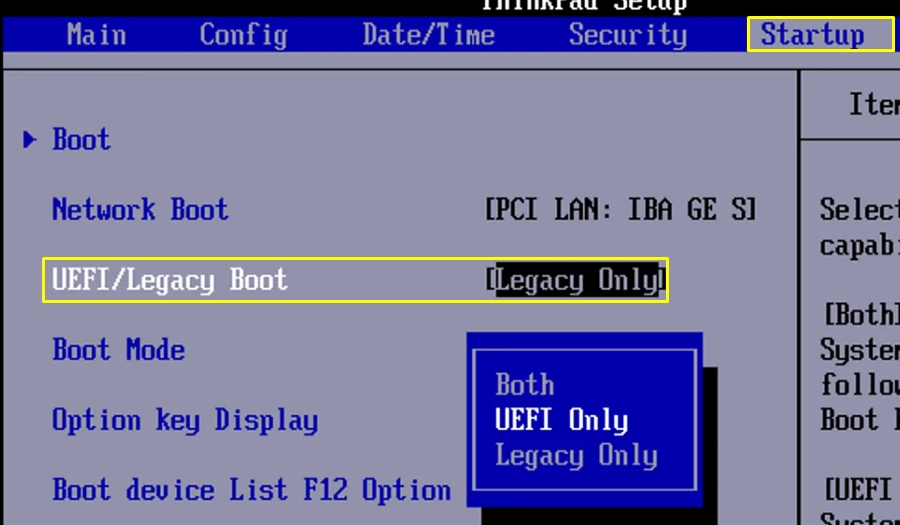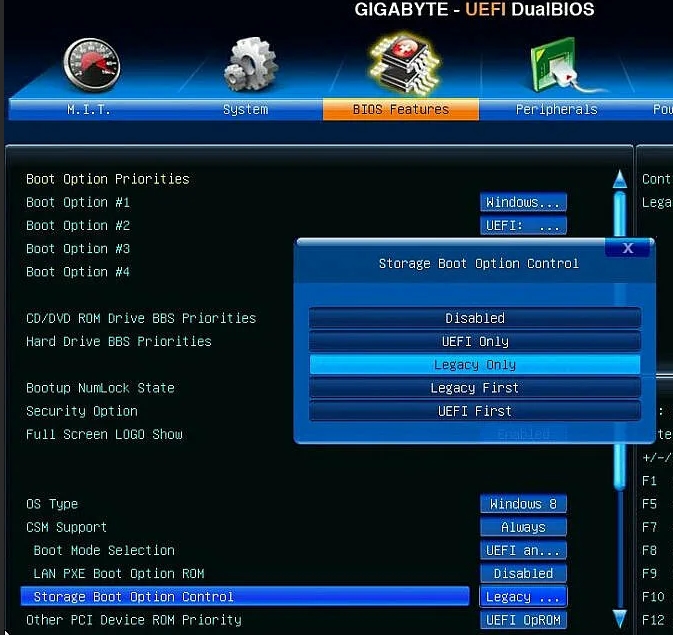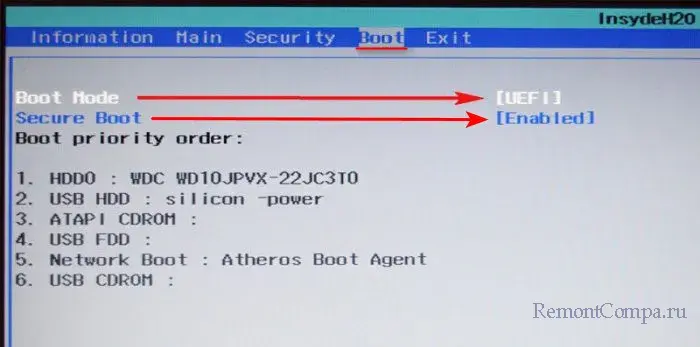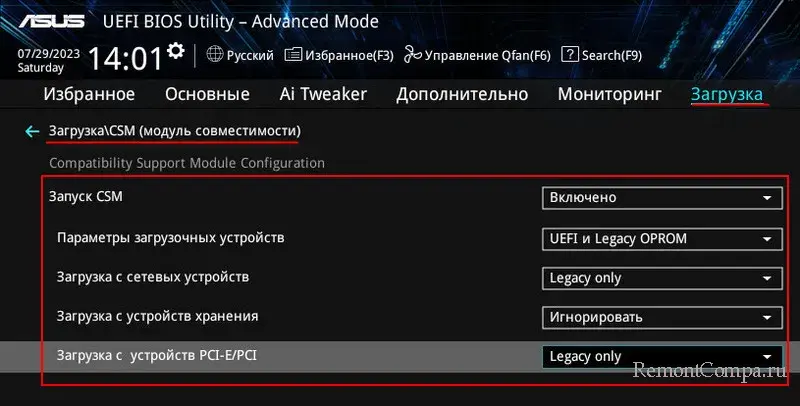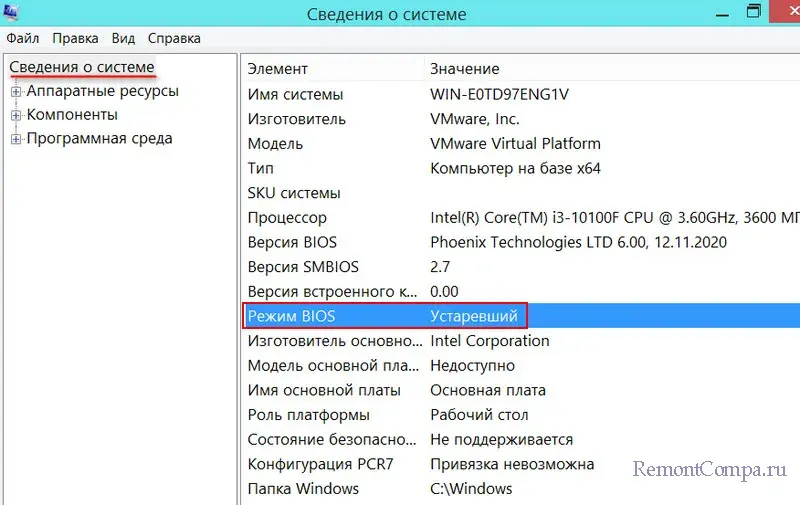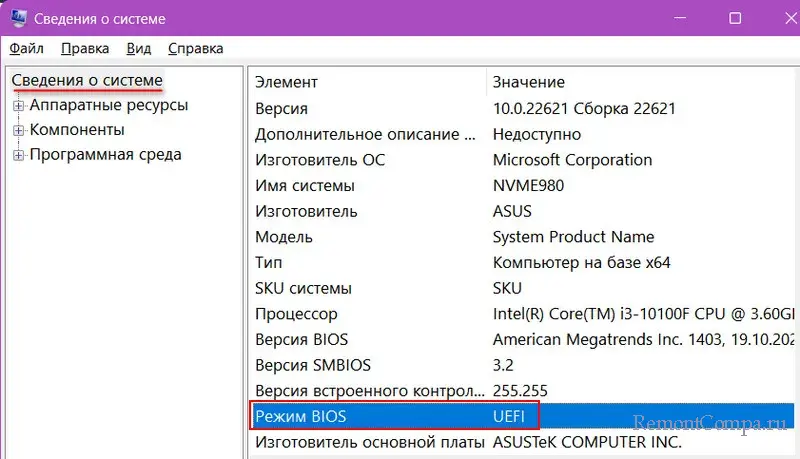Основные отличия UEFI и Legacy
Для начала определим, что такое UEFI и Legacy. UEFI (Unified Extensible Firmware Interface — объединённый интерфейс расширяемой прошивки) представляет собой набор микропрограмм материнской платы, которые отвечают за её запуск и взаимодействие с установленным аппаратным обеспечением. Под Legacy же подразумевается старый набор служебного ПО, более известный как BIOS (Basic Input-Output System). Несмотря на общее предназначение, оба варианта значительно отличаются. Главным различием является графический интерфейс в UEFI, который, ко всему прочему, поддерживает управление мышью. В BIOS же используется исключительно клавиатура.
Менее очевидным пользователям, но не менее важным отличием является поддержка загрузочных разделов объёмом больше 2,1 Тб и формата GPT. Последний представляет собой почти что обязательное условие для установки Windows 10. Соответственно, если на этот компьютер попробовать инсталлировать Windows 7, ничего не получится – загрузочный раздел необходимо либо форматировать, либо конвертировать в поддерживаемый тип.
Читайте также: Как узнать типа разделов накопителя
UEFI поддерживает такую опцию, как Secure Boot, которая она позволяет проверять целостность загрузчика при запуске системы и отменять его, если будут обнаружены неавторизованные изменения. Последняя важная особенность, которую нужно иметь в виду – улучшенная поддержка вариантов сетевой загрузки, что позволяет устанавливать операционные системы через подключение к локальной или общей сети. Такая возможность была и в старых версиях служебного ПО материнской платы, однако в новом типе она поддерживает практически все доступные на сегодня протоколы соединения.
Читайте также: Отключаем UEFI Secure Boot в BIOS
В то же время следует иметь в виду важную особенность: UEFI рассчитан на современные операционные системы, то есть Windows 8, 8.1, 10 и 11. Семёрку на компьютер с этим вариантом программного обеспечения платы так просто не установить. Впрочем, производители учитывают подобное, поэтому, как правило, имеется возможность переключить режим загрузки в Legacy, тот самый старый добрый BIOS.
Читайте также: Узнаём, BIOS или UEFI используется на компьютере
Таким образом, резюмируя всё обозначенное в настоящей статье, можем сделать вывод – для Windows 10 режим UEFI является не просто предпочтительным, а необходимым в большинстве случаев.
Еще статьи по данной теме:
Помогла ли Вам статья?
Всем привет! Скорее всего вы читаете эти строки, потому что в BIOS или UEFI наткнулись на конфигурацию «Boot Mode» с двумя параметрами «UEFI» и «Legacy». В статье ниже я коротко расскажу как про сами параметры, так и про микросистемы, которые напрямую работают с жёсткими дисками и другим внутренним железом. Ну и мы вместе постараемся ответить на вопрос – а что же выбрать?! Поехали!
Содержание
- UEFI и BIOS
- Что такое Legacy Boot?
- Что такое UEFI в Boot Mode?
- Что выбрать UEFI или Legacy?
- Как поменять сам параметр в BIOS?
- Видео
- Задать вопрос автору статьи
UEFI и BIOS
Все современные компьютеры и ноутбуки работают со специальными микропрограммами (или микросистемами), которые напрямую работают с железом ПК. Также они позволяют запускать операционные системы. При включении компьютера, загружается и запускается сначала BIOS или UEFI, а уже потом идет загрузка операционной системы.
Изначально на компьютерах использовался BIOS. Но с приходом 21 века, БИОС потихоньку начал вытеснять более продвинутая система UEFI. Они даже визуально сильно отличаются. БИОС имеет синий или серый экран и управляется исключительно клавиатурой. UEFI же имеет более продвинутый графический интерфейс и поддержку мыши и курсора. По современным стандартам BIOS считается устаревшим, хотя еще встречаются некоторые ноутбуки или компьютеры, которые работают с этой микросистемой.
Давайте коротко про преимущества UEFI и недостатки BIOS:
- BIOS может работать с жестким диском, объем которого не может превышать 2,1 ТБ. Тут идет ограничение не совсем системы, а разметки разделов MBR. UEFI же использует GPT разметку.
- UEFI может работать в 32-х битном и 64-х битном режиме, что ускоряет работу и загрузку.
- Из-за работы в режимах 32 и 64 бита есть возможность улучшить графический интерфейс и добавить поддержку мыши. Но тут нужно сказать одну важную вещь – многие производители продолжают использовать UEFI с интерфейсом старого BIOS. То есть если вы зашли и увидели синий или серый экран без поддержки мыши – это не значит, что у вас BIOS. Скорее всего у вас UEFI с интерфейсом старого доброго БИОС.
- В BIOS нет поддержки «Secure Boot», которая позволяет отсканировать загрузку ОС на наличие там вредоносного ПО.
- UEFI позволяет настраивать и даже устанавливать операционную систему по сети.
На самом деле отличий у них еще больше, я всего лишь описал самые популярные. Теперь вы понимаете, что систем может быть две.
Legacy Boot – это устаревший режим загрузки с жесткого диска или внешнего носителя (флешки или внешнего жестака), который присущ BIOS. В данном режиме идет последовательный анализ всех дисков на наличие MBR раздела, который и запускает операционную систему. Если MBR на данном разделе не найден, то BIOS сканирует следующий диск. Таким образом процесс загрузки может занять более продолжительное время. Если MBR раздел не будет найден – вернется ошибка.
Обязательно читаем про MBR и GPT.
Что такое UEFI в Boot Mode?
Тут у некоторых пользователей может возникнуть путаница. UEFI в отличие от BIOS и режима Legacy не использует MBR раздел для загрузки. Для этого он использует отдельный раздел EFI с файлом .efi – именно он и участвует в загрузке ОС. UEFI позволяет запускать загрузочную флешку, в которой нет дополнительного MBR раздела. То есть вы можете банально просто перенести на флешку данные с образа и все будет работать. В BIOS с Legacy нужно создавать загрузочную флешку в специальной программе, которая создает невидимый загрузочный раздел для того, чтобы просто её запустить в BIOS.
Читаем – как создать загрузочную флешку.
Что выбрать UEFI или Legacy?
Итак, какой же режим нам выбрать Legacy или UEFU для той же Windows 10 или Windows 11. Для современных операционных систем чаще всего выбирается режим UEFI. Как вы уже поняли, Legacy работают со старыми ОС Windows XP и 7. Но тут надо опираться и на ряд других свойств. Итак, мы выбираем UEFI в случае, если:
- Раздел, с которого идет загрузка операционной системы имеет тип разметки GPT. Если у вас тип MBR, то стоит выбрать Legacy.
- Диск имеет размер больше 2,1 ТБ.
- Если вам не хочется париться и выяснить, все перечисленное – просто попробуйте оба варианта. На одном из них система сто процентов загрузится и будет работать нормально.
Как поменять сам параметр в BIOS?
Давайте посмотрим, как в БИОСе поменять UEFI на Legacy (и наоборот). Сначала вам нужно зайти в настройки микросистемы. Как только вы туда попадете, переходим в раздел «Boot».
В более редких случаях раздел может называться как «Startup».
На материнских платах Gigabyte с графическим интерфейсом нужно перейти во вкладку «BIOS Features» и найти параметр «Boot Mode Selection».
Как вы уже могли понять, видов и прошивок BIOS и UEFI очень много, поэтому вам нужно будет самостоятельно попробовать найти эту конфигурацию. Самое главное не забудьте сохранить изменения перед тем, как вы выйдите.
Видео
Как установить Windows в режиме Legacy или UEFI?
Итак, образ ISO Windows скачали. В то время, как сам процесс установки у подготовленного пользователя не вызывает особых трудностей, процесс подготовки загрузочного устройства и выбор режимов установки может вызывать вопросы. Хотя бы в части понимания разницы между режимами установки на различные типы таблиц: MBR или GPT. Вскроем некоторые подробности процесса как правильно установить Windows. Статья будет разделяться по такому принципу:
- Разница между Legacy и UEFI
- Ещё раз про загрузочный носитель…
- А у меня есть поддержка UEFI?
Если теория вас не интересует, переходите сразу к установке.
- Установка Windows в режиме UEFI
- Установка Windows в режиме Legacy
- Как установить Windows 10 в двойном режиме UEFI+Legacy BIOS?
С некоторых пор именно режим UEFI рекомендуется для установки операционной системы, так как он обладает более расширенными настройками безопасности, нежели Legacy. Однако обычного пользователя прежде всего интересуют другие аспекты двух режимов, которые можно было бы сравнить. Сюда относим:
- функционал
- скорость
- адаптивность
Итак, весь «сыр-бор» вопроса «какая между ними разница?…» заключается в том, каким образом в процессе загрузки системы обнаруживается сама цель загрузки. И в указанных выше пунктах сравнения можно вычленить и сами «плюсы» и «минусы» обоих режимов. Но сначала о процессе загрузки Windows в них обоих. Из описания уже можно сделать определённые выводы.
Загрузка Windows в режиме Legacy
Запускается программное обеспечение BIOS из чипа CMOS. Это ПО поддерживает распознавание списка установленных устройств, которые могут выступать в роли загрузчика: традиционные флопик, CD/DVD привод и диск. Они перечисляются в установленном порядке. По окончанию POST-процедуры в память загружается первый сектор каждого из потенциальных устройств хранения. И тут же начинается сканирование работоспособной записи MBR. Если такой обнаружен, управление загрузкой передаётся уже коду загрузчика самой MBR. У пользователя появляется возможность выбрать раздел, откуда начнётся загрузка. Если же на первом устройстве «валидная» MBR не найдена, BIOS сканирует второе устройство, третье и т.д. Результатом череды неудач по поиску MBR является пресловутая ошибка
Please insert system disk...
Как восстановить загрузчик BCD в режиме загрузки Legacy?
Загрузка Windows в режиме UEFI
Запускается программное обеспечение UEFI, которое поддерживает распознавание списка «валидных» загрузочных томов, которые некоторым пронырливым пользователям известны как EFI Service Partitions.
На устройства ему наплевать, UEFI интересуют именно «особые» разделы с работоспособной GPT-таблицей. GPT не содержит в себе начальный загрузчик (boot loader), как это делает MBR. Всю работу на себя берут специальные драйверы EFI. И, если раздел найден, система сразу начинает себя загружать. Если нет, UEFI может переключиться на метод Legacy, в котором принцип загрузки изменится на вам уже знакомый (см. раздел Установка Windows в режиме UEFI). Если и у Legacy ничего не вышло, мы снова сталкиваемся с
Please insert system disk...
Как восстановить загрузчик BCD в режиме загрузки UEFI?
Теперь, когда принципы загрузки Windows в обоих режимах бегло рассмотрены, переходим к прямому сравнению.
Производительность
Legacy BIOS управляется исключительно постоянным запоминающим устройством ПЗУ (Read Only Memory), прошитым в чип CMOS и являющимся неизменяемой частью ПО связки BIOS-CMOS. Добавляете или меняете какие-то составляющие на компьютере? В некоторых случаях компьютер просто не запустится из-за возникающей несовместимости ПО BIOS и обновлённого компонента. Таким образом, появляется необходимость в перепрошивке чипа CMOS (и далеко не только после замены такого важнейшего компонента, как процессор, например). Это, впрочем, уже «языковая» проблема Legacy-варианта (см. ниже). Кроме того, разницу между UEFI и Legace нужно рассматривать именно в части разницы между двумя типами таблиц: MBR и GPT.
Программное обеспечение UEFI частично решило эту проблему за счёт внедрения в процесс загрузки драйверов, которые теперь отвечают за корректность запуска ОС вместо ROM. Кроме этого, у драйверов нет того, чем всегда «страдала» BIOS — ограничение памяти. Этим отчасти также решается гораздо более расширенная совместимость с «железом» компьютера. Но дальше — лучше: раз это драйверы, значит и пишутся они уникально (а именно «универсальность» BIOS иногда играет плохую шутку с пользователями). В конце концов такие драйверы легко записываются и устанавливаются с обычного диска/флешки, как и привычные драйвера для остальных устройств. Что в итоге? В режиме Legacy прошитое в BIOS ПО «рулит» загрузкой в пределах установленных (а может быть очень-очень давно) норм. В итоге загрузка системы идёт так, как нужно BIOS. У UEFI же процесс загрузки более адаптирован к конкретной сборке и системе: CMOS прислушивается к особенностям ОС, шансов на загрузку системы и стабильность в работе гораздо больше.
Скорость загрузки
Несмотря на кажущуюся сложность в режиме загрузки драйверов в UEFI по сравнению со строгой программой BIOS, загрузка из UEFI на современных процессорах происходит гораздо быстрее. При этом на чипсетах старого образца с меньшими показателями по скорости и объёмам кэша преимущества UEFI не были бы заметны. Но об этом уже не узнает никто: напомню, технология получила широкое распространение с десяток лет назад, и на старых платах поддержки UEFI не существует.
С против Ассемблера
Здесь всё немного сложнее именно для конечного пользователя, но в конце концов опять же всё упирается в преимущество UEFI. Этот пункт вбирает в итоге оба предыдущих. Написанная на языке С, EFI подразумевает дружелюбность и адаптивность не только для автора ПО производителя «железа». Не в пример иногда разрастающихся строк кода Ассемблера для Legacy. Legacy-тип программ (т.е. унаследованный тип ПО) всегда был ограничен тем, что обновление программы невозможно без обновления оборудования.
Что будет носителем файлов установки?
Для начала определитесь с носителем, с которого вы будете Windows устанавливать. Склонять в какую-либо сторону вас не стану, у всех вариантов есть плюсы и минусы. Я лично для себя навсегда уяснил, что:
- оптический диск в дисководе — всегда надёжно (если должным образом хранить: не оставлять на солнце, не мыть растворителем и не царапать); однако приводы не всегда и у всех работают
- флешка компактна и мобильна; но надёжность носителя ставится под сомнение: чуток не так «потянул» из разъёма или вставил в порт криво — и перед вами файловая система RAW с нечитаемыми файлами, которые теперь тоже нужно восстанавливать. Но, учитывая общедоступность и всё большую применимость флешек как универсальных устройств, в качестве носителя у меня будет именно она.
Развивать эту тему подробнее смысла не вижу, а потому приступаем к установке. Однако перед процессом вам может пригодиться информация о том, как узнать в каком виде существующий носитель к установке подготовлен. То есть, если флешка уже на руках, Legacy она или UEFI? Вариантов для этого несколько, самый быстрый — из PowerShell:
get-disk
Смотрим на вывод терминала PS в части Parttition Style. GPT — это UEFI-загрузка, MBR — Legacy.
А моя материнская плата поддерживает UEFI?
Последние версии материнских плат так и делают (до 2012 г. UEFI не существовало). Однако формулировка «последние версии», согласитесь, расплывчата. Точно вам скажет сама BIOS/UEFI при запуске компьютера и нажатию на клавишу Delete (или в зоне F-клавиш). Однако об этом можно узнать прямо из установленной на диске Windows. Лучший способ это обнаружить — воспользоваться программой-бенчмарком (типа HWiNFO соответствующей версии Windows) и проверить поддержку UEFI в части Motherboard слева:
поддержка UEFI есть
поддержки UEFI нет
И пусть вас не сбивает с толку одно только присутствие папки EFI по адресу:
C:\Windows\Boot
Она есть у всех последних версий Windows. Так что проясните вопрос сразу, чтобы при попытке установить Windows в режиме UEFI вас не встретило обескураживающее (см. абзац с установкой Windows в режиме UEFI):
Подробнее о способах выявления поддержки режимов загрузки Windows в статьях:
Поддерживает ли плата режим UEFI?
Как узнать режим загрузки Windows на этом компьютере: Legacy BIOS или UEFI?
Как установить Windows в режиме UEFI?
Установить Windows любом из указанных режимов на момент написания может даже ребёнок, сам процесс упрощён донельзя. Нам понадобятся лишь:
- образ необходимой версии Windows, скачанный по инструкциям статьи Загрузочная флешка с Windows. Я при этом использовал собственноручно созданный образ Windows 7 с набором дополнительных обновлений;
- флешка объёмом побольше (8 Гб ; рекомендуется от 16 до 32 Гб)
- программа Rufus.
Далее. Выбрав режим, вы «соглашаетесь» с тем, что:
- на флешке теперь схема раздела — GPT;
- файловой системой — FAT
- целевой системой — любая на основе UEFI (не CSM)
Перед тем, как приступить к подготовке указанным способом, убедитесь, что версия вашей материнской платы вообще поддерживает режим UEFI. Если всё в порядке, и выбранном варианте вы уверены, продолжаем. Для дальнейшей работы закрываем фоновые программы и готовим флешку для принятия файлов установки с образа. Это может сделать сама утилита Rufus. Так что…
- Запускаем Rufus и выставляем настройки по фото. Важные пункты я обвёл красным:
- Соглашаемся с предупреждениями и приступаем, щёлкнув по кнопке Старт.
- Ждём окончания установки Windows на флешку. Скорость установки определяется возможностями компьютера и типом USB порта и параметрами самой флешки. После окончания можно протестировать работоспособность загрузочного устройства на виртуальной машине или «наживую».
Для самой установки Windows необходимо либо выставить загрузку с флешки в BIOS либо после включения компьютера/ноутбука «поймать» меню выбора загрузочного устройства (Boot Pop Up Menu). Последнее на разных материнских платах появляется по-разному:
- Phoenix BIOS — F5
- AMI BIOS — F7
- American Megatrends — F8
Также встречаются клавиши Tab, реже — другие в зоне клавиш F (у каждого производителя может быть своя, у Lenovo, к примеру, F12). Далее просто следуем советам менеджера по установке системы. Кто теряется, обратитесь к разделу Установка операционных систем.
Минусы варианта
Даже созданный волне официальным способом носитель вероятно наткнётся на застывший экран с надписью
Starting Windows
Впрочем, некоторые из манипуляций в BIOS помогут исправить ситуацию с установкой Windows с созданной нами флешки в режиме UEFI. Так, идеальным вариантом был бы тот, что включает обоюдную поддержку (UEFI и Legacy):
Как установить Windows в режиме Legacy?
Условия создания флешки те же, что и в предыдущем варианте. Только теперь окно Rufus до записи на флешку в части некоторых настроек выглядит так:
Выбрав режим, вы «соглашаетесь» с тем, что:
- схемой разделов будет MBR;
- ставить Windows вы будете на BIOS (или UEFI-CSM);
- файловой системой будет NTFS.
Более подробное (хотя процесс прост) описание — в содержании статьи Загрузочная флешка с Windows от Rufus. Там, на примере немного устаревшей версии утилиты всё расставлено по полочкам. Процесс выбора готовой уже флешки при установке Windows на компьютер также схож с аналогичным из предыдущего абзаца:
- выбор флешки в качестве загрузочного устройства из BIOS или Boot Pop Up Menu
- выбор/создание/разбиение диска по необходимости
- установка системы и драйверов к устройствам
Как установить Windows 10 в двойном режиме UEFI+Legacy BIOS?
Если компьютеров несколько, то «заточенную» под определённый формат установки Windows флешку таскать — не вариант. И способ создания «интернациональной» флешки также возможен. Однако Rufus от релиза к релизу своей утилиты его прячет за сочетанием клавиш “Alt + E“. Запустите Rufus, и в единственном окне зажмите одновременно Alt + E клавиши. Символ E — латинский, но переводить клавиатуру в английскую раскладку не нужно. Rufus поймёт что вы собрались сделать. В нижней части окна утилиты в части «Обнаружено устройств: » на пару секунд промелькнёт фраза Двойной UEFI/BIOS режим включено:
То же сочетание вернёт всё на свои места. А в нашем случае следует учесть, что теперь:
- схемой разделов будет MBR
- целевым ПО компьютера будет и BIOS и UEFI;
- файловая система носителя — FAT32;
- если файл ISO содержит файлы размером более 4 Гб, выбираем тип файловой системы NTFS.
Кроме всего прочего, Rufus способна создавать два NTFS-раздела с целью хранить на носителе файлы размером 4 Гб, которые FAT и FAT32 не воспринимают в принципе.
Проблемы с подготовкой носителя
Разрабы Rufus редко подстерегают (форматирование флешки часто все проблемы забирает с собой), но всё же стоит проверить некоторые из параметров:
- неважно какой из программ по записи вы пользуетесь — она должна отформатировать том в формат FAT32. Это позволит избежать проблем с распознаванием флешки как устройства вообще после того, как она будет приткнута к компьютеру;
- если используете не обоюдный вариант загрузки, уясните следующее: устанавливаете Windows в режиме Legacy — форматируйте флешку в NTFS; в режиме UEFI — форматируйте в FAT32.
- USB 2.0 — минимальное требование к интерфейсам связки носитель-порт.
Успехов.
В этой публикации, друзья, рассмотрим такой вопрос: UEFI и Legacy — в чём разница. UEFI и Legacy — это два разных режима загрузки и работы компьютера. При загрузке они определяют, как операционная система взаимодействует с аппаратным обеспечением компьютера. В процессе работы компьютера они определяют, какие программные и аппаратные возможности могут быть задействованы. И давайте детально об этом.
Итак, друзья, UEFI и Legacy – это два разных режима компьютера. Точнее, два разных режима низкоуровневого ПО (прошивки) материнской платы — BIOS. Есть BIOS UEFI, и есть BIOS Legacy. Это упрощённое понимание, дабы мы, пользователи не путались в технических тонкостях. На самом деле UEFI – это не совсем BIOS, это эволюционировавшая, преодолевшая многие ограничения BIOS. UEFI – это нечто простейшей операционной системы, работающей поверх BIOS. До появления UEFI была просто BIOS. Начиная с 2007 года на компьютеры стал массово внедряться UEFI, и обычную прошивку BIOS, которая без UEFI, стали называть Legacy, т.е. устаревшей или классической.
Режим UEFI или Legacy устанавливается в BIOS компьютера, обычно в разделе загрузки — «Загрузка», «Boot» и т.п. На ноутбуках UEFI часто реализован упрощённо в консольном формате, и режим BIOS меняется выставлением значения UEFI/Legacy для настройки нечто «Boot Mode». Иногда для включения Legacy необходимо отключение настройки Secure Boot.
На ПК обычно UEFI расширенный с графическим интерфейсом. Предусматривает гибкие настройки UEFI и Legacy для разных задач в рамках функции CSM – режима совместимости UEFI и Legacy.
UEFI и Legacy по-разному ведут себя при загрузке компьютера. Когда мы включаем ПК или ноутбук, первым включается процессор, он обрабатывает определённые команды и переключается на BIOS. В BIOS содержится информация, с какого устройства информации должен быть загружен компьютер. Далее BIOS Legacy на нужном устройстве информации ищет загрузочный сектор Master Boot Record (MBR) — первый сектор устройства информации, содержащий код для загрузки операционной системы. UEFI использует иной механизм загрузки — Unified Extensible Firmware Interface (UEFI) Boot Manager. Он обращается к техническому разделу диска EFI System Partition (ESP), находит там и запускает файлы с расширением «.efi», содержащие информацию о загрузке операционной системы. И после уже управление передаётся загрузчику операционной системы, который загружает её саму. Подробности смотрим в статье «БИОС UEFI».
Но это только разные механизмы загрузки компьютера, определяющие базовое отличие UEFI и Legacy. Нам, обычным пользователям куда более важно понимать функциональную разницу между этими типами BIOS. UEFI был разработан с целью преодоления многих ограничений старого BIOS. Современный UEFI предусматривает все возможности BIOS Legacy, но имеет перед ней ряд преимуществ:
- В режиме UEFI более быстрый запуск компьютера. Это обеспечивается тем, что драйверы устройств компьютера загружаются в UEFI и передаются операционной системе. Тогда как в режиме Legacy драйверы загружаются при запуске операционной системы. Плюс к этому, в режиме UEFI компьютеры более устойчивы к ошибкам, связанным с драйверами. Legacy испытывает сложности при параллельной инициализации нескольких устройств, что замедляет загрузку компьютера. UEFI не испытывает таких сложностей: у этой прошивки более современная и гибкая архитектура, оптимизирующая время и ресурсы для загрузки компьютера;
- UEFI имеет функцию безопасной загрузки Secure Boot, предотвращающую запуск нежелательного или вредоносного кода. Тогда как в Legacy такой функции, и компьютер может быть подвержен атакам вредоносного ПО;
- UEFI использует современный стиль разметки диска GPT, поддерживающий диски объёмом до 9.4 Збайт (зеттабайт) и позволяет создавать разделы с объёмом до 18 Эбайт (эксабайт). Тогда как стиль разметки диска MBR, используемый Legacy, поддерживает диски только до 2.2 Тб;
- UEFI поддерживает программную технологию реализации (эмуляцию) TPM 2.0, которая при отсутствии аппаратного модуля TPM 2.0, является проходным билетом для официальной установки Windows 11. Тогда как Legacy не поддерживает эмуляцию TPM 2.0;
- В режиме UEFI можно официально установить Windows 11, в режиме Legacy – только неофициально;
- UEFI на ПК и некоторых ноутбуках предусматривает графический пользовательский интерфейс с возможностью использования мыши. Но главное — с возможностью переключения на русский язык, что значительно упрощает понимание настроек. Тогда как Legacy имеет только текстовый интерфейс с ограниченными настройками;
- UEFI проще обновляется, чем Legacy, так как хранит свой код в отдельном разделе диска или на съёмном носителе, а не в прошивке материнской платы;
- В UEFI можно попасть из Windows или её среды восстановления, что может быть значимо, если на компьютере не работают клавиши входа в BIOS;
- Только в режиме UEFI, а никак не в Legacy, могут быть использованы некоторые современные возможности чипсетов материнских плат. К примеру, создание RAID из SSD NVMe.
Друзья, выбор в пользу UEFI очевиден. Но в большинстве случаев выбирать ничего не нужно: режим UEFI, как правило, предустановлен в BIOS на материнских платах ПК и ноутбуков. Вы можете проверить, работает ли ваш компьютер в режиме UEFI. Это можно сделать прямо в Windows. Жмём клавиши Win+R, вписываем:
msinfo32
Смотрим графу «Режим BIOS», в ней будет указан, соответственно, режим BIOS – UEFI
или «Устаревший», т.е. Legacy.
Если ваш компьютер работает в режиме Legacy, и он не старше 2007 года выпуска, возможно, он поддерживает UEFI, и его можно переключить в этот режим. Но в таком случае придётся конвертировать стиль разметки диска MBR в GPT. Это можно сделать с переустановкой Windows и потерей всех данных на диске. Или без переустановки Windows и потери данных на диске.
Выбирать BIOS Legacy необходимо в исключительных случаях, когда вам нужно поработать с загрузочного носителя с Legacy-ПО, либо установить устаревшую операционную систему, работающую только в режиме Legacy. Но даже в таких случаях на ПК не всегда нужно включать в BIOS режим Legacy, ведь на ПК есть упомянутая функция CSM. Подробнее об этом – в статье «Как поменять в БИОСе UEFI на Legacy».
UEFI и Legacy — это две разновидности загрузочного интерфейса любого компьютера. Он запускается еще до начала загрузки операционной системы и проверяет все важные компоненты системы на исправность работы. Если ОС на компьютер не установлена, то загрузчик используется для ее установки. По-сути, UEFI и Legacy являются разновидностями BIOS. Однако они отличаются не только своим внешним оформлением, но и доступным функционалом, и совместимостью с некоторыми операционными системами. Попробуем разобраться, что лучше для Windows 10.
Содержание
- Что лучше для Windows 10: UEFI или Legacy
- Что такое Legacy Boot
- Что такое UEFI
- Что лучше для Windows 10
Майкрософт по этому вопросу не дают однозначного ответа, хотя и рекомендуют по возможности использовать новые версии UEFI. Это связано с тем, что некоторые возможности Windows 10 могут некорректно работать из-за старой Legacy-версии BIOS. Однако это касается очень специфических возможностей, которые обычно используют профессиональные разработчики сложного программного обеспечения, например, расширенная виртуализация системы. Простому пользователю такие функции ни к чему.
Читайте также:
Как поменять UEFI на Legacy
Телефон. Главные критерии при выборе телефона бу
История оптического кабеля: от даты создания до сегодня
Нетбук или ноутбук: какая между ними разница
Далее мы подробно рассмотрим отличия старых Legacy от новых интерфейсов UEFI.
Что такое Legacy Boot
Это устаревший вариант загрузки компьютера, использующий микропрограмму BIOS для обнаружения и проверки аппаратных устройств, а также их настройки. Интерфейс управления в такой подсистеме выглядит устаревшим и не слишком удобным. В большинстве случаев управлением им возможно только с помощью подключенной клавиатуры. Интерфейс не переведен на русский язык. Также здесь нет удобных встроенных функций для разгона процессора и видеокарты, настройки охлаждения, элементов подсветки.
Постепенно Legacy Boot уходят с рынка, оставаясь только на старых или недорогих машинах. Обновлять BIOS возможно, но очень сложно, поэтому с этим никто не заморачивается на Legacy-версиях.
Что такое UEFI
По своей сути очень похож на Legacy интерфейс BIOS, однако лучше оптимизирован для решения современных задач. Интерфейс управления сделан более понятным и современным. Во многих версиях есть возможность управления не только с помощью клавиатуры, но и мыши. Часто встречается возможность переключиться на русский язык. К тому же, производители материнских плат и компьютеров часто адаптируют UEFI конкретно под свои продукты, благодаря чему пользователю проще проводить разгон, настраивать подсветку и так далее.
Также UEFI обеспечивает более быстрое время загрузки современных операционных систем, нежели Legacy. Правда, различия в скорости сравнительно небольшие — 2-3 секунды, не более. Плюс, UEFI очень просто обновлять по мере необходимости.
Что лучше для Windows 10
Если у вас есть возможность приобрести материнскую плату или устройство, где изначально установлена UEFI-прошивка, то выбирайте ее. С ней удобнее работать, она более стабильна и чуть более быстрая. Однако в некоторых случаях Legacy BIOS может быть предпочтительнее:
- Вы хотите сэкономить. Материнские платы со старой версией BIOS стоят дешевле, чем варианты с предустановленным UEFI.
- Вам удобнее работать со старым интерфейсом BIOS.
- Вам требуется время от времени использовать двойную загрузку операционных систем. UEFI по умолчанию этому будет препятствовать, если не внести соответствующие настройки в прошивку.
Как итог, в большинстве случаев лучше выбрать UEFI прошивку для Windows 10 и других, более современных операционных систем. Использование Legacy-прошивки является скорее компромиссом.