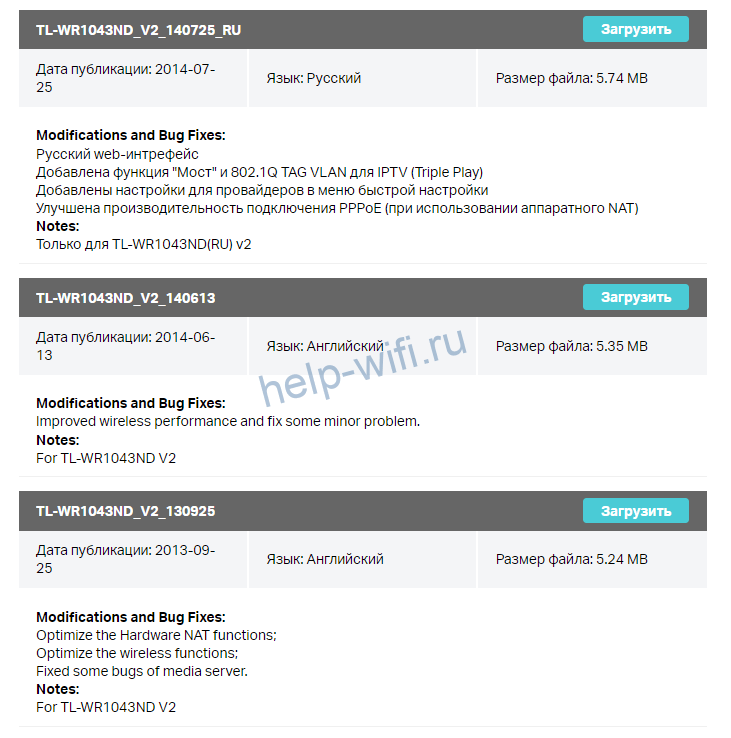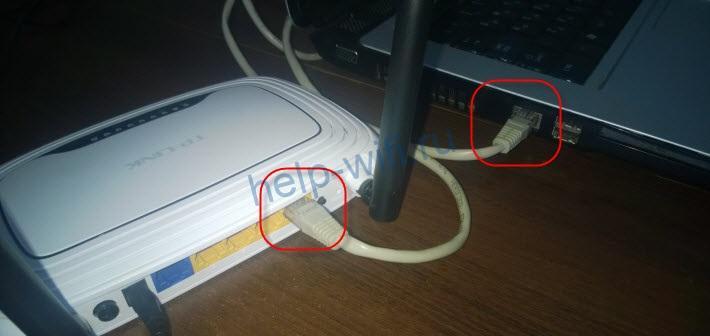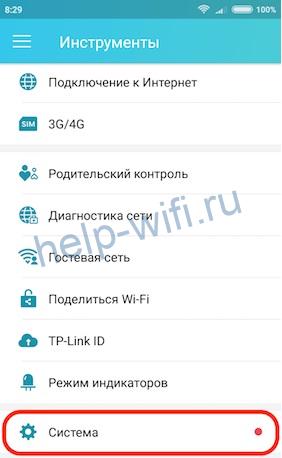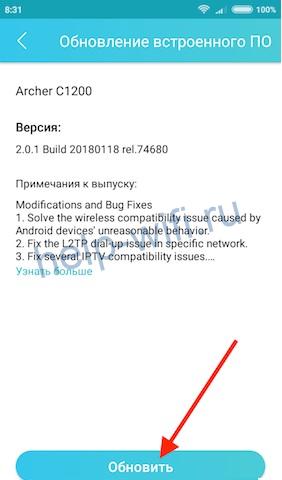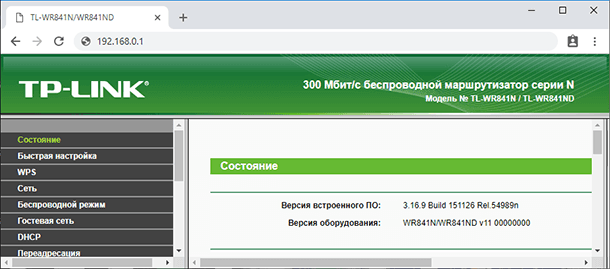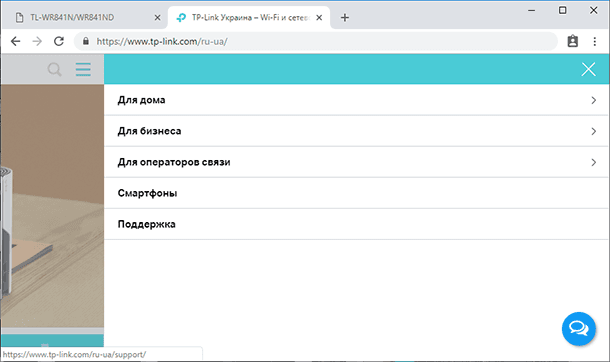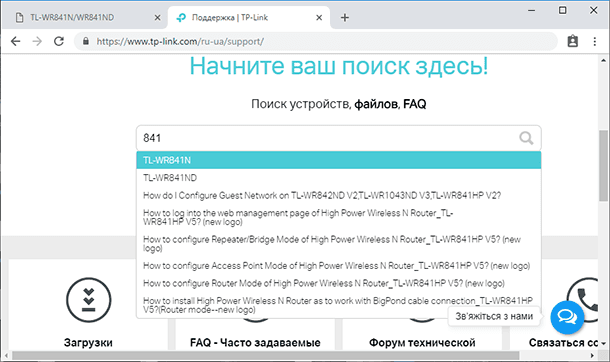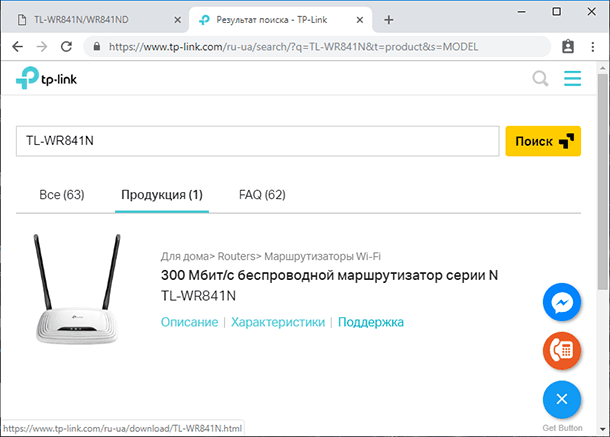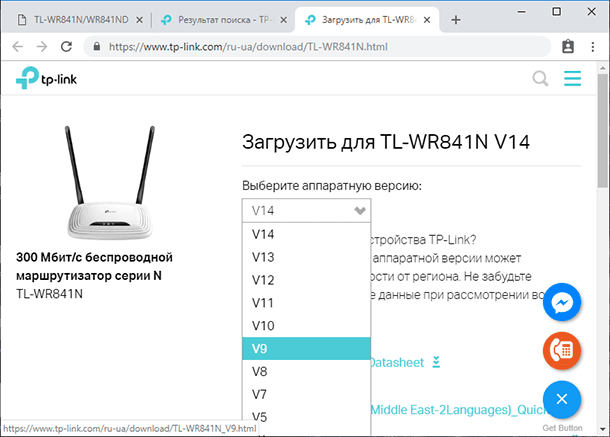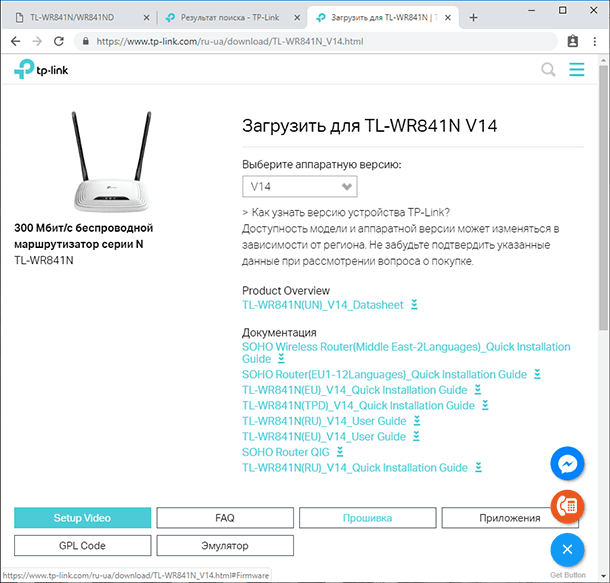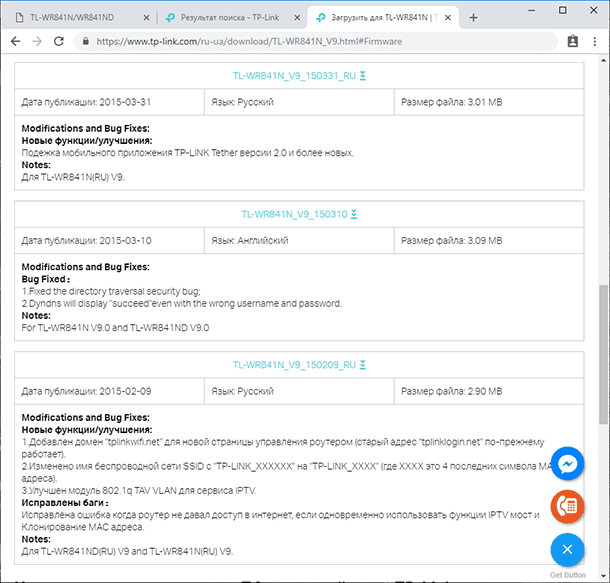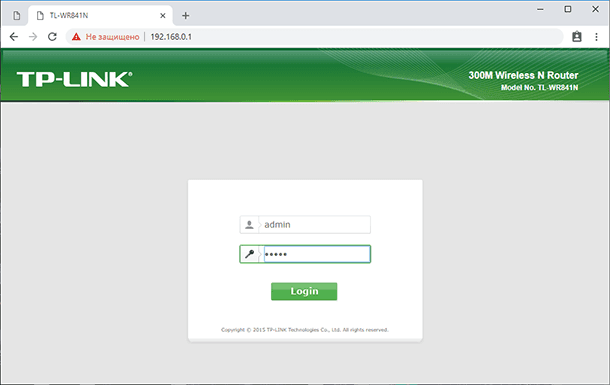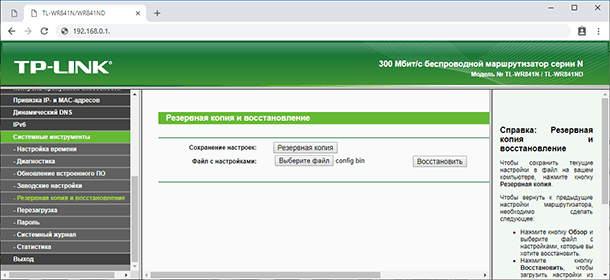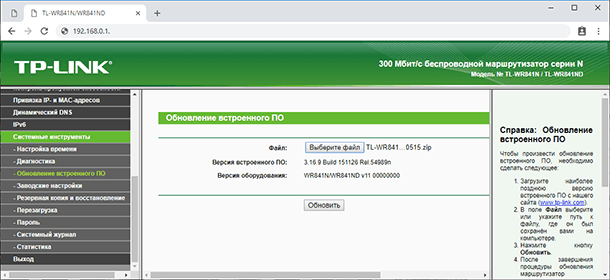Прошивка — это спец. микропрограмма, находящаяся в энергонезависимой памяти роутера. По сути, это полноценная мини-операционная система, в которой есть десятки своих «функций» (их можно сравнить с приложениями).
Разумеется, стабильность и качество работы роутера зависит не только от «железок» (из которых он состоит), но и от этой прошивки. И в некоторых случаях (при некорректной работе роутера) прошивку следует обновлять (или как говорят: «перепрошивать устройство»).
Собственно, эта заметка расскажет в пошаговом режиме как это выполнить правильно (т.е. обновить микропрограмму, чтобы не вывести из строя роутер). Материал статьи подойдет для большинства моделей домашних роутеров.
Итак…
*
Обновление прошивки роутера по шагам
На примере Tenda FH456
ШАГ 1: когда и зачем нужно менять прошивку
Вообще, прошивать роутер нужно только в тех случаях, когда в этом есть острая необходимость:
- маршрутизатор зависает или неожиданно перезапускается (без явной на то причины);
- периодически отключается интернет, Wi-Fi;
- в новой версии прошивки есть поддержка дополнительных функций, стандартов (например, возможность пробросить порты);
- в текущей прошивке имеются критические ошибки, уязвимости.
Важно!
Если роутер работает стабильно, и никаких доп. функций от него вам не требуется — то перепрошивать устройство не нужно!
Обновление микропрограммы может лишить вас гарантии. К тому же, при неправильном выполнении операции — есть риск повредить устройство…
ШАГ 2: меры предосторожности
Чтобы процесс прошивки прошел без сучка и задоринки, придерживайтесь следующих важных правил:
- загрузить прошивку нужно именно для своей модели роутера (как это сделать — см. ниже). Не используйте универсальных прошивок или ПО без «опознавательных знаков» (это самая основная ошибка многих пользователей!);
- если у вас есть источник бесперебойного питания — подключите и роутер, и компьютер к нему. Если нет — прошивку выполняйте в то время, когда у вас не ведутся ремонтные работы и не откл. постоянно свет (обычно, это вечер);
- подключите роутер к компьютеру сетевым кабелем (обновлять микропрограмму по Wi-Fi — крайне не рекомендуется!);
- от роутера нужно отключить кабель интернета, и другие ПК (т.е. оставить подключенным только один ПК, с которого запустите прошивку);
- желательно сохранить настройки роутера и старую прошивку перед обновлением.
В общем и целом, ничего хитрого, рекомендации стандартны и позволяют исключить всевозможные проблемы при смене прошивки…
ШАГ 3: поиск и загрузка прошивки
1) Первое, что нам нужно — определить точную модель роутера и его марку. Проще всего это сделать, если посмотреть наклейку на корпусе устройства (обычно, с тыльной стороны). См. фото ниже.
Модель роутера определена!
2) Далее делаем запрос в Google вида «tenda fh456 firmware» (т.е. указываем марку и модель роутера, и добавляем слово firmware (это, кстати, и есть прошивка на англ. языке)).
Поиск прошивки
3) Загружаем прошивку, желательно с сайта производителя. После, обычно, требуется извлечь ее из архива (лучшие программы-архиваторы вам в помощь).
Извлекаем прошивку
Файл BIN — это и есть файл прошивки.
Файл прошивки — расширение BIN
4) Далее зайдите в настройки своего роутера (обычно, достаточно в браузере написать IP 192.168.0.1 или 192.168.1.1, если что — ссылка ниже в помощь) и посмотрите в главном окне текущую версию прошивки. В моем примере: текущая версия «35-я», а новая загруженная «41-я» (с рядом справленных ошибок).
👉 В помощь!
Как открыть настройки Wi-Fi роутера (вход в веб-интерфейс) — https://ocomp.info/kak-zayti-v-nastroyki-routera.html
Текущая версия прошивки
ШАГ 4: подготовка — сохранение настроек, подключение к роутеру сетевым кабелем
1) Сначала необходимо отключить от роутера все «лишние» кабели и оставить только тот, которым будет подключен ноутбук/ПК с которого мы будем прошивать устройство.
Подключение компьютер Ethernet кабелем к роутеру
2) После, заходим в настройки роутера (веб-интерфейс), открываем вкладку «Управление» (или «Администрирование/Administration») и сохраняем текущие настройки (браузер загрузит небольшой файл в несколько КБ).
Примечание: в некоторых моделях роутеров вместо раздела «Administration» — будет вкладка «Система/обновление ПО» («System / Upgrade»).
Управление
резервное копирование
3) Если есть возможность, как рекомендовал уже выше, подключите роутер и ПК через источник бесперебойного питания (этот совет особенно актуален для тех, у кого часто отключают электричество).
Просто, если во время прошивки «моргнет» свет — это может стать причиной сбоя, который приведет к неработоспособности устройства…
ШАГ 5: обновление микропрограммы
Обновление прошивки проходит достаточно быстро — на всё-про-всё потребуется 30-40 сек.
Сначала нужно будет открыть настройки роутера и перейти в раздел «Управление» (или «Администрирование/Administration»).
Далее напротив пункта «Обновление микропрограммы» (или «Firmware upgrade») нажать по кнопке «Просмотр» (или «Browse»).
Обновление микропрограммы
Затем указать наш файл прошивки (в формате BIN, см. предыдущие шаги выше) и согласиться на обновление.
ОК
Роутер «задумается» на 30-40 сек. В это время крайне желательно никак не мешать устройству: не открывать никаких вкладок, не отключать электричество, не двигать провода и кабели (связанных с ним).
Процесс обновления
Собственно, далее главная страничка роутера должна открыться автоматически, на которой вы заметите, что версия микропрограммы была обновлена (в моем случае стала «41» (была «35»). Задача выполнена?..
Примечание: обновив прошивку, вы можете столкнуться со сменой языка! Чаще всего, сначала новые прошивки появляются на английском, после — переводятся на русский.
Новая версия прошивки на англ., но все работает!
У ряда роутеров после обновления прошивки сбрасываются настройки. Их можно восстановить из спец. файла конфигурации, который мы сохранили перед обновлением. Чтобы это сделать — воспользуйтесь администраторским разделом, функция «Restore a configuration file».
Restore — восстановление настроек
*
На сим закругляюсь, дополнения всегда приветствуются…
Удачи!
👋
Первая публикация: 17.12.2019
Корректировка заметки: 31.05.2023


Перед тем, как приступить к прошивке роутера Tp-Link, обязательно почитайте статью о том, как правильно выбрать прошивку и откуда ее скачать (если вы ее еще не читали). У нас на компьютере уже должен быть сохранен архив с новой прошивкой. А в этой статье, мы просто рассмотрим сам процесс обновления ПО, на роутерах фирмы Tp-Link.
Не важно какой модели у вас устройство: TL-WR741N, TL-WR842ND, TD-W8968, TD-W8960N, TL-WR841N, TL-WR741ND, TL-WR843ND и т. д., эта статья подойдет для любой модели.
Сам процесс прошивки очень простой и безопасный для вашего устройства. Но, при условии, что вы будете придерживаться следующих правил:
1. Прошивать роутер Tp-Link можно только по сетевому кабелю. С помощью LAN кабеля, который идет в комплекте, подключите роутер к компьютеру. На компьютере отключите Wi-Fi (если он был подключен).
2. Когда начнется обновление программного обеспечения, то ни в коем случае не выключайте роутер и компьютер. Не трогайте кабель.
3. Убедитесь, что вы скачали правильную прошивку. Для модели вашего маршрутизатора и правильно выбрали аппаратную версию. Почитайте еще раз эту статью.
После прошивки, все настройки на маршрутизаторе будут сброшены к заводским. Нужно будет заново настроить его. Указать настройки WAN (от интернет-провайдера), имя беспроводной Wi-Fi сети, пароль и т. д. Или сделайте резервную копию настроек, и после прошивки восстановите их.
Если с правилами безопасности мы разобрались, то можно продолжать.
Извлеките файл прошивки из архива
Еще один момент. Прошивку с сайта вы скачали в .rar архиве. Из него, нужно извлечь файл в формате .bin. Называется он примерно вот так: wr841nv7_en_3_13_11_up_boot(121116).bin.
Просто вытяните его с архива на рабочий стол, или в папку.

Как прошить роутер Tp-Link?
Как я уже писал выше, нужно подключить маршрутизатор к ноутбуку по сетевому кабелю. И отключится от беспроводной сети, если соединение было установлено.
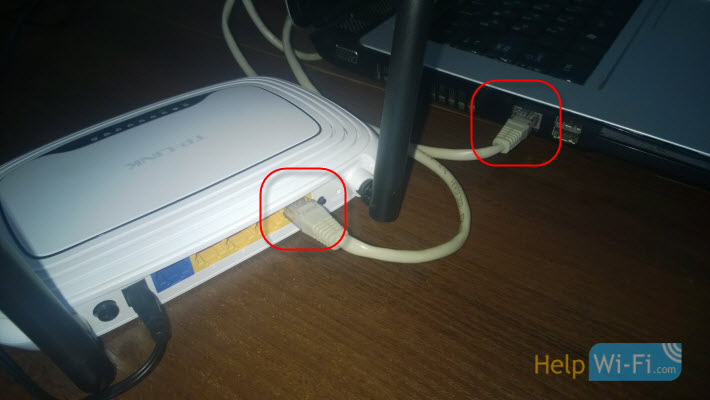
Все подключили, дальше открываем на компьютере любой браузер, и в адресной строке переходим по адресу 192.168.0.1, 192.168.1.1, или http://tplinkwifi.net. Вводим логин и пароль, по умолчанию (если вы их не меняли) — admin и admin. IP адрес для входа в настройки, логин и пароль по умолчанию, можно посмотреть на наклейке, которая должна быть на самом маршрутизаторе.

Нажмите на кнопку «Выберите файл«.

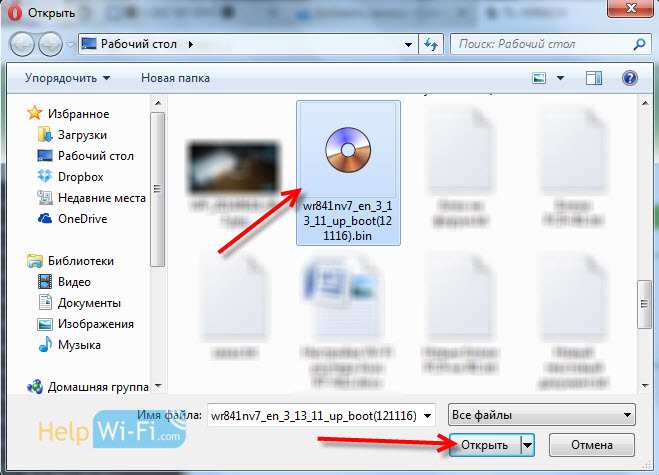

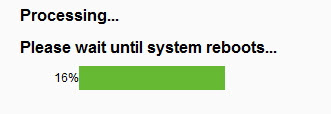
Если прошивка прошла не совсем удачно, не получается зайти в настройки роутера, не помогает сброс настроек, индикаторы работают не как обычно и т. д., то скорее всего что-то пошло не так. Можно попробовать восстановить роутер по этой инструкции.
Так как все настройки будут сброшены, то вам нужно будет заново зайти в настройки (используя стандартные логин/пароль) и настроить свой маршрутизатор. Можете сделать это на примере TL-WR941ND.
На чтение 8 мин Просмотров 8.1к.
Максим aka WisH
Высшее образование по специальности «Информационные системы». Опыт работы системным администратором — 5 лет.
Задать вопрос
Сегодня поговорим о том, как обновить роутер Tp-Link до новой версии прошивки. Владельцы роутеров редко занимаются обновлением прошивки, потому что маршрутизаторы действуют по принципу «настроил и забыл». Это нормально, но стоит обновлять ПО хотя бы при первом запуске, а потом проверять при каждой перенастройке. Серьезных бонусов это не даст, но может устранить некоторые ошибки в работе устройства или просто увеличит скорость обработки информации.
Содержание
- Определяем ревизию и модель роутера
- Поиск и скачивание ПО
- Подключение и вход в админку
- Сохранение настроек
- Алгоритм прошивки
- Прошивка через телефон
Определяем ревизию и модель роутера
Чтобы обновить встроенное программное обеспечение маршрутизатора Tp-Link, нужно точно знать модель и версию роутера или его ревизию.
В большинстве случаев хватает и модели, но есть некоторые версии маршрутизаторов, у которых выходило несколько поколений с разным железом. Также существуют девайсы для китайской, европейской и российской версии рынка. При таких отличиях установка неправильной прошивки может привести к тому, что роутер будет работать со сбоями или вообще не запустится.

Поиск и скачивание ПО
Чтобы провести обновление прошивки ТП-Линк на старых моделях, потребуется скачать файл с официального сайта. Новые модели умеют сами загружать данные из официальных источников, но иногда при этом случаются сбои, так что и их перепрошивку производят с помощью данных, загруженных с официального сайта.
Перейдите на страницу https://www.tp-link.com/ru/support/download/. Это официальный сайт производителя. Загружать данные стоит оттуда, если вы не решили устанавливать какую-то кастомную прошивку.
В строке поиска введите название модели своего маршрутизатора, модема или любой другой системы от этого разработчика. Здесь происходит загрузка программного обеспечения для каждой из возможных версий. Также поищите в списке название модели, так может оказаться даже быстрее, чем вводить в поиск полное обозначение.
После того, как устройство будет найдено в списке, кликните по нему. В верхней части новой страницы появится окно, в котором происходит выбор версии или ревизии. Чтобы скачать правильную прошивку для роутера tp-link, не забудьте поменять там данные на нужные. Если у вас дробная версия, например, «2.1», а там такой нет, то выбирайте по первой цифре, то есть «2».
Теперь промотайте страницу чуть ниже. Там появится несколько разделов, где выбирается программное обеспечение, прошивка, драйверы или инструкции с эмуляторами для этого устройства. Вам нужен раздел «Встроенное ПО».
Здесь может быть несколько версий обновлений, скачайте прошивку Tp-link, которая выпущена последней, в промежуточных версиях редко есть смысл. Также обращайте внимание на язык прошивки.
Когда файл загрузится на компьютер, перекиньте его на то устройство, с которого будет проходить обновление Wi-Fi роутера Tp-link. Желательно, чтобы это устройство присоединялось к роутеру с помощью кабеля, а не через вайфай, или другими беспроводными способами.
Подключение и вход в админку
Теперь стоит подключится к маршрутизатору. Еще раз напомню, что загрузка и установка обновления должна проходить с компьютера или ноутбука, которые подключены к маршрутизатору по проводу. Просто используйте или купите сетевой кабель для такого случая. Для подключения используйте один из свободных слотов, обычно они выкрашены в желтый цвет. Подойдет любой, здесь главное не воткнуть в синий, который используется для подключения интернета.
Теперь в адресной строке браузера введите адрес устройства. Если вы его не меняли, то посмотрите его на наклейке на нижней части роутера, там же, где и модель с версией. Там есть все данные для входа, в том числе адрес и логин с паролем.
По умолчанию адрес для входа — 192.168.0.1.
Если же меняли, то постарайтесь найти свои записи или вспомнить, на что была изменена стандартная комбинация для входа и адрес маршрутизатора. Можете использовать http://tplinkwifi.net. Он должен подойти для большинства моделей.
После ввода адреса появится окно для ввода логина и пароля. Опять же, используйте стандартную комбинацию admin и admin в обоих полях. Если не подошло, то вспоминайте данные. Если вспомнить так и не получится, то придется сбросить настройки роутера до заводских. При этом придется полностью его заново настраивать, так что подумайте, нужно вам такое или нет.
Сохранение настроек
Иногда при установке прошивки происходит сброс настроек до заводского состояния. Такое случается, если версии различаются сильно и не получается провести обновление обычным методом. На такой случай стоит сохранить бэкап параметров, чтобы восстановить их по завершении процесса. В левой колонке выберите «Системные инструменты» — «Резервная копия и восстановление». В правой части окна кликните по «Резервная копия» и выберите место для сохранения настроек.
В новом интерфейсе перейдите сверху во вкладку «Дополнительные настройки», а дальше «Системные инструменты» — «Резервная копия и восстановление», щелкните по «Резервная копия». Сохраните файл в надежном и доступном месте. Он может понадобится и при сбросе на заводские настройки, чтобы потом долго не возится с перенастройкой.
Алгоритм прошивки
Теперь пора обновить прошивку вайфай роутера Tp-Link. Алгоритм зависит от того, какой у вас интерфейс: новый или старый. Порядок действий для них отличается не сильно, но в новой версии есть то, что поможет избежать нескольких шагов, описанных выше.
В старом интерфейсе (зеленого цвета) перейдите в левом столбце во вкладку «Системные инструменты» — «Обновление встроенного ПО» и щелкните по «Выберите файл».
Укажите путь до загруженного с официального сайта файла. Теперь щелкните по надписи «Обновить». Остается ждать, устройство будет перезагружено. После этого запустите его снова и зайдите в меню. Если настройки сохранились, то все в порядке, если нет, то загрузите резервную копию.
В новом перейдите сверху во кладку «Дополнительные настройки» — «Системные инструменты» — «Обновление встроенного ПО». Нажмите на «Обзор» и укажите путь до загруженного файла. Нажмите на кнопку «Обновить» и ожидайте завершения процесса.
Здесь есть возможность ничего не скачивать, посмотрите на правой странице в раздел «Обновление онлайн», там есть кнопка «Проверить наличие обновлений», щелкните по ней и роутер сам скачает обновления прошивки, которые подходят именно для него.
Прошивка через телефон
Некоторые модели устройств поддерживают работу и настройку через мобильное приложение Tether. Если у вас такая модель, то стоит воспользоваться этим, потому что здесь все пройдет проще и быстрее. Если приложение не установлено, то иногда быстрее обновиться стандартным методом, чем искать информацию, совместим ли ваш роутер с ним, а потом скачивать его, устанавливать и подключаться к девайсу.
На телефоне подключитесь к вайфай сети роутера и выполните вход в приложение.
На нижней панели есть несколько разделов. Кликните по «Инструменты» и найдите раздел «Система». Щелкните на «Обновление встроенного ПО». Вы перейдете в следующее окно, в нем кликните на «Обновить» и дождитесь полной загрузки и обновления.
После этого проверьте настройки. Если они полностью сбросились, то используйте для входа стандартные данные с маршрутизатора. Перейдите в «Системные инструменты» — «Резервная копия и восстановление», найдите там кнопку для загрузки файлов. Укажите путь до того файла, который сохранили в процессе, и выберите его. Нажмите на «Восстановить» и подождите, пока все настройки не восстановятся из бэкапа. На этом процесс перепрошивки считается завершенным.
Читайте о том, как прошить wi-fi роутер, для чего нужно прошивать роутер и в каких случаях это следует делать. Рассмотрим где и как скачать последнюю версию прошивку для конкретной версии маршрутизатора. Как установить стандартную и стороннюю прошивку, и о том, как восстановить роутер после неудачной прошивки.
С каждым днем интернет все более плотно закрепляется в нашей жизни. Поэтому качественный и быстрый доступ в сеть является залогом успеха. Как известно, при подключении к интернету могут возникать проблемы и различные нюансы, которые всячески мешают достигнуть поставленной цели. Одной из таких проблем может быть сбой в прошивке устройства.
При такой неисправности большинство пользователей обращаются в сервисный центр, однако перепрошить роутер можно и в домашних условиях.
Я покажу как это сделать на примере роутера от Tp-Link. Но эта инструкция подойдет и для других моделей, независимо от марки производителя. Единственное что может отличатся – это интерфейс меню настроек.
Купив роутер в магазине, не будьте уверены, что на нем стоит самое последнее программное обеспечение. Потому как неизвестно, когда он был выпущен и сколько времени пролежал на складе. Роутеры, которые работают под старой версией ПО имеют уязвимости в безопасности.
Что такое прошивка?
Прошивка – это микропрограмма, которая находится в энергонезависимой памяти компьютера, планшета, мобильного телефона, GPS-навигатора или любого другого цифрового устройства.
Попросту говоря – это операционная система, которая в свою очередь состоит из множества маленьких программ. Микропрограмма (прошивка) содержится в постоянной памяти устройства, а процесс ее обновления называется перепрошивкой.
Зачем нужно прошивать роутер?
Прошивать роутер нужно только в тех случаях, когда в этом есть необходимость. Как говорит большинство специалистов, то что исправно работает чинить не стоит.
Рекомендуется обновлять прошивку роутера если вы заметили сбои при его работе, он зависает, постоянно пропадает сеть или отключается Wi-Fi.
Помимо всего этого стоит обновлять прошивку если в новой ее версии произошли технические изменения, которые необходимы вам для тонкой настройки маршрутизатора. А также при появлении поддержки каких-то стандартов.
Вышла прошивка, закрывающая очень важную дыру в безопасности, к примеру, в протоколе WiFi. Или же у вас английский или другой интерфейс меню, и вы хотите изменить его на русский или наоборот. А еще для разблокировки или отвязки от другого оператора. Также часто устанавливают на роутер альтернативные прошивки, которые дополнены новыми драйверами и программами (IPTV, Voip, Proxy, torrent клиенты, web камеры, поддержки модемов, и т.д.).
Если же ваш маршрутизатор работает без каких-то видимых проблем и в новой прошивке нет существенных технических изменений – то обновлять ее не стоит.
Кстати, если вы заметили слабый сигнал Wi-Fi в беспроводной сети, то это еще не значит, что нужно прошить роутер. Возможно маршрутизатор неправильно расположен или на сигнал влияют другие источники.
Поиск подходящей версии встроенного ПО
Прежде всего следует понимать, что ошибки, допущенные при обновлении устройства, могут лишить вас гарантии и вывести устройство из стоя без возможности его восстановления.
Первым делом нужно узнать модель устройства и его аппаратную версию. Самый простой способ сделать это, посмотреть на наклейку в нижней его части. Здесь указана модель, адрес, версия и другая информация. К примеру аппаратная версия моего роутера 9.1.
Узнав модель и версию можно приступать к поиску прошивки. Для этого переходим на официальный сайт производителя данного роутера. Ищем здесь вкладку «Поддержка» и в строке поиска указываем модель роутера.
Затем переходим во вкладку «Поддержка», выбираем аппаратную версию и ниже переходим во вкладку «Прошивка».
Здесь ищем свежую версию прошивки с нужным вам языком и жмем «Скачать» (ссылка с названием роутера и в виде стрелочки вниз). После распаковываем файл в любое удобное место. Вот и все осталось только залить его в роутер.
Прошивка роутера
Перед началом прошивки роутера, отключите его от провайдера и сети чтобы не было никаких помех. То есть, вытащите шнуры из порта WAN/Internet и LAN/Ethernet портов.
атем соедините роутер с компьютером с помощью сетевого кабеля, который обычно идет в комплекте. По Wi-Fi прошивать роутер не рекомендуется. Сетевой кабель должен быть подключен к LAN/Ethernet порту маршрутизатора.
Теперь нужно попасть в веб интерфейс устройства. Для этого на компьютере открываем любой браузер и в адресной строке вводим адрес роутера, который указан снизу на наклейке. Как правило это 192.168.1.1 или 192.168.0.1. Но также может быть tplinkwifi.net или tplinklogin.net.
В открывшемся окне вводим логин и пароль для доступа к настройкам, по умолчанию «admin» и «admin», тоже указаны здесь же.
После того, как доступ к настройкам роутера получен, необходимо сделать точку восстановления. Для этого, переходим во вкладку «Системные инструменты» и ищем здесь раздел «Резервная копия и восстановление».
Жмем по кнопке Резервной копии и указываем путь куда сохранить файл с настройками.
Важный момент! При любых манипуляциях с программным обеспечением рекомендуется создавать точку восстановления параметров. Делается это для того, чтобы, в случае возникновения непредвиденных ситуаций, восстановить уже имеющиеся настройки. Это поможет сэкономить вам не только нервы и время, но еще и деньги, которые могут быть потрачены на вызов специалиста интернет-провайдера.
Ну и наконец приступаем к самой прошивке. Для этого переходим во вкладку «Системные инструменты» и ищем здесь раздел «Обновление встроенного ПО». Выбираем ранее скачанный файл прошивки, нажав эту кнопку и жмем Обновить. Далее нужно дождаться окончания процесса обновления.
Еще один важный момент. Никаких действий с роутером во время прошивки производить нельзя. Это может привести к сбою, во время которого старая прошивка будет удалена, а новая еще не установится. В таких случаях шансы восстановить устройство в домашних условиях будут очень малы.
По завершению прошивки роутер перезагрузится и будет готов к дальнейшей настройке уже с новой прошивкой.
Полную версию статьи со всеми дополнительными видео уроками смотрите в источнике.
Данный материал является частной записью члена сообщества Club.CNews.
Редакция CNews не несет ответственности за его содержание.
Введение
Практически в каждой статье данного раздела мы говорим о том, что современные беспроводные домашние роутеры в массовом сегменте представляют собой «программно-аппаратные комплексы», поэтому потребительские качества продукта нельзя оценивать только по одной из этих плотно взаимосвязанных компонент. И как бы странно это ни звучало со стороны автора старейшего сайта о «железе», в данном случае «мегагерцы» и «мегабайты» являются морально устаревшей строчкой в техническом описании устройства и очень вторичной информацией с точки зрения полезности для потребителя. Ключевым вопросом является возможность эффективно решать конкретные задачи пользователя, а возраст использованной SoC на это влияет мало.
Конечно, это не относится к таким характеристикам, как поддерживаемые стандарты беспроводной связи, число и скорости проводных портов и портов USB. Их стоит рассматривать в разрезе планируемого использования устройства. Скажем если нужна функция сетевого хранения файлов или подключение сотового модема — потребуется порт USB, а если от провайдера нужно получить более 100 Мбит/с, то без гигабитных портов сделать это невозможно.
Но аналогичное замечание касается и встроенного программного обеспечения. Если речь только о раздаче интернета от провайдера по Wi-Fi на десяток клиентов в небольшом помещении, то на это способна практически любая модель. Но если требуется широкое покрытие беспроводной сетью несколькими точками, удаленный доступ к устройствам локальной сети, гибкие настройки межсетевого экрана и так далее, то обязательно нужны соответствующие функции в прошивке, одними мегагерцами и мегабайтами ситуацию не исправить. И конечно, универсального рецепта тут нет — «хотелки» у пользователей очень разные.
В комментариях к публикациям в данном разделе читатели часто упоминают в качестве альтернативы «готовым» роутерам решения сегмента «сделай сам» в виде сочетания недорогой модели «железа» и альтернативной прошивки. Несомненно, такой подход к выбору вполне возможен. Но хочется все-таки заметить, что его сложно назвать «универсальным решением всех проблем». И вопрос тут скорее не в собственно прошивке, а в подходе потребителя к выбору продукта и пониманию того, что есть явная связь функции-время-знания-деньги. Если пользователю нужно решение формата «купил, включил, настроил и работаешь» с минимальными затратами времени и усилий, то обычно выбираются присутствующие на рынке роутеры с требуемыми возможностями по аппаратной и программной части и используются с прошивками производителя. Да, в этом случае за разные интересные готовые к использованию функции придется доплатить.
А если есть опыт по установке альтернативных прошивок и понимание, что они способны решить ваши задачи, то можно купить условно более доступное оборудование, соответствующее аппаратным требованиям, и заменить прошивку производителя на более удобный вариант, что потребует как минимум времени. «С нуля» разобраться с этим может быть не так просто, но если «набить руку», то, конечно, всё можно сделать быстро и без риска «окирпичивания». Следующим уровнем можно назвать самостоятельную сборку прошивки под себя, на что придется потратить еще больше усилий, но теоретически получить более качественный или более функциональный вариант. Далее можно придумать полностью самостоятельное создание прошивки, что еще более трудоемко.
Понятно, что развивать это направление можно очень долго. Причем не только в программной части. Аналогичное движение может быть и для аппаратной платформы — от относительно простой доработки (скажем добавления каких-нибудь портов или увеличения объема памяти) до создания платы на готовых чипах.
В качестве аналогии можно посмотреть на рынок автомобилей: подавляющее большинство покупает готовые и пользуется ими. Некоторые вкладывают дополнительные средства в тюнинг, еще меньшая часть создает собственные уникальные транспортные средства.
Стоит отметить здесь и отличия в таких характеристиках, как гарантии, обновление, исправление ошибок, дополнительные сервисы производителя (к примеру, облачный доступ или мобильное приложение) и так далее. На наш взгляд, ситуация с выбором непростая. С одной стороны, мы имеем готовое решение производителя устройства, в котором он реализовал свой набор функций и выйти за его пределы невозможно, с другой — альтернативное программное обеспечение, где почти нет ограничений по расширению, но на его внедрение потребуются и время, и знание.
Сколько-нибудь адекватно сравнить эти варианты по «качеству/надежности/безопасности» кода практически невозможно, поскольку всё пишут люди. Но как минимум стоит заметить, что у крупных компаний есть более плотное взаимодействие с производителями аппаратных компонентов и более организованное внутреннее взаимодействие, что теоретически может давать возможность более эффективного использования аппаратных ресурсов с целью повышения производительности. Кроме того, они могут задействовать и коммерческие компоненты (например, драйвера файловых систем, сервисы фильтрации контента и так далее). С другой стороны, проекты с открытым исходным кодом могут быть более гибкими и более активными по внедрению новых сервисов.
Одной из наиболее известных универсальных прошивок для беспроводных маршрутизаторов является OpenWrt, которой скоро исполнится 20 лет. Решение основано на ядре Linux и предлагается с лицензией GNU GPL 2. Наиболее важным при выборе модели роутера под эту прошивку является объем флеш-памяти. Старые версии могли работать на устройствах с 4 и 8 МБ, но актуальные для комфортной работы хотят от 16 МБ и более. Что касается оперативной памяти, то тут рекомендуется от 128 МБ и более. К счастью, подавляющее число современных моделей этим требованиям удовлетворяют. В официальном списке подходящих роутеров на момент подготовки публикации было более 2000 моделей.
В то же время, надо отметить, что по платформам ситуация не такая хорошая, поскольку производители SoC не всегда предоставляют публичную информацию о своих разработках. Это может приводить к тому, что подобные открытые проекты не могут полностью раскрыть все возможности платформы (например, если речь идет о таких специфических функциях как «ускорители» или специализированные вычислительные блоки) и даже совсем или частично не поддерживают оборудование. Так что в любом случае рекомендуется очень внимательно читать информацию на сайте об особенностях работы OpenWRT на конкретном устройстве.
Непосредственно тесты мы проведем в следующих статьях с несколькими популярными моделями роутеров, а здесь, чтобы далее не повторяться, коротко расскажем о собственно прошивке. Для определенности ссылки далее будут для модели Redmi AX6S.
Установка OpenWrt
В наиболее удачном варианте на сайте есть страничка, посвященная именно вашему роутеру. На ней приводится подробное описание установки и особенности этого процесса. Желательно прочитать всю информацию внимательно, поскольку производители оборудования могут менять аппаратные версии и конфигурации флеш-памяти, а это является важным моментом совместимости. Далее вам предстоит выбрать собственно версию прошивки. Для начала и первого знакомства оптимальным вариантом является последняя официальная релизная версия. Если вы точно понимаете, что вам нужно что-то новее, то можно поискать на сайте так называемые снапшоты, которые представляют собой ежедневные сборки наиболее актуальных версий прошивки, модулей и пакетов. Это позволяет оперативно добавлять поддержку новым устройствам и функциям, однако разработчик предупреждает, что они как минимум не имеют графического интерфейса «из коробки» и не протестированы. Еще один вариант — поиск прошивок пользователей на тематических форумах. Обычно они построены на базе относительно актуального снапшота и имеют встроенные дополнительные пакеты, которые создатель посчитал необходимыми (например, графический интерфейс или поддержку сотовых модемов). Понятно, что в случае вопросов по последнему варианту адресовать их нужно будет автору сборки.
Для собственно установки прошивки обычно требуется прямой доступ к флеш-памяти через консоль. В зависимости от производителя и модели могут быть разные варианты получения такого доступа. В нашем случае использовалась китайская версия устройства, для которой в сети есть формально официальная прошивка, на которую можно перейти штатным образом через веб-интерфейс, а уже в ней специальным консольным инструментом включить telnet. Процесс относительно простой, но требует определенных знаний и, конечно, внимательности.
В более сложных вариантах может потребоваться работа с аппаратной консолью — со вскрытием корпуса, подключением специальных адаптеров и так далее. В случае неверных действий есть риск «окирпичивания» устройства, когда для восстановления его работоспособности потребуется провести уже более сложные операции, в самом неудачном случае требующие перепрошивки микросхем на отдельном программаторе.
Далее всё по инструкции: подключаемся к консоли и проверяем все указанные требования по установке. Желательно также сделать полный дамп (копию) установленной версии. После этого закачиваем прошивку и записываем ее во флеш-память. Если вы пока только раздумываете о переходе, то стоит также ознакомиться с информацией о вариантах возврата на официальную прошивку производителя устройства.
Обратная процедура в нашем случае относительно проста: оригинальную прошивку можно вернуть через специальный режим восстановления. Для этого потребуется специальная настройка локальной сети и сервер TFTP или же можно воспользоваться специальной утилитой восстановления, в которой уже всё есть. Сам файл прошивки также потребуется предварительно скачать из сети. Далее зажимаем кнопку сброса и включаем питание роутера. Когда начнет мигать желтым индикатор, отпускаем кнопку сброса и ждем, пока индикатор начнет мигать синим. Далее всё настраивается как на новом устройстве.
Базовые возможности OpenWrt
Прошивка представляет собой полноценную операционную систему и имеет поддержку системы управления пакетами. Конечно в единственной публикации описать их все невозможно. Так что для начала посмотрим, что есть «из коробки», а когда будем тестировать конкретные модели, коснемся и дополнительных функций. Поскольку мы использовали стабильный релиз, то в нем уже есть GUI-интерфейс для работы через браузер. Однако часть функций, особенно если вы добавили пакеты, настраивается через командную строку.
Поскольку здесь изложение будет кратким, приведем прямые полезные ссылки, где можно найти больше информации: руководство по началу работы, руководство пользователя, руководство разработчика, ветка в нашей конференции.
После перезагрузки роутера и переподключения к нему клиента открываем штатный веб-интерфейс LuCI, расположенный по адресу 192.168.1.1. Здесь есть поддержка HTTPS и автоматический редирект. Аккаунт по умолчанию — root без пароля. И конечно, пароль нужно будет обязательно поменять в настройках устройства. Отметим, что по умолчанию беспроводные интерфейсы неактивны, так что начинать настраивать роутер нужно будет по кабелю. Язык интерфейса на свежеустановленной прошивке английский, но в репозитории есть пакеты локализации LuCI, в том числе с русским языком.

После входа мы видим общую страницу состояния устройства. На ней представлены данные о прошивке, времени работы, отчеты по оперативной памяти и диску, сетевые интерфейсы, клиенты и другие данные. Несколько странно, что нет цифр по процессору, так что их придется смотреть на другой странице. Верхний уровень меню состоит из четырех пунктов, последний из который — выход.

В разделе Status кроме описанной выше страницы Overview есть еще шесть. Routing показывает текущую таблицу маршрутизации, Firewall — актуальные таблицы межсетевого экрана (в данной версии основан на firewall4 и nftables). Системный журнал System Log представлен выводом dmesg.

На странице Processes можно посмотреть список текущих процессов и потребляемых ими ресурсов процессора и оперативной памяти с возможностью принудительного завершения.

Channel Analysis предоставляет информацию о соседних беспроводных сетях (имя, уровень сигнала, номер и ширина канала, режим, BSSID) по каждому радиоблоку.

На Realtime Graphs представлены полезные графики для оценки текущей нагрузки на роутер: загрузка процессора, график по каждому интерфейсу, уровни сигнала беспроводных соединений, список UDP- и TCP-соединений. Заметим, что долговременного хранения данных, конечно, не предусмотрено, так что если это требуется, нужно будет использовать внешние сервисы.

В разделе System, как понятно из названия, находятся системные настройки. На первой странице можно указать сетевое имя и настроить часы (есть поддержка синхронизации через NTP). На Logging можно выбрать размер буфера для хранения журнала и уровень протоколирования, а также указать удаленный сервер Syslog для отправки событий на него. И конечно, не обошлось без смены языка и темы веб-интерфейса.

На странице Administration настраивается пароль пользователя root, сервис SSH, ключи SSH и редирект на HTTPS.

Установка дополнительных пакетов opkg осуществляется на странице Software. На момент подготовки статьи там было представлено более 7000 модулей. Конечно, большинство из них скорее служебные или библиотеки, но в целом масштаб оценить можно. Заметим также, что речь идет исключительно о пакетах операционной системы, а не о готовых модулях для реализации конкретной функции для пользователя. К примеру, если устанавливается веб-сервер apache, то есть основной пакет и различные дополнения (модули). Удобно что в таблице представлен и требуемый объем на накопителе, а также текущее состояние системного накопителя. В случае нашего роутера на «чистой» прошивке было свободно 90 МБ.

На странице Startup можно управлять скриптами инициализации, а также создать и изменить пользовательский скрипт /etc/rc.local.

Страница Scheduled Tasks позволяет отредактировать системный файл планировщика crontab.

Если позволяет аппаратная конфигурация роутера, на странице LED Configuration можно настроить работу светодиодов на корпусе устройства.

Страница Backup / Flash Firmware пригодится для сохранения/восстановления/сброса конфигурации, обновления прошивки, создания копий блоков флеш-памяти. Обратите внимание, что с обновлениями всё может быть не так просто, как хотелось бы. В частности, для рассматриваемой модели роутера из-за конфигурации блоков флеш-памяти вариант обновления через GUI неработоспособен.
Последняя страница в разделе — принудительная перезагрузка роутера (Reboot).
Итого в этой группе имеет смысл настроить несколько параметров — пароль администратора, встроенные часы и, может быть, работу светодиодов. Пока всё выглядит достаточно просто и мало отличается от интерфейсов других роутеров, но дальше будет немного сложнее.
Настройки по умолчанию уже включают режим клиента DHCP для порта WAN, объединяют все порты LAN и настраивают на этом интерфейсе сервер DHCP. Так что если у вас провайдер с IPoE и автоматической настройкой, то по кабелю всё будет работать сразу. Если требуется что-то изменить — идем на страницу Interfaces в разделе Network.

Для WAN штатно поддерживаются наиболее востребованные и распространенные режимы IPoE и PPPoE, а также IPv6. Гибкость настроек интерфейсов позволяет настроить конфигурации с несколькими WAN и использовать технологи VLAN.

Настройки LAN мало отличаются от других рассмотренных моделей. Стоит только обратить внимание на то, что подробные опции сервера DHCP расположены на отдельной странице.

С первого раза может быть непросто разобраться с беспроводными интерфейсами, поскольку здесь разделены понятия радиоблока и сети. При этом на один радиоблок можно назначить сразу несколько сетей, но готового шаблона для сценария гостевой сети нет.
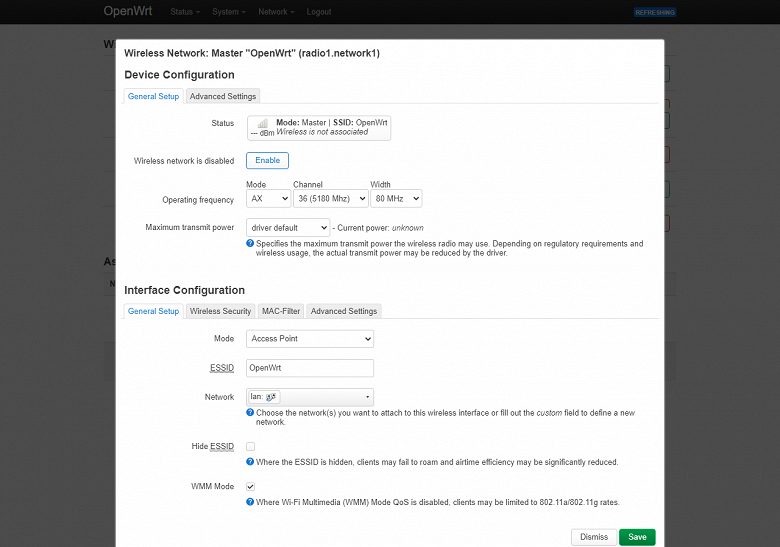
В настройках собственно сетей базовый набор опций уже понятный: стандарт, номер и ширина канала, мощность передатчика, режим работы (например, можно реализовать схему с беспроводным подключением к интернету), имя, защита (есть поддержка WPA3), фильтр MAC-адресов и так далее. Набор каналов и максимальная мощность определяются региональными настройками.

С разделом Routing вопросов нет: можно добавить собственные маршруты для IPv4 и IPv6 в статическом режиме или с учетом назначенных правил.

На странице DHCP and DNS назначаются постоянные адреса клиентам, есть пункты для реализации на базе роутера загрузки по сети с использованием PXE и TFTP, настройка локального разрешения имен.
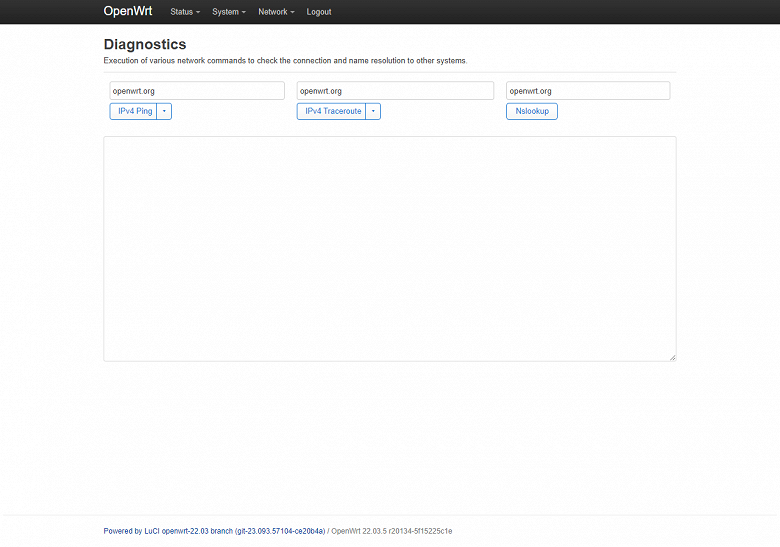
Встроенные диагностические утилиты — ping, traceroute и nslookup — могут быть полезны при диагностике проблем прохождения трафика.

Последний пункт раздела — настройка межсетевого экрана.

Он работает с использованием зон, имеет функцию проброса портов, а в правилах предусмотрено использование в том числе и расписаний.
В целом даже базовый состав прошивки вполне конкурентноспособен по сравнению с массовыми моделями представленных на рынке роутеров. Конечно, многие производители, особенно в верхнем и/или игровом сегментах, сегодня реализуют широкий набор дополнительных функций, например облачное управление, Mesh-сети, родительский контроль и так далее, однако оценить их реальную востребованность достаточно сложно, тут всё зависит от требований конкретного пользователя.
В последующем тестировании мы устанавливали на роутер серверы VPN для различных протоколов, и эти операции сложно было назвать простыми и интуитивно понятными (для примера — официальная инструкция для сервера OpenVPN), однако в целом это вполне осуществимо за разумное время при наличии определенного опыта работы с Linux и сетями. Но совершенно точно, что простым «копипастом» примеров из интернета здесь не обойтись, потребуется еще и разбираться в том, что конкретно делают предлагаемые команды и скрипты, возможно адаптировать их под вашу версию оборудования и/или общаться с сообществом активных пользователей на многочисленных форумах. Другое дело — если вы хорошо знакомы с этой прошивкой и уже имеете собственную коллекцию рецептов на разные случаи. Тогда, конечно, всё существенно проще и быстрее. Впрочем, это касается всех областей жизни, где опыт имеет значение.
Заключение
Очередное знакомство с OpenWrt, как ярким представителем альтернативных прошивок для беспроводных роутеров, показало, что в настоящий момент этот продукт является вполне зрелым для активного использования, и не только энтузиастами. Если по какой-то причине вы считаете, что у вашего роутера прошивка «глючит», или если вам требуются какие-то функции, ждать реализацию которых от производителя нет никакого смысла, то стоит заглянуть на страничку совместимости проекта OpenWrt.
Второй вариант — когда вы сразу выбираете новый роутер уже с прицелом на работу с OpenWrt. В частности, это касается «китайских» моделей, которые обычно имеют привлекательные технические характеристики в сочетании с невысокой стоимостью, но штатная прошивка у них мало того что на незнакомом языке, так еще и очень «грустная» по возможностям. Но еще раз напомним, что все-таки такая схема — это не «включил и работаешь». Если у вас действительно сложные запросы и нет опыта в данной области — потребуется потратить достаточно много времени для достижения своей цели.
Третий вариант — у вас есть какой-то старый роутер, который хочется использовать для решения нестандартных задач (например, мониторинга, удаленного управления, веб-сервисов, хранения данных) в формате микросервера.
Ну и четвертый вариант для настоящих энтузиастов — выбор модели (платформы), уже сразу ориентированной создателями на работу с OpenWrt, или установка данного ПО на обычный стандартный компьютер. В этом случае можно будет забыть про ограничения по памяти, диску и мощности процессора, добавить различную периферию и так далее. Но вполне возможно, что придется ближе познакомиться с миром аппаратной поддержки оборудования в конкретном дистрибутиве.