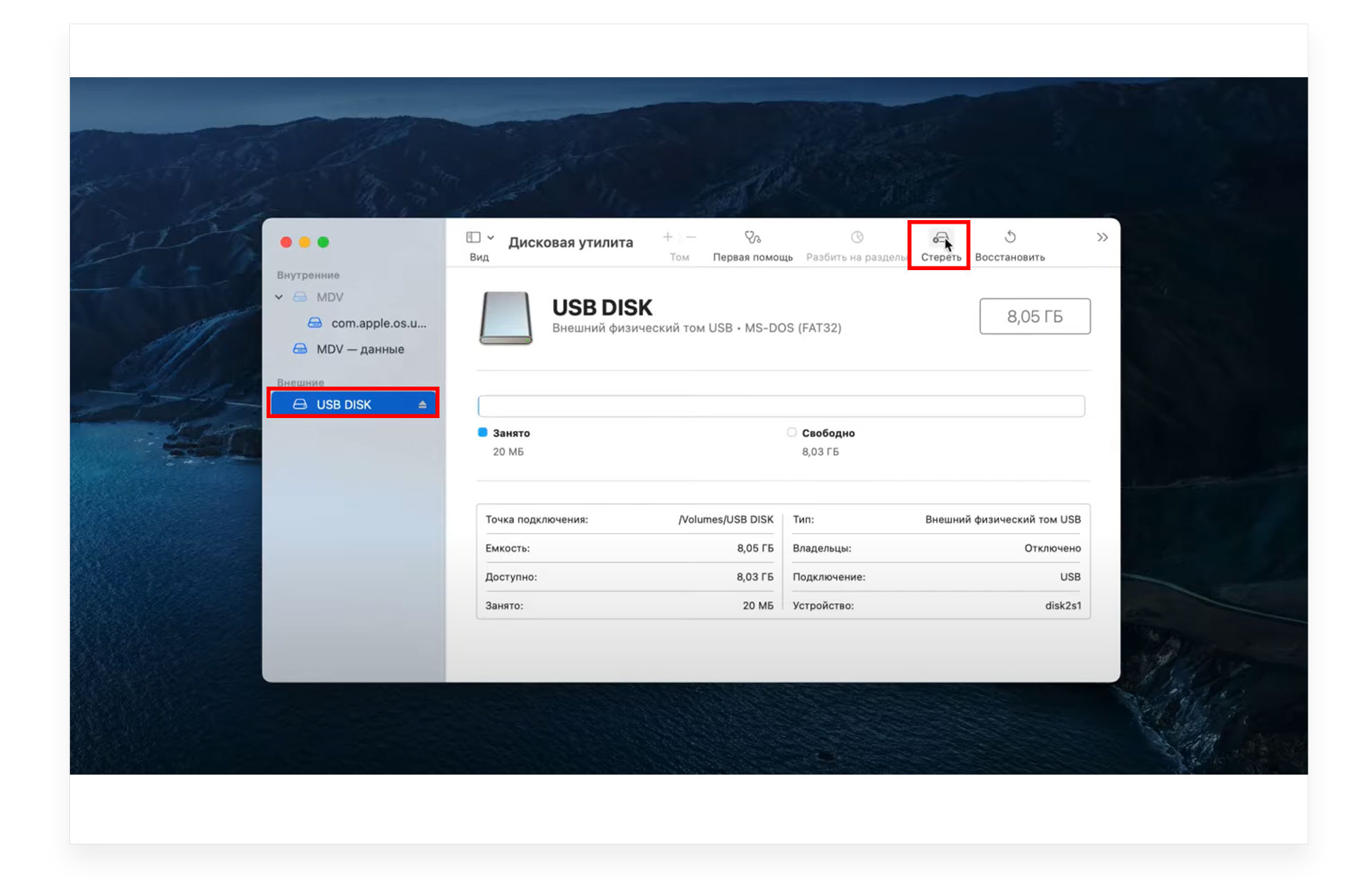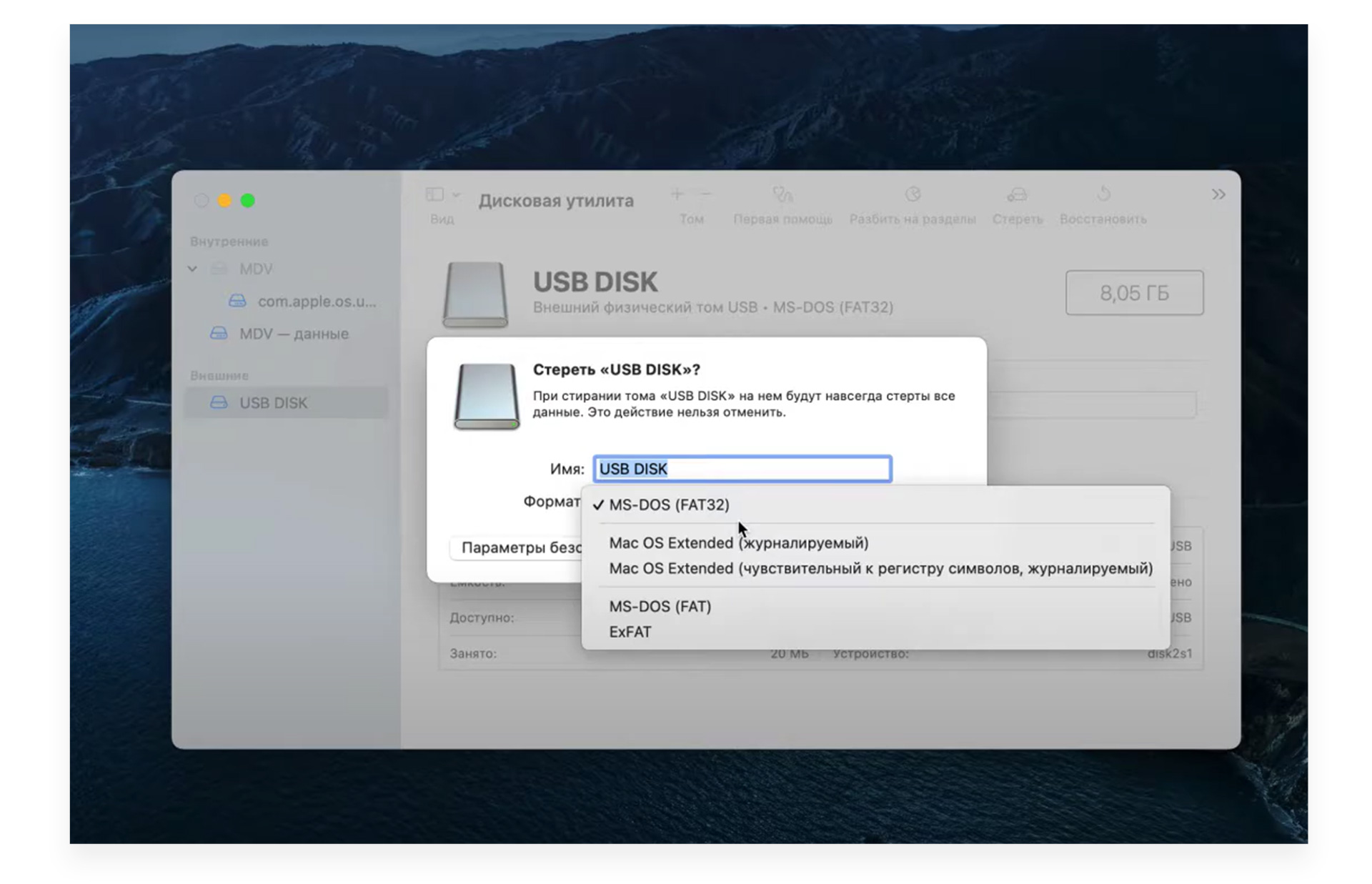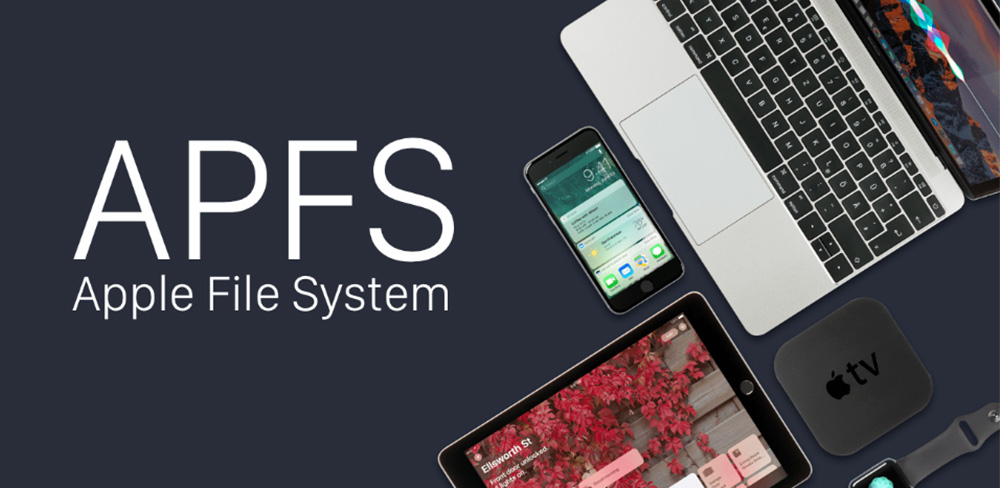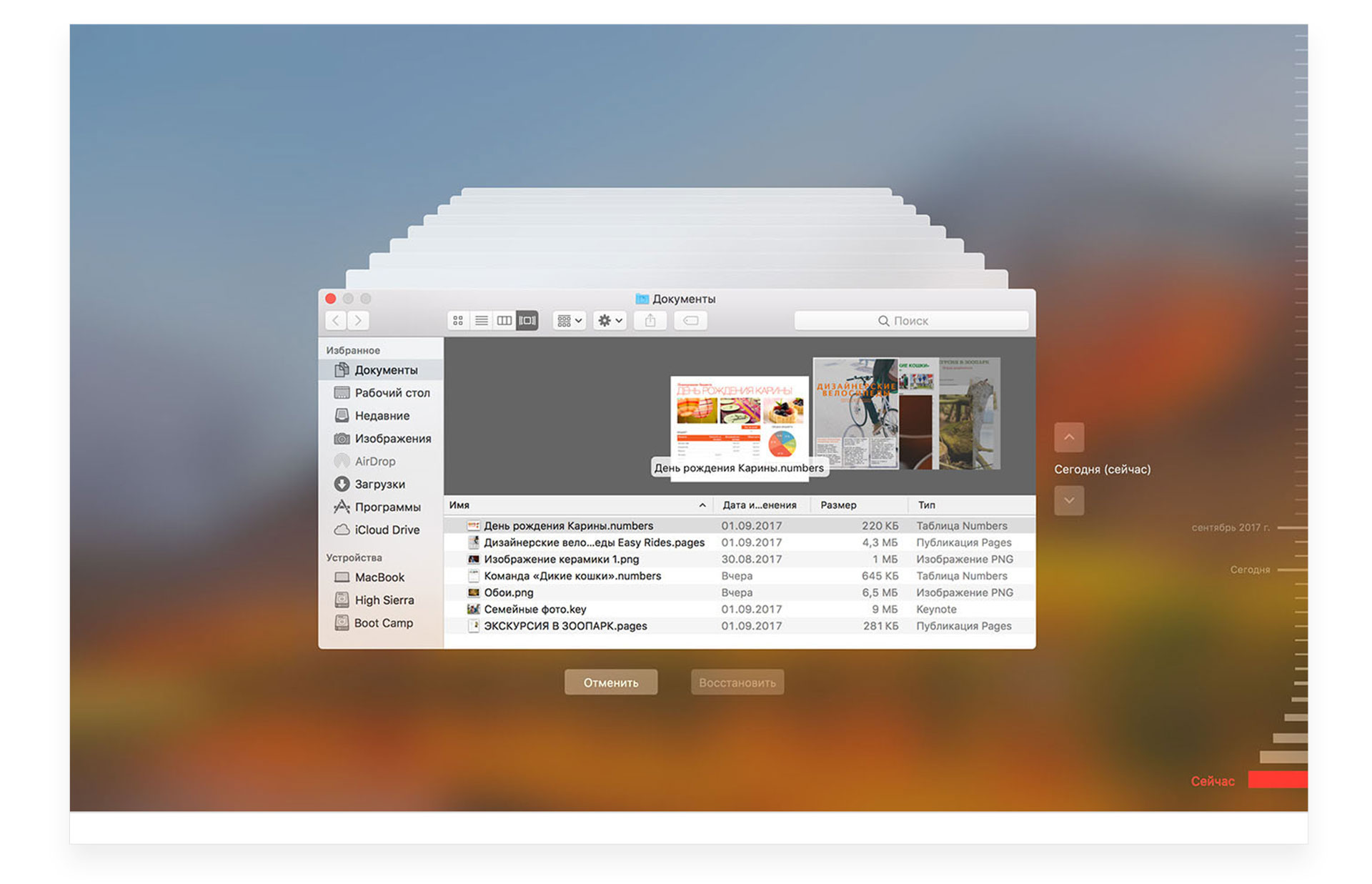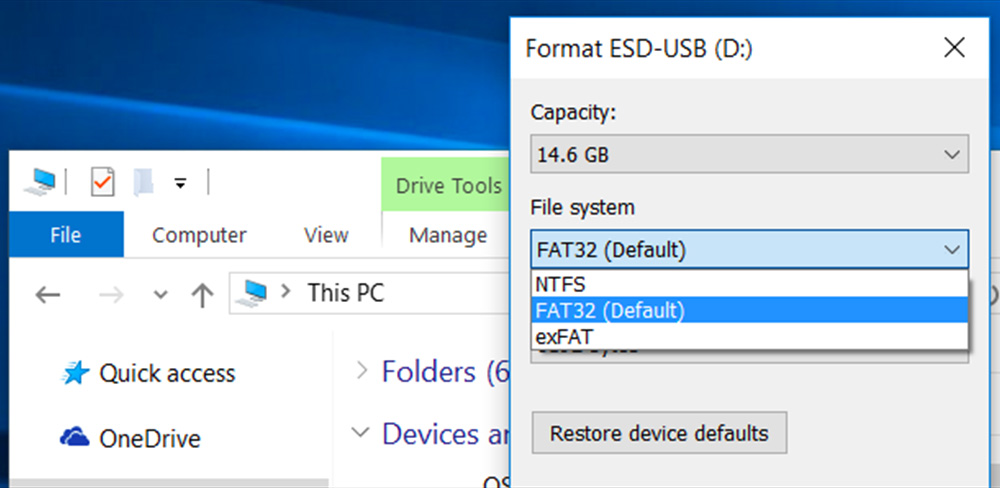Производители электроники всячески пытаются убедить, что мы живем в мире беспроводных технологий. Однако, лучше старой проверенной флешки пока ничего не придумали.
Для быстрой передачи данных с одного устройства на другое, для связи на разных операционных системах, для надежного хранения данных все так же удобно использовать внешние накопители информации.
Проблема лишь в том, чтобы правильно отформатировать флешку или диск. Сейчас расскажем, как сделать, чтобы и macOS и Windows в дальнейшем без проблем смогли работать с такой флешкой.
Какую файловую систему выбрать
Среди множества существующих файловых систем на данный момент самыми популярными принято считать: FAT32, NTFS, exFAT, APFS (Apple File System), HFS+ (Mac OS Extended).
Из коробки Windows полноценно поддерживает FAT32, NTFS и exFAT, а macOS – FAT32, exFAT, HFS+ и APFS (с macOS High Sierra и выше).
При помощи сторонних драйверов и утилит можно научить Windows работать с HFS+ и APFS либо добавить в macOS поддержку NTFS.
Внимание! При форматировании флешки или другого накопителя все данные на нем будут удалены, заранее сохраните все необходимое.
Имеющиеся сегодня решения сильно отличаются по стабильности работы и скорости передачи данных. Чтобы не грузить систему лишним ПО и не терять время при копировании или переносе файлов, лучше использовать файловую систему, которая поддерживается и Windows, и macOS.
Выбор стоит между FAT32 и exFAT.
Главным недостатком FAT32 является ограничение на размер файла. На такой диск не получится записать файл размером более 4ГБ. Учитывая наличие больших баз данных, бекапов, проектов или видео файлов лучше не привязываться к устаревшей файловой системе FAT32 и выбрать exFAT.
Как отформатировать флешку в macOS
1. Запустите приложение Дисковая утилита через Spotlight или Launchpad.
2. В левой панели выберите необходимый для форматирования накопитель.
3. Нажмите кнопку Стереть.
4. Укажите файловую систему exFAT и подтверждаем действие.
Как отформатировать флешку в Windows
1. Откройте проводник.
2. Выберите необходимый для форматирования накопитель.
3. В контекстном меню выберите пункт Форматировать…
4. Укажите файловую систему exFAT, при необходимости установите другие параметры форматирования.
5. Подтвердите процедуру.
Готовая флешка в формате exFAT будет распознаваться как Windows-компьютером, так и любым Mac. При этом будет возможность как читать данные с накопителя, так и записывать на него без ограничения на размер файла в 4 ГБ.
⭐ Спасибо re:Store за полезную информацию.

🤓 Хочешь больше? Подпишись на наш Telegram.

iPhones.ru
Быстро и просто.
- Apple,
- macOS,
- restore,
- windows,
- фишки
Артём Суровцев
@artyomsurovtsev
Люблю технологии и все, что с ними связано. Верю, что величайшие открытия человечества еще впереди!
Если вы хотите использовать флешку как для Mac OS, так и для Windows, вам потребуется отформатировать ее в таком формате, который будет совместим с обеими операционными системами.
Один из таких форматов — FAT32. Он является стандартным для флешек и поддерживается как Mac OS, так и Windows. Однако есть некоторые ограничения этого формата, такие как максимальный размер файла, который не должен превышать 4 ГБ.
Если вам нужно передавать файлы размером более 4 ГБ и вы не собираетесь использовать флешку на старых версиях Mac OS, вы можете рассмотреть формат exFAT. Он также поддерживается обеими операционными системами и не имеет ограничений на размер файлов. Однако некоторые старые версии Mac OS могут не поддерживать exFAT без дополнительных драйверов или обновлений.
Другой вариант — NTFS, формат, который широко используется на системах Windows. Mac OS может прочитывать данные на флешке, отформатированной в NTFS, но не сможет записывать данные без дополнительных утилит или драйверов. Если вы планируете использовать флешку преимущественно с Mac OS и время от времени с Windows, может быть лучше выбрать другой формат.
Важно помнить, что при форматировании флешки все данные на ней будут удалены, поэтому не забудьте создать резервные копии всех важных файлов перед началом процесса форматирования.
Делаем флешку для Mac и Windows
Утилита без которой нельзя переехать на Mac. Как читать, писать, форматировать NTFS диски на Mac?
Как создать загрузочную флешку Mac OS за 2 минуты — Самый быстрый способ
Как форматировать флешки и внешние SSD на Маке
Как отформатировать внешний диск/флешку для macOS:OS X???
Formatting \u0026 Installing fresh Mac OS in MacBook Air
КАК СОЗДАТЬ ЗАГРУЗОЧНУЮ ФЛЭШКУ С MAC OS — МЕТОДЫ ДЛЯ MACos и WINDOWS
Как отформатировать жёсткий диск для работы с MAC и WINDOWS
Правильный выбор избавит вас от многих хлопот с накопителем.
Когда флешка ведёт себя некорректно или возникает потребность целиком стереть её содержимое, принято форматировать накопитель. Эта процедура удаляет все данные и часто восстанавливает нормальную работу устройства.
В процессе форматирования компьютер предлагает выбрать файловую систему (ФС). Так называют способ организации данных на флешке. Пользователю macOS доступен выбор из следующих систем: MS-DOS (FAT), ExFAT или OS X Extended.
Очень важно отформатировать накопитель в той ФС, которая лучше всего подходит для вашей техники. Давайте разберёмся, какая файловая система флеш-драйва будет оптимальной для Mac и почему.
Виды файловых систем и их особенности
MS-DOS (FAT) — так macOS называет ФС, известную пользователям Windows как FAT/FAT32. Она совместима с любыми компьютерами, а также поддерживается консолями и бытовой техникой вроде видеокамер или даже стареньких медиапроигрывателей.
При всей своей универсальности MS-DOS (FAT) имеет важный недостаток: на отформатированную в этой файловой системе флешку нельзя записывать файлы, размер которых превышает 4 ГБ.
ExFAT — более новая ФС, которая поддерживается в среде macOS, начиная с версии X 10.6.5, а в Windows – с XP SP2. Очевидно, что недостатком этого формата можно считать отсутствие совместимости с более ранними вариантами операционных систем. Кроме того, не все USB-устройства поддерживают ExFAT. Ну, а плюс в том, что он способен работать с файлами объёмом более 4 ГБ.
Mac OS Extended (Journaled) обеспечивает максимальную совместимость флеш-драйва с macOS и является файловой системой по умолчанию для жёстких дисков на компьютерах Mac. Никаких ограничений на размер записываемого файла при использовании Mac OS Extended (Journaled) нет. В то же время эта ФС не поддерживается Windows и многими USB-устройствами.
Вы также можете увидеть в списке доступных ФС Mac OS Extended (Case-sensitive, Journaled). Она отличается от предыдущей только чувствительностью к регистру. Например, файлы hello.txt и Hello.txt в такой ФС будут считаться разными. Если вам этого не нужно, выбирайте обычную Mac OS Extended (Journaled).
NTFS — ещё одна ФС, с которой вы можете столкнуться. Отформатированные в ней накопители не имеют ограничений по объёму файлов и совместимы с Windows. Но в macOS записанные на такую флешку файлы можно лишь просматривать без возможности записи. Кроме того, некоторые USB-устройства вообще не поддерживают NTFS.
Какую файловую систему выбрать
Как видите, выбор файловой системы накопителя зависит от того, с какими устройствами вы будете его использовать. Если только с Mac и другой техникой Apple, выбирайте Mac OS Extended (Journaled).
Для Mac и Windows-ПК отлично подойдёт ExFAT.
Если хотите добиться совместимости флешки с максимальным количеством USB-устройств и не планируете записывать на неё файлы больше 4 ГБ, выбирайте MS-DOS (FAT).
Как поменять файловую систему
Чтобы изменить ФС накопителя, отформатируйте его с помощью «Дисковой утилиты». Не забывайте, эта процедура уничтожает все данные.
Но сначала проверьте текущую файловую систему флешки. Для этого достаточно запустить «Дисковую утилиту» и выделить накопитель на левой панели. После этого на экране появится детальная информация о флешке, в том числе тип её ФС, который можно увидеть рядом с названием накопителя.
Если текущая файловая система вас не устраивает, кликните на верхней панели по кнопке «Стереть». В появившемся окне выберите новую ФС и снова нажмите «Стереть». Через несколько секунд утилита изменит файловую систему флешки.
Пользователи часто переносят информацию с различных устройств. Перенос файлов бывает затруднительным. Особенно, когда дело касается дальнейшего открытия информации на разных устройствах. Сегодня разберёмся с дисковой утилитой Mac. Поймём, в какой формат отформатировать внешний накопитель, чтобы он работал с macOS и Windows одновременно.
Дисковая утилита macOS.
Например, вы захотели перенести тяжёлое видео на Mac, а после думаете открывать его на ПК с Windows. Не все файловые системы подойдут для такой задачи. Разобраться в вопросе поможет дисковая утилита.
- Подключите внешний накопитель к Mac.
- Найдите в поиске «Дисковая утилита» и выделите внешний накопитель в левом меню программы.
- В верхней части дисковой утилиты вы увидите кнопку «Стереть».
- Нажмите на неё и выберите необходимый формат:
- Автоматически флешки идут в формате FAT32. Этот формат не поддерживает объём файлов больше 4 ГБ. Поэтому, если хотите перекинуть фильм или видео большего размера, то у вас это не получится. Для того, чтобы осуществить задуманное, отформатируйте внешний накопитель через дисковую утилиту. Тут на помощь приходит формат exFAT. Он работает на macOS и Windows одинаково. Поддерживает режимы чтения и записи, а также позволяет переносить файлы весом больше 4 ГБ.
- Выберите в списке exFAT и нажмите «Стереть».
- Диск отформатируется. Теперь легко работайте с информацией на Mac и ПК с Windows.
Варианты файловых систем.
APFS.
Также в дисковой утилите Mac доступны другие форматы. При подключении к ноутбуку SSD или HDD-диска пользователям доступна система APFS. Это наиболее защищённая файловая система со сложным шифрованием. Подходит для защиты информации. Также APFS работает с Time Machine. Это встроенное приложение, которое создаёт копии образа ОС для её быстрого восстановления. В таком случае у вас будет доступ к системе, копия которой создавалась даже 2 месяца назад. Например, вы хотите открыть файл на ПК, благодаря Time Machine просматривайте состояние этого файла в любой промежуток времени.
Именно быстрое восстановление из резервной копии является большим преимуществом APFS. Даже если при работе на ПК случилась его неожиданная перезагрузка, вам не стоит беспокоиться о несохраненной информации. Всё, что вы делали на ПК в момент его работы, будет сохранено даже в случае сбоя и непредвиденного выключения Mac.
NTFS.
Ещё распространён формат NTFS. Защита информации у него ниже, если сравнивать с APFS, но он получил большее распространение, из-за работы на Windows. Большинство внешних накопителей сразу отформатированы в NTFS. Для тех, кто планирует работать с информацией на Mac и Windows одновременно, больше подходит exFAT. Ведь информация с внешнего накопителя формата NTFS открывается на Mac, а вот загрузить её на диск не получится. ExFAT же работает и для чтения, и для записи.
Вот такие файловые системы вы обнаружите в дисковой утилите Mac. Теперь вы знаете, какой формат больше подходит конкретно вам. Выбирайте его исходя из того, как дальше планируете пользоваться информацией. Форматируйте внешние накопители для чтения и записи информации.
Остались вопросы?
Поделиться:
Самый простой способ увеличить хранилище вашего Mac – докупить к нему внешний USB-накопитель (HDD или SSD). Сразу после этого ваша задача – отформатировать его в «правильной» файловой системе. Но в какой?
Бесплатная Дисковая утилита от Apple позволяет легко отформатировать диск, назначить для него том или даже разбить на несколько дисков.
А теперь давайте посмотрим на доступные варианты файловых систем и выберем из них лучшую.
💚 ПО ТЕМЕ: Как изменить иконку приложения, папки или файла на Mac (macOS).
Отформатируйте ваш диск при помощи Дисковой утилиты
Распакуйте свой диск и подключите его к Mac. Строго говоря, он уже отформатирован – для использования с Windows (тогда это будет NTFS) или под максимально широкую совместимость (Fat32). Но для пользователя Mac ни одна из этих файловых систем не подходит.
Для начала откройте Дисковую утилиту. Проще всего это сделать через Spotlight (иконка с лупой в правом верхнем углу экрана). Найти Дисковую утилиту можно и в Launchpad (в папке Другие).
Для того, чтобы отформатировать новый диск в другую файловую систему:
1. Выберите его в меню слева.
2. Нажмите Стереть.
Важно: не забывайте, что вы потеряете все данные, которые находятся на этом диске.
3. В появившемся окне необходимо выберите формат файловой системы (обзор всех форматов ниже) и нажмите кнопку Стереть.

💚 ПО ТЕМЕ: Finder на Mac (macOS): 9 полезных советов.
Что делать, если Дисковая утилита предлагает только формат APFS
В случае, если Дисковая утилита предлагает в качестве формата лишь APFS, значит ваш накопитель уже отформатирован в формат APFS.
Для того чтобы вернуть возможность отформатировать накопитель в любой другой из возможных форматов (перечень ниже), необходимо удалить том APFS. Для этого:
1. Нажмите правой кнопкой мыши на подключенный накопитель в боком меню Дисковой утилиты.
2. Выберите Удалить том APFS…
3. Подтвердите удаление нажатием кнопки Удалить.
После удаления тома APFS список доступных форматов будет увеличен.
💚 ПО ТЕМЕ: Как звонить (сотовые звонки) с iMac, Macbook Pro, Air или Mac mini?
APFS, HFS+, exFAT или FAT? В какой формат форматировать внешний USB-диск (флешку) для работы на Mac (macOS)?
Доступные файловые системы
- Apple File System (APFS)
- Mac OS Extended (HFS+)
- exFAT (Extended File Allocation Table)
- MS-DOS (FAT)
Давайте рассмотрим каждую из них более подробно.
💚 ПО ТЕМЕ: 10 полезных мультитач-жестов для трекпада MacBook.
Apple File System (APFS)
Новейшая разработка Apple. Впервые представлена в начале 2017 года для iOS-устройств. APFS пришла на смену устаревшей файловой системе Mac OS Extended. Ей уже комплектуются все новые Mac.
Apple File System оптимизирована для использования с твердотельными накопителями (SSD) и флэш-накопителями, но с ней вполне можно использовать и традиционные механические жесткие диски (HDD). Вам стоит выбрать эту опцию, если вы взяли внешний SSD или новую USB-флэшку и точно не будете использовать их с Windows-компьютерами.
Главное преимущество APFS по сравнению с файловой системой Apple предыдущего поколения – это скорость. Копирование и вставка проходят практически мгновенно благодаря тому, как файловая система организует ваши данные. В APFS большое внимание уделено и таким технологиям, как шифрование и улучшенная работа с мета-данными (т.к. macOS активно работает с мета-данными файлов, хранящихся в системе).
К числу минусов можно отнести то, что APFS пока нельзя использовать для бэкапа данных с помощью Time Machine. Также у APFS нет нативной поддержки Windows. Чтобы решить эту проблему, придется покупать платный софт вроде Paragon APFS for Windows или искать бесплатные альтернативы.
Подходит: для системных дисков macOS, гибридных дисков, SSD и флэшек, которые используются только на macOS.
Не подходит: для дисков, использующихся со старыми Mac.
💚 ПО ТЕМЕ: Как удалять файлы на macOS мимо корзины.
Mac OS Extended (HFS+)
Эта файловая версия, также известная как HFS+ (Hierarchical File System +), была основной для компьютеров Mac с 1998 года вплоть до 2017-го, когда Apple представила APFS. Если вы покупали Mac между этими датами (и не обновлялись с 2017 года), то он наверняка работает на macOS, установленной на диске HFS+.
Эта система по-прежнему полностью работоспособна на Maс как с механическими жесткими дисками, так и для SSD – хотя SSD будет работать лучше под управлением APFS. Если у вас очень старый Mac (на который уже нельзя установить новейшую версию macOS), выбор macOS Extended в качестве файловой системы позволит подключать к компьютеру внешние диски.
Главный недостаток HFS+ тот же, что и у APFS – для работы с Windows-компьютерами потребуется дополнительное ПО вроде Paragon HFS+ for Windows.
💚 ПО ТЕМЕ: Как извлечь флешку, съемный диск (накопитель) и т.д. в macOS (7 способов).
exFAT
Эту файловую систему создала Microsoft. exFAT предлагает схожую с FAT32 совместимость без раздражающих ограничений последней (вроде максимального объема файла в 4 ГБ).
Это – формат для тех, кто точно будет использовать внешний диск или флешку и с Windows, и с Mac. И macOS, и Windows могут и читать, и записывать данные с exFAT-дисков. Так что данный формат можно назвать отличным «гибридом» для двух миров.
Подходит: для дисков, которые используются и под Mac, и под Windows.
Не подходит: для дисков, преимущественно используемых на Mac (проблему может решить сторонний драйвер).
💚 ПО ТЕМЕ: Как настроить Буфер обмена (передача текста и фото) с Mac на iOS и наоборот.
MS-DOS (FAT)
Apple также поддерживает файловую систему FAT32 – в Дисковой утилите она обозначается как MS-DOS (FAT). Связываться с этой системой в целом нет никакой необходимости. Единственное исключение – если вам нужно подключиться к реально старому компьютеру под управлением Windows (справедливости ради, в госучреждениях и у бизнеса такие ПК еще существуют). Если выбрать эту файловую систему, работать можно будет с дисками объемом до 2 ТБ и максимальным размером файла в 4 ГБ. С первым ограничением легко можно жить, а вот со вторым могут возникать проблемы. exFAT – практически всегда более удобное решение.
Подходит: для дисков, которые необходимо использовать с Windows XP или более ранними версиями Windows.
Не подходит: для всего остального.
Бонус: добавьте поддержку NTFS
NTFS, пришедшая на смену FAT32 в Windows XP, по-прежнему остается доминирующей файловой системой в Windows-мире. Соответственно, в теории имело бы смысл «подружить» macOS с NTFS.
Прямо сейчас у macOS уже есть частичная поддержка NTFS – операционная система для компьютеров Mac читает отформатированные в этом формате флэшки. А вот записывать файлы на них она еще не научилась.
Есть сразу несколько способов включить нативную поддержку чтения файловой системы NTFS в Mac. Первый из них – экспериментальная поддержка или сторонний драйвер – подходит только очень опытным пользователям, т.к. имеется риск испортить весь жесткий диск и потерять все данные. Второй, куда более надежный – покупка платного драйвера с поддержкой NTFS вроде Paragon NTFS for Mac (1400 рублей) или Tuxera NTFS for Mac (около 1 200 рублей). Да, придется отдать деньги – зато эти драйверы позволяют не только записывать данные на диски в формате NTFS, но и форматировать в эту файловую систему внешние жесткие диски для полноценного использоваться как в Windows, так и на Mac. Воспользуйтесь этим вариантом, если вам по каким-либо причинам неудобно форматировать новый диск в формате exFAT.
🔥 Смотрите также:
- Как скрывать файлы и папки на Mac (macOS) от посторонних: 3 способа.
- «Горячие клавиши» для macOS, которые должен знать каждый.
- 10 крутых возможностей связки iPhone + Mac при совместном использовании.
🍏 Мы в Telegram и YouTube, подписывайтесь!