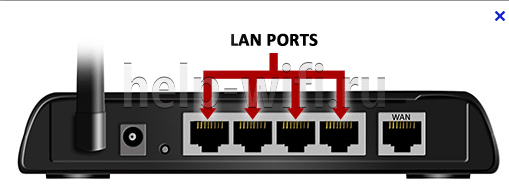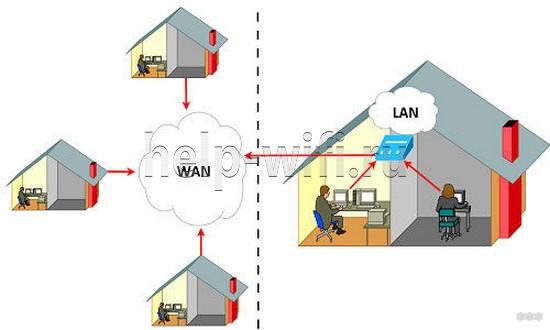Подключение роутера (маршрутизатора) зачастую вызывает много вопросов, так как его недостаточно просто включить в розетку. Для его настройки нужны другие устройства и условия, которые мы и рассмотрим в этой статье. Мы по шагам разберем схему подключения маршрутизатора и ошибки, которые часто приводят к проблемам с интернетом.
Схема подключения роутера к интернету
Большинство маршрутизаторов подключается одинаково и имеет схожие порты и кнопки, поэтому понимание схемы подключения поможет вам не запутаться в проводах и устройствах.
Шаг 1. Подготовить устройства и условия
Первым делом вам понадобится доступ к интернету. Кроме этого требуется компьютер, телефон или планшет для того, чтобы можно было через панель управления ввести данные провайдера. Плюс к этому понадобятся кабели с разъемами RJ45 для подключения к портам роутера ваших домашних устройств. Это может быть смарт-приставка, игровая консоль, настольные компьютеры или что-то другое. Заранее продумайте, где будет размещен роутер и эти устройства, чтобы приобрести кабели нужной длины.
Шаг 2. Подключить роутер к интернету
Это может быть проводной интернет (провайдер завел к вам в дом кабель), доступ через модем (тогда вы подключаетесь через телефонный или иной кабель) или доступ через USB-модем (нужна сим-карта). Рассмотрим каждый тип подключения подробнее.
Проводное соединение самое простое, так как для него вам нужно всего лишь вставить кабель провайдера в специальный порт роутера. Чтобы не путать этот порт с другими, производители нередко выделяет его другим цветом и располагают отдельно от других портов. Обозначают его обычно WAN, Internet или значком глобуса.
При соединении через модем вам нужно взять упомянутый кабель с разъемами RJ45 (патч-корд), вставить его одним концом в порт WAN роутера, а другим концом в сетевой порт модема. Такой кабель часто есть в коробке роутера или в коробке модема. Сам модем подключается к телефонному кабелю или кабелю по технологии GPON, согласно инструкции к модему.
Для подключения через USB-модем должно быть выполнено несколько условий. Роутер должен иметь USB-порт и функцию работы с модемом. USB-модем должен быть совместим с данной моделью роутера (на сайтах производителей есть списки совместимости) и иметь на борту сим-карту с тарифом, который подходит для интернета. Сама техника подключения проста: USB-модем вставляется в USB-порт, после чего на управляющем устройстве обычно автоматически запускается мастер настроек, либо настройка ведется через панель управления. Если на сим-карте установлен PIN-код, то может возникнуть проблема. В таком случае этот код убирается через настройки телефона или через тот же мастер настройки.
Шаг 3. Подключить роутер к управляющему устройству
Как мы уже писали, управляющее устройство необходимо для ввода данных провайдера. Так как это можно сделать через браузер или мобильное приложение, то в качестве такого устройства подойдет, компьютер, ноутбук, планшет, телефон или другой умный девайс.
Подключить управляющее устройство к роутеру можно по кабелю или по сети Wi-Fi, в зависимости от того, есть ли в вашем устройстве сетевой порт и адаптер Wi-Fi. Если вы ходите соединить устройства проводом, проделайте следующее. Вставьте подготовленный патч-корд одним концом в сетевой разъем вашего устройства, например компьютера, а другим концом в порт LAN роутера. Таких портов у роутера может быть несколько, обычно они подписаны LAN, цифрами или точками. Чаще всего подключение возможно в любой из портов LAN, но некоторые инструкции требуют подключаться для настройки к порту 0 или 1.
Для подключения к роутеру по беспроводной сети вначале подключите роутер к розетке и дождитесь загрузки, чтобы он начал раздавать Wi-Fi. Если после этого вы построите на управляющем устройстве список беспроводных сетей, то обнаружите в нем сеть своего роутера. Часто в этом названии содержится имя бренда, например Keenetic. Точное название сети и пароль к ней прописаны на этикетке роутера. В некоторых моделях пароля нет, поэтому вы подключитесь в один клик.
Совет. На ноутбуке в ОС Windows 10 для построения списка кликните кнопку уведомлений в правом нижнем углу экрана и разверните панель уведомлений. Найдите раздел «Сеть», кликните по нему и увидите список доступных Wi-Fi-сетей. Другой вариант подключения: нажмите кнопку «Пуск», выберите «Параметры», «Сеть и Интернет» и кликните по кнопке «Показать доступные сети».
После соединения подключите все устройства к сети и дождитесь их загрузки. Можно приступать к настройке роутера.
Шаг 4. Настроить роутер
Вводить данные провайдера можно через панель управления или в мобильном приложении, если для вашей модели роутера оно есть. Адреса панели управления и приложения обычно прописаны в инструкции к конкретной модели роутера или на его коробке. Рассмотрим примеры. Панель управления роутеров tp-link чаще всего открывается по адресам: http://192.168.0.1 или http://tplinkwifi.net/. Имя и пароль для входа по умолчанию admin и admin. При первом заходе обычно запускается мастер быстрой настройки, который поможет ввести все необходимые данные. Так как это данные вашего провайдера, то вам нужно будет узнать их из договора или по горячей линии. Если все подключено правильно, а веб-панель не открывается по указанному на этикетке адресу, тогда поищите в интернете другие адреса для роутеров этого бренда.
Правильно ответить на вопросы мастера настроек вам поможет изучение конкретных инструкций по настройке. В них смотрите разделы «Как настроить роутер». Вот несколько таких инструкций к роутерам разных брендов:
Инструкция к роутеру Keenetic 4G KN-1210. Как подключить и настроить роутер
Инструкция по настройке роутера TP-Link TL-WR840N
Инструкция по настройке роутера MikroTik HAP AC2 на русском языке
Шаг 5. Подключить к роутеру домашние устройства
Еще на первом шаге мы рекомендовали выбрать место для роутера и подготовить кабели нужной длины. Теперь они пригодятся для подключения к роутеру домашних устройств. Способов подключения тут тоже два: кабельный и по беспроводной сети. Рассмотрим каждый из них.
При проводном соединении вставьте патч-корд одним концом в любой свободный порт LAN роутера, а другим концом в сетевое гнездо подключаемого устройства. После этого зайдите в настройки устройства, найдите там раздел, посвященный сетевым настройкам, и введите запрашиваемые данные (их может не быть). Заметим, что телевизоры настраиваются немного иначе. Для IPTV во многих роутерах есть отдельная настройка, которую можно выполнить как в ходе работы с мастером быстрой настройки, так и отдельно. При настройке телевидения могут потребоваться данные поставщика услуг. Также в некоторых моделях роутеров нужно запомнить номер LAN порта, чтобы потом указать его в панели управления в процессе настройки IPTV.
Если вы хотите подключить к роутеру устройство по Wi-Fi, то план действий такой. На этом устройстве активируйте Wi-Fi, постройте список находящихся рядом беспроводных сетей и найдите в нем свою сеть. Обращаем внимание, что во время настройки роутера вы скорее всего зададите новое имя для сети и новый пароль. Именно их и нужно будет вводить для подключения других устройств к роутеру.
Ошибки подключения роутера к интернету
Подключение без доступа к интернету
Одной из самых распространенных ошибок, которая вызывает недоумение пользователей, является надпись «Без доступа к интернету» или «Ограничено». При этом ни одна страница в браузере не грузится. В процессе первичной настройки роутера к наиболее частым причинам этого явления относится неправильный ввод данных провайдера (см. выше шаг 4). Например, когда вы выбираете не тот тип подключения, неверно указываете логин или пароль или задаете другие ошибочные данные. Часто пользователи вместо пароля провайдера вводят пароль к панели управления, что и приводит к такому результату. В этом случае позвоните провайдеру и уточните у него, что нужно вводить в мастере настроек.
Однако это не единственная причина подключения без доступа к интернету. Проблема может скрываться и на стороне самого провайдера, если он проводит какие-то технические работы или в вашем доме произошла авария. Также проблема может крыться в вашем компьютере или роутере, поэтому звонком к провайдеру вы выясните все эти моменты сразу. При отсутствии технических проблем со своей стороны провайдер проверит, получает ли ваша техника передаваемые пакеты информации. Если не получает, вам дадут конкретные рекомендации по работе с роутером или компьютером.
Пропадает подключения к интернету через роутер
Если после первой настройки интернет исправно работал, а потом начал пропадать, этому есть свое объяснение. Во-первых, нужно посмотреть, пропадает ли интернет по кабелю или по Wi-Fi. Если пропадает тот и другой, тогда отсоедините кабель провайдера от роутера и подключите его к компьютеру для проверки. Отсутствие проблем при работе по прямому подключению говорит о неполадках с роутером. Здесь может помочь перезагрузка, обновление прошивки или сброс к заводским настройкам. Если пропадает сигнал Wi-Fi, то устройство находится далеко от роутера, между ним и роутером есть серьезные помехи, или пропускной канал перегружен. Первую и вторую проблему можно решить другим расположением роутера в квартире или установкой репитера, а проблема с загруженностью решается сменой частоты вещания или выбором другого канала (выполняется в панели управления в разделе беспроводных сетей).
Не исключены и другие причины пропадания сигнала. Иногда проблема возникает на стороне провайдера, что приводит к частым перебоям в связи в течении дня. Также причина может крыться в неполадках с конкретным устройством (с адаптером Wi-Fi, сетевым разъемом, сетевым кабелем). Убедиться в этом помогут другие устройства вашего дома, подключенные к интернету.
Несмотря на то, что разные модели роутеров имеют свои особенности подключения, понимание схемы подключения поможет вам быстро разобраться с любой моделью. Знание ошибок подключения также поможет вам быстро обнаружить причину сбоя и устранить его чаще всего без утомительного дозвона к провайдеру или вызова на дом мастера.
На чтение 8 мин Просмотров 105к.
Антон Богданов
Инженер-проектировщик сетей связи
При первом взгляде на сетевой маршрутизатор можно обнаружить несколько портов под коннектор RJ-45. Обычно на корпусе устройства их от трех до пяти штук. Но воткнув кабель от интернет-провайдера в любой из портов, доступ к интернету вы не получите. Если посмотреть внимательнее, то можно увидеть, что порты выделены разными цветами и имеют подписи “WAN” и “LAN”. Обычно маршрутизаторы имеют один или в редких случаях два WAN, и от двух до четырёх LAN портов. Разобраться во всех различиях между этими портами, а также узнать, почему их нельзя путать, можно в этой статье.
Содержание
- Что такое WAN?
- WAN на роутере
- Что такое LAN порт?
- Отличие WAN от LAN
- Индикация
- WAN сеть
- WAN IP
Что такое WAN?
“WAN” дословно это “Wide Area Network”. Что можно перевести на русский язык как “Глобальная вычислительная сеть”. Такая сеть объединяет огромное количество различных узлов, находящихся в разных местах и на различной удалённости друг от друга. Она может объединять города, страны и даже континенты. Другими словами, “WAN” – это то, что мы привыкли называть интернетом.
WAN на роутере
Как уже не сложно догадаться, WAN порт (ВАН порт) на роутере служит для подключения кабеля с сигналом интернет. Именно в этот порт (или порты, если маршрутизатор поддерживает подключение двух каналов связи) и нужно подключать WAN кабель, идущий от оборудования интернет провайдера. Поскольку только на этом порте имеется возможность произвести все необходимые настройки, такие как ввод логина, пароля, IP адреса и прочего.
Также некоторые модели роутеров позволяют использовать LAN для подключения интернета. Это актуально для устаревших DSL роутеров, поскольку в них отсутствует WAN и подключить туда современный высокоскоростной интернет по технологии FTTx можно только благодаря этой функции. Чтобы её задействовать, нужно в настройках маршрутизатора выбрать один из LAN портов и настроить как WAN. Далее нужно будет вставить кабель в этот разъём и произвести настройку для доступа в интернет.
Что такое LAN порт?
Расшифровка “LAN” означает “Local Area Networks” или “Локальная вычислительная сеть”. Она объединяет узлы, находящиеся на небольшом расстоянии друг от друга. Примером такой сети может стать сеть в офисе или университете. Другими словами, через LAN можно соединять друг с другом компьютеры напрямую.
Для этого есть специально созданные устройства — хабы и свитчи. Это такие коммутаторы с сетевыми разъёмами, которые помогают создавать огромные локальные сети. Также если воспользоваться маршрутизатором, то можно дать такой частной сети доступ в глобальный интернет.
Отличие WAN от LAN
Если судить только по названию, то можно увидеть, что у WAN и LAN есть общие слова “Area Networks”, что означает то, что обе эти технологии подразумевают вычислительную сеть, объединяющую множество устройств. Разница лишь в размерах этой сети, она может быть глобальной (Wide) или локальной (Local).
Но для пользователя гораздо важнее знать то, чем отличаются LAN и WAN на роутере. В WAN разъём подключается кабель от провайдера, по которому приходит интернет в устройство. Иногда в целях резервации канала приобретают роутер, в котором имеется двойной WAN. Таким образом можно обеспечить непрерывный доступ в сеть. Если у провайдера, чей канал выбран как основной, возникнут какие-либо проблемы связи или же она вовсе пропадёт, маршрутизатор переключится на резервную линию и проблем с интернетом не будет.
Обычно WAN порт на роутере выделен синим цветом и имеет аналогичную надпись. Также там может быть написано слово “Internet”. Располагается он в левой или правой стороне. Нужно не только подключить провод в WAN, но и произвести его настройку, введя предоставленные провайдером данные.
LAN порты могут быть выделены жёлтым цветом или же не выделены вовсе. Также на них имеются подписи, обычно это их порядковые номера — 1,2,3 и т.д. Эти разъёмы нужны для подключения устройств к роутеру, и их доступу к интернету. Для подключения используется Ethernet кабель.
Сейчас такие порты в роутерах, используемых в частных жилых помещениях, обычно не задействованы, потому что всё больше и больше устройств в доме имеют беспроводной интерфейс и необходимость в сетевых проводах отпала. А вот в офисах и на предприятиях эти порты применяются, и даже их количества на роутере не хватает. Поэтому в LAN порты подключаются свитчи и хабы и уже в эти устройства подключают компьютеры и прочую сетевую технику. Поэтому количество портов для локальной сети может быть увеличено при помощи этих устройств.
Если без LAN интерфейса можно легко обойтись дома, поскольку вся маршрутизация может происходить по беспроводному интерфейсу, то WAN разъём на роутере должен быть обязательно, без него о доступе в сеть можно забыть.
Также порты различаются скоростью передачи данных. Скорость передачи данных в локальной сети зачастую выше, чем скорость загрузки данных из сети интернет. Это может быть как из-за ограничения в тарифном плане от провайдера, так и из-за ограничений самого разъёма. Например, LAN порты могут иметь скорость до 1000 мбит/с, а WAN — до 100 мбит/с. Поэтому устройства могут обмениваться друг с другом данными на большой скорости при условии, что и сетевые карты устройств поддерживают такую скорость. А вот скорость обмена с “внешним миром” будет ограничена WAN.
Стандартная схема подключения роутера для настройки и использования интернета:
Индикация
Для того чтобы узнать, какие соединения активны, в маршрутизаторах применяются индикаторы. Это лампочки на передней или верхней части устройства.
Индикатор для сети WAN обозначен как буква “I” или же на нём может быть изображён земной шар. Если в соответствующий разъём ничего не подключено, светодиод не активен. Также он может быть неактивен, если повреждён провод или есть проблема на коммутаторе провайдера. В общем, если индикатор интерфейса WAN не активен, это означает, что сигнал до роутера не доходит.
Если индикатор мигает жёлтым цветом, это означает то, что сигнал доходит, но интернета на устройстве нет. Либо введены неправильные настройки на роутере, либо это проблемы с оборудованием провайдера. Неисправность кабеля в таком случае исключается.
Если светодиод горит или мигает зелёным цветом, значит соединение WAN активно и можно пользоваться интернетом.
У LAN портов тоже есть индикация. Обычно это цифры, соответствующие порядковым номерам разъёмов, или значки мониторов. Каждому разъёму соответствует свой светодиод, который показывает, какие порты сейчас подключены. Однако появляются модели без индикации LAN портов или с одним светодиодом на все порты.
Если индикатор не активен, это означает, что в порт ничего не подключено или подключенное устройство выключено из сети. Также это может означать неполадки с кабелем.
Если произвести подключение в WAN порт кабеля от любого устройства, например, ноутбука, то ничего не сломается, как и если подключить в LAN кабель от интернета. Индикатор подключённого порта будет так же светиться, сигнализируя о подключённом устройстве, но работать сеть не будет.
WAN сеть
WAN сеть глобальна, это совокупность всех компьютеров, подключённых к интернету. В состав такой сети входят более маленькие сети. Такие сети делятся на:
- LAN – маленькая сеть для дома или рабочего помещения. Для связи между офисами в разных городах существует VLAN (Virtual Local Area Networks). Эта технология связывает удалённые узлы и позволяет им пользоваться общими сетевыми устройствами, например, принтером или файловым хранилищем так, как будто они находятся в одном офисе.
- PAN (Personal Area Network) – объединяет устройства, которыми пользуется один человек;
- CAN(Campus Area Network) – совокупность зданий, в которых уже есть своя локальная сеть, для обмена между ними данными;
- MAN(Metropolitan Area Network) – более крупная сеть, которая объединяет устройства в городе или нескольких городах.
WAN IP
У каждого устройства в сети есть IP адрес. Он идентифицирует устройство, чтобы другие участники могли к нему обращаться. В рамках локальной сети идентификаторы назначаются вручную администратором сети или автоматически по протоколу DHCP.
Такие адреса обычно начинаются с 192.168.1.1. – это локальный адрес маршрутизатора. Все остальные устройства будут иметь адреса 192.168.1.2, 192.168.1.3. и т.д. И в рамках одной сети эти адреса будут уникальны. Но чтобы пользоваться интернетом, нужен идентификатор, уникальный в интернете. Поэтому провайдер присваивает внешний адрес – WAN IP. Он может быть как строго заданным (статическим), так и изменяемым время от времени (динамическим). Именно под этим IP и будут отображаться все устройства локальной сети в интернете.
На чтение 7 мин Просмотров 67.8к. Опубликовано
Обновлено
Любой, кто когда-либо настраивал самостоятельно роутер с компьютера, ноутбука по wifi или через провод, сталкивался с такими понятиями, как «WAN» и «LAN». Именно к этим портам происходит подключение кабеля провайдера (витую пару) для доступа в глобальную сеть интернет или от маршрутизатора, после чего вы можете открыть любой http адрес в браузере и установить соединение с сайтами. Интерфейс WAN, или как его еще называют Ethernet Port, и LAN присутствуют на всех роутерах не зависимо от производителя — TP-Link, Asus, D-Link, Mikrotik и так далее. У некоторых их количество может варьироваться от 2 до 5. Мы неоднократно публиковали на страницах wifika.ru инструкции по настройке интернета различных типов по wireless — Динамический IP (DHCP), Static IP, PPPoE и так далее. Сегодня же я бы хотел остановиться на самом понятии «WAN Network» — как переводится этот термин, что означает и чем отличается от LAN или Wireless LAN.
Как переводится WAN и LAN — расшифровка термина
WAN (ВАН) в расшифровке звучит как «Wide Area Network» — в переводе на русский это глобальная компьютерная сеть. Мы ее называем просто интернет. Вот почему один из разъемов на wifi роутере помечен значком «WAN» — именно в него подключается кабель для выхода в интернет, который провел в квартиру провайдер.
LAN (ЛАН) — это по аналогии «Local Area Network», то есть по-нашему локальная сеть. То есть это соединение между различными устройствами в рамках подключения к одному роутеру. По такой сети можно передавать файлы или транслировать видео, музыку с одного носителя на другой.
Более подробно про отличие локальной и глобальной сети читайте в отдельной статье.
Порт WAN — разъем на роутере
Итак, в широком смысле слова «WAN» — это просто интернет. В узком, с которым мы сталкиваемся при настройке сети, это порт на wifi роутере для соединения с проводом. Он может обозначаться абревиатурой или словами «Internet», «Ethernet».
Или же просто значком в виде глобуса
Также для того, чтобы его было сложнее спутать с интерфейсом LAN его часто выделяют другим цветом от остальных разъемов RJ-45.
Разъем LAN на маршрутизаторе или компьютере
Через разъем LAN на роутере мы подключаем к нему другие девайсы по кабелю. Портов LAN обычно бывает много для одновременного подключения нескольких устройств. Чаще всего это стационарные компьютеры или старые телевизоры без wifi адаптера. Они обозначаются цифрами и всегда отмечены идентичным цветом в рамках одного роутера.
Чем отличается WAN от LAN подключения на роутере?
Сразу вытекает логичный вопрос — чем вообще отличаются порты WAN и LAN на роутере, если и в тот и в другой производится подключение кабеля RJ-45? Разъемы LAN, в отличие от WAN, предназначены для соединения с локальной сетью по кабелю других устройств — компьютеров, ноутбуков, принтера, IP камеры и так далее.
- В WAN идет кабель, который протянул в квартиру провайдер для подачи интернета на сам маршрутизатор
- В LAN — провод от другого устройства, которое необходимо подключить к интернету и локальной сети
Как я уже говорил, во многих из них нет беспроводного Wireless адаптера (WiFi 802.11ac или 802.11n), и их можно подключить к интернету только с помощью сетевого кабеля. Поэтому портов LAN чаще всего больше, чем WAN — обычно от 2 до 4.
Также отличаться также может и скорость интерфейса. Например, в недорогих моделях маршрутизаторов скорость интернета через WAN будет ограничена 100 мбит/c при том, что локальная сеть (по LAN) может быть гигабтной, то есть достигать 1 гбит/c.
То же касается и беспроводного интерфейса Wireless LAN, где скорость зависит от диапазона частот. На 2.4 ГГц (стандарт WiFi 802.11n) обычно ограничен 150 или 300 мбит/c, а на 5 ГГц (802.11ac) может достигать 900 мбит/с и выше.
Как подключить ноутбук к роутеру по кабелю, если в нем нет разъема LAN (WAN)?
Сегодня в беспроводную эпоху уже редко можно встретить, когда компьютеры и ноутбуки подключаются к маршрутизатору через порты LAN кабелями. Чаще это делается по WiFi, то есть через «Wireless LAN». Для этого используется адаптер стандарта 802.11n или ac, который вставляется в PCI разъем на материнской плате или внешний USB порт. После установки драйверов в Windows обычный кабельный сигнал превращается в беспроводной.
Однако, любители онлайн игр или просмотра видео в высоком разрешении могут со мной поспорить. Ведь для максимальной отзывчивости во время игры даже минимальные потери в скорости могут существенно сказаться на конечном результате ее прохождения. Поэтому замена подключения по шнуру беспроводным кажется сомнительной альтернативой. Все так — но что делать, если у ноутбука отсутствует порт WAN-LAN? А у большинства современных моделей его как раз и нет.
На этот случай существует переходник с USB разъема на LAN, который так и называется, «USB-LAN Ethernet адаптер». Это не что иное как небольшая внешняя сетевая карта, которая присоединяется к ноутбуку или компьютеру через USB порт. Есть много модификацийподобных устройств , но основное отличие — это поддерживаемая скорость передачи данных.
- Fast Ethernet – недорогие модели, скорость подключения которых составляет до 100 Мбит/с
- Gigabit Ethernet – более продвинутые со скоростю работы до 1 Гбит/с
Какой вариант выбрать будет зависеть от того, какие порты LAN у вашего роетар — обычные или гигабитные. Также существуют разновидности интерфейса подключения к ноутбуку. Для современных моделей предпочтительнее использовать USB-C. Хотя, если разъем данного стандарта у вас один единственный, то целесообразно задействовать под кабельный интернет старый добрый USB-A
Также встречаются модели USB-LAN адаптеров, в корпусе которых имеется дополнительный USB порт, компенсирующий для ноутбука занятый интернетом интерфейс.
Ethernet адаптеры с USB на LAN (WAN) поддерживают ноутбуки на любых операционных системах (Windows 7, 8, 10, 11; MacOS, Linux), а также универсально подходят для любого производителя — ASUS, DELL, Huawei, Honor, Xiaomi, Acer, Lenovo, HP, Samsung и другие. Для подключения достаточно вставить адаптер в порт USB — драйверы на него подхватятся системой автоматически без дополнительной натсройки.
Ошибка WAN порта на роутере
Если подключить другой компьютер через порт WAN на роутере, то возникнет ошибка, и он не станет работать в локальной сети. Точно также и наоборот — если вставить интернет кабель в разъем LAN маршрутизатора, то он окажется не подключен к интернету. Выглядеть это будет в виде значка с восклицательным знаком в панели Windows и уведомления в браузере, что «сеть без доступа в интернет» или «состояние разорвано».
Причем, индикатор WAN или LAN на светодиодной панели маршрутизатора будет гореть — ведь кабель то подключен. Но интернет при этом конечно же работать не будет.
Однако, в некоторых устройствах интерфейсы Internet WAN и Ethernet LAN могут быть совмещены из-за их специфики. Самый простой пример — на PCI сетевой карте компьютера, ноутбука или телевизора. После установки родного драйвера через такой разъем мы можем подключить его как к роутеру, так и вставить провод интернета от провайдера напрямую.
Еще один пример — PowerLine адаптер, который может одновременно работать и на прием интернет-сигнала по кабелю, и на его раздачу на другие девайсы.
WAN на роутере
Иногда бывает необходимо объединить сразу несколько роутеров. Например, если один из них является одновременно ADSL модемом, а другой будет использоваться чисто для раздачи wifi. В этом случае мы подключаем провод в WAN порт у одного и LAN у другого. Подробнее об этом в статье про соединение двух роутеров по кабелю.
Такая же схема действует и при объединении сразу нескольких локальных сетей.
WAN IP
Соответственно, из всего вышесказанного вытекает и определение WAN IP. Это внешний адрес, который принадлежит не каждому отдельному устройству в отдельности, а в целом всей локальной сети, скрытой за шлюзом wifi роутера.
Грубо говоря, это адрес маршрутизатора — вашего, если к вам в квартиру проведен канал в выделенным белым IP. Либо провайдера, который в свою очередь уже присваивает другие внутренние серые адреса своим абонентам. Его иногда необходимо знать для удаленного доступа к роутеру через интернет.
Видео про отличия разъема LAN от порта WAN

Задать вопрос
- 10 лет занимается подключением и настройкой беспроводных систем
- Выпускник образовательного центра при МГТУ им. Баумана по специальностям «Сетевые операционные системы Wi-Fi», «Техническое обслуживание компьютеров», «IP-видеонаблюдение»
- Автор видеокурса «Все секреты Wi-Fi»
Содержание
- 1 Куда вставлять кабель в роутер?
- 2 Что такое LAN и WLAN?
- 3 Что такое WAN и WLAN?
- 4 Как называется разъем в роутере?
- 5 Как подключить провода к роутеру?
- 6 Как настроить подключение к интернету через кабель?
- 7 Как работает WLAN?
- 8 Что такое интерфейс LAN?
- 9 Что такое интернет WLAN на роутере?
- 10 Что такое сеть WAN?
- 11 Можно ли использовать WAN порт как LAN?
- 12 Что делать если не хватает портов в роутере?
- 13 Что входит в комплект с роутером?
Куда вставлять кабель в роутер?
1. Подключите провода Вставьте интернет-кабель в порт WAN (или Internet) роутера (маршрутизатор). Тогда подключите маршрутизатор к компьютеру: один конец кабеля к LAN-порту роутера, а второй – в разъем сетевой карты ПК.
Что такое LAN и WLAN?
Беспроводная локальная сеть (англ. Wireless Local Area Network; Wireless LAN; WLAN) — локальная сеть, построенная на основе беспроводных технологий. При таком способе построения сетей передача данных осуществляется через радиоэфир; объединение устройств в сеть происходит без использования кабельных соединений.
Что такое WAN и WLAN?
LAN (Local Area Network) – локальная сеть. WAN (Wide Area Network) – глобальная сеть. В основном, локальные сети отличаются от глобальных по следующим признакам: … Локальная сеть, как правило включает в себя либо одно здание, либо территорию кампуса – комплекса расположенных рядом зданий.
Как называется разъем в роутере?
Если говорить о разъеме WAN, то это разъем на роутере, в который подключается кабель от провайдера. Сетевой кабель, по котором роутер получает доступ в интернет.
Как подключить провода к роутеру?
Подключение беспроводного маршрутизатора (Wi-Fi роутера)
- Подключите кабель провайдера к порту WAN или Internet.
- Соедините один из портов LAN с разъемом сетевой карты компьютера
- Включите роутер в розетку, при наличии на нем кнопки для включения и выключения, нажмите «Включить».
Как настроить подключение к интернету через кабель?
Чтобы настроить прямой доступ к сети Интернет на компьютере, достаточно вставить ранее опрессованный LAN кабель интернет-провайдера вилкой RJ-45 в Ethernet порт PC. После кликнуть правой кнопкой мыши по значку «Пуск» и в контекстном меню выбрать пункт «Сетевые подключения».
Как работает WLAN?
Принцип работы Wi-Fi базируется на использовании радиоволн, а сам обмен данными напоминает переговоры по радиосвязи. Обычно схема Wi-Fi-сети содержит не менее одной точки доступа и не менее одного клиента. … Они же преобразуют входящие радиосигналы от внешних сетевых устройств в цифровые данные.
Что такое интерфейс LAN?
Ethernet-интерфейсы LAN: используются для подключения кабелей, которые присоединены к устройствам локальной сети, такими как компьютеры и коммутаторы. Этот интерфейс также можно использовать для соединения маршрутизаторов друг с другом.
Что такое интернет WLAN на роутере?
WLAN означает «Wireless Local Area Network», или «Беспроводная локальная сеть». То есть, вы можете подключить свои устройства (например, ноутбуки и смартфоны) к интернету без кабеля через такую сеть.
Что такое сеть WAN?
Глобальная вычислительная сеть, ГВС (англ. Wide Area Network, WAN) — компьютерная сеть, охватывающая большие территории и включающая большое число узлов, возможно находящиеся в различных городах и странах. По территориальному признаку сети классифицируют следующим образом: Глобальные сети — WAN.
Можно ли использовать WAN порт как LAN?
Да, это возможно. Если вы не будете использовать подключение к Интернету по сетевому кабелю, то удалите WAN-интерфейс Broadband connection (ISP). Сделать это можно в веб-конфигураторе интернет-центра.
Что делать если не хватает портов в роутере?
Если на роутере не хватает LAN-портов(портов «домашней сети») для подключения кабелем всех устройств, тогда можно дополнительно к роутеру установить свитч и таким образом увеличить количество портов домашней сети.
Что входит в комплект с роутером?
Комплект поставки у всех роутеров стандартен и включает в себя:
- Внешний блок питания;
- Полутораметровый патч-корд;
- Диски с драйверами и инструкциями;
- Гарантийный талон;
- Краткое руководство;
- Съёмные антенны.
Роутер 
Перед использованием роутера требуется его правильно подключить и настроить
С ценами на настройку сетевого оборудования вы можете ознакомиться в разделе «Услуги — Настройка роутера«
Дополнительные инструкции и варианты решения проблем, связанных с плохо работающим интернетом, вы можете получить из раздела Компьютерная помощь
Содержание статьи:
— Порты роутеров и кабели
— Установка и выбор места размещения
— Роутеры ADSL
— Роутеры Ethernet
Основные порты роутеров
У роутера обязательно есть порты WAN (или DSL, если он предназначен для получения сигнала по телефонному кабелю), несколько (обычно — 4) порта LAN и порт блока питания. Также возможно наличие порта USB
| Название | Порт | Описание |
| WAN / Internet |  |
Порт для подключения кабеля вашего интернет-провайдера по технологии Ethernet (кабель «витая пара») Обжим витой пары При использовании роутера в качестве повторителя (репитера или точки доступа) в этот порт подключается кабель от LAN-порта основного роутера |
| DSL / xDSL / ADSL |  |
Порт для подключения кабеля xDSL-провайдера (интернет по телефонному кабелю) |
| LAN |  |
Блок портов для подключения компьютеров, ноутбуков и других устройств к роутеру кабелем Ethernet, обычно портов — больше одного Для кабельного подключения на вашем компьютере должен быть минимум один точно такой же порт. Конфигурация порта аналогична Обжим интернет-кабеля со стороны локальной сети также производится по схеме «B» В случае отсутствия сетевого порта приобретите USB-Ethernet либо PCI-Ethernet-адаптер |
| USB |  |
Этот порт, в зависимости от модели роутера, используется для подключения: — носителя данных (флешки или сетевого хранилища NAS) — 3G/4G-модема для раздачи интернета — принтера и другой сетевой периферии |
| POWER |  |
Порт для подключения блока питания |
Детально о портах и настройке роутеров под крупнейших провайдеров Москвы и Московской области рассказано в наших материалах
| роутеры ZyXEL |

|
 |

|
роутеры ASUS | ||||
| роутеры D-Link |

|

|
роутеры TP-Link |
Обратите внимание, что в основном у роутеров может быть только один из двух типов портов для кабеля провайдера — WAN (кабель Ethernet с коннектором RJ-45) или DSL (телефонный кабель с коннектором RJ-12). Роутер с разъёмом DSL подойдёт для использования только у провайдера, предоставляющего интернет по телефонной линии. Роутеры с разъёмом под коннектор RJ-45 подходят для провайдеров, которые предлагают услуги интернета по выделенной линии (Ethernet)
Соединение компьютера и роутера производится по беспроводному соединению Wi-Fi, либо кабелем «витая пара» с разъёмами Ethernet (коннектор RJ-45)
Такие провода — стандартны, обычно идут в комплекте со всеми роутерами и подходят к любым моделям сетевого оборудования. Такой провод вы можете сделать самостоятельно — подробнее об этом в материале 
Не путайте его с телефонным кабелем
Коннектор RJ-45 на 2 миллиметра больше по ширине, чем RJ-12
В компьютере кабель требуется в воткнуть в порт LAN
Настройка роутера производится через WEB-интерфейс с помощью любого компьютера, смартфона или ноутбука, подключенного к нему кабелем Ethernet или по беспроводному соединению Wi-Fi
Статьи по настройке роутеров с подробной информацией по провайдерам находятся по ссылке
Один из основных критериев при выборе роутера — тип кабеля, по которому к вам в квартиру или офис проведен интернет. Именно этот кабель требуется подключать к порту WAN/Internet (или DSL) маршрутизатора. Преимущественно распространены два типа подключения проводного интернета: по двухжильному телефонному кабелю и по выделенной линии (кабель «витая пара» категории 5e или 6)
Типы коннекторов на кабеле провайдера
Скорая компьютерная помощь в Москве с выездом на дом или в офис, телефон —
Установка беспроводного маршрутизатора и выбор места размещения
Освободите роутер от упаковки и прикрутите к нему антенны. Тщательно продумайте место установки роутера, руководствуясь тремя факторами:
- — роутер по возможности требуется разместить в центре квартиры или офиса. Правильно выбрав место установки, вы избежите многих проблем с доступом к интернету с беспроводных устройств. Радиус действия роутера заявлен в среднем 100 метров без перекрытий
Скорость передачи данных по беспроводному соединению зависит от количества внешних антенн WiFi-роутера, а дальность — от мощности его передатчика (измеряется в децибелах). Если у роутера съёмные антенны, то их можно менять на другие, с большим коэффициентом усиления
Соблюдая данные условия вы гарантируете уверенный приём беспроводного сигнала
Для тестирования беспроводного соединения Wi-Fi и поиска мест плохого приёма вы можете воспользоваться консольной утилитой «PING» на любом ноутбуке с операционной системой Windows либо на 
На компьютере или ноутбуке с операционной системой Windows нажмите 
Если соединения с интернетом пока нет, можно попинговать сам роутер командой «ping 192.168.1.1 -t«. Адрес вашего роутера может закачиваться на другие два октета: 192.168.0.1 … 192.168.10.1 … 192.168.100.1 … 192.168.1.254
Узнать адрес роутера можно в настройках сетевой карты — об этом рассказано в данной статье
По мере удаления от источника сигнала Wi-Fi или при изменении картины помех между ноутбуком и роутером пинг будет меняться
При большом удалении от роутера консольная команда PING будет выдавать строки с ошибками «Превышен интервал…», «Сбой передачи», «General Failure» и другие
Для удобства установите программу PING на свой смартфон. Такое приложение можно найти для смартфонов на любой существующей платформе — Android, iOS или Windows Phone. Для этого зайдите в приложение «Play Market» (Android), «AppStore» (IOS) или «Магазин» (Windows Phone)


В строке поиска приложения-магазина поиске наберите «ping»
Нажмите кнопку «Поиск»
Нажмите кнопку «Установить»; после установки запустите приложение кнопкой «Открыть»
В окне приложения выберите в выпадающем меню строку «8.8.8.8», нажмите кнопку «Start«, и на экране начнут появляться строки с отчётом
ADSL (интернет по телефонной линии)
Если ваш провайдер предоставляет интернет по телефонному кабелю (на коннекторе 2 или 4 контакта)…
…то вам нужен роутер с ADSL разъемом RJ-12. При настройке такого роутера скорее всего будет требоваться тип соединения PPPoE
Модели роутеров ADSL
— ASUS DSL-N14U (Annex B и Annex A)
— D-link DSL-2640U/RB (Annex B), DSL-2640U/RA (Annex A)
— ZyXEL Keenetic DSL
— TP-Link TD-W8961N (Annex A) для использования без охранной сигнализации; TD-W8961NB (Annex B)
При выборе ADSL-оборудования обратите внимание на стандарт Annex: Annex A — это модели роутеров ADSL для использования в квартирах без охранной сигнализации по телефонной линии, Annex B — для квартир с сигнализацией
Рассмотрим порты ADSL-роутера на примере модели D-Link DSL-2640
— порт DSL (сюда вставляется коннектор телефонного кабеля провайдера с разъёмом RJ-12)
— 4 порта для подключения компьютеров и других сетевых устройств
— порт USB (может быть задействован для подключения 4G-модема, флешки или принтера)
— кнопка WPS (для подключения к роутеру по беспроводному соединению без ввода пароля)
— кнопка Wireless ON/OFF (включение/выключение беспроводной сети)
— кнопка включения маршрутизатора
— порт блока питания
При настройке ADSL-роутера обычно используется тип соединения PPPoE. Также необходимо установить значения параметров VPI и VCI (для 

Ethernet (выделенная линия)
Если у вас интернет по выделенной линии, то к вам, скорее всего, проведена «витая пара» (на коннекторе — 8 контактов, есть вариант с 4-х жильным кабелем)
В этом случае порт WAN у роутера должен быть под коннектор RJ-45:
Примеры роутеров с портом WAN
D-Link DIR-300
ASUS RT-N12
ZyXEL Keenetic Lite III
TP-Link TL-WR841N
Рассмотрим порты роутера на примерах моделей — D-Link DIR-320 и TP-Link TL-WR841N
Сначала рассмотрим модель D-Link DIR-320. Начнем слева направо:
- — антенна Wi-Fi: Довольно хрупкая на излом, будьте осторожны. Для снятия антенны требуется выпрямить, а затем аккуратно открутить ее от роутера.
- — порт USB — его можно использовать для разных целей. Во-первых, вы можете подключить сюда 3G/4G-модем и раздавать интернет с него. Также порт можно задействовать для подключения внешнего накопителя и, например, качать туда торренты
- — 4 порта LAN — они нужны для подключения компьютеров и ноутбуков без адаптера Wi-Fi. Их 4, что более, чем достаточно при условии, что стационарный компьютер можно оборудовать адаптером Wi-Fi и отвязать от роутера. Как видно — они идентичны разъему INTERNET, равно как и сетевая карта компьютера или ноутбука. В комплекте обычно идет кабель для настройки роутера, уже обжатый с обеих сторон коннекторами RJ-45. Возьмите его и одним концом воткните в порт роутера с цифрой «1», а вторым — в точно так же выглядящий порт сетевой карты вашего компьютера или ноутбука. При вытаскивании коннектор не забудьте нажать и удерживать пластиковый фиксатор, иначе можно сломать порт (или вытащить внешнюю сетевую карту из её слота)
- — порт ИНТЕРНЕТ (он же WAN, в других модификациях) — именно к нему подключается кабель вашего провайдера с коннектором RJ-45. Не забудьте, что в случае, если у вас провайдер МГТС, Стрим или Ростелеком, этот порт должен быть под коннектор RJ-12 (как в телефонной розетке). И RJ-12 и RJ-45 подключаются одинаково: возьмите коннектор двумя пальцами, вставьте в порт и легко (иногда чуть с усилием) надавите до щелчка
- — разъем питания — подключите сюда БП, обратной стороной включив его в розетку 220В (а лучше — в Блок Бесперебойного Питания)
- — кнопка RESET (именно кнопка — нажимать требуется иголкой или зубочисткой до щелчка): нужна при настройке роутера. При включенном роутере удерживать около 20 сек, после чего настройки роутера вернутся к заводским установкам
Теперь TP-Link TL-WR841N:
- — кнопка включения/выключения
- — порт POWER — разъем для подключения блока питания
- — порт WAN — для подключения кабеля вашего провайдера интернет с коннектором RJ-45
- — 4 порта LAN
- — кнопка WPS: если вы находитесь в непосредственной близости от роутера, то можете подключиться к нему без необходимости ввода пароля, зажав эту кнопку и одновременно запустив подключение к беспроводной сети данного роутера на устройстве Wi-Fi
- — уже известная нам кнопка RESET, правила проведения сброса настроек роутера — аналогично DIR-320
При настройке роутеров с портом Ethernet (WAN) используются типы соединения PPTP, L2TP, Dynamic IP, Static IP, PPPoE и привязка по MAC-адресу. Все они описаны в наших материалах по настройке роутеров