Зачастую у роутеров небольшое количество портов. Их может быть не достаточно для подключения всего сетевого оборудования: компьютеры, принтеры, SIP – телефоны. Это можно решить с помощью дополнительного коммутатора (свитча). Так же он может потребоваться, когда оборудование разнесено по разным комнатам.
Для чего нужен свитч если есть роутер
Основные причины:
- Не достаточно LAN портов у роутера для подключения всех устройств. Их может быть всего два. Тогда Вы сможете подключить только компьютер и SIP-телефон. Если же потребуется дополнительно использовать сетевой принтер, то тут уже не хватит двух портов.
- Если Ethernet устройства сосредоточены в нескольких местах. Например, в разных комнатах офиса. Тогда для каждой комнаты можно выделить свой свитч.
Так же возможность использования некоторого функционала, если он поддерживается:
- Для создания узла сети, по которому будет отслеживаться статистика.
- Дополнительная настройка приоритетов (QoS)
- Наличие функции зеркалирования портов.
- Наличие PoE который необходим для подключения некоторых устройств.
- И другие.
Выбор свитча
У коммутаторов обычно в наличии больше портов, чем у роутера.
Свитчи могут быть двух видов:
- управляемые
- не управляемые
К управляемым коммутаторам можно подключиться через веб интерфейс и настроить его. Они могут иметь дополнительный функционал, который может оказаться полезным для вас. Например, просмотр статистики, зеркалирование портов.
Следует обратить внимание на скорость передачи, которую поддерживает коммутатор. Если нет необходимости передавать большие объемы данных по локальной сети, то вполне достаточно 100 Мбит в секунду.
Иногда может возникнуть необходимость, чтобы у коммутатора на некоторых портах было PoE. Например, есть IP видеокамеры, питание которых производится через патч-корд, которым она подключается к коммутатору.
На некоторых свитчах есть VIP порт. Трафик через него будет более приоритетным для данного свитча.
Как подключить коммутатор к роутеру
Если у Вас не управляемый коммутатор, то подключение очень простое – следует соединить один из LAN портов роутера с портом коммутатора с помощью патч-корда (Ethernet кабеля). Если есть на коммутаторе VIP порт, то соединение с роутером, обычно, следует осуществлять через него. Точно так же осуществляется и подключение хаба к роутеру. Сейчас хабы или, как их иначе называют, сетевые концентраторы, уже не производятся, так как заполняют сеть не нужным трафиком. Полученные пакеты данных они просто передают по всем портам. В то время как свитчи, даже не управляемые, отправляют трафик только через порт, где находится адресат.
Если же коммутатор управляемый, то так просто все, скорее всего не получится. У него может быть IP адрес по умолчанию такой же, как и у роутера или как у другого сетевого оборудования. Может так случиться, что на нем настроена другая подсеть. Так же на нем может быть включен DHCP сервер.
Таким образом, подключение такого коммутатора без предварительной его настройки, может положить всю локальную сеть.
Настройка свитча
Коммутатор следует подключить напрямую к компьютеру с помощью Ethernet кабеля и зайти в его настройки через веб браузер. Для этого, возможно потребуется перенастроить сетевое подключение компьютера.
Для подключения по умолчанию обычно используются:
- IP адрес 192.168.0.1
- логин admin
- пароль admin.
Эту информацию отображают на корпусе прибора. Скорее всего, она на наклейке с тыльной стороны устройства.
Если свитч был перенастроен, и Вы не знаете его точных настроек, то его можно сбросить к заводским настройкам. Сброс осуществляется аналогично сбросу роутера.
Устанавливаем статический IP адрес компьютеру из той же подсети, что и у коммутатора. IP адреса должны отличаться.
После подключения к коммутатору через веб интерфейс следует выполнить следующие действия.
Проверить, что отключен DHCP сервер
Эта функция редко присутствует у коммутаторов, но, если она есть, то надо проверить, что сервер отключен. Если этого не предусмотреть, то при наличии DHCP сервера на роутере, у разных узлов сети могут оказаться одинаковые адреса. Это приведет, к сбоям, которые если не сразу, но возникнут. И будет не понятно, почему все не работает.
Настройка IP адреса
Для задания этих настроек свитчу, заходим в соответствующий пункт. На изображении настройка коммутатора TP-Link с англоязычным интерфейсом.
Здесь в пункте «System» подпункт «Port Settings».
Теперь о этих настройках подробнее:
- DHCP Settings. Получение IP адреса от DHCP сервера отключаем (Disable).
- IP Address. Выбираем свободный IP адрес в локальной сети. Если на роутере включен DHCP сервер, то следует выбрать IP адрес, не входящий в диапазон раздаваемых им адресов (пулл).
- Subnet Mask. Маску подсети задаем такую же, как и на роутере.
- Default Gateway. Шлюз по умолчанию — сюда прописываем IP адрес роутера.
После этого жмем кнопку применения настроек (Apply).
Восстанавливаем сетевые настройки компьютера. Подключаем роутер через свитч с помощью патч-корда: соединяем их LAN порты.
Как подключить коммутатор к роутеру: инструкция по настройке
У современных роутеров для интернета обычно только 4 LAN-порта, а некоторые производители, например, Xiaomi, сокращают количество таких интерфейсов в своих современных моделях до двух. Такого прибора для интернета может быть недостаточно, чтобы подключить все необходимое оборудование (принтеры, ПК, ноутбуки) в условиях офиса или большого дома. Решить проблему высокоскоростного интернета в частном доме можно с помощью свитча (коммутатора). Рассмотрим, как подключить коммутатор к роутеру и как правильно настроить такую сеть.

Назначение устройства
Подключение свитча к роутеру потребуется, если на маршрутизаторе недостаточно портов, чтобы полноценно работать. Если LAN-порта только два, то подсоединить к сети, можно будет только 2 устройства, например, ПК и SIP-телефон. При необходимости подключения дополнительно еще нескольких ПК или сетевого принтера в такой сети возникают проблемы.
Подключение сети через коммутатор дает ряд преимуществ:
- Появляется возможность создать сетевой узел, благодаря которому фиксируется статистика.
- Становится возможной настройка QoS.
- Появляется поддержка PoE и зеркалирования портов.
Возможны и другие дополнительные функции. Все зависит от производителя и конкретной модели. Использовать дополнительный функционал необязательно, но иногда вспомогательные функции могут оказаться очень полезны.
Прямое подключение интернета через коммутатор, в отличие от роутера, невозможно. Исключение составляют случаи, когда в сети провайдера используются не PPPoE или статический IPoE, а DHCP. В такой ситуации доступ в интернет может быть открыт, но только для одного из подключенных устройств.
Какой свитч выбрать
В коммутаторах предусмотрено больше портов, чем в маршрутизаторах. Для того чтобы выяснить, как можно подключить свитч к роутеру, нужно вначале рассмотреть классификацию свитчей.
Коммутаторы бывают:
- неуправляемые;
- управляемые.
Чтобы подключаться к управляемым моделям, нужно правильно настроить веб-интерфейс. Перед покупкой следует обратить внимание на скорость раздачи. Не всем нужно перебрасывать по локальной сети внушительные объемы данных, иногда хватает и скорости до 100 Мбит/с. Если же вам нужно сверхскоростная сеть, стоит обратить внимание на варианты с гигабитными портами.
В отдельных случаях требуется поддержка PoE на портах. Существуют видеокамеры, которые питаются от патч-корда, подключенного к свитчу. На последних иногда присутствуют VIP-порт, подключение через который будет удобней.
Схема подключения
Рассмотрим, можно ли к роутерам TP-Link подключить коммутатор и зависит ли эта возможность от бренда маршрутизатора. Соединение возможно с маршрутизаторами любых моделей и производителей (Zyxel, D-Link и другие). В случае с неуправляемыми свитчами настроиться очень просто.
Достаточно соединить коммутатор с маршрутизатором посредством патч-корда. При наличии VIP-порта лучше подключаться через него. Процессы подключения хаба и роутера идентичны.
Стоит учитывать, что сетевые концентраторы выполняют передачу пакетных данных через все порты. Свитчи работают непосредственно с самим адресатом. Поэтому сетевые концентраторы редко используются и уже не изготавливаются.
При подключении к роутеру управляемого коммутатора все немного сложней. У последнего должен быть собственный IP в локальной сети, как у маршрутизатора или другого оборудования. Иногда на устройстве может быть настроена другая подсеть. В некоторых случаях на свитче может быть включен собственный DHCP-сервер, что приведет к проблемам доступа подключенных к коммутатору устройств в сеть роутера. Поэтому перед подключением сети через управляемый свитч потребуется предварительная настройка и проверка параметров.
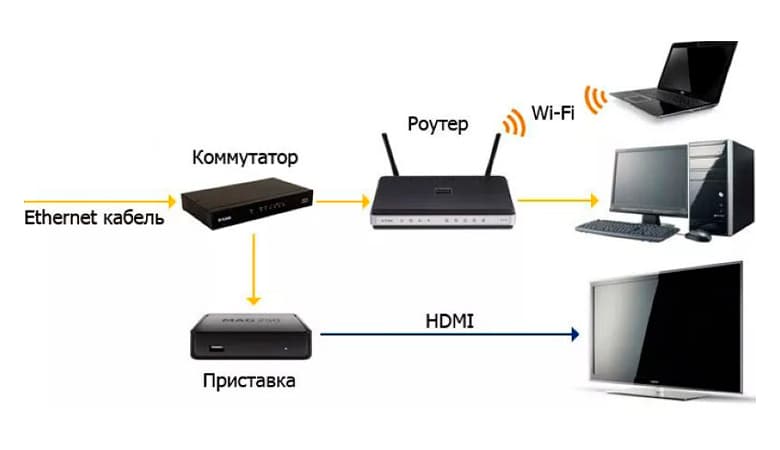
Настройка
Сперва коммутатор соединяют кабелем Ethernet с ПК. Далее следует войти в настройки свитча, открыв браузер. Иногда требуется выполнить перенастройку сетевого подключения.
Чтобы подключиться по умолчанию, нужны такие данные:
- IP – 192.168.0.1;
- пароль – admin;
- имя – admin.
Вся эта информация указывается на самом устройстве. Обычно она размещена на наклейке, которую производитель размещает на тыльной стороне прибора. Если же свитч настраивался ранее, а заданные параметры пользователь не помнит, можно выполнить сброс настроек. Сбрасываются коммутаторы так же, как и маршрутизаторы.
Далее нужно установить на ПК статический IP из той же подсети, что и у свитча. После входа в админку нужно убедиться, что DHCP-сервер отключен.
Если в роутере есть сервер DHCP, могут возникнуть проблемы. Существует вероятность, что у разных сетевых узлов одинаковые адреса. В таком случае есть риск сбоев, которые часто проявляют себя не сразу. Если ошибка проявится через несколько дней, недель и даже месяцев с момента подключения, найти причину сбоев будет проблематично.
Потребуется также настройка IP. Задать нужные параметры нужно в соответствующем разделе. Необходимо нажать на System и выбрать Port Setting.
Далее о настройках более подробно:
- DHCP Settings – нужно обязательно отключить DHCP-сервер свитча.
- IP Address – в локальной сети нужно выбрать свободный IP. Если DHCP роутера активен, следует выбирать адрес, которого нет в диапазоне раздаваемых.
- Subnet Mask – выбирается такая же, как на маршрутизаторе.
- Default Gate – набираем IP роутера.
Следующий шаг – нужно нажать кнопку Apply. Восстанавливаем настройки сети на ПК. Подключаем роутер к коммутатору патч-кордом.
Как сделать из маршрутизатора коммутатор
Следует отметить, что сделать из коммутатора маршрутизатор нельзя, поскольку свитч не способен осуществлять маршрутизацию сетей. А вот обратная настройка вполне возможна. Рассмотрим, можно ли использовать роутеры как свитчи и как это сделать.
Обычно маршрутизатор подключен к интернету через порт WAN и создает LAN-сеть. На устройстве можно использовать Ethernet-сеть и WiFi. В сети LAN по сути выполняются функции коммутатора. LAN-портов в маршрутизаторе обычно немного. Делать роутер-коммутатор есть смысл, если их более двух. В противном случае такой «самодельный свитч» будет неэффективен. Такой прибор можно использовать еще и как Ethernet-удлинитель.
Настройка роутера как свитча требует:
- отключения DHCP и Wi-Fi;
- настройки IP;
- отключения динамического DNS;
- проверки WAN-настроек;
- отключения настроек безопасности и DMZ.
Чтобы пользоваться роутером в качестве свитча, желательно отключать все ненужные функции. Это позволит предупредить сбои и увеличить производительность.
В качестве сервера DHCP в таком случае используется основной маршрутизатор. Поэтому на клиентском роутере DHCP следует отключить. В таком случае каждому устройству потребуется отдельный статический IP. На некоторых приборах (в случае применения DHCP) предусмотрена возможность закрепить раздающие сервером адреса за устройствами по MAC-адресам.
Wi-Fi не потребуется, поэтому его лучше отключить. Для этого нужно войти в настройки беспроводной передачи и убрать галочку на уровне графы включения Wi-Fi. Чтобы настроить IP, нужно войти в параметры локальной сети.
Далее потребуется выбрать свободный IP. Если DHCP активен, то адрес выбирается не из его диапазона. Нужно также задать маску подсети, чтобы она была одинаковой с используемой на основном роутере.
Настраивая DNS, следует проверить, чтобы DDNS был деактивирован. Нужно войти в настройки динамического DNS. Если галочка напротив «Включить DDNS» стоит, ее следует убрать.
В настройках WAN можно ничего не менять. Все пакеты, поступающие на свитч-роутер, будут с локальным MAC-адресом.
Устройство не даст возможности выставить одинаковые подсети или настроить на WAN тот же IP. Роутер не примет некорректные настройки. Именно поэтому нужно выставить адрес другой подсети.
Настраивая безопасность, следует деактивировать межсетевой экран. Если у пользователя англоязычный интерфейс, он будет называться FireWall. Следует выбрать позицию «Выключить».
Убедившись, что брандмауэр и DMZ выключены, нужно выполнить перезагрузку. Выполнять это действие лучше программно, используя веб-браузер. Однако допускается и аппаратное выключение.
Подключение коммутатора к роутеру является важным шагом в построении сети. Коммутатор позволяет объединить несколько устройств в единую сеть и обеспечить их взаимодействие. В этой статье мы рассмотрим пошаговую инструкцию по подключению коммутатора к роутеру, чтобы у вас была стабильная и эффективная сеть.
Шаг 1: Подготовка к подключению. У вас должны быть следующие компоненты: коммутатор, роутер, Ethernet-кабель, кабель питания. Убедитесь, что устройства находятся вблизи друг друга и что у вас достаточно портов на роутере для подключения всех устройств.
Шаг 2: Проверка соединений. Убедитесь, что роутер и коммутатор выключены. Подключите Ethernet-кабель к одному из портов роутера и другой конец к порту коммутатора. Включите роутер и коммутатор в розетку.
Шаг 3: Настройка коммутатора. Подключите один конец Ethernet-кабеля к порту на коммутаторе и другой конец к порту компьютера. Включите компьютер и откройте командную строку или терминал. Введите IP-адрес коммутатора и административные данные (логин и пароль) для входа в систему коммутатора. Следуйте инструкциям по настройке коммутатора и присвоению ему уникального имени.
Примечание: Убедитесь, что IP-адрес, который вы назначите коммутатору, находится в том же подсети, что и IP-адрес роутера.
Шаг 4: Подключение устройств. Подключите все устройства, которые вы хотите объединить в сеть, к свободным портам на коммутаторе. Вы можете использовать Ethernet-кабели для подключения каждого устройства к порту коммутатора.
Шаг 5: Проверка подключения. После подключения всех устройств, убедитесь, что они корректно работают в сети. Проверьте, доступны ли они друг для друга и имеют ли доступ к интернету. Если возникают проблемы, перезагрузите роутер и коммутатор, а также проверьте настройки подключения.
Подключение коммутатора к роутеру — это важный шаг в построении сети. Следуя этой пошаговой инструкции, вы сможете успешно подключить и настроить коммутатор, чтобы создать стабильную и эффективную сеть для своих устройств.
Содержание
- Подключение коммутатора к роутеру
- Подготовка оборудования
- Подключение коммутатора к роутеру
- Настройка коммутатора и роутера
Подключение коммутатора к роутеру
Для обеспечения более эффективной работы сети и расширения количества портов, вы можете подключить коммутатор к роутеру. Это позволит подключить больше устройств к сети и улучшить скорость передачи данных.
Для подключения коммутатора к роутеру выполните следующие шаги:
- Убедитесь, что у вас есть свободный порт на роутере для подключения коммутатора.
- Подключите один конец кабеля Ethernet к свободному порту на роутере.
- Подключите другой конец кабеля Ethernet к любому порту на коммутаторе.
- Убедитесь, что оба устройства включены.
После выполнения этих шагов коммутатор будет успешно подключен к роутеру, и у вас появится возможность подключить больше устройств к сети. Коммутатор автоматически будет пересылать данные между подключенными устройствами, обеспечивая более эффективную работу вашей сети.
Подготовка оборудования
Перед подключением коммутатора к роутеру следует выполнить несколько этапов подготовки:
1. Рассмотрите место расположения оборудования
Определите оптимальное место для установки оборудования. Убедитесь, что на данном месте есть необходимые розетки для питания и доступ к необходимым сетевым коммуникациям.
2. Проверьте необходимые кабели
Убедитесь, что у вас есть все необходимые кабели для подключения коммутатора к роутеру. В большинстве случаев вам потребуется Ethernet-кабель и патч-кабель для выполнения подключения.
3. Выключите оборудование
Перед подключением коммутатора к роутеру необходимо выключить оба устройства. Это предотвратит возможность повреждения оборудования при выполнении подключения.
4. Подготовьте необходимые инструменты
Убедитесь, что у вас есть необходимые инструменты для выполнения подключения. К таким инструментам могут относиться отвертка, кабельные ниппели, инструменты для обжима разъемов и другие специализированные инструменты.
5. Проверьте наличие необходимой документации
Удостоверьтесь, что у вас есть все необходимые документы, включая руководство пользователя для коммутатора и роутера. Это поможет вам выполнить подключение правильно и без ошибок.
Подключение коммутатора к роутеру
Этот гайд расскажет, как правильно подключить коммутатор к роутеру для создания локальной сети.
- Сначала убедитесь, что у вас есть все необходимые кабели: Ethernet-кабель для соединения роутера и коммутатора, а также Ethernet-кабели для подключения устройств к коммутатору.
- Подключите один конец Ethernet-кабеля к порту WAN на задней панели роутера.
- Подсоедините другой конец этого кабеля к любому порту на задней панели коммутатора.
- Подсоедините Ethernet-кабели от всех устройств, которые вы хотите подключить к сети, к открытым портам на коммутаторе.
- После этого, подключите блок питания роутера и коммутатора к источнику питания и включите их.
- Теперь, когда все устройства подключены и включены, они должны автоматически настроить IP-адреса и соединиться друг с другом внутри сети.
Если все было сделано правильно, устройства должны иметь доступ к Интернету и между собой в локальной сети.
В данной статье была представлена пошаговая инструкция, как подключить коммутатор к роутеру. Убедитесь, что следуете указанным шагам в правильной последовательности, чтобы создать стабильную и работоспособную сетевую среду.
Настройка коммутатора и роутера
Подключение коммутатора к роутеру позволяет расширить сеть и обеспечить передачу данных между устройствами. В данной инструкции мы рассмотрим пошаговую настройку коммутатора и роутера.
1. Первым шагом является физическое подключение коммутатора к роутеру. Для этого необходимо использовать Ethernet-кабель и подключить его к порту коммутатора и порту роутера.
2. После физического подключения, необходимо войти в консоль коммутатора. Для этого откройте программу терминала или гипертерминала и введите IP-адрес коммутатора в качестве адреса подключения. По умолчанию IP-адрес коммутатора — 192.168.0.1.
3. После успешного подключения к коммутатору, вам может потребоваться настроить его параметры. Введите логин и пароль для доступа к коммутатору. По умолчанию логин — admin, пароль — admin. Обязательно измените пароль на более безопасный после первого входа.
4. После входа в коммутатор, вам может понадобиться настроить VLANы (виртуальные локальные сети) для разделения трафика в сети. Введите команду «vlan database» для доступа к меню создания VLAN.
5. Введите команду «vlan vlan-id name vlan-name» для создания VLAN с заданным идентификатором и именем. Повторите эту команду для каждого создаваемого VLAN.
6. Далее необходимо назначить VLAN портам коммутатора. Введите команду «interface interface-id» для выбора порта, который нужно настроить. Затем введите команду «switchport mode access» для определения порта в режиме доступа.
7. Введите команду «switchport access vlan vlan-id» для назначения определенного VLAN порту. Повторите эти две команды для каждого порта, который нужно настроить.
8. После настройки коммутатора перейдите к настройке роутера. Зайдите в браузер и введите IP-адрес роутера в адресную строку. По умолчанию IP-адрес роутера — 192.168.1.1.
9. Войдите в настройки роутера, используя логин и пароль. По умолчанию логин — admin, пароль — admin. Обязательно измените пароль на более безопасный после первого входа.
10. Настройка роутера завершена. Теперь вы можете использовать коммутатор и роутер для передачи данных между устройствами в вашей сети. Регулярно проверяйте работу сети и в случае необходимости вносите изменения в настройки.
Подключение коммутатора к роутеру может показаться сложной задачей для начинающих. Однако, с помощью нашего руководства, вы сможете справиться с этим без проблем.
Содержание
- Шаг 1: Подготовка оборудования
- Шаг 2: Подключение Ethernet-кабеля
- Шаг 3: Подключение к компьютеру
- Шаг 4: Настройка IP-адресов
- Шаг 5: Проверка соединения
- Как выбрать подходящий коммутатор
- Как подключить Ethernet-кабель к коммутатору и роутеру
- Как настроить коммутатор для работы в сети
- Как проверить правильность подключения и настроек коммутатора
- Расширение сети: что делать после подключения коммутатора к роутеру
Шаг 1: Подготовка оборудования
Перед тем, как начать подключение, убедитесь, что вы имеете необходимое оборудование. Вам понадобится коммутатор, роутер, Ethernet-кабель и компьютер.
Шаг 2: Подключение Ethernet-кабеля
Подключите один конец Ethernet-кабеля к порту на роутере, а другой конец к порту на коммутаторе. Убедитесь, что кабель надежно прикреплен к обоим устройствам.
Шаг 3: Подключение к компьютеру
Подключите Ethernet-кабель от одного из портов на коммутаторе к Ethernet-порту на вашем компьютере.
Шаг 4: Настройка IP-адресов
Настройте IP-адрес на вашем компьютере и на коммутаторе. Убедитесь, что они находятся в одной подсети.
Шаг 5: Проверка соединения
Проверьте, что соединение между роутером, коммутатором и компьютером работает корректно. Для этого попробуйте открыть интернет-страницу на вашем компьютере.
Следуя этим простым шагам, вы сможете успешно подключить коммутатор к роутеру и настроить соединение между ними. Мы надеемся, что наше руководство помогло вам разобраться в этом вопросе.
Как выбрать подходящий коммутатор
Коммутаторы бывают разных типов и классов, поэтому выбор подходящей модели может быть непростым. Однако, если учесть несколько ключевых факторов, можно выбрать коммутатор, который будет наиболее подходящим для вашей сети.
1. Количество портов. Как правило, выбор коммутатора зависит от количества устройств, которые вы планируете подключить. Если у вас маленькая сеть, то коммутатор с 8-16 портами будет достаточным. Если же вы планируете подключить большое количество устройств, то нужно выбирать коммутатор с большим количеством портов.
2. Скорость передачи данных. Существует несколько стандартов скорости передачи данных для коммутаторов: 10/100/1000 Мбит/с. Если у вас быстрое интернет-соединение, то вам нужен коммутатор с высокой скоростью передачи данных.
3. Поддержка VLAN. Если у вас большая сеть, то вам может потребоваться коммутатор с поддержкой VLAN. Эта функция позволяет создавать виртуальные сети внутри одной физической сети.
4. Бюджет. Как и любое другое оборудование, коммутаторы имеют разную цену. В зависимости от ваших потребностей и бюджета, вы можете выбрать коммутатор, который будет соответствовать вашим требованиям.
Выбор подходящего коммутатора может быть сложным, но если вы учтете эти факторы, то сможете выбрать коммутатор, который будет наиболее подходящим для вашей сети.
Как подключить Ethernet-кабель к коммутатору и роутеру
Подключение Ethernet-кабеля к коммутатору и роутеру может показаться сложным для новичков. Однако, если следовать руководству, это станет легкой задачей.
Шаг 1: Подключите Ethernet-кабель к порту на роутере и коммутаторе. Обратите внимание на цвет портов на устройствах.
Шаг 2: Подключите другой конец Ethernet-кабеля к порту на устройстве, которое вы хотите подключить к сети.
Шаг 3: Подключите устройство к розетке и включите его. Устройство должно обнаружить подключение к сети автоматически.
Шаг 4: Если устройство не обнаруживает сеть, убедитесь, что Ethernet-кабель подключен к правильным портам на коммутаторе и роутере. Также проверьте, что на устройстве включен сетевой интерфейс.
Следуя этим простым шагам, вы сможете легко подключить коммутатор к роутеру и настроить свою сеть. Не забывайте, что правильное подключение Ethernet-кабеля к устройствам – ключ к успешному функционированию сети.
Как настроить коммутатор для работы в сети
Коммутатор – это устройство, которое используется для соединения компьютеров в локальной сети. Но для того, чтобы коммутатор мог работать, его необходимо настроить. В этой статье мы рассмотрим, как настроить коммутатор для работы в сети.
1. Подключите коммутатор к роутеру с помощью Ethernet-кабеля.
2. Подключите компьютеры к коммутатору с помощью Ethernet-кабелей.
3. Войдите в настройки коммутатора через веб-интерфейс. Для этого введите IP-адрес коммутатора в браузере и введите логин и пароль.
4. Настройте IP-адрес коммутатора, чтобы он был в одной сети с роутером. Для этого введите IP-адрес, маску подсети и шлюз по умолчанию.
5. Настройте VLAN. VLAN – это виртуальные сети, которые используются для разделения трафика в локальной сети. Настройте порты на коммутаторе и назначьте им VLAN.
6. Настройте порты на коммутаторе. Назначьте каждому порту соответствующее VLAN и скорость передачи данных.
7. Сохраните настройки и перезагрузите коммутатор.
После того, как вы настроили коммутатор, он готов к работе в сети. Он будет автоматически ретранслировать данные между компьютерами, подключенными к нему.
Как проверить правильность подключения и настроек коммутатора
После того, как вы успешно подключили коммутатор к роутеру, необходимо убедиться в правильности настроек. Для этого можно воспользоваться несколькими проверочными методами.
1. Проверка связи
Для проверки связи между устройствами можно использовать команду ping. Введите команду ping на коммутаторе и убедитесь, что коммутатор успешно отправляет и получает пакеты.
2. Проверка портов
Убедитесь, что порты коммутатора, на которые подключены устройства, настроены правильно. Используйте команду show interfaces status, чтобы увидеть список портов и их статус.
3. Проверка VLAN
Если вы используете VLAN для разделения сети, убедитесь, что порты коммутатора настроены в соответствии с вашими требованиями. Используйте команду show vlan brief, чтобы увидеть список VLAN и их статус.
4. Проверка транковых портов
Если вы используете транковые порты для связи между коммутаторами, убедитесь, что они настроены правильно. Используйте команду show interfaces trunk, чтобы увидеть список транковых портов и их статус.
В целом, проверка правильности подключения и настроек коммутатора является важным шагом для обеспечения правильной работы вашей сети. Следуйте этим методам, чтобы убедиться, что все настроено правильно.
Расширение сети: что делать после подключения коммутатора к роутеру
Подключение коммутатора к роутеру – это отличный способ расширить сеть и добавить больше портов для подключения устройств. Однако, после подключения коммутатора к роутеру, необходимо выполнить несколько дополнительных шагов, чтобы полностью настроить сеть.
1. Настройте VLAN: Если вы хотите создать несколько виртуальных сетей, чтобы разделить трафик, вам нужно настроить VLAN на коммутаторе. Вы можете создавать VLAN и назначать порты, которые будут связаны с каждой VLAN.
2. Настройте порты коммутатора: Каждый порт на коммутаторе должен быть настроен в соответствии с требованиями вашей сети. Например, если вы подключаете компьютер, вам нужно настроить порт на режим работы access. Если вы подключаете другой коммутатор, вам нужно настроить порт на режим работы trunk.
3. Настройте STP: Если вы подключаете несколько коммутаторов к роутеру, вам необходимо настроить Spanning Tree Protocol (STP), чтобы избежать петель в сети. STP предотвращает возможность создания циклических путей в сети.
4. Настройте DHCP: Если вы хотите, чтобы устройства автоматически получали IP-адрес, вам необходимо настроить DHCP на роутере.
5. Проверьте подключение: После всех настроек, проверьте подключение к сети. Подключите устройства к коммутатору и проверьте, получают ли они IP-адреса и могут ли они получить доступ к Интернету.
Подключение коммутатора к роутеру – это простой способ расширить вашу сеть. Однако, после подключения, необходимо выполнить несколько дополнительных настроек, чтобы обеспечить правильную работу сети.
Подключение роутера к коммутатору — это важный этап при создании локальной сети. Роутер выполняет функцию маршрутизации, позволяя управлять трафиком в сети, а коммутатор обеспечивает связь между устройствами внутри сети. Правильное подключение роутера к коммутатору позволяет обеспечить эффективное функционирование сети.
Основная схема подключения роутера к коммутатору состоит из нескольких этапов. Сначала необходимо установить соединение между роутером и коммутатором с помощью сетевых кабелей. Обычно для этой цели используются Ethernet-кабели. Один конец кабеля подключается к порту роутера, а другой конец — к порту коммутатора.
После соединения физических портов необходимо настроить подключение между роутером и коммутатором. Для этого на роутере нужно настроить интерфейс, соответствующий порту, к которому подключен коммутатор. Этот интерфейс будет использоваться для управления трафиком между роутером и коммутатором. Для настройки интерфейса роутера обычно используется командная строка или графический интерфейс управления.
Важно также учесть особенности подключения роутера к коммутатору в зависимости от используемого протокола маршрутизации. Для протокола Ethernet использование автоматической настройки DHCP может быть наиболее удобным способом настройки подключения. В то же время, для протокола OSPF может потребоваться ручная настройка IP-адресов и других параметров.
Содержание
- Подключение роутера к коммутатору: важные схемы и инструкции
- Основные шаги для подключения роутера к коммутатору
- Популярные схемы подключения роутера к коммутатору
- Инструкция по настройке роутера и коммутатора для безопасного подключения
Подключение роутера к коммутатору: важные схемы и инструкции
- Шаг 1: Подготовьте необходимые кабели. Для подключения роутера к коммутатору вам понадобится Ethernet-кабель.
- Шаг 2: Подключите один конец Ethernet-кабеля к порту WAN (Wide Area Network) на роутере. Порт WAN обычно имеет другой цвет или обозначен специальным символом.
- Шаг 3: Подключите другой конец Ethernet-кабеля к одному из портов коммутатора. Выберите свободный порт, который не занят другим устройством.
- Шаг 4: Включите роутер и коммутатор в розетку. Дождитесь, пока устройства загрузятся.
- Шаг 5: Настройте роутер и коммутатор по необходимости. Чтобы настроить роутер и коммутатор, используйте программное обеспечение, поставляемое вместе с ними или доступное на официальном сайте производителя.
- Шаг 6: Проверьте подключение. После настройки роутера и коммутатора, проверьте, работает ли интернет-соединение и сеть в целом. Попробуйте открыть веб-страницу или выполнить другую сетевую операцию.
Правильное подключение роутера к коммутатору с помощью указанных схем и выполнение всех инструкций позволят вам создать надежное сетевое соединение и обеспечить стабильную работу вашей сети.
Основные шаги для подключения роутера к коммутатору
| Шаг | Описание |
|---|---|
| Шаг 1 | Убедитесь, что роутер и коммутатор имеют подходящие интерфейсы для подключения (например, Ethernet). |
| Шаг 2 | Отсоедините роутер и коммутатор от источника питания. |
| Шаг 3 | Используя Ethernet-кабель, подключите один конец к порту WAN на роутере, а другой конец — к порту LAN на коммутаторе. |
| Шаг 4 | Подсоедините кабель питания к роутеру и коммутатору, затем включите их в розетку. |
| Шаг 5 | Настройте роутер и коммутатор в соответствии с требованиями вашей сети: установите IP-адреса, маски подсети, шлюзы по умолчанию и другие параметры. |
| Шаг 6 | Проверьте, работает ли подключение, отправляя пакеты данных между компьютерами, подключенными к роутеру и коммутатору. |
Правильное подключение роутера к коммутатору гарантирует эффективную работу сети и позволяет использовать все преимущества маршрутизации и коммутации данных.
Популярные схемы подключения роутера к коммутатору
1. Схема «роутер перед коммутатором»: в этой схеме роутер подключается к коммутатору через один из его портов. Роутер выполняет функцию шлюза по умолчанию для всех устройств, подключенных к коммутатору. Это позволяет регулировать трафик и осуществлять маршрутизацию между сетями.
2. Схема «роутер после коммутатора»: в этой схеме роутер подключается к коммутатору через один из его портов, на котором установлено виртуальное логическое соединение (VLAN). Это позволяет разделить трафик между различными VLAN и управлять его потоком.
3. Схема «роутер в коммутаторе»: в этой схеме роутер является частью коммутатора и находится внутри него. Роутер выполняет функции маршрутизации и включения/выключения VLAN. Это обеспечивает более гибкую настройку сети и управление.
4. Схема «множество роутеров и коммутаторов»: в этой схеме используется несколько роутеров и коммутаторов, связанных между собой. Это позволяет создать сложную сетевую инфраструктуру с маршрутизацией между различными сетями и потоками трафика.
Выбор подходящей схемы зависит от конкретных потребностей и требований вашей сети. Важно учесть такие параметры, как размер сети, объем трафика, наличие VLAN и необходимость гибкой настройки.
Инструкция по настройке роутера и коммутатора для безопасного подключения
Для обеспечения безопасного подключения роутера к коммутатору необходимо выполнить следующие шаги:
1. Подготовка оборудования:
— Проверьте работоспособность и наличие всех необходимых кабелей и устройств (роутер, коммутатор, Ethernet-кабель);
— Выключите и отсоедините роутер и коммутатор от источника питания.
2. Подключение кабелей:
— Подключите один конец Ethernet-кабеля к порту WAN (Wide Area Network) роутера;
— Подключите другой конец Ethernet-кабеля к порту Ethernet коммутатора;
— Подключите Ethernet-кабель от коммутатора к компьютеру, если требуется настройка оборудования через локальный доступ.
3. Настройка роутера:
— Включите роутер и подождите, пока индикаторы активности не загорятся;
— Откройте веб-браузер и введите IP-адрес роутера (обычно указан на корпусе устройства или в документации);
— Введите имя пользователя и пароль для входа в административный интерфейс роутера;
— Произведите настройки безопасности (изменение пароля, включение шифрования Wi-Fi сети, настройка брандмауэра и т. д.);
— Сохраните настройки и перезагрузите роутер.
4. Настройка коммутатора:
— Включите коммутатор и подождите, пока индикаторы активности не загорятся;
— Откройте командную строку или терминал для доступа к интерфейсу коммутатора;
— Введите имя пользователя и пароль для входа в интерфейс коммутатора;
— Произведите базовые настройки коммутатора (настройка VLAN, портов, безопасности, SNMP и т. д.);
— Сохраните настройки и перезагрузите коммутатор.
Правильная настройка роутера и коммутатора является залогом безопасного и надежного подключения к сети. Следуя приведенной выше инструкции, вы сможете успешно настроить оборудование и создать надежную сетевую инфраструктуру.




