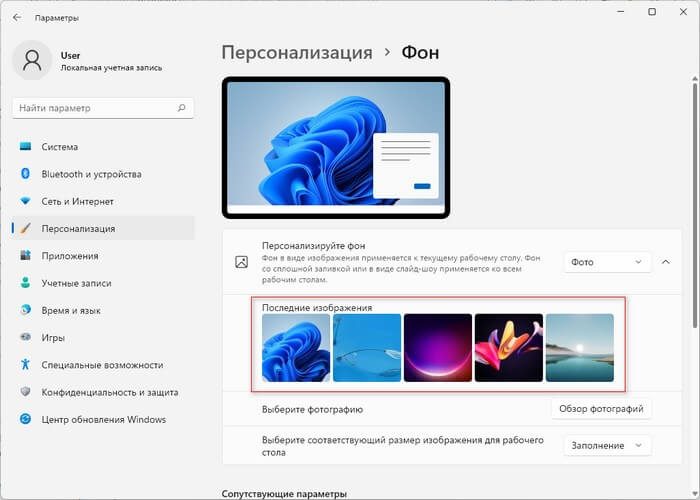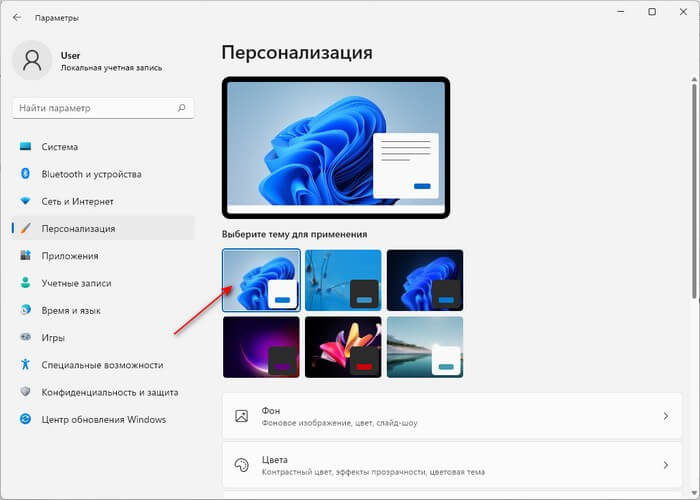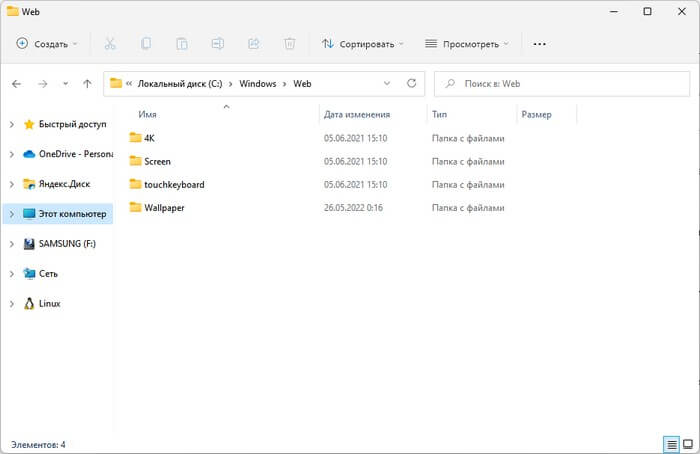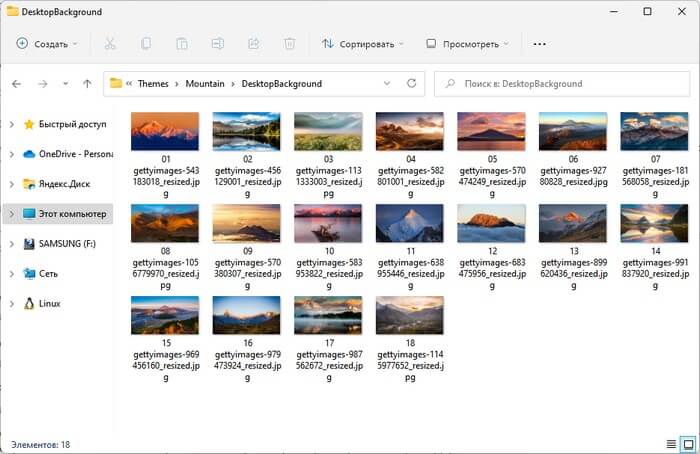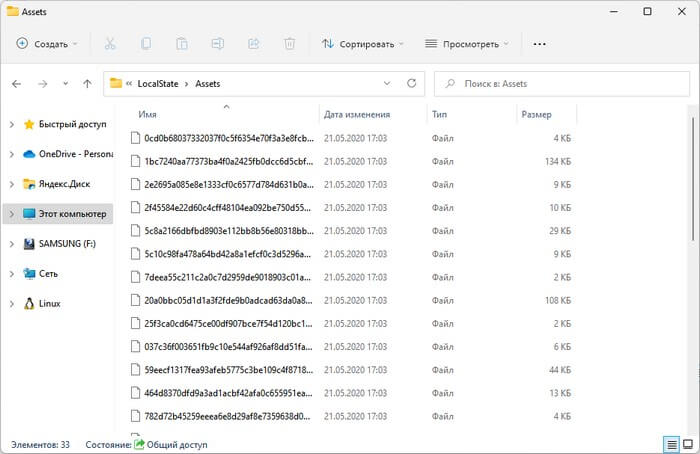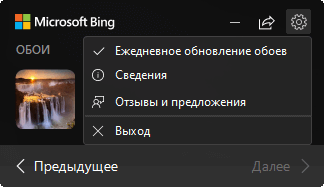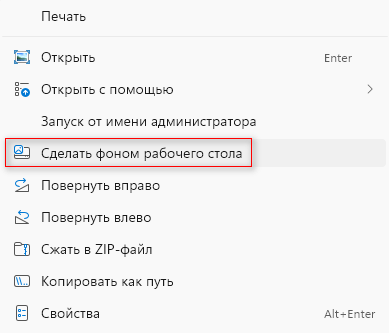Все файлы фотографий и изображений, использующиеся в качестве обоев Windows 10, всегда можно достать из соответствующих папок на системном диске вашего компьютера или ноутбука. Таких папок несколько и именно о том, где их найти и пойдет речь в этой короткой инструкции.
Папка с обоями рабочего стола по умолчанию и с текущими обоями рабочего стола
В Windows 10 присутствует сразу несколько различных папок, в которых находятся фотографии и изображения, которые устанавливаются на рабочий стол как обои.
Далее — расположение этих папок (пути, начинающиеся с указания папок наподобие %LocalAppData% достаточно просто скопировать и вставить в адресную строку проводника, чтобы попасть в нужное расположение):
Где хранятся фоновые фотографии экрана блокировки
Если вас интересуют обои (фоновые изображения) экрана блокировки Windows 10, вы также легко их можете найти. Стандартные обои, присутствующие сразу после установки, расположены в папке C:\Windows\Web\Screen\.
Однако, мало кого интересуют обои по умолчанию, чаще бывают интересны те, что ОС загружает из Интернета. Их вы можете обнаружить в папке
%LocalAppData%\Packages\Microsoft.Windows.ContentDeliveryManager_cw5n1h2txyewy\LocalState\Assets
Просто скопируйте и введите указанный путь в адресную строку проводника, откроется папка, содержащая множество файлов без расширения. Вы можете скопировать их куда-либо и установить для этих файлов расширение .jpg, либо просто открыть с помощью какого-либо графического редактора или программы для просмотра фото.
В указанной папке обычно хранится множество файлов обоев, но, одновременно, там есть и другие, ненужные изображения, не являющиеся фонами экрана блокировки. Если вы хотите добавить расширение .jpg сразу для всех из них и скопировать в папку «Изображения\LockScreen», можно создать и использовать следующий bat файл (см. Как создать bat-файл):
cd /D %userprofile%\AppData\Local\Packages\Microsoft.Windows.ContentDeliveryManager_cw5n1h2txyewy\LocalState\Assets mkdir "%userprofile%\Pictures\LockScreen\" 1>nul 2>&1 copy * "%userprofile%\Pictures\LockScreen\*.jpg"
Windows, Windows 10, Windows 7, Windows 8, Windows Server, Windows Vista, Windows XP
- 04.01.2021
- 47 651
- 10
- 133
- 129
- 4
- Содержание статьи
- Местоположение текущей картинки рабочего стола Windows
- Комментарии к статье ( 10 шт )
- Добавить комментарий
Местоположение текущей картинки рабочего стола Windows
Порой необходимо достать текущую картинку рабочего стола пользователя Windows — при этом, не имея понятия, откуда она была взята и где находится оригинальная картинка. В итоге, единственным способом получить желанную картинку остается только найти её там, где её сохранила Windows.
Узнать точный путь к картинке Вам может помочь реестр Windows. Если открыть редактор реестра, и пройти по пути HKEY_CURRENT_USER\Control Panel\Desktop и посмотреть на параметр Wallpaper, то там будет указан точный путь к картинке.
Если на рабочем столе используется статичная картинка (без режима слайдшоу), то она будет сохранена в одной из стандартных локаций. Обратите внимание, что в зависимости от версии операционной системы, местоположение картинки рабочего стола, как и её формат, будут различаться.
| Операционная система | Путь к картинке | Имя файла картинки |
|---|---|---|
| Windows XP | C:\Documents and Settings\[ИМЯ ПОЛЬЗОВАТЕЛЯ]\Local Settings\Application Data\Microsoft | Wallpaper1.bmp |
| Windows Vista | C:\Users\[ИМЯ ПОЛЬЗОВАТЕЛЯ]\AppData\Roaming\Microsoft\Windows Photo Gallery | Фоновый рисунок фотоальбома Windows.jpg |
| Windows 7 | C:\Users\[ИМЯ ПОЛЬЗОВАТЕЛЯ]\AppData\Roaming\Microsoft\Windows\Themes | TranscodedWallpaper.jpg |
| Windows 8 | C:\Users\[ИМЯ ПОЛЬЗОВАТЕЛЯ]\AppData\Roaming\Microsoft\Windows\Themes | TranscodedWallpaper |
| Windows 10 | C:\Users\[ИМЯ ПОЛЬЗОВАТЕЛЯ]\AppData\Roaming\Microsoft\Windows\Themes | TranscodedWallpaper |
Важный момент — в Windows 8 и 10 картинка рабочего стола хранится без файлового расширения — его нужно вписать самостоятельно, просто выбрав переименование файла и дописав вручную расширение .jpg.
In this tutorial, we will show you how to find the location of the current Desktop Background image in Windows 11/10. It is very easy to set a desktop background or wallpaper. You can set a custom image or picture, play a picture slideshow, or display Windows Spotlight backgrounds as desktop wallpaper. But, when it comes to finding the location or path where the currently displayed wallpaper is stored, then it could be difficult sometimes and time-consuming as well especially when you change desktop wallpaper frequently. But thankfully, there are some native ways that can help you quickly check the location of an active wallpaper displayed on your Windows desktop.
You can use the following built-in options to find the location of the current desktop background image file on a Windows 11/10 PC:
- Using the Classic Desktop Background window
- Using Registry Editor
- Access the current Desktop Wallpaper location using Windows PowerShell
- Add a Desktop context menu option to find the current Wallpaper.
Let’s have a look at all these options one by one.
1] Find the current Desktop Wallpaper using the Classic Desktop Background window
Classic Desktop Background window helps to choose a picture location (like Windows Desktop Backgrounds, Pictures Library, Top Rated Photos, etc.) to select a picture as a desktop background, select multiple images to set them as a desktop slideshow, etc. But, it can also be used to find the current desktop wallpaper location. Do note that it is helpful to display the active wallpaper location only when you have selected a picture or slideshow and not the Windows Spotlight background. Here are the steps:
- Press Win+R to open the Run Command box
- Paste the following path in the text field and press Enter:
shell:::{ED834ED6-4B5A-4bfe-8F11-A626DCB6A921} -Microsoft.Personalization\pageWallpaper
- Classic Desktop Background window will open
- The currently applied desktop wallpaper will be visible as selected and its location will also be visible there.
2] Find the current Desktop Background image using Registry Editor
Windows 11 Registry Editor stores crucial system settings as well as the location of the active desktop background image. As soon as you change the desktop wallpaper, the location is updated automatically. Follow these steps:
- Type regedit in the Search box and hit the Enter key
- The Registry Editor window will open. Now access the Desktop Registry key with this path:
HKEY_CURRENT_USER\Control Panel\Desktop
- On the right-hand section, look for the WallPaper name String value. On the Data column of this value, you will see a path for the current desktop background
- If the path is too long, then double-click on the WallPaper String value, and a box will open. You will see the full path in the Value data field.
- Copy and save that path to check where the current desktop wallpaper is located. Do not change anything and close that box as well as the Registry Editor window.
Related: Where are Wallpapers and Lock Screen images stored in Windows PC
3] Access the current Desktop Wallpaper location using Windows PowerShell
Using Windows PowerShell to find the present desktop wallpaper location is easier as it requires only two commands to execute. While the first command is used to fetch the location of the current desktop wallpaper using the TranscodedImageCache entry stored in the Registry Editor, the second command helps to display the desktop wallpaper location (along with wallpaper name and file extension) on the Windows PowerShell screen.
First, open an elevated PowerShell window on your Windows 11 PC, and then execute the following commands:
$TIC=(Get-ItemProperty 'HKCU:\Control Panel\Desktop' TranscodedImageCache -ErrorAction Stop).TranscodedImageCache
[System.Text.Encoding]::Unicode.GetString($TIC) -replace '(.+)([A-Z]:[0-9a-zA-Z\\])+','$2'
You can execute both commands together. If that doesn’t work, then execute them one by one. After that, the active desktop background image path will be visible in the PowerShell window.
4] Add a Desktop context menu option to find the current Wallpaper
This option requires option 3 commands to generate a script and Registry tweaks. The Registry tweaks help to add a desktop context menu option and the script executes PowerShell commands to fetch the current desktop background image location and display it in the PowerShell window. This process is a bit lengthy but once you have done it successfully, then finding the current wallpaper location on your Windows 11 system will just be a matter of two to three mouse clicks.
Before using this option, create a system restore point first. After this, open Notepad and paste the following PowerShell commands there:
$TIC=(Get-ItemProperty 'HKCU:\Control Panel\Desktop' TranscodedImageCache -ErrorAction Stop).TranscodedImageCache
[System.Text.Encoding]::Unicode.GetString($TIC) -replace '(.+)([A-Z]:[0-9a-zA-Z\\])+','$2'
Save this file as find-current-desktop-background.ps1 to C:\Windows location. Or you can save it on the desktop or another folder and then copy and paste that file to the required location.
Now follow these steps:
- Open the Registry Editor window
- Access the Shell Registry key present in the root key. The path is:
HKEY_CLASSES_ROOT\DesktopBackground\Shell
- Create a new Registry key under the Shell key and name it DesktopBackgroundFileLocation
- On the right-hand section of this key, you will see a Default name String value. Double-click on that value
- In the Edit String box, add Find Current Desktop Background Image text in the Value data field. This will be the name of the option that will be displayed when you will open the desktop context menu
- Press the OK button to close the Edit String box
- Under the DesktopBackgroundFileLocation key, create a sub-key and name it command
- Double-click on the Default String value available on the right side of the command key. An Edit String box will pop up
- Paste the following path in the Value data field. That path calls the script that you saved in the C:\Windows folder earlier. The path is:
powershell.exe -NoExit -nologo -ExecutionPolicy Bypass -command find-current-desktop-background.ps1
- Hit the OK button to close the box
- Close the Registry Editor window.
Now right-click on your Windows 11 desktop and select Show more options. You will see that the Find Current Desktop Background Image option is visible. Use that option and then the script will be executed. Finally, a PowerShell window will open that will show you the path or location where your current desktop wallpaper is stored.
Later, if you don’t want this option, then open the Registry Editor window, and delete the DesktopBackgroundFileLocation Registry key that you created in the above steps. This will remove the desktop context menu option that you added.
Hope this helps.
How do I find previous desktop backgrounds in Windows 11?
In Windows 11, you can access the Background section in the Settings app to view recent backgrounds. It shows the current background and the last 4 backgrounds used by you in that section. In case you want to know the location of previously used wallpapers on your Windows 11 PC, you can access the following path in the Registry Editor window:
HKEY_CURRENT_USER\Software\Microsoft\Windows\CurrentVersion\Explorer\Wallpapers
Here, you will see BackgroundHistoryPath0, BackgroundHistoryPath1, and other String values that contain the path of desktop wallpapers set by you earlier.
Which image is used as a desktop background?
Windows 11/10 supports dozens of image formats to set as a desktop background. You can select a JPG, BMP, JFIF, HEIC, HIF, AVIF, TIFF, AVCS, PNG, HEIF, DIB, GIF, WDP, etc., format files to use as a desktop background image. In addition, you can also use some free software (like DesktopHut, VLC Media Player, VideoPaper, etc.) to set video as animated desktop background on Windows 11/10 PC.
Read next: Where does Windows store Themes?
Опубликовано в Windows
Windows 10 имеет стандартные обои рабочего стола, экраны блокировки, которые могут заинтересовать пользователя. Может возникнуть и вопрос, о месте хранения этих файлов изображений. Ведь их тоже можно использовать в своих нуждах, к примеру, в другой операционной системе или в качестве фона на смартфоне.

Обои и изображения экранов блокировки, используемые в Windows 10 для рабочего стола
Подобно Windows 7 и Windows 8, Windows 10 по умолчанию имеет только три темы, имеющие название: Windows, Windows 10 и Цветы.
В число стандартных изображений включены обои рабочего стола и изображения экрана блокировки. Что бы это увидеть придётся открыть
, а затем нажать
. Тут отображаются фотографии, представленные для фона рабочего стола.
Если выбрать
, так же можно увидеть изображения.
Patients were treated for two weeks with either a two-dose regimen of intravenous Dalvance (1000 mg followed one week later important site.
Где же хранятся обои?
Нужно использовать путь для перехода в папку хранения изображений Windows, для этого подойдёт и
(читать о способах открытия «Проводника»):
C:\windows\web
Тут находятся три папки: 4K, Screen и Wallpaper. В папке Screen находятся изображения, используемые при блокировке экрана.
В папку Wallpaper по умолчанию вложено минимум три других папки, каждая папка для каждой темы, а если тем оформления больше, то число папок тоже увеличится. Изображения-обои, находящиеся и в папках тем.
В папке 4к находится по сути одно и тоже изображение логотипа Windows 10, но разных размеров.
Из материала статьи должно быть понятно, где хранятся обои рабочего стола, а также другие изображения, используемые в оформление Windows 10: темы и экраны блокировки. Все эти изображения принадлежать корпорации Майкрософт и использовать их стоит только в личных целях.
Операционная система Windows поставляется со специальными изображениями — обоями рабочего стола, которые служат фоном на экране компьютера. Корпорация Microsoft добавила в Windows 11 набор из нескольких современных фонов домашнего экрана.
Пользователь может самостоятельно выбрать понравившееся изображение (графический файл) в Интернете или на своем устройстве, которое система будет использовать в качестве фона на экране ПК. Обои рабочего стола (wallpaper) можно регулярно менять или использовать их в качестве постоянного фона.
Содержание:
- Использование стандартных обоев для персонализации
- Где хранятся обои Windows 11
- Обои в темах Windows 11
- Использование Bing Wallpaper (Обои Bing)
- Выводы статьи
- Где хранятся обои Windows 11 (видео)
В связи с этим, у пользователя появляется вопрос о том, где хранятся обои Windows. В операционной системе часть стандартных обоев используется в качестве текущего фона рабочего стола, другие — для экрана блокировки, также в Windows можно использовать обои из тем оформления.
Если вы попытаетесь узнать, где находятся обои Windows, самостоятельно ища их в разных папках на компьютере, то вы не найдете обои в папке «Изображения», потому что они находятся в нескольких местах на системном диске. Вы можете найти обои в папке «Windows» и в профиле пользователя.
Из этого руководства вы узнаете, где хранятся обои рабочего стола Windows 11, в какой папке находятся обои из тем оформления операционной системы, а также как автоматически использовать обои из Интернета.
Использование стандартных обоев для персонализации
Обои — это изображения в виде графического файла, используемое в качестве фона рабочего стола в ОС Windows. Кроме фона для экрана, это изображения подходят, например, для заставки к видео, или для других целей на компьютере, в Интернете, на другом устройстве.
Если вы откроете «Настройки» ➜ «Персонализация» ➜ «Фон», вы увидите, что там отображается только 5 последних фонов. Таким образом, если вы меняли обои на рабочем столе несколько раз, приложение «Параметры» не будет отображать фоны операционной системы по умолчанию. Там будут отображаться другие изображения.
Вам нужно будет искать их вручную, а эту папку найти не так-то просто, если вы не знаете где ее искать. При этом есть простой способ восстановить фон по умолчанию:
- В параметрах Windows откройте вкладку «Персонализация».
- В опции «Выберите тему для применения» нажмите на картинку темы, и после этого вы получите соответствующее изображение в качестве фона рабочего стола.
Где хранятся обои Windows 11
Сейчас мы посмотрим, где хранятся стандартные обои Windows. Для того, чтобы получить доступ к этим изображениям, нам необходимо перейти в системную папку с операционной системой.
Вы узнаете, где хранятся обои рабочего стола Windows, войдя с помощью Проводника в следующий каталог:
C:\Windows\Web
Как видно из названия папки, это не совсем очевидное место для поиска обоев. Вы можете подумать, что эта папка, вероятно, связана с Интернетом.
В Windows 11 в папке «Web» есть четыре подпапки, а каждая из них содержит несколько изображений разных размеров и разрешений:
- 4K — стандартные обои;
- Screen — изображения экрана блокировки;
- touchkeyboard — обои для сенсорной клавиатуры;
- Wallpaper — изображения из разных источников.
Основные стандартные обои, которые называются Bloom, и их вариант в темном режиме находятся в следующей папке:
C:\Windows\Web\4K\Wallpaper\Windows
Название снова немного вводит в заблуждение, потому что папка «4K» содержит обои с разными разрешениями экрана.
Каталог «touchkeyboard» содержит красочные абстрактные фоны.
В папке «Wallpaper» находится смешанный пакет изображений. В соответствующих папках с именами стандартных тем размещено по несколько изображений, а в папке «Spotlight» размещены картинки из «Windows: интересное».
Если у вас есть ноутбук с OEM версией Windows 11, обои по умолчанию от производителя устройства, если таковые имеются, также можно найти в этом каталоге:
C:\Windows\Web\Wallpaper
Обои в темах Windows 11
Операционная система Windows 11 поставляется с 6 темами оформления, каждая из которых имеет свои обои. Меняя обои вручную, вы можете смешивать и сопоставлять изображения (в том числе скрытые) со встроенными темами по своему выбору.
Еще одним источником обоев являются темы, которые можно установить из Магазина Microsoft. Их не помещают в папку «Web» при их установке на компьютер. Вместо этого они устанавливаются в папку профиля пользователя.
Чтобы войти в профиль пользователя на компьютере, вам необходимо включить в Windows отображение скрытых папок, а после завершения работ вернуть настройки обратно.
Сторонние темы можно найти в папке с именем конкретной темы в следующем каталоге:
C:\Пользователи\Имя_пользователя\AppData\Local\Microsoft\Windows\Themes
Новую тему можно активировать в параметрах персонализации Windows. Изображения, отображающиеся на рабочем столе, можно менять в режиме слайд-шоу или использовать только одну картинку из темы в качестве фона.
Текущие темы оформления, синхронизированные с учетной записью Майкрософт, находятся по следующему пути:
C:\Пользователи\Имя_пользователя\AppData\Local\Microsoft\Windows\Themes\RoamedThemeFiles\DesktopBackground
Текущее изображение фона рабочего стола расположено здесь:
C:\Пользователи\Имя_пользователя\AppData\Roaming\Microsoft\Windows\Themes
Файл без расширения «TranscodedWallpaper» является текущим изображением темы. Здесь же находится папка «CachedFiles» с кэшем файлов фонового изображения.
Изображения, загруженные из Интернета, можно найти по пути:
C:\Пользователи\Имя_пользователя\AppData\Local\Packages\Microsoft.Windows.ContentDeliveryManager_cw5n1h2txyewy\LocalState\Assets
Некоторые данные, в том числе изображения, ОС Windows загружает из Интернета на компьютер. Среди файлов без расширения могут быть изображения, подходящие для обоев рабочего стола. Чтобы сделать правильный выбор, вам нужно ориентироваться по размеру файла — более 300 КБ.
Скопируйте файл большого размера в другое место, а затем установите ему расширение «.jpg». После этого вы можете открыть изображение в любом просмотрщике графических файлов и решить подходит оно для фона на рабочем столе или нет.
Использование Bing Wallpaper (Обои Bing)
Официальное приложение Bing Wallpaper (Обои Bing) от Microsoft позволяет обновлять обои рабочего стола каждый день. Поисковая система Bing предоставляет каждый день новые качественные обои со своей домашней страницы. Коллекция Bing включает красивые изображения со всего мира.
Чтобы использовать обои Bing необходимо установить приложение Bing Wallpaper на компьютер или телефон. Вы можете установить Bing Wallpaper на ОС Windows 7 и новее. Утилита изменяет только фон, не меняя другие настройки темы.
Установка и настройка Bing Wallpaper:
- Скачайте приложение «Обои Bing» по ссылке: https://www.microsoft.com/ru-ru/bing/bing-wallpaper.
- Во время установки программы снимите две галки в параметрах, что не изменять текущую поисковую систему на Bing.
Теперь ежедневно вы будете видеть новое изображение в качестве фона рабочего стола Windows, которое меняется автоматически без вашего участия. Значок приложения находится на панели задач в области уведомлений.
- Щелкните по значку Bing Wallpaper правой кнопкой мыши.
- Если вам попалось потрясающее изображение, вы можете отключить ежедневное обновление обоев, чтобы сделать это изображение постоянным фоном.
- Также здесь можно получить сведения о текущем изображении.
- Нажмите на кнопку «Предыдущее» или «Далее», чтобы увидеть и применить в качестве фона другие фотографии из Bing.
В правом нижнем углу будет отображаться ненавязчивый водяной знак Microsoft Bing, который не мешает использованию рабочего стола.
Если вы не желаете использовать приложение Bing Wallpaper, можно загрузить подходящие обои без водяного знака с сайта Bing Wallpaper Download.
Выполните следующие действия:
- Перейдите по ссылке на сайт Bing Wallpaper Download: https://www.bwallpaperhd.com/.
- Выберите, а затем откройте для просмотра подходящее изображение.
- Щелкните по нему правой кнопкой мыши, а затем сохраните его на компьютер с помощью контекстного меню.
- Поместите картинку в удобное место на диске.
- Кликните по этому изображению правой кнопкой мыши.
- В контекстном меню нажмите «Сделать фоновым изображением рабочего стола».
Выводы статьи
Некоторым пользователям необходимо знать, где находятся обои рабочего стола, чтобы иметь возможность выбрать изображение, которое будет использоваться в качестве фона на экране компьютера. Обои Windows 11 находятся в разных системных папках, которые можно открыть, чтобы выбрать другое изображение для фона или скопировать фото для других целей.
Где хранятся обои Windows 11 (видео)
Похожие публикации:
- Как изменить цвет меню «Пуск» и панели задач Windows 11
- Исчезли значки с рабочего стола Windows — 10 способов исправить
- Как обновить Windows 8.1 до Windows 11
- Как удалить временные файлы в Windows 11 — 6 способов
- Как исправить зависания Проводника Windows