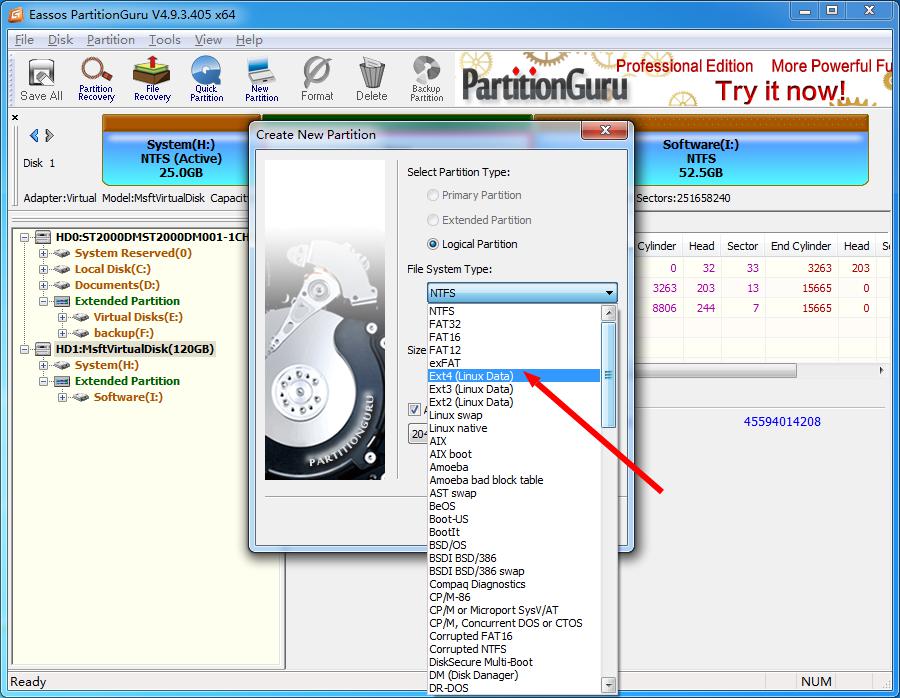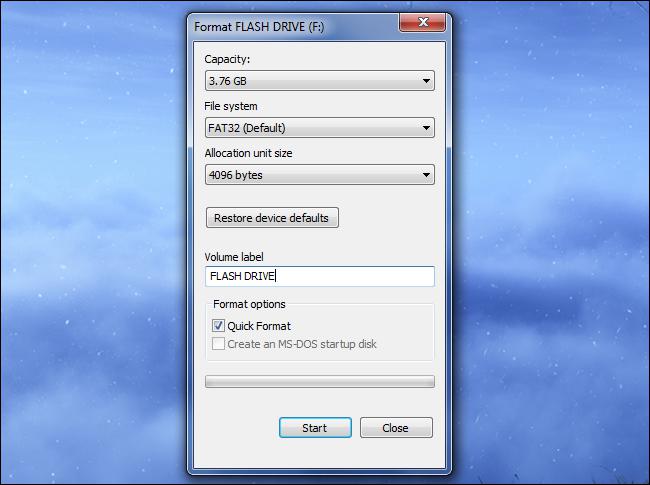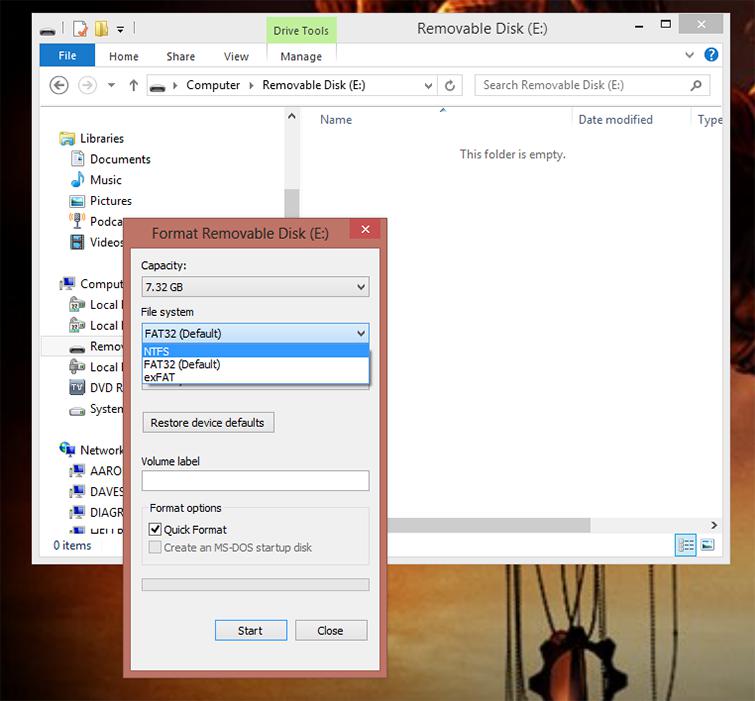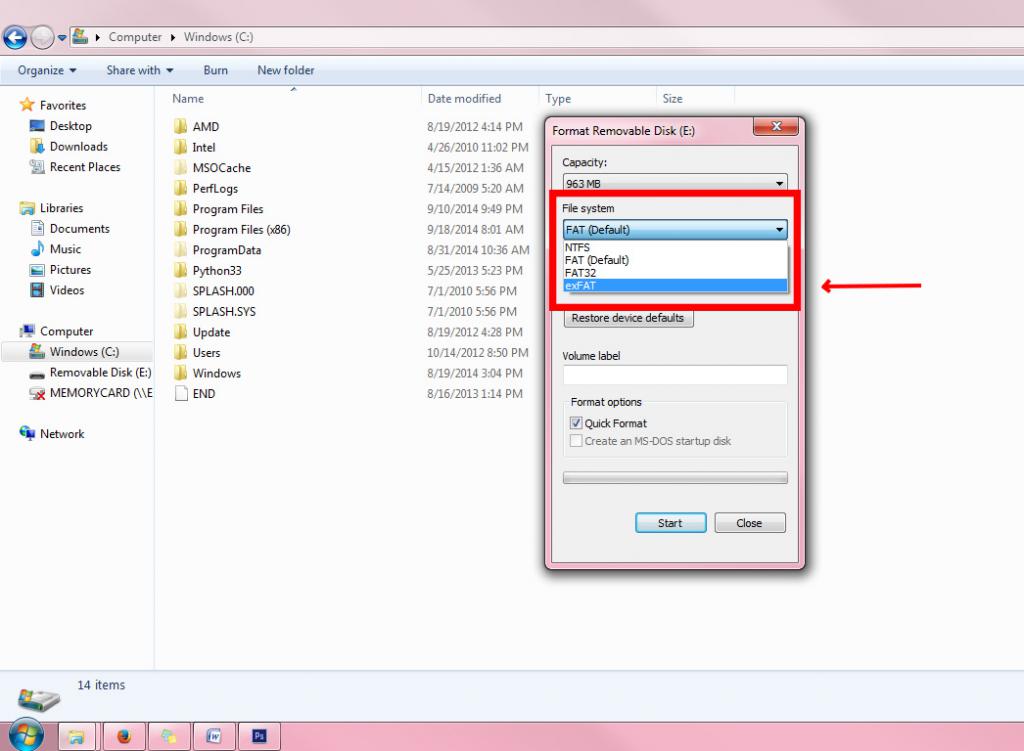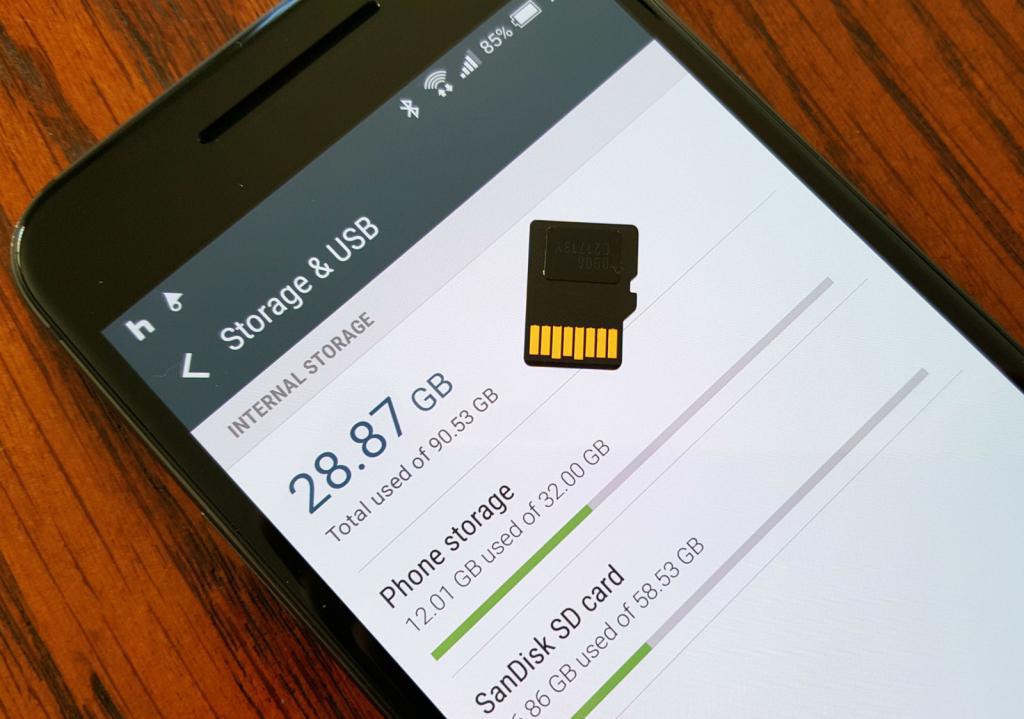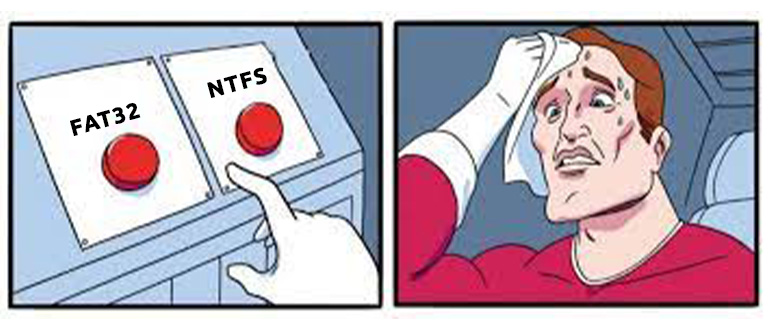Представьте: вы пошли в гости к другу и взяли с собой флешку с сериалами. Подключили к ноутбуку, а флешка не читается. Нет, она не сломалась, просто компьютер не умеет работать с ее файловой системой. Выяснили, что это такое и какую файловую систему лучше использовать для флешки.
Что такое файловая система
Файловая система — это микропрограмма, с помощью которой флешка объясняет компьютеру, что за файлы на ней записаны. Если компьютер не поддерживает файловую систему флешки, она не даст записать на себя файлы или вообще не откроется. Операционные системы используют разные файловые системы, поэтому Windows может не прочитать флешку, которую используют при работе с macOS, а Mac не увидит файлы, записанные на накопитель с компьютера на Linux.
Файловых систем много, но широко используются четыре. FAT32, exFAT и NTFS, их разработала компания Microsoft. И APFS — ее использует Apple.
- FAT32. Используется с 1996 года. У системы есть ограничения: она не поддерживает файлы размером более 4 ГБ. Зато практически любое устройство может ее прочитать. Отказоустойчивостью не обладает, есть риск повреждения данных при внезапном отключении флешки от ПК.
- exFAT. Пришла на смену FAT32 в 2008 году. Она переваривает файлы любого размера, ее поддерживают все современные компьютеры. Но старенький ноутбук с Windows 2000 или macOS 10.6.5 и младше не увидят такой накопитель. Отказоустойчивостью система тоже не обладает, зато при записи данных меньше изнашивает флеш-память.
- NTFS. Разработана еще в 1993 году для серверов, но используется по сей день. Главная ее особенность — отказоустойчивость. Например, если вы начали переносить файл с диска A на диск B и у вас отключилось электричество, файл сохранится на диске А неповрежденным. За это приходится платить: NTFS может работать медленнее на старых и слабых процессорах и забирает часть места на диске под специальный раздел, который отвечает за сохранение структуры файлов в случае форс-мажора.
- APFS. Файловая система для устройств компании Apple с поддержкой iOS 10.3, macOS High Sierra, tvOS 10.2, watchOS 3.2 и всех обновлений, вышедших позднее. Это самая свежая система из представленных (релиз состоялся в 2016 году). Она также устойчива к отказам и при отключении электричества сохранит файлы целыми, а еще у нее есть встроенная поддержка шифрования данных.
Какую файловую систему выбрать для флешки
Как отформатировать флешку на разных системах
Для смены файловой системы накопитель нужно отформатировать. При этом все данные с него удалятся. Вот как это сделать в разных операционных системах.
Форматирование в macOS
Откройте «Дисковую утилиту»
- Подключите накопитель.
- Откройте «Дисковую утилиту» (Disk Utility) через Spotlight или Launchpad.
- В левой панели выберите накопитель, который собираетесь отформатировать.
- Нажмите кнопку «Стереть» (Erase).
- Укажите новую файловую систему и подтвердите действие.
Форматирование в Windows
Откройте «Проводник» и найдите флешку в списке
- Подключите флешку.
- Откройте «Проводник».
- Найдите флешку в списке.
- Выберите пункт «Форматировать».
- Укажите файловую систему, которую хотите использовать вместо старой.
- Запустите форматирование.
Форматирование в Linux
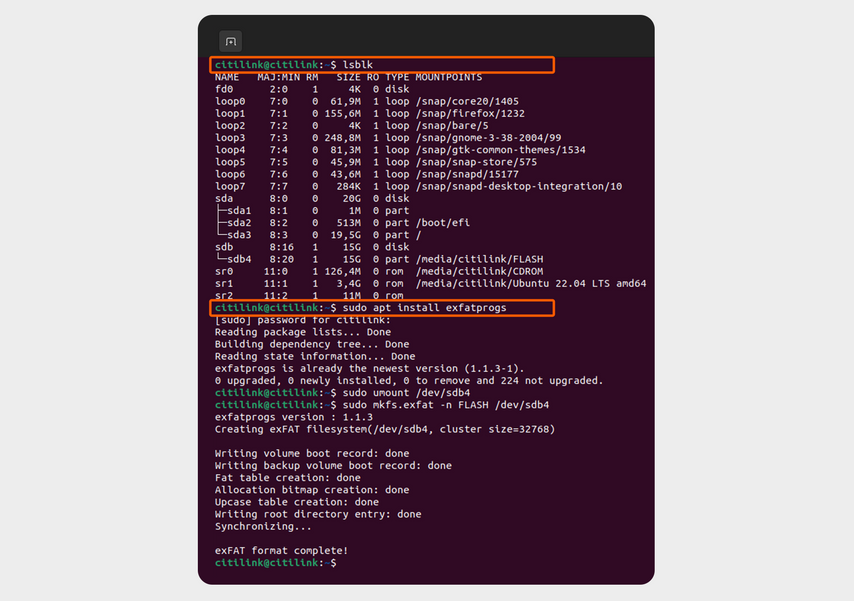
Так выглядит «Терминал» в Linux
- Подключите флешку к компьютеру.
- Откройте «Терминал» через меню приложений или используйте команду Ctrl + Alt + T.
- Введите команду lsblk и нажмите Enter.
- В столбце Type найдите нужный вам диск. Запомните его название — например, sda.
- Введите команду sudo apt install exfatprogs.
- Введите пароль суперпользователя и нажмите Enter.
- Введите команду sudo umount /dev/sda, где sda — имя диска. Нажмите Enter.
- Введите команду sudo mkfs.exfat -n FLASH /dev/sda — флешка отформатируется в exFAT. Если в команде заменить exfat на ntfs, флешка отформатируется в NTFS.
- Если всё сделали верно, снизу будет написано exFAT format complete.
Как открыть флешку с неподдерживаемой файловой системой
С помощью сторонних утилит можно научить компьютер читать незнакомые ему файловые системы. Например, если нужно срочно достать с флешки важный рабочий файл, а подходящего компьютера нет под рукой.
Компания Paragon предлагает Microsoft NTFS for Mac для работы с NTFS на macOS и APFS for Windows для работы с APFS на Windows. Обе программы платные, но для ознакомления на официальном сайте можно скачать 10-дневные пробные версии.
Выводы
- ExFAT — самая удобная файловая система для флешки в повседневной работе с обычными файлами. Накопитель с этой системой точно откроется на любом современном компьютере и будет служить долго.
- NTFS — лучший выбор при работе с важными файлами, которые нужно сохранить в целости. Единственный минус — на компьютере с macOS получится только прочитать файлы, но не записать новые.
- Компьютер можно научить работать с неподдерживаемыми файловыми системами. Например, с помощью программ от компании Paragon. Они платные, но можно воспользоваться ознакомительной версией для разовых случаев.
FAT32 или NTFS: какую файловую систему выбрать для USB флешки или внешнего жесткого диска
Порой, чтение информации, воспроизведение музыки и фильмов с флешки или внешнего жесткого диска на всех устройствах, а именно: компьютере, бытовом DVD проигрывателе или телевизоре, Xbox или PS3, а также в магнитоле автомобиля может вызвать некоторые проблемы. Здесь поговорим о том, какую файловую систему лучше всего использовать, чтобы флешка всегда и везде читалась без проблем.
Что такое файловая система и какие проблемы с ней могут быть связаны
Файловая система — это способ организации данных на носителей. Как правило, каждая операционная система использует свою файловую систему, но может использовать и несколько. Учитывая то, что на жесткие диски могут быть записаны только двоичные данные, файловая система представляет собой ключевой компонент, который обеспечивает перевод из физической записи в файлы, которые могут быть прочтены ОС. Таким образом, при форматировании накопителя определенным образом и с определенной файловой системой, вы решаете, какие устройства (так как даже ваша магнитола имеет своеобразную ОС) смогут понять, что именно записано на флешке, жестком диске или другом накопителе. Много устройств и файловых систем Помимо общеизвестных FAT32 и NTFS, а также несколько менее знакомых рядовому пользователю HFS+, EXT и других файловых систем, существуют еще десятки различных ФС, созданных для различных устройств определенного назначения. На сегодняшний день, когда большинство людей имеют дома более одного компьютера и других цифровых устройств, на которых могут использоваться операционные системы Windows, Linux, Mac OS X, Android и другие, вопрос о том, как отформатировать флешку или иной переносной диск так, чтобы он читался во всех этих устройствах, является достаточно актуальным. И с этим возникают проблемы.
Совместимость
В настоящее время существует две наиболее распространенных файловых системы (для России) — это NTFS (Windows), FAT32 (старый стандарт Windows). Также могут использоваться файловые системы Mac OS и Linux. Логичным было бы предположить, что современные операционные системы будут работать с файловыми системами друг друга по умолчанию, но в большинстве случаев это не так. Mac OS X не может записывать данные на диск, отформатированный в NTFS. Windows 7 не распознает диски HFS+ и EXT и либо игнорирует их, либо сообщает о том, что диск не отформатирован. Многие дистрибутивы Linux, например, Ubuntu поддерживают большинство файловых систем по умолчанию. Копирование из одной системы в другую является обычным процессом для Linux. Большинство дистрибутивов поддерживают HFS+ и NTFS «из коробки» либо их поддержка устанавливается одним бесплатным компонентом. Кроме этого, игровые консоли, такие как Xbox 360 или Playstation 3 предоставляют лишь ограниченный доступ к определенным файловым системам, и позволяют только считывать данные с USB носителя. Чтобы ознакомиться с тем, какие файловые системы и какими устройствами поддерживаются, взгляните на эту таблицу.
| Windows XP | Windows 7/Vista | Mac OS Leopard | Mac OS Lion/Snow Leopard | Ubuntu Linux | Playstation 3 | Xbox 360 | |
| NTFS(Windows) | Да | Да | Только чтение | Только чтение | Да | Нет | Нет |
| FAT32(DOS, Windows) | Да | Да | Да | Да | Да | Да | Да |
| exFAT(Windows) | Да | Да | Нет | Да | Да, с пакетом ExFat | Нет | Нет |
| HFS+(Mac OS) | Нет | Нет | Да | Да | Да | Нет | Да |
| EXT2, 3(Linux) | Нет | Нет | Нет | Нет | Да | Нет | Да |
Стоит отметить, что в таблицы отражены возможности ОС по работе с файловыми системами по умолчанию. Как в Mac OS, так и в Windows вы можете загрузить дополнительное программное обеспечение, которое позволит работать с неподдерживаемыми форматами. FAT32 — давно существующий формат и, благодаря этому, практически все устройства и операционные системы полностью поддерживают его. Таким образом, если вы отформатируете флешку в FAT32, она, почти гарантированно, прочтется где угодно. Однако, с этим форматом существует одна важная проблема: ограничение размера отдельного файла и отдельного тома. Если вам требуется хранить, записывать и считывать огромные файлы, FAT32 может не подойти. Теперь подробнее об ограничениях на размер.
Ограничения на размер файлов в файловых системах
Файловая система FAT32 была разработана достаточно давно и основывается на предыдущих версиях FAT, изначально применявшейся в ОС DOS. Дисков с сегодняшними объемами в то время не существовало, а потому каких-то предпосылок для того, чтобы обеспечить поддержку файлов размером более 4Гб файловой системой не было. На сегодняшний день, многим пользователям приходится сталкиваться с проблемами из-за этого. Ниже вы можете посмотреть сравнение файловых систем по размерам поддерживаемых файлов и разделов.
| Максимальный размер файла | Размер одного раздела | |
| NTFS | Больше, чем существующие диски | Огромный (16EB) |
| FAT32 | Меньше 4 Гб | Меньше 8 Тб |
| exFAT | больше, чем диски в продаже | Огромный (64 ZB) |
| HFS+ | Больше, чем можно купить | Огромный (8 EB) |
| EXT2, 3 | 16 Гб | Большой (32 Тб) |
Современные файловые системы расширили ограничения на размер файлов до пределов, которые пока трудно представить (посмотрим, что будет лет через 20). Каждая новая система выигрывает у FAT32 по размерам отдельных файлов и отдельного раздела диска. Таким образом, возраст FAT32 сказывается на возможности ее применения для различных целей. Одно из решений — использование файловой системы exFAT, поддержка которых появляется во многих операционных системах. Но, так или иначе, для обычной USB флешки, если на ней не хранятся файлы размером более 4 Гб, FAT32 будет самым лучшим выбором, а флешка будет прочитана практически где угодно. Источник
В каком формате форматировать флешку. Разновидности форматов
Каждый так или иначе хотя бы раз сталкивался с тем, что нужно провести форматирование флешки. Стандартная процедура, но вот только далеко не каждый уделяет ей должное внимание, особенно самому формату форматирования. Именно об этом и хотелось бы рассказать более подробно в данном материале. Итак, давайте обсудим, в каком формате форматировать флешку лучше всего.
Для чего нужно форматирование
Прежде чем перейти к сути, стоит немного разобраться, для чего вообще нужно форматирование. Многие ошибочно полагают, что, форматируя флешку, они тем самым просто удаляют всю ненужную информацию с нее, но это не так. Накопитель имеет некую цифровую структуру, схожую с теми же жесткими дисками. Структура состоит из кластеров, которые имеют определенный объем для хранения информации.
Со временем кластеры могут затираться, перезаписываться или вовсе становиться «битыми». В результате это все приводит к не совсем корректной работе самого накопителя, и единственное, что может помочь в этой ситуации — форматирование. При этом процессе вся структура (кластеры) обновляется заново, что приводит ее, так сказать, в нормальный, прежний вид. Также можно полностью перезаписать кластеры, изменив формат. Давайте же разберемся, каким форматом лучше форматировать флешку. Первый формат — Ext4. Крайне редко можно встретить флешки с такой файловой системой, и все по одной простой причине — такие накопители могут работать только в операционной системе Linux. Если такую флешку вставить в ПК под управлением «Виндовс», то ничего не произойдет, потому как система не предназначена для работы с этим форматом.
FAT32
Выбирая, под какой формат форматировать флешку, можно остановиться на стандартном, который предлагается по умолчанию операционной системой — FAT32. Существует он уже довольно долгое время и остается одним из самых популярных на данный момент. Практически все флешки и накопители, которые выходят с завода (объемом до 8 Гб), отформатированы именно в файловой системе FAT32. Ранее было еще 2 формата — FAT и FAT16, но они довольно сильно устарели, поэтому от них отказались. FAT32 без проблем распознается любой операционной системой, что делает этот формат универсальным. Еще одним плюсом можно назвать высокую скорость передачи данных при копировании. Однако не обошлось и без минусов. Самый главный недостаток формата — это ограничение на максимальный объем одного файла: он не должен превышать 4 Гб. Также к минусам можно отнести не слишком высокую надежность. Как правило, флешки под управлением FAT32 довольно быстро выходят из строя, в результате чего пользователь может лишиться какой-либо важной информации в самый неподходящий момент.
Очень часто на вопрос: «В каком формате форматировать флешку?» можно услышать весьма распространенный ответ: «Ну конечно же, в NTFS!» И это не удивительно, ведь NTFS лишен практически всех недостатков, которые есть у файловой системы FAT. Например, здесь нет ограничений на размер файла, что уже большой плюс. Помимо этого, накопители с файловой системой NTFS обладают очень высокой надежностью и долговечностью, что позволяет им не бояться сбоев системы или некорректных извлечений. К минусам NTFS можно отнести не самую высокую скорость передачи данных. Фактически она гораздо меньше, чем у той же FAT32, но, как говорится, «тише едешь, дальше будешь». Что касается совместимости, то накопители с файловой системой NTFS работают практически со всеми операционками, кроме разве что очень старых Windows ME, 98 и 95.
exFAT
exFAT — это формат, который пришел на смену FAT32. Его главное отличие от предшественника заключается в том, что он лишен ограничений относительно размеров файла. Иными словами, это практически тот же NTFS, но с некоторыми отличиями. Во-первых, увеличен объем кластера до 32 Кб, во-вторых, скорость передачи данных значительно выше, ну и в-третьих, exFAT более экономно расходует пространство. Главным недостатком данного формата является то, что он пока не особо распространен и имеет плохую совместимость с другими ОС. Накопители с такой файловой системой корректно работают только на операционках Windows 7 и выше. Работоспособность на других устройствах, кроме компьютеров, также на низком уровне. Если выбирать, в каком формате форматировать флешку из трех выше представленных, то, пожалуй, стоит остановить свой выбор на NTFS, если ваш накопитель имеет объем больше 8 Гб. Если меньше, то выбор очевиден — FAT32. Любителям экспериментов можно посоветовать exFAT, но с ним нужно быть крайне осторожным.
Под какой формат форматировать флешку для «Андроид»?
При форматировании карт microSD для андроид-смартфонов рекомендуется использовать файловую систему FAT32, которая стоит по умолчанию. Почему не NTFS? Потому что в основе ОС «Андроид» лежит Linux, который «от рождения» не дружит с этой системой. В интернете, конечно же, есть масса информации о том, как с помощью различных манипуляций и программ можно все-таки заставить работать NTFS на «Андроид», но неопытным пользователям лучше воздержаться от подобных экспериментов. Так что, выбирая, в каком формате форматировать флешку для «Андроид», лучше всего остановиться на привычном FAT32. Источник
Рекомендации по выбору файловой системы для флешки
Обзор самых распространенных файловых систем
Что такое файловая система? Грубо говоря, это метод организации информации, который понимает та или иная ОС, с разделением на привычные пользователям документы и директории. Основных типов файловых систем на сегодня существует 3: FAT32, NTFS и exFAT. Системы ext4 и HFS (варианты для Linux и Mac OS соответственно) мы рассматривать не будем по причине малой совместимости. По важности характеристик той или иной файловой системы можно разделить на такие критерии: системные требования, влияние на износ чипов памяти и ограничения на размеры файлов и директорий. Рассмотрим каждый критерий для всех 3 систем.
Совместимость и системные требования
Пожалуй, важнейший из критериев, особенно если флешку планируется использовать для подключения к большому количеству устройств на разных системах. FAT32
FAT32 – старейшая из все еще актуальных система организации документов и папок, изначально разработанная под MS-DOS. Отличается самой высокой совместимостью из всех – если флешка отформатирована в ФАТ32, то, скорее всего, её распознают большинство устройств вне зависимости от операционной системы. К тому же для работы с FAT32 не требуется большого количества оперативной памяти и процессорной мощности. NTFS
Файловая система Виндовс по умолчанию со времен перехода этой операционки на архитектуру NT. Инструменты для работы с этой системой присутствуют как в Windows, так и в Линукс, Мак ОС. Однако есть определенные трудности с подключением отформатированных в НТФС накопителей к автомагнитолами или проигрывателям, особенно от брендов второго эшелона, а также к Android и iOS посредством OTG. Кроме того, возросли, сравнительно с ФАТ32, необходимые для работы количество RAM и частота CPU. exFAT
Официальное название расшифровывается как «Extended FAT», что соответствует сути – эксФАТ и есть более расширенная и улучшенная ФАТ32. Разработанная компанией Microsoft специально для флешек, эта система наименее совместима: такие флешки можно подключать только к компьютерам под управлением Windows (не ниже XP SP2), а также и к Android и iOS смартфонам. Соответственно возросли и требуемые системой количество оперативки и скорость процессора. Как видим, по критерию совместимости и системным требованиям FAT32 бесспорный лидер.
Влияние на износ чипов памяти
Технически флеш-память имеет ограниченный срок работы, который зависит от количества циклов перезаписи секторов, в свою очередь, зависящих от качества самого чипа, установленного во флешке. Файловая система, в зависимости от собственных характеристик, может либо продлить срок работы памяти, либо уменьшить его.
FAT32
По критерию влияния на износ эта система проигрывает всем остальным: из-за особенностей организации она хорошо работает с мелкими и средними файлами, однако значительно фрагментирует записанные данные. Это приводит к более частому обращению операционной системы к разным секторам и, как следствие, увеличению количества циклов Read-Write. Поэтому флешка, отформатированная в ФАТ32, прослужит меньше. NTFS
С этой системой ситуация уже получше. НТФС менее зависима от фрагментации файлов и, кроме того, в ней уже реализована более гибкая индексация содержимого, что позитивно сказывается на долговечности накопителя. Однако относительная медлительность данной файловой системы частично нивелирует полученное преимущество, а особенности журналирования данных вынуждают чаще обращаться к одним и тем же участкам памяти и использовать кэширование, что также негативно влияет на долговечность. exFAT
Поскольку эксФАТ была разработана специально для использования на флешках, именно уменьшению количества циклов перезаписи разработчики уделили наибольшее внимание. В силу особенностей организации и хранения данных значительно уменьшает количество циклов перезаписи, особенно если сравнивать с FAT32 — в exFAT добавлена бит-карта доступного места, что уменьшает фрагментацию, которая и является основным фактором уменьшения срока службы флешки. Вследствие вышесказанного, можно сделать вывод — меньше всего на износ памяти влияет exFAT.
Ограничения на размеры файлов и директорий
Этот параметр с каждым годом становится все важнее: объемы хранимой информации, как и емкость накопителей, неуклонно растут.
FAT32
Вот мы и дошли до главного минуса данной файловой системы — в ней максимальный занимаемый одним файлом объем ограничен 4 Гб. Во времена MS-DOS это наверняка бы считалось астрономическим значением, но на сегодняшний день такое ограничение создает неудобства. Кроме того, есть лимит и на количество файлов в корневом каталоге — не более 512. С другой стороны, в некорневых папках файлов может быть сколько угодно. NTFS
Главное отличие НТФС от используемой ранее ФАТ32 – практически неограниченный объем, который может занимать тот или иной файл. Конечно, техническое ограничение есть, но в обозримом будущем его достичь получится еще нескоро. Точно так же практически не ограничено количество данных в директории, хотя превышение определенного порога чревато сильным падением производительности (особенность NTFS). Также стоит отметить, что в этой файловой системе присутствует лимит символов в имени директории. exFAT
Предел допустимого объема файла в эксФАТ еще более увеличен в сравнении с НТФС — это 16 зеттабайт, что в сотни тысяч раз превышает емкость самой объемной флешки, имеющейся в свободной продаже. В нынешних условиях можно считать, что лимит практически отсутствует. Вывод — по этому параметру NTFS и exFAT практически равны.
Какую файловую систему выбрать
По общей совокупности параметров наиболее предпочтительной файловой системой является exFAT, однако жирный минус в виде низкой совместимости может заставить вас обратиться к другим системам. Например, флешку меньше 4 Гб, которую планируется подключать к автомагнитоле, лучше всего отформатировать в FAT32: отличная совместимость, высокая скорость доступа к файлам и низкие требования к оперативной памяти. Кроме того, загрузочные диски для переустановки Виндовс предпочтительнее делать тоже в ФАТ32. Флешки объемом больше 32 Гб, на которых хранятся документы и файлы больших размеров, лучше всего отформатировать в exFAT. Данная система подходит для задач таких накопителей из-за практически отсутствующего лимита величины файла и минимальной фрагментации. ЭксФат подойдет и для долгосрочного хранения тех или иных данных из-за уменьшенного влияния на износ чипов памяти. На фоне этих систем NTFS выглядит компромиссным вариантом — он подойдет для пользователей, которым время от времени требуется копировать либо перемещать средние и большие объемы данных на флешках средней емкости.
Подводя итог всему вышесказанному, отметим – выбор файловой системы должен соответствовать задачам и целям использования вашей флешки. Когда приобретете себе новый накопитель, подумайте, как вы будете его использовать, а уже исходя из этого, форматируйте в наиболее подходящую систему. Источник

См. также: как конвертировать из FAT32 в NTFS без форматирования
Что такое файловая система и какие проблемы с ней могут быть связаны
Файловая система — это способ организации данных на носителей. Как правило, каждая операционная система использует свою файловую систему, но может использовать и несколько. Учитывая то, что на жесткие диски могут быть записаны только двоичные данные, файловая система представляет собой ключевой компонент, который обеспечивает перевод из физической записи в файлы, которые могут быть прочтены ОС. Таким образом, при форматировании накопителя определенным образом и с определенной файловой системой, вы решаете, какие устройства (так как даже ваша магнитола имеет своеобразную ОС) смогут понять, что именно записано на флешке, жестком диске или другом накопителе.
Много устройств и файловых систем
Помимо общеизвестных FAT32 и NTFS, а также несколько менее знакомых рядовому пользователю HFS+, EXT и других файловых систем, существуют еще десятки различных ФС, созданных для различных устройств определенного назначения. На сегодняшний день, когда большинство людей имеют дома более одного компьютера и других цифровых устройств, на которых могут использоваться операционные системы Windows, Linux, Mac OS X, Android и другие, вопрос о том, как отформатировать флешку или иной переносной диск так, чтобы он читался во всех этих устройствах, является достаточно актуальным. И с этим возникают проблемы.
Совместимость
В настоящее время существует две наиболее распространенных файловых системы (для России) — это NTFS (Windows), FAT32 (старый стандарт Windows). Также могут использоваться файловые системы Mac OS и Linux.
Логичным было бы предположить, что современные операционные системы будут работать с файловыми системами друг друга по умолчанию, но в большинстве случаев это не так. Mac OS X не может записывать данные на диск, отформатированный в NTFS. Windows 7 не распознает диски HFS+ и EXT и либо игнорирует их, либо сообщает о том, что диск не отформатирован.
Многие дистрибутивы Linux, например, Ubuntu поддерживают большинство файловых систем по умолчанию. Копирование из одной системы в другую является обычным процессом для Linux. Большинство дистрибутивов поддерживают HFS+ и NTFS «из коробки» либо их поддержка устанавливается одним бесплатным компонентом.
Кроме этого, игровые консоли, такие как Xbox 360 или Playstation 3 предоставляют лишь ограниченный доступ к определенным файловым системам, и позволяют только считывать данные с USB носителя. Чтобы ознакомиться с тем, какие файловые системы и какими устройствами поддерживаются, взгляните на эту таблицу.
| Windows XP | Windows 7/Vista | Mac OS Leopard | Mac OS Lion/Snow Leopard | Ubuntu Linux | Playstation 3 | Xbox 360 | |
| NTFS(Windows) | Да | Да | Только чтение | Только чтение | Да | Нет | Нет |
| FAT32(DOS, Windows) | Да | Да | Да | Да | Да | Да | Да |
| exFAT(Windows) | Да | Да | Нет | Да | Да, с пакетом ExFat | Нет | Нет |
| HFS+(Mac OS) | Нет | Нет | Да | Да | Да | Нет | Да |
| EXT2, 3(Linux) | Нет | Нет | Нет | Нет | Да | Нет | Да |
Стоит отметить, что в таблицы отражены возможности ОС по работе с файловыми системами по умолчанию. Как в Mac OS, так и в Windows вы можете загрузить дополнительное программное обеспечение, которое позволит работать с неподдерживаемыми форматами.
FAT32 — давно существующий формат и, благодаря этому, практически все устройства и операционные системы полностью поддерживают его. Таким образом, если вы отформатируете флешку в FAT32, она, почти гарантированно, прочтется где угодно. Однако, с этим форматом существует одна важная проблема: ограничение размера отдельного файла и отдельного тома. Если вам требуется хранить, записывать и считывать огромные файлы, FAT32 может не подойти. Теперь подробнее об ограничениях на размер.
Ограничения на размер файлов в файловых системах
Файловая система FAT32 была разработана достаточно давно и основывается на предыдущих версиях FAT, изначально применявшейся в ОС DOS. Дисков с сегодняшними объемами в то время не существовало, а потому каких-то предпосылок для того, чтобы обеспечить поддержку файлов размером более 4Гб файловой системой не было. На сегодняшний день, многим пользователям приходится сталкиваться с проблемами из-за этого. Ниже вы можете посмотреть сравнение файловых систем по размерам поддерживаемых файлов и разделов.
| Максимальный размер файла | Размер одного раздела | |
| NTFS | Больше, чем существующие диски | Огромный (16EB) |
| FAT32 | Меньше 4 Гб | Меньше 8 Тб |
| exFAT | больше, чем диски в продаже | Огромный (64 ZB) |
| HFS+ | Больше, чем можно купить | Огромный (8 EB) |
| EXT2, 3 | 16 Гб | Большой (32 Тб) |
Современные файловые системы расширили ограничения на размер файлов до пределов, которые пока трудно представить (посмотрим, что будет лет через 20).
Каждая новая система выигрывает у FAT32 по размерам отдельных файлов и отдельного раздела диска. Таким образом, возраст FAT32 сказывается на возможности ее применения для различных целей. Одно из решений — использование файловой системы exFAT, поддержка которых появляется во многих операционных системах. Но, так или иначе, для обычной USB флешки, если на ней не хранятся файлы размером более 4 Гб, FAT32 будет самым лучшим выбором, а флешка будет прочитана практически где угодно.
Choosing the right file format for your bootable USB drive ensures that you successfully install an operating system to your new computer. The three common Windows file systems to choose from include FAT32, NTFS, and exFAT.
This article will discuss the three file systems and hint at which USB format to boot Windows. We’ll also discuss using EaseUS Partition Master to format your USB drive.
What Is USB to Boot Windows?
A bootable USB drive is one thing you must have with you if you want to boot your Windows device. What is the function of this drive and its benefits? Read on as we describe the meaning of the term «bootable drive» and its benefits to Windows users.
What Is a Bootable Drive?
A bootable USB drive could refer to an external hard drive, live USB, or flash drive, which contains a complete OS setup and can be used to boot up your computer successfully. In most cases, you may want to use a bootable drive when your computer malfunctions or fails to boot as expected. A live USB helps you to salvage the situation conveniently.
What Are the Benefits of a Bootable USB?
Bootable USB drives are critical because they substitute the lack of CD drives in the latest computers. Some of the benefits of bootable USB drives include the following:
- A bootable USB enhances the safety of your data because you can keep it in a secure place from access to anybody.
- A USB drive allows you to modify the data by adding or changing the information and moving around with your OS wherever you go.
- Bootable USB drives are convenient because you won’t need optical media or hard drives to use them.
Since a USB drive is essential in helping you boot your Windows device, it’s also important to pick the right file system format. The right file format ensures that your device boots correctly and you can easily access all the files and data on your computer storage. In the next section, we’ll discuss the available file formats for Windows and recommend the best one for you.
Which USB Format to Boot Windows: FAT32, NTFS, or exFAT?
You can boot your Windows device using file formats like FAT32, NTFS, or exFAT. We’ll briefly discuss each file format and then create a comparison table to determine the best file format for your device.
What Are FAT32, NTFS, and exFAT?
Below is a description of the three file formats:
- FAT32: It is the 32-bit version of the file allocation table (FAT) file system. This file system is compatible with operating systems and devices like USB drives, external hard drives, and flash drives.
- NTFS: This file system is primarily used for the Windows NT family. It superseded the FAT file system and is the most preferred on Windows. It also supports other operating systems, including Linux and BSD.
- exFAT: It is optimized for flash memory such as SD cards and USB flash drives. It has a greater file size limit than FAT32.
Which Format Is Best for Bootable USBs?
You can read through the comparison table below to determine the best file format for your bootable USB drive.
| Aspect | FAT32 | NTFS | exFAT |
|---|---|---|---|
| Functions | Recognized by close to all operating systems and portable across many devices. | Is a proprietary journaling file system and is the default for the Windows NT family. | It is an improved version of FAT32 and can be used where NTFS fails. |
| Maximum File Size | 4GB | 8PB | 16EB |
| Maximum Cluster Size | 64KB | 2MB | 32MB |
| Maximum Volume Size | 16TB | 8PB | 128PB |
| Pros |
|
|
|
| Cons |
|
|
|
| Compatibility | Windows, Linux, Mac, Android, Chrome OS, PS3, PS4, Printers, Xbox 360, etc | Windows XP/7/8/10, Linux, macOS | Windows, PS4, Mac OS X 10.6.5 and later, Android, Xbox One |
The above comparison table shows that the best format for a bootable USB drive is FAT32 because of its compatibility across different operating systems and USB devices. However, this isn’t the case with NTFS and exFAT.
FAT32 is the best for any bootable USB drive, provided you don’t want to transfer a single file greater than 4GB. Since bootable drives don’t necessarily need to store large files, they can conveniently work on FAT32.
Further Reading: Boot Windows from SD Card
Set the Best File System Format- FAT32 as USB Format to Boot Windows
There are three steps to create a bootable USB on Windows: 1) Set the bootable USB format 2) Create the bootable USB format 3) Install the operating system. Let’s look at the guide to set the FAT32 as USB to boot Windows.
Step 1. Set FAT32 as the Bootable USB Format
To set FAT32 as the file system for your bootable USB drive, you’ll need to first open «Disk Management» on your computer to check the USB format. And then, right-click on the USB drive partition to see if it isFAT32. If not, you need to format it. To simplify everything, you can use EaseUS Partition Master Free. This disk manager software will allow you to format or wipe your disk partitions.
Step 1. Select the USB drive to format.
Connect the USB drive or pen drive to your computer. Download and launch EaseUS partition software. Right-click the USB drive you intend to format and choose «Format».
Step 2. Set the drive letter and file system on USB.
Assign a new partition label, file system (NTFS/FAT32/EXT2/EXT3/EXT4/exFAT), and cluster size to the selected partition, then click «OK».
Step 3. Check «Yes» to confirm formatting USB.
Click «Yes» if you see the Warning window. If you have important data on it, back up the data in advance.
Step 4. Apply the changes.
Click the «Execute 1 Task(s)» button first, and then click «Apply» to format the USB drive.
It also allows you to convert NTFS to FAT32. And EaseUS Partition Master is also suitable for new disks since it allows you to customize the number of partitions you want and set it as MBR or GPT.
If you have other needs regarding USB, such as checking usb speed, this tool can also easily help you to do it.
Step 2. Create the Bootable USB
After selecting your preferred bootable USB format (FAT32), the next step is to create a bootable USB format. You can accomplish this using a tool known as EaseUS OS2Go. This tool lets you easily clone an operating system to a bootable USB drive. Click on the link to create a bootable USB format using EaseUS OS2Go.
How to Create a Windows 10/11 Bootable USB
Fortunately, this job becomes easy if you learn how to create a Windows bootable USB media. Also, if you do not know why you need a Windows 10 bootable USB or how you can do it, both aspects are covered in our article.
Step 3. Install the Operating System
The next step after creating a bootable USB drive is to install the system on a new computer. This process doesn’t require much effort since you only need to plug in the bootable USB drive and run it on your computer. Click on the link below to learn how to install an operating system on your computer using a bootable USB drive.
Conclusion
In this article, we’ve learned that the best USB format to boot Windows is FAT32. This file system is portable across many operating systems, including Windows, Linux, Mac, Android, Chrome OS, PS3, PS4, Printers, Xbox 360, etc. FAT32 is also portable across most USB drives, unlike NTFS and exFAT.
Therefore, it would help if you considered using FAT32 as your default bootable USB format. Additionally, it would help if you considered using EaseUS Partition Master to format your USB drive. I hope you enjoyed reading this article! Feel free to say what you think in the comments section and share this article if you like it.
Further Reading:
FAQ of Which USB Format to Boot Windows
Do you still have any queries about which USB format to boot Windows? You can read through the questions below and have your queries answered.
1. Should Windows 10 Use Bootable USB FAT32 or NTFS?
It should use NTFS. NTFS is the default file system for Windows 10. This is because it has no file limitations and supports file compression. It’s unlike FAT32, which limits a single file to 32GB. Therefore, you should use NTFS for your Windows 10 bootable USB drive to ensure the system successfully installs.
2. What Format Should a Bootable USB be for Windows 10?
It depends. If you aim to create a recovery drive, you can format your drive to FAT32. However, if you want to use the USB drive as a storage media, consider formatting it to NTFS since it’s the default file system for Windows 10.
3. How Do I Make a USB Stick Bootable?
First, you’ll need to install Rufus on your computer. Next, you can follow the steps below:
Step 1. Insert a USB stick of at least 8GB into your computer and launch Rufus.
Step 2. Set the device to your USB stick and select the installation media.
Step 3. Set the volume label. Ensure «File system» and «Cluster size» are set to default.
Step 4. Click on the Start button. Rufus will create an installation media on the USB stick and make it bootable.
Друзья, добро пожаловать на WiFiGid! В этой статье я передам вам свой опыт по выбору файловой системы для флешки. Узнаем, в каком формате лучше форматировать флешку, когда применяется NTFS или FAT32. После этой короткой статьи вы выйдете настоящими экспертами
Содержание
- Если не хочется разбираться
- Когда выбирать NTFS
- Когда выбирать FAT32
- Видео по теме
- Задать вопрос автору статьи
Если не хочется разбираться
Если совсем не хочется разбираться и искать правильного решения, используем совет ниже:
Всегда форматируем в NTFS!
Ну а если что-то вдруг пойдет не так, то уже пробуем классическую FAT32. А вот почему иногда стоит выбрать именно другой вариант, можно узнать ниже.
Да почти всегда! Выше я уже написал, что файловую систему NTFS можно и нужно применять почти всегда, когда вы форматируете свои флешки. А еще многие пользователи сталкиваются с проблемой, когда не могут записать большой файл на флешку (любой современный фильм или игру) – так вот NTFS отлично справляется с хранением большим файлов и полностью решает эту проблему.
Когда выбирать FAT32
В наше время почти никогда, NTFS лучше почти во всем. Но перечислю несколько фактов о FAT32:
- Не поддерживает больше файлы (больше 4 Гб).
- Свойственна большая фрагментация данных (а на жестких дисках отсюда чуть больший износ).
Итого – ничего хорошего Но некоторые старые телевизоры, музыкальные проигрыватели, автомагнитолы, компьютеры (на уровне BIOS, для той же установки Windows) просто не умеют работать с NTFS, и не видят такие флешки. И это тот самый единственный рабочий случай, когда нужно вспомнить про FAT32.
При этом, если вы не используете большие файлы на флешках, вы можете вообще даже не знать, какая файловая система сейчас там размечена. Так что пользуемся моим советом, форматируем в NTFS и не паримся.
Некоторые рекомендуют переходить с FAT32 на exFAT, где есть поддержка больших файлов, но снова можете столкнуться с проблемой совместимости на разных устройствах. Поэтому на текущий день – NTFS.