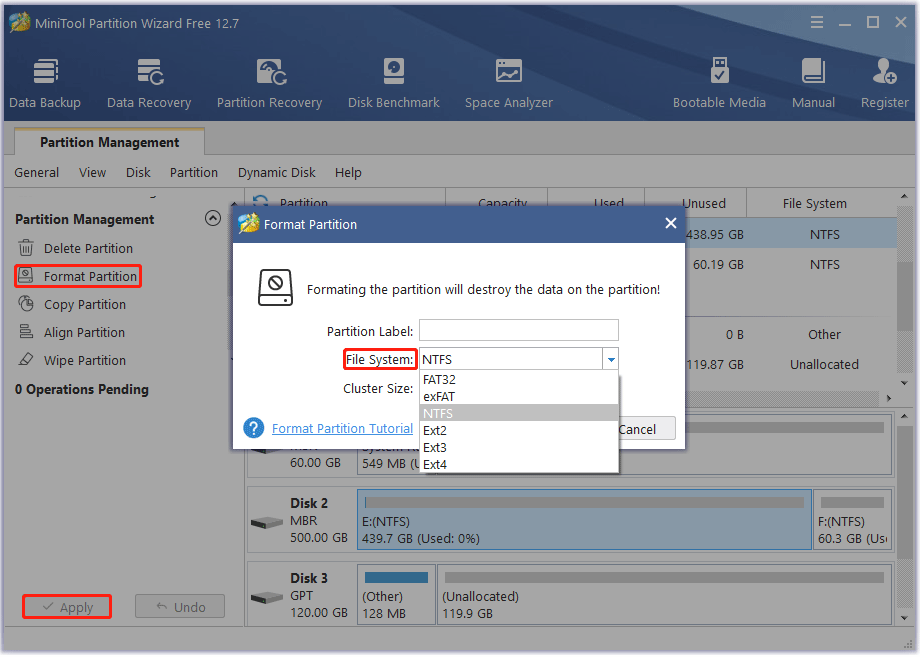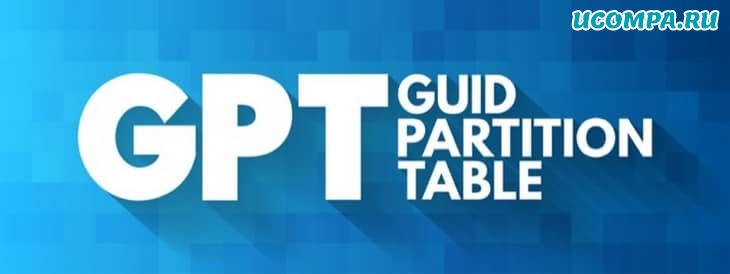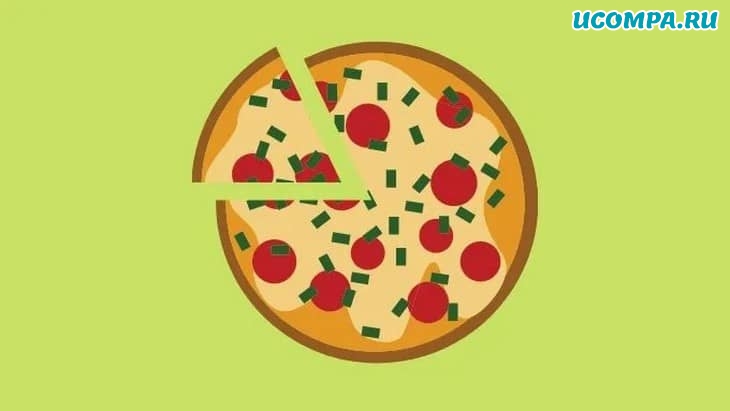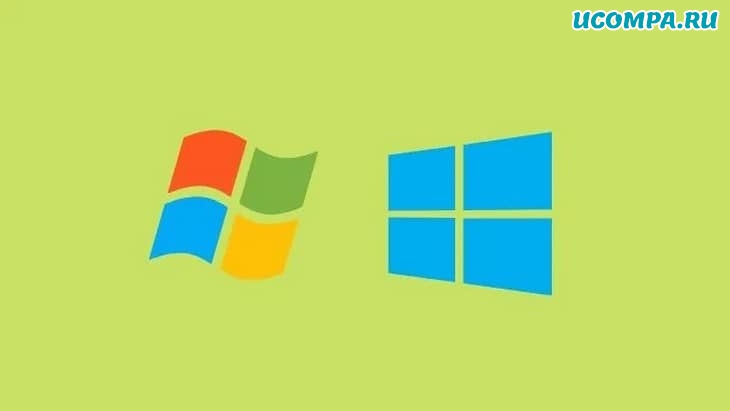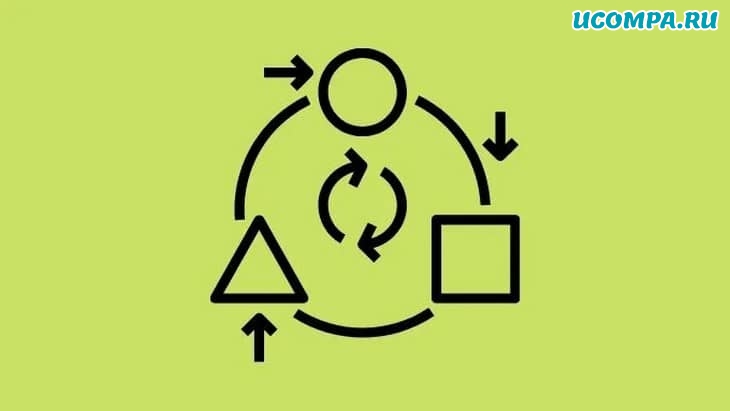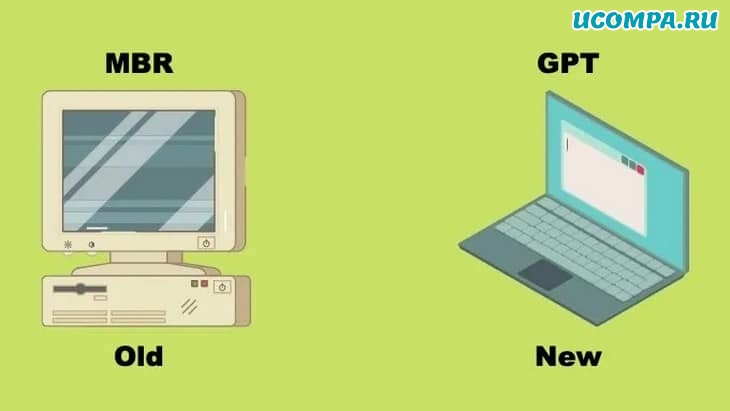Вы недавно перешли на новый SSD-накопитель? Или вы хотите продать либо модернизировать старый ноутбук? В любом случае вам может пригодиться информация о том, как отформатировать твердотельный накопитель. В этой статье представлено пошаговое руководство по форматированию SSD-накопителя, а также объяснение, почему это важно сделать.
Когда следует форматировать SSD-накопитель?
- Если вы недавно приобрели SSD-накопитель, вам, вероятно, потребуется отформатировать его, чтобы его можно было использовать с вашей операционной системой. При установке операционной системы можно выбрать новый накопитель и отформатировать его.
- Если вы планируете повторно использовать существующий SSD-накопитель, не забудьте отформатировать его перед переустановкой операционной системы. Обратите внимание, что очистка разделов накопителя приведет к удалению данных, поэтому обязательно сделайте резервную копию содержимого, прежде чем продолжить.
- Если вы хотите продать или подарить SSD-накопитель, рассмотрите возможность безопасного стирания данных на нем с помощью приложения Kingston SSD Manager либо сторонних утилит, поддерживающих безопасное стирание или форматирование через NVMe. Обратите внимание, что это безвозвратно удалит все данные с накопителя.
Варианты файловой системы
Важно выбрать формат файлов, который будет совместим с вашей операционной системой. Наиболее часто используемые файловые системы:
- FAT32: распространенный вариант благодаря совместимости с операционными системами Mac®, Windows® и Linux®, а также с игровыми консолями и другими устройствами с USB-разъемом. Однако основным ее недостатком является то, что она не обеспечивает безопасность и ограничивает файлы размером 4 ГБ.
- exFAT: распространенный вариант, устраняющий ограничение на размер файла в 4 ГБ и совместимый с большинством операционных систем Windows и Mac. Однако для правильного чтения и записи данных на накопитель с файловой системой exFAT более старые операционные системы может потребоваться обновить.
- NTFS: формат, используемый по умолчанию при установке Microsoft Windows. Поддерживает гораздо больший максимальный размер файлов, но в macOS® X доступна только для чтения (если не установить стороннюю утилиту чтения/записи NTFS).
- APFS: собственное решение для пользователей Mac, начиная с MacOS 10.13. Используйте эту опцию только в том случае, если накопитель будет использоваться только в macOS. ОС Windows не сможет обнаружить эту файловую систему без сторонней утилиты.
- Ext4 (четвертая расширенная файловая система): журналируемая файловая система, используемая в Linux по умолчанию и разработанная как преемник ext3.
Подготовка SSD-накопителя к форматированию
- Прежде всего, создайте резервную копию ваших данных! Убедитесь, что для всех важных данных созданы резервные копии, будь то на внешнем накопителе или в облаке, прежде чем форматировать накопитель. После переформатирования накопителя практически невозможно восстановить какие-либо данные.
- Убедитесь, что функция TRIM включена в поддерживающей операционной системе для поддержания производительности SSD-накопителя.
- Чтобы полностью стереть с накопителя все предыдущее содержимое, выполните на устройстве безопасное стирание или форматирование через NVMe.
Как выполнять форматирование в Windows
В Windows форматирование обычно выполняется с помощью инструмента «Управление дисками» или проводника. Можно получить доступ к обоим вариантам, щелкнув правой кнопкой мыши кнопку «Пуск» в Windows. Щелкните правой кнопкой мыши раздел, который хотите отформатировать, и выберите «Форматировать». Выберите файловую систему и размер кластера. Выберите «Быстрое форматирование».
Как выполнить форматирование на Mac
Самый простой способ отформатировать SSD-накопитель на компьютере Mac — использовать Дисковую утилиту, которую можно найти в Finder. Выберите свой SSD-накопитель из списка слева и нажмите «Стереть». Введите «Имя» накопителя и выберите «Формат» (файловая система). Выберите «Стереть». Если вы форматируете диск для резервного копирования Time Machine, необходимо выбрать MacOS Extended или APFS в качестве файловой системы. Узнайте подробнее о форматах дисков для Time Machine.
Мои данные действительно исчезли?
Хотя форматирование накопителя приведет к удалению ваших данных, нет гарантии, что все ваши данные будут надежно стерты. Если вы хранили на SSD-накопителе очень личную и конфиденциальную информацию, рекомендуем зашифровать данные перед их удалением. Кроме того, вы можете выполнить безопасное стирание с помощью BIOS или программного обеспечения для управления SSD-накопителями, например Kingston SSD Manager.
Заключение
Форматирование SSD-накопителя — это быстрая и простая процедура, которую должен уметь выполнять каждый. Если у вас возникнут проблемы при форматировании SSD-накопителя, не стесняйтесь обращаться в службу поддержки Kingston.
#KingstonIsWithYou
Установка твердотельного накопителя стандарта M.2 на настольный компьютер
Пошаговый процесс установки твердотельного накопителя стандарта M.2 на настольный компьютер.
Установка твердотельного накопителя стандарта M.2 на ноутбук
Пошаговый процесс установки твердотельного накопителя стандарта M.2 на ноутбук.
Установка 2,5-дюймового твердотельного накопителя на настольный компьютер
Пошаговый процесс установки 2,5-дюймового твердотельного накопителя на настольный компьютер.
Установка 2,5-дюймового твердотельного накопителя на ноутбук
Пошаговый процесс установки 2,5-дюймового твердотельного накопителя на ноутбук.
-
- Поддержка комплексного пакета безопасности
- Форм-факторы 2,5 дюйма и mSATA
- 256 ГБ, 512 ГБ, 1 ТБ, 2 ТБ
- До 550 МБ/с (чтение), 520 МБ/с (запись)
-
- 2,5”
- 120 ГБ, 240 ГБ, 480 ГБ, 960 ГБ
- До 500 МБ/с (чтение), 450 МБ/с (запись)
-
- PCIe 4.0 NVMe
- Форм-фактор M.2 2280
- 512 ГБ, 1024 ГБ, 2048 ГБ, 4096 ГБ
- До 7000 МБ/с (чтение) и 7000 МБ/с (запись)
-
- Идеальный вариант для геймеров и энтузиастов в области компьютерных технологий
- PCIe 4.0 NVMe M.2 2280
- 500 ГБ, 1 ТБ, 2 ТБ, 4 ТБ
- До 7300 МБ/с (чтение) и 7000 МБ/с (запись)
-
- Портативность благодаря небольшому размеру
- USB 3.2 Gen 2×2
- 500 ГБ, 1 ТБ, 2 ТБ, 4 ТБ
- До 2000 МБ/с (чтение), 2000 МБ/с (запись)
-
- Накопитель карманного размера для резервных копий
- USB 3.2 Gen 2
- 1 ТБ, 2 ТБ
- До 1050 МБ/с (чтение) и 1000 МБ/с (запись)
No products were found matching your selection
Блог Главная
-
-
-
- Мобильный образ жизни
- Персональное хранилище
- USB Flash Drives
- USB-C
Объяснение USB-C
USB-C — это миниатюрный разъем. Его популярность связана с симметричной, двухсторонней формой.
-
- Производительность ПК
- SSD
В чем различия между PCIe Gen 3 и PCIe Gen 4?
PCIe Gen 4 обеспечивает полную пропускную способность, поддерживаемую технологией NVMe.
-
-
- Персональное хранилище
- Производительность ПК
- ПК собственной сборки
Основные сведения о файловых системах
Что такое файловая система? Вот некоторые из наиболее часто используемых систем, их плюсы и минусы.
-
- microSD
- Персональное хранилище
- ระบบบันทึกข้อมูลตรวจการณ์วิดีโอ
Выбор карты памяти для фотоловушек
Узнайте, почему промышленные карты памяти идеально подходят для фотосъемки с помощью фотоловушек.
-
-
-
- Персональное хранилище
- SSD
Как восстановить удаленные файлы в Windows и MacOS
Потеря важных файлов может создать проблемы. Вот какие варианты их восстановления можно попробовать.
-
- Персональное хранилище
- Производительность ПК
- SSD
- Облачные технологии
Как сделать резервную копию вашего ПК Windows или Mac
Есть несколько разных способов сделать резервную копию ваших дисков Windows и Mac, и они могут располагаться в сетевом доступе или локально. Мы расскажем, как это сделать.
-
- Мобильный образ жизни
- Персональное хранилище
- Устройства считывания
Фотография в моментальном снимке
Мысли профессионального фотографа о картах памяти Kingston и других принадлежностях для фотографии.
-
- Дроны
- Персональное хранилище
- Мобильный образ жизни
- microSD
Советы по фотосъемке с дронов
Вот основы работы с дроном и советы, которые помогут вам в фотосъемке с высоты птичьего полета.
-
-
-
-
-
-
-
-
-
-
- Персональное хранилище
- SSD
- M.2
- mSATA
- SATA
Типы форм-факторов твердотельных накопителей
При выборе твердотельного накопителя сначала нужно определить, какой форм-фактор вам нужен. M.2, mSATA или SATA?
-
-
-
-
-
-
-
-
-
-
- Персональное хранилище
- Производительность ПК
- SSD
- M.2
- NVMe
2 типа твердотельных накопителей M.2: SATA и NVMe
Доступны два типа твердотельных накопителей M.2: SATA и NVMe. Узнайте подробнее о каждом из них.
-
-
- Персональное хранилище
- Производительность ПК
- SSD
- M.2
- NVMe
- SSD клиентского уровня
Как установить твердотельный накопитель M.2 PCIe NVMe
Установить твердотельный накопитель (SSD) M.2 компании Kingston очень просто, и это значительно повысит производительность вашего компьютера. Выполните следующие действия, чтобы ускорить работу устройства и освободить место для хранения данных.
-
-
- Производительность ПК
- Персональное хранилище
- SSD
- SATA
- M.2
5 преимуществ твердотельных накопителей
Твердотельные накопители являются более долговечными, надежными, быстродействующими, компактными, легкими, бесшумными и более энергоэффективными по сравнению с традиционными жесткими дисками.
-
-
-
- NVMe
- SATA
- SSD клиентского уровня
- Производительность ПК
- Персональное хранилище
Различия между твердотельными накопителями и жесткими дисками
Почему стоит выбрать твердотельный накопитель, а не жесткий диск? Решающим фактором является более высокая производительность твердотельных накопителей.
-
- Фотография и видеосъемка
- microSD
- Карты памяти SD
- Карты памяти
- Персональное хранилище
Как выбрать карту памяти для съемки видео формата 4K
Карты флеш-памяти (SD или microSD) для записи видео 4K должны иметь подходящую емкость, скорость записи, скорость передачи данных и скорость видео.
-
-
- NVMe
- Производительность ПК
- SSD
- SATA
- Персональное хранилище
- SSD клиентского уровня
NVMe и SATA: в чем разница?
NVMe — это новый протокол для флеш-памяти, в то время как SATA был унаследован от жестких дисков.
-
- Производительность ПК
- Персональное хранилище
- Память
- Фотография и видеосъемка
- SSD клиентского уровня
Сколько памяти нужно для редактирования видео?
Увеличение объема памяти DRAM означает более высокую производительность ПК при редактировании видео во всех аспектах, начиная от скорости отклика при воспроизведении и до времени рендеринга. Но какого объема достаточно: 8, 16, 32 или 64 ГБ? Сколько памяти нужно для разрешения 1080p, 4K или 8K?
-
- microSD
- Персональное хранилище
Выбор памяти для Raspberry Pi
Каков оптимальный класс, емкость и эксплуатационный ресурс карт памяти microSD для Raspberry Pi?
-
-
-
- Мобильный образ жизни
- Персональное хранилище
- USB Flash Drives
Как использовать USB-накопитель на ПК с ОС Windows
Узнайте, как найти накопитель в проводнике Windows, открывать файлы и копировать файлы на USB-накопитель и с него в Windows 10.
-
- microSD
- Карты памяти SD
- Карты памяти
- Мобильный образ жизни
- Персональное хранилище
Руководство по классам скорости для карт памяти SD и microSD
Что означает класс скорости C10? Что такое класс UHS и класс V? Это напрямую связано с тем, насколько быстро устройство должно записывать данные.
-
- Карты памяти
- Карты памяти
- microSD
- Карты памяти SD
- Мобильный образ жизни
- Персональное хранилище
Руководство по типам карт SD и microSD
В чем разница между картами памяти SDHC и SDXC? Мы поможем вам выбрать подходящие карты для фотоаппаратов, дронов, телефонов и т. д.
-
- USB Flash Drives
- Персональное хранилище
Использование USB-накопителя на компьютере Mac
Мы расскажем, как использовать USB-накопитель, карту флеш-памяти, флеш-накопитель, флешку и т. п. на компьютере Mac.
-
- microSD
- Карты памяти SD
- Карты памяти
- Персональное хранилище
- Android
- Фотография и видеосъемка
- Игры на консоли
Как правильно выбрать карту памяти
На выбор карты памяти влияет множество факторов, таких как скорость, емкость и тип устройства. Мы поможем вам выбрать правильную карту памяти.
-
- Карты памяти
- Карты памяти
- Игры на консоли
- microSD
- Персональное хранилище
- Игры
Выбор карты памяти microSD для Nintendo Switch
Nintendo Switch поставляется с внутренней памятью емкостью 32ГБ и возможностью расширения с помощью карты памяти microSD для записи и хранения еще большего числа игр. Но как выбрать подходящую карту памяти?
-
- USB-накопитель с шифрованием
- Мобильный образ жизни
- Персональное хранилище
- Безопасность данных
Использование USB-накопителей с шифрованием с устройствами iPhone или iPad
Вы можете выполнять чтение и запись данных на USB-накопитель с шифрованием при использовании устройств iPad или iPhone с помощью соответствующего адаптера. Вот как это делается.
-
- Дроны
- microSD
- Персональное хранилище
- Фотография и видеосъемка
Выбор карт памяти microSD для дрона
Насколько высокими на самом деле должны быть скорость записи и емкость карты microSD для дронов? И сколько карт памяти вам нужно?
-
-
-
- SSD клиентского уровня
- Персональное хранилище
- Производительность ПК
Технология флеш-памяти NAND и твердотельные накопители (SSD)
Узнайте о типах памяти NAND, используемых в твердотельных накопителях, — SLC, MLC, TLC, QLC, 3D NAND. Что такое выравнивание износа?
-
- Персональное хранилище
- Производительность ПК
- SSD
- Память
10 способов ускорить работу ПК с ОС Windows 10
Если производительность вашего ПК снижается, вот несколько советов, которые помогут увеличить скорость и эффективность его работы.
-
- Персональное хранилище
- Производительность ПК
- SSD
6 способов ускорить работу Mac
Есть несколько способов ускорения работы iMac или MacBook, не требующих обновления аппаратного или программного обеспечения.
-
- Персональное хранилище
- Работа из дома
- Безопасность данных
- USB-накопитель с шифрованием
Удаленная работа на дому — советы и рекомендации
Чтобы удаленно работать из дома, вам нужно обеспечить хорошее рабочее место для вашего ПК, правильное оборудование для конференций и надежное соединение.
-
- Производительность ПК
- Персональное хранилище
- NVMe
- Клиентские системы
- Производительность ПК
- SSD клиентского уровня
Что такое память NVMe? Разъяснение памяти NVMe
NVMe или энергонезависимая экспресс-память (Non-Volatile Memory Express) — это сверхбыстрый способ доступа к энергонезависимой (постоянной) памяти. Она может работать примерно в 2–7 раз быстрее, чем твердотельные накопители SSD с интерфейсом SATA. Память NVMe разработана с возможностью размещения до 64 000 очередей, каждая из которых способна одновременно выполнять до 64 000 команд!
-
- Персональное хранилище
- Мобильный образ жизни
- SSD
- SATA
- M.2
Использование старого твердотельного накопителя в качестве внешнего устройства хранения
Вы обновили систему, установив новый твердотельный накопитель? Не выбрасывайте старый накопитель; его можно использовать как внешнее хранилище.
-
- Карты памяти
- Мобильный образ жизни
- Персональное хранилище
Таблица флеш-накопителей
Таблица, показывающая, сколько изображений, видео и файлов можно хранить на SSD, USB-накопителях и картах памяти (SD, microSD и Compact Flash).
-
- USB Flash Drives
- Мобильный образ жизни
- Персональное хранилище
Флеш-накопители USB OTG — DataTraveler MicroDuo
Накопители USB OTG имеют компактный и удобный форм-фактор и предоставляют дополнительную память для планшетов и смартфонов, поддерживающих функцию USB OTG (On-The-Go).
-
Home
-
Partition Magic
- NTFS or exFAT for SSD: Which One Is Better
By Vega | Follow |
Last Updated
NTFS or exFAT for SSD drive, which one is better? If you don’t know, you can read this article from MiniTool Partition Wizard explaining the main differences between NTFS and exFAT. Then you can choose NTFS or exFAT for SSD when it comes to formatting SSD drives in Windows.
exFAT and NTFS are new file systems intended to replace the classic FAT32 file system. They are widely adopted by various storage devices in the world today. When you get a new SSD, you might be wondering which file system is better for it. In this part, we will analyze which is better, NTFS or exFAT for SSD drives.
Choose NTFS or exFAT for SSD Drive
NTFS and exFAT differ slightly in the following 3 aspects.
# 1. Limit
NTFS and exFAT have no actual file size or partition size limitations.
# 2. Compatibility
NTFS is compatible with all versions of Windows, but it is read-only on Mac and some Linux distributions. Only some Linux variants provide write support for NTFS.
exFAT is more compatible than NTFS. exFAT works on all versions of Windows and modern versions of Mac OS X, and is compatible with Linux, but requires additional software.
# 3. Ideal Use
NTFS works with Windows system drives and different internal drives that will be used with Windows.
exFAT is suitable for larger file sizes and partition limits than FAT32 offers. When you need more compatibility and want to use more devices smoothly, you should choose exFAT instead of FAT32.
From this brief comparison between NTFS and exFAT, there is no clear answer as to which format is better for SSD drives. exFAT is better if you want to use your SSD as an external drive on both Windows and Mac. If you just need to use it as an internal drive on Windows, then NTFS is a good choice. So, NTFS or exFAT for SSD mostly depends on your requirements.
How to Format SSD to NTFS or exFAT in Windows
After choosing the exFAT or NTFS for SSD drive according to your needs, you may start to wonder: how do I format SSD drive to NTFS/exFAT in Windows? You can use Windows built-in tool Disk Management to do format. However, you might find there is no exFAT option.
Here we recommend you use MiniTool Partition Wizard. Not only because it is easy to use but because it offers a variety of file systems like exFAT, Ext2/3/4. Most importantly, an external hard drive between 32GB and 2TB can be successfully formatted as the FAT32 file system, breaking the limitation of Windows.
Note:
formatting an SSD drive will erase all data stored on the SSD drive, so please back up your SSD drive data in advance.
To format the SSD drive with MiniTool Partition Wizard, you can follow the steps below:
MiniTool Partition Wizard FreeClick to Download100%Clean & Safe
Step 1: Launch the MiniTool Partition Wizard to enter its main interface.
Step 2: Highlight the partition of the SSD drive and choose Format from the left action panel.
Step 3: Select NTFS or exFAT depends on your needs and then click OK to continue.
Step 4: Click on Apply to execute the pending operations.
Bottom Line
NTFS or exFAT for external SSD drive, which one is better? This post shows you a brief introduction between NTFS and exFAT. You can choose one to format depending on your need. And you can use a reliable and professional partition manager called MiniTool Partition Wizard to format SSD drives in Windows.
About The Author
Position: Columnist
Vega joined MiniTool as an editor after graduation. She enjoys helping people with computer problems, including disk management, data recovery, and more. She is constantly expanding her knowledge in related fields. And she will continue to bring more easy-to-understand professional articles to help people solve various problems on the PC. In her daily life, Vega enjoys hanging out with friends, shopping online and listening to music. She is someone who knows how to enjoy life.

В этой инструкции о способах отформатировать накопитель в ExFAT в Windows 11 или Windows 10, в том числе если эта файловая система не отображается в списке доступных для диска. Инструкция прежде всего для Windows, но в разделе «Дополнительная информация» есть сведения и о форматировании в MacOS.
Форматирование в ExFAT в Проводнике Windows
Базовый способ форматировать флешку или диск в ExFAT в Windows — использование соответствующей функции в проводнике. Шаги будут следующими:
- Откройте проводник, нажмите правой кнопкой мыши по нужному накопителю и выберите пункт контекстного меню «Форматировать».
- В поле «Файловая система» выберите ExFAT. Ситуация, когда этой файловой системы нет в списке будет рассмотрена далее в статье.
- Нажмите кнопку «Начать» (данные с накопителя будут удалены) и дождитесь завершения процесса форматирования.
В результате вы получите накопитель, отформатированный в нужную файловую систему.
Самая частая проблема при форматировании локальных дисков, а также съемных HDD или SSD — отсутствие файловой системы ExFAT среди доступных для выбора, как на изображении ниже:
Обычно это решаемо, о чём подробнее — в разделе статьи про форматирование с помощью командной строки.
Управление дисками
Ещё одна возможность форматирования в нужную файловую систему — использование утилиты «Управление дисками»:
- Откройте «Управление дисками». Для этого можно нажать клавиши Win+R, ввести diskmgmt.msc и нажать Enter, либо использовать меню по правому клику на кнопке «Пуск» в Windows 11 и Windows 10
- В управлении дисками нажмите правой кнопкой мыши по нужному диску или разделу и выберите пункт «Форматировать».
- Откроется окно, в котором вы сможете выбрать нужную файловую систему и выполнить форматирование.
Как и в предыдущем случае, есть вероятность, что файловая система ExFAT не будет отображаться в списке.
Командная строка и DISKPART
Для флешек или карт памяти способов, описанных выше, обычно бывает достаточно. Однако, для некоторых накопителей и особенно для локальных дисков и разделов на них опция ExFAT может быть недоступной в поле выбора файловой системы:
Обычно это решаемо путем форматирования в нужную файловую систему в командной строке. Важно: если речь идёт о локальном диске Windows, на котором размещены какие-либо системные файлы (подкачки, гибернации, приложения Microsoft Store), форматировать его в ExFAT не следует.
Самый простой метод, который подойдет, если нужно отформатировать в ExFAT конкретный раздел накопителя, которому уже назначена буква — использовать следующую команду в командной строке (лучше, если она будет запущена от имени администратора, букву X следует поменять на нужную букву раздела диска):
format X: /q /fs:exfat
Более «продвинутый» вариант, который подойдёт и в тех случаях, когда на накопителе нет разделов — использование команд DISKPART. С помощью DISKPART можно отформатировать накопитель в ExFAT, используя один из следующих подходов.
Первый — подойдет в случае, если форматируется весь съемный накопитель или целый диск, а не отдельный раздел на нём, при использовании этого способа все разделы с диска будут удалены, а затем создан один с файловой системой ExFAT, все данные на всём диске (физическом) будут потеряны:
- Запустите командную строку от имени администратора.
- Введите команды
diskpart list disk
- Обратите внимание на номер диска, который нужно форматировать (далее — N) и используйте следующие команды по порядку (после выполнения второй или третьей команд может открыться окно проводника с предложением форматирования, нажмите отмена или проигнорируйте его):
select disk N clean create partition primary format fs=exFAT quick exit
- Если всё прошло успешно, накопитель будет отформатирован в указанную файловую систему.
Второй вариант: форматирование отдельного раздела на диске:
- Запустите командную строку от имени администратора.
- Введите команды
diskpart list volume
и обратите внимание на номер раздела, который вам нужно отформатировать (далее в команде — N).
- По порядку используйте команды
select volume N format fs=exFAT quick exit
Готово, форматирование завершено. Возникновение ошибок в процессе очистки диска или форматирования может говорить о различных факторах: часто — использование диска системой или программами при попытке форматирования.
В завершение ещё несколько нюансов, которые могут пригодиться при форматировании накопителя в ExFAT:
- Если что-то в Windows блокирует форматирование диска, при этом вы уверены, что само форматирование безопасно, вы можете выполнить форматирование в командной строке, запущенной с загрузочной флешки (например, при использовании установочной флешки Windows вы можете нажать клавиши Shift+F10 для открытия командной строки) или загрузившись в WinPE (пример использования WinPE, но в другом контексте — в этой статье).
- Для форматирования накопителя в ExFAT в MacOS достаточно открыть дисковую утилиту (например, с помощью поиска Spotlight), выбрать накопитель, нажать «Стереть» и указать нужную файловую систему для него.
Если у вас остались вопросы, касающиеся форматирования в ExFAT или, возможно, другие файловые системы, вы можете задать их в комментариях ниже.
Опубликовано 10.08.2021 автор — 0 комментариев
Всем привет! Сегодня выясним, как правильно форматировать SSD диск, новый или использованный, и какую файловую систему выбрать перед установкой — MBR или GPT. Также, нужно ли форматировать твердотельный накопитель под Windows 10 и какой лучше размер кластера.
Рекомендации, которые я здесь привожу, не зависят от форм-фактора ССД и справедливы по отношению к M2, SATA и PCI E.
О том, можно ли разделить на разделы SSD накопитель и нужно ли это делать, читайте в этом посте.
Также акцентирую ваше внимание, что перед продажей б/у диска лучше не просто форматировать его, а стереть все данные с помощью специальных утилит, чтобы новый владелец не мог восстановить их.
Как происходит форматирование SSD
При форматировании данные не стираются — удаляется таблица-указатель, где прописано, в каком месте накопителя хранится тот или иной файл.
Даже если стереть эту таблицу, с помощью программ для восстановления данных можно прочитать файлы, которые остались на диске.
Это палка о двух концах: вы сами можете восстановить важную информацию, если случайно отформатировали накопитель и не осталось резервных копий.
Современное ПО подобного рода постоянно совершенствуется, и часто единственный способ безвозвратно удалить все данные — физически повредить винчестер или ССД.
Это то, что качается быстрого форматирования — удаления «оглавления». При обычном форматировании, которое занимает существенно больше времени, компьютер стирает всю информацию с накопителя, оставляя ячейки памяти пустыми. Но это тоже не дает 100% гарантии: части файлов все равно могут остаться.
Как правильно форматировать твердотельный накопитель
Через БИОС это сделать невозможно — операция выполняется в среде Виндовс независимо от того, в какую файловую систему форматируете: в FAT, в exFAT или в NTFS.
Рекомендую выбирать NTFS, так как эта файловая система позволяет сохранять файлы размером более 4 Гб.
ExFAT не лучший вариант, так как больше подходит для флэшек, а не внутренних накопителей.
Алгоритм действий при форматировании:
- Перейти на Панель управления и выбрать раздел «Система и безопасность»;
- Затем выбрать «Администрирование» — «Управление компьютером» — «Управление дисками»;
- Выделить раздел, который нужно форматировать, кликнуть по нему ПКМ и выбрать «Форматирование»;
- Как сказано выше, выбрать файловую систему NTFS и размер кластера 4096;
- Если нужно стереть все данные, убрать галочку «Быстрое форматирование».
Когда же вы собрали новый компьютер и только собираетесь установить Windows на SSD, инсталлятор сам предложит создать разделы подходящего размера и отформатировать их.
Следуйте подсказкам утилиты и выбирайте такие же настройки, как указаны выше.
Также советую почитать «Отключать ли индексирование на SSD и стоит ли это делать?». Буду признателен всем, кто расшарит этот пост в социальных сетях. До скорой встречи!
С уважением, автор блога Андрей Андреев.
Приветствую вас, друзья!
Если вы когда-нибудь устанавливаете новую копию Windows на жесткий диск, вас могут попросить выбрать, какой стандарт разделения диска вы хотите использовать.
Обычно выбирается между основной загрузочной записью (MBR) и таблицей разделов GUID (GPT).
Большинство пользователей, вероятно, не знают разницы между этими двумя вариантами, и, поскольку вы здесь, мы подозреваем, что вы тоже.
Если у вас современный компьютер, вполне вероятно, что ваш системный диск — новомодный твердотельный накопитель, так какой выбор будет правильным для такого типа технологии накопителей?
Пристегните ремни, потому что ответ требует очень небольшого урока истории и некоторой предыстории технологии жестких дисков, которую вы не ожидали узнать сегодня.
MBR против GPT
MBR — это традиционная система отслеживания разделов жесткого диска.
Впервые он был представлен в начале 80-х вместе с PC DOS 2.0 и IBM PC XT.
С тех пор он стал стандартным решением для таблиц разделов, а также способом управления несколькими загрузочными разделами.
GPT является официальной заменой MBR и был введен вместе с новым стандартом микропрограмм для компьютеров UEFI, который заменил традиционный BIOS.
Эти два типа таблиц разделов различаются по-разному, но самое важное, что вам нужно знать, это то, что GPT является более новым стандартом и, как правило, превосходит MBR.
Но это не значит, что MBR мертв!
Многие компьютеры по-прежнему используют традиционный BIOS без UEFI, а новые компьютеры вполне могут использовать диски MBR.
Что такое разделы и зачем их использовать?
Основное влияние, которое оказывает этот выбор, влияет на характер разделов вашего диска.
Раздел — это виртуальное разделение вашего физического жесткого диска.
Например, вы можете разделить диск емкостью 2 ТБ на загрузочный раздел размером 1 ТБ и раздел размером 1 ТБ для хранения данных.
Зачем вам это делать?
В этом сценарии это будет означать, что вы можете отформатировать системный раздел и переустановить операционную систему, не касаясь чего-либо на другом разделе.
При разбиении на разделы можно создать несколько загрузочных разделов с разными операционными системами.
Обычно пользователи, которым необходимо использовать как Linux, так и Windows, создают разделы для каждого из них, а затем выбирают ОС по своему выбору при загрузке.
Разделы также используются для восстановления.
Например, у большинства ноутбуков есть защищенный раздел на главном системном диске, который содержит программное обеспечение и данные, которые могут вернуть машину к заводским настройкам по умолчанию.
Кроме этого, есть еще несколько применений для разделов, но эти самые важные.
Обратной стороной использования разделов по сравнению с использованием нескольких физических дисков является снижение производительности.
Поскольку разделы существуют на одном физическом диске, возможна конкуренция за доступ.
Однако на современных SSD эта проблема в значительной степени решена.
Интересно, что противоположный подход к разделению диска — это объединение нескольких физических дисков в один виртуальный диск.
Это может предложить потрясающие преимущества в производительности и избыточности.
Взгляните на HDD Raid Vs SSD Raid: основные различия, которые вы должны знать, для получения дополнительной информации.
Почему твердотельные накопители особенные?
Почему люди задают вопрос о MBR и GPT именно в отношении SSD?
Твердотельные накопители становятся стандартной технологией компьютерных накопителей.
Они намного надежнее механических приводов и намного быстрее.
Однако у SSD есть список собственных проблем. Главный из них — износ SSD.
Слишком много раз записывая данные на SSD-накопитель, и он переключается в режим только для чтения и подходит к концу своего срока службы.
Чтобы продлить срок службы твердотельных накопителей и добиться от них максимальной производительности, важно отформатировать их с использованием стандарта, оптимизированного для хранения на твердотельных накопителях.
Для систем Windows это будет NTFS, для macOS — APFS.
Вам также следует использовать современную операционную систему, которая поддерживает SSD и умеет правильно с ними обращаться.
Учитывая все ужасные предупреждения об использовании неправильных форматов или программного обеспечения с твердотельными накопителями, понятно, что люди задаются вопросом, лучше ли MBR или GPT для SSD.
Короткий ответ — вам следует использовать GPT.
Длинный ответ зависит от нескольких факторов, которые могут повлиять на выбор в вашей конкретной ситуации.
Все дело в загрузке
MBR может иметь только четыре загрузочных «основных» раздела на диске.
У вас может быть больше разделов, но это «логические» разделы, существующие внутри специального расширенного типа раздела.
Честно говоря, для большинства людей это больше загрузочных разделов, чем вам нужно.
Если это не так, ваш единственный выбор — GPT, который поддерживает колоссальные 128 загрузочных разделов.
Это не единственное различие между двумя стандартами таблиц разделов, связанное с загрузкой.
Если вы используете компьютер с традиционным BIOS, а не с новой реализацией UEFI, вы не сможете загрузиться с диска, использующего GPT.
Такой диск все еще может быть прочитан компьютером на базе BIOS, он просто не сможет с него загрузиться.
Так что вам не нужно беспокоиться о внешних дисках.
Совместимость с операционной системой
GPT несовместим с операционными системами Windows, предшествующими Windows 7.
Поэтому, если вы хотите использовать эти старые операционные системы, у вас не будет другого выбора, кроме как использовать MBR.
Если вы используете эту ОС на компьютере на базе BIOS, это, конечно, довольно спорный вопрос, как мы только что объяснили выше.
Если у вас есть конкретная причина, по которой вы хотите запустить старую операционную систему в конфигурации с несколькими загрузками на современном компьютере, рассмотрите возможность запуска ее на виртуальной машине.
Например, если есть конкретное приложение, которое работает только в Windows XP, которое вам все еще нужно, оно должно работать нормально, используя что-то вроде «VirtualBox».
Преобразование из MBR в GPT: стоит ли?
Преобразование из MBR в GPT возможно, но обычно при этом удаляются все данные на диске.
Точно так же существуют методы для выполнения преобразования на месте, но вам нужно сделать резервную копию всех данных, чтобы быть в безопасности, поэтому в этом нет особого смысла.
Преобразование существующего диска из MBR в GPT стоит делать только в том случае, если MBR каким-то образом вас ограничивает.
Мы не рекомендуем делать это без какой-либо конкретной причины.
Если вы действительно хотите, вам следует дождаться следующего форматирования диска, чтобы внести изменения.
Имеет ли значение MBR и GPT для SSD?
Нет прямой связи между использованием SSD и выбором MBR или GPT.
При этом вам лучше использовать GPT в качестве нового стандарта на любом компьютере на базе UEFI.
Если вы используете SSD с компьютером на базе BIOS и хотите загрузиться с диска, MBR — ваш единственный выбор.
Поскольку твердотельные накопители, как правило, намного меньше по емкости, ограничение емкости MBR в 2 ТБ практически никогда не применяется.
Кроме того, небольшой средний размер SSD делает маловероятным, что вам понадобится много загрузочных разделов на нем.
Важно то, что GPT предлагает быструю, стабильную и надежную загрузку.
Поскольку GPT распространяет важную информацию о таблице разделов по диску, в отличие от MBR, он может восстанавливаться после повреждения диска, которое затрагивает только один раздел.
Так что потерянные данные загрузочной записи могут быть восстановлены.
Это не самый главный выбор, но когда вас спрашивают и конкретный компьютер может использовать более новый стандарт, GPT почти всегда является правильным решением.
Пожалуйста, оцените страницу:
Мы были полезны? Хотите сказать спасибо?
Пожертвуйте на развитие нашего ресурса!
Спасибо за визит. До скорых встреч!