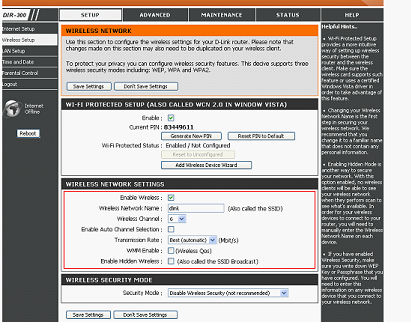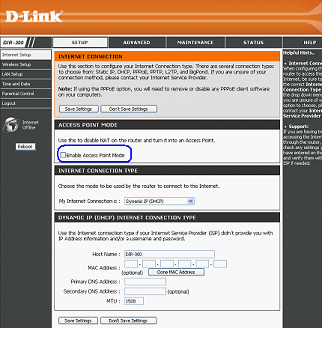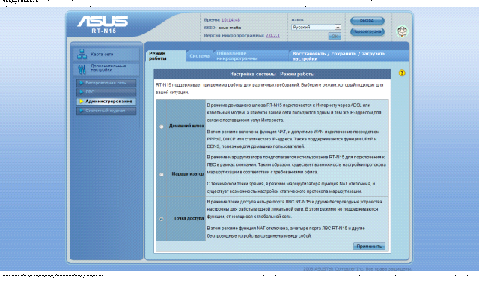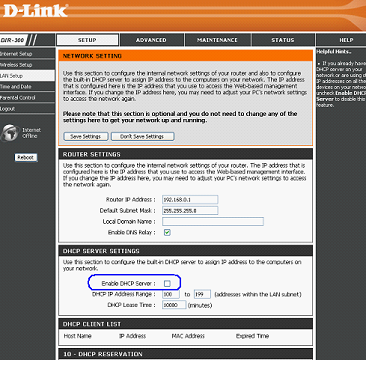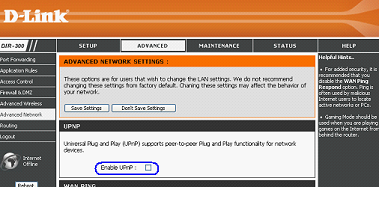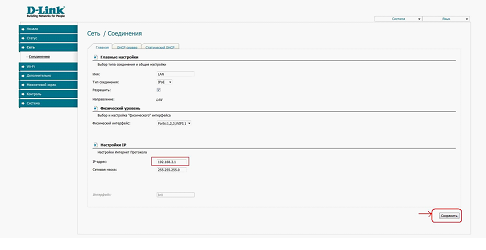Сообщения без ответов | Активные темы
| Автор | Сообщение |
|---|---|
|
Заголовок сообщения: Dlink Dir-300 как точка доступа Wi-Fi
|
|
|
|
Всем привет. |
| Вернуться наверх |
|
|
Vladimir22 |
Заголовок сообщения: Re: Dlink Dir-300 как точка доступа Wi-Fi
|
|
|
да _________________ |
| Вернуться наверх |
|
|
Zakharov_and |
Заголовок сообщения: Re: Dlink Dir-300 как точка доступа Wi-Fi
|
|
|
Vladimir22 писал(а): да спасибо!!! Прошу прощения, слабо в этом разбираюсь… |
| Вернуться наверх |
|
|
Vladimir22 |
Заголовок сообщения: Re: Dlink Dir-300 как точка доступа Wi-Fi
|
|
|
тогда придется изучить тему . инструкцию в картинках писать ни кто не будет . тк это время … а вы понимаете , на что обычно меняют время _________________ |
| Вернуться наверх |
|
|
MTRX |
Заголовок сообщения: Re: Dlink Dir-300 как точка доступа Wi-Fi
|
|
|
В мануале все прекрасно это описано. Даже с картинками. Нужно только начать читать. _________________ |
| Вернуться наверх |
|
|
Vladimir22 |
Заголовок сообщения: Re: Dlink Dir-300 как точка доступа Wi-Fi
|
|
|
Зачем читать? Есть же форум, шасси дадут волшебный порошок, и все будет отлично!! _________________ |
| Вернуться наверх |
|
|
smolc |
Заголовок сообщения: Re: Dlink Dir-300 как точка доступа Wi-Fi
|
|
|
Нашёл старую тему, вопрос такой же — как из ДИР 300 рев. С1 прошивка 2.5.7 сделать точку доступа или типа того. Чтобы выдернуть на работе кабель интернет из системника и воткнуть в мой ДИР 300 и из него пошёл Wi-Fi. До того несколько дней пытался изобразить, сейчас скачал мануал к Диру, сделал как там написано: ПС. Подключил Wi-Fi на смарте к ДИРу. Значок сети есть, а интернета нет. Что не так? |
| Вернуться наверх |
|
|
Rostov321 |
Заголовок сообщения: Re: Dlink Dir-300 как точка доступа Wi-Fi
|
|
|
Что не так скажет сисадмин на работе. |
| Вернуться наверх |
|
|
smolc |
Заголовок сообщения: Re: Dlink Dir-300 как точка доступа Wi-Fi
|
|
|
Цитата: Что не так скажет сисадмин на работе. Тише-тише, сисадмин ни чего не должен знать! Да и я пока дома тренируюсь. |
| Вернуться наверх |
|
|
MTRX |
Заголовок сообщения: Re: Dlink Dir-300 как точка доступа Wi-Fi
|
|
|
Тогда получается патовая ситуация. _________________ |
| Вернуться наверх |
|
|
smolc |
Заголовок сообщения: Re: Dlink Dir-300 как точка доступа Wi-Fi
|
|
|
MTRX писал(а): Тогда получается патовая ситуация. То есть, без знаний о настройках в центральном коммуникаторе ни как? |
| Вернуться наверх |
|
|
MTRX |
Заголовок сообщения: Re: Dlink Dir-300 как точка доступа Wi-Fi
|
|
|
Без сисадмина в рабочей сети — не обойтись. На то он и сисадмин. Он должен знать обо всех устройствах в своей сети. _________________ |
| Вернуться наверх |
|
|
smolc |
Заголовок сообщения: Re: Dlink Dir-300 как точка доступа Wi-Fi
|
|
|
Всё-таки интернет — великая сила. Кто-то где-то посоветовал сменить прошивку на более старую. Прошил сейчас DIR 300 на 2.0.18 и заработал Wi-Fi! А так да, если кто надумает пользоваться им как точкой доступа, подключите свой LAN в LAN старшего роутера, отключите DCHP сервер на вкладке LAN и на этой же вкладке назначьте другой, отличный от старшего роутера IP адрес — для того, чтобы не было конфликта между ними. Но это я сделал дома, завтра попробую подключиться на работе — выдернуть кабель с системника и воткнуть в свой DIR 300. Вам, помогальщики, не зачёт. ПС. Понятно, так подробно для чайников пишу, потому что сам только что от-туда:) Последний раз редактировалось smolc Ср янв 16, 2019 18:57, всего редактировалось 1 раз. |
| Вернуться наверх |
|
|
MTRX |
Заголовок сообщения: Re: Dlink Dir-300 как точка доступа Wi-Fi
|
|
|
Да пох. _________________ |
| Вернуться наверх |
|
|
Vladimir22 |
Заголовок сообщения: Re: Dlink Dir-300 как точка доступа Wi-Fi
|
|
|
smolc писал(а): А так да, если кто надумает пользоваться им как точкой доступа, подключите свой LAN в LAN старшего роутера, отключите DCHP сервер на вкладке LAN и на этой же вкладке назначьте другой, отличный от старшего роутера IP адрес — для того, чтобы не было конфликта между ними. Но это я сделал дома, завтра попробую подключиться на работе — выдернуть кабель с системника и воткнуть в свой DIR 300. Вам, помогальщики, не зачёт. viewtopic.php?f=3&t=174098#p963833 что я не так написал ?! _________________ |
| Вернуться наверх |
|
Кто сейчас на форуме |
|
Сейчас этот форум просматривают: нет зарегистрированных пользователей и гости: 5 |
| Вы не можете начинать темы Вы не можете отвечать на сообщения Вы не можете редактировать свои сообщения Вы не можете удалять свои сообщения Вы не можете добавлять вложения |
Роутер D-Link DIR-300 — это устройство, которое можно использовать не только для создания беспроводной сети, но и в качестве точки доступа. То есть, если у вас уже есть основной роутер, но вы хотите улучшить покрытие Wi-Fi сигнала в доме или офисе, можно настроить DIR-300 в режиме точки доступа.
Перед тем как приступить к настройке, убедитесь, что у вас есть доступ к основному роутеру и имеете подключение к Интернету. Также необходимо убедиться, что DIR-300 находится в рабочем состоянии.
Далее следуйте инструкциям:
- Подключите компьютер к DIR-300 с помощью сетевого кабеля. Убедитесь, что компьютер и DIR-300 подключены к одной локальной сети.
- Откройте любой веб-браузер и введите IP-адрес DIR-300 в адресной строке.
- Войдите в веб-интерфейс роутера, используя логин и пароль. Если вы не изменили учетные данные, они по умолчанию должны быть admin/admin или admin/пустой пароль. Если эти данные не подходят, попробуйте восстановить заводские настройки DIR-300.
- Перейдите в раздел «Настройки беспроводной сети» или «Wi-Fi». Здесь вы сможете изменить имя сети (SSID) и выбрать режим работы «Точка доступа».
- Настройте параметры безопасности Wi-Fi сети, выбрав нужный метод шифрования и установив пароль. Рекомендуется использовать WPA2-PSK (AES).
- Сохраните изменения и перезагрузите роутер.
- Отключите кабель, соединяющий компьютер с DIR-300. Теперь точка доступа готова к работе. Подключите к ней другие устройства через Wi-Fi и наслаждайтесь улучшенным покрытием сигнала.
Следуя этим шагам, вы сможете использовать роутер D-Link DIR-300 как точку доступа и расширить область покрытия Wi-Fi сигналом. Теперь вы будете иметь стабильное подключение к Интернету в любой точке вашего дома или офиса.
Содержание
- Настройка роутера D-Link DIR-300
- Шаг 1: Подключение роутера
- Шаг 2: Вход в настройки роутера
- Шаг 3: Настройка роутера как точки доступа
Настройка роутера D-Link DIR-300
Для настройки роутера D-Link DIR-300 в качестве точки доступа следуйте следующей инструкции:
Шаг 1: Подключите компьютер к роутеру с помощью сетевого кабеля.
Шаг 2: Введите IP-адрес роутера в адресную строку браузера и нажмите клавишу «Enter». Обычно адрес по умолчанию — 192.168.0.1 или 192.168.1.1.
Шаг 3: Введите имя пользователя и пароль администратора роутера. Если вы не меняли эти настройки ранее, оставьте поля пустыми.
Шаг 4: Перейдите в раздел «Настройки беспроводной сети» или «Wireless Settings».
Шаг 5: Включите беспроводную сеть, выбрав опцию «Включено» или «Enable».
Шаг 6: Задайте имя сети (SSID) для точки доступа.
Шаг 7: Задайте регион, в котором используется роутер, чтобы обеспечить соответствие его настроек местным законам и нормам.
Шаг 8: Установите тип безопасности Wi-Fi. Рекомендуется использовать WPA2-PSK или WPA-PSK.
Шаг 9: Задайте пароль для беспроводной сети. Создайте надежный пароль, используя комбинацию цифр, букв и специальных символов.
Шаг 10: Сохраните настройки и перезагрузите роутер.
После выполнения этих шагов роутер D-Link DIR-300 будет настроен в качестве точки доступа. Теперь вы можете подключать к нему устройства по беспроводному соединению Wi-Fi.
Шаг 1: Подключение роутера
Для начала настройки роутера D-Link DIR-300 в качестве точки доступа, необходимо правильно его подключить к сети.
1. С помощью кабеля LAN подключите один из LAN-портов роутера к порту сетевой карты вашего компьютера.
2. Втычку кабеля соедините с выключенным роутером.
3. Подключите блок питания к роутеру и в розетку.
4. Включите роутер, нажав кнопку питания на его задней панели.
5. Дождитесь, пока роутер загрузится и контрольная лампа стабильно засветится.
Теперь роутер успешно подключен и готов к дальнейшей настройке.
Шаг 2: Вход в настройки роутера
1. Подключите компьютер к роутеру D-Link DIR-300 с помощью сетевого кабеля.
2. Откройте любой веб-браузер (например, Google Chrome, Mozilla Firefox, Internet Explorer) на компьютере.
3. В адресной строке браузера введите IP-адрес роутера DIR-300. По умолчанию IP-адрес роутера — 192.168.0.1.
4. Нажмите клавишу «Enter» на клавиатуре или кнопку «Go» в браузере.
5. Откроется страница входа в настройки роутера. Введите логин и пароль для доступа к настройкам. По умолчанию логин — «admin», пароль — пустое поле. Для безопасности рекомендуется установить пароль.
6. Нажмите на кнопку «Войти» или «ОК».
7. Вы успешно вошли в настройки роутера D-Link DIR-300.
Шаг 3: Настройка роутера как точки доступа
После того как вы убедились, что ваш роутер D-Link DIR-300 подключен к сети и функционирует корректно, вам нужно настроить его в качестве точки доступа. Это позволит вам использовать его для усиления Wi-Fi сигнала или для создания новой беспроводной сети.
Вот пошаговая инструкция по настройке роутера D-Link DIR-300 в качестве точки доступа:
- Сначала подключите компьютер к роутеру с помощью кабеля Ethernet. Убедитесь, что компьютер находится в одной сети с роутером.
- Запустите веб-браузер и введите адрес IP роутера в строку адреса. По умолчанию адрес IP роутера D-Link DIR-300 — 192.168.0.1.
- В открывшейся веб-интерфейс роутера введите свои учетные данные (логин и пароль) для входа. Если вы не меняли учетные данные, по умолчанию логин — admin, пароль — пустое поле (оставьте его пустым) или пароль — admin.
- После успешной авторизации настройте роутер в режиме точки доступа. Для этого найдите раздел «Настройки» или «Wireless». Возможно, вам потребуется прокрутить страницу вниз, чтобы найти нужную опцию.
- Включите беспроводной режим и настройте имя (SSID) для вашей сети Wi-Fi. Убедитесь, что вы выбрали безопасное и надежное имя для вашей сети.
- Установите пароль для вашей беспроводной сети. Используйте надежный пароль, состоящий из букв верхнего и нижнего регистра, цифр и специальных символов.
- Сохраните изменения и перезагрузите роутер. Некоторые роутеры могут потребовать ввода дополнительных настроек, таких как IP-адрес точки доступа или диапазон IP-адресов, которые роутер будет выделять устройствам. Уделите этому вопросу внимание и выполните необходимые настройки.
- Подключите роутер к источнику питания и проверьте, работает ли беспроводная сеть. Вам следует увидеть новую беспроводную сеть с выбранным вами именем (SSID) в списке доступных Wi-Fi сетей на вашем устройстве.
Поздравляю! Вы успешно настроили свой роутер D-Link DIR-300 в качестве точки доступа. Теперь вы можете наслаждаться усиленным Wi-Fi сигналом и использовать вашу беспроводную сеть безопасно и надежно.

Выполнение настройки для D-Link
Устройство работает не только по прямому назначению, но также в качестве точки доступа к другой сети или репитера (повторителя). В первом случае роутер «Дир-300/320», DIR-615 или аналогичный ему принимает WiFi и передаёт его на компьютер по сетевому кабелю посредством интерфейса Ethernet. Во втором — улавливает сигнал, а затем ретранслирует его через другой радиоканал.
Это позволяет расширить WiFi — сеть вторым роутером D-Link. Конфигурация рассматривается на примере версии B5-DD-WRT.
Чтобы настроить роутер на приём Wi-Fi, необходимо:
Выполнить вход в конфигуратор.
- Установить в мастере настройки беспроводных сетей режим «клиента».
- С этого момента роутер превращается в приёмник Wi-Fi.
- Если в помещении работает ещё один беспроводной маршрутизатор, то название сети появится в соответствующем списке.
- Ввести при необходимости пароль от неё.
- Настроить подключение по интерфейсу Wificlient, используя динамический IP-адрес (DHCP).
- Можно также соединить роутеры с помощью WPS поочерёдным нажатием соответствующих кнопок на каждом из устройств.
В результате этих операций роутер подключится к домашней беспроводной сети, связав её с компьютером. Настройка Wifi для DIR-300 заключается в выборе имени сети и её ключа (пароля) и метода шифрования. Рекомендуемый его тип — WPA2-PSK. Он обеспечивает надёжное шифрование данных, передаваемых по вайфаю, защищая их от перехвата и кражи.
Другие пользователи не смогут подключиться к такой сети, не зная пароля от неё. Чтобы из роутера сделать wifi-адаптер, следует подключить его к компьютеру или другому устройству с Ethernet, например, смарт-телевизору.
Дополнительные возможности
Стоит отметить, что в режиме адаптера роутер работает, как WiFi-репитер D-Link. Это значит, что он передаёт подключение на прочие беспроводные устройства через другой радиоканал. Такой сценарий позволяет значительно расширить зону покрытия сети, например, в очень большом домовладении. Ко второму роутеру, как приёмнику WIFI, также могут подключаться любые устройства — как беспроводным, так и проводным способом.
Такие возможности имеются и во многих других моделях маршрутизаторов, например, Asus, ZyXel. Компоненты для устройств Keenetic нужно скачать отдельно на соответствующей странице веб-интерфейса. После этого следует перезагрузить роутер, чтобы изменения вступили в силу. Вкладка переключения режима находится на странице настроек в веб-интерфейсе. Основной режим носит название «интернет-центр». Второй маршрутизатор можно присоединить либо по кабелю, либо по wifi.

Надо отметить, что и от модели, и от прошивки во многом зависит, может ли роутер принимать WiFi. Например, в маршрутизаторах марки TP-Link отсутствует функция повторителя. Использование в роли адаптера Wi-Fi — Ethernet возможно в режиме WDS, известном, как «мост». Рекомендуется поэкспериментировать с функцией DHCP. В некоторых случаях её нужно отключить, чтобы TP-link работал в нужном режиме, тогда роутеру будет присвоен фиксированный IP-адрес.
Советы по использованию
Маршрутизатор подключается к компьютеру через порт LAN. Если присоединить кабель к гнезду WAN, то ничего не получится — этот разъем предназначен для входящего трафика. Дополнительное преимущество заключается в том, что можно подключить этим способом ещё несколько устройств.
Таким образом, любой может стать адаптером для подключения компьютера или телевизора к интернету по Wi-Fi. Некоторые из них предоставляют дополнительные возможности по расширению домашней сети.
Originally posted 2018-05-26 19:00:25.
Если у вас дома есть несколько устройств, которые нужно подключить к интернету, то вы, вероятно, используете Wi-Fi маршрутизатор. Но что делать, если ваш маршрутизатор не может охватить все помещения или у вас есть проводной маршрутизатор, который нужно превратить в точку доступа?
В этой статье мы расскажем, как настроить D-Link DIR 300 в качестве точки доступа. Это беспроводное устройство позволяет подключать устройства к интернету в беспроводной форме, устраняя проблемы охвата Wi-Fi и увеличивая скорость интернет-соединения.
Для этого вам нужно будет выполнить несколько простых шагов, которые мы рассмотрим ниже. Независимо от того, новичок вы или профессионал, настройка D-Link DIR 300 в качестве точки доступа не должна причинить вам сложностей.
Содержание
- Шаг 1: Подготовка оборудования
- 1. Проверка оборудования
- 2. Подключение к сети
- 3. Подключение к устройству
- Шаг 2: Подключение кабеля Ethernet
- Шаг 3: Вход в настройки роутера
- Шаг 4: Настройка IP-адреса роутера
- 1. Подключите компьютер к роутеру
- 2. Зайдите в настройки роутера
- 3. Настройте IP-адрес роутера
- Шаг 5: Выбор режима точки доступа
- Шаг 6: Настройка беспроводной сети
- Выбор имени (SSID)
- Выбор режима безопасности
- Шаг 7: Подключение к точке доступа и проверка подключения
- Подключение к точке доступа
- Проверка подключения
- Вопрос-ответ
Шаг 1: Подготовка оборудования
Перед настройкой роутера D-Link DIR 300 в качестве точки доступа необходимо выполнить несколько подготовительных мероприятий.
1. Проверка оборудования
Убедитесь, что у вас есть роутер D-Link DIR 300 и кабель Ethernet, который будет использоваться для подключения к сети.
Также удостоверьтесь, что у вас есть устройство, которое будет использоваться для настройки роутера, например, компьютер или ноутбук с установленным браузером.
2. Подключение к сети
Подключите кабель Ethernet к порту WAN на роутере и другому концу кабеля к роутеру или модему. Подождите, пока роутер или модем завершат настройку и подключаются к сети.
Если у вас есть существующая сеть, подключите роутер DIR 300 к этой сети, используя кабель Ethernet.
3. Подключение к устройству
Подключите компьютер или ноутбук к роутеру DIR 300, используя кабель Ethernet или беспроводное соединение Wi-Fi.
Роутер DIR 300 готов к настройке в качестве точки доступа.
Шаг 2: Подключение кабеля Ethernet
Для подключения кабеля Ethernet необходимо выполнить следующие действия:
- Первый способ: вставить один конец кабеля в один из портов LAN на маршрутизаторе.
- Второй способ: вставить один конец кабеля в WAN порт маршрутизатора.
Второй способ показан для тех, кто хочет подключить маршрутизатор к существующей сети, чтобы использовать его в качестве точки доступа. Если же маршрутизатор используется в качестве основного маршрутизатора, то следует использовать первый способ.
Теперь необходимо вставить другой конец кабеля Ethernet в порт на компьютере или в другой маршрутизатор в случае подключения к существующей сети.
Шаг 3: Вход в настройки роутера
Для того, чтобы войти в настройки роутера, необходимо ввести в адресной строке браузера IP-адрес роутера. Для D-Link DIR 300 по умолчанию IP-адрес 192.168.0.1. Но если вы уже меняли настройки роутера, то IP-адрес может отличаться.
После ввода IP-адреса и нажатия клавиши Enter, появится окно входа в настройки роутера. По умолчанию логин и пароль для входа — admin. Если вы ранее меняли эти настройки, то введите измененные данные.
После входа в настройки роутера можно переходить к настройке точки доступа. Для этого нужно выбрать в меню роутера режим точки доступа и изменить необходимые настройки. Подробное описание настройки точки доступа приведено в инструкции «Как настроить D-Link DIR 300 в качестве точки доступа: подробная инструкция».
Шаг 4: Настройка IP-адреса роутера
1. Подключите компьютер к роутеру
Подключите компьютер к роутеру при помощи кабеля Ethernet. Убедитесь, что роутер и компьютер включены.
2. Зайдите в настройки роутера
Чтобы зайти в настройки роутера, введите адрес роутера в адресную строку любого браузера. По умолчанию адрес роутера D-Link DIR 300 — 192.168.0.1.
3. Настройте IP-адрес роутера
В разделе «Network Settings» выберите «Static IP Address» и введите новый IP-адрес для своего роутера. Рекомендуется использовать адрес в диапазоне 192.168.0.2-192.168.0.254. Чтобы сохранить изменения, нажмите кнопку «Save Settings».
- Для определения текущего IP-адреса роутера, откройте командную строку и введите команду «ipconfig».
- IP-адрес роутера должен быть уникальным в пределах сети.
После настройки IP-адреса, перезагрузите роутер, чтобы изменения вступили в силу.
Шаг 5: Выбор режима точки доступа
После того как вы войдете во вкладку «Wireless», нажмите на кнопку «Advanced Settings».
Далее выберите режим работы «Access Point» и поставьте галочку «Enable AP Mode». Это позволит настроить ваш D-Link DIR 300 в качестве точки доступа.
Если вы хотите настроить беспроводную сеть с новым именем, введите его в строку «SSID» и выберите режим шифрования. Пользователям рекомендуется использовать WPA2-PSK.
Также вы можете настроить IP-адрес и подсеть для вашей точки доступа. Нажмите на вкладку «Network» и введите соответствующие значения в поля «IP Address» и «Subnet Mask».
После того как все настройки сделаны, не забудьте нажать кнопку «Save Settings» в нижней части страницы, чтобы сохранить изменения.
Теперь ваш D-Link DIR 300 готов к использованию в качестве точки доступа. Подключите его к сетевому кабелю и наслаждайтесь беспроводным интернетом!
Шаг 6: Настройка беспроводной сети
Выбор имени (SSID)
Имя (SSID) это идентификатор вашей беспроводной сети, который будет виден другим пользователям. Вы можете использовать любое имя, которое вам удобно.
Выберите имя, которое можно запомнить, но не слишком личное, так как оно будет видно другим людям.
Пример: HomeWiFi
Выбор режима безопасности
Важно защитить вашу беспроводную сеть от несанкционированного доступа. Вы можете выбрать один из следующих режимов безопасности:
- WEP: этот режим устарел и менее безопасен.
- WPA/WPA2: это наиболее безопасный режим. Рекомендуется использовать его.
Установите пароль для своей беспроводной сети. Пароль должен быть достаточно сложен, чтобы не мог быть угадан другими людьми.
Пример: h@rd2Gue$$
Шаг 7: Подключение к точке доступа и проверка подключения
Подключение к точке доступа
После того, как вы закончили все предыдущие шаги, подключитесь к точке доступа. Для этого выберите на вашем устройстве (например, ноутбуке или смартфоне) вашу точку доступа, указанную в настройках (SSID). Введите пароль, который вы задали в шаге 6.
Если все настроено правильно, вы должны успешно подключиться к точке доступа. При подключении используйте правильные учетные данные. Если у вас возникли какие-либо проблемы при подключении, обратитесь к предыдущим шагам и проверьте параметры конфигурации.
Проверка подключения
После успешного подключения к точке доступа можно проверить стабильность и скорость подключения. Откройте любой веб-браузер и попробуйте открыть любой сайт. Если страница загружается быстро и без прерываний, значит, все настроено правильно, и ваша точка доступа работает корректно.
Если страницы загружаются медленно или не открываются вовсе, проверьте настройки вашей точки доступа. Кроме того, убедитесь, что в вашей сети нет других устройств, от которых может зависеть стабильность подключения (например, загруженный торрент).
Вопрос-ответ
Использование Wi-Fi — адаптера для DIR 300
Подключение к интернету осуществляется разными способами. В тех случаях, когда неудобно прокладывать кабель, можно использовать беспроводное соединение. Некоторые роутеры имеют функцию точки доступа, что позволяет организовать подключение стационарного компьютера. Во многих случаях целесообразно применение Wi-Fi — адаптера для DIR-300 и других роутеров.
Выполнение настройки для D-Link
Устройство работает не только по прямому назначению, но также в качестве точки доступа к другой сети или репитера (повторителя). В первом случае роутер «Дир-300/320», DIR-615 или аналогичный ему принимает WiFi и передаёт его на компьютер по сетевому кабелю посредством интерфейса Ethernet. Во втором — улавливает сигнал, а затем ретранслирует его через другой радиоканал.
Это позволяет расширить WiFi — сеть вторым роутером D-Link. Конфигурация рассматривается на примере версии B5-DD-WRT.
Чтобы настроить роутер на приём Wi-Fi, необходимо:
- Выполнить вход в конфигуратор.
- Установить в мастере настройки беспроводных сетей режим «клиента».
- С этого момента роутер превращается в приёмник Wi-Fi.
- Если в помещении работает ещё один беспроводной маршрутизатор, то название сети появится в соответствующем списке.
- Ввести при необходимости пароль от неё.
- Настроить подключение по интерфейсу Wificlient, используя динамический IP-адрес (DHCP).
- Можно также соединить роутеры с помощью WPS поочерёдным нажатием соответствующих кнопок на каждом из устройств.
В результате этих операций роутер подключится к домашней беспроводной сети, связав её с компьютером. Настройка Wifi для DIR-300 заключается в выборе имени сети и её ключа (пароля) и метода шифрования. Рекомендуемый его тип — WPA2-PSK. Он обеспечивает надёжное шифрование данных, передаваемых по вайфаю, защищая их от перехвата и кражи.
Другие пользователи не смогут подключиться к такой сети, не зная пароля от неё. Чтобы из роутера сделать wifi-адаптер, следует подключить его к компьютеру или другому устройству с Ethernet, например, смарт-телевизору.
Дополнительные возможности
Стоит отметить, что в режиме адаптера роутер работает, как WiFi-репитер D-Link. Это значит, что он передаёт подключение на прочие беспроводные устройства через другой радиоканал. Такой сценарий позволяет значительно расширить зону покрытия сети, например, в очень большом домовладении. Ко второму роутеру, как приёмнику WIFI, также могут подключаться любые устройства — как беспроводным, так и проводным способом.
Такие возможности имеются и во многих других моделях маршрутизаторов, например, Asus, ZyXel. Компоненты для устройств Keenetic нужно скачать отдельно на соответствующей странице веб-интерфейса. После этого следует перезагрузить роутер, чтобы изменения вступили в силу. Вкладка переключения режима находится на странице настроек в веб-интерфейсе. Основной режим носит название «интернет-центр». Второй маршрутизатор можно присоединить либо по кабелю, либо по wifi.
В режиме усилителя Keenetic работает в качестве моста, расширяя зону покрытия домашней сети. Маршрутизатор в этом случае подключается к другому аналогичному устройству, сигнал которого надо усилить и распространить. Можно использовать функцию WPS, чтобы ускорить сопряжение устройств. Имя сети, пароль и метод шифрования будут скопированы с основного маршрутизатора, с которым установлена связь. В режиме «точки доступа» интернет-центр Keenetic подключается к вышестоящему роутеру не по WiFi, а по кабелю. Это позволяет добиться наилучшей производительности расширенной сети.
Надо отметить, что и от модели, и от прошивки во многом зависит, может ли роутер принимать WiFi. Например, в маршрутизаторах марки TP-Link отсутствует функция повторителя. Использование в роли адаптера Wi-Fi — Ethernet возможно в режиме WDS, известном, как «мост». Рекомендуется поэкспериментировать с функцией DHCP. В некоторых случаях её нужно отключить, чтобы TP-link работал в нужном режиме, тогда роутеру будет присвоен фиксированный IP-адрес.
Советы по использованию
Маршрутизатор подключается к компьютеру через порт LAN. Если присоединить кабель к гнезду WAN, то ничего не получится — этот разъем предназначен для входящего трафика. Дополнительное преимущество заключается в том, что можно подключить этим способом ещё несколько устройств.
Таким образом, любой может стать адаптером для подключения компьютера или телевизора к интернету по Wi-Fi. Некоторые из них предоставляют дополнительные возможности по расширению домашней сети.
DIR-300 нужно просто превратить в коммутатор (точку доступа) с wifi и все. Нужен правильный план действий
Здравствуйте.
Народ, помогите пожалуйста решить этот вопрос.
Я 2 дня мучился, вроде-бы решил, но оно не работало как надо и перестало работать.
Имеется DIR-300 NRU B5, бывший билайн, ныне с заводской последней прошивкой.
В версии A1 этого роутера (у меня тоже работает, ПО версии 1,05) есть галочка «режим точки доступа» (AP mode). Выбираешь, сохраняешь и ни о чем не думаешь — маршрутизтор превращается в коммутатор с wifi, сервер DHCP отключен и адреса клиентам выдаются вышестоящим маршрутизатором. При этом сам роутер как клиент у вышестоящего роутера, получает динамический IP, веб-интерфейс доступен по этому IP.
Мне нужно добиться того же самого на версии B5.
Я пошел по пути VLAN — удалил WAN соединение, удалил его VLAN, и освободившийся порт WAN(5-й порт) добавил в VLAN с остальными портами.
DHCP отключил, разрешил удаленный доступ к веб-интерфейсу, ему вручную указал адрес из сети вышестоящего роутера.
В итоге проводные клиенты получали адреса от вышестоящего роутера, веб интерфейс был доступен как с клиентов роутера, так и с других устройств сети вышестоящего роутера.
Но не тут то было, при попытке соединения по wifi, никто не присваивает IP адрес беспроводному клиенту. Висит «Получение IP-адреса. «. А еще, подключил роутер в другую сеть, предварительно поменяв адрес веб-интерфейса на соответствующий той сети, а там оно вообще не работает — нет доступа к веб-интерфейсу.
Я подозреваю, что я все делал неправильно, ибо, если сравнивать с версией А1, то там точно WAN соединение сохраняется, потому-что IP присваивается динамический, а значит — он запрашивается роутером.
Если не трогать VLANы и просто отключить NAT и сетевой экран на WAN, отключить DHCP у LAN — проблема не решается.
Подозреваю, что веб-интерфейсом такую проблему не решить, может через консоль что-нибудь подправить? Таблицу маршрутизации например.
Помогите пожалуйста дельными советами, теорией, порядком действий.
Благодарю заранее.
DIR-300 wifi есть,но нет общего доступа
Помогите пожалуйста, на объекте стоит DIR300,настроена локалка и работает замечательно,но.
DIR-300 не подключается к WiFi
Подскажите пожалуйста. Есть роутер DIR-300. До сегодняшнего дня все работало отлично. Роутер.
DLINK DIR-300 не раздает wifi
роутер не раздает wifi по лан портам все хорошо интернет есть , настройки не менял пробовал с.
Dir-300 взломана сеть WiFi
Товарищи! Вчера поставил роутер DIR 300 (в общагу от мтс), утром обнаружил ОГРОМНЫЙ список (как я.
Использование Wi-Fi — адаптера для DIR 300
Подключение к интернету осуществляется разными способами. В тех случаях, когда неудобно прокладывать кабель, можно использовать беспроводное соединение. Некоторые роутеры имеют функцию точки доступа, что позволяет организовать подключение стационарного компьютера. Во многих случаях целесообразно применение Wi-Fi — адаптера для DIR-300 и других роутеров.
Выполнение настройки для D-Link
Устройство работает не только по прямому назначению, но также в качестве точки доступа к другой сети или репитера (повторителя). В первом случае роутер «Дир-300/320», DIR-615 или аналогичный ему принимает WiFi и передаёт его на компьютер по сетевому кабелю посредством интерфейса Ethernet. Во втором — улавливает сигнал, а затем ретранслирует его через другой радиоканал.
Это позволяет расширить WiFi — сеть вторым роутером D-Link. Конфигурация рассматривается на примере версии B5-DD-WRT.
Чтобы настроить роутер на приём Wi-Fi, необходимо:
- Выполнить вход в конфигуратор.
- Установить в мастере настройки беспроводных сетей режим «клиента».
- С этого момента роутер превращается в приёмник Wi-Fi.
- Если в помещении работает ещё один беспроводной маршрутизатор, то название сети появится в соответствующем списке.
- Ввести при необходимости пароль от неё.
- Настроить подключение по интерфейсу Wificlient, используя динамический IP-адрес (DHCP).
- Можно также соединить роутеры с помощью WPS поочерёдным нажатием соответствующих кнопок на каждом из устройств.
В результате этих операций роутер подключится к домашней беспроводной сети, связав её с компьютером. Настройка Wifi для DIR-300 заключается в выборе имени сети и её ключа (пароля) и метода шифрования. Рекомендуемый его тип — WPA2-PSK. Он обеспечивает надёжное шифрование данных, передаваемых по вайфаю, защищая их от перехвата и кражи.
Другие пользователи не смогут подключиться к такой сети, не зная пароля от неё. Чтобы из роутера сделать wifi-адаптер, следует подключить его к компьютеру или другому устройству с Ethernet, например, смарт-телевизору.
Дополнительные возможности
Стоит отметить, что в режиме адаптера роутер работает, как WiFi-репитер D-Link. Это значит, что он передаёт подключение на прочие беспроводные устройства через другой радиоканал. Такой сценарий позволяет значительно расширить зону покрытия сети, например, в очень большом домовладении. Ко второму роутеру, как приёмнику WIFI, также могут подключаться любые устройства — как беспроводным, так и проводным способом.
Такие возможности имеются и во многих других моделях маршрутизаторов, например, Asus, ZyXel. Компоненты для устройств Keenetic нужно скачать отдельно на соответствующей странице веб-интерфейса. После этого следует перезагрузить роутер, чтобы изменения вступили в силу. Вкладка переключения режима находится на странице настроек в веб-интерфейсе. Основной режим носит название «интернет-центр». Второй маршрутизатор можно присоединить либо по кабелю, либо по wifi.
В режиме усилителя Keenetic работает в качестве моста, расширяя зону покрытия домашней сети. Маршрутизатор в этом случае подключается к другому аналогичному устройству, сигнал которого надо усилить и распространить. Можно использовать функцию WPS, чтобы ускорить сопряжение устройств. Имя сети, пароль и метод шифрования будут скопированы с основного маршрутизатора, с которым установлена связь. В режиме «точки доступа» интернет-центр Keenetic подключается к вышестоящему роутеру не по WiFi, а по кабелю. Это позволяет добиться наилучшей производительности расширенной сети.
Надо отметить, что и от модели, и от прошивки во многом зависит, может ли роутер принимать WiFi. Например, в маршрутизаторах марки TP-Link отсутствует функция повторителя. Использование в роли адаптера Wi-Fi — Ethernet возможно в режиме WDS, известном, как «мост». Рекомендуется поэкспериментировать с функцией DHCP. В некоторых случаях её нужно отключить, чтобы TP-link работал в нужном режиме, тогда роутеру будет присвоен фиксированный IP-адрес.
Советы по использованию
Маршрутизатор подключается к компьютеру через порт LAN. Если присоединить кабель к гнезду WAN, то ничего не получится — этот разъем предназначен для входящего трафика. Дополнительное преимущество заключается в том, что можно подключить этим способом ещё несколько устройств.
Таким образом, любой может стать адаптером для подключения компьютера или телевизора к интернету по Wi-Fi. Некоторые из них предоставляют дополнительные возможности по расширению домашней сети.
Dir 300 как точка доступа
ырг, DIR-300 это же вообще ревизия A на Atheros’е, B это уже /NRU на Ralink’ах, нет?
Вы хотите, чтобы второй DIR-300 был подключен кабелем и работал как простая Wi-Fi точка доступа?
Два варианта, первый — если у вас действительно DIR-300, ныне не выпускаемый — у него есть режим точки доступа, в который его можно переключить. При этом функции шлюза отключаются.
Второй, универсальный — выключить в роутере DHCP и подключить его к проводной сети одним из портов LAN, порт WAN не использовать.
Роутер в качестве точки доступа
Некоторые офисные модели роутеров могут работать в одном из двух режимов, собственно «роутер» и «точка доступа». В данном обзоре – подробно рассмотрим, как настроить роутер как точку доступа. Заодно будет рассмотрено, чем эти два режима отличаются, и когда именно требуется включать второй из них.
Что такое «роутер» – знают большинство пользователей. Еще более простое устройство – это свитч. Но свитчи бывают только проводными. Теперь представьте, что кабельные порты свитча были объединены с беспроводной сетью. Устройство, обеспечивающее такую возможность, называют «точкой доступа». Можно сказать, что точка доступа является «беспроводным свитчем».
Переключение роутера в режим AP (Access Point)
Как перевести в режим AP роутер D-Link
Заметим, что подобная возможность (то есть, наличие режима «точки доступа») – присутствует не во всех роутерах. Но в некоторых аппаратных ревизиях D-Link dir-300 – она предусмотрена.
Чем отличается роутер, работающий в таком режиме? Все проводные порты (включая WAN) – подключаются к общему свитчу. С сетью последнего, в свою очередь, объединяется сеть Wi-Fi.
Перед тем, как переключить роутер в режим «AP», беспроводную сеть все же лучше полностью настроить. Для этого переходят к вкладке «Setup» –> «Wireless Setup» и нажимают «Manual Wireless…»:
Дополнительно, перед включением режима «AP», рекомендуем убедиться в возможности подключения к настроенной беспроводной сети.
Как перевести в режим AP роутер ASUS
Изучите информацию, рассмотренную в предыдущей главе. Последовательность действий – одинаковая для роутеров всех фирм: настраивают сеть Wi-Fi, проверяют ее работоспособность, включают режим «Access Point».
Выполнить последнее в роутере ASUS – можно на вкладке «Администрирование» -> «Режим работы»:
Как получить «точку доступа», не включая режим AP
Особенности «второго способа»
Любой роутер можно использовать в качестве «точки доступа». В нем настраивают беспроводную сеть, а затем, отключают сервер DHCP (и опцию UPnP, если она была задействована).
После этого, мы получим «свитч» с четырьмя проводными портами (без WAN-порта). А еще, с сетью этого свитча – будет объединена беспроводная сеть. Последнее верно, если при выполнении настройки не устанавливать галочку «AP Isolated» (но по умолчанию – так и есть).
Можно сказать, результат второго способа хуже тем, что пользователь получит на один проводной порт меньше. Разъем WAN после настройки – не используется.
Пример настройки «точки доступа» на базе роутера D-Link
Сначала, настраиваем Wi-Fi-сеть. Затем, идем к вкладке «Setup» -> «LAN Setup», чтобы снять галочку «DHCP Server»:
Проблема, общая для обоих методов
Подключив к роутеру вновь полученную «точку доступа», можно потерять доступ к каждому из устройств:
Для выполнения последнего (в роутерах D-Link):
- Переходим на вкладку «Setup» -> «LAN Setup»
- Меняем значение «Router IP Address»
- Сохраняем настройки
В новом интерфейсе D-Link – это выглядит немного иначе («Сеть» –> «Соединения» –> двойной щелчок по строке «LAN»):
D link dir 300 как точка доступа
Возможно ли Ethernet — кабель с инетом сразу подключить к роутеру, чтобы через него раздвался интернет?
Есть шнур от компа к роутеру, то есть хочу, чтобы инет передавался на комп не через вай-фай, а напрямую, но для ноута и смартфона через вай-фай, как это сделать?
1) из главного меню интерфейса кликаем в левом столбике на Wireless Setup
на следующем экране тыкаем Wireless Connection Setup Wizard
следующий экран расскажет нам чем мы будем заниматься.
следующий за ним экран предложит выбрать название вашей сети.
Внимание! это название будет видно любому, кто находится в радиусе действия вашей сети.
следующий экран спросит у вас насколько хорошо вы хотите защитить вашу сеть — выбирайте пункт BEST
это включение шифрования WPA2 которое реально защитит вашу сеть.
ну и на последнем информационном экране вам предложат набрать пароль для вашей сети. настоятельно рекомендую сделать минимум 10-ти символьный цифробуквенный пароль!! .
следующий экран всего лишь предложит сохранить — жмем save
ждем пару минут для перезагрузки роутера — если она потребуется.
2) выдираем синий шнурок из ноута и роутера, на ноутбуке повторяем
Шаг 2 — пункт 2) но в этот раз с БЕСПРОВОДНЫМ ПОДКЛЮЧЕНИЕМ. Вполне вероятно что у вас там уже такие настройки и стоят.
потом все предельно просто — ищем сетку с нашим названием, пытаемся подключиться — он спрашивает ключ, пишем тот пароль который мы вписывали в конце (я рекомендовал не менее 10-ти символов буквенносимвольный) , дублируем, подключаемся. сеть сама выбирается как основная, ключ запоминается.
! Перед тем как всё это включать следует запаролить DIR-300 и отключить в нём DHCP.
Штатная схема:
Для внештатного режима следует включить шнур от Провайдера в LAN порт и в него же подключить ПК.
И задать DIR-300 внутреннюю сеть из диапазона, который выделен Провайдером.
Точка доступа DIR-300 находится в той же сети, что и встроенный коммутатор.
Там неуправляемый коммутатор уровня DES-1005D внутри.
Некоторые офисные модели роутеров могут работать в одном из двух режимов, собственно «роутер» и «точка доступа». В данном обзоре – подробно рассмотрим, как настроить роутер как точку доступа. Заодно будет рассмотрено, чем эти два режима отличаются, и когда именно требуется включать второй из них.
Что такое «роутер» – знают большинство пользователей. Еще более простое устройство – это свитч. Но свитчи бывают только проводными. Теперь представьте, что кабельные порты свитча были объединены с беспроводной сетью. Устройство, обеспечивающее такую возможность, называют «точкой доступа». Можно сказать, что точка доступа является «беспроводным свитчем».
Кабельный свитч настраивать не нужно, а в настройках точки доступа – указывают только имя Wi-Fi-сети и режим работы радиоканала (также, режим шифрования, если требуется). Мы будем говорить о том, как из роутера, то есть «более сложного» устройства, сделать «точку доступа».
Переключение роутера в режим AP (Access Point)
Как перевести в режим AP роутер D-Link
Заметим, что подобная возможность (то есть, наличие режима «точки доступа») – присутствует не во всех роутерах. Но в некоторых аппаратных ревизиях D-Link dir-300 – она предусмотрена.
Чем отличается роутер, работающий в таком режиме? Все проводные порты (включая WAN) – подключаются к общему свитчу. С сетью последнего, в свою очередь, объединяется сеть Wi-Fi.
Перед тем, как переключить роутер в режим «AP», беспроводную сеть все же лучше полностью настроить. Для этого переходят к вкладке «Setup» –> «Wireless Setup» и нажимают «Manual Wireless…»:
Здесь все выглядит стандартно: устанавливают значение SSID, выбирают номер радиоканала (или включают «автоматику»). В заключение, нажимают «Save Settings». Если необходимо настроить шифрование – выполните это сразу (пользуясь возможностями блока «Wireless Security Mode»).
А вот включить режим «Access Point» – можно на другой вкладке. Она называется «Internet Setup»:
Чтобы активировать требуемый режим, установите галочку «Enable…» и сохраните сделанные изменения.
Дополнительно, перед включением режима «AP», рекомендуем убедиться в возможности подключения к настроенной беспроводной сети.
Как перевести в режим AP роутер ASUS
Изучите информацию, рассмотренную в предыдущей главе. Последовательность действий – одинаковая для роутеров всех фирм: настраивают сеть Wi-Fi, проверяют ее работоспособность, включают режим «Access Point».
Выполнить последнее в роутере ASUS – можно на вкладке «Администрирование» -> «Режим работы»:
Установите селектор напротив надписи «Точка доступа», нажмите «Применить».
Как получить «точку доступа», не включая режим AP
Особенности «второго способа»
Любой роутер можно использовать в качестве «точки доступа». В нем настраивают беспроводную сеть, а затем, отключают сервер DHCP (и опцию UPnP, если она была задействована).
После этого, мы получим «свитч» с четырьмя проводными портами (без WAN-порта). А еще, с сетью этого свитча – будет объединена беспроводная сеть. Последнее верно, если при выполнении настройки не устанавливать галочку «AP Isolated» (но по умолчанию – так и есть).
Можно сказать, результат второго способа хуже тем, что пользователь получит на один проводной порт меньше. Разъем WAN после настройки – не используется.
Пример настройки «точки доступа» на базе роутера D-Link
Сначала, настраиваем Wi-Fi-сеть. Затем, идем к вкладке «Setup» -> «LAN Setup», чтобы снять галочку «DHCP Server»:
На втором шаге – выключаем UPnP (вкладка «Advanced» -> «Advanced Network»):
Не забываем сохранять сделанные изменения (что выполняют на каждой вкладке). Полученное в результате устройство – является свитчем на 4 порта, в который «встроена» точка доступа.
Проблема, общая для обоих методов
Подключив к роутеру вновь полученную «точку доступа», можно потерять доступ к каждому из устройств:
Это возможно, когда собственный IP точки доступа – находится в диапазоне локальных адресов роутера (модема/маршрутизатора). Решается проблема просто. Надо предварительно менять IP либо самого роутера, либо точки доступа.
Пусть адрес роутера заканчивается цифрами 1.1. Тогда, IP второго устройства – делаем равным 192.168.2.1 (а можно и 192.168.0.1). Смысл в том, чтобы значения IP были из разных подсетей.
Для выполнения последнего (в роутерах D-Link):
- Переходим на вкладку «Setup» -> «LAN Setup»
- Меняем значение «Router IP Address»
- Сохраняем настройки
В новом интерфейсе D-Link – это выглядит немного иначе («Сеть» –> «Соединения» –> двойной щелчок по строке «LAN»):
Собственно, других проблем – не обнаружено.
Для настройки точки доступа D-Link DIR-300 необходимо проделать следующие действия:
1. Подключиться в LAN порт точки доступа (синего цвета) и зайти на нее через WEB-интерфейс. Для этого в поле адреса Вашего адреса введите ip-адрес точки доступа (по умолчанию 192.168.0.1). Далее введите имя пользователя и пароль и нажмите Login (по умолчанию имя пользователя admin, пароля нет).
2. По желанию можно изменить ip-адрес точки доступа. Для этого необходимо зайти в пункт Setup -> LAN Setup.
3. Далее обязательно нужно отключить DHCP-сервер, который также находится в пункте .
4. Затем необходимо изменить пароль на вход на WEB-интерфейс. Для этого зайдите в пункт Maintenance -> Device information и дважды введите новый пароль в соответствующих полях.
5. Далее необходимо задать SSID точки доступа. Это имя, которое будет отображаться при отображении доступных подключений в беспроводном соединении. Для этого зайдите в пункт Setup -> Wireless Setup и нажмите кнопку Manual Wireless Connection Setup
В поле Wireless Network Name введите имя точки доступа.
6. Далее в этом пункте (Setup -> Wireless Setup) необходимо задать ключ шифрования WPA2. Теперь при подключении к точке доступа нужно будет вводить этот ключ, не зная который будет невозможно подключиться по Wi-Fi. Для задания ключа необходимо в поле Security Mode выбрать Enable WPA/WPA2 Wireless Security. Далее в поле Network Keyввести желаемый ключ (от 8-ми до 64-ех символов).
7. Затем подключить линию UNET.BY в LAN-порт (синего цвета). При необходимости персональные компьютеры также подключаются в LAN-порт. Теперь можно подключаться по Wi-Fi к точке доступа. После этого на компьютере необходимо запустить PPTP или PPPoE соединение UNET.BY и работать в Сети и Интернете.
ВНИМАНИЕ.
После изменения настроек обязательно нужно сохранить изменения! Для этого вверху или внизу текущей страницы необходимо нажать Save Settings.
При необходимости настройки точки доступа в качестве маршрутизатора, при котором подключение к сети UNET.BY осуществляется непосредственно на самой точке доступа без необходимости подключения на персональном компьютере, необходимо проделать следующие действия в дополнение к вышеперечисленным:
8. Включить DHCP-сервер. Для этого необходимо в пункте Setup -> LAN Setup поставить галочку напротив Enable DHCP Server.
Далее необходимо настроить интернет-соединение на точке доступа. Для этого зайдите в пункт Setup -> Internet Setup и нажмите на кнопку Manual Internet Connection Setup.
Затем в поле My Internet Connection is выберите PPPoE (Username/Password). Далее укажите свое имя пользователя и пароль для подключения UNET.BY (пароль необходимо ввести дважды) в соответствующих полях. В поле Service Name надо обязательно написать unet.by.
Затем необходимо ввести DNS-адреса. Для этого выберите пункт Enter DNS Manually и в полях и Secondary DNS Address укажите 192.168.100.100 и 10.74.0.253 соответственно. В поле Connect mode select укажите пункт Always для беспрерывного соединения с Сетью и Интернетом.
Как настроить точку доступа D-Link DIR-300
Точка доступа D-Link DIR-300 является одним из самых популярных роутеров на рынке. Она предоставляет возможность подключения к Интернету через проводное соединение или беспроводно, а также обеспечивает широкий спектр функций и возможностей для настройки сети.
Чтобы настроить точку доступа D-Link DIR-300, вам потребуются некоторые базовые знания и навыки работы с сетевым оборудованием. В этой пошаговой инструкции мы расскажем вам, как выполнить основные настройки и подключить точку доступа к вашей сети.
Перед началом настройки вам надо собрать необходимую информацию, такую как IP-адрес вашего интернет-провайдера, имя и пароль для доступа к сети и т.д. Убедитесь, что у вас есть все необходимые данные, прежде чем приступать к настройке точки доступа.
Настройка точки доступа D-Link DIR-300: пошаговая инструкция
Точка доступа D-Link DIR-300 — это устройство, которое позволяет создать беспроводную сеть и подключить к ней различные устройства. Ниже приведены шаги для настройки точки доступа D-Link DIR-300.
Шаг 1: Подключение к компьютеру
Сначала подключите точку доступа к компьютеру с помощью Ethernet-кабеля. Один конец кабеля должен быть подключен к компьютеру, а другой — к порту Ethernet на задней панели точки доступа.
Шаг 2: Открытие веб-браузера
Откройте веб-браузер на компьютере и введите IP-адрес точки доступа в строку адреса. По умолчанию IP-адрес может быть 192.168.0.1 или 192.168.1.1. Нажмите Enter, чтобы открыть страницу настройки точки доступа.
Шаг 3: Вход в настройки точки доступа
Введите имя пользователя и пароль в поля для входа в настройки точки доступа. Если вы не меняли эти данные, по умолчанию имя пользователя — admin, а пароль — admin. Нажмите Войти, чтобы войти в настройки.
Шаг 4: Настройка режима работы
На странице настройки выберите режим работы точки доступа. В зависимости от ваших потребностей, вы можете выбрать режим «Беспроводная точка доступа» или «Мост». Если вы хотите использовать точку доступа как беспроводной мост для расширения диапазона существующей сети, выберите режим «Мост».
Шаг 5: Настройка беспроводной сети
Если вы настраиваете точку доступа в режиме «Беспроводная точка доступа», введите имя беспроводной сети (SSID) и выберите тип шифрования. Рекомендуется использовать WPA2-PSK для повышения безопасности вашей сети. Введите пароль и сохраните настройки.
Шаг 6: Перезагрузка точки доступа
После настройки беспроводной сети точки доступа, выполните перезагрузку устройства. Это позволит применить ваши настройки и активировать новую беспроводную сеть.
Поздравляю! Вы успешно настроили точку доступа D-Link DIR-300. Теперь вы можете подключать различные устройства к вашей беспроводной сети.
Подключение к компьютеру
Перед настройкой точки доступа D-Link DIR-300 необходимо ее подключить к компьютеру.
- Возьмите один конец сетевого кабеля и вставьте его в порт «Internet» на задней панели точки доступа.
- Возьмите другой конец сетевого кабеля и вставьте его в порт Ethernet на задней панели компьютера.
- Установите проводное соединение между точкой доступа и компьютером.
Убедитесь, что кабель был подключен к портам правильно, иначе устройства не смогут обмениваться данными.
Также возможно подключение к компьютеру посредством Wi-Fi. Для этого:
- Включите точку доступа, нажав на кнопку питания на задней панели.
- На компьютере найдите доступные беспроводные сети и выберите сеть, название которой соответствует имени точки доступа.
- Введите пароль, если это требуется.
- Дождитесь, пока подключение будет успешно установлено.
После успешного подключения точки доступа к компьютеру, вы будете готовы приступить к настройке и использованию самого устройства.
Вход в панель управления
Для настройки точки доступа D-Link DIR-300 необходимо войти в ее панель управления. Для этого выполните следующие шаги:
- Подключите компьютер к точке доступа DIR-300 с помощью сетевого кабеля или через Wi-Fi.
- Откройте веб-браузер (например, Google Chrome, Mozilla Firefox, Internet Explorer).
- В адресной строке введите 192.168.0.1 и нажмите клавишу «Enter».
- Откроется страница входа в панель управления точкой доступа.
На странице входа в панель управления DIR-300 вам необходимо ввести имя пользователя (по умолчанию «admin») и пароль (по умолчанию пустое поле). После ввода данных нажмите кнопку «Войти» или клавишу «Enter».
Если вы впервые входите в панель управления DIR-300, рекомендуется изменить пароль для повышения безопасности сети.
Настройка параметров точки доступа
После успешного подключения к точке доступа D-Link DIR-300, вы можете настроить параметры, чтобы улучшить качество сети и обеспечить безопасность вашего подключения. В этом разделе мы рассмотрим основные параметры точки доступа DIR-300.
1. Изменение имени сети (SSID)
SSID (Service Set Identifier) — это уникальное имя вашей беспроводной сети. По умолчанию SSID точки доступа D-Link DIR-300 называется «default». Чтобы изменить имя сети, выполните следующие шаги:
- Войдите в веб-интерфейс точки доступа, введя IP-адрес веб-интерфейса (по умолчанию 192.168.0.1) в адресной строке веб-браузера.
- Войдите в точку доступа, введя имя пользователя и пароль (по умолчанию admin/admin).
- Перейдите в раздел «Настройки беспроводной сети» или аналогичный раздел.
- Найдите поле с названием SSID и введите новое имя.
- Нажмите «Сохранить», чтобы применить изменения.
2. Задание пароля
Пароль (или ключ шифрования) — это важный параметр безопасности для вашей беспроводной сети. Чтобы задать пароль, выполните следующие шаги:
- Войдите в веб-интерфейс точки доступа, используя те же шаги, что и для изменения имени сети.
- Перейдите в раздел «Настройка безопасности» или аналогичный раздел.
- Выберите тип шифрования, например, WPA2-PSK, чтобы обеспечить высокую безопасность.
- Введите пароль в поле «Pre-Shared Key» или «Предварительный общий ключ».
- Нажмите «Сохранить», чтобы применить изменения.
3. Фильтрация MAC-адресов
Фильтрация MAC-адресов — это дополнительная мера безопасности, которая позволяет разрешить только определенным устройствам подключаться к вашей сети. Чтобы включить фильтрацию MAC-адресов, выполните следующие шаги:
- Войдите в веб-интерфейс точки доступа, используя те же шаги, что и для изменения имени сети.
- Перейдите в раздел «Фильтрация MAC-адресов» или аналогичный раздел.
- Включите фильтрацию MAC-адресов и добавьте MAC-адреса устройств, которые вы хотите разрешить подключаться.
- Нажмите «Сохранить», чтобы применить изменения.
4. Обновление прошивки
Обновление прошивки точки доступа может принести улучшения в стабильности работы сети и исправить возможные уязвимости безопасности. Чтобы обновить прошивку, выполните следующие шаги:
- Посетите официальный сайт D-Link и найдите страницу поддержки для вашей модели точки доступа DIR-300.
- Загрузите последнюю версию прошивки для вашей модели точки доступа.
- Войдите в веб-интерфейс точки доступа, используя те же шаги, что и для изменения имени сети.
- Перейдите в раздел «Система» или аналогичный раздел.
- Выберите опцию «Обновление прошивки» и загрузите загруженный файл прошивки.
- Нажмите «Сохранить», чтобы начать обновление прошивки. Не отключайте питание точки доступа во время процесса обновления.
Правильная настройка параметров точки доступа D-Link DIR-300 поможет обеспечить качественное и безопасное беспроводное соединение.
Вопрос-ответ
Как настроить точку доступа D-Link DIR-300?
Для начала, подключите кабель от интернет-провайдера к порту WAN на задней панели роутера. Затем, подключите компьютер к одному из портов LAN на роутере. Откройте веб-браузер и введите IP-адрес роутера в адресной строке. Введите имя пользователя и пароль для входа в административную панель роутера. Перейдите в раздел «Настройки сети» и выберите «Мастер настройки». Следуйте инструкциям мастера для завершения настройки.
Какой IP-адрес использовать для входа в административную панель роутера D-Link DIR-300?
По умолчанию, IP-адрес роутера D-Link DIR-300 — 192.168.0.1. Откройте веб-браузер и введите этот IP-адрес в адресной строке, чтобы получить доступ к административной панели роутера.
Как изменить имя пользователя и пароль для входа в административную панель роутера D-Link DIR-300?
Для изменения имени пользователя и пароля входа в административную панель роутера D-Link DIR-300, войдите в панель управления и перейдите в раздел «Настройки сети». В этом разделе найдите опцию «Изменить пароль» и щелкните по ней. Введите новое имя пользователя и пароль, а затем сохраните изменения.
Какая безопасность может быть установлена для точки доступа D-Link DIR-300?
Для обеспечения безопасности точки доступа D-Link DIR-300, рекомендуется установить следующие меры: изменить имя сети (SSID) и пароль для доступа к сети Wi-Fi, включить шифрование сети (например, WPA2), отключить функцию передачи SSID, включить фильтрацию MAC-адресов и регулярно обновлять программное обеспечение роутера.
Как настроить беспроводное соединение на точке доступа D-Link DIR-300?
Для настройки беспроводного соединения на точке доступа D-Link DIR-300, войдите в административную панель роутера и перейдите в раздел «Настройки сети». В этом разделе найдите опцию «Настройки беспроводной сети» и щелкните по ней. Введите имя сети (SSID) и выберите параметры шифрования (например, WPA2). Введите пароль для доступа к сети Wi-Fi и сохраните настройки.

 Выполнить вход в конфигуратор.
Выполнить вход в конфигуратор.