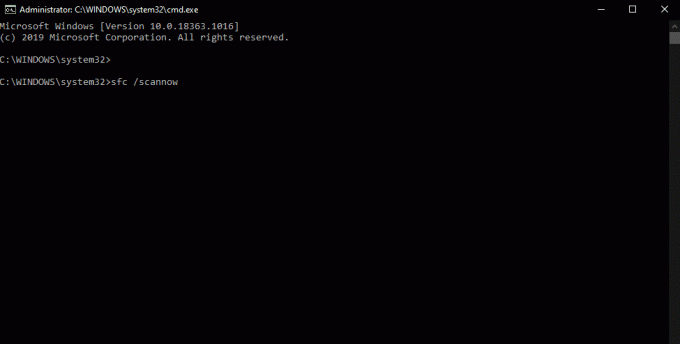Download Windows Speedup Tool to fix errors and make PC run faster
In this post, we will see how to fix 0x800F080C .NET Framework error on Windows 11/10. which you may face while installing or setting it up. The error indicates that there may be some corrupted files or corrupted .NET Framework dependencies in the system. Users facing this issue are not able to install the missing .NET Framework packages and run some specific program files on their system.
Windows couldn’t complete the requested changes, Invalid feature name has been specified as a parameter, Error code 0x800F080C
If you face this issue, try the following methods to solve it:
- Enable .NET Framework in Clean Boot State.
- Run the .NET repair tool.
- Run SFC scan.
- Run DISM scan.
- Download .NET Framework offline installer.
1] Enable .NET Framework in the Control Panel
Many apps or software require a specific version of the .NET Framework. Sometimes, users encounter a message while running an app or software, “This application requires .NET Framework to run, but that version is not installed on your system.”
You can enable the .NET Framework version in the Control Panel – even better – do it in Clean Boot State.
Type Windows Features in the Windows 10 search box and click “Turn Windows features on or off.” Now, select the required version checkbox and click OK.
This will install the .NET package on your system. You should be connected to the internet while enabling the .NET Framework using Windows Features. Reboot your device if you will get such a prompt message on the screen.
Do note that you need not select the checkboxes for Windows Communication Foundation (WCF) HTTP Activation and Windows Communication Foundation (WCF) Non-HTTP Activation, as these features are required by developers or service administrators.
2] Run .NET Framework Repair Tool by Microsoft
Microsoft Corporation provides a .NET Framework Repair Tool to Windows users. This tool scans the system for corrupt .NET dependencies and repairs them. It is a portable software that means you need not install it on your PC. Simply double-click on the downloaded file and it will run on your PC. Click Next to start the tool to repair the corrupted .NET dependencies. When the repair process is completed, click Finish and restart your computer.
If this method did not work for you, move ahead to the next one.
3] Run SFC scan on your PC
SFC or System File Checker is a utility for Windows computers provided by Microsoft. It scans the system for corrupted files and repairs them. To perform an SFC scan on your computer, launch the Command Prompt as an administrator and type sfc /scannow, and press Enter.
It may take some time to scan the entire system for corrupted files. When the scan gets completed, restart your computer.
4] Run the DISM scan on your PC
You can deploy .NET Framework 3.5 on your system using the DISM scan. The DISM command-line tool will create a modified image on your system to deploy the .NET Framework version. Launch the Command Prompt as an administrator and type the following command and press Enter.
DISM /Online /Enable-Feature /FeatureName:NetFx3 /All
The above command will install the .NET Framework 3.5 files from the Windows Update.
Hence, make sure that you are connected to the internet while executing the above command. When the command gets completed, restart your computer.
Similar: Fix 0x800f080c Hyper-V error
5] Download .NET Framework offline installer
You can also download .NET Framework offline installer service pack from the Microsoft website. After downloading it, install it on your PC.
We hope one of the above solutions helps you fix the error.
Related links that may interest you:
- Windows Update Error 643 when updating .NET Framework.
- Fix .NET Runtime Error 1026, Exception code c00000fd.
Nishant is an Engineering graduate. He has worked as an automation engineer in the automation industry, where his work included PLC and SCADA programming. Helping his friends and relatives fix their PC problems is his favorite pastime.
Ошибка 0X800F080C связана с поврежденными системными файлами и проблемами .NET Framework. В этой статье мы сосредоточимся на том, как это исправить, начав сначала с исправлений .NET, а затем перейдя к системным. Следуйте пошаговым инструкциям, чтобы быстро и легко исправить эту ошибку.
Проблемы с .NET
Как указывалось ранее, ошибка 0X800F080C может возникать из-за проблем с .NET framework, если быть более точным, с платформой 3.5, и есть два способа исправить эту ошибку. Следуйте приведенному ниже руководству, как представлено:
-
Установите платформу .NET 3.5 из компонентов Windows
Во-первых, попробуйте установить фреймворк из самого окна. Иногда установка и активация .NET 3.5 другими способами может привести к этой ошибке. Для его установки выполните следующие действия:
Нажмите ⊞ ОКНА + R открыть диалог запуска
Внутри введите appwiz.cpl и нажмите ENTER , чтобы открыть меню «Программы и компоненты»
Внутри Программы и компоненты меню нажмите на Включение или отключение компонентов Windows.
Установите флажок, связанный с .NET Framework 3.5 (этот пакет включает .NET 2.0 и 3.0)
Нажмите ОК.
Нажмите ДА и дождитесь установки пакета, затем перезагрузите компьютер. -
Запустите средство восстановления .NET.
Если предыдущий шаг не увенчался успехом или у вас уже был установлен .NET 3.5, запустите средство устранения неполадок, чтобы исправить проблемы.
Перейдите на официальный веб-сайт средства восстановления Microsoft .NET framework. здесь и скачать его.
После загрузки установите инструмент и следуйте инструкциям на экране.
Поврежденные системные файлы
Если предыдущее решение не дало результатов, значит, у вас есть повреждение системного файла, которое необходимо исправить. Переходите от одного решения к другому, как показано ниже:
-
Запуск сканирования SFC
Сканирование SFC — это встроенный инструмент Windows для решения проблем с поврежденными системными файлами, он полностью автоматизирован и не требует от пользователя каких-либо знаний или информации. Чтобы запустить его и просканировать систему, сделайте следующее:
Нажмите ⊞ ОКНА + X открыть секретное меню
Щелкните левой кнопкой мыши на командная строка (администратор)
В командной строке введите SFC / SCANNOW и нажмите ENTER
Дождитесь завершения процесса, не прерывайте его, и как только он будет завершен, перезагрузите компьютер. -
Запустить сканирование DISM
Сканирование DISM похоже на сканирование SFC, но оно борется с различными типами повреждения системных файлов, и рекомендуется запускать его также после завершения SFC. Обратите внимание, что для успешного сканирования DISM вам потребуется стабильное подключение к Интернету, поскольку DISM заменит поврежденные файлы на новые, загруженные из Microsoft. Для его запуска сделайте следующее:
Нажмите ⊞ ОКНА + X открыть секретное меню
Щелкните левой кнопкой мыши на командная строка (администратор)
внутри командной строки введите: exe / онлайн / очистка изображения / scanhealth последующей ENTER, затем введите: Dism.exe / online / cleanup-image / restorehealth также последовал ENTER.
Оставьте сканирование до завершения и перезагрузите компьютер.
Вам нужна помощь с вашим устройством?
Наша команда экспертов может помочь
Специалисты Troubleshoot.Tech всегда готовы помочь вам!
Замените поврежденные файлы
Восстановить производительность
Удалить вредоносные программы
ПОЛУЧИТЬ ПОМОЩЬ
Специалисты Troubleshoot.Tech работают со всеми версиями Microsoft Windows, включая Windows 11, с Android, Mac и другими.
Поделиться этой статьей:
Вас также может заинтересовать
Что такое SMSFromBrowser
SMSFromBrowser — это расширение для браузера, разработанное MindSpark. Это расширение обычно поставляется в комплекте с другим программным обеспечением или через онлайн-рекламу. Якобы это расширение позволяет вам отправлять SMS-сообщения с вашего компьютера, однако все, что оно делает, — это указывает вам на другие веб-сайты, предлагающие эту услугу. Когда это активное расширение отслеживает ваше поведение в Интернете, оно записывает посещения вашего веб-сайта, клики, ссылки и иногда даже личную информацию, чтобы использовать эти данные для более эффективного показа дополнительных объявлений. Во время сеансов просмотра вы можете столкнуться с дополнительной нежелательной рекламой, рекламными ссылками и иногда даже с всплывающей рекламой. Несколько антивирусных сканеров обнаружили это расширение как потенциально нежелательное расширение / угонщик браузера, и из-за его поведения в области конфиденциальности не рекомендуется хранить его на вашем компьютере.
Угонщики браузера (иногда называемые программами-угонщиками) — это разновидность вредоносного программного обеспечения, которое изменяет настройки веб-браузера без ведома или разрешения владельца компьютера. Эти угоны, похоже, растут с поразительной скоростью во всем мире, и они могут быть на самом деле гнусными, а иногда и вредными. Угонщики браузера могут делать больше, чем просто изменять домашние страницы. Обычно они используются для принудительного перехода к определенному сайту, манипулирования веб-трафиком для получения дохода от рекламы. Хотя это может показаться наивным, эти инструменты созданы злыми людьми, которые всегда пытаются использовать вас в своих интересах, чтобы легко заработать деньги на вашей наивности и отвлечении. Как только программа атакует ваш ноутбук или компьютер, она начинает сильно портить вещи, что замедляет работу вашей системы до полного сканирования. В худшем случае вам также придется иметь дело с серьезными угрозами вредоносного ПО.
Признаки взлома браузера
Есть много признаков угона веб-браузера:
1. домашняя страница изменена
2. Ваш браузер постоянно перенаправлены на порносайты
3. изменены поисковая система по умолчанию и настройки браузера по умолчанию.
4. Откройте для себя новые панели инструментов, которые вы просто не добавляли
5. вы замечаете, что в браузерах или на экране компьютера появляется много рекламы
6. ваш браузер тормозит, очень часто дает сбои
7. Вы не можете посещать определенные сайты, например, домашние страницы антивирусного программного обеспечения.
Как это заражает ваш персональный компьютер
Угонщик браузера может быть установлен на ваш компьютер или ноутбук, когда вы посещаете зараженный сайт, нажимаете на вложение электронной почты или загружаете что-либо с веб-сайта обмена файлами. Они могут быть включены в панели инструментов, BHO, надстройки, плагины или расширения браузера. Некоторые угонщики интернет-браузеров распространяются на ПК пользователя с помощью метода обманного распространения программного обеспечения, известного как «связывание» (часто через бесплатное и условно-бесплатное ПО). Хорошим примером печально известного угонщика браузера является самая последняя китайская вредоносная программа, известная как «Fireball», которая атаковала 250 миллионов компьютеров по всему миру. Он действует как угонщик, но впоследствии может быть превращен в полноценный загрузчик вредоносных программ. Угонщики браузера могут значительно прервать работу пользователя в Интернете, отслеживать посещаемые пользователями веб-сайты и красть финансовую информацию, создавать трудности при подключении к сети и, в конечном итоге, создавать проблемы со стабильностью, вызывая зависание приложений и компьютеров.
Удаление
Некоторые типы угонщиков браузера можно легко удалить с вашего ПК, удалив вредоносные приложения или любые другие недавно добавленные бесплатные программы. Во многих случаях обнаружение и удаление вредоносной программы может быть сложной задачей, поскольку связанный с ней файл будет выполняться как часть процесса операционной системы. И нельзя отрицать тот факт, что ручной ремонт и методы удаления могут быть сложной задачей для пользователя-любителя компьютера. Кроме того, существует несколько рисков, связанных с манипуляциями с файлами реестра ПК. Угонщиков браузера можно эффективно удалить, установив и запустив антивирусное приложение на пораженном компьютере. Чтобы удалить любой угонщик браузера с вашего ПК, вы можете загрузить следующую профессиональную программу удаления вредоносных программ — Safebytes Anti-Malware. И используйте системный оптимизатор, такой как Safebytes Anti-Malware, чтобы стереть все связанные файлы в реестре и устранить проблемы с браузером. Все вредоносные программы вредны, и степень ущерба может сильно различаться в зависимости от типа заражения. Некоторые типы вредоносных программ изменяют настройки веб-браузера, добавляя прокси-сервер или изменяя настройки конфигурации DNS компьютера. В таких случаях вы не сможете посетить некоторые или все интернет-сайты и, следовательно, не сможете загрузить или установить необходимое программное обеспечение для обеспечения безопасности, чтобы устранить инфекцию. Если вы читаете эту статью, скорее всего, вы столкнулись с вирусной инфекцией, которая не позволяет вам загрузить или установить программу Safebytes Anti-Malware в вашей системе. Следуйте приведенным ниже инструкциям, чтобы избавиться от вредоносного ПО альтернативными методами.
Установите антивирус в безопасном режиме
Если вредоносная программа настроена на автоматический запуск при запуске Microsoft Windows, переход в безопасный режим вполне может заблокировать попытку. Каждый раз, когда вы загружаете компьютер в безопасном режиме, загружаются только минимальные необходимые программы и службы. Чтобы запустить ПК с Windows XP, Vista или 7 в безопасном режиме с загрузкой сетевых драйверов, следуйте приведенным ниже инструкциям.
1) Непрерывно нажимайте клавишу F8, как только ваш компьютер загрузится, но до того, как появится большой логотип Windows. Это вызовет меню «Дополнительные параметры загрузки».
2) С помощью клавиш со стрелками выберите Безопасный режим с сетевым подключением и нажмите ENTER.
3) После загрузки этого режима у вас должно быть подключение к Интернету. Теперь получите необходимое приложение для удаления вредоносных программ с помощью веб-браузера. Чтобы установить программу, следуйте инструкциям мастера установки.
4) Сразу после установки программного обеспечения, пусть диагностическое сканирование будет запущено для автоматического удаления троянов и других вредоносных программ.
Используйте альтернативный интернет-браузер для загрузки антивирусного приложения. Некоторые вредоносные программы нацелены только на определенные веб-браузеры. Если это похоже на вашу ситуацию, используйте другой браузер, так как он может обойти вирус. Лучший способ избежать этой проблемы — выбрать интернет-браузер, известный своими мерами безопасности. Firefox имеет встроенную защиту от фишинга и вредоносного ПО, чтобы обеспечить вашу безопасность в Интернете.
Создайте загрузочный USB-антивирус
Другой вариант — сохранить и запустить антивирусную программу полностью с флэш-накопителя. Чтобы запустить антивирус с флешки, выполните следующие простые шаги:
1) На компьютере без вирусов загрузите и установите Safebytes Anti-Malware.
2) Вставьте перьевой диск в тот же компьютер.
3) Запустите программу установки, дважды щелкнув исполняемый файл загруженного программного обеспечения с расширением .exe.
4) Выберите USB-накопитель в качестве места назначения для сохранения файла программного обеспечения. Следуйте инструкциям, чтобы завершить процесс установки.
5) Теперь перенесите флешку в зараженную компьютерную систему.
6) Дважды щелкните значок Safebytes Anti-malware на перьевом диске, чтобы запустить приложение.
7) Нажмите кнопку «Сканировать», чтобы запустить полное сканирование компьютера и автоматически удалить вредоносное ПО.
Преимущества и особенности SafeBytes Anti-Malware
В наши дни средство защиты от вредоносных программ может защитить ваш компьютер или ноутбук от различных типов интернет-угроз. Но подождите, как выбрать лучшее из множества приложений для защиты от вредоносных программ, доступных на рынке? Возможно, вы знаете, что существует несколько компаний и продуктов, занимающихся защитой от вредоносных программ, на которые стоит обратить внимание. Некоторые из них хороши, некоторые — нормального типа, а некоторые сами испортят ваш компьютер! Вы должны быть очень осторожны, чтобы не выбрать неправильное приложение, особенно если вы покупаете премиум-приложение. Когда дело доходит до коммерческих инструментов для защиты от вредоносных программ, многие люди выбирают известные бренды, такие как SafeBytes, и они вполне довольны этим. SafeBytes можно охарактеризовать как мощное приложение для защиты от вредоносных программ в режиме реального времени, созданное, чтобы помочь обычному конечному пользователю компьютера защитить свой компьютер от вредоносных интернет-угроз. Благодаря своей передовой технологии это программное обеспечение поможет вам защитить ваш компьютер от инфекций, вызванных различными видами вредоносных программ и других угроз, включая шпионское ПО, рекламное ПО, компьютерные вирусы, черви, троянские кони, кейлоггеры, программы-вымогатели и потенциально нежелательные программы (ПНП). ).
SafeBytes имеет отличные функции по сравнению с другими антивирусными программами. Некоторые из них приведены ниже:
Активная защита в режиме реального времени: SafeBytes обеспечивает круглосуточную защиту вашего персонального компьютера, мгновенно ограничивая атаки вредоносных программ. Они чрезвычайно эффективны при проверке и удалении различных угроз, потому что они постоянно пересматриваются с новыми обновлениями и предупреждениями. Надежная защита от вредоносных программ: Safebytes создан на основе лучшего антивирусного ядра в отрасли. Эти механизмы будут обнаруживать и устранять угрозы даже на ранних стадиях вспышки вредоносного ПО. Интернет-безопасность: SafeBytes проверяет гиперссылки, присутствующие на веб-странице, на наличие возможных угроз и информирует вас о том, безопасно ли посещать веб-сайт, с помощью своей уникальной системы оценки безопасности. Низкая загрузка ЦП: SafeBytes — это легкое и удобное решение для защиты от вирусов и вредоносных программ. Поскольку оно использует минимальные ресурсы компьютера, это приложение оставляет мощность компьютера именно там, где она принадлежит: на самом деле с вами. Круглосуточная техническая поддержка онлайн: вы можете получить абсолютно бесплатную круглосуточную техническую поддержку от своих компьютерных экспертов по любым вопросам, связанным с продуктом или проблемами компьютерной безопасности. SafeBytes автоматически защитит ваш персональный компьютер от новейших вредоносных программ, почти не требуя от вас повторного вмешательства. После того, как вы загрузите и установите это программное обеспечение, вам больше не придется беспокоиться о вредоносных программах или любых других проблемах безопасности. Вы получите наилучшую всестороннюю защиту за деньги, которые вы платите за подписку на защиту от вредоносных программ SafeBytes, в этом нет никаких сомнений.
Технические детали и удаление вручную (для опытных пользователей)
Если вы хотите вручную удалить SMSFromBrowser без использования автоматизированного инструмента, это можно сделать, удалив программу из меню «Установка и удаление программ» Windows или, в случае расширений браузера, перейдя в диспетчер дополнений и расширений браузера. и удаление его. Вероятно, вы также захотите сбросить настройки браузера. Чтобы обеспечить полное удаление, вручную проверьте жесткий диск и реестр на наличие всего следующего и удалите или сбросьте значения соответственно. Обратите внимание, что это предназначено только для опытных пользователей и может быть затруднено из-за неправильного удаления файла, вызывающего дополнительные ошибки ПК. Кроме того, некоторые вредоносные программы способны воспроизводить или предотвращать удаление. Рекомендуется делать это в безопасном режиме. Следующие файлы, папки и записи реестра создаются или изменяются с помощью SMSFromBrowser.
файлы:
%ALLUSERSPROFILE%MicrosoftWindowsStart MenuProgramsSMSfromBrowser %ALLUSERSPROFILE%Start MenuProgramsSMSfromBrowser %LOCALAPPDATA%SMSfromBrowserTooltab %UserProfile%Local SettingsApplication DataSMSfromBrowserTooltab
Реестр:
HKEY_CURRENT_USERSoftwareWow6432NodeMicrosoftWindowsCurrentVersionexplorerBrowser Helper ObjectsFFE35078-94B2-4FC0-990D-BF8289BC25E4
HKEY_CURRENT_USERSoftwareMicrosoftWindowsCurrentVersionexplorerBrowser Helper ObjectsFFE35078-94B2-4FC0-990D-BF8289BC25E4
HKEY_CURRENT_USERSoftwareWow6432NodeMicrosoftWindowsCurrentVersionexplorerBrowser Helper Objects3188EEFD-9259-445D-8CCD-B99D6296AD1A
HKEY_CURRENT_USERSoftwareMicrosoftWindowsCurrentVersionExtStats3188EEFD-9259-445D-8CCD-B99D6296AD1A
HKEY_CURRENT_USERSoftwareMicrosoftWindowsCurrentVersionExtSettingsFFE35078-94B2-4FC0-990D-BF8289BC25E4
HKEY_CURRENT_USERSoftwareMicrosoftWindowsCurrentVersionExtSettingsB1D7EA4A-79CA-454E-897F-F5A052E467F6
HKEY_CURRENT_USERSoftwareMicrosoftWindowsCurrentVersionExtSettings3188EEFD-9259-445D-8CCD-B99D6296AD1A
HKEY_CURRENT_USERSoftwareMicrosoftInternet ExplorerApproved Extensions, value: 3188EEFD-9259-445D-8CCD-B99D6296AD1A
HKEY_CURRENT_USERSoftwareMicrosoftInternet ExplorerApproved Extensions, value: B1D7EA4A-79CA-454E-897F-F5A052E467F6
HKEY_CURRENT_USERSoftwareMicrosoftInternet ExplorerApproved Extensions, value: FFE35078-94B2-4FC0-990D-BF8289BC25E4
HKEY_CURRENT_USERSoftwareMicrosoftInternet ExplorerToolbar, value: B1D7EA4A-79CA-454E-897F-F5A052E467F6
HKEY_CURRENT_USERSoftwareWow6432NodeMicrosoftTracingSMSfromBrowser_RASMANCS
HKEY_CURRENT_USERSoftwareMicrosoftTracingSMSfromBrowser_RASMANCS
HKEY_CURRENT_USERSoftwareWow6432NodeMicrosoftTracingSMSfromBrowser_RASAPI32
HKEY_CURRENT_USERSoftwareMicrosoftTracingSMSfromBrowser_RASAPI32
HKEY_CURRENT_USERSoftwareAppDataLowHKEY_CURRENT_USERSoftwareSMSfromBrowser_f7
HKEY_CURRENT_USERSoftwareMicrosoftInternet ExplorerDOMStoragesmsfrombrowser.dl.myway.com
HKEY_CURRENT_USERSoftwareSMSfromBrowser
HKEY_LOCAL_MACHINEHKEY_CURRENT_USERSoftware[APPLICATION]MicrosoftWindowsCurrentVersionUninstall..Uninstaller
Узнать больше
Если вы вдруг не можете запустить или открыть Google Chrome или не можете загрузить веб-страницы, то, скорее всего, файлы в Chrome были повреждены или какой-то плагин занимает много ресурсов, поэтому вы сталкиваетесь с сообщением об ошибке, в котором говорится , «Google Chrome перестал работать». И когда вы попытаетесь проверить диспетчер задач, вы увидите, что Chrome действительно требует много ресурсов, однако, когда вы проверяете панель задач, как ни странно, вы ничего не увидите. Если в настоящее время вы сталкиваетесь с этой проблемой в Chrome на ПК с Windows 10, воспользуйтесь приведенными ниже параметрами.
Вариант 1. Убейте процесс Google Chrome в диспетчере задач.
Если вы не можете открыть Chrome, возможно, его процесс работает в фоновом режиме, и вы не видите окна браузера. В этом случае вам, возможно, придется принудительно закрыть браузер, а затем попытаться открыть его снова.
- Сначала щелкните правой кнопкой мыши на панели задач, затем выберите Диспетчер задач. И если диспетчер задач не отвечает, вы можете просто использовать клавиши Alt + Ctrl + Del, а затем выбрать диспетчер задач.
- После открытия диспетчера задач в разделе «Процессы» найдите процесс Google Chrome, который, скорее всего, будет называться «chrome.exe».
- Щелкните правой кнопкой мыши процесс Google Chrome и выберите опцию Завершить задачу.
- Теперь попробуйте снова открыть Google Chrome.
Вариант 2. Попробуйте проверить, не блокирует ли ваша антивирусная программа Google Chrome.
Бывают случаи, когда из-за ложного срабатывания программа безопасности или антивирусная программа может блокировать Chrome, поэтому он не открывается должным образом. Таким образом, вы можете просто временно отключить программу безопасности, а затем проверить, можете ли вы сейчас открыть Chrome или нет.
Вариант 3 — удалить профиль пользователя в Chrome
Вы также можете попробовать удалить папку профиля пользователя в Chrome. Для этого выполните следующие действия:
- Нажмите клавиши Win + R, чтобы открыть диалоговое окно «Выполнить».
- Затем скопируйте и вставьте% USERPROFILE% AppDataLocalGoogleChromeUser DataИ нажмите Enter.
- Оттуда найдите папку с именем «Папка по умолчанию», а затем скопируйте папку на другой диск в качестве резервной копии.
- После создания копии папки удалите папку по умолчанию.
- Затем снова откройте Google Chrome и выберите «Настройки»> «Дополнительно»> «Сброс».
Вариант 4 — отключить расширения в Chrome
Есть случаи, когда проблемы в браузере вызваны или вызваны неким проблемным расширением. Чтобы выяснить, какое из ваших расширений вызывает проблему, сначала отключите их все, а затем включите их один за другим.
- Щелкните трехточечный значок меню, расположенного в правом верхнем углу экрана.
- Затем нажмите на опцию Дополнительные инструменты и перейдите в Расширения.
- Оттуда вы увидите список всех установленных расширений в Chrome.
- Отключите все эти расширения и перезапустите браузер.
- Теперь включите их один за другим, чтобы выяснить, кто из них является виновником. Вы также можете удалить расширения, которые вы больше не используете.
Вариант 5. Запустите инструмент очистки Chrome.
Вы также можете попробовать запустить средство проверки и удаления вредоносных программ в Chrome. Это встроенный инструмент, который поможет вам избавиться от нежелательных всплывающих окон, баннеров, рекламы, необычных стартовых страниц, панелей инструментов и вредоносных программ. Таким образом, это может помочь вам решить проблему в Chrome.
Вариант 6. Попробуйте переустановить Chrome.
Если запуск инструмента «Сканер вредоносных программ и очистки» в Chrome не помог вам, вы можете попробовать переустановить его. Для этого выполните следующие действия:
- Откройте приложение «Настройки» и выберите «Система»> «Приложения и функции».
- Оттуда найдите Chrome и удалите его с компьютера.
- Затем перейдите на официальный сайт Google Chrome, загрузите его последнюю версию и установите его.
Узнать больше
Панель инструментов быстрого получения купонов — это расширение браузера для Google Chrome, разработанное Mindspark Inc. Это расширение обеспечивает быстрый доступ к наиболее популярным веб-сайтам с купонами. Хотя это может показаться хорошей полезной идеей, имейте в виду, что он был классифицирован как взломщик браузера несколькими антивирусными приложениями.
После установки это расширение захватит вашу новую вкладку, изменив ее на настраиваемую версию Search.MyWay.com. Пока он активен, он записывает активность пользователя в браузере, эти данные позже используются для более точного таргетинга рекламы. При работе в Интернете с этим установленным расширением вы увидите дополнительные всплывающие окна, рекламный контент и встроенную рекламу в результатах поиска и на страницах вашего браузера. GetCouponsFast обычно поставляется в комплекте с другими ПНП или угонщиками браузера, которые могут нанести вред вашему компьютеру, и рекомендуется удалить его с вашего ПК.
О браузере угонщиков
Взлом браузера означает, что вредоносный код взял под контроль и изменил настройки вашего интернет-браузера без вашего разрешения. Они созданы для нарушения работы браузера по разным причинам. Он перенаправляет вас на спонсируемые сайты и вставляет рекламу в ваш интернет-браузер, что помогает его разработчику получать доход. Хотя это может показаться безобидным, эти инструменты были созданы злоумышленниками, которые всегда стремятся воспользоваться вами, чтобы заработать на вашей наивности и отвлечении. Они не только испортили ваши браузеры, но и злоумышленники могут изменить системный реестр, сделав ваш компьютер или ноутбук уязвимым для различных других типов атак.
Признаки заражения браузера угонщиком
Есть много признаков того, что веб-браузер был взломан:
1. вы заметили несанкционированные изменения на домашней странице вашего браузера
2. Вы находите перенаправленные на сайты, которые вы никогда не намеревались посетить
3. настройки браузера по умолчанию были изменены и / или ваш веб-движок по умолчанию изменен
4. вы увидите множество панелей инструментов в своем браузере.
5. вы можете видеть бесконечные всплывающие окна с рекламой на экране вашего компьютера.
6. Ваш браузер стал нестабильным или начинает работать медленно
7. вы заблокированы для доступа к веб-сайтам поставщиков антивирусных решений.
Как компьютер заражается угонщиком браузера?
Угонщики браузера могут использовать загрузку с диска, сети обмена файлами или вложение электронной почты, чтобы добраться до целевой компьютерной системы. Они также могут поступать из дополнительных приложений, также известных как вспомогательные объекты браузера (BHO), расширения веб-браузера или панели инструментов. Некоторые угонщики интернет-браузеров распространяются на компьютерах пользователей с помощью обманного метода распространения программного обеспечения, называемого «пакетированием» (часто через бесплатное и условно-бесплатное ПО). Угонщики браузера серьезно повлияют на работу пользователя в Интернете, отслеживают посещаемые пользователями веб-сайты и крадут конфиденциальную информацию, вызывают трудности при подключении к сети и, в конечном итоге, создают проблемы со стабильностью, вызывая зависание программ и систем.
Удаление
Некоторые угонщики можно просто удалить, удалив бесплатное программное обеспечение, с которым они были включены, или удалив любые надстройки, которые вы недавно добавили в свой браузер. К сожалению, большинство приложений, используемых для взлома интернет-браузера, специально разработаны таким образом, чтобы их было трудно обнаружить или избавиться от них. И нельзя отрицать тот факт, что ручной ремонт и удаление, безусловно, может быть сложной задачей для начинающего пользователя ПК. Кроме того, существуют различные риски, связанные с изменением файлов системного реестра. Установка и запуск программного обеспечения для защиты от вредоносных программ на пораженном компьютере автоматически удалит угонщики браузера, а также другие нежелательные программы. Чтобы эффективно избавиться от постоянных угонщиков браузера, установите отмеченный наградами инструмент защиты от вредоносных программ Safebytes Anti-Malware. Используйте оптимизатор ПК (например, Total System Care) вместе с антивирусным ПО для устранения различных проблем с реестром компьютера, устранения уязвимостей компьютера и повышения производительности компьютера.
Как избавиться от вирусов, блокирующих загрузку антивируса?
Вредоносные программы могут причинить всевозможные повреждения после вторжения в ваш компьютер, начиная от кражи ваших личных данных и заканчивая удалением файлов данных в вашей компьютерной системе. Некоторые вредоносные программы создаются, чтобы препятствовать или блокировать действия, которые вы хотите делать на своем компьютере. Он может не разрешать вам загружать что-либо из сети или не позволит вам получить доступ к некоторым или всем веб-сайтам, в частности к антивирусным сайтам. Если вы читаете эту статью прямо сейчас, возможно, вы осознали, что заражение вредоносным ПО является причиной заблокированного вами подключения к Интернету. Итак, что делать, если вы хотите скачать и установить антивирусное приложение, такое как Safebytes? Есть несколько шагов, которые можно предпринять, чтобы обойти эту проблему.
Загрузите Windows в безопасном режиме
Безопасный режим на самом деле является уникальной упрощенной версией Windows, в которой загружается лишь минимум служб, чтобы предотвратить загрузку вредоносных программ, а также других проблемных программ. Если вредоносное ПО настроено на автоматическую загрузку при запуске ПК, переход в этот режим может помешать ему это сделать. Чтобы войти в безопасный режим или безопасный режим с поддержкой сети, нажмите клавишу F8 во время загрузки системы или запустите MSCONFIG и найдите параметры «Безопасная загрузка» на вкладке «Загрузка». Перейдя в безопасный режим, вы можете попытаться установить программу защиты от вредоносных программ без помех со стороны вредоносного программного обеспечения. Сразу после установки запустите сканер вредоносных программ, чтобы удалить стандартные заражения.
Используйте альтернативный веб-браузер для загрузки программного обеспечения безопасности
Веб-вредоносные программы могут быть специфичными для среды, нацеливаться на конкретный браузер или атаковать определенные версии браузера. Лучшее решение, чтобы избежать этой проблемы, — выбрать интернет-браузер, который известен своими функциями безопасности. Firefox содержит встроенную защиту от вредоносных программ и фишинга для обеспечения вашей безопасности в сети.
Запустите антивирус с пера
Другой вариант — сделать переносную антивирусную программу на USB-накопителе. Чтобы запустить антивирус с помощью пера, выполните следующие простые действия:
1) Загрузите Safebytes Anti-Malware или Windows Defender Offline на компьютер без вирусов.
2) Подключите USB-накопитель к чистому компьютеру.
3) Дважды щелкните значок «Установка» антивирусной программы, чтобы запустить мастер установки.
4) Выберите флэш-накопитель в качестве места, когда мастер спросит вас, где вы хотите установить приложение. Следуйте инструкциям, чтобы завершить процесс установки.
5) Отключите флешку. Теперь вы можете использовать этот портативный антивирус на зараженном компьютере.
6) Дважды щелкните значок Safebytes Anti-malware на перьевом диске, чтобы запустить приложение.
7) Нажмите кнопку «Сканировать сейчас», чтобы запустить проверку на вирусы.
SafeBytes Anti-Malware Обзор
Хотите загрузить лучшее приложение для защиты от вредоносных программ для своего рабочего стола? На рынке есть много приложений, которые выпускаются в бесплатных и платных версиях для систем Windows. Некоторые из них очень хорошие, некоторые — обычные, а некоторые — просто фальшивые антивирусные программы, которые сами повредят ваш персональный компьютер! При поиске программы для защиты от вредоносных программ выберите ту, которая предлагает надежную, эффективную и полную защиту от всех известных вирусов и вредоносных программ. В список рекомендуемого программного обеспечения входит SafeBytes AntiMalware. SafeBytes имеет хорошую историю качественного обслуживания, и клиенты, похоже, довольны этим. Safebytes входит в число хорошо зарекомендовавших себя компаний, предлагающих решения для ПК, которые предоставляют комплексное антивирусное приложение. Благодаря превосходной системе защиты этот инструмент автоматически обнаружит и удалит большинство угроз безопасности, включая рекламное ПО, вирусы, угонщики браузера, ПНП, трояны, черви и программы-вымогатели.
SafeBytes обладает множеством замечательных функций, которые могут помочь вам защитить ваш компьютер от атак вредоносных программ и повреждений. Ниже перечислены некоторые из них:
Защита в режиме реального времени: SafeBytes обеспечивает круглосуточную защиту вашего компьютера от вторжений вредоносных программ в режиме реального времени. Они очень эффективны при проверке и избавлении от многочисленных угроз, потому что они регулярно улучшаются с помощью новых обновлений и предупреждений.
Надежная защита от вредоносных программ: Этот инструмент для удаления вредоносных программ, созданный на основе широко известного антивирусного ядра, способен находить и удалять различные устойчивые вредоносные угрозы, такие как угонщики браузеров, ПНП и программы-вымогатели, которые могут пропустить другие распространенные антивирусные программы.
Веб-защита: SafeBytes проверяет гиперссылки, присутствующие на веб-странице, на предмет возможных угроз и сообщает вам, безопасен ли веб-сайт для изучения или нет, с помощью своей уникальной системы оценки безопасности.
Минимальное использование ЦП и памяти: SafeBytes — это легкое и простое в использовании решение для защиты от вирусов и вредоносных программ. Поскольку оно использует очень мало ресурсов компьютера, это программное обеспечение оставляет мощность компьютера именно там, где она должна быть: у вас.
Сервисная служба 24 / 7: Служба поддержки доступна 24 x 7 x 365 дней в чате и по электронной почте, чтобы ответить на ваши вопросы. В целом, SafeBytes Anti-Malware — это надежная программа, поскольку она имеет множество функций и может выявлять и удалять любые потенциальные угрозы. Теперь вы можете понять, что этот инструмент делает больше, чем просто сканирует и удаляет угрозы на вашем компьютере. Поэтому, когда вам нужны расширенные функции защиты и обнаружения угроз, покупка SafeBytes Anti-Malware может стоить долларов!
Технические детали и удаление вручную (для опытных пользователей)
Если вы не хотите использовать программное обеспечение для удаления вредоносных программ и предпочитаете удалять GetCouponsFast вручную, вы можете сделать это, перейдя в меню Windows «Установка и удаление программ» на панели управления и удалив программу-нарушитель; в случае расширения браузера вы можете удалить его, посетив диспетчер дополнений/расширений браузера. Кроме того, рекомендуется сбросить настройки веб-браузера до состояния по умолчанию. Наконец, проверьте свой жесткий диск на наличие всего следующего и очистите реестр вручную, чтобы удалить оставшиеся записи приложений после удаления. Имейте в виду, что только опытные пользователи должны пытаться вручную редактировать системные файлы, поскольку удаление любой отдельной жизненно важной записи реестра приводит к серьезной проблеме или даже к сбою ПК. Более того, некоторые вредоносные программы способны защитить от его удаления. Рекомендуется выполнять процесс удаления в безопасном режиме Windows.
файлы:
%LOCALAPPDATA%\Google\Chrome\User Data\Default\Extensions\iadmakoacmnjmcacmhlcjcameijgcopj %UserProfile%\Local Settings\Application Data\Google\Chrome\User Data\Default\Extensions\iadmakoacmnjmcacmhlcjcameijgcopj %UserProfile%\Local Settings\Application Data\GetCouponsFastTooltab % LOCALPPDATA%\GetCouponsFastTooltab
Реестр:
HKEY_LOCAL_MACHINE \ Software \ [ЗАЯВКА] \ Microsoft \ Windows \ CurrentVersion \ Uninstall..Uninstaller
Узнать больше
Ошибки BSOD или Blue Screen of Death — одна из наиболее распространенных ошибок, с которыми вы можете столкнуться на ПК с Windows. Одной из таких ошибок BSOD является «ACPI_BIOS_ERROR». Если вы вдруг получили эту ошибку, значит, возникла какая-то проблема с загрузкой операционной системы с жесткого диска или Windows была неправильно установлена на вашем ПК. Кроме того, эта ошибка также может означать, что что-то не так с батареей CMOS, расположенной на материнской плате. В отличие от других ошибок BSOD, обходной путь для этой ошибки немного отличается, поскольку эти обходные пути требуют немного большего опыта в обновлении BIOS, а также в настройке правильной конфигурации загрузки. Если вы знаете, что достаточно способны устранить проблему, обратитесь к приведенным ниже инструкциям, чтобы исправить BSOD «ACPI_BIOS_ERROR».
Вариант 1. Попробуйте удалить SSD и обновить BIOS.
Первое, что вам нужно сделать, это проверить основные устройства хранения на вашем ПК. Если вы недавно установили новый жесткий диск или SSD на свой компьютер, то, скорее всего, это причина ошибки BSOD. Более того, вы также должны убедиться, что ваш BIOS обновлен до последней доступной сборки.
- Извлеките SSD / HDD и вставьте другой жесткий диск, который уже был предустановлен на вашем ПК с Windows.
- После этого обновите BIOS до последней доступной сборки. После обновления вставьте старый SSD / HDD и попробуйте снова загрузить компьютер. Проблема должна быть решена сейчас. Если нет, обратитесь к следующей данной опции.
Вариант 2 — Попробуйте проверить батарею CMOS и сбросить модуль CMOS
Как упомянуто ранее, батарея CMOS могла также быть той, которая вызывает проблему. Это физический компонент материнской платы и чип памяти, который содержит все настройки конфигурации вашего компьютера, а также работает от батареи. Таким образом, если ваша батарея теряет заряд, CMOS будет сброшен, и в результате все конфигурации также будут потеряны. Также возможно, что модуль CMOS не работает должным образом, и каждый раз, когда что-то сохраняется, они правильно записываются из-за батареи. Вот почему вы должны рассмотреть вопрос о замене батареи CMOS и посмотреть, решит ли она проблему. Кроме того, вы также должны убедиться, что вы полностью сбросили модуль CMOS, а затем попробуйте снова загрузить компьютер.
Вариант 3 — Попробуйте проверить настройки BIOS
Если настройки BIOS неверны, скорее всего, это причина, по которой вы получаете ошибку BSOD «ACPI_BIOS_ERROR». Каждый BIOS имеет разные настройки, которые вы можете использовать для улучшения работы с компьютером. Поэтому убедитесь, что ваш BIOS обновлен и настройки соответствуют вашим требованиям. Еще одна вещь, которую вы можете попробовать, это отключить Legacy USB и Legacy BIOS в настройках BIOS, если вы пытаетесь установить 64-битную версию Windows. Убедитесь, что вы также включили AHCI, прежде чем подключать установочный диск к компьютеру. Кроме того, убедитесь, что на вашем ПК используется режим IDE или интегрированной электроники привода вместо SATA или Serial Advanced Technology Attachment. Кроме того, попробуйте проверить извлеченную установку, если она в формате NTFS, если это так, вы должны извлечь ISO в FAT32 и использовать его для установки Windows.
Вариант 4 — Попробуйте сбросить метод управления, совместимый с ACPI
ACPI или Advanced Configuration and Power Interface предоставляют открытый стандарт, который операционные системы могут использовать для обнаружения оборудования, выполнения управления питанием, а также для мониторинга состояния вашего устройства и предоставления информации для других процессов. Скорее всего, в этом модуле на вашем ПК есть некоторая неправильная конфигурация, из-за которой можно полагать, что батарея отсутствует. Вот почему вам нужно сбросить его и посмотреть, исправит ли он ошибку BSOD или нет.
- Загрузите ваш компьютер в безопасном режиме.
- Нажмите клавиши Win + R, чтобы открыть диалоговое окно «Выполнить».
- Печатать «devmgmt.MSC”И нажмите Enter, чтобы открыть диспетчер устройств.
- После открытия диспетчера устройств перейдите в раздел «Батареи» и щелкните его, чтобы развернуть, а затем щелкните правой кнопкой мыши параметр «Батарея метода управления жалобами Microsoft ACPI» и нажмите «Удалить».
- После того, как вы отключите модуль, нажмите на любое пустое место и затем выберите опцию «Сканировать на предмет изменений оборудования».
- Затем проверьте, можете ли вы теперь загрузить свой компьютер нормально и без ошибки BSOD.
Узнать больше
Если у вас нет доступа к расширенным параметрам устранения неполадок Windows 10 в Windows, то вы попали в нужное место, так как этот пост расскажет вам, как восстановить или загрузить установку Windows 10 без потери данных с помощью загрузочного установочного USB или DVD-носитель. Чтобы восстановить или загрузить Windows 10 с помощью установочного носителя, вам необходимо загрузить ISO-образ Windows, создать загрузочный USB- или DVD-привод, загрузиться с носителя и выбрать «Восстановить компьютер», а затем выбрать «Восстановление при загрузке» в разделе «Расширенное устранение неполадок». Для начала внимательно следуйте приведенным ниже инструкциям.
Шаг 1: Фрист, загрузи Windows ISO. Хотя это не обязательно необходимо, все же лучше, если вы сначала загрузите Windows ISO, поэтому убедитесь, что вы загружаете ту же версию ISO, которая установлена на вашем компьютере.
Шаг 2: Затем создайте загрузочный USB или DVD-привод.
- Вставьте USB-накопитель в компьютер.
- Нажмите клавиши Win + R, чтобы открыть диалоговое окно «Выполнить», введите «cmd» и нажмите «Ввод», чтобы открыть командную строку. Кроме того, вы также можете выполнить поиск «cmd» в поле поиска Cortana, чтобы открыть командную строку.
- После того, как вы открыли CMD, введите эту команду, чтобы открыть утилиту DISPART — DiskPart
- После этого вы должны увидеть новое черно-белое окно с надписью «DISKPART>».
- Затем введите «Список дисков”В командной строке и нажмите Enter, чтобы увидеть список всех запоминающих устройств, а также жесткого диска, подключенного к компьютеру. Здесь вы должны определить номер вашего диска.
- Введите эту команду, где «X» — это номер диска, который вы определили, и затем нажмите Enter — диск X
- Введите эту команду и нажмите Enter, чтобы очистить записи таблицы и все видимые данные на диске — чистым
- Теперь вам нужно заново создать новый основной раздел диска, поэтому вам нужно будет ввести эту команду и нажать Enter сразу после — создать часть при
- Был создан новый основной раздел, поэтому вы должны выбрать его, набрав эту команду и нажав Enter — выберите часть 1
- Теперь вы должны отформатировать его, чтобы сделать его видимым для обычных пользователей, набрав — формат fs = ntfs быстрый
Примечание: Если ваша платформа поддерживает Unified Extensible Firmware Interface или UEFI, замените «NTFS» на «FAT32» в команде на шаге 10.
- После этого введите эту команду и нажмите Enter после — активный
- Наконец, введите эту команду и нажмите Enter, чтобы выйти из утилиты — выход
- После того как вы подготовите образ для операционной системы, сохраните его в корневом каталоге вашего USB-накопителя.
Шаг 3: После создания загрузочного диска загрузитесь с носителя и выберите опцию «Восстановить компьютер». Как только вы загрузитесь с USB-накопителя, сразу же начнется установка Windows 10. Поэтому вы не должны продолжать нажимать «Далее», так как в конечном итоге вы установите Windows. Вам нужно найти ссылку «Восстановить компьютер» на первом экране установки и щелкнуть по ней, а затем загрузить компьютер в Advanced Recovery.
Шаг 4: Выберите «Восстановление при загрузке» на экране «Дополнительные параметры».
- Находясь на экране расширенного восстановления, выберите «Дополнительные параметры» и выберите «Устранение неполадок».
- После этого найдите «Восстановление при загрузке», щелкните по нему и следуйте инструкциям на экране. Это решение поможет вам исправить проблемы, которые не позволяют загрузиться на ваш компьютер.
- На следующем экране вы увидите учетную запись администратора с ее именем. Нажмите на него и подтвердите, используя пароль учетной записи, связанный с электронной почтой.
- После проверки он начнет диагностировать ваш компьютер и автоматически разрешит все обнаруженные проблемы, связанные с загрузкой.
- После устранения проблемы ваш компьютер должен перезагрузиться в обычном режиме, и теперь вы сможете использовать его. Обратите внимание, что ваши личные файлы все еще не повреждены, поскольку процесс не удалял и не удалял их.
Узнать больше
Это факт, что ошибки Blue Screen of Death могут вызвать у вас головную боль, потому что вам будет трудно это исправить, поскольку это одна из самых сложных ошибок, с которыми вы можете столкнуться на своем компьютере с Windows. Одной из таких ошибок BSOD является ошибка UNEXPECTED KERNEL MODE TRAP. Если вы получаете такую ошибку, это означает, что операционная система не смогла перехватить ловушку или исключение, сгенерированное процессором. Эта ошибка BSOD имеет код ошибки 0x00000007F и указывает на то, что ЦП Intel сгенерировал ловушку, которую не удалось поймать ядру. Одной из наиболее вероятных причин является аппаратный сбой из-за неисправной памяти. Помимо этой причины, вам также необходимо отследить другие возможные причины этой проблемы, такие как поврежденные системные файлы, несовместимые драйверы или программы, неисправное оборудование и даже пыльные компоненты и так далее. Чтобы исправить ошибку BSOD UNEXPECTED KERNEL MODE TRAP, вот несколько советов, которые могут помочь.
Вариант 1. Удалите недавно установленные программы.
Скорее всего, некоторые программы, которые вы только что установили, могут вызывать ошибку BSOD. Таким образом, вам необходимо удалить программу, чтобы решить проблему.
- В поле поиска введите «control» и нажмите «Панель управления» (приложение для ПК) среди результатов поиска.
- После этого выберите «Программы и компоненты» из списка, который предоставит вам список всех программ, установленных на вашем компьютере.
- Оттуда найдите соответствующую программу и выберите ее, а затем удалите ее.
Примечание. Если вы загрузили приложение из Магазина Windows, вы можете просто щелкнуть его правой кнопкой мыши в списке приложений, а затем удалить. Кроме того, вы также можете проверить аппаратные компоненты вашего компьютера, которые могут не поддерживать саму операционную систему. Вы можете отключить все внешние устройства, такие как USB-накопители, сканеры, принтеры и т. д., а затем перезагрузить компьютер. После этого снова добавьте устройства одно за другим и проверьте, исправлена ли теперь ошибка BSOD или нет. Кроме того, вы также можете выполнить чистую загрузку, чтобы упростить себе задачу.
- Войдите на свой компьютер как администратор.
- Введите MSConfig в Начальном поиске, чтобы открыть утилиту конфигурации системы.
- Оттуда перейдите на вкладку Общие и нажмите «Выборочный запуск».
- Снимите флажок «Загрузить элементы запуска» и убедитесь, что установлены флажки «Загрузить системные службы» и «Использовать исходную конфигурацию загрузки».
- Затем щелкните вкладку «Службы» и установите флажок «Скрыть все службы Microsoft».
- Нажмите Отключить все.
- Нажмите Apply / OK и перезагрузите компьютер. (Это переведет ваш компьютер в состояние чистой загрузки. И настройте Windows на обычный запуск, просто отмените изменения.)
Вариант 2. Обновите драйверы вашего устройства.
- Нажмите клавиши Win + R, чтобы запустить Run.
- Введите devmgmt.MSC в поле и нажмите Enter или нажмите OK, чтобы открыть диспетчер устройств.
- После этого отобразится список драйверов устройств. Найдите драйвер устройства и выберите «Обновить драйвер» или «Удалить устройство». И если вы обнаружите какое-либо «Неизвестное устройство», вам также необходимо обновить его.
- Выберите «Автоматически искать обновленное программное обеспечение драйвера» и затем следуйте инструкциям для завершения процесса.
- Если вы решили удалить драйвер, следуйте инструкциям на экране для завершения процесса, а затем перезагрузите компьютер.
- Подключите устройство и выполните поиск изменений оборудования — вы можете увидеть эту опцию в Диспетчере устройств> Действие.
Вариант 3. Используйте средство устранения неполадок синего экрана
Средство устранения неполадок с синим экраном — это встроенный инструмент в Windows 10, который помогает пользователям исправлять ошибки BSOD, такие как НЕОЖИДАННАЯ ЛОВУШКА РЕЖИМА ЯДРА. Его можно найти на странице средств устранения неполадок настроек. Чтобы использовать его, выполните следующие действия:
- Нажмите клавиши Win + I, чтобы открыть панель «Настройки».
- Затем перейдите в Обновление и безопасность> Устранение неполадок.
- Оттуда найдите опцию «Синий экран» с правой стороны, а затем нажмите кнопку «Запустить средство устранения неполадок», чтобы запустить средство устранения неполадок «Синий экран», а затем перейдите к следующим параметрам на экране. Обратите внимание, что вам может потребоваться загрузить ваш компьютер в безопасном режиме.
Вариант 4. Запустите средство диагностики памяти Windows.
Вы можете использовать инструмент диагностики памяти в Windows для проверки оперативной памяти. Прежде чем использовать этот инструмент, убедитесь, что вы сохранили всю свою важную работу.
- Нажмите клавиши Win + R, чтобы открыть диалоговое окно «Выполнить».
- Затем введите «мдшед.ехе”И нажмите Enter, чтобы открыть диагностику памяти.
- После этого Windows Memory Diagnostic выдаст две опции, такие как:
- Перезагрузите сейчас и проверьте наличие проблем (рекомендуется)
- Проверьте проблемы при следующем запуске компьютера
- Выберите любой из указанных вариантов. После этого ваш компьютер перезагрузится и при перезагрузке проверит наличие проблем с памятью. Если есть какие-либо проблемы, он будет автоматически их.
Вариант 5 — отключить кеширование памяти в BIOS
Вы также можете отключить кеширование памяти в BIOS, чтобы исправить ошибку НЕОЖИДАННОЙ ЛИНИИ РЕЖИМА КЕРНЕЛЯ.
- Откройте экран настройки BIOS.
- Затем перейдите в Advanced> Cache Memory, а затем отключите его.
- Нажмите клавишу F10, чтобы сохранить внесенные изменения и перезагрузить компьютер.
Вариант 6 — запустить проверку системных файлов
- Нажмите Win + R, чтобы запустить Run.
- Введите CMD в поле и нажмите Enter.
- После открытия командной строки введите ПФС / SCANNOW
- Перезагрузите компьютер после завершения сканирования.
Вариант 7. Очистите компоненты оборудования от пыли
Очистка аппаратных компонентов компьютера от пыли также может помочь в устранении ошибки НЕОЖИДАННАЯ ЛОТОК РЕЖИМА КЕРНЕЛЯ. Обязательно используйте мягкую ткань для чистки оборудования, а также небольшой вентилятор. Кроме того, убедитесь, что вы не повредите какие-либо части влагой и не нанесете вреда любым цепям, пока вы находитесь на нем.
Узнать больше
Если вы пытаетесь открыть программу или игру, но вдруг видите диалоговое окно с сообщением о том, что приложение не удалось правильно запустить вместе с кодом ошибки 0xC000007B, СОСТОЯНИЕ НЕВЕРНЫЙ ФОРМАТ ИЗОБРАЖЕНИЯ, то это указывает на то, что приложение несовместимо с архитектурой вашего компьютера с Windows 10 или отсутствуют зависимости. Хотя код ошибки 0xC000007B также может возникать с другими различными программами, код ошибки STATUS_INVALID_IMAGE_FORMAT также означает, что при попытке запустить приложение, предназначенное для работы в 64-разрядной системе, оно переходит в состояние завершения. Кроме того, если вы также указываете на файл NTStatus.h, это означает, что ошибка может быть вызвана повреждением какого-либо файла. Вот полный контекст сообщения об ошибке:
«0xC000007B | STATUS_INVALID_IMAGE_FORMAT | {Bad Image}% hs либо не предназначен для работы в Windows, либо содержит ошибку. Попробуйте установить программу еще раз, используя оригинальный установочный носитель, или обратитесь за помощью к системному администратору или поставщику программного обеспечения ».
Когда вы видите это сообщение об ошибке, первое, что вы можете сделать, это нажать OK, чтобы закрыть приложение, а затем снова попытаться установить носитель, чтобы убедиться, что проблема устранена. Если нет, то вы можете проверить предложения, приведенные ниже.
Вариант 1. Попробуйте установить приложение с правами администратора.
Первое, что вы можете сделать, чтобы исправить ошибку, — это перезагрузить компьютер с Windows 10, а затем снова попытаться установить приложение, на этот раз с правами администратора. Просто щелкните приложение правой кнопкой мыши и выберите параметр «Запуск от имени администратора». А если у вас обычная учетная запись, обязательно попросите администратора помочь вам в установке приложения, введя пароль, когда вам будет предложено это сделать.
Вариант 2 — Установить и обновить зависимости
Бывают случаи, когда для правильной работы программ и приложений необходимо установить драйверы и вспомогательное программное обеспечение. Хотя установка обычно заботится об этом, вам пора выполнить некоторые ручные проверки, особенно если вы сталкиваетесь с этой проблемой аварийного завершения программы.
1. Установите подходящие драйверы.
Ряд высококлассных игр и приложений должен иметь правильные и действительные драйверы для их работы. Они просто не работают с обычными водителями, хотя. Microsoft проводит тестирование Windows Hardware Quality Labs, также известное как тестирование WHQL, которое гарантирует, что драйверы соответствуют требованиям и проходят надлежащее тестирование перед сертификацией. Таким образом, при установке драйверов вы должны убедиться, что они являются подходящими драйверами для вашего ПК с Windows 10.
2. Загрузите и установите или обновите DirectX.
Как вы знаете, Microsoft DirectX — это набор технологий, разработанный Microsoft для обеспечения аппаратного ускорения для тяжелых мультимедийных приложений, таких как HD-видео и 3D-игры. Поскольку вы используете Windows 10, у вас есть версия DirectX 12, в то время как более ранние версии Windows используют версию DirectX 11.
3. Установите среду выполнения Microsoft DirectX для конечного пользователя.
Среда выполнения Microsoft DirectX для конечных пользователей предоставляет обновления до версии 9.0c, а также предыдущих версий DirectX. Чтобы установить его, нажмите на этот ссылке и скачать его.
4. Обновите или установите .NET Framework
.NET Framework используется играми и приложениями во время разработки, что означает, что без установленных на вашем компьютере исполняемых файлов он точно не будет работать. Таким образом, вам необходимо установить или обновить этот фреймворк. Вы также можете использовать инструмент проверки установки .NET для его проверки.
Вариант 3. Попробуйте запустить сканирование проверки системных файлов.
Сканирование SFC или System File Checker может обнаружить и автоматически восстановить поврежденные системные файлы, которые могут вызывать ошибку с кодом ошибки 0xC000007B, НЕВЕРНЫЙ ФОРМАТ ИЗОБРАЖЕНИЯ СОСТОЯНИЯ. SFC — это встроенная командная утилита, которая помогает восстанавливать как поврежденные, так и отсутствующие файлы. Он заменяет плохие и поврежденные системные файлы хорошими системными файлами. Чтобы запустить команду SFC, выполните действия, указанные ниже.
- Нажмите Win + R, чтобы запустить Run.
- Введите CMD в поле и нажмите Enter.
- После открытия командной строки введите ПФС / SCANNOW
Команда запустит сканирование системы, которое займет несколько секунд, прежде чем завершится. Как только это будет сделано, вы можете получить следующие результаты:
- Защита ресурсов Windows не обнаружила нарушений целостности.
- Защита ресурсов Windows обнаружила поврежденные файлы и успешно восстановила их.
- Windows Resource Protection обнаружила поврежденные файлы, но не смогла исправить некоторые из них.
Узнать больше
Код ошибки 10, код диспетчера устройств возникает, когда не удается включить Bluetooth или Wi-Fi. Внутри диспетчера устройств рядом с устройством будет желтый восклицательный знак, и если вы войдете в свойства устройства, состояние будет: Это устройство не может быть запущено.

Перезагрузите компьютер, проверьте переключатель
Это простое решение обычно может работать в большинстве случаев. Прежде всего, проверьте, не выключен ли случайно аппаратный переключатель Wi-Fi или Bluetooth (на ноутбуках есть небольшой переключатель, который может включать или выключать устройство), а затем, если вы этого не сделаете, есть переключатель или вы убедились, что он включен, перезагрузите систему.
Запустите средство устранения неполадок сетевого адаптера
Если предыдущие простые решения не оказались эффективными, запустите средство устранения неполадок сетевого адаптера.
- Нажмите ОКНА+Я открыть настройки
- Перейдите на Система> Устранение неполадок> Другие средства устранения неполадок
- Внутри Найти Сетевой адаптер
- Нажмите на Run чтобы запустить средство устранения неполадок
Отключите, а затем снова включите адаптер
Если предыдущее решение не устранило проблему, попробуйте отключить адаптер, а затем снова включить его.
Обновить сетевой адаптер
Перейдите на веб-сайт Intel и загрузите последний пакет драйверов. После завершения загрузки установите последнюю версию драйвера.
Включите службу автонастройки WLAN.
- Нажмите Windows Key + R для вызова диалогового окна «Выполнить».
- В диалоговом окне «Выполнить» введите услуги.MSC и нажмите Enter, чтобы открыть службы.
- В окне «Службы» прокрутите и найдите службу WLAN AutoConfig.
- Дважды щелкните запись, чтобы изменить ее свойства.
- В окне свойств щелкните раскрывающийся список Тип запуска и Автоматически.
- Затем убедитесь, что Состояние службы запускается и работает.
- Нажмите Применить > OK для сохранения изменений.
- Выйдите из консоли служб.
- Перезагрузите компьютер.
Узнать больше
Любая аппаратная неисправность — не самое приятное место. Даже незначительная неисправность, такая как сломанный ключ на ключевом слове, может вызвать определенные неприятные ощущения, разочарование и трудности в работе. Итак, какие у вас есть варианты, когда ломается страшная клавиша на клавиатуре? С моей точки зрения, есть три варианта, которые могут быть реализованы для того, чтобы продолжить работу.
-
Замените сломанную клавиатуру на новую
Да, самое лучшее и дорогое решение, просто жмите конец и купите новое рабочее.
-
Замените ключ другим ключом
Итак, вы сломали какой-то ключ, если вы можете заменить его другим ключом, который вы не используете, этот параметр будет работать только в том случае, если сломанный ключ не является клавишей пробела, вводом или аналогичным с определенной формой и размером.
-
Переназначить ключ
используйте инструменты Windows, чтобы переназначить ключевую функцию на другую рабочую клавишу
Итак, три варианта продолжения работы со сломанной клавишей на клавиатуре.
Узнать больше
Код ошибки 0x80240017 — Что это?
Код ошибки 0x80240017 связан с установкой или обновлением приложения Магазина Windows. Эта ошибка чаще встречается в Windows 8 и Windows 8.1. Появляется из-за отсутствия определенных системных файлов, а также из-за повреждения реестра.
Общие симптомы
- При попытке установить приложение Магазина Windows на ПК под управлением Windows RT 8.1, Windows 8.1 или Windows Server 2012 R2 установка не выполняется, и вы получаете сообщение об ошибке: 0x80240017
- Некоторые приложения могут перестать отвечать.
- Возможно, вы не сможете загружать приложения или обновления Windows
- У вас могут возникнуть проблемы с обновлением, установкой и удалением других встроенных программ в Windows 8 и Windows 8.1.
- Когда у вас запущено несколько приложений, могут возникнуть сбои и зависания.
Решения
 Причины ошибок
Причины ошибок
Код ошибки 0x80240017 в Windows 8.1 или Windows 8 обычно появляется из-за того, что ваша система изменилась после установки стороннего приложения. Это также может появиться, если запись в реестре изменилась после перезагрузки операционной системы и у вас нет необходимых разрешений. Другие причины могут быть связаны с:
- Поврежденные, сломанные или отсутствующие системные файлы.
- Вредоносное / шпионское заражение или вирусная атака
- Аппаратное / RAM снижение
- Фрагментированный файл
- Ненужные или избыточные программные установки
Дополнительная информация и ручной ремонт
Восстановление кода ошибки 0x80240017 в Windows 8 / Windows 8.1
Метод 1:
Сброс приложения Магазина Windows:
- Нажмите и удерживайте клавишу Windows и нажмите R. Это откроет команду Выполнить.
- Теперь введите ехе и нажмите Enter.
- Просто дождитесь его завершения, и он перезапустит Магазин Windows. Теперь попробуйте установить приложение, которое вы пытались установить, которое ранее показывало ошибку.
Это базовое решение удалит кеш и перезагрузит Windows Store.
Метод 2:
Использование средства устранения неполадок Windows:
- Нажмите Search на панели Charm и введите УСТРАНЕНИЕ НЕПОЛАДОК, Нажмите на самый первый вариант.
- Откроется новое окно. щелчок Смотреть все с левой панели.
- Прокрутите вниз и нажмите Центр обновления Windows.
- Откроется окно устранения неполадок для обновления Windows. Нажмите на ДАЛЕЕ, Он может попросить у вас административного разрешения.
- Средство устранения неполадок автоматически обнаружит проблемы и исправит их.
- Теперь закройте это окно и попробуйте загрузить / установить приложение, которое ранее показывало ошибку.
Метод 3:
Отключить настройки прокси: отключить прокси-сервер в Internet Explorer.
- Нажмите Windows + R Окно запуска появится.
- Тип компл и нажмите Enter.
- Перейдите на вкладку Подключения и щелкните Параметры локальной сети.
- Под прокси-сервером снимите флажок «Использовать прокси-сервер для вашей локальной сети»
- нажмите OK
Теперь попробуйте установить приложения из Магазина Windows.
Метод 4:
Загрузка в безопасном режиме:
- Команда Open Run, как описано ранее
- Тип MSConfig
- Перейдите на вкладку Boot.
- Установите флажок Безопасная загрузка в Boot
- Выберите сеть
- Нажмите Применить и ОК.
- Перезагрузите свою систему
Ваша система загрузится в безопасном режиме с поддержкой сети. Теперь вы можете попробовать открыть Windows Store и не должны видеть никаких ошибок.
Метод 5:
Примечание. Рекомендуется выполнить резервное копирование файлов и папок, прежде чем выполнять этот шаг:
- Переместите курсор мыши в верхнюю правую часть экрана.
- Меню появится слева. Нажать на «Настройки»В меню.
- В окне «Настройки» нажмите «Изменить настройки ПК«.
- Теперь щелкните левой кнопкой мыши на значке «Обновление и восстановление» особенность.
- Для следующего шага щелкните левой кнопкой мыши значок «Восстановление» особенность.
- Здесь есть опция «Обновите компьютер, не затрагивая файлы». Там щелкните левой кнопкой мыши на значке «Начать«Кнопку.
- Теперь следуйте инструкциям на экране, чтобы завершить процесс обновления.
- После завершения процесса обновления перезагрузите устройство Windows 8.1 или Windows 8.
- Проверьте еще раз, чтобы убедиться, что ошибка 0x80240017 была исправлена.
Если вы не обладаете техническими знаниями, необходимыми для выполнения этого самостоятельно, или не чувствуете себя комфортно, загрузите и установите мощный автоматизированный инструмент, чтобы получить работу.
Узнать больше
Авторское право © 2023, ErrorTools, Все права защищены
Товарный знак: логотипы Microsoft Windows являются зарегистрированными товарными знаками Microsoft. Отказ от ответственности: ErrorTools.com не имеет отношения к Microsoft и не претендует на прямую связь.
Информация на этой странице предоставлена исключительно в информационных целях.
Содержание
- Исправить ошибку 0x800F080C при установке .NET Framework в Windows 10
- 0X800F080C Ошибка .NET Framework
- 1]Включите .NET Framework в панели управления
- 2]Запустите средство восстановления .NET Framework от Microsoft
- 3]Запустите сканирование SFC на вашем ПК.
- 4]Запустите сканирование DISM на вашем ПК.
- 5]Загрузите автономный установщик .NET Framework
- Fix Error 0X800F080C on Windows 10
- Method 1: Enabling 3.5 .NET Framework via Windows Features (if applicable)
- Method 2: Running the .NET Repair Tool (if applicable)
- Method 3: Running DISM and SFC Scan
- Method 4: Refreshing every Windows Component
Исправить ошибку 0x800F080C при установке .NET Framework в Windows 10
В этом посте мы увидим, как исправить ошибку 0x800F080C .NET Framework в Windows 10, с которой вы можете столкнуться при ее установке или настройке. Ошибка указывает на то, что в системе могут быть поврежденные файлы или зависимости .NET Framework. Пользователи, столкнувшиеся с этой проблемой, не могут устанавливать отсутствующие пакеты .NET Framework и запускать некоторые определенные программные файлы в своей системе.
Windows не смогла завершить запрошенные изменения, в качестве параметра указано недопустимое имя функции, код ошибки 0x800F080C
0X800F080C Ошибка .NET Framework
Если вы столкнулись с этой проблемой, попробуйте следующие методы ее решения:
- Включите .NET Framework в состоянии чистой загрузки.
- Запустите средство восстановления .NET.
- Запустите сканирование SFC.
- Запустите сканирование DISM.
- Загрузите автономный установщик .NET Framework.
1]Включите .NET Framework в панели управления
Программы для Windows, мобильные приложения, игры — ВСЁ БЕСПЛАТНО, в нашем закрытом телеграмм канале — Подписывайтесь:)
Многие приложения или программное обеспечение требуют определенной версии .NET Framework. Иногда пользователи сталкиваются с сообщением при запуске приложения или программного обеспечения: «Для работы этого приложения требуется .NET Framework, но эта версия не установлена в вашей системе.. »
Вы можете включить версию .NET Framework в панели управления — даже лучше — сделать это в чистом состоянии загрузки.
Введите «Компоненты Windows» в поле поиска Windows 10 и нажмите «Включение или отключение компонентов Windows». Теперь установите флажок нужной версии и нажмите ОК.
Это установит пакет .NET в вашу систему. Вы должны быть подключены к Интернету при включении .NET Framework с помощью функций Windows. Перезагрузите устройство, если на экране появится такое сообщение.
Обратите внимание, что вам не нужно устанавливать флажки для активации Windows Communication Foundation (WCF) HTTP и Windows Communication Foundation (WCF) без HTTP-активации, поскольку эти функции требуются разработчикам или администраторам служб.
2]Запустите средство восстановления .NET Framework от Microsoft
Корпорация Microsoft предоставляет пользователям Windows средство восстановления .NET Framework. Этот инструмент сканирует систему на наличие поврежденных зависимостей .NET и восстанавливает их. Это портативное программное обеспечение, поэтому вам не нужно устанавливать его на свой компьютер. Просто дважды щелкните загруженный файл, и он запустится на вашем компьютере. Нажмите Далее, чтобы запустить инструмент для восстановления поврежденных зависимостей .NET. Когда процесс восстановления будет завершен, нажмите «Готово» и перезагрузите компьютер.
Если этот метод у вас не сработал, переходите к следующему.
3]Запустите сканирование SFC на вашем ПК.
SFC или System File Checker — это служебная программа для компьютеров Windows, предоставляемая Microsoft. Он сканирует систему на наличие поврежденных файлов и восстанавливает их. Чтобы выполнить сканирование SFC на вашем компьютере, запустите командную строку от имени администратора, введите sfc / scannow и нажмите Enter.
Проверка всей системы на наличие поврежденных файлов может занять некоторое время. Когда сканирование будет завершено, перезагрузите компьютер.
4]Запустите сканирование DISM на вашем ПК.
Вы можете развернуть .NET Framework 3.5 в своей системе с помощью сканирования DISM. Инструмент командной строки DISM создаст в вашей системе измененный образ для развертывания версии .NET Framework. Запустите командную строку от имени администратора, введите следующую команду и нажмите Enter.
DISM / Online / Enable-Feature / FeatureName: NetFx3 / Все
Приведенная выше команда установит файлы .NET Framework 3.5 из Центра обновления Windows.
Следовательно, убедитесь, что вы подключены к Интернету при выполнении вышеуказанной команды. Когда команда будет завершена, перезагрузите компьютер.
5]Загрузите автономный установщик .NET Framework
Вы также можете загрузить пакет обновления автономного установщика .NET Framework из Веб-сайт Microsoft. Скачав его, установите на свой компьютер.
Мы надеемся, что одно из вышеперечисленных решений поможет вам исправить ошибку.
Ссылки по теме, которые могут вас заинтересовать:

Программы для Windows, мобильные приложения, игры — ВСЁ БЕСПЛАТНО, в нашем закрытом телеграмм канале — Подписывайтесь:)
Источник
Fix Error 0X800F080C on Windows 10
Some Windows users are reporting that they end up seeing the error code 0X800F080C when trying to install a missing .NET Framework package or when attempting to launch certain applications on their Windows computer.

After looking at various user reports, it turns out that there are several different scenarios that might cause the 0X800F080C error when performing certain actions. Here’s a list of potential culprits that might be causing this error code:
- .NET Framework can not be enabled via Powershell – As it turns out, it’s very likely that Windows 10 will prevent you from enabling an installed but disable instance of the .NET Framework via the terminal. Fortunately, several affected users that were also encountering this issue have reported that the issue was resolved after enabling the framework via the Windows Features screen.
- Corrupted .NET Framework dependencies – According to some affected users, this particular issue can also occur due to some type of corrupted .NET Framework dependencies that are affecting the installation of a new version. In this case, you should be able to repair the corrupted instances by running the .NET Repair Tool.
- System File Corruption – Under certain circumstances, you can expect to see this error code to occur due to some type of corruption affecting Windows files responsible for mitigating software infrastructures necessary for the installation of 3rd party programs. In this case, you can resolve the issue by running a couple of utilities capable of replacing corrupted files with healthy equivalents or by running repair install or clean install procedures.
Now that you are familiar with every potential culprit that might be causing this error code, here’s a list of verified methods that other affected users have successfully used to get to the bottom of this issue:
Method 1: Enabling 3.5 .NET Framework via Windows Features (if applicable)
If you were previously encountering the 0X800F080C error code while attempting to enable a missing .NET Framework from a CMD or Powershell terminal window, you might be able to avoid the error altogether by enabling the framework directly from the Windows Features screen.
But keep in mind that Windows 10 already includes an archive of .NET Framework version 3.5, you just have to prompt it to install. Some users that were previously encountering the error code 0X800F080C when installing .NET Framework version 3.5 from a terminal window have confirmed that the installation no longer occurred when they tried to do it via the Windows features screen.
Follow the instructions below to install the .NET Framework 3.5 via the Windows Features screen, follow instructions below:
- Open up a Run dialog box by pressing Windows key + R. Next, type ‘appwiz.cpl’ inside the text box and press Enter to open up the Programs and Features menu.
In case this method was not applicable, or you’re still encountering the same 0X800F080C error when installing the .NET Framework 3.5 via the Windows Features screen, move down to the next potential fix below.
If the first potential fix didn’t work in your case, our recommendation is to proceed with a series of troubleshooting steps that will allow you to fix any underlying issues with the .NET redist packages that are currently installed on your computer.
It’s very likely at this point to see the 0X800F080C due to remnants from an older .NET Framework package that is causing issues with the new installation.
Several affected users that were also struggling with this issue have reported that they finally managed to prevent new instances of the 0X800F080C error from occurring by running the .NET Framework Repair Tool – This is a tool that will automatically scan your computer and fix any .NET dependencies that might be creating issues.
If you haven’t tried running the .NET Repair tool, follow the instructions below for step by step instructions on doing so:
- Start by opening your browser and access the Microsoft .NET Framework Repair tool download page. Once you’re inside the page, click on the Download button (under Microsoft .NET Framework Repair Tool).
Running the .NET repair tool
- At the next screen, start by checking the box associated with NetFxRepairTool.exe while unchecking everything else. Next, click on Next to advance to the next menu of the NetFXRepair Tool.
- After the download is complete, double-click on the installation executable that you’ve just downloaded, then click Yes when prompted at the UAC (User Account Control).
- Once the download is complete, double-click on the executable that you’ve just downloaded and click Yes at the UAC prompt to grant admin access.
- Inside the Microsoft .NET Framework Repair Tool, follow the on-screen instructions and check the box associated with I have read and accepted the license terms when prompted by the ToS before clicking on Next to move forward.
Opening the .NET Framework Repair tool
- Immediately, the utility should have already begun the scanning of the .NET dependencies installed on your computer. Wait patiently until the process is complete.
- After the operation is finally complete, click on Next to automatically apply the repair strategy that the utility recommends.
Repairing the .NET Framework
- After the fix is successfully applied, click on Finish to complete the process. If you’re not prompted to restart automatically, do it yourself and see if the 0X800F080C error code is resolved the next time you attempt to install a new .NET Framework version.
If you already ran the .NET Framework Repair utility and you’re still seeing this kind of issue, move down to the next potential fix below.
Method 3: Running DISM and SFC Scan
If the first 2 fixes above have allowed you to fix the 0X800F080C issue in your case, the next thing you should do is utilize a couple of utilities (SFC and DISM) that are capable of fixing the system file corruption that might be affecting your operating system’s ability to handle the installation of new .NET Framework packages.
NOTE: System File Checker and Deployment Image Servicing and Management are two built-in tools that are equipped to fix the most common corruption instances that might trigger the error when attempting to install missing .NET Framework dependencies or when opening certain applications.
If you haven’t deployed this utility yet, start by going for a System File Checker scan since you can do it without requiring an active internet connection.

Note: Keep in mind that SFC is an entirely local tool that works by using a locally stored cache to replace corrupted system file items with healthy equivalents. Once you deploy this method, it’s important not to interrupt this type of scan since (these might cause additional logical errors).
IMPORTANT: If you are encountering this issue with a traditional HDD instead of a more modern SSD, expect this process to take up a couple of hours. Keep in mind that this utility has a tendency to freeze temporarily – If this happens, don’t close the window and wait for the real-time tracking to return.
When the SFC scan is finally complete, reboot your computer and see if the ‘The Requested operation cannot be performed on a file with a user-mapped section opened’ error code is finally fixed.

Note: As opposed to a regular SFC scan, DISM uses a component of Windows Update to replace corrupted Windows file instances with healthy copies downloaded over the internet. Because of this, you need to ensure that your Internet connection is stable before starting this operation.
Once you’ve completed both DISM and SFC scans, reboot your computer and use your computer normally to see if you still end up seeing the 0X800F080C error code when running a Windows 10 backup.
Method 4: Refreshing every Windows Component
If none of the other fixes above have allowed you to resolve the 0X800F080C, there’s a big chance that you’re actually dealing with some kind of system file corruption that cannot be resolved conventionally.
In this case, your best hope at fixing the issue conventionally is to reset every WIndows component with a procedure like a clean install or install repair (in-place repair). This way you’ll end up resolving every potential corrupted service that might be preventing you from opening 3rd party programs or install a missing .NET Framework infrastructure.
The easiest procedure out of the bunch is clean installation. But unless you’ll back up your data in advance, you can expect to lose all your personal data present on your OS driver – The major advantage of this method is that you will not be required to use compatible installation media.

However, if you’re looking for the focused approach, you’ll need compatible installation media to initiate a repair install (in-place repair procedure).

As opposed to clean installing, this operation is considerably more tedious, but the main advantage is that you’ll be able to refresh every potentially corrupted component without losing data from your apps, games, documents, and personal media that’ currently stored on your OS drive.
Источник
Некоторые пользователи Windows сообщают, что в конечном итоге они видят код ошибки 0X800F080C при попытке установить отсутствующий пакет .NET Framework или при попытке запустить определенные приложения на своем компьютере с Windows.
Код ошибки 0X800F080C
После просмотра различных отчетов пользователей выясняется, что существует несколько различных сценариев, которые могут вызвать ошибку 0X800F080C при выполнении определенных действий. Вот список потенциальных виновников, которые могут вызвать этот код ошибки:
- .NET Framework нельзя включить через Powershell. Оказывается, очень вероятно, что Windows 10 не позволит вам включить установленный, но отключить экземпляр .NET Framework через терминал. К счастью, несколько затронутых пользователей, которые также сталкивались с этой проблемой, сообщили, что проблема была решена после включения платформы через экран функций Windows.
- Поврежденные зависимости .NET Framework. По мнению некоторых затронутых пользователей, эта конкретная проблема также может возникать из-за некоторых типов поврежденных зависимостей .NET Framework, влияющих на установку новой версии. В этом случае вы сможете восстановить поврежденные экземпляры, запустив .NET Repair Tool.
- Повреждение системного файла — при определенных обстоятельствах вы можете ожидать появления этого кода ошибки из-за какого-либо типа повреждения, затрагивающего файлы Windows, отвечающие за смягчение последствий программных инфраструктур, необходимых для установки сторонних программ. В этом случае вы можете решить проблему, запустив несколько утилит, способных заменить поврежденные файлы на исправные эквиваленты, или выполнив процедуры восстановления или чистой установки.
Теперь, когда вы знакомы со всеми потенциальными виновниками, которые могут вызывать этот код ошибки, вот список проверенных методов, которые другие затронутые пользователи успешно использовали, чтобы разобраться в этой проблеме:
Метод 1. Включение 3.5 .NET Framework через функции Windows (если применимо)
Если вы ранее сталкивались с кодом ошибки 0X800F080C при попытке включить отсутствующую платформу .NET Framework из окна терминала CMD или Powershell, вы могли бы вообще избежать ошибки, включив платформу непосредственно с экрана функций Windows.
Но имейте в виду, что Windows 10 уже включает в себя архив .NET Framework версии 3.5, вам просто нужно предложить его установить. Некоторые пользователи, которые ранее сталкивались с кодом ошибки 0X800F080C при установке .NET Framework версии 3.5 из окна терминала, подтвердили, что установка больше не производилась, когда они пытались сделать это через экран функций Windows.
Следуйте приведенным ниже инструкциям, чтобы установить .NET Framework 3.5 через экран функций Windows, следуйте инструкциям ниже:
- Откройте диалоговое окно «Выполнить», нажав клавиши Windows + R. Затем введите «appwiz.cpl» в текстовое поле и нажмите клавишу «Ввод», чтобы открыть меню «Программы и компоненты».Открытие экрана «Программы и компоненты»
- В меню «Программы и компоненты» используйте меню справа, чтобы выбрать «Включение или отключение компонентов Windows».Включение функций Windows
- Находясь на экране функций Windows, начните с установки флажка, связанного с .NET Framework 3.5 (в этот пакет входят .NET 2.0 и 3.0), затем нажмите «ОК», чтобы сохранить изменения.Включение платформы 3.5
- При появлении запроса на подтверждение нажмите Да, чтобы начать процедуру, затем дождитесь успешной установки пакета.
- После завершения операции перезагрузите компьютер и посмотрите, будет ли проблема устранена после завершения следующего запуска.
Если этот метод неприменим или вы все еще сталкиваетесь с той же ошибкой 0X800F080C при установке .NET Framework 3.5 через экран функций Windows, перейдите к следующему потенциальному исправлению ниже.
Метод 2: запуск средства восстановления .NET (если применимо)
Если первое возможное исправление не сработало в вашем случае, мы рекомендуем продолжить серию шагов по устранению неполадок, которые позволят вам исправить любые основные проблемы с пакетами Redist .NET, которые в настоящее время установлены на вашем компьютере.
На этом этапе очень вероятно увидеть 0X800F080C из-за остатков от старого пакета .NET Framework, который вызывает проблемы с новой установкой.
Несколько затронутых пользователей, которые также боролись с этой проблемой, сообщили, что им, наконец, удалось предотвратить появление новых экземпляров ошибки 0X800F080C, запустив .NET Framework Repair Tool — это инструмент, который автоматически сканирует ваш компьютер и исправляет любые .NET. зависимости, которые могут создавать проблемы.
Если вы еще не пробовали запустить средство восстановления .NET, следуйте пошаговым инструкциям, приведенным ниже:
- Начните с открытия браузера и получите доступ к Страница загрузки средства восстановления Microsoft .NET Framework. Как только вы окажетесь на странице, нажмите кнопку «Загрузить» (в разделе «Инструмент восстановления Microsoft .NET Framework»).Запуск средства восстановления .NET
- На следующем экране начните с установки флажка, связанного с NetFxRepairTool.exe, снимая все остальные отметки. Затем нажмите «Далее», чтобы перейти к следующему меню NetFXRepair Tool.
- После завершения загрузки дважды щелкните исполняемый файл установки, который вы только что загрузили, затем нажмите Да, когда появится запрос в UAC (Контроль учетных записей пользователей).
- После завершения загрузки дважды щелкните исполняемый файл, который вы только что загрузили, и нажмите Да в запросе UAC, чтобы предоставить доступ администратора.
- В Microsoft .NET Framework Repair Tool следуйте инструкциям на экране и установите флажок «Я прочитал и принимаю условия лицензии при появлении запроса от ToS, прежде чем нажимать« Далее », чтобы двигаться дальше.Открытие средства восстановления .NET Framework
- Сразу же утилита должна была начать сканирование зависимостей .NET, установленных на вашем компьютере. Терпеливо дождитесь завершения процесса.
- После того, как операция будет окончательно завершена, нажмите «Далее», чтобы автоматически применить стратегию восстановления, рекомендованную утилитой.Восстановление .NET Framework
- После успешного применения исправления нажмите Готово, чтобы завершить процесс. Если вам не предлагается перезагрузить компьютер автоматически, сделайте это самостоятельно и посмотрите, будет ли устранен код ошибки 0X800F080C при следующей попытке установить новую версию .NET Framework.
Если вы уже запускали утилиту восстановления .NET Framework, но проблема такого рода все еще возникает, перейдите к следующему потенциальному исправлению ниже.
Метод 3: запуск DISM и сканирования SFC
Если первые 2 исправления выше позволили вам исправить проблему 0X800F080C в вашем случае, следующее, что вам следует сделать, это использовать пару утилит (SFC и DISM), которые способны исправить повреждение системных файлов, которое может повлиять на вашу работу. способность системы обрабатывать установку новых пакетов .NET Framework.
ПРИМЕЧАНИЕ. Проверка системных файлов и Обслуживание образов развертывания и управление ими — это два встроенных инструмента, которые предназначены для устранения наиболее распространенных случаев повреждения, которые могут вызвать ошибку при попытке установить недостающие зависимости .NET Framework или при открытии определенных приложений.
Если вы еще не развернули эту утилиту, начните с сканирования System File Checker, поскольку вы можете сделать это, не требуя активного подключения к Интернету.
Запуск проверки проверки системных файлов
Примечание. Имейте в виду, что SFC — это полностью локальный инструмент, который работает, используя локально сохраненный кеш для замены поврежденных элементов системного файла на исправные эквиваленты. После развертывания этого метода важно не прерывать этот тип сканирования, поскольку (это может вызвать дополнительные логические ошибки).
ВАЖНО: Если вы столкнулись с этой проблемой с традиционным жестким диском вместо более современного твердотельного накопителя, ожидайте, что этот процесс займет пару часов. Имейте в виду, что эта утилита имеет тенденцию временно зависать — в этом случае не закрывайте окно и не ждите, пока не вернется отслеживание в реальном времени.
Когда сканирование SFC, наконец, завершится, перезагрузите компьютер и посмотрите, исправлен ли код ошибки «Запрошенная операция не может быть выполнена с файлом с открытым разделом, отображаемым пользователем».
Если это не так, начните сканирование DISM.
Запуск сканирования DISM
Примечание. В отличие от обычного сканирования SFC, DISM использует компонент Центра обновления Windows для замены поврежденных экземпляров файлов Windows работоспособными копиями, загруженными через Интернет. Из-за этого вам необходимо убедиться, что ваше интернет-соединение стабильно, прежде чем начинать эту операцию.
После того, как вы завершили сканирование DISM и SFC, перезагрузите компьютер и используйте его в обычном режиме, чтобы увидеть, по-прежнему ли вы видите код ошибки 0X800F080C при запуске резервного копирования Windows 10.
Если ни одно из вышеперечисленных исправлений не позволило вам решить проблему 0X800F080C, есть большая вероятность, что вы действительно имеете дело с каким-либо повреждением системного файла, которое не может быть решено обычным способом.
В этом случае ваша лучшая надежда на решение проблемы обычным способом — сбросить каждый компонент WIndows с помощью такой процедуры, как чистая установка или установка ремонта (восстановление на месте). Таким образом вы устраните все потенциально поврежденные службы, которые могут мешать вам открывать сторонние программы или устанавливать недостающую инфраструктуру .NET Framework.
Самая простая процедура из всех возможных — это чистая установка. Но если вы не создадите резервную копию своих данных заранее, вы можете ожидать, что потеряете все свои личные данные, имеющиеся в драйвере ОС. Основным преимуществом этого метода является то, что вам не потребуется использовать совместимый установочный носитель.
Чистая установка Windows
Однако, если вы ищете целенаправленный подход, вам понадобится совместимый установочный носитель, чтобы начать ремонтную установку (процедура восстановления на месте).
Ремонт установка
В отличие от чистой установки, эта операция значительно более утомительна, но ее главное преимущество заключается в том, что вы сможете обновить каждый потенциально поврежденный компонент без потери данных из ваших приложений, игр, документов и личных носителей, которые в настоящее время хранятся на вашем компьютере. Диск ОС.
В этом посте мы увидим, как исправить ошибку 0x800F080C .NET Framework в Windows 10, с которой вы можете столкнуться при ее установке или настройке. Ошибка указывает на то, что в системе могут быть поврежденные файлы или зависимости .NET Framework. Пользователи, столкнувшиеся с этой проблемой, не могут устанавливать отсутствующие пакеты .NET Framework и запускать некоторые определенные программные файлы в своей системе.
Windows не смогла завершить запрошенные изменения, в качестве параметра указано недопустимое имя функции, код ошибки 0x800F080C
Если вы столкнулись с этой проблемой, попробуйте следующие методы ее решения:
- Включите .NET Framework в состоянии чистой загрузки.
- Запустите средство восстановления .NET.
- Запустите сканирование SFC.
- Запустите сканирование DISM.
- Загрузите автономный установщик .NET Framework.
1]Включите .NET Framework в панели управления
Многие приложения или программное обеспечение требуют определенной версии .NET Framework. Иногда пользователи сталкиваются с сообщением при запуске приложения или программного обеспечения: «Для работы этого приложения требуется .NET Framework, но эта версия не установлена в вашей системе.. »
Вы можете включить версию .NET Framework в панели управления — даже лучше — сделать это в чистом состоянии загрузки.
Введите «Компоненты Windows» в поле поиска Windows 10 и нажмите «Включение или отключение компонентов Windows». Теперь установите флажок нужной версии и нажмите ОК.
Это установит пакет .NET в вашу систему. Вы должны быть подключены к Интернету при включении .NET Framework с помощью функций Windows. Перезагрузите устройство, если на экране появится такое сообщение.
Обратите внимание, что вам не нужно устанавливать флажки для активации Windows Communication Foundation (WCF) HTTP и Windows Communication Foundation (WCF) без HTTP-активации, поскольку эти функции требуются разработчикам или администраторам служб.
2]Запустите средство восстановления .NET Framework от Microsoft
Корпорация Microsoft предоставляет пользователям Windows средство восстановления .NET Framework. Этот инструмент сканирует систему на наличие поврежденных зависимостей .NET и восстанавливает их. Это портативное программное обеспечение, поэтому вам не нужно устанавливать его на свой компьютер. Просто дважды щелкните загруженный файл, и он запустится на вашем компьютере. Нажмите Далее, чтобы запустить инструмент для восстановления поврежденных зависимостей .NET. Когда процесс восстановления будет завершен, нажмите «Готово» и перезагрузите компьютер.
Если этот метод у вас не сработал, переходите к следующему.
3]Запустите сканирование SFC на вашем ПК.
SFC или System File Checker — это служебная программа для компьютеров Windows, предоставляемая Microsoft. Он сканирует систему на наличие поврежденных файлов и восстанавливает их. Чтобы выполнить сканирование SFC на вашем компьютере, запустите командную строку от имени администратора, введите sfc / scannow и нажмите Enter.
Проверка всей системы на наличие поврежденных файлов может занять некоторое время. Когда сканирование будет завершено, перезагрузите компьютер.
4]Запустите сканирование DISM на вашем ПК.
Вы можете развернуть .NET Framework 3.5 в своей системе с помощью сканирования DISM. Инструмент командной строки DISM создаст в вашей системе измененный образ для развертывания версии .NET Framework. Запустите командную строку от имени администратора, введите следующую команду и нажмите Enter.
DISM / Online / Enable-Feature / FeatureName: NetFx3 / Все
Приведенная выше команда установит файлы .NET Framework 3.5 из Центра обновления Windows.
Следовательно, убедитесь, что вы подключены к Интернету при выполнении вышеуказанной команды. Когда команда будет завершена, перезагрузите компьютер.
5]Загрузите автономный установщик .NET Framework
Вы также можете загрузить пакет обновления автономного установщика .NET Framework из Веб-сайт Microsoft. Скачав его, установите на свой компьютер.
Мы надеемся, что одно из вышеперечисленных решений поможет вам исправить ошибку.
Ссылки по теме, которые могут вас заинтересовать:
.
Download PC Repair Tool to quickly find & fix Windows errors automatically
In this post, we will see how to fix 0x800F080C .NET Framework error on Windows 11/10. which you may face while installing or setting it up. The error indicates that there may be some corrupted files or corrupted .NET Framework dependencies in the system. Users facing this issue are not able to install the missing .NET Framework packages and run some specific program files on their system.
Windows couldn’t complete the requested changes, Invalid feature name has been specified as a parameter, Error code 0x800F080C
If you face this issue, try the following methods to solve it:
- Enable .NET Framework in Clean Boot State.
- Run the .NET repair tool.
- Run SFC scan.
- Run DISM scan.
- Download .NET Framework offline installer.
1] Enable .NET Framework in the Control Panel
Many apps or software require a specific version of the .NET Framework. Sometimes, users encounter a message while running an app or software, “This application requires .NET Framework to run, but that version is not installed on your system.”
You can enable the .NET Framework version in the Control Panel – even better – do it in Clean Boot State.
Type Windows Features in the Windows 10 search box and click “Turn Windows features on or off.” Now, select the required version checkbox and click OK.
This will install the .NET package on your system. You should be connected to the internet while enabling the .NET Framework using Windows Features. Reboot your device if you will get such a prompt message on the screen.
Do note that you need not select the checkboxes for Windows Communication Foundation (WCF) HTTP Activation and Windows Communication Foundation (WCF) Non-HTTP Activation, as these features are required by developers or service administrators.
2] Run .NET Framework Repair Tool by Microsoft
Microsoft Corporation provides a .NET Framework Repair Tool to Windows users. This tool scans the system for corrupt .NET dependencies and repairs them. It is a portable software that means you need not install it on your PC. Simply double-click on the downloaded file and it will run on your PC. Click Next to start the tool to repair the corrupted .NET dependencies. When the repair process is completed, click Finish and restart your computer.
If this method did not work for you, move ahead to the next one.
3] Run SFC scan on your PC
SFC or System File Checker is a utility for Windows computers provided by Microsoft. It scans the system for corrupted files and repairs them. To perform an SFC scan on your computer, launch the Command Prompt as an administrator and type sfc /scannow, and press Enter.
It may take some time to scan the entire system for corrupted files. When the scan gets completed, restart your computer.
4] Run the DISM scan on your PC
You can deploy .NET Framework 3.5 on your system using the DISM scan. The DISM command-line tool will create a modified image on your system to deploy the .NET Framework version. Launch the Command Prompt as an administrator and type the following command and press Enter.
DISM /Online /Enable-Feature /FeatureName:NetFx3 /All
The above command will install the .NET Framework 3.5 files from the Windows Update.
Hence, make sure that you are connected to the internet while executing the above command. When the command gets completed, restart your computer.
Similar: Fix 0x800f080c Hyper-V error
5] Download .NET Framework offline installer
You can also download .NET Framework offline installer service pack from the Microsoft website. After downloading it, install it on your PC.
We hope one of the above solutions helps you fix the error.
Related links that may interest you:
- Windows Update Error 643 when updating .NET Framework.
- Fix .NET Runtime Error 1026, Exception code c00000fd.
Nishant is a tech enthusiast who loves writing about technology and gadgets. He has completed B.Tech. Apart from writing, he likes to spend his time on his plantation.
Download PC Repair Tool to quickly find & fix Windows errors automatically
In this post, we will see how to fix 0x800F080C .NET Framework error on Windows 11/10. which you may face while installing or setting it up. The error indicates that there may be some corrupted files or corrupted .NET Framework dependencies in the system. Users facing this issue are not able to install the missing .NET Framework packages and run some specific program files on their system.
Windows couldn’t complete the requested changes, Invalid feature name has been specified as a parameter, Error code 0x800F080C
If you face this issue, try the following methods to solve it:
- Enable .NET Framework in Clean Boot State.
- Run the .NET repair tool.
- Run SFC scan.
- Run DISM scan.
- Download .NET Framework offline installer.
1] Enable .NET Framework in the Control Panel
Many apps or software require a specific version of the .NET Framework. Sometimes, users encounter a message while running an app or software, “This application requires .NET Framework to run, but that version is not installed on your system.”
You can enable the .NET Framework version in the Control Panel – even better – do it in Clean Boot State.
Type Windows Features in the Windows 10 search box and click “Turn Windows features on or off.” Now, select the required version checkbox and click OK.
This will install the .NET package on your system. You should be connected to the internet while enabling the .NET Framework using Windows Features. Reboot your device if you will get such a prompt message on the screen.
Do note that you need not select the checkboxes for Windows Communication Foundation (WCF) HTTP Activation and Windows Communication Foundation (WCF) Non-HTTP Activation, as these features are required by developers or service administrators.
2] Run .NET Framework Repair Tool by Microsoft
Microsoft Corporation provides a .NET Framework Repair Tool to Windows users. This tool scans the system for corrupt .NET dependencies and repairs them. It is a portable software that means you need not install it on your PC. Simply double-click on the downloaded file and it will run on your PC. Click Next to start the tool to repair the corrupted .NET dependencies. When the repair process is completed, click Finish and restart your computer.
If this method did not work for you, move ahead to the next one.
3] Run SFC scan on your PC
SFC or System File Checker is a utility for Windows computers provided by Microsoft. It scans the system for corrupted files and repairs them. To perform an SFC scan on your computer, launch the Command Prompt as an administrator and type sfc /scannow, and press Enter.
It may take some time to scan the entire system for corrupted files. When the scan gets completed, restart your computer.
4] Run the DISM scan on your PC
You can deploy .NET Framework 3.5 on your system using the DISM scan. The DISM command-line tool will create a modified image on your system to deploy the .NET Framework version. Launch the Command Prompt as an administrator and type the following command and press Enter.
DISM /Online /Enable-Feature /FeatureName:NetFx3 /All
The above command will install the .NET Framework 3.5 files from the Windows Update.
Hence, make sure that you are connected to the internet while executing the above command. When the command gets completed, restart your computer.
Similar: Fix 0x800f080c Hyper-V error
5] Download .NET Framework offline installer
You can also download .NET Framework offline installer service pack from the Microsoft website. After downloading it, install it on your PC.
We hope one of the above solutions helps you fix the error.
Related links that may interest you:
- Windows Update Error 643 when updating .NET Framework.
- Fix .NET Runtime Error 1026, Exception code c00000fd.
Nishant is a tech enthusiast who loves writing about technology and gadgets. He has completed B.Tech. Apart from writing, he likes to spend his time on his plantation.
Некоторые пользователи Windows сообщают, что в конечном итоге они видят код ошибки 0X800F080C при попытке установить отсутствующий пакет. NET Framework или при попытке запустить определенные приложения на своем компьютере с Windows.
После просмотра различных отчетов пользователей выясняется, что существует несколько различных сценариев, которые могут вызвать ошибку 0X800F080C при выполнении определенных действий. Вот список потенциальных виновников, которые могут вызвать этот код ошибки:
- .NET Framework нельзя включить через Powershell. Оказывается, очень вероятно, что Windows 10 не позволит вам включить установленный, но отключить экземпляр. NET Framework через терминал. К счастью, несколько затронутых пользователей, которые также сталкивались с этой проблемой, сообщили, что проблема была решена после включения платформы через экран функций Windows.
- Поврежденные зависимости. NET Framework. По мнению некоторых затронутых пользователей, эта конкретная проблема также может возникать из-за некоторых типов поврежденных зависимостей. NET Framework, влияющих на установку новой версии. В этом случае вы сможете восстановить поврежденные экземпляры, запустив. NET Repair Tool.
- Повреждение системного файла – при определенных обстоятельствах вы можете ожидать появления этого кода ошибки из-за какого-либо типа повреждения, затрагивающего файлы Windows, отвечающие за смягчение последствий программных инфраструктур, необходимых для установки сторонних программ. В этом случае вы можете решить проблему, запустив несколько утилит, способных заменить поврежденные файлы на исправные эквиваленты, или выполнив процедуры восстановления или чистой установки.
Теперь, когда вы знакомы со всеми потенциальными виновниками, которые могут вызывать этот код ошибки, вот список проверенных методов, которые другие затронутые пользователи успешно использовали, чтобы разобраться в этой проблеме:
Метод 1. Включение 3.5.NET Framework через функции Windows (если применимо)
Если вы ранее сталкивались с кодом ошибки 0X800F080C при попытке включить отсутствующую платформу. NET Framework из окна терминала CMD или Powershell, вы могли бы вообще избежать ошибки, включив платформу непосредственно с экрана функций Windows.
Но имейте в виду, что Windows 10 уже включает в себя архив. NET Framework версии 3.5, вам просто нужно предложить его установить. Некоторые пользователи, которые ранее сталкивались с кодом ошибки 0X800F080C при установке. NET Framework версии 3.5 из окна терминала, подтвердили, что установка больше не производилась, когда они пытались сделать это через экран функций Windows.
Следуйте приведенным ниже инструкциям, чтобы установить. NET Framework 3.5 через экран функций Windows, следуйте инструкциям ниже:
- Откройте диалоговое окно «Выполнить», нажав клавиши Windows + R. Затем введите «appwiz. cpl» в текстовое поле и нажмите клавишу «Ввод», чтобы открыть меню «Программы и компоненты».
Открытие экрана “Программы и компоненты”
- В меню «Программы и компоненты» используйте меню справа, чтобы выбрать «Включение или отключение компонентов Windows».
Включение функций Windows
- Находясь на экране функций Windows, начните с установки флажка, связанного с. NET Framework 3.5 (в этот пакет входят. NET 2.0 и 3.0), затем нажмите «ОК», чтобы сохранить изменения.
Включение платформы 3.5
- При появлении запроса на подтверждение нажмите Да, чтобы начать процедуру, затем дождитесь успешной установки пакета.
- После завершения операции перезагрузите компьютер и посмотрите, будет ли проблема устранена после завершения следующего запуска.
Если этот метод неприменим или вы все еще сталкиваетесь с той же ошибкой 0X800F080C при установке. NET Framework 3.5 через экран функций Windows, перейдите к следующему потенциальному исправлению ниже.
Метод 2: запуск средства восстановления. NET (если применимо)
Если первое возможное исправление не сработало в вашем случае, мы рекомендуем продолжить серию шагов по устранению неполадок, которые позволят вам исправить любые основные проблемы с пакетами Redist. NET, которые в настоящее время установлены на вашем компьютере.
На этом этапе очень вероятно увидеть 0X800F080C из-за остатков от старого пакета. NET Framework, который вызывает проблемы с новой установкой.
Несколько затронутых пользователей, которые также боролись с этой проблемой, сообщили, что им, наконец, удалось предотвратить появление новых экземпляров ошибки 0X800F080C, запустив. NET Framework Repair Tool – это инструмент, который автоматически сканирует ваш компьютер и исправляет любые. NET. зависимости, которые могут создавать проблемы.
Если вы еще не пробовали запустить средство восстановления. NET, следуйте пошаговым инструкциям, приведенным ниже:
- Начните с открытия браузера и получите доступ к Страница загрузки средства восстановления Microsoft. NET Framework. Как только вы окажетесь на странице, нажмите кнопку «Загрузить» (в разделе «Инструмент восстановления Microsoft. NET Framework»).
Запуск средства восстановления. NET
- На следующем экране начните с установки флажка, связанного с NetFxRepairTool. exe, снимая все остальные отметки. Затем нажмите «Далее», чтобы перейти к следующему меню NetFXRepair Tool.
- После завершения загрузки дважды щелкните исполняемый файл установки, который вы только что загрузили, затем нажмите Да, когда появится запрос в UAC (Контроль учетных записей пользователей).
- После завершения загрузки дважды щелкните исполняемый файл, который вы только что загрузили, и нажмите Да в запросе UAC, чтобы предоставить доступ администратора.
- В Microsoft. NET Framework Repair Tool следуйте инструкциям на экране и установите флажок «Я прочитал и принимаю условия лицензии при появлении запроса от ToS, прежде чем нажимать« Далее », чтобы двигаться дальше.
Открытие средства восстановления. NET Framework
- Сразу же утилита должна была начать сканирование зависимостей. NET, установленных на вашем компьютере. Терпеливо дождитесь завершения процесса.
- После того, как операция будет окончательно завершена, нажмите «Далее», чтобы автоматически применить стратегию восстановления, рекомендованную утилитой.
Восстановление. NET Framework
- После успешного применения исправления нажмите Готово, чтобы завершить процесс. Если вам не предлагается перезагрузить компьютер автоматически, сделайте это самостоятельно и посмотрите, будет ли устранен код ошибки 0X800F080C при следующей попытке установить новую версию. NET Framework.
Если вы уже запускали утилиту восстановления. NET Framework, но проблема такого рода все еще возникает, перейдите к следующему потенциальному исправлению ниже.
Метод 3: запуск DISM и сканирования SFC
Если первые 2 исправления выше позволили вам исправить проблему 0X800F080C в вашем случае, следующее, что вам следует сделать, это использовать пару утилит (SFC и DISM), которые способны исправить повреждение системных файлов, которое может повлиять на вашу работу. способность системы обрабатывать установку новых пакетов. NET Framework.
ПРИМЕЧАНИЕ. Проверка системных файлов и Обслуживание образов развертывания и управление ими – это два встроенных инструмента, которые предназначены для устранения наиболее распространенных случаев повреждения, которые могут вызвать ошибку при попытке установить недостающие зависимости. NET Framework или при открытии определенных приложений.
Если вы еще не развернули эту утилиту, начните с сканирования System File Checker, поскольку вы можете сделать это, не требуя активного подключения к Интернету.

Примечание. Имейте в виду, что SFC – это полностью локальный инструмент, который работает, используя локально сохраненный кеш для замены поврежденных элементов системного файла на исправные эквиваленты. После развертывания этого метода важно не прерывать этот тип сканирования, поскольку (это может вызвать дополнительные логические ошибки).
ВАЖНО: Если вы столкнулись с этой проблемой с традиционным жестким диском вместо более современного твердотельного накопителя, ожидайте, что этот процесс займет пару часов. Имейте в виду, что эта утилита имеет тенденцию временно зависать – в этом случае не закрывайте окно и не ждите, пока не вернется отслеживание в реальном времени.
Когда сканирование SFC, наконец, завершится, перезагрузите компьютер и посмотрите, исправлен ли код ошибки «Запрошенная операция не может быть выполнена с файлом с открытым разделом, отображаемым пользователем».
Если это не так, начните сканирование DISM.

Примечание. В отличие от обычного сканирования SFC, DISM использует компонент Центра обновления Windows для замены поврежденных экземпляров файлов Windows работоспособными копиями, загруженными через Интернет. Из-за этого вам необходимо убедиться, что ваше интернет-соединение стабильно, прежде чем начинать эту операцию.
После того, как вы завершили сканирование DISM и SFC, перезагрузите компьютер и используйте его в обычном режиме, чтобы увидеть, по-прежнему ли вы видите код ошибки 0X800F080C при запуске резервного копирования Windows 10.
Если ни одно из вышеперечисленных исправлений не позволило вам решить проблему 0X800F080C, есть большая вероятность, что вы действительно имеете дело с каким-либо повреждением системного файла, которое не может быть решено обычным способом.
В этом случае ваша лучшая надежда на решение проблемы обычным способом – сбросить каждый компонент WIndows с помощью такой процедуры, как чистая установка или установка ремонта (восстановление на месте). Таким образом вы устраните все потенциально поврежденные службы, которые могут мешать вам открывать сторонние программы или устанавливать недостающую инфраструктуру. NET Framework.
Самая простая процедура из всех возможных – это чистая установка. Но если вы не создадите резервную копию своих данных заранее, вы можете ожидать, что потеряете все свои личные данные, имеющиеся в драйвере ОС. Основным преимуществом этого метода является то, что вам не потребуется использовать совместимый установочный носитель.

Однако, если вы ищете целенаправленный подход, вам понадобится совместимый установочный носитель, чтобы начать ремонтную установку (процедура восстановления на месте).

В отличие от чистой установки, эта операция значительно более утомительна, но ее главное преимущество заключается в том, что вы сможете обновить каждый потенциально поврежденный компонент без потери данных из ваших приложений, игр, документов и личных носителей, которые в настоящее время хранятся на вашем компьютере. Диск ОС.
Ошибка 0x800f0900 центра обновления Windows 10 — Решение
При попытке обновить Windows 10 через центр обновления пользователь может столкнуться с кодом ошибки 0x800f0900, которая не позволит обновить систему.
Как исправить ошибку 0x800f0900 обновления Windows 10
Код ошибки 0x800f0900 может указывать на любой патч как KB4464218, KB4493437 или KB4499167. Виновником данной проблемы может быть повреждение компонентов центра обновления, системные поврежденные файлы, зависшие службы или проблемы с сетью. Разберем пару способов.
1. Устранение неполадок центра обновления
- Откройте «Параметры» (Win+i) > «Обновления и безопасность» > «Устранение неполадок«.
- Справа «Дополнительные средства устранения неполадок«.
- Найдите и запустите «Центр обновления Windows«.
2. Восстановление плохих системных файлов
Запустите командную строку от имени администратора и введите ниже команды по очереди, дожидаясь окончание процесса после каждой.
Откройте центр обновления Windows и проверьте, устранена ли ошибка 0x800f0900.
3. Сброс компонентов центра обновления
Запустите обратно командную строку от имени администратора и по очереди выполняйте команды и действия.
Шаг 1. Остановка служб связанных с обновлениями, чтобы была возможность удалить файлы в шаге 2.
- net stop wuauserv
- net stop cryptSvc
- net stop bits
- net stop msiserver
Шаг 2. Далее перейдите по двум путям C:WindowsSystem32catroot2 и C:WindowsSoftwareDistribution и удалите все содержимое в данных конечных папках.
Шаг 3. Теперь запустим остановленные службы в шаге 1. Запустите CMD от имени админа и введите команды по очереди.
- net start wuauserv
- net start cryptSvc
- net start bits
- net start msiserver
перезагрузите ПК и попробуйте накатить обновления.
4. Сброса Winsock
Если имеются проблемы с сетью, то могут быть проблемы с подключением и передачи пакетов между ПК и серверами Microsoft. Запустите командную строку с повышенными привилегиями и введите команду ниже.
5. Установить KB вручную
У Microsoft есть каталог обновлений, где можно скачать отдельно патч и установить его.
6. Инструмент создания мультимедиа
Перейдите на официальный сайт Mcirosoft и нажмите «Скачать инструмент сейчас«, чтобы загрузить специальную утилиту. Далее запустите её и выберите «Обновить этот компьютер сейчас«. Следуйте рекомендациям помощника на экране.
Источники:
https://ddok. ru/ispravit-oshibku-0x800f080c-v-windows-10/
https://mywebpc. ru/windows/error-0x800f0900-update/
Ошибка 0X800F080C связана с поврежденными системными файлами и проблемами .NET Framework. В этой статье мы сосредоточимся на том, как это исправить, начав сначала с исправлений .NET, а затем перейдя к системным. Следуйте пошаговым инструкциям, чтобы быстро и легко исправить эту ошибку.
Используйте стороннее автоматическое решение
Если вы не разбираетесь в технологиях или не хотите вручную работать с системой Windows, вы можете использовать RESTORO (руководство и ссылка для скачивания ниже), чтобы автоматически исправить эту ошибку. RESTORO автоматически просканирует вашу систему и исправит все ошибки одним щелчком мыши.
Если вы хотите исправить ошибку вручную, продолжайте читать.
Проблемы с .NET
Как указывалось ранее, ошибка 0X800F080C может возникать из-за проблем с .NET framework, если быть более точным, с платформой 3.5, и есть два способа исправить эту ошибку. Следуйте приведенному ниже руководству, как представлено:
-
Установите платформу .NET 3.5 из компонентов Windows
Во-первых, попробуйте установить фреймворк из самого окна. Иногда установка и активация .NET 3.5 другими способами может привести к этой ошибке. Для его установки выполните следующие действия:
Нажмите ⊞ ОКНА + R открыть диалог запуска
Внутри введите appwiz.cpl и нажмите ENTER , чтобы открыть меню «Программы и компоненты»
Внутри Программы и компоненты меню нажмите на Включение или отключение компонентов Windows.
Установите флажок, связанный с .NET Framework 3.5 (этот пакет включает .NET 2.0 и 3.0)
Нажмите ОК.
Нажмите ДА и дождитесь установки пакета, затем перезагрузите компьютер. -
Запустите средство восстановления .NET.
Если предыдущий шаг не увенчался успехом или у вас уже был установлен .NET 3.5, запустите средство устранения неполадок, чтобы исправить проблемы.
Перейдите на официальный веб-сайт средства восстановления Microsoft .NET framework. здесь и скачать его.
После загрузки установите инструмент и следуйте инструкциям на экране.
Поврежденные системные файлы
Если предыдущее решение не дало результатов, значит, у вас есть повреждение системного файла, которое необходимо исправить. Переходите от одного решения к другому, как показано ниже:
-
Запуск сканирования SFC
Сканирование SFC — это встроенный инструмент Windows для решения проблем с поврежденными системными файлами, он полностью автоматизирован и не требует от пользователя каких-либо знаний или информации. Чтобы запустить его и просканировать систему, сделайте следующее:
Нажмите ⊞ ОКНА + X открыть секретное меню
Щелкните левой кнопкой мыши на командная строка (администратор)
В командной строке введите SFC / SCANNOW и нажмите ENTER
Дождитесь завершения процесса, не прерывайте его, и как только он будет завершен, перезагрузите компьютер. -
Запустить сканирование DISM
Сканирование DISM похоже на сканирование SFC, но оно борется с различными типами повреждения системных файлов, и рекомендуется запускать его также после завершения SFC. Обратите внимание, что для успешного сканирования DISM вам потребуется стабильное подключение к Интернету, поскольку DISM заменит поврежденные файлы на новые, загруженные из Microsoft. Для его запуска сделайте следующее:
Нажмите ⊞ ОКНА + X открыть секретное меню
Щелкните левой кнопкой мыши на командная строка (администратор)
внутри командной строки введите: exe / онлайн / очистка изображения / scanhealth последующей ENTER, затем введите: Dism.exe / online / cleanup-image / restorehealth также последовал ENTER.
Оставьте сканирование до завершения и перезагрузите компьютер.
Расширенный ремонт системы Pro
Автоматизированное решение для ремонта ПК в один клик
С Advanced System Repair Pro вы можете легко
Замените поврежденные файлы
Восстановить производительность
Удалить вредоносные программы
СКАЧАТЬ
Advanced System Repair Pro совместим со всеми версиями Microsoft Windows, включая Windows 11.
Поделиться этой статьей:
Вас также может заинтересовать
Если ваш компьютер с Windows 10 загружает или устанавливает обновления, но внезапно появляется сообщение об ошибке: «GWXUX перестал работать», читайте дальше, поскольку этот пост покажет вам, что вы можете сделать, чтобы решить проблему. GWXUX — это процесс, отвечающий за загрузку и установку обновлений Windows, который устанавливается на ваш компьютер через Центр обновления Windows. Это конкретное обновление известно как «KB3035583». В ходе этого процесса Microsoft устанавливает и запускает всплывающие окна «Получить Windows 10». Этот процесс также позволяет проверить совместимость вашего ПК с Windows 10 и подготовить его к установке. Однако этот процесс также может привести к чрезмерному использованию Диска, а иногда и ЦП. Итак, в этом посте вы узнаете, как решить проблему с GWXUX. Внимательно следуйте приведенным ниже инструкциям.
Вариант 1 — отключить GWXUX в планировщике заданий
Вам придется отключить процесс gwxux.exe для запуска из планировщика задач. Таким образом, вам нужно выполнить следующие шаги, чтобы сделать это.
- Откройте окно поиска Cortana, а затем введите «планировщик задач» в поле.
- Затем нажмите «Планировщик заданий» из соответствующих результатов поиска, чтобы открыть его.
- Открыв планировщик заданий, перейдите к Microsoft> Windows> Настройка> gwx на левой панели из библиотеки планировщика заданий.
- Выбрав папку GWX, вы увидите две задачи, которые перечислены в этой папке. Выберите обе эти задачи и навсегда отключите их.
- Перезагрузите компьютер, чтобы применить внесенные изменения и проверить, исправлена ли проблема в настоящее время или нет.
Вариант 2 — удалите KB3035583 Центр обновления Windows
- Чтобы удалить KB3035583 Центр обновления Windows, вам нужно перейти в панель управления, и для этого введите «панель управления» в поле поиска Cortana.
- После этого нажмите на Панель управления из результатов поиска.
- После того, как панель управления открыта, выполните поиск «Просмотр установленных обновлений» в поле поиска в верхней правой части окна.
- Затем нажмите ссылку «Просмотр установленных обновлений» в меню «Программы и компоненты».
- После нажатия на ссылку вы увидите список всех установленных обновлений на вашем компьютере из Центра обновления Windows.
- Теперь найдите обновление с именем «KB3035583» и выберите его.
- Вы должны заметить кнопку «Удалить», расположенную в верхней части ленты подменю, как показано на фрагменте ниже. Нажмите эту кнопку, чтобы удалить обновление Windows KB3035583.
- После удаления обновления обязательно перезагрузите компьютер, чтобы применить сделанные изменения.
Вариант 3. Попробуйте использовать средство проверки системных файлов.
Средство проверки системных файлов или SFC — это встроенная командная утилита, которая помогает восстанавливать как поврежденные, так и отсутствующие файлы. Он заменяет плохие и поврежденные системные файлы хорошими системными файлами, которые могут вызывать ошибку 0x80200056. Чтобы запустить команду SFC, выполните действия, указанные ниже.
- Нажмите Win + R, чтобы запустить Run.
- Введите CMD в поле и нажмите Enter.
- После открытия командной строки введите ПФС / SCANNOW
Команда запустит сканирование системы, которое займет несколько секунд, прежде чем завершится. Как только это будет сделано, вы можете получить следующие результаты:
- Защита ресурсов Windows не обнаружила нарушений целостности.
- Защита ресурсов Windows обнаружила поврежденные файлы и успешно восстановила их.
- Windows Resource Protection обнаружила поврежденные файлы, но не смогла исправить некоторые из них.
После запуска средства проверки системных файлов перезагрузите компьютер и проверьте, исправлена ли сейчас ошибка в файле GWXUX.exe.
Узнать больше

Узнать больше
Что такое ошибка 0x8007042c?
0x8007042c — это код ошибки брандмауэра Windows. Эта ошибка не позволяет вам включить брандмауэр Windows на вашем ПК. Брандмауэр — это система сетевой безопасности. Он устанавливает барьер между надежной, безопасной внутренней сетью и другой сетью (Интернетом), которая считается небезопасной. Ошибка 0x8007042c отображается в следующем формате: сообщение об ошибке «0x8007042c» при попытке запустить брандмауэр Windows
Решения
 Причины ошибок
Причины ошибок
Ошибка 0x8007042c может появиться на экране вашего компьютера по многим причинам. К ним относятся:
- Служба брандмауэра отключена
- Вредоносная программа
- Повреждение реестра
Дополнительная информация и ручной ремонт
Хорошей новостью является то, что этот код ошибки легко устранить. Для ремонта вы не должны быть технически исправными или нанять профессионала для этой работы. Попробуйте наши методы DIY, показанные ниже, чтобы решить проблему самостоятельно за несколько минут.
Способ 1 — запустить брандмауэр вручную
Этот метод позволяет запустить службу брандмауэра Windows вручную, а затем убедиться, что она будет запускаться автоматически в будущем. Это можно сделать, выполнив следующие действия: сначала перейдите в меню «Пуск», а затем введите «услуги» в поле поиска. Щелкните службы правой кнопкой мыши и выберите «ЗАПУСТИТЬ от имени администратора». Теперь прокрутите вниз, пока не увидите брандмауэр Windows. Затем дважды щелкните по нему. После этого щелкните поле типа запуска, а затем нажмите «Автоматически». Если «Статус службы» остановлен, нажмите «Пуск». Теперь нажмите «Применить», а затем нажмите «ОК». Прокрутите, пока не увидите «Базовый механизм фильтрации», дважды щелкните его. Если снова «Статус службы» остановлен, нажмите «Пуск». Нажмите «Применить», а затем «ОК», чтобы активировать изменения. Теперь перезапустите Windows, брандмауэр будет включен.
Способ 2 — удалить вредоносное ПО
Если причиной ошибки является заражение вредоносным ПО, используйте сканер безопасности Microsoft, чтобы немедленно удалить вредоносное ПО с вашего ПК. Загрузите его с официального сайта Microsoft, установите, примите условия и запустите для быстрого сканирования. Сканер безопасности Microsoft просканирует и удалит все вредоносные программы, заражающие ваш компьютер. Как только это будет сделано, нажмите «Пуск», а затем введите «Брандмауэр Windows» в поле поиска. Щелкните Брандмауэр Windows и панель навигации Панели управления; Щелкните Включить или отключить брандмауэр Windows. Нажмите «Включить брандмауэр Windows» для каждого сетевого расположения, а затем нажмите «ОК», чтобы активировать изменения.
Способ 3 — восстановить реестр
Иногда основной причиной может быть повреждение реестра. В такой ситуации скачайте Restoro. Это инструмент восстановления ПК, развернутый с очистителем реестра. Он сканирует и удаляет все плохие записи и файлы, заражающие ваш компьютер, очищает и восстанавливает реестр за несколько минут.
Открыть скачать Ресторо.
Узнать больше
В этом посте вы найдете несколько исправлений, которые вы можете попытаться устранить с ошибкой Центра обновления Windows 0x8007001E в Windows 10. Итак, если вы один из пользователей, столкнувшихся с этой конкретной ошибкой Центра обновления Windows, то вы попали в нужное место. Код ошибки в этом сообщении об ошибке также связан с некоторыми случайными сбоями BSOD. Код ошибки 0x8007001E связан с ошибкой места для хранения или ошибкой типа нехватки памяти. С другой стороны, бывают также случаи, когда эта ошибка не имеет ничего общего с пространством вашего компьютера или нехваткой памяти — возможно, неисправные программные компоненты или поврежденные системные файлы вызывают эту ошибку. В любом случае, обратитесь к приведенным ниже вариантам, чтобы исправить ошибку Центра обновления Windows 0x8007001E.
Вариант 1. Запустите средство устранения неполадок Центра обновления Windows.
Запуск встроенного средства устранения неполадок Центра обновления Windows — это одна из вещей, которую вы можете сначала проверить, поскольку известно, что она автоматически устраняет любые ошибки Центра обновления Windows, такие как Ошибка 0x8007001E. Чтобы запустить его, перейдите в «Настройки», а затем выберите «Устранение неполадок». Оттуда нажмите Центр обновления Windows, а затем нажмите кнопку «Запустить средство устранения неполадок». После этого следуйте следующим инструкциям на экране, и все будет хорошо.
Вариант 2. Освободите место на диске
Как уже упоминалось, ошибка дискового пространства или ошибка типа нехватки памяти могут иметь какое-то отношение к этой проблеме, поэтому вам необходимо освободить место на вашем диске. Убедитесь, что на вашем диске достаточно места (15 ГБ или около того), а затем перезагрузите компьютер. После перезагрузки компьютера убедитесь, что все основные накопители ОЗУ закрыты, прежде чем пытаться установить обновление или обновить его снова.
Вариант 3 — запустить сканирование SFC
Сканирование SFC или System File Checker может обнаружить и автоматически восстановить поврежденные системные файлы, которые могут вызывать появление ошибки Windows Update 0x8007001E. SFC — это встроенная командная утилита, которая помогает восстанавливать как поврежденные, так и отсутствующие файлы. Он заменяет плохие и поврежденные системные файлы хорошими системными файлами. Чтобы запустить команду SFC, выполните действия, указанные ниже.
- Нажмите Win + R, чтобы запустить Run.
- Введите CMD в поле и нажмите Enter.
- После открытия командной строки введите ПФС / SCANNOW и нажмите Enter.
Команда запустит сканирование системы, которое займет несколько секунд, прежде чем завершится. Как только это будет сделано, вы можете получить следующие результаты:
- Защита ресурсов Windows не обнаружила нарушений целостности.
- Защита ресурсов Windows обнаружила поврежденные файлы и успешно восстановила их.
- Windows Resource Protection обнаружила поврежденные файлы, но не смогла исправить некоторые из них.
Вариант 4 — Запустите инструмент DISM
Запуск инструмента DISM помогает восстановить образ системы Windows, а также хранилище компонентов Windows в Windows 10, что может быть причиной ошибки Центра обновления Windows 0x8007001E. Используя этот встроенный инструмент, у вас есть различные параметры, такие как «/ ScanHealth», «/ CheckHealth» и «/ RestoreHealth».
- Откройте командную строку от имени администратора.
- Затем введите эту команду: exe / Online / Cleanup-image / Восстановление здоровья
- Не закрывайте окно, если процесс занимает некоторое время, поскольку, вероятно, он займет несколько минут.
- После этого перезагрузите компьютер и проверьте, решена ли проблема при следующем запуске.
Вариант 5. Выполните восстановление системы
Вы также можете попытаться выполнить восстановление системы, поскольку это также поможет исправить ошибку Windows Update 0x8007001E. Вы можете сделать эту опцию либо загрузкой в безопасном режиме, либо восстановлением системы. Если вы уже находитесь в разделе «Дополнительные параметры запуска», просто выберите «Восстановление системы» и перейдите к следующим шагам. И если вы только что загрузили свой компьютер в безопасном режиме, следуйте инструкциям ниже.
- Нажмите клавиши Win + R, чтобы открыть диалоговое окно «Выполнить».
- После этого введите «sysdm.cpl» в поле и нажмите «Ввод».
- Затем перейдите на вкладку «Защита системы» и нажмите кнопку «Восстановление системы». Откроется новое окно, в котором вы должны выбрать предпочитаемую точку восстановления системы.
- После этого следуйте инструкциям на экране, чтобы завершить процесс, а затем перезагрузите компьютер и проверьте, устранена ли проблема.
Вариант 6. Попробуйте запустить онлайн-средство устранения неполадок Microsoft.
У вас также есть возможность запустить интерактивное средство устранения неполадок Microsoft, которое может помочь вам исправить ошибки Центра обновления Windows, включая ошибку Центра обновления Windows 0x8007001E.
Узнать больше
Многие пользователи, подключенные к Интернету, используют VPN на своих компьютерах с Windows 10, что означает, что их регионы могут отличаться от фактических регионов их компьютеров с Windows 10. Таким образом, если вы столкнулись с некоторыми проблемами при обновлении вашего компьютера в такой среде, в частности с ошибкой Центра обновления Windows 0x800F0922, вам необходимо следовать советам, приведенным в этом руководстве, чтобы помочь вам решить проблему.
Когда вы сталкиваетесь с такого рода ошибкой Центра обновления Windows, вы можете увидеть одно из следующих сообщений об ошибке на вашем экране:
«Windows не может найти обновления, код 0x800F0922 Центр обновления Windows обнаружил неизвестную ошибку»
Или:
«Windows не удалось установить обновление с ошибкой 0x800F0922»
Эта проблема может быть вызвана двумя возможными причинами, такими как:
- Проблемы с VPN
- Недостаточно места в разделе «Зарезервировано системой»
Чтобы решить эту проблему, вот несколько советов, которые могут помочь:
Вариант 1. Попробуйте отключить VPN.
Как уже упоминалось, если вы используете VPN, это может быть причиной того, что вы получаете ошибку Центра обновления Windows 0x800F0922, поэтому наиболее очевидная вещь, которую нужно сделать, — это отключить VPN и попытаться запустить Центр обновления Windows еще раз. И если вы используете программное обеспечение VPN, которое работает с их программным обеспечением, вы можете просто полностью выйти или выйти из его учетной записи. С другой стороны, если вы используете встроенный в Windows 10 VPN, вы можете просто отключить его или удалить все созданные вами настройки. Хотя понятно, что вам, возможно, придется использовать VPN-соединение для подключения к рабочей сети, вам действительно нужно отключить его, по крайней мере, до тех пор, пока Центр обновления Windows не перестанет зависать с ошибкой 0x800F0922. Будет лучше, если вы сделаете это, когда не работаете.
Вариант 2. Попробуйте освободить место в разделе, зарезервированном системой.
Раздел «Зарезервировано системой» — это часть жесткого диска, созданная при первой установке Windows. Здесь хранятся база данных конфигурации загрузки, код диспетчера загрузки, среда восстановления Windows и резервное пространство для файлов запуска. И, как упоминалось ранее, ошибка может быть связана с недостаточным пространством в разделе, зарезервированном системой, поэтому следующее, что вы можете сделать, — это увеличить пространство в этом разделе. Обратите внимание, что это сложный процесс, поэтому вам нужно убедиться, что вы сделали резервные копии всех ваших данных на компьютере. Так что, если что-то выйдет из-под контроля, по крайней мере, у вас будут копии ваших важных файлов на случай, если вы вообще не сможете загрузиться в систему.
Узнать больше
Код ошибки 0x80070057 — Что это?
Код ошибки 0x80070057 возникает, когда у пользователей Windows возникают проблемы с установкой обновлений на свои машины. Код ошибки может возникать из-за проблем, влияющих на Центр обновления Windows, например, проблем с системными файлами или настройками, к которым можно получить доступ или изменить с помощью реестра в Windows. Код ошибки 0x80070057 влияет на несколько версий операционной системы Windows, включая Windows 10. Общие симптомы, проявляющиеся при возникновении этого кода ошибки и других кодов ошибок обновления, включают следующее:
- Невозможность завершить установку обновлений через Центр обновления Windows
- Наличие окна сообщения с кодом ошибки
Причины ошибок
Обновить коды ошибок Например, код ошибки 0x80070057 возникает, когда на компьютере присутствуют проблемы, связанные с системными файлами, программами или вредоносным программным обеспечением. Для борьбы с этими проблемами пользователям может потребоваться выполнить процедуры ручного ремонта в зависимости от кода конкретной ошибки, имеющейся на их устройстве.
Решения
 Дополнительная информация и ручной ремонт
Дополнительная информация и ручной ремонт
Пользователи Windows могут исправить код ошибки 0x80070057, вручную восстановив или удалив подразделы и значения в реестре Windows. Это позволяет Центру обновления Windows функционировать, поскольку правильное изменение настроек и другой информации, содержащейся в реестре, может исправить проблемы, связанные с определенными кодами ошибок.
Процедуры ручного ремонта также позволяют пользователям решать конкретные проблемы на устройствах, которые нельзя исправить с помощью других методов.
Метод первый: резервное копирование реестра в Windows
Реестр Windows содержит информацию о приложениях, установленных в той версии Windows, которую вы используете на своем устройстве. Эта информация, а также настройки, связанные с оборудованием, доступны пользователям и могут быть полезны при борьбе с такими проблемами, как код ошибки 0x80070057.
Тем не менее, пользователи должны быть очень осторожны при внесении изменений в реестр в Windows. Это связано с тем, что ошибки, допущенные при доступе к реестру, могут привести к серьезным проблемам на вашем компьютере. Резервное копирование реестра перед его изменением крайне важно, поскольку оно обеспечит защиту от любых проблем, которые могут возникнуть в случае ошибки. Это первый шаг в разрешении кода ошибки 0x80070057. Выполните следующие действия, чтобы правильно создать резервную копию реестра.
- Шаг первый: введите regedit.exe в поле поиска рядом с кнопкой «Пуск».
- Шаг второй: введите соответствующий пароль или предоставьте подтверждение, если вам будет предложено это сделать
- Шаг третий: найдите редактор реестра
- Шаг четвертый: Выберите раздел реестра или подраздел, для которого вы хотите создать резервную копию
- Шаг пятый: нажмите Файл> Экспорт.
- Шаг шестой: В диалоговом окне «Экспорт файла реестра» выберите место, где вы сохраните резервную копию.
- Шаг седьмой: Назовите файл резервной копии и выберите Сохранить.
В случае исправления кода ошибки 0x80070057 файл реестра или подраздел, для которого необходимо создать резервную копию, относится к этому: HKEY_LOCAL_MACHINE. Он содержит сведения о конфигурации или информацию, относящуюся к вашей машине, независимо от пользователя. Также обратите внимание, что реестр после создания файла резервной копии будет защищен, что позволит вам перейти к ручному методу, указанному ниже.
Способ второй: внести изменения в реестр Windows
Выполнение изменений в реестре может быть сложной процедурой, особенно если вы обычный пользователь Windows 10, которому не хватает технических знаний. К счастью, даже нетехнические пользователи могут получить доступ к нужным им решениям, просто следуя инструкциям, приведенным в этой статье.
Вы также можете обратиться к специалисту по ремонту Windows, если у вас возникли проблемы с выполнением шагов, указанных для изменения реестра Windows, или возникли другие проблемы во время выполнения этих инструкций.
Шаг первый: Откройте редактор реестра Windows, введя regedit.exe в поле поиска рядом с кнопкой «Пуск».
Шаг второй: введите соответствующий пароль или предоставьте подтверждение, если вам будет предложено это сделать
Шаг третий: найдите редактор реестра
Шаг четвертый: Введите следующее:
[HKEY_LOCAL_MACHINESOFTWAREMicrosoftWindowsUpdateUX] «IsConvergedUpdateStackEnabled»=dword:00000000
[HKEY_LOCAL_MACHINESOFTWAREMicrosoftWindowsUpdateUXSettings] «UxOption»=dword:00000000
После внесения этих изменений в реестр Windows перезагрузите компьютер. Затем вы можете проверить Центр обновления Windows, чтобы увидеть, была ли проблема решена. Если изменения в реестре оказались успешными, вы больше не увидите окно сообщения с кодом ошибки 0x80070057. Вы также сможете завершить все обновления через Центр обновления Windows.
Метод третий: скачать автоматический инструмент
Если вы хотите всегда иметь в своем распоряжении утилиту для исправления этих Windows 8 и других связанных с ними проблем, когда они возникают, Загрузить и установить мощный автоматизированный инструмент.
Узнать больше
Ошибка 0X800F080C связана с поврежденными системными файлами и проблемами .NET Framework. В этой статье мы сосредоточимся на том, как это исправить, начав сначала с исправлений .NET, а затем перейдя к системным. Следуйте пошаговым инструкциям, чтобы быстро и легко исправить эту ошибку.
Используйте стороннее автоматическое решение
Если вы не разбираетесь в технологиях или не хотите вручную разбираться с системой Windows, вы можете использовать RESTORO (руководство и ссылка для скачивания ниже), чтобы автоматически исправить эту ошибку. RESTORO автоматически просканирует вашу систему и исправит все ошибки одним щелчком мыши. Если вы хотите исправить ошибку вручную, продолжайте читать.
Проблемы с .NET
Как указывалось ранее, ошибка 0X800F080C может возникать из-за проблем с .NET framework, если быть более точным, с платформой 3.5, и есть два способа исправить эту ошибку. Следуйте приведенному ниже руководству, как представлено:
-
Установите платформу .NET 3.5 из компонентов Windows
Прежде всего, попробуйте установить фреймворк из функций Windows. Иногда установка и активация .NET 3.5 другими способами может привести к этой ошибке. Чтобы установить его, сделайте следующее: Нажмите ⊞ ОКНА + R чтобы открыть диалоговое окно запуска. Внутри запуска введите appwiz.cpl и нажмите ENTER чтобы открыть меню «Программы и компоненты» внутри Программы и компоненты меню нажмите на Включение или отключение компонентов Windows. Установите флажок, связанный с .NET Framework 3.5 (этот пакет включает в себя .NET 2.0 и 3.0) Нажмите OK Нажмите YES и подождите, пока пакет будет установлен, затем перезагрузите компьютер.
-
Запустите средство восстановления .NET.
Если предыдущий шаг не увенчался успехом или у вас уже установлена .NET 3.5, запустите средство устранения неполадок, чтобы устранить проблемы. Перейдите на официальный веб-сайт средства восстановления платформы Microsoft .NET. здесь и скачать его. После загрузки установите инструмент и следуйте инструкциям на экране.
Поврежденные системные файлы
Если предыдущее решение не дало результатов, значит, у вас есть повреждение системного файла, которое необходимо исправить. Переходите от одного решения к другому, как показано ниже:
-
Запуск сканирования SFC
SFC-сканирование — это встроенный инструмент Windows для решения проблем с поврежденными системными файлами, он полностью автоматизирован и не требует от пользователя каких-либо знаний или информации. Чтобы запустить его и просканировать систему, сделайте следующее: Нажмите ⊞ ОКНА + X чтобы открыть секретное меню Щелкните левой кнопкой мыши на командная строка (администратор)
В командной строке введите SFC / SCANNOW и нажмите ENTER
Дождитесь завершения процесса, не прерывайте его, и как только он будет завершен, перезагрузите компьютер. -
Запустить сканирование DISM
Сканирование DISM похоже на сканирование SFC, но оно устраняет различные типы повреждения системных файлов, и его рекомендуется запускать также после завершения SFC. Обратите внимание, что для успешного сканирования DISM вам потребуется стабильное подключение к Интернету, поскольку DISM заменит поврежденные файлы новыми, загруженными из Microsoft. Чтобы запустить его, сделайте следующее: Нажмите ⊞ ОКНА + X чтобы открыть секретное меню Щелкните левой кнопкой мыши на командная строка (администратор)
внутри командной строки введите: exe / онлайн / очистка изображения / scanhealth последующей ENTER, затем введите: Dism.exe / online / cleanup-image / restorehealth также последовал ENTER. Оставьте сканирование для завершения и перезагрузите компьютер.
Узнать больше
Среди прочего и нововведений Windows 11 предлагает игровой режим. Игровой режим — это система, предназначенная для высвобождения некоторых ресурсов и оптимизации вашей системы, когда Windows 11 обнаруживает, что вы играете в игры. Он также отключает автоматические обновления, пока игра активна.

- Нажмите ⊞ ОКНА + I открыть настройки
- Внутри нажмите на Игры
- Выберите Режим игры
- Нажмите переключатель рядом Режим игры отключить его
- Закрыть настройки
Все будет автоматически сохранено и применено, и с этого момента у вас не должно возникнуть никаких проблем. Если по какой-либо причине вы хотите снова включить игровой режим, просто выполните те же действия и поверните переключатель в положение ON.
Узнать больше
Код ошибки 0xC1900101, 0x30018? — Что это такое?
Пользователи при обновлении до Windows 10 с Windows 7 или Windows 8 / 8.1 или при обновлении до новой версии, сборки, пакета обновления или крупного обновления Windows 10 могут столкнуться с кодом ошибки 0xC1900101, 0x30018. Установка Windows 10 завершается сбоем, останавливается или зависает. В процессе установки он достигает определенного максимального предела (обычно 6% или 32%), затем возвращается к предыдущей версии операционной системы и отображает следующее сообщение:
Нам не удалось установить Windows 10. Мы вернули ваш компьютер в прежнее состояние, прежде чем вы начали установку Windows 10.
0xC1900101 — 0x30018 Сбой установки на этапе FIRST_BOOT с ошибкой во время операции SYSPREP.
Решения
 Причины ошибок
Причины ошибок
При попытке исправить код ошибки 0xC1900101-0x30018 очень важно знать, что вызывает эту проблему. Наиболее вероятные причины этой ошибки:
- Несовместимое оборудование или драйвер
- Несовместимые программы безопасности или антивирус или несовместимое программное обеспечение
- Возможно, драйвер устройства перестал отвечать на файл setup.exe во время процесса установки.
В некоторых случаях вы можете открыть другие сообщения об ошибках при попытке обновления до Windows 10, в том числе код ошибки 8007002c.
Дополнительная информация и ручной ремонт
При устранении проблем, связанных с кодами ошибок, лучше всего использовать методы ручного ремонта. Использование этих методов помогает пользователям точно определить основные причины проблемы и постоянно применять решения для устранения проблем. Хотя большинство методов ручного восстановления может выполнить каждый пользователь Windows, даже не имеющий технических навыков, в некоторых случаях требуется помощь специалиста по Windows. Если вы не готовы столкнуться с рисками при самостоятельном внедрении ручных методов, подумайте о том, чтобы обратиться за помощью к профессиональному специалисту по Windows, или вы можете использовать мощный автоматизированный инструмент.
Исправляя код ошибки 0xC1900101-0x30018, вы можете повторить те же шаги, что и для 0xc000021a (метод первый), или вы можете попробовать сделать следующее:
- Отключите или удалите антивирусную программу перед обновлением системы.
- Убедитесь, что имя машины простое (не менее 8 символов) без специальных символов, таких как дефисы или тире.
- Перезагрузите устройство несколько раз, затем повторите попытку.
- Отключите общие USB-устройства, такие как устройство чтения смарт-карт.
- Если вы используете жесткий диск SCSI, убедитесь, что у вас есть доступные драйверы, которые вы можете использовать для хранения, такие как флэш-накопитель, и убедитесь, что он подключен. Во время установки Windows 10 выберите Пользовательский расширенный вариант и использовать Загрузить драйвер команда, чтобы иметь возможность загрузить подходящий драйвер для диска SCSI. Если это не удается, попробуйте переключиться на жесткий диск на основе IDE.
- Теперь вы можете выполнить чистую загрузку. Перезагрузите устройство и повторите попытку.
- Если вы используете файл .ISO для обновления системы, вам необходимо сначала отключиться от Интернета, прежде чем приступить к настройке. Если вы подключены к Wi-Fi или Ethernet (LAN), обязательно отключите оба подключения, после чего вы можете продолжить настройку снова.
- Если вы выполняете обновление через Центр обновления Windows, когда загрузка достигнет 100%, отключитесь от Интернета и продолжите установку.
ПРИМЕЧАНИЕ: Если это не удается, если возможно, вы можете попробовать использовать файл .ISO при обновлении.
- Переключитесь на локальную учетную запись, если устройство подключено к домену.
- Отключите все внешние устройства, подключенные к компьютеру, такие как игровые контроллеры, принтеры или USB-ключи.
Если вы используете Windows Обновление при установке Windows 10, вы можете реализовать следующее:
- Откройте приложение Окно командной строки путем нажатия Windows Key + X. Выбирать Командная строка (Администратор) из меню.
- Остановить BITS, криптографический, установщик MSI, и Центр обновления Windows Services, Для этого введите или скопируйте и вставьте следующие команды по одной:
ПРИМЕЧАНИЕ: Не забывайте нажимать Enter после каждой команды.
net stop wuauserv
net stop cryptSvc
чистые стоповые бит
net stop msiserver
- Переименуйте Кошка2 и SoftwareDistribution Для этого введите или скопируйте и вставьте следующие команды по одной:
ПРИМЕЧАНИЕ: Не забывайте нажимать Enter после каждой команды.
Ren
C: WindowsSoftwareDistribution SoftwareDistribution.old
Ren
C: WindowsSystem32catroot2 Catroot2.old
- Перезапустите BITS, криптографический, установщик MSI, и Центр обновления Windows Services, Для этого введите или скопируйте и вставьте следующие команды по одной:
ПРИМЕЧАНИЕ: Не забывайте нажимать Enter после каждой команды.
net start wuauserv
net start cryptSvc
чистые стартовые биты
net start msiserver
- Тип Выход в командной строке, затем закройте окно командной строки и перезагрузите компьютер.
Не можете смириться с долгим и техническим ручным процессом ремонта? Вы все еще можете исправить эту ошибку, загрузив и установив мощный автоматизированный инструмент это, безусловно, сделает работу в один миг!
Узнать больше
Код ошибки 707 — Что это?
Код ошибки 707 является типичной ошибкой Gmail. Gmail — это служба электронной почты, предоставляемая крупнейшим интернет-гигантом Google Inc. Это служба электронной почты, которая наиболее широко используется поставщиками электронной почты в Интернете с более чем 425 миллионами активных пользователей по всему миру. Код ошибки 707 обычно отображается в одном из следующих форматов:
«Ой… в системе возникла проблема (#707)»
«Произошла ошибка сервера, и ваше письмо не было отправлено (ошибка 707)»
Решения
 Причины ошибок
Причины ошибок
Код ошибки 707 может быть вызван по многим причинам. К ним относятся:
- Включена функция «Отправка в фоновом режиме» лаборатории Gmail
- История веб-браузера и кэш полны ненужного контента
- Устаревший браузер
Хотя этот код ошибки не является фатальным, рекомендуется исправить его сразу, чтобы избежать неудобств и обеспечить немедленную отправку вашего электронного письма без каких-либо задержек.
Дополнительная информация и ручной ремонт
Вот некоторые из простых методов самостоятельного ремонта и исправления кода ошибки 707 на вашем компьютере. Эти методы просты и не требуют каких-либо технических знаний. Таким образом, даже если вы не технически исправны, вы можете быстро исправить код ошибки 707 в вашей системе.
Метод 1
Иногда вы можете столкнуться с кодом ошибки 707 при отправке электронной почты через Gmail из-за включенной функции Лаборатории фоновой отправки. Чтобы исправить эту ошибку, вот что вы должны сделать: Войдите в свою учетную запись Gmail., щелкните Gear Box и выберите настройки. Теперь просто переключитесь на вкладку «Лаборатория» в настройках. Здесь найдите фоновую отправку. Если вы не можете найти его, прокрутите вниз и вставьте фоновое сообщение «Отправить» в поле поиска. Как только вы найдете эту экспериментальную функцию, отключите ее. После отключения этой функции попробуйте повторно отправить электронное письмо. Надеюсь, это решит проблему. Тем не менее, если ошибка 707 все еще сохраняется, попробуйте способ 2, указанный ниже.
Метод 2
Ошибка 707 также может быть вызвана, если ваш веб-браузер устарел. Если это так, то желательно обновить браузер чтобы решить проблему. Просто загрузите последнюю версию браузера с надежного веб-сайта. После завершения установки войдите в свою учетную запись Gmail и попробуйте отправить электронное письмо. Если электронное письмо успешно отправлено, проблема устранена.
Метод 3
Попробуйте очистить кеш и очистить историю веб-браузера. Когда история веб-браузера и кеш заполнены ненужными файлами, вы можете столкнуться с этой ошибкой в своей системе. Иногда это также может привести к проблемам с реестром. Чтобы удалить ошибку и немедленно восстановить реестр, скачать Ресторан. Это многофункциональное и удобное в использовании средство восстановления ПК, совместимое со всеми версиями Windows и оснащенное несколькими мощными сканерами, включая средство очистки реестра. Он сканирует весь ваш компьютер на наличие таких ошибок. Он очищает реестр, удаляет все устаревшие и ненужные файлы, включая файлы cookie, историю веб-браузера, ненужные файлы и недействительные записи, и сразу же очищает его, тем самым немедленно исправляя ошибку.
Открыть чтобы загрузить Restoro и устранить код ошибки 707.
Узнать больше
Авторское право © 2022, ErrorTools, Все права защищены
Товарные знаки: логотипы Microsoft Windows являются зарегистрированными товарными знаками Microsoft. Отказ от ответственности: ErrorTools.com не аффилирован с Microsoft и не претендует на прямую аффилированность.
Информация на этой странице предоставлена исключительно в информационных целях.
Ремонт вашего ПК одним щелчком мыши
Имейте в виду, что наше программное обеспечение необходимо установить на ПК с ОС Windows. Откройте этот веб-сайт на настольном ПК и загрузите программное обеспечение для простого и быстрого устранения ваших проблем.
Код ошибки Windows 0X800F080C появляется в системах, когда пользователи пытаются установить отсутствующий пакет .NET framework. Это важный служебный инструмент, который требуется для многих программ Windows. Многие геймеры даже не могут запускать игры без этого пакета. Опять же, некоторые пользователи видят эту ошибку, даже когда они пытаются запустить приложение или программу в своей системе Windows.
Не установка последней версии .NET framework в системе Windows может привести к нескольким проблемам совместимости для других программ. И если вы видите эту ошибку, даже когда пытаетесь запустить базовые приложения, такие как веб-браузер, то это проблема. Однако со временем многие пользователи Windows смогли избавиться от этой ошибки, попробовав несколько решений. И здесь, в этой статье, мы рассмотрим все возможные решения. Итак, без лишних слов, давайте перейдем к делу.
Содержание страницы
-
1 Как исправить код ошибки обновления Windows 0x800F080C?
- 1.1 Очистите папку временного кеша Центра обновления Windows:
- 1.2 Включение отсутствующей платформы .NET Framework с помощью функций Windows:
- 1.3 Используйте .NET Repair Tool:
- 1.4 Запустите SFC:
- 1.5 Запускаем DISM:
- 1.6 Выполните чистую установку:
Как исправить код ошибки обновления Windows 0x800F080C?
Упомянутые здесь решения работали для разных систем Windows. То, что сработало для конкретного пользователя, может не сработать для вас. Итак, мы включили все известные решения. Если вы попробуете одно решение за другим, то одно из них наверняка решит вашу проблему с системой.
Ошибка, которая появляется при установке / обновлении пакета .NET framework, возникает из-за некоторых поврежденных зависимостей .NET framework. А инструмент восстановления .NET framework может помочь вам избавиться от этой проблемы. Кроме того, в платформе .NET есть конкретный экземпляр, который по умолчанию отключен. Если он отключен, появляется код ошибки 0X800F080C. Но включение его с помощью экрана функций Windows решило эту проблему для многих пользователей Windows.
В некоторых случаях повреждение или отсутствие системных файлов также приводит к этой ошибке Windows. Это связано с тем, что некоторые сторонние приложения, зависящие от системных файлов, не могут работать должным образом. Итак, как упоминалось выше, запуск некоторых приложений также иногда вызывает код ошибки 0X800F080C. Но это можно исправить, просто используя служебную программу для ремонта.
Опять же, код ошибки 0x800F080C — это то, с чем мы сталкиваемся даже при установке нового обновления Windows. Это обновление иногда связано с .NET framework, но не всегда. Итак, здесь, среди всех решений, упомянутых выше, мы также увидим, что мы можем сделать, если ошибка не связана с платформой .NET.
Давайте посмотрим на возможные решения всех возможных причин этой ошибки.
Очистите папку временного кеша Центра обновления Windows:
ЕСЛИ вы столкнулись с этой ошибкой при выполнении обновления Windows, первое, что вы Чтобы эта ошибка не появлялась повторно, необходимо отключить службу Центра обновления Windows. полностью. Для этого нажмите клавиши Windows + R, чтобы открыть диалоговое окно «Выполнить», а затем введите в диалоговом окне «services.msc». Затем нажмите ОК. Найдите здесь службу «Центр обновления Windows» и, как только найдете, щелкните по ней правой кнопкой мыши. В появившемся списке вариантов выберите «Остановить».
Пришло время очистить папку временного кэша Центра обновления Windows.
- Нажмите Windows Key + R, чтобы открыть диалоговое окно «Выполнить».
- Введите «% windir% SoftwareDistribution DataStore» в диалоговом окне и нажмите «ОК».
- Выберите все файлы в каталоге, который после этого появится в окне проводника Windows. Выбрав все файлы, удалите их все.
После успешной очистки папки временного кэша Центра обновления Windows снова включите службу Центра обновления Windows. Для этого нажмите клавиши Windows + R, чтобы открыть диалоговое окно «Выполнить», а затем введите в диалоговом окне «services.msc». Затем нажмите ОК. Найдите здесь службу «Центр обновления Windows» и, как только найдете, щелкните по ней правой кнопкой мыши. В появившемся списке параметров выберите «Начать».
Если очистка папки временного кэша Центра обновления Windows не решает проблему с кодом ошибки Центра обновления Windows 0x800F080C, перейдите к следующему решению, упомянутому ниже.
Включение отсутствующей платформы .NET Framework с помощью функций Windows:
Если вы наблюдаете этот код ошибки при обновлении платформы .NET, возможно, в платформе .NET, установленной на вашем компьютере, отключена зависимость. Включение отсутствующей зависимости .NET Framework непосредственно на экране «Возможности Windows» помогло многим пользователям решить проблему с кодом ошибки.
- Нажмите Windows Key + R, чтобы открыть диалоговое окно «Выполнить».
- Введите «appwiz.cpl» в диалоговом окне и нажмите «ОК».
- На вашем экране появится меню «Программы и компоненты». Здесь нажмите на опцию «Включить или отключить функции Windows» в левой части этого окна.
- Нажмите Да, когда появится всплывающее окно UAC (Контроль учетных записей пользователей).
- Список функций Windows теперь будет отображаться в новом окне. Найдите здесь функцию «NET Framework 3.5 (этот пакет включает .NET 2.0 и 3.0)» и установите рядом с ней флажок.
- Нажмите ОК, чтобы сохранить изменения.
- Нажмите Да еще раз, чтобы подтвердить свое действие. Подождите, пока пакет установится успешно.
- После завершения установки перезагрузите компьютер.
Теперь, если вы снова получите код ошибки 0X800F080C при работе с пакетом .NET framework, перейдите к следующему решению, упомянутому ниже.
Используйте .NET Repair Tool:
Если включение этой функции у вас не сработало, следующим шагом будет попытка исправить редист .NET. пакеты на вашем компьютере с помощью Microsoft .NET Framework Repair Tool, доступного для Windows система. Это инструмент, который вы найдете на веб-сайте Microsoft.
- Перейти к этому Ссылка на средство восстановления Microsoft .NET Framework страница. Здесь нажмите кнопку загрузки под инструментом восстановления.
- На следующей странице установите флажок рядом с «NetFxRepairTool.exe» и нажмите кнопку «Далее» внизу. Вам не нужно устанавливать другие флажки или файлы. Вы даже можете получить установочный файл с первой попытки, когда нажмете кнопку загрузки.
- Ваша загрузка начнется. После завершения загрузки установочного файла дважды щелкните его. Нажмите Да, когда появится всплывающее окно UAC (Контроль учетных записей пользователей).
- Теперь следуйте инструкциям на экране и установите флажок «Я прочитал и принял условия лицензии» на странице условий. Затем нажмите Далее.
- Утилита восстановления начнет свою работу в фоновом режиме и отобразит список всех поврежденных и отсутствующих зависимостей .NET Framework. Нажмите здесь «Далее», чтобы утилита исправила все проблемы, связанные с пакетами .NET framework, установленными на вашем компьютере.
- После того, как инструмент восстановления выполнит процесс восстановления, внизу вы увидите кнопку «Готово». Щелкните по нему и перезапустите систему.
Эти два решения можно использовать для устранения ошибки, если ошибка возникает из-за пакетов .NET framework. Если ни один из них не помог вам с кодом ошибки 0X800F080C, перейдите к следующему решению, упомянутому ниже.
Запустите SFC:
SFC или System File Checker — это встроенная утилита Windows, которая проверяет всю систему на предмет возможных повреждений системных файлов. Если какой-либо из системных файлов поврежден, у любой сторонней программы возникнут проблемы с правильной работой. Даже с поврежденными системными файлами установка пакетов .NET framework на ваш компьютер невозможна.
- Нажмите Windows Key + R, чтобы открыть диалоговое окно «Выполнить».
- Введите «cmd» в диалоговом окне и нажмите Ctrl + Shift + Enter.
- Выберите Да, когда появится всплывающее окно UAC (Контроль учетных записей пользователей).
- В окне командной строки введите следующую команду и нажмите Enter.
sfc / scannow
- После завершения сканирования перезагрузите компьютер.
Теперь, если вы видите код ошибки 0X800F080C при работе с пакетами .NET framework или открытии сторонней программы, перейдите к следующему решению, упомянутому ниже.
Запускаем DISM:
Если средство проверки системных файлов не принесло вам никакой пользы, то следующим вариантом будет DISM или Обслуживание образов развертывания и управление ими. Это также служебный инструмент для восстановления в Windows, который может восстанавливать образы Windows, программу установки Windows и Windows PE.
- Нажмите Windows Key + R, чтобы открыть диалоговое окно «Выполнить».
- Введите «cmd» в диалоговом окне и нажмите Ctrl + Shift + Enter.
- Выберите Да, когда появится всплывающее окно UAC (Контроль учетных записей пользователей).
- В окне командной строки введите следующую команду и нажмите Enter.
Dism / Online / Cleanup-Image / CheckHealth
- Снова введите другую команду в окне командной строки и нажмите Enter.
Dism / Online / Cleanup-Image / ScanHealth
- Наконец, запустите это последнее окно командной строки и нажмите Enter.
Dism / Online / Cleanup-Image / RestoreHealth
Это сканирование займет некоторое время, и в зависимости от технических характеристик вашей системы время может варьироваться от нескольких минут до нескольких часов. Если вы все еще видите код ошибки 0X800F080, перейдите к окончательному решению, упомянутому ниже.
Выполните чистую установку:
Если ни одно из упомянутых выше решений не помогло вам, ваша проблема кроется на более глубоком уровне. В таком случае простого ремонта будет недостаточно. Единственный вариант, который у вас есть сейчас, чтобы избавиться от этой ошибки, — это заново установить Windows на ваш компьютер. Но прежде чем приступить к чистой установке, вам следует создать резервную копию всех данных на внешнем запоминающем устройстве или в облачной службе хранения. Убедившись, что все ваши важные файлы и папки скопированы, переходите к чистой установке. Вы можете использовать загрузочный компакт-диск или USB-накопитель с установочными файлами Windows, а затем заново установить Windows на свой компьютер.
После завершения чистой установки переместите все данные из резервных копий обратно в систему и вернитесь к использованию системы, как и раньше, то есть без того, чтобы ошибка Windows появлялась снова и снова.
Вот как вы можете исправить код ошибки Windows 0X800F080C. Если у вас есть какие-либо вопросы или вопросы по этой статье, оставьте комментарий ниже, и мы свяжемся с вами. Также не забудьте ознакомиться с другими нашими статьями о Советы и хитрости iPhone,Советы и хитрости для Android, Советы и хитрости для ПКи многое другое для получения дополнительной полезной информации.
Объявления Похоже, что Service Host: Agent Activation Runtime потребляет больше ресурсов ЦП, если…
Рекламные объявления Видео — самая популярная форма СМИ в мире прямо сейчас. Имея доступ к высокоскоростному…
Рекламные объявления В системе Windows есть тысячи системных файлов, большинство из которых необходимо для…
Download PC Repair Tool to quickly find & fix Windows errors automatically
When installing Hyper-V on Windows 11/10, if you receive an error 0x800f080c, it means that Windows cannot find the Hyper-V feature. While this post looks at how you can resolve it, here is detailed information on the error:
Feature name Microsoft-Hyper-V is unknown.
A Windows feature name was not recognized.
Use the /Get-Features option to find the name of the feature in the image and try the command again.
Error: 0x800f080c
This occurs when you try to install Hyper-V from the Command Prompt or Power Shell. If Windows cannot find the feature you want to install, or the command has an issue, you will receive this error.

Use the following methods to resolve the error code 0x800f080c, which occurs when installing or changing anything with Hyper-V.
- Use Correct Command
- VirtualBox issue
You will need an administrator account to execute the below-mentioned suggestions.
1] Use the correct Command
While Microsoft Docs has the command mentioned that needs to be used, it is still incorrect. This was reported by one of the users. So use the command mentioned below to enable Hyper-V on Windows 10 is:
Enable-WindowsOptionalFeature -Online -FeatureName Microsoft-Hyper-V-All
The Microsoft Docs command has a space between -V and -All, which should not have been there. Hope they correct it soonest.
2] VirtualBox issue
If you face the problem in VirtualBox, you need to turn Core Isolation Memory Integrity back off again.
Open Windows Security > Device security > Core Isolation > Core isolation details > Toggle on Memory integrity.
If that doesn’t work out, you can enable a Registry setting.
Navigate to the location in the registry, and set the value of Enabled to 0.
HKEY_LOCAL_MACHINESYSTEMCurrentControlSetControlDeviceGuardScenariosHypervisorEnforcedCodeIntegrityEnabled
I hope you were able to resolve the 0x800f080c Hyper-V error on Windows 11/10.
Similar: Fix 0x800F080C .NET Framework error.
Ashish is a veteran Windows and Xbox user who excels in writing tips, tricks, and features on it to improve your day-to-day experience with your devices. He has been a Microsoft MVP (2008-2010).
Download PC Repair Tool to quickly find & fix Windows errors automatically
When installing Hyper-V on Windows 11/10, if you receive an error 0x800f080c, it means that Windows cannot find the Hyper-V feature. While this post looks at how you can resolve it, here is detailed information on the error:
Feature name Microsoft-Hyper-V is unknown.
A Windows feature name was not recognized.
Use the /Get-Features option to find the name of the feature in the image and try the command again.
Error: 0x800f080c
This occurs when you try to install Hyper-V from the Command Prompt or Power Shell. If Windows cannot find the feature you want to install, or the command has an issue, you will receive this error.

Use the following methods to resolve the error code 0x800f080c, which occurs when installing or changing anything with Hyper-V.
- Use Correct Command
- VirtualBox issue
You will need an administrator account to execute the below-mentioned suggestions.
1] Use the correct Command
While Microsoft Docs has the command mentioned that needs to be used, it is still incorrect. This was reported by one of the users. So use the command mentioned below to enable Hyper-V on Windows 10 is:
Enable-WindowsOptionalFeature -Online -FeatureName Microsoft-Hyper-V-All
The Microsoft Docs command has a space between -V and -All, which should not have been there. Hope they correct it soonest.
2] VirtualBox issue
If you face the problem in VirtualBox, you need to turn Core Isolation Memory Integrity back off again.
Open Windows Security > Device security > Core Isolation > Core isolation details > Toggle on Memory integrity.
If that doesn’t work out, you can enable a Registry setting.
Navigate to the location in the registry, and set the value of Enabled to 0.
HKEY_LOCAL_MACHINESYSTEMCurrentControlSetControlDeviceGuardScenariosHypervisorEnforcedCodeIntegrityEnabled
I hope you were able to resolve the 0x800f080c Hyper-V error on Windows 11/10.
Similar: Fix 0x800F080C .NET Framework error.
Ashish is a veteran Windows and Xbox user who excels in writing tips, tricks, and features on it to improve your day-to-day experience with your devices. He has been a Microsoft MVP (2008-2010).
В качестве параметра указано недопустимое имя компонента windows код ошибки 0x800f080c
6 способов исправить ошибку 0x800f080a при попытке установить обновление Windows 10.
Windows 10 получает обновления ОС довольно регулярно, и, возможно, это быстрое распространение исправлений от Microsoft является причиной избытка ошибок. Хотя большинство пакетов включают новые улучшения и исправления ошибок, к сожалению, бывают ситуации, когда их не удаётся установить. Ошибка 0x800f080a — это один из таких кодов, который появляется, когда ПК пытается установить накопительное обновление. В большинстве случаев начинается обновление, затем оно застревает на определённом проценте, а затем всё заканчивается неудачей.
Код ошибки обновления Windows 10 0x800f080a не препятствует установке всех обновлений; в основном это появляется для конкретной версии KB. Такие проблемы обычно возникают из-за повреждённых компонентов обновления Windows, сломанных или неправильно размещённых системных файлов, и остановленные службы обновления также могут вызывать то же самое.
Ошибка 0x800f080a при обновлении Windows 10
Вот как исправить ошибку обновления Windows 10 0x800f080a
Способ 1. Попробуйте заново запустить обновление
Просто нажмите кнопку «Повторить» и проверьте, удастся ли завершить обновление. В некоторых случаях такой простой метод действительно работает!
Ошибки обновления довольно распространены в Windows 10, и именно по этой причине операционная система предоставляет средство устранения неполадок, предназначенное для решения этих проблем. Этот инструмент Fix-it помогает пользователям разрешить большинство фатальных ошибок, препятствующих установке обновлений. Для запуска утилиты нажмите Win+S.
Введите «Параметры устранения неполадок».
На правой панели щёлкните ссылку с надписью «Дополнительные средства устранения неполадок».
Выберите «Центр обновления Windows».
Щёлкните «Запустить средство устранения неполадок».
Следуйте инструкциям на экране, если таковые имеются.
Когда утилита обнаружит любую проблему и предложит решение, нажмите «Применить это исправление».
Закройте средство устранения неполадок.
Перезагрузите компьютер с Windows 10.
Способ 3: сбросить компоненты обновления, чтобы исправить 0x800f080a
Код ошибки обновления Windows 10 0x800f080a может появиться, если компоненты, связанные с агентом обновления, повреждены, и в этом случае требуется выполнение очистки компонентов. Этот способ чрезвычайно удобен для исправления почти всех проблем, возникающих при загрузке или установке исправлений или сборок.
Щёлкните кнопку «Пуск».
Введите «cmd».
Нажмите Ctrl+Shift+Enter.
При появлении запроса от User Account Control нажмите «Да».
В командной строке с повышенными привилегиями последовательно вставьте следующие команды и нажимайте Enter после каждой:
Вышеупомянутые команды остановят службы, связанные с обновлением Windows, переименуют существующую папку SoftwareDistribution и Catroot2 и создадут новую. Папка SoftwareDistribution хранит все временные файлы обновлений и помогает системе при необходимости выполнять процесс обновления.
С другой стороны, папка catroot2 резервирует сигнатуры патчей обновления, что помогает процессу установки. Обе папки играют важную роль в обеспечении бесперебойного процесса автоматического обновления Windows. Вот почему их сброс часто работает как корректировка ошибок обновления. Однако вам нужно снова запустить службы обновления, которые вы остановили ранее, поэтому выполните следующие команды:
Закройте командную строку.
Перезагрузите компьютер и проверьте, появляется ли ещё ошибка обновления.
Способ 4: проверьте службы обновления Windows
Службы обновления Windows по умолчанию имеют статус «Запущено» и отвечают за получение последних исправлений на вашем компьютере. Процесс тоже автономный. Когда какая-либо из служб отключена намеренно или случайно, система может вызвать код ошибки обновления 0x800f080a. Поскольку это критически важные компоненты Windows, которые помогают поддерживать ваш компьютер в актуальном состоянии с помощью жизненно важных исправлений безопасности, необходимо держать их включёнными.
Нажмите кнопку Пуск.
Введите «Службы».
Нажмите клавишу Enter.
Когда появится окно управления службами, найдите службу «Центр обновления Windows».
Дважды щёлкните на неё, чтобы открыть его свойства.
Установите для параметра Тип запуска значение Автоматический.
Если служба не запущена, нажмите «Запустить».
Перейдите на вкладку «Вход в систему».
Установите переключатель на «С системной учётной записью».
Снимите флажок перед «Разрешить взаимодействовать с рабочим столом».
После этого проверьте «Фоновую интеллектуальную службу передачи (RPC)», выполнив аналогичные шаги.
Способ 5: Устранение повреждений системы, чтобы исправить 0x800f080a
Системные элементы должны быть не повреждёнными, чтобы гарантировать правильность каждой операции, выполняемой Windows. Если какие-либо файлы пропадут или будут повреждены, могут возникнуть различные проблемы, включая ошибки обновления. Следовательно, вам необходимо убедиться, что ваша система случайно не повреждена. Если это произойдёт, System File Checker — лучший вариант для решения этой проблемы. Эта утилита командной строки помогает устранить существующие повреждения, а также восстановить недостающие элементы. Чтобы исправить такие проблемы, следуйте следующим шагам.
Нажмите клавишу Win.
Введите «cmd».
Выберите «Запуск от имени администратора» или нажмите Ctrl+Shift+Enter.
При запросе от User Account Control, нажмите — Да.
В командную строку вставьте
Как только процесс сканирования достигнет 100%, внимательно проверьте отчёт.
Если повреждение устранено, перезагрузите компьютер.
Может быть ситуация, когда средство проверки системных файлов не сможет исправить обнаруженное повреждение из-за каких-то неизвестных препятствий. В этом случае вам придётся использовать инструмент DISM. После того, как вы запустите эту утилиту в командной строке с повышенными привилегиями, она сканирует всю вашу систему, а также восстанавливает и готовит образ Windows, включая Windows RE, программу установки Windows и Windows PE.
Откройте командную строку от имени администратора.
После завершения процесса сканирования снова запустите команду
Способ 6: Загрузите и установите проблемную версию KB вручную
Обычно Windows 10 загружает и устанавливает исправления, созданные Microsoft, автоматически, если ваш компьютер подключён к активному интернет-соединению. Хотя процесс обычно проходит гладко, внезапные отключения электроэнергии и потеря Интернет-соединения могут помешать процедуре и в конечном итоге вызвать код ошибки обновления Windows 10 0x800f080a. Следовательно, попробуйте загрузить версию, которая выдавала код ошибки, вручную в удобное время. Шаги следующие.
Если вы ещё их не знаете, сначала проверьте характеристики ПК.
Там нажмите кнопку Update now:
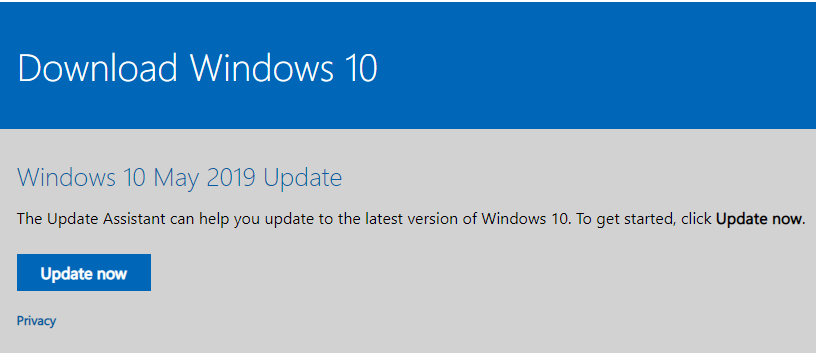
Будет скачен небольшой файл, запустите его. Далее он проведёт по процессу обновления, скачает новую версию (несколько гигабайт), выполнит проверки и начнёт установку в фоне. Часть установки может быть выполнена только при перезагрузке — когда программа дойдёт до этого момента она предложит перезагрузиться или сделать это попозже. Вы можете продолжить работу и отложить перезагрузку. Когда вы готовы, перезагрузить компьютер и оставьте его в покое до тех пор, пока он сам не загрузиться до рабочего стола. Процесс обновления сильно зависит от производительности вашего компьютера и скорости жёсткого диска — на медленных системах это может занять действительного много времени — как установка новой системы.
Ошибка 0x800f080d обычно появляется при попытке установить обновления Windows. Поскольку эта ошибка препятствует установке обновлений, она может быть проблематичной, и в сегодняшней статье мы покажем вам, как ее исправить.
Ошибка 0x800f080d может быть довольно проблематичной, и она может помешать вам обновить Windows до последней версии. Говоря об этой ошибке, вот некоторые похожие проблемы, о которых сообщили пользователи:
Ошибка 0x800f080d, как ее исправить?
Решение 1. Проверьте свой антивирус
Если при попытке установить последние обновления вы получаете сообщение об ошибке 0x800f080d, возможно, проблема связана с вашим антивирусом. Наличие хорошего антивируса важно, но сторонний антивирус может иногда мешать вашей системе, и это может вызвать эту проблему.
Чтобы решить эту проблему, рекомендуется открыть настройки антивируса и попытаться отключить некоторые антивирусные функции. В случае, если это не работает, предлагается полностью отключить весь антивирус. Если проблема сохраняется, попробуйте полностью удалить антивирус и проверьте, помогает ли это.
Имейте в виду, что в Windows 10 имеется собственный антивирус, Защитник Windows, поэтому даже если вы решите удалить свой антивирус, вы будете защищены. Если удаление антивируса решает проблему, мы рекомендуем вам перейти на другое антивирусное решение.
Bitdefender – это надежный и безопасный антивирус, который, в отличие от других антивирусных инструментов, вообще не будет мешать вашей системе, поэтому, если вы ищете новый антивирус, возможно, стоит попробовать Bitdefender.
ЧИТАЙТЕ ТАКЖЕ: как я могу исправить ошибку обновления Windows 10 0x80004005?
Решение 2. Попробуйте выполнить чистую загрузку
Иногда ошибка 0x800f080d может возникнуть из-за сторонних приложений на вашем компьютере. Некоторые приложения могут мешать работе вашей системы, что может привести к этой и многим другим проблемам. Многие приложения будут запускаться автоматически с Windows, поэтому проблема появится, как только ваша система запустится.
Чтобы выяснить, какое приложение вызывает проблему, рекомендуется выполнить чистую загрузку. Это в основном отключит все запускаемые приложения и службы и позволит вам точно определить причину. Чтобы выполнить чистую загрузку, выполните следующие действия:
После перезагрузки компьютера проверьте, не устранена ли проблема. Если проблема не появляется, вполне вероятно, что одно из приложений запуска вызывало ее.Чтобы точно определить причину, необходимо включать приложения и службы по одному или группами, пока вам не удастся воссоздать проблему и точно определить причину проблемы.
Как только вы найдете проблемное приложение, оставьте его отключенным или удалите его.
Решение 3 – Удалить проблемные приложения
Как мы упоминали в предыдущем решении, иногда сторонние приложения могут вызывать ошибку 0x800f080d. Если эта проблема появилась недавно, возможно, это вызвано сторонним приложением.
Чтобы решить эту проблему, вам нужно проверить список всех установленных приложений и найти любое приложение, которое вы не помните, устанавливали. Как только вы найдете такое приложение, удалите его и проверьте, решает ли это проблему.
Если вы не знаете, как работает деинсталлятор, он удалит все файлы и записи реестра, связанные с приложением, которое вы хотите удалить. Таким образом, не останется никаких оставшихся файлов, которые могут помешать вашей системе, и это будет так, как если бы приложение никогда не устанавливалось.
Решение 4 – Создать новую учетную запись пользователя
Иногда ошибка 0x800f080d может появиться, если ваша учетная запись пользователя повреждена. Это может происходить по разным причинам, и, поскольку не существует простого способа восстановить поврежденную учетную запись, лучшим решением будет создание новой учетной записи пользователя. Это довольно просто, и вы можете сделать это, выполнив следующие действия:
После создания новой учетной записи вам необходимо обновить ее до учетной записи администратора. Для этого выполните следующие действия:
После создания новой учетной записи администратора переключитесь на нее и проверьте, сохраняется ли проблема. Если проблема не появляется в новой учетной записи, переместите в нее свои личные файлы и начните использовать ее вместо старой учетной записи.
Решение 5 – Сброс компонентов Центра обновления Windows
Если у вас есть проблемы с Центром обновления Windows, и вы получаете сообщение об ошибке 0x800f080d, возможно, вы можете решить эту проблему путем сброса компонентов Центра обновления Windows. Для правильной работы Центра обновления Windows должны быть запущены определенные службы, и если у одной из этих служб возникнут проблемы, вы не сможете правильно использовать Центр обновления Windows. Однако вы можете решить эту проблему, просто сбросив компоненты Центра обновления Windows, выполнив следующие действия:
После того, как команды были выполнены, проверьте, сохраняется ли проблема.Если вы не хотите выполнять все эти команды одну за другой, вы также можете создать сценарий сброса Центра обновления Windows и использовать его для автоматического выполнения всех этих команд.
Если предыдущий метод не сработал, вы также можете попробовать выполнить эти команды в командной строке:
Выполнив эти команды, вы перерегистрируете DLL-библиотеки Центра обновления Windows, и, надеюсь, это решит проблему.
Решение 6 – Выполнить восстановление системы
Если у вас по-прежнему возникает ошибка 0x800f080d, возможно, лучшим вариантом будет восстановление системы. Если вы не знакомы, Восстановление системы – это встроенная функция Windows, которая восстанавливает Windows до более раннего состояния и устраняет многие проблемы на этом пути. Чтобы выполнить восстановление системы, выполните следующие действия:
После завершения процесса ваша система будет восстановлена в более раннем состоянии, и проблема должна быть решена.
Ошибка 0x800f080d может помешать вам обновить Windows до последней версии, но мы надеемся, что наши решения помогли вам решить эту проблему.
Источники:
https://zawindows.ru/%D0%BA%D0%B0%D0%BA-%D0%B8%D1%81%D0%BF%D1%80%D0%B0%D0%B2%D0%B8%D1%82%D1%8C-%D0%BE%D1%88%D0%B8%D0%B1%D0%BA%D1%83-%D0%BE%D0%B1%D0%BD%D0%BE%D0%B2%D0%BB%D0%B5%D0%BD%D0%B8%D1%8F-windows-10-%D1%81-%D0%BA/
https://generd.ru/fix/vot-kak-mozhno-ispravit-oshibku-0x800f080d-v-windows-10/
Обновленный октябрь 2023: остановите эти сообщения об ошибках и устраните распространенные проблемы с помощью этого инструмента. Получить сейчас в эту ссылку
- Скачайте и установите программного обеспечения.
- Он просканирует ваш компьютер на наличие проблем.
- Затем инструмент исправить проблемы которые были найдены.
Код ошибки Windows 0X800F080C появляется в системах, когда пользователи пытаются установить отсутствующий пакет .NET Framework. Это важная утилита, необходимая для многих программ Windows. Многие игроки не могут даже начать игру без этого пакета. Некоторые пользователи также видят эту ошибку при попытке запустить приложение или программу в своей системе Windows.
Если в вашей системе Windows не установлена последняя версия .NET Framework, это может вызвать различные проблемы совместимости с другими программами. И если вы видите эту ошибку даже при попытке запустить простые приложения, такие как веб-браузер, значит проблема есть. Однако со временем многим пользователям Windows удалось исправить эту ошибку, попробовав некоторые решения.
В этой статье мы рассмотрим все эти возможные решения. Итак, без лишних слов, приступим.
Содержание:
Поврежденный системный файл: В некоторых случаях вы можете ожидать, что этот код ошибки появится из-за поврежденного файла Windows, который отвечает за отключение программной инфраструктуры, необходимой для установки сторонних программ.
Поврежденные зависимости .NET Framework: По словам некоторых затронутых пользователей, эта проблема также может возникать из-за поврежденных зависимостей .NET Framework, которые влияют на установку новой версии.
.NET Framework нельзя активировать через Powershell: На самом деле очень вероятно, что Windows 10 не позволяет активировать установленный, но отключенный экземпляр .NET Framework через терминал.
Как исправить ошибку 0X800F080C в Windows 10?
Обновлено: 2023 октября
Этот инструмент настоятельно рекомендуется, чтобы помочь вам исправить вашу ошибку. Кроме того, этот инструмент обеспечивает защиту от потери файлов, вредоносных программ и аппаратных сбоев, а также оптимизирует работу вашего устройства для достижения максимальной производительности. Если у вас уже есть проблема с компьютером, это программное обеспечение может помочь вам решить ее и предотвратить повторение других проблем:
- Шаг 1: Установите инструмент восстановления и оптимизации ПК. (Виндовс 10, 8, 7, ХР, Виста).
- Шаг 2: Нажмите Начать сканирование чтобы определить, какие проблемы вы испытываете с вашим компьютером.
- Шаг 3: Нажмите Починить всечтобы решить все проблемы.
Активация .NET Framework 3.5 с функциями Windows
- Откройте диалоговое окно «Выполнить», одновременно нажав клавиши Windows + R.
- Введите «appwiz.CPL» в текстовое поле диалогового окна и нажмите Enter. Откроется окно Программы и компоненты.
- В окне «Программы и компоненты» найдите запись «Включить или отключить компоненты Windows» и щелкните по ней.
- В следующем окне найдите .NET Framework 3.5 (содержит .NET 2.0 и 3.0) и установите соответствующий флажок.
- Нажмите OK, чтобы сохранить изменения, и нажмите Да в запросе подтверждения.
- Теперь дождитесь завершения установки. Затем перезагрузите компьютер.
Правильная установка Windows
- Загрузите Windows 10 Media Creation Tool и запустите файл MediaCreationTool.exe после завершения загрузки.
- В первом появившемся окне выберите Создать установочный носитель для другого ПК и нажмите Далее.
- В следующем окне установите флажок «Использовать рекомендуемые параметры для этого ПК» и нажмите «Далее».
- Теперь выберите USB-накопитель или файл ISO (для последующей записи на DVD) и нажмите «Далее».
- В следующем окне выберите диск и нажмите Далее, чтобы продолжить.
- Когда процесс будет завершен, нажмите «Готово» и перезагрузите компьютер с подключенным DVD-диском или USB-накопителем.
- Нажмите любую клавишу на клавиатуре, чтобы загрузиться с USB-накопителя или DVD, и следуйте инструкциям на экране, чтобы продолжить. Здесь вам нужно ввести лицензионный ключ Windows.
- Теперь проверьте, загружается ли ваш компьютер с созданного вами USB-накопителя или загрузочного DVD.
- Если это не так, вам нужно нажать клавишу или комбинацию клавиш, чтобы сделать это. Проверьте ключи у производителя вашего ПК.
- В следующем окне щелкните гиперссылку «Изменить, что нужно сохранить» и выберите «Ничего» (рекомендуется). Это сотрет все содержимое вашего диска с разделами и переустановит Windows 10 с нуля.
- Нажмите Далее и дождитесь завершения процесса.
Запустить сканирование SFC
- Введите cmd в строке поиска и нажмите «Запуск от имени администратора», чтобы запустить расширенную командную строку.
- В окне командной строки введите команду ниже и нажмите Enter, чтобы запустить ее.
ПФС / SCANNOW - После того, как командная строка выполнит команду, проверьте, устранена ли проблема.
Запустите сканирование DISM
- Введите cmd в строке поиска и нажмите «Запуск от имени администратора», чтобы запустить расширенную командную строку.
- Теперь введите приведенную ниже команду в расширенной командной строке и нажмите Enter.
DISM / Online / Cleanup-Image / RestoreHealth
ОДОБРЕННЫЙ: Чтобы исправить ошибки Windows, нажмите здесь.
Часто задаваемые вопросы
- В окне «Программы и компоненты» выберите Microsoft .NET Framework 4.5 (или выше).
- Затем выберите Удалить/Изменить.
- Выберите «Восстановить», а затем нажмите «Далее».
- Следуйте инструкциям на экране.
- После завершения восстановления перезагрузите компьютер.
При запуске интерактивного или автономного установщика для .NET Framework 4.5 или более поздней версии вы можете столкнуться с проблемой, которая предотвращает или блокирует установку .NET Framework, которая отображается на вкладке «Удаление или изменение программ» (или на вкладке «Добавить/ вкладку «Удалить программы») приложения «Программы и компоненты» на панели управления.
- Закройте все запущенные программные приложения.
- Перейдите в Windows «Пуск» > «Панель управления» > «Установка и удаление программ» или «Программы и компоненты».
- Выберите Майкрософт.
- Нажмите «Изменить/удалить», «Удалить» или «Восстановить».
- Выберите «Восстановить» и нажмите «Далее».
- Мастер выполнит ремонт.
Сообщение Просмотров: 934



 Причины ошибок
Причины ошибок
 Running the .NET repair tool
Running the .NET repair tool Opening the .NET Framework Repair tool
Opening the .NET Framework Repair tool Repairing the .NET Framework
Repairing the .NET Framework