Содержание
- Вариант 1: Программные неполадки
- Способ 1: Обновление/переустановка драйвера
- Способ 2: Удаление драйвера
- Способ 3: Установка драйвера чипсета
- Способ 4: Встроенное средство устранения неполадок
- Способ 5: «Планировщик заданий»
- Способ 6: Запуск CTF-загрузчика
- Способ 7: Деактивация «Быстрого запуска»
- Способ 8: Корректное подключение беспроводной клавиатуры
- Вариант 2: Аппаратные неисправности
- Способ 1: Решение проблем с контактами шлейфа клавиатуры (для ноутбуков)
- Способ 2: Повреждение/загрязнение портов подключения
- Способ 3: Поломка внешней клавиатуры
- Вопросы и ответы
Для реализации некоторых способов из нашей статьи может потребоваться ввод текста, поэтому вам на время понадобится включить экранную клавиатуру.
Подробнее: Вызов экранной клавиатуры в Windows 10
Вариант 1: Программные неполадки
Чаще всего причиной, почему клавиатура не определяется в Windows 10, являются программные неисправности, включая проблемы с драйверами, вмешательство стороннего софта или средств самой системы, различные ошибки. Разберем наиболее распространенные неполадки.
Способ 1: Обновление/переустановка драйвера
Внешняя периферия, как правило, работает сразу же после подключения к компьютеру, не требуя самостоятельной установки драйвера — за это отвечает универсальная его версия. На ноутбуках программное обеспечение для клавиатуры установлено автоматически, и максимум, что может сделать пользователь в обоих случаях, – это обновить или переустановить программное обеспечение.
- Сделать это можно через встроенный «Диспетчер устройств»: запустите его, кликнув ПКМ по кнопке «Пуск» и выбрав соответствующий вариант.
- Разверните категорию «Клавиатуры», просмотрите список, и если увидите около одного из пунктов значок с предупреждением (желтый или красный), значит, компьютер клавиатуру все же видит, но по каким-то причинам она не работает. При отсутствии проблемных устройств выбирайте вариант «Стандартная клавиатура PS/2».
- Первым делом попробуйте просто «Обновить драйвер», вызвав для этого контекстное меню выделенной строчки.
- В новом окне укажите «Автоматический поиск обновленных драйверов» и дождитесь окончания процедуры.
- В результате драйвер может установиться, и тогда достаточно будет перезагрузить ПК и проверить, заработала ли она. В противном случае переустановите драйвер (как уже было сказано выше, сейчас речь идет об универсальном драйвере от Microsoft). Для этого снова вызовите окно «Обновить драйвер», но на этот раз воспользуйтесь вариантом «Найти драйверы на этом компьютере».
- Теперь, не меняя путь поиска, сразу же нажмите по «Выбрать драйвер из списка доступных драйверов на компьютере».
- Тут вам нужно выбрать вариант «Стандартная клавиатура PS/2», выделить его мышкой и перейти «Далее».
- Установка займет несколько секунд, и по ее окончании вы получите уведомление о завершении и необходимости перезагрузить ПК, что и сделайте.

Драйвер клавиатуры так же может установиться/обновиться вместе с обновлением самой Windows 10.
Обладатели некоторых ноутбуков также могут скачать драйвер с официального сайта производителя. Откройте его, перейдите в раздел скачивания драйверов (он называется «Загрузки», «Поддержка», «Downloads», «Support», «Драйверы» и т. п.) и поищите нужную категорию. К примеру, для многих HP есть раздел «Драйвер-Клавиатура, мышь и устройство ввода», где предлагается скачать HID-драйверы, нужные как раз для клавиатуры. При отсутствии такого поищите раздел «Другое» или «Other».

Способ 2: Удаление драйвера
Когда обновление или переустановка не помогают, попробуйте удалить драйвер, и тогда Виндовс при следующем включении системы автоматически установит недостающий компонент.
- Операция, как и предыдущие, выполняется через «Диспетчер устройств» (см. шаги 1-2 выше), но из контекстного меню выбирайте «Удалить устройство».
- В окне с предупреждением поставьте галочку, если таковая будет, и нажмите «Удалить».
- Перезагрузите ПК и подождите пару минут.
Способ 3: Установка драйвера чипсета
Старая или неудачно обновленная (обычно через программы для обновления драйверов) версия чипсета может повлечь за собой появление разных неполадок, в том числе связанных с работой клавиатуры. Попробуйте установить его вручную, скачав с сайта производителя ноутбука или материнской платы. Для этого на сайтах, в разделе загрузки драйверов, часто есть отдельный раздел с названием «Чипсет» либо «Chipset».
Способ 4: Встроенное средство устранения неполадок
В «десятку» встроены специальные средства, которые позволяют в автоматическом режиме найти и устранить неисправности, связанные с различными программными компонентами. Можно воспользоваться этим инструментом и в случае неопределяемой Windows 10 клавиатурой:
- Кликните по кнопке «Пуск» и перейдите в «Параметры».
- Нажмите на раздел «Обновление и безопасность».
- Кликните по вкладке «Устранение неполадок» слева, затем в центральной частик окна выберите переход к дополнительным средствам.
- В перечне нажмите на «Клавиатура».
- Появится дополнительная кнопка, запускающая средство устранения неполадок. Чтобы проверить клавиатуру, нажмите на нее.

Отобразится окно с процессом проверки. Если неисправности будут выявлены, средство сообщит об этом и предложит инструкции по исправлению.
Способ 5: «Планировщик заданий»
Как ни странно, но рассматриваемая проблема может появляться тогда, когда вследствие различных причин задача, отвечающая за работу клавиатуры, отключена. В этом случае потребуется ее самостоятельно активировать:
- Запустите «Планировщик заданий». Для этого нажмите на клавиши «Win + R», чтобы вызвать оснастку «Выполнить», затем в поле вставьте
taskschd.mscи нажмите на кнопку «ОК». - На панели слева разверните список «Библиотека планировщика заданий», затем «Microsoft» и «Windows».
- В подразделе «Windows» нужно отыскать «TextServicesFramework». Нажмите на него, тогда в центральной части окна отобразится запланированная задача. В столбце «Состояние» можно посмотреть, активна ли она. Если нет, щелкните по названию правой кнопкой мыши и из контекстного меню выберите опцию запуска.


Способ 6: Запуск CTF-загрузчика
В операционке есть специальный процесс, который отвечает за работу устройства, – «ctfmon.exe». Он должен запускаться самостоятельно, но иногда этого не происходит. Если причина в нем, то его нужно не только активировать, но и сделать так, чтобы в будущем он включался автоматически. Для начала проверьте, работает ли приложение. Это сделать несложно:
- Кликните правой кнопкой мыши по нижней рабочей панели и выберите запуск «Диспетчера задач».
- Перейдите на вкладку «Подробности». В списке процессов останется отыскать «ctfmon.exe». Для удобства можно отсортировать их по алфавиту, нажав на название столбца «Имя».


Если процесс работает, то переходите к другим способам в нашей статье. А если же вы не нашли его, придется активировать и настроить его вручную. В этом случае надо будет редактировать реестр, чтобы добавить процесс в автозагрузку, заставив его тем самым запускаться вместе с операционной системой.
- Самый простой способ запустить процесс – это использование оснастки «Выполнить». Нажмите по «Пуску» правой кнопкой мыши, выберите соответствующий пункт, в открывшееся окно вставьте команду
ctfmon.exeи нажмите на кнопку «ОК». - Далее останется добавить его в автозагрузку, чтобы не запускать каждый раз вручную. Через ту же оснастку запустите «Редактор реестра», выполнив команду
regedit. - Перейдите по пути
HKEY_LOCAL_MACHINE\SOFTWARE\Microsoft\Windows\CurrentVersion\Run. В центральной части окна кликните правой кнопкой мыши по свободной области и в контекстном меню наведите курсор на пункт «Создать», затем выберите «Строковый параметр». - Задайте имя созданному ключу «ctfmon», дважды кликните по нему и в новом окне в поле «Значение» укажите путь к исполняемому файлу —
C:\Windows\System32\ctfmon.exe. Нажмите на кнопку «ОК», чтобы сохранить настройки.


Чтобы новые параметры реестра были зафиксированы системой, перезагрузите компьютер.
Способ 7: Деактивация «Быстрого запуска»
Несмотря на то, что «Быстрый запуск» полезная функция, которая позволяет системе загружаться более оперативно, часто многие ошибки в Windows 10 связаны именно с ней, например определение такой периферии, как клавиатура. Попробуйте отключить данную функцию, чтобы исправить неполадку. Есть несколько способов сделать это, о чем мы ранее писали более детально.
Подробнее: Отключение быстрого запуска в Windows 10

Способ 8: Корректное подключение беспроводной клавиатуры
Если вы используете беспроводную клавиатуру, то проверьте правильность подключения устройства. Скорее всего, в случае с таким девайсом Windows 10 не может определить его потому, что не была соблюдена инструкция по подсоединению. Обратите внимание на то, что на компьютере или ноутбуке должен быть активирован модуль Bluetooth. Если необходимо, воспользуйтесь нашими отдельными руководствами на эту тему:
Подробнее: Подключаем беспроводную клавиатуру к ноутбуку / к компьютеру
Вариант 2: Аппаратные неисправности
Если предыдущие способы не помогли исправить неполадку, есть вероятность, что дело в аппаратных поломках.
Способ 1: Решение проблем с контактами шлейфа клавиатуры (для ноутбуков)
Контакты шлейфов со временем могут окисляться или отходить, что, соответственно, может привести либо просто к неработоспособности клавиатуры, либо к тому, что она вообще не будет видна как устройство. Особенно часто с таким сталкиваются те, кто ранее проливал на ноутбук жидкость, разбирал и собирал его самостоятельно или если он просто уже давно эксплуатируется. Провести диагностику можно, разобрав ноут и проверив подключение клавиатуры к материнской плате. Лучше всего обратиться в сервисный центр, где специалист не только сможет грамотно разобрать лэптоп, но и попробовать подключить другую клавиатуру для проверки. При наличии знаний и возможности самостоятельной замены вы можете выполнить эту процедуру и самостоятельно.
Читайте также: Как починить клавиатуру на ноутбуке
Способ 2: Повреждение/загрязнение портов подключения
Если вы подключаете клавиатуру через USB или PS/2 (в случае со старыми системниками), то проверьте порты. Вероятно, полного контакта со штекером устройства не происходит из-за загрязненного пылью или грязью разъема. Попробуйте аккуратно продуть порты или очистить их с помощью длинного предмета, но действовать необходимо аккуратно, чтобы не повредить контакты.
Нередки и механические поломки USB-портов. Проверить это легко: подсоедините клавиатуру к аналогичному разъему или другому устройству. Если она определяется, то, скорее всего, у вас нерабочий USB. Тогда он «не увидит» и любое другое подключенное оборудование.
Способ 3: Поломка внешней клавиатуры
Если используется внешняя периферия, то есть вероятность, что проблема заключается именно в ней. Проверьте работоспособность, подключив ее к другому устройству. Также внимательно осмотрите провод и штекер на наличие повреждений. Даже небольшие заломы на шнуре могут стать причиной рассматриваемой неполадки. Сломанную клавиатуру придется заменить.
В случае с беспроводными клавиатурами проверьте, не разряжены ли батарейки. Попробуйте заменить их или зарядить аккумулятор, если он встроенный.
Содержание
- 1 Не работает клавиатура на компьютере: причины, что делать
- 1.1 Почему не работает клавиатура: причины
- 1.2 Неисправность кабеля или порта для подключения клавиатуры
- 1.3 Пролитая на клавиатуру жидкость и загрязнения
- 1.4 Сбой программного обеспечения или драйверов
- 1.5 Заводской брак или срок службы клавиатуры подошел к концу
- 2 USB-клавиатура не работает: возможные причины и способы решения проблемы
- 2.1 1. Выдернутый провод
- 2.2 2. Другой USB-порт
- 2.3 3. Переустановка драйвера
- 2.4 4. Включение USB-контроллера поддержки клавиатуры в BIOS
- 2.5 5. Неисправная клавиатура
- 3 Компьютер не видит клавиатуру. Совет
- 3.1 Как улучшить ноутбук в домашних условиях
- 3.2 Как выбрать блок питания для компьютера
- 3.3 Как отключить встроенную видеокарту
- 3.4 Как подключить DVD-привод
- 3.5 Что делать, если не работает кулер компьютера
- 3.6 Как настроить микрофон на ноутбуке
- 3.7 Как разогнать процессор Intel
- 3.8 Как выбрать материнскую плату
- 3.9 Устройство USB не опознано: что делать
- 3.10 Как подключить принтер через Wi-Fi
- 3.11 Компьютер не видит мышь: что делать
- 3.12 Что делать, если перегревается видеокарта
- 3.13 На мониторе появились полосы: что делать
- 3.14 Принтер печатает полосами: что делать
- 3.15 Засох картридж: что делать
- 3.16 Курсор пропадает: что делать
- 3.17 Принтер не захватывает бумагу: что делать
- 3.18 Выбор клавиатуры для компьютера
- 3.19 Какой роутер выбрать для дома
- 4 Компьютер не видит проводную клавиатуру — что делать?
- 4.1 Клавиатура не реагирует на нажатия
- 4.2 Если не работают отдельные кнопки
- 4.3 Переустановка драйверов
- 4.4 Активация поддержки USB-контроллера в BIOS
- 5 Что делать если не работает клавиатура?
- 5.1 Неправильное подключение клавиатуры
- 5.2 Блокировка клавиатуры вирусами
- 5.3 Неправильная установка драйверов клавиатуры
- 5.4 Не полностью работает клавиатура
- 5.5 Не работает новая клавиатура
- 5.6 Устанавливаем драйвера для новой клавиатуры
- 5.7 Ручная установка драйвера
- 5.8 Установка драйвера с диска
- 5.9 Установка драйвера с помощью DriverPack Solution
- 5.10 Удаляем старое устройство
- 5.11 Беспроводная периферия
- 5.12 Положение переключателя XT/AT
- 6 Почему компьютер не видит мышь и клавиатуру
- 6.1 Диагностика проблем, почему компьютер не видит мышь и клавиатуру
- 6.2 Компьютер не обнаруживает клавиатуру и мышь: проблемы программного обеспечения
- 6.3 Проблемы с вирусами
- 6.4 Особенности подключения внешних устройств
- 6.5 Подключение беспроводных клавиатур и мышей
- 6.6 Заключение
Не работает клавиатура на компьютере: причины, что делать
Клавиатура — это основной инструмент при работе на компьютере, без которого работа практически невозможна. Конечно, можно вводить информацию при помощи мыши и экранной клавиатуры, но этот способ неудобен и полноценной работы не получится.
В этой статье мы расскажем, что делать, если не работает клавиатура на компьютере и рассмотрим все возможные причины этой неисправности.
Клавиатура довольно простое устройство и как правило работает безотказно. Однако, бывают случаи, когда индикация клавиатуры горит, но ничего не печатается.
Почему не работает клавиатура: причины
Причины, по которым клавиатура компьютера может не работать бывают двух типов:
- Механические (обрыв кабеля, попадание влаги, излишняя загрязненность клавиатуры, нарушение целостности портов для подключения и так далее).
- Программные (сбои в программном обеспечении, неправильные настройки BIOS, неправильные драйвера на клавиатуру и так далее).
Рассмотрим все основные причины, из-за которых клавиатура не работает и методы устранения неисправностей.
Неисправность кабеля или порта для подключения клавиатуры
Первым делом следует оценить физическое состояние клавиатуры.
Посмотрите на индикацию кнопок Caps Lock и Num Lock. Скорее всего, если они работают, то физически с клавиатурой все должно быть в порядке.
Глазами осмотрите кабель клавиатуры. Может быть он пережат или перерезан. Например, у многих владельцев домашних животных питомцы перегрызают кабеля.
Также, проверьте визуально порт подключения клавиатуры, нет ли в нём переломов или изгибов. Порты подключения клавиатуры бывают двух типов — USB и PS/2.
Очень часто бывает, что в порте PS/2 при попытке подключения к компьютеру люди отламывают кончик жилы и подключение клавиатуры не происходит.
Если внешне кабель USB клавиатуры и порт подключения выглядят хорошо, то попробуйте воткнуть клавиатуру в другой порт USB компьютера. Возможно, испорчен порт на самом компьютере. Если в другом порту компьютера клавиатура заработала, значит у вас проблема с USB портом. Обычно их на компьютере несколько и можно просто оставить клавиатуру подключенной к тому порту, который работает.
В случае клавиатуры с портом PS/2, вам следует проверять работоспособность порта подключения клавиатуры на другом компьютере, так как такой порт на материнской плате всего один. Чтобы проверить работоспособность порта PS/2 компьютера, вам придется найти другую такую клавиатуру.
Пролитая на клавиатуру жидкость и загрязнения
Залитая клавиатура — это головная боль всех айтишников и золотая жила для всех сервисных центров по ремонту ноутбуков. Очень часто люди при работе на компьютере выливают на клавиатуру чай, кофе, пиво и другие жидкости. Как следствие, клавиатура может выйти из строя.
Как правило, визуально и по запаху, легко определить, что на клавиатуру была пролита жидкость. Внимательно осмотрите клавиатуру. Снимите пару клавиш. Если вы видите, что на клавиатуре или под клавишами остались следы пролитой жидкости или еды, то у вас есть два пути. Либо купить новую клавиатуру, либо дотошно разобрать залитую клавиатуру, прочистить, просушить и собрать обратно. С большой долей вероятности, клавиатура заработает.
Ранее, мы уже подробно рассказывали о том, что как почистить клавиатуру компьютера в домашних условиях.
В случае сбоя электропитания компьютера могут изменится настройки BIOS, в котором есть пункт о включении и отключении поддержки USB клавиатур в компьютере.
Дополнительно, таким способом вы сможете проверить исправность клавиатуры в принципе, так как она может не работать в Windows, а в BIOS работать. В таком случае сбой вызван программным обеспечением или драйверами.
Для входа в BIOS и проверки настроек сделайте следующее:
- Включите компьютер.
- Нажимайте на клавиатуре кнопку DEL до тех пор, пока не отобразится окно настроек BIOS.
- В настройках BIOS найдите меню USB Keyboard Support или Legacy USB.
- Убедитесь, что настройка находится в состоянии Enable (включено). Если написано Disable, то переключите в Enable.
Можно заодно поставить в состоянии Enable остальные настройки BIOS связанные с USB. Возможно у вас заработают порты на передней панели корпуса компьютера, которые когда-то перестали работать.
Сбой программного обеспечения или драйверов
Сбоям в программном обеспечении больше подвержены клавиатуры со старыми разъемами PS/2. Однако, таких клавиатур в использовании ещё достаточно много, хотя и производители уже почти перестали их выпускать.
Для решения проблемы с нерабочей клавиатурой из-за программного обеспечения вам необходимо включить компьютер и войти на рабочий стол. Так как клавиатура перестала работать и не печатает, а на учетной записи может быть поставлен пароль, необходимо будет воспользоваться экранной клавиатурой и набрать пароль мышкой.
Теперь, когда вы оказались на рабочем столе своего компьютера вам необходимо попасть в Диспетчер устройств.
В Windows 8 и Windows 10 для этого нажмите правой кнопкой мыши по кнопке Пуск и выберите Диспетчер устройств.
В Windows 7 кликните левой кнопкой мыши по кнопке Пуск. Далее правой кнопкой по слову Компьютер и выберите Управление компьютером — Диспетчер устройств.
В диспетчере устройств отображена информация обо всех устройствах компьютера. Раскройте ветку Клавиатуры. Если рядом с вашей клавиатурой горит оранжевый вопросительный знак, значит устройство некорректно установлено в системе.
Нажмите правой кнопкой мыши на клавиатуру и выберите Удалить.
После этого нажмите Действие — Обновить конфигурацию оборудования.
Компьютер заново опросит все устройства и правильно установит клавиатуру.
Настоятельно рекомендуем скачать в Интернете последние драйвера от вашей клавиатуры на официальном сайте производителя. Это может устройству работать более стабильно.
Заводской брак или срок службы клавиатуры подошел к концу
Любой технике свойственно ломаться и выходить из строя. Если клавиатура приобретена относительно недавно, то возможно вы столкнулись с заводским браком. В таком случае вы можете обратиться в службу поддержки производителя клавиатуры и рассчитывать на замену устройства.
Дело в том, что многие производители дорожат своей репутацией и не вступая в долгие дебаты с покупателем сразу же высылают почтой новенькую клавиатуру.
Если же клавиатура у вас уже не первый год, то скорее всего она вышла из строя по времени службы и вам следует купить новую.
Источник: https://computernotes.ru/oborudovanie/ne-rabotaet-klaviatura-na-kompyutere-chto-delat.html
USB-клавиатура не работает: возможные причины и способы решения проблемы
Внезапно перерастать работать может любая USB-клавиатура – хоть обычная бюджетная, хоть с продвинутым дизайном, подсветкой и кучей дополнительных кнопок. USB-клавиатуры ненамного, но все же в большей степени уязвимы, нежели клавиатуры, подключаемые через порт PS/2.
Перечень возможных причин проблем с клавиатурой PS/2 небольшой: как правило, неполадки возникают либо с самой клавиатурой, либо с проводом, либо с разъемом материнской платы. Круг возможных причин проблем с USB-клавиатурами чуть шире, соответственно, из-за самого интерфейса USB.
В возможных причинах неработающей USB-клавиатуры и способах выхода из ситуации будем разбираться ниже.
1. Выдернутый провод
Если USB-клавиатура успешно работала, а затем в один какой-то определенный момент перестала реагировать на ввод, прежде стоит проверить, не выдернут ли провод из USB-порта на компьютере. Даже если провод на месте, можно на время его вынуть из USB-порта и через пару секунд вставить снова.
2. Другой USB-порт
Если предыдущий способ не дал успешных результатов, необходимо переподключить клавиатуру к другому USB-порту. Это либо выявит то, что один из USB-портов не работает на компьютере, либо исключит одну возможную причину неполадки.
После сбоя в работе материнской платы вследствие скачка напряжения один или несколько USB-портов могут перестать работать, при этом другие останутся рабочими.
Если клавиатура не заработала ни с одним из USB-портов, необходимо проверить работоспособность самих USB-портов, подсоединив к ним любое иное устройство – флешку, мобильное устройство, принтер и т.п. Если на компьютере окажутся нерабочими все USB-порты, проблему тогда нужно будет уже решать с ними.
Клавиатура, подключенная к USB 3.0 (порт с выходом синего цвета), может не работать в процессе установки Windows, пока не установятся драйвера на материнскую плату. В этом случае клавиатуру необходимо переподключить к USB 2.0 (порт с выходом белого цвета).
3. Переустановка драйвера
Если переподключение в другой USB-порт не дало результатов, необходимо проверить, работает ли клавиатура в среде BIOS. Факт успешного входа в BIOS и перемещения клавишами навигации по ее разделам будет означать, что проблема возникла на уровне ОС Windows. В этом случае можно попытаться переустановить драйвера клавиатуры. Сделать это можно в диспетчере устройств Windows. Попасть в него в системе Windows 7 можно, вызвав меню «Пуск» и выбрав «Панель управления».
Далее необходимо выставить в графе «Просмотр» значение «Мелкие значки», после чего запустить диспетчер устройств.
В системах Windows 8.1 и 10 путь короче: диспетчер устройств прямой ссылкой доступен в контекстном меню на кнопке «Пуск».
Непосредственно в окне диспетчера устройств раскрываем раздел «Клавиатуры», на пункте «Клавиатура HID» вызываем контекстное меню и удаляем драйвер.
Подтверждаем решение.
Перезагружаем компьютер.
После перезагрузки драйвер клавиатуры установится автоматически.
Для отдельных моделей USB-клавиатур производители могут предусматривать свои драйверы, поставляемые вместе с такими клавиатурами. Этот момент необходимо уточнить, и если это так, то, драйвер нужно установить вручную, скачав его на сайте производителя или отыскав установочный диск в комплекте поставки клавиатуры.
4. Включение USB-контроллера поддержки клавиатуры в BIOS
Сбой в работе материнской платы (как следствие того же скачка напряжения) может стать причиной отключения USB-контроллера поддержки клавиатуры в настройках BIOS. Не часто, тем не менее бывает и так, что USB-контроллер поддержки клавиатуры на уровне BIOS отключен изначально.
Этот нюанс даст о себе знать только тогда, когда встанет необходимость в работе компьютера в предзагрузочном режиме. До этого момента система Windows будет задействовать USB-клавиатуру собственными средствами.
Безусловно, в таких случаях без клавиатуры PS/2 не обойтись никак, и если таковая нигде не хранится на всякий случай, ее на время нужно будет у кого-то позаимствовать. Альтернативный вариант – использование переходника USB — PS/2.
Что нужно сделать, войдя в BIOS? В настройках BIOS необходимо отыскать параметр USB-контроллера поддержки клавиатуры. Это, как правило, надписи «Keyboard Support» или «Legasy USB Support». В BIOS UEFI может быть название просто «USB Support». Отыскав, нужно проверить, чтобы значение напротив стояло не «Disabled» (выключено), а «Enabled» (включено). Значение «Enabled» также должно стоять в параметре «USB Controller». Например, в AMI BIOS версии 17.9 USB-контроллеры настраиваются в разделе «Integrated Peripherals».
5. Неисправная клавиатура
Ну и, наконец, простейший тест на предмет проверки работоспособности самой USB-клавиатуры – ее подключение к другому компьютерному устройству.
Источник: https://WindowsTips.ru/usb-klaviatura-ne-rabotaet-vozmozhnye-prichiny-i-sposoby-resheniya-problemy
Компьютер не видит клавиатуру. Совет
Клавиатура и мышь — основные посредники в «общении» пользователя с компьютером, и если они выходят из строя, пользоваться ПК становится весьма затруднительно. Что делать, если компьютер не видит клавиатуру?
Для начала определите тип подключения вашей клавиатуры. Основных типов подключения два — PS/2 и USB. Большинство клавиатур сейчас подключаются через USB, но более старые модели могут подключаться в порт PS/2.
Если вам досталась клавиатура с подключением PS/2, компьютер может ее не увидеть, если вы просто воткнете ее шнур в разъем. Большинство материнских плат потребуют перезагрузки. Чтобы клавиатура определилась, перезагрузите компьютер или же выключите его, подключите клавиатуру и включите компьютер снова.
Также проблемы с клавиатурой могут возникнуть, если вы подключите ее в порт для мыши (не всем материнским платам «все равно», в какой из разъемов PS/2 вы подключаете устройство). Обратите внимание на цветовую маркировку: обычно разъем для мыши имеет зеленый цвет, а разъем для клавиатуры — фиолетовый. Подключите клавиатуру в правильный разъем и не забудьте перезагрузить компьютер.
Однако сейчас пользователям гораздо чаще приходится иметь дело с USB-клавиатурами — большинство современных периферических устройств и внешних накопителей подключаются именно в этот разъем. Как поступить в том случае, если компьютер отказывается видеть клавиатуру, подключенную по USB?
Для начала попробуйте переподключить ее в другой USB порт: текущий порт может быть неисправен или просто не подключен к материнской плате (поэтому обязательно проверьте подключение портов к системной плате). Если клавиатура подключена в передний порт, переподключите в задний: на передние порты может поступать недостаточно питания для нормального функционирования клавиатуры.
Также может быть, что у вас не включена поддержка USB в BIOS. В таком случае, правда, не будет работать ни одно USB устройство, а не только клавиатура. Чтобы устранить проблему, вам нужно будет включить USB контроллер в настройках BIOS.
Учтите, что для входа в BIOS вам придется использовать клавиатуру, поэтому найдите где-нибудь такую, которая подключается разъем PS/2. Подключите клавиатуру, включите компьютер и войдите в BIOS (обычно для этого нужно нажать клавишу Delete во время загрузки, хотя некоторые версии BIOS могут использовать свои клавиши или комбинации клавиш).
Найдите в настройках BIOS строку с параметром USB Controller, там должно быть выбрано значение Enabled. Возможно, будет несколько таких строк для разных версий USB, например, USB 2.0 Controller. Сохраните изменения и выйдите из BIOS.
Также вы можете заметить параметр USB Keyboard Support. Он отвечает за работу клавиатуры во время POST (самотестирования компьютера при начальной загрузке). Если USB клавиатура не работает в принципе, даже после загрузки компьютера, изменение этого параметра ничего не даст.
Можно попробовать удалить клавиатуру из списка устройств, после чего установить ее заново. Для этого вам нужно зайти в диспетчер устройств. Правой кнопкой мыши щелкните по значку Мой компьютер (в Windows 7 он называется просто Компьютер) и выберите пункт «Управление». В левой части открывшегося окна кликните на «Диспетчер устройств».
В списке установленных устройств найдите клавиатуру, кликните по ней правой кнопкой мыши и выберите пункт контекстного меню «Удалить». После этого на всякий случай отключите клавиатуру из разъема и подключите ее заново. Затем в окне диспетчера устройств в верхнем меню «Действие» выберите пункт «Обновить конфигурацию оборудования».
Пока вы находитесь в Диспетчере устройств, посмотрите, нет ли ошибок в разделе «Контроллеры USB»: корни проблемы могут быть именно там. «Лечение» то же, что и в предыдущем случае.
Не забудьте проверить и самую банальную причину — неисправность шнура. Попробуйте осторожно согнуть шнур, которым клавиатура подключается к системному блоку, на разных участках. Возможно, на каком-то участке он переломан.
Если ни один из вышеперечисленных способов не помог, попробуйте подключить клавиатуру к другому компьютеру. Все еще не работает? Скорее всего, проблема в неисправности самой клавиатуры. Можно попробовать отдать ее ремонт, но обычно в таких случаях проще купить новую.
И напоследок — два небольших совета. Если на мультимедийной клавиатуре нормально работают все клавиши, кроме собственно мультимедийных, нужно установить драйвера с идущего в комплекте диска или скачанные с сайта производителя. А если вам нужно подключить PS/2 клавиатуру к материнской плате, на которой отсутствует данный разъем, можно использовать специальный переходник с PS/2 на USB.
Компьютеры → Железо / хард
Как улучшить ноутбук в домашних условияхУлучшить (проапгрейдить) ноутбук – это задача куда более сложная, нежели модернизация обычного ПК. К примеру, далеко не все комплектующие в ноутбуке можно легко демонтировать в домашних условиях, а выбор новых деталей для ноутбука порой превращается в сложнейший квест. Но если портативный компьютер уже не радует производительностью, попытаться все же стоит, а о том, как можно улучшить ноутбук, мы расскажем вам подробнее далее.3071 |
Компьютеры → Железо / хард
Как выбрать блок питания для компьютераЕсли ваш компьютер в целом исправен, но у него «полетел» блок питания (БП), или же если вы самостоятельно комплектуете ПК под свои нужды, вам придется задуматься о приобретении блока питания. На первый взгляд может показаться, что покупку сделать просто, но на самом деле если не знать, как выбрать блок питания для компьютера правильно, можно сделать серьезную ошибку, из-за которой ПК работать не будет.1946 |
Компьютеры → Железо / хард
Как отключить встроенную видеокартуВстроенной видеокарты обычно хватает для использования компьютера в повседневной жизни. Хотите ли вы смотреть видео, искать информацию в интернете или же играть в простую игру, производительности видеокарты хватает. Но в случае установки новейшей игры начинаются глюки. Выход один — использовать дискретную видеокарту, но перед этим необходимо отключить интегрированную. Так как отключить встроенную видеокарту?2469 |
|
Компьютеры → Железо / хард
Как подключить DVD-приводЗамена дисковода для оптических дисков — это прекрасный способ обновить комплектацию своего компьютера, следуя техническому прогрессу, который, как известно, ни дня не стоит на месте. Иногда это может быть и вынужденной мерой в случае поломки устройства. AnyDayLife даст несколько советов о том, как подключить DVD-привод, чтобы эта задача не вызвала затруднений даже у новичков.2559 |
Компьютеры → Железо / хард
Что делать, если не работает кулер компьютераВ системе охлаждения любого компьютера, хоть стационарного, хоть портативного, огромную роль играют кулеры, и если один или несколько кулеров перестают нормально работать, это может приводить как к нарушениям в работе компьютера, так и к поломке компонентов системы. Вот почему очень важно знать, что делать, если не работает кулер компьютера: ваши правильные действия в такой ситуации помогут быстро решить проблему и сохранить компьютер.11246 |
Компьютеры → Железо / хард
Как настроить микрофон на ноутбукеХотите ли вы поговорить по Skype или же воспользоваться режимом записи звука для любой другой цели, вам понадобится микрофон. Сегодня практически все модели ноутбуков оснащены микрофоном, но перед тем как им можно пользоваться, придется применить некоторые настройки. Сборник советов AnyDayLife расскажет вам, как настроить микрофон на ноутбуке.2083 |
Если ваш компьютер не включается, вам может потребоваться немало времени на выяснение причин этого, ведь вызывать подобную проблему могут самые разные аппаратные и программные сбои. К примеру, очень часто компьютеры не включаются из-за проблем с блоком питания (БП). Как быть в таком случае? Давайте вместе узнаем, что делать, если не включается компьютер по вине неисправностей в блоке питания.2689 |
| Клавиатуры при правильном уходе за ними могут служить вам верой и правдой очень долго. Но в один прекрасный момент вы замечаете, что некоторые клавиши работают, только если на них очень сильно нажать, а затем и вовсе перестают отвечать на любые действия. Почему же не работают кнопки на клавиатуре и как найти выход из этой ситуации? На эти вопросы вам ответит сборник советов AnyDayLife.3537 | Компьютеры → Железо / хард
Как разогнать процессор IntelРазгон процессоров стал довольно популярным среди многих пользователей ПК. Принудительно заставить работать процессор на повышенных частотах может каждый, при этом никаких собственных средств тратить не требуется. Давайте разберемся, как разогнать процессор Intel.3834 |
Компьютеры → Железо / хард
Как выбрать материнскую платуПри ремонте компьютера или же его апгрейде начинать необходимо с самого его «сердца» — материнской плате. И работа вашего компьютера будет полностью зависеть от того, какую материнскую плату вы приобретете. Сборник советов AnyDayLife расскажет вам, как выбрать материнскую плату.1954 |
Компьютеры → Железо / хард
Устройство USB не опознано: что делатьВы столкнулись с ситуацией, когда после подключения мыши, клавиатуры или флешки USB-устройство не работает, так как является неопознанным в системе? Поверьте, с такой проблемой сталкиваются многие пользователи ПК. Давайте узнаем, почему устройство USB не опознано и что делать в такой ситуации?2999 |
Компьютеры → Железо / хард
Как подключить принтер через Wi-FiБольшинство современных устройств обладает функцией беспроводного подключения, что значительно упрощает жизнь всем нам и сокращает количество проводов на полу. Не стали исключением и новые модели принтеров. Сборник советов AnyDayLife расскажет вам, как подключить принтер через Wi-Fi.4635 |
Компьютеры → Железо / хард
Компьютер не видит мышь: что делатьИногда пользователям компьютеров приходится столкнуться с тем, что компьютерная мышь перестала определяться. При выходе из строя мыши пользоваться компьютером становится довольно затруднительно, в особенности если речь идет не о ноутбуке с тачпадом, а о стационарном ПК без аналогичных устройств для позиционирования курсора. Что делать, если компьютер не видит мышь?52953 |
Компьютеры → Железо / хард
Что делать, если перегревается видеокартаВ летнюю жару владельцы компьютеров нередко сталкиваются с проблемой перегрева, причем больше всего «страдают» от высоких температур центральный процессор и видеокарта. Если ничего не предпринять при перегреве видеокарты, она может выйти из строя. Что делать, если перегревается видеокарта?3294 |
|
Компьютеры → Железо / хард
На мониторе появились полосы: что делатьВладельцев компьютеров и ноутбуков может ожидать такая неприятность, как внезапное появление полос на мониторе. На что здесь приходится грешить? На неисправность видеокарты или же проблемы с монитором. Сборник советов AnyDayLife расскажет вам, что делать, если на мониторе появились полосы.23908 |
Компьютеры → Железо / хард
Принтер печатает полосами: что делатьКачество печати принтера иногда оставляет желать лучшего. Распространенной проблемой является ситуация, когда принтер печатает полосами. Что делать в данном случае? Устранение неисправности будет зависеть от вида устройства — лазерного или струйного.5261 |
Компьютеры → Железо / хард
Засох картридж: что делатьПосле длительного простоя картриджи в принтерах засыхают, поэтому печатать документы невозможно. Покупать ли новый картридж, когда в старом еще есть чернила, или же попытаться самостоятельно восстановить работоспособность сопел? Сборник советов AnyDayLife расскажет вам, что делать, если засох картридж.4171 |
Компьютеры → Железо / хард
Курсор пропадает: что делатьНеисправности компьютера всегда вызывают много проблем, причем становятся «головной болью» даже незначительные погрешности в его работе. Например, без видимой причины может пропасть курсор, после чего пользоваться компьютером будет проблематично. Что делать, если пропадает курсор?11783 |
Компьютеры → Железо / хард
Принтер не захватывает бумагу: что делатьУ принтеров различных производителей есть общие проблемы: непропечатанные полосы и замятие бумаги. Но что делать, если принтер не захватывает бумагу? Стоит ли обращаться в сервисный центр или же можно самому исправить ситуацию? AnyDayLife расскажет вам, в чем может заключаться проблема принтера.6265 |
|
Компьютеры → Железо / хард
Выбор клавиатуры для компьютераВыбор клавиатуры для компьютера — ответственный момент, поскольку от него зависит удобство работы в будущем. Сегодня можно найти клавиатуры со специальными функциями, улучшенным дизайном, но вот определиться с окончательным вариантом бывает не очень просто. Сборник советов AnyDayLife ответит на вопрос, как выбрать клавиатуру.4363 |
Компьютеры → Железо / хард
Какой роутер выбрать для домаПользоваться интернетом в любой части дома вполне возможно благодаря Wi-Fi роутеру, который передает сигнал на любой коммуникатор (ПК, планшет, телефон и т. п.). Многие, однако, затрудняются, какой роутер выбрать. Сборник советов AnyDayLife спешит развеять ваши сомнения.4518 |
123
Источник: https://anydaylife.com/post/312
Компьютер не видит проводную клавиатуру — что делать?
Обычно проблемы с подключением клавиатуры возникают у пользователей, использующих беспроводные интерфейсы. Но даже проводные клавиатуры могут давать сбои в работе. В некоторых случаях не работают отдельные клавиши, в других — устройство полностью не функционирует. Что может стать причиной подобных сбоев? Вкратце рассмотрим основные причины неисправности клавиатуры и способы их устранения.
Клавиатура не реагирует на нажатия
Проводная клавиатура обычно подключается к компьютеру при помощи одного из двух интерфейсов:
- PS/2 (стандартный разъем для клавиатуры);
- USB (универсальный последовательный порт).
Если устройство не реагирует на нажатия, обратите внимание на следующие факторы:
- Включение клавиатуры. Если устройство имеет кнопку питания, проверьте, включена ли она.
- Проверка контакта шнура с портом. Отсоедините и снова подсоедините разъем USB или PS/2. Убедитесь, что вставляете штекер до конца. Если клавиатура имеет подключение к компьютеру по USB, попробуйте использовать любой другой свободный разъем. Подсоедините флешку или любое другое USB-устройство для проверки портов USB. Чтобы удостовериться в работоспособности порта PS/2, используйте заведомо рабочую клавиатуру или переходник PS/2-to-USB.
- Проверка работоспособности клавиатуры. Проверьте, цел ли провод, особенно в местах изгибов и у основания. Осмотрите штекер на наличие дефектов и повреждений. Обратите внимание на то, как работают светодиоды. Загораются ли они при подключении клавиатуры к компьютеру и при включении специальных клавиш «Caps Lock» и «Num Lock». Если нет, скорее всего, устройство неисправно и его нужно заменить.
- Проверка компьютера на вирусы. Некоторые вредоносные программы могут не только воровать информацию пользователя, но и временно блокировать доступ к компьютеру с клавиатуры. Чтобы исключить эту возможную причину, проверьте компьютер на вирусы и шпионское ПО.
Если не работают отдельные кнопки
Если в клавиатуре перестали работать отдельные клавиши, возможно, это связано с повреждением контактов или самих кнопок. Такое может случиться при попадании жидкости и замыкании контактов основной микросхемы. В таком случае попробуйте просушить и почистить устройство. Если это не помогло, значит ремонт скорее всего невозможен. Если так, лучше всего приобрести новую клавиатуру.
В отдельных случаях, когда не работает одна или две клавиши, их функции можно перенести на другие кнопки. Делается это с помощью дополнительного программного обеспечения. Используйте для этого программы Key Remapper, Key Tweak и подобные. Для этого установите программу, откройте ее, выберите кнопку и задайте нужное значение.
Если в конкретной модели клавиатуры не работают специальные или мультимедийные клавиши, используйте дополнительные драйвера от производителя. Установите их с компакт диска, который шел в комплекте с устройством, скачайте их с официального сайта или на NoDevice.
Информацию о драйверах для проводных клавиатур от других производителей, можно найти в интернете.
Переустановка драйверов
Иногда проблемы с USB-клавиатурой возникают из-за сбоев в драйверах Windows. Чтобы убедиться, что неисправность связана именно с этим, перезагрузите компьютер и зайдите в BIOS. Для этого во время загрузки компьютера нажмите клавишу Del, F2 или F12 (зависит от модели материнской платы). Подробнее о входе в BIOS читайте в этой статье.
Если удалось зайти в BIOS и курсор перемещается при нажатии клавиш направления (вверх, вниз, вправо, влево), значит проблема с клавиатурой связана с неправильной работой Windows. В таком случае может помочь переустановка драйверов. Для этого выполните несложную последовательность действий:
- Нажмите правой клавишей мыши по кнопке «Пуск» и в выпавшем меню откройте «Панель управления».
- В разделе «Все элементы панели управления» запустите «Диспетчер устройств».
- Все подключенные клавиатуры можно найти в одноименной категории. Раскройте выпадающий список. Обычно здесь находится одно устройство «Клавиатура HID».
- Нажмите по нему правой клавишей, выберите «Удалить» и подтвердите действие.
- Перезагрузите компьютер. После перезагрузки подходящий драйвер установится автоматически. Если для конкретной модели клавиатуры доступны специальные драйвера на компакт-диске или официальном сайте производителя, установите их. Это необходимо для ее правильной работы.
Активация поддержки USB-контроллера в BIOS
В BIOS может быть отключена поддержка USB-контроллера. Такое может случиться из-за сбоев в питании компьютера, если настройки BIOS были сброшены. Бывает, что поддержка USB-контроллера могла быть отключена изначально. Часто в таком случае система Windows производит запуск USB-клавиатуры собственными средствами. Если происходит сбой в работе системы, устройство ввода работать не будет.
Чтобы активировать поддержку USB-контроллера, сделайте следующее:
- Откройте BIOS. Для этого, перезагрузите компьютер и во время POST-проверки (список компонентов компьютера при его запуске) нажмите клавишу Del, F2, F12 или ESC (будет зависеть от конкретной модели материнской платы).
- Настройте поддержку USB- контроллера. Для настройки BIOS необходима клавиатура. В тех случаях, когда поддержка USB-контроллера отключена, подсоедините к компьютеру клавиатуру c PS/2 интерфейсом.
- Для активации полной поддержки USB найдите в BIOS пункты «USB контроллер» и «USB Device Legacy Support» и переведите в состояние «Enabled» (в зависимости от конкретной модели материнской платы название пунктов меню может отличаться).
- Сохраните настройки BIOS, и перезагрузите компьютер (клавиша F10).
Источник: https://ru.NoDevice.com/articles/keyboards/the-computer-does-not-see-the-wired-keyboard
Что делать если не работает клавиатура?
Если клавиатура неисправна, работа на ПК приостанавливается. При наличии пароля на входе ОС Windows не удастся загрузить, так как нет возможности ввести его.
Только в случае успешной загрузки операционной системы, Вы можете воспользоваться экранной клавиатурой, для решения проблем с подключаемым устройством.
Неправильное подключение клавиатуры
Когда включаешь ПК и обнаруживаешь – не работает клавиатура , на смену досаде приходит удивление: вчера ведь работала.
Если устройство не реагирует на нажатия клавиш при включении рабочего персонального компьютера, самое первое, что нужно сделать – проверить подсоединение периферии к системному блоку. При шнуре, выдернутым из разъема ПК, причина неработоспособности банально проста. Чтобы клавиатура заработала, достаточно плотно воткнуть штекер в разъем, перегрузить компьютер.
Периферию можно подключить через другой разъем аналогичного порта или, воспользовавшись переходником, другие порты. Она заработает, если порт PS /2 или USB сгорел.Забавна ситуация, когда периферию подключают не на тот порт PS/2. Исключает путаницу окрашивание штекера и разъема, предназначенного для периферии – клавиатуры или мышки, в один цвет. Фиолетовый штекер клавиатуры нужно воткнуть в порт PS/2 фиолетового цвета.
Блокировка клавиатуры вирусами
Блокировать отработку нажатий клавиш могут компьютерные вирусы. Убедиться в подключении клавиатуры можно по нажатию клавиш Caps Lock или Num Lock: должна появиться индикация, отражающая их включение.После лечения ПК антивирусом с компьютером должен быть полный порядок.
Бывает ситуация, когда индикаторы клавиатуры не работают, так как перебит сам шнур, ведущий к компьютеру. Если есть возможность подключите клавиатуру к другому устройству и проверьте её работоспособность.
Неправильная установка драйверов клавиатуры
Зайдите в Диспетчер устройств и посмотрите в оборудовании, есть ли устройства, не определенные системой (оборудование не определится, если драйвер не установлен или слетел).
Неправильно установленное оборудование будет помечено желтым треугольником с восклицательным знаком, а неопределенные устройства — знаком вопроса.
Чтобы попасть в диспетчер устройств на любой версии Виндовс, следует нажать сочетание клавиш Win+R и выполнить команду «devmgmt.msc». Но в нашем случае, такой способ не подойдёт. Клавиатура ведь не работает.
Поэтому, заходим в проводник Windows или просто открываем любую папку. Слева вы можете найти «Мой компьютер» либо «Этот компьютер» (в версиях Виндовс 8 и выше). Нажимаем правую кнопку мыши —» свойства.
Переходим по вкладке «Диспетчер устройств» и попадаем в пункт управления драйверами и устройствами.
Диспетчер устройств выглядит примерно одинаково на всех версиях операционной системы Windows. На скриншоте выше изображен яркий пример проблемы с драйверами. В вашем случае такая история будет с вкладкой «Клавиатуры»
В этой ситуации нужно произвести установку или переустановку драйверов клавиатуры, если они некорректно установлены.
Не полностью работает клавиатура
Часто возникает ложная проблема при цифровом вводе из поля правой части устройства. Ввод возможен только при нажатой клавише Num Lock , расположенной над цифрами. При отсутствии индикации подсветки, отражающей состояние клавиши, ввод цифр блокируется.
Клавиши могут залипать и не работать из-за грязи. При неработоспособности, связанной с отсутствием контакта из-за крошек, пыли, попадания влаги от пролитого кофе периферию разбирают, очищают от мусора, контакты протирают спиртом, возвращают на место сползшие уплотнители. Работа трудоемкая, кто самостоятельно разбирал устройство, знает – разобрать его легче, чем собрать.
Не работает новая клавиатура
Производители выпускают периферию с клавишами, нажатие на которые равнозначно набору команд. Сложно устоять перед заменой старой клавиатуры на более совершенную. Когда при подсоединении новая клавиатура не работает, поиск причины нужно начинать с подключения.
Если заменяемая периферия работала через порт PS/2, отсутствие связи с новым устройством, подключаемым через USB-порт, может быть связано с портом, закрытым для использования.
Настроить его для подключения клавиатуры можно, зайдя в меню БИОСа и открыв (Enabled) поддержку порта USB Keyboard Support. За подключение отвечает также контроллер USB, в SETUP нужно правильно настроить USB Controller, установив в Enable.
Устанавливаем драйвера для новой клавиатуры
Чтобы новое оборудование заработало, нужно установить драйверы. Это можно сделать разными способами:
Ручная установка драйвера
Заходим из Панели управления в Систему, открываем окно ее Свойств, выбираем работу с Оборудованием, действие — Установка.
В открывшемся окне Мастера установки соглашаемся на дальнейшую работу нажатием на кнопку Далее.Будет предложено выбрать место расположения дистрибутива.
Установщик извлечет нужную информацию из указанной папки, задаст дополнительные вопросы, оповестит о выполненном подключении сообщением “Установка новых устройств закончена”. Новое устройство будет корректно работать после перезагрузки ПК.
Для установки драйвера можно воспользоваться диском, входящим в комплект периферийного устройства. Зная его модель, драйвер, нужный, чтобы настроить клавиатуру, легко скачать с сайтов с ПО.
Установка драйвера с диска
Диск с дистрибутивом помещаем в CD-привод и ждем появления окна автозагрузки. В открывшемся меню выбираем “Установка драйвера” ( “ Install driver ”). Соглашаемся, нажимая кнопку “Да”, с требованиями и лицензионными соглашениями.
Продвигаемся вперед, нажимая “Далее”. Установка драйвера может замереть во время копирования файлов и прописывания нового оборудования в реестре. Нужно дождаться сообщения о завершении процесса установки ПО, и согласиться с предложением установщика перегрузить ПК.
Параллельно с установкой драйвера инсталлируются утилиты, настраивающие работу периферийного устройства, делающие макро -клавиши максимально удобными для игры, работы.
Если подключить мультимедийную клавиатуру и настроить функциональные клавиши под себя, ощущения от преимуществ современной периферии убеждают – средства потрачены правильно.
Установка драйвера с помощью DriverPack Solution
Здесь все до крайности просто. Скачиваем дистрибутив программы с помощью поисковой системы Google и она сама подбирает нужный для клавиатуры. Этот способ работает в большинстве случаев. После установки обязательно нужно выполнить перезагрузку.
Удаляем старое устройство
Для исключения конфликтов устройств рекомендуется из системы удалить уже ненужное оборудование.
По нажатию кнопки Пуск из открывшегося меню выбираем Настройка, открываем Панель управления, заходим в Систему.
Кнопкой мыши открываем Свойства, находим Оборудование, открываем список устройств, работающий в системе. Выделяем не определенное системой устройство (оно выделено восклицательным знаком на желтом фоне), выбираем Удалить, подтверждаем действие нажатием кнопки OK и закрываем открытые окна.
Беспроводная периферия
При неполадках в работе ПК компьютер перегружают. Если проблема остается, она не случайна и требует устранения. Когда перестает работать беспроводная периферия, первым делом проверяется положение тумблера включения оборудования.
При положении «Вкл» неработающую беспроводную клавиатуру нужно расположить поближе к устройству-приемнику, на расстояние не более 0.3 м и проверить работу. Желательно периферию и принимающий центр установить на одном уровне.
Для работы оборудования важен заряд аккумуляторной батареи. Подзарядить источник тока нужно, даже если, судя по индикации, заряд достаточный, заменить батареи новым хорошим набором.
Беспроводное оборудование должно быть распознано системой. Убедиться в правильности выбранного драйвера можно во вкладке Оборудование.
При неисправности, которая связана с механикой – поломкой или высокой изношенностью, и самостоятельно ее не устранить, нужно подготовиться к покупке нового устройства. Ремонт клавиатуры затратен, выгоднее приобрести новую периферию, чем ремонтировать сломавшуюся.
Положение переключателя XT/AT
Большинство клавиатур изготавливают с переключателем XT/AT, позволяющим подключаться к ПК IBM PC/XT и IBM PC/AT.
Для совместимости с разными компьютерами на нижней панели периферийного устройства размещен переключатель. Его положение при работе периферии с компьютером IBM PC/XT должно быть XT, с компьютером IBM PC/AT.
При неправильно установленном тумблере периферийное оборудование работать не будет.
Источник: https://pclegko.ru/ustroistva-kompyutera/ne-rabotaet-klaviatura.html
Почему компьютер не видит мышь и клавиатуру
Современная компьютерная техника производится на высокотехнологичном оборудовании и подвергается жесткому многоуровневому контролю качества, поэтому случаи отказов являются достаточно редким явлением. Однако иногда бывает, что компьютер не видит мышь и клавиатуру.
Особенно это неприятно, когда предстоит срочная работа, а компьютер не работает, и рядом нет специалиста, к которому можно обратиться за компетентной помощью.
В такой ситуации главное – не паниковать. Достоинством и удобством современной электроники является модульность конструкции и высокая степень унификации. Обычно для восстановления работоспособности достаточно диагностировать неисправность и установить вместо проблемного элемента качественный аналогичный.
Диагностика проблем, почему компьютер не видит мышь и клавиатуру
Специалисты сервисных центров рекомендуют начинать искать неисправность с внешнего осмотра. Могут быть выявлены следующие проблемы:
- Проводные клавиатуры и мыши с интерфейсами USB или PS/2 (круглый штекер) подключаются к системному блоку или ноутбуку при помощи довольно тонкого кабеля, который легко может быть поврежден при неаккуратном обращении. Часто домашние питомцы любят играть с проводами и перегрызают их.
- Беспроводные клавиатуры и мыши подключаются к более современным устройствам.
- Клавиатуры часто заливаются жидкостями (чай, кофе), загрязняются и потому перестают работать.
- Возможны механические повреждения, заметные при визуальном осмотре, полученные в результате сильных ударов или падений.
Проверить проводной девайс удобнее всего, если в наличии имеется точно такой же. Подключите на место неработающих мыши или клавиатуры заведомо работоспособный аналог (например, от другого компьютера).
Если система заработает – проблема найдена, требуется замена неисправного модуля.
В отношении беспроводных клавиатур и мышей распространены другие проблемы, а именно:
- Компьютер и управляющий элемент не синхронизированы либо несовместимы.
- Сели либо отсутствуют батарейки, ухудшился контакт из-за окисления в слоте питания.
- Не был включен либо не работает Bluetooth.
- Переключатель питания подключаемого девайса находится в положении «Выкл».
Как показала практика реального выявления неисправностей в сервисных центрах, большая часть проблем с неработоспособностью клавиатур и компьютерных мышей происходит именно по описанным выше механическим причинам.
Неисправность либо некорректная установка, неправильная настройка программного обеспечения относятся к относительно редким проблемам. Современные операционные системы разрабатываются для функционирования в формате автоматического распознавания и настройки подключаемых устройств при минимальном участии человека. При условии, что внешние модули соответствуют оборудованию и системным требованиям, все должно подключаться и настраиваться само собой.
- Устаревшие модели манипуляторов могут оказаться несовместимы с современными системными блоками и наоборот.
Получить информацию о совместимости и системных требованиях оборудования можно на официальных сайтах производителей.
Компьютер не обнаруживает клавиатуру и мышь: проблемы программного обеспечения
Наиболее распространенной причиной того, что компьютер не находит клавиатуры и мыши – устаревшие либо отсутствующие драйвера (для поддержки работоспособности используемых манипуляторов).
- Откройте интерфейс «Диспетчера устройств» на компьютере.
- Перейдите в раздел «Клавиатуры».
- Если «Диспетчер» не отображает клавиатуру, скорее всего, проблема с драйверами.
- Перейдите в раздел «Драйверов» и запустите систему обновления.
Так обновляем драйвера клавиатуры:
Так обновляем драйвер мыши:
Как вы понимаете, для реализации этих шагов требуется, чтобы хотя бы мышь функционировала и имелось подключение к интернету. Если автоматическое обновление не запускается, придется посетить официальный сайт разработчика ПО и оттуда скачать необходимый драйвер. Кстати, существует программа DriverPack, которая, если скачать большой архив (16 гб), найдет и обновит все драйвера на любом из самых популярных марок компьютерах даже без подключения к интернету.
Для упрощения задачи рекомендуется использовать специальные приложения для автоматической диагностики, установки и обновления драйверов типа Driver Booster, либо универсальные утилиты для очистки, диагностики и восстановления системы как Advanced System Care или другие аналогичные.
Если не работает ни мышь, ни клавиатура, попытайтесь восстановить драйвера и работоспособность компьютера при помощи установочного диска Windows. При запуске повторной инсталляции программа на диске сама должна обнаружить нарушения в установленной операционной системе и предложить восстановить нормальную работоспособность.
Проблемы с вирусами
Заражение компьютера вирусами может приводить к повреждению системных файлов, записей в реестре, удалению драйверов, вследствие чего перестают распознаваться мышь и клавиатура. Для решения проблем с вирусами поробуйте произвести следующие действия:
- Произведите полное сканирование системы комплексным антивирусом.
- В сложных случаях рекомендуется войти в систему в безопасном режиме и провести диагностику и лечение вирусного заражения при помощи утилиты Dr. Web Cure It!
- Запустите «Восстановление системы». Сделайте откат к более раннему состоянию. В случае если нарушения возникли из-за чрезмерно активного серфинга и посещения сомнительных сайтов в интернете, возврат к ранней точке восстановления часто помогает исправить проблему.
Перезагрузите компьютер. Если проблема была из-за вирусов, все должно заработать нормально.
Особенности подключения внешних устройств
В целях исключения ошибок человеческого фактора при подключении, интерфейсы всех периферийных устройств делаются уникальным. Поэтому подключение USB либо PS/2 клавиатур и мышей не должно вызывать затруднений.
По умолчанию подключения производятся при выключенном компьютере. В некоторых случаях, если устройство мыши или клавиатуры с USB-интерфейсом не распознается компьютером, попробуйте сделать «горячее» подключение при запущенном системном блоке.
Если модули оборудования совместимы и драйвера установлены – операционная система сама произведет обнаружение и настройку. В некоторых случаях может запуститься «Мастер подключений» и тогда необходимо осуществить установку, подтверждая предлагаемые «Мастером» действия.
Подключение беспроводных клавиатур и мышей
В этом случае действия немного иные.
- Проверьте наличие элементов питания в подключаемых девайсах.
- Если необходимо, подключите к компьютеру приемник сигнала.
- Убедитесь, что переключатель на клавиатуре находится в положении «Вкл».
- Запустите компьютер и активируйте функцию Bluetooth.
После этого операционная система должна автоматически обнаружить и установить управляющую периферию.
Заключение
Следуйте представленным рекомендациям и вы сможете самостоятельно решить большинство возникающих проблем подключения клавиатуры либо мыши к компьютеру.
Старайтесь комплектовать оборудование из близких по году выпуска модулей. Разработчики постоянно вводят различные инновации, поэтому, чем больше разница в возрасте между подключаемыми устройствами – тем выше вероятность несовместимости. Надеемся, что вы разобрались, почему компьютер не видит мышь и клавиатуру.
Если выше приведенные советы не помогли вам, то возможно это видео поможет:
Кстати, необязательно искать мышь именно для PC/2 порта, можно купить вот такой переходник:
Источник: https://opartnerke.ru/chto-delat-esli-kompyuter-ne-vidit-mysh-i-klaviaturu/
Ситуации, когда клавиатура не реагирует на нажатия происходят с пользователями достаточно часто. Еще это можно описать, как система не видит клавиатуру. Из механических проблем чаще всего встречаются такие, как загрязнения портов, окисление соединений, обрывы проводов, слабый контакт и так далее. Большинство из них решаются банальной чисткой и обжимом проводов. А вот с программной частью все не так просто.
Если штекер подключен надежно и механическая поломка исключена, то причин появления проблемы существует достаточно много, начиная от неисправности драйвера до вмешательства стороннего софта. Рассмотрим некоторые из них и способы решения неисправности.
Чтобы у вас получилось выполнить хоть какие-то действия необходимо первым делом включить экранную клавиатуру. Наиболее простым способом можно по праву считать комбинацию Win+Ctrl+O. Либо можно пойти более длинным путем.
1. Вводим в поле поиска Win 10 «Экранная клавиатура».
2. В случае если клавиатура не заработала, необходимо включить службу.
3. В поиске Windows вводим «Панель управления». Заходим в «Администрирование» — «Службы».
Для службы сенсорной клавиатуры и рукописного ввода задаем тип запуска «Автоматически».
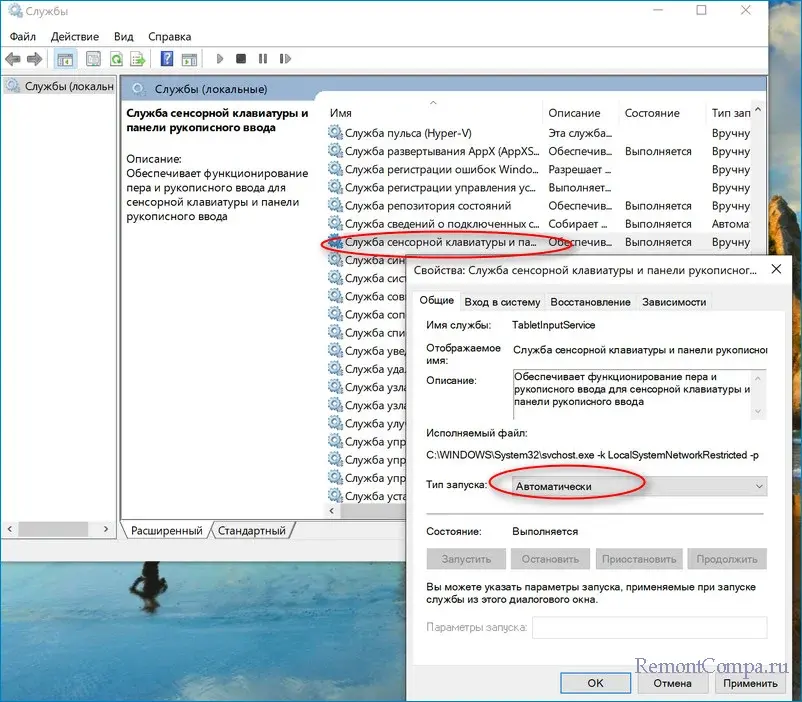
Как мы знаем клавиатура не нуждается в ручной установке драйверов. Это значит что она автоматически подтягивает их, как только подключаешь к ПК. Таким образом первое, что мы можем предпринять, так это обновить драйвер или заново его установить, скажем так, в ручном режиме. С ноутбуком это делается так. Заходим на сайт производителя ноута, качаем необходимый драйвер и устанавливаем его. С ПК нужно будет воспроизвести более длинную цепочку действий.
1. Жмем ПКМ на «Пуск» и выбираем строку «Диспетчер устройств». Здесь нас интересует раздел «Клавиатуры».
2. Как обычно если мы видим предупреждающие значки рядом с клавиатурой, то становится ясно что она не работает, хотя и видна для ПК. Если таковых не имеется жмем ПКМ на «Стандартная клавиатура PS/2» — «Обновить драйвер».
3. Из представленного выбора нас более привлекает «Автоматический поиск обновленных драйверов». Щелкаем по нему.
4. Перезагружаем компьютер.
5. Если этот вариант не сработал, то выбираем второй пункт, а именно «Найти драйверы на этом компьютере». Затем «Выбрать драйвер из списка доступных драйверов на компьютере» — «Стандартная клавиатура PS/2» и «Далее».
6. Опять же перезапускаем ПК.
Драйверы могут обновиться также при обновлении системы. Хотя достаточно часто это также может стать и причиной отказа клавиатуры. Тут логично будет удалить драйвер вовсе. Вы спросите, как это может помочь? Дело в том, что при перезапуске компьютера винда сама его заново найдет и установит. Провернуть это можно так.
1. В Диспетчере устройств, также, как и в вышеописанных действиях, доходим до пункта «Стандартная клавиатура PS/2». Жмем ПКМ на него и выбираем «Удалить устройство».
2. Избавляемся от него и перезапускаем ПК.
Также не стоит забывать и о «задачах», которые могут по той или иной причине быть отключены. В данном случае нас интересует задача, которая отвечает за клавиатуру.
1. Нажимаем Win+R, прописываем taskschd.msc и соглашаемся.
2. Переходим по маршруту «Библиотека планировщика заданий» — «Microsoft» — «Windows».
3. Нажимаем на TextServicesFramework. Смотрим активна ли она. Если отключена, то щелкаем ПКМ и выбираем «Включить».
Также на неисправности клавиатуры, как и на все остальные неполадки, может влиять устаревший или криво установленный софт. В случае с клавой это может быть драйвер чипсета. В таком случае нам нужно посетить портал производителя ноута или материнки и загрузить его оттуда.
В системе существует один неприметный процесс, отключение которого приводит к неисправностям с клавиатурой, называется он ctfmon.exe. Работает он или нет можно узнать так.
1. Нажимаем Ctrl+Alt+Delete и выбираем «Диспетчер задач».
2. В разделе «Подробности» пытаемся отыскать необходимый нам процесс. Если он есть в перечне значит он активирован, если нет — то он не запущен и его необходимо запустить.
3. Щелкаем Win+R, вводим ctfmon.exe и подтверждаем.
4. Теперь Win+R, пишем regedit и кликаем на «Ок».
5. Проходим по маршруту
HKEY_LOCAL_MACHINE\SOFTWARE\Microsoft\Windows\CurrentVersion\Run
6. ПКМ клацаем на пустом месте и выбираем «Строковый параметр». В качестве названия печатаем «ctfmon».
7. В строке значение вводим
C:\Windows\System32\ctfmon.exe
8. Сохраняем настройки и перезапускаем ПК.
Вариантом решения также может выступать обращение к нашему средству устранения неполадок. Как обычно заходим в «Параметры» с помощью сочетания Win+I и переходим в главу «Обновление и безопасность». Далее выбираем «Устранение неполадок» — «Дополнительные средства устранения неполадок». В перечне выбираем «Клавиатура», запускаем помощника и следуем инструкциям.
Решение неисправности может также находиться и в BIOS. Такое происходит чаще всего при попытках его обновления. Чтобы исправить ситуацию нам необходимо следующее.
1. Перезагружаем ПК и заходим в BIOS. На разных моделях ноутбуков и материнских плат это делается по-разному.
2. Находим раздел, где находится список устройств и находим те, которые связаны с клавиатурой (например USB Key support или Legacy USB support).
3. Ставим им режим «Enabled».
4. Щелкаем F10.
Бывает такая ситуация, когда после завершения работы системы и включения ПК клавиатура не работает. Однако при перезагрузке начинает работать. Тут нужно отключить быстрый запуск.
1. Win+R. Вводим Control.exe. Подтверждаем.
2. Выбираем «Электропитание» — «Действия кнопок питания».
3. Щелкаем на надпись «Изменение параметров, которые сейчас недоступны».
4. Убираем галочку с «Включить быстрый запуск».
Еще раз хотелось бы отметить, если данные действия не помогут, то скорее всего проблема с самой клавиатурой. Рекомендуем подключить ее к другому ПК и проверить работоспособность оборудования.

В этой инструкции — о возможных методах исправить проблему с невозможностью ввода пароля или просто ввода с клавиатуры и о том, чем она может быть вызвана. Прежде чем приступать, не забудьте проверить, что клавиатура хорошо подключена (не поленитесь). Близкая тема: Что делать, если не работает клавиатура на ноутбуке.
Примечание: если вы столкнулись с тем, что клавиатура не работает на экране входа в систему, для ввода пароля можно использовать экранную клавиатуру — нажмите по кнопке специальных возможностей внизу справа экрана блокировки и выберите пункт «Экранная клавиатура». Если на этом этапе у вас не работает также и мышь, то попробуйте выключить компьютер (ноутбук) долгим (несколько секунд, скорее всего вы услышите что-то типа щелчка в конце) удержанием кнопки питания, затем снова включить.
Если клавиатура не работает только на экране входа и в приложениях Windows 10
Частый случай — клавиатура исправно работает в БИОС, в обычных программах (блокнот, Word и т.п.), но не работает на экране входа в Windows 10 и в приложениях из магазина (например, в браузере Edge, в поиске на панели задач и т.п.).
Причиной такого поведения обычно является не запущенный процесс ctfmon.exe (можно посмотреть в диспетчере задач: правый клик по кнопке Пуск — Диспетчер задач — вкладка «Подробности»).
Если процесс действительно не запущен, вы можете:
- Запустить его (нажмите клавиши Win+R, введите ctfmon.exe в окно «Выполнить» и нажмите Enter).
- Добавить ctfmon.exe в автозагрузку Windows 10, для чего выполнить следующие шаги.
- Запустить редактор реестра (Win+R, ввести regedit и нажать Enter)
- В редакторе реестра перейти к разделу
HKEY_LOCAL_MACHINE\SOFTWARE\Microsoft\Windows\CurrentVersion\Run\
- Создать в этом разделе строковый параметр с именем ctfmon и значением C:\Windows\System32\ctfmon.exe
- Перезагрузить компьютер (именно перезагрузка, а не завершение работы и включение) и проверить работу клавиатуры.
Клавиатура не работает после выключения, но работает после перезагрузки
Еще один распространенный вариант: клавиатура не работает после завершения работы Windows 10 и последующего включения компьютера или ноутбука, однако, если выполнить просто перезагрузку (пункт «Перезагрузка» в меню Пуск), то проблема не появляется.
Если вы столкнулись с такой ситуацией, то для исправления вы можете использовать одно из следующих решений:
- Отключить быстрый запуск Windows 10 и перезагрузить компьютер.
- Вручную установить все системные драйверы (а особенно чипсета, Intel ME, ACPI, Power Management и подобные) с сайта производителя ноутбука или материнской платы (т.е. не «обновить» в диспетчере устройств и не использовать драйвер-пак, а вручную поставить «родные»).
Дополнительные методы решения проблемы
- Откройте планировщик заданий (Win+R — taskschd.msc), перейдите в «Библиотека планировщика заданий» — «Microsoft» — «Windows» — «TextServicesFramework». Убедитесь, что задача MsCtfMonitor включена, можете выполнить её вручную (правый клик по задаче — выполнить).
- Некоторые опции некоторых сторонних антивирусов, отвечающие за безопасный ввод с клавиатуры (например, есть у Касперского) могут вызывать проблемы с работой клавиатуры. Попробуйте отключить опцию в настройках антивирусов.
- Если проблема возникает при вводе пароля, а пароль состоит из цифр, и вы вводите его с цифровой клавиатуры, убедитесь, что клавиша Num Lock включена (также иногда к проблемам может приводить случайное нажатие ScrLk, Scroll Lock). Учитывайте, что для некоторых ноутбуков для работы этих клавиш требуется удержание Fn.
- В диспетчере устройств попробуйте удалить клавиатуру (может находиться в разделе «Клавиатуры» или в «Устройства HID»), а затем нажать в меню «Действие» — «Обновить конфигурацию оборудования».
- Попробуйте сбросить БИОС на настройки по умолчанию.
- Попробуйте полностью обесточить компьютер: выключить, выключить из розетки, снять батарею (если это ноутбук), нажать и подержать кнопку питания на устройстве в течение нескольких секунд, снова включить.
- Попробуйте использовать устранение неполадок Windows 10 (в частности пункты «Клавиатура» и «Оборудование и устройства»).
Еще больше вариантов, имеющих отношение не только к Windows 10, но и к другим версиям ОС, описаны в отдельной статье Не работает клавиатура при загрузке компьютера, возможно, решение найдется там, если до сих пор не нашлось.
Содержание
- Стандартная клавиатура PS/2 или USB не работает в Windows 7, 8, 10
- Содержание
- Что такое порт PS/2?
- Решение 1. Измените значение Start параметра I8042prt
- Решение 2. Достаньте и вставьте снова батарейку BIOS
- Решение 3. Обновите драйверы клавиатуры
- Компьютер не видит проводную клавиатуру — что делать?
- Клавиатура не реагирует на нажатия
- Если не работают отдельные кнопки
- Переустановка драйверов
- Активация поддержки USB-контроллера в BIOS
- Как исправить USB клавиатура не работает в Windows 10
- Клавиатура не работает в Windows 10
- 1 Отсоедините USB-устройство и перезапустите компьютер
- 2 Убедитесь, что USB-порты рабочие
- 3 Отключите фильтрацию ввода
- 4 Удалите ненужные клавиатуры из системы
- 5 Вручную обновите драйвер клавиатуры
- 6 Удалите приемник беспроводной клавиатуры
- 7 Отключите Быстрый запуск
- 8 Проверьте наличие обновлений
- Клавиатура ноутбука в Windows 10 не работает. Что делать
- Вредоносное ПО — вероятная причина
- Виртуальная клавиатура
- Запуск процесса ctfmon (вручную)
- Неправильное значение параметра UpperFilters (пишут: «постарался» антивирус)
- Отключите быстрый запуск
- Драйвер
- Установка, обновление
- Удаление
- Чипсета
- Почему не работает клавиатура на компьютере — причины и способы их устранения
- На компьютере не работает клавиатура
- Дополнительные методы решения проблемы
- Компьютер не видит клавиатуру — что делать?
- Подключение миди-клавиатуры
- Типы устройств
- Причины проблем
- Проблемы драйверов
- Мастер установки Windows 7 не видит жесткий диск (SSD) или просит драйвера
- Ручная установка драйверов жесткого диска или SSD
- Несовместимость
- Повреждения
- Вирусы
- О подключении
- Устанавливаем драйвера для новой клавиатуры
- Ручная установка драйвера
- Выводы
- Не работает клавиатура на компьютере: причины, что делать
- Установка Windows 7 не видит USB мышь и клавиатуру (решаем проблему настройками BIOS)
- Действие 1 – отключаем (Intel) xHCI Mode
- Действие 2 – переключаем режим USB Legacy Support
- Действие 3 – сбрасываем BIOS (если предыдущие действия не помогают)
- Почему не работает клавиатура: причины
- Неисправность кабеля или порта для подключения клавиатуры
- Пролитая на клавиатуру жидкость и загрязнения
- Подключение беспроводной клавиатуры
- Проверка USB настроек в BIOS
- Если клавиатура не работает только на экране входа и в приложениях Windows 10
- Сбой программного обеспечения или драйверов
- Если клавиатура не работает только на экране входа и в приложениях Windows 10
Стандартная клавиатура PS/2 или USB не работает в Windows 7, 8, 10
Иногда после обновления Windows 10 подключенная клавиатура или мышь PS/2 (USB), подключенные к вашему компьютеру, перестают работать. Это одна из неприятных проблем с обновлением Windows 10 или переходом на неё с других операционных систем, таких как Windows 7 или 8.
Содержание
Что такое порт PS/2?
Чтобы исправить ошибку, когда клавиатура в Windows 10 не работает, вы можете попробовать подключить USB-клавиатуру и мышь для работы или попробовать решения описанные ниже.
Решение 1. Измените значение Start параметра I8042prt
Внимание! В отличие от USB, порт PS/2 определяется только при запуске компьютера. Теперь система обнаружит порт PS/2 при включении компьютера, и это может решить проблему клавиатуры PS/2.
Решение 2. Достаньте и вставьте снова батарейку BIOS
Это решение в основном используется для настольных компьютеров, чтобы сбросить все настройки материнской платы BIOS в значения по-умолчанию. Для этого посмотрите посмотрите нашу статью по замене батарейки материнской платы и достаньте её на несколько минут, а затем вставьте обратно.
Решение 3. Обновите драйверы клавиатуры
Иногда стандартные клавиатуры PS/2 или USB не могут использоваться из-за неправильного драйвера. В диспетчере устройств вы можете видеть клавиатуру PS/2 или USB в виде желтого восклицательного знака.
Установка или обновление драйвера совместимого устройства поможет вам решить эту проблему.
Источник
Компьютер не видит проводную клавиатуру — что делать?
Обычно проблемы с подключением клавиатуры возникают у пользователей, использующих беспроводные интерфейсы. Но даже проводные клавиатуры могут давать сбои в работе. В некоторых случаях не работают отдельные клавиши, в других — устройство полностью не функционирует. Что может стать причиной подобных сбоев? Вкратце рассмотрим основные причины неисправности клавиатуры и способы их устранения.
Клавиатура не реагирует на нажатия
Проводная клавиатура обычно подключается к компьютеру при помощи одного из двух интерфейсов:
Если устройство не реагирует на нажатия, обратите внимание на следующие факторы:
Если не работают отдельные кнопки
Если в клавиатуре перестали работать отдельные клавиши, возможно, это связано с повреждением контактов или самих кнопок. Такое может случиться при попадании жидкости и замыкании контактов основной микросхемы. В таком случае попробуйте просушить и почистить устройство. Если это не помогло, значит ремонт скорее всего невозможен. Если так, лучше всего приобрести новую клавиатуру.
В отдельных случаях, когда не работает одна или две клавиши, их функции можно перенести на другие кнопки. Делается это с помощью дополнительного программного обеспечения. Используйте для этого программы Key Remapper, Key Tweak и подобные. Для этого установите программу, откройте ее, выберите кнопку и задайте нужное значение.
Если в конкретной модели клавиатуры не работают специальные или мультимедийные клавиши, используйте дополнительные драйвера от производителя. Установите их с компакт диска, который шел в комплекте с устройством, скачайте их с официального сайта или на NoDevice.
Информацию о драйверах для проводных клавиатур от других производителей, можно найти в интернете.
Переустановка драйверов
Иногда проблемы с USB-клавиатурой возникают из-за сбоев в драйверах Windows. Чтобы убедиться, что неисправность связана именно с этим, перезагрузите компьютер и зайдите в BIOS. Для этого во время загрузки компьютера нажмите клавишу Del, F2 или F12 (зависит от модели материнской платы). Подробнее о входе в BIOS читайте в этой статье.
Если удалось зайти в BIOS и курсор перемещается при нажатии клавиш направления (вверх, вниз, вправо, влево), значит проблема с клавиатурой связана с неправильной работой Windows. В таком случае может помочь переустановка драйверов. Для этого выполните несложную последовательность действий:
Активация поддержки USB-контроллера в BIOS
В BIOS может быть отключена поддержка USB-контроллера. Такое может случиться из-за сбоев в питании компьютера, если настройки BIOS были сброшены. Бывает, что поддержка USB-контроллера могла быть отключена изначально. Часто в таком случае система Windows производит запуск USB-клавиатуры собственными средствами. Если происходит сбой в работе системы, устройство ввода работать не будет.
Чтобы активировать поддержку USB-контроллера, сделайте следующее:
Источник
Если USB клавиатура на компьютере с Windows не распознана или не работает, тогда нужно попробовать несколько методов, описанных ниже.
 Клавиатура не работает в Windows 10
Клавиатура не работает в Windows 10
В то время как данная проблема некоторыми пользователями была связана с обновлением Windows, она также может появиться и в любое другое время.
К счастью, существует решение этой задачи, и вы имеете возможность все исправить с помощью следующих методов.
Убедитесь в том, что вы не пропустили первый и второй методы, описанные ниже.
1 Отсоедините USB-устройство и перезапустите компьютер
Как только компьютер перезагрузится, вставьте USB клавиатуру в тот же самый порт компьютера. Если это не сработает, попробуйте подсоединить USB клавиатуру к другому USB-порту на вашем компьютере.
2 Убедитесь, что USB-порты рабочие
Перед тем, как перейти к другим шагам, убедитесь, что USB-порты на вашем компьютере работают. Это можно проверить путем отсоединения USB клавиатуры от USB-порта и подсоединения в этот же порт другого USB-устройства (мышь, внешний жесткий диск).
Если USB-порт не работает, вы можете обратиться к статье: Как исправить ошибку USB-порты не работают в Windows 10.
Если USB-порт рабочий, тогда проблема с USB клавиатурой, и вы можете попробовать другие методы, которые описаны ниже.
3 Отключите фильтрацию ввода
Перезагрузите компьютер и проверьте, не заработала ли USB клавиатура.
4 Удалите ненужные клавиатуры из системы
После удаления всех клавиатур перезагрузите компьютер. Windows 10 автоматически установит нужную клавиатуру на компьютер.
5 Вручную обновите драйвер клавиатуры
Перезапуск компьютера в, описанном выше, методе должен автоматически установить последний драйвер для USB клавиатуры на компьютер. Если этого не произошло, вы можете выполнить шаги, описанные ниже, для того, чтобы вручную обновить драйвер клавиатуры.
6 Удалите приемник беспроводной клавиатуры
В случае, если вы используете беспроводную клавиатуру c USB-приемником или ключом (как Logitech KB400), вам нужно будет найти USB-приемник на экране диспетчера устройств и удалить его.
Примечание: Вы должны смочь найти приемник клавиатуры или устройство ввода клавиатура в секции Клавиатуры или в секции Устройства HID.
7 Отключите Быстрый запуск
Опция Быстрый запуск, доступная в Windows 10, иногда может вызывать проблемы с нормальным функционированием USB клавиатуры.
С отключенным Быстрым запуском, компьютер будет грузиться немного медленнее, но, возможно, вы и не заметите разницы.
8 Проверьте наличие обновлений
Распространенный метод устранения неполадок, который может устранить проблемы на компьютерах с Windows 10, заключается в установке последних доступных обновлений на компьютер.
В случае, если обновления доступны, они могут содержать последние доступные драйверы устройства.
Источник
Клавиатура ноутбука в Windows 10 не работает. Что делать
Чтобы понять, почему не работает клавиатура ноутбука, важно вспомнить, после каких действий пользователя произошел сбой. «Блог системного администратора» подскажет методы восстановления работоспособности основного устройства ввода.
Вредоносное ПО — вероятная причина
Начну с того, чем по традиции завершают рекомендации. Не исключено, что нормально функционировать клавиатуре мешают вирусы или вредоносный софт других типов. Воспользуйтесь антивирусным программным инструментом. В случае нахождения подобного софта — удалите его.
Маловероятно и банально, но если причина такова — ничего делать больше не придется.
Виртуальная клавиатура
Поскольку аппаратная клавиатура не работает, нужно открыть экранную. Выведите ее значок в системный трэй (справа внизу, там, где часы). Не исключено, что значок клавиатуры там уже есть. Исхожу из того, что нет.
Щелкните правой кнопкой мыши на Панели задач там, где нет значков и других элементов интерфейса. Выберите и примените пункт: «Показать кнопку сенсорной клавиатуры».
Значок появился. Щелкните, чтобы открыть альтернативную клавиатуру.
Используйте ее для того, чтобы восстановить работоспособность основной.
Запуск процесса ctfmon (вручную)
Метод применяется в случаях, когда работоспособность клавиатуры утрачена частично. Работает в операционной системе, редакторах текста, мессенджерах и биосе. Не позволяет ввести пароль при входе. Не обеспечивает возможность ввода текста в поиске и ПО, загруженном из Microsoft Store.
Возможная причина: при старте ОС не запустился ctfmon.exe. Если признаки такие, как написал выше, велика вероятность того, что процесс не работает.
Откройте контекстное меню кнопки «Пуск». Для этого кликните правой кнопки мыши по элементу графического интерфейса. Потребуется открыть пункт: Диспетчер задач.
Необходим CTF-загрузчик. Располагается на вкладке «Процессы» в окне Диспетчера; входит в число процессов, работающих в фоновом режиме.
Если есть — причина в другом, переходите к следующему методу. Когда отсутствует:
Необходимо создать строковый параметр:
Нужная служебная программа в левой части окна: «Планировщик заданий».
Последовательно разворачивайте вложенные папки:
Пользователю необходимо, чтобы работала задача «MsCtfMonitor»:
Показываю, как перевести из отключенного во включенное состояние.
После перезагрузки ПК клавиатура функционирует полноценно? Означает, что способ помог.
Неправильное значение параметра UpperFilters (пишут: «постарался» антивирус)
Правильные название и значение:
Не соответствует? Поменяйте с применением экранной клавиатуры.
В интернете бытует мнение, что на значение параметра оказывают влияние антивирусные программы. От рекомендаций воздержусь. Предпочитаю встроенный инструмент защиты ОС, но каждый пользователь сам оценивает:
Отключите быстрый запуск
Опция быстрого запуска повышает комфорт работы с ПК. Подчас становится причиной ошибок (чаще на ноутбуках, чем в настольных компьютерах).
Объясняю почему так происходит: ускорение включения сохраняет в файл гибернации:
После очередного старта компьютера не формируется новый сеанс.
В строке «Выполнить» из контекстного меню «Пуска» введите: control. Для запуска Панели управления — «OK».
Щелкните по соответствующей ссылке для перехода к настройке действий кнопок питания.
Отключение (как и включение) опции относится к параметрам, которые сейчас недоступны — перейдите по соответствующей ссылке.
«Включить быстрый запуск» — один из пунктов блока «Параметры завершения работы». Обратите внимание, что параметр рекомендовано держать во включенном состоянии. Снимите «птичку» слева от надписи и сохраните внесенные изменения, нажав соответствующую кнопку в нижней части окна.
Драйвер
Возможная причина: некорректное взаимодействие аппаратного обеспечения и операционной системы; неправильно подобранный драйвер. За редким исключением, установка драйвера производится не самим пользователем ПК, а ОС. Многие по сформировавшейся за годы привычке полагаются на драйвер-паки, что делать не рекомендую. В большинстве случаев драйвер, поставленный операционной системой работает корректно.
Установка, обновление
Откройте Диспетчер устройств — соответствующий пункт предусмотрен в контекстном меню кнопки «Пуск».
В перечне категорий устройств необходим список клавиатур. Если устройство, помеченное желтым треугольником с восклицательным знаком отсутствует — выберите стандартную клавиатуру PS/2.
Для клавиатуры «с восклицательным знаком» (что говорит об ошибке оборудования) драйвер надо поставить вручную. Не исключено, что причина в том, что драйвера нет вообще.
Для стандартной — запустите мастер обновления драйвера из контекстного меню.
Запустите поиск новых драйверов в автоматическом режиме.
После завершения процедуры ПО либо поставлено, либо система с задачей не справилась. Если установка прошла успешно, перезагрузите компьютер и убедитесь в работоспособности клавиатуры (как вариант — причина была не в драйвере и устройство ввода по-прежнему не работает).
Если ОС уведомила пользователя о том, что установленная версия — свежая, решение может состоять в установке ПО с официального сайта вендора ноутбука.
Программное обеспечение располагается в разделах «Поддержка» («Support»), «Загрузки» («Downloads»). Название может отличаться, но будет подобным по смыслу. Необходимы драйвера для устройств HID (категория оборудования, предназначенного для взаимодействия человека с машиной). Ряд вендоров помещают драйвера клавиатур в раздел «Other».
Удаление
Метод спорный, но в некоторых случаях срабатывает. Состоит в удалении драйвера клавиатуры без последующей установки нового. Производится через рассмотренное выше контекстное меню оборудования.
ПО может потребовать от пользователя подтвердить согласие на удаление важного софта — поставить «птичку». Следующее действие — перезагрузка ПК. Возможное негативное последствие: неработоспособность оборудования. Применятся в тех случаях, когда другой выход отсутствует с полным пониманием пользователя, что последствия непредсказуемы.
Чипсета
Причина неработоспособности оборудования временами состоит в некорректной работе компьютера как комплексного устройства, а не отдельного компонента.
Что помогает, когда клавиатура перестала работать или функционирует неправильно? Дополните перечень методов в комментариях.
Если вы нашли ошибку, пожалуйста, выделите фрагмент текста и нажмите Ctrl+Enter.
Источник
Почему не работает клавиатура на компьютере — причины и способы их устранения
На компьютере не работает клавиатура
Сегодня хотим вам рассказать о следующей проблеме и возможных способах её решения: почему не работает клавиатура на компьютере. Случается такая беда довольно часто, но далеко не все знают, что делать в этом случае и как исправить поломку.
Как всегда наша статья будет основана на многолетнем опыте инженеров нашего центра компьютерной помощи. Обязательно дочитайте до конца, наверняка одна из приведенных ситуаций повторилась и у вас. Если ваш компьютер не видит клавиатуру или она не печатает, то это еще не повод идти в магазин за новой.
Советы, которые мы вам дадим, подойдут для «клавы» любого производителя: Logitech, Genius и др. Также мы отдельно поговорим о беспроводных моделях.
Первое, что нужно сделать, если не работает клавиатура или не хочет печатать, это проверить, подключена ли она вообще к вашему системному блоку. Часто во время уборки, например, можно и не заметить, как случайно вскочит провод из гнезда.
Так что заглядываем на системный блок с задней стороны и проверяем подключение. Если у вас USB «клава», то она подключается в соответствующий порт USB. Если PS/2, то в свой порт фиолетового цвета. Не перепутайте, т.к. зеленый порт для мышки. Подробнее о том, как правильно подключать, можно прочитать тут.
Второе, что нужно сделать, это внимательно осмотреть сам порт на «материнке», куда вы пытаетесь подключиться. Если он выглядит расшатанным и разбитым, то скорее всего проблема в нем, поэтому-то клавиатура на компе и не работает. Если это порт USB, то подключитесь к другому — их на материнской плате несколько.
Если же подключаетесь через PS/2, то другого такого порта нет. Нужно поискать переходник USB — PS/2. И попробовать такой метод.
В нашей отдельной статье можете почитать подробнее о портах на материнской плате.
Кроме портов на самой материнской плате внимательно осмотрите и сами разъемы на конце кабеля клавиатуры. Они также могут быть повреждены и быть причиной, почему не работает «клава». Если дело в этом, то придется покупать новую, т.к. ремонтировать их невыгодно, если у вас только не дорогое эксклюзивное устройство.
В большинстве Биосов ПК есть возможность отключать или включать работу не только любых USB устройств, подключенных к системнику, но и конкретно USB клавиатур. Перед тем, как звонить в компьютерную помощь, не будет лишним, если вы заглянете в свой BIOS и проверите, всё ли там в порядке с этой настройкой.
Напоминаем, что должен быть установлен параметр «Enable». Точно так же, как и в пункте «USB 2.0 Controller», который отвечает за разрешения для работы вообще всех юсб-устройств.
Для пущей уверенности откройте «Диспетчер устройств» и посмотрите, есть ли там ваша «клава».
Довольно частая причина, которая ставит в тупик наших клиентов, и они не знают, что делать и почему не хочет работать клавиатура в Windows, хотя вроде бы всё правильно подключено.
А дело тут вот в чем. В отличии от портов USB версии 2.0, для более новой версии 3.0 (они как правило синего цвета) требуется отдельная установка драйверов. Т.е. пока вы это не сделаете, то ни одно устройство, которое вы воткнули в данный порт, работать не будет.
Так что, либо установите необходимый драйвер, либо переключитесь на 2.0.
Если у вас обыкновенная «клава» без лишних «наворотов», то скорее всего для неё не нужно устанавливать отдельный драйвер, т.к. он уже будет встроен в операционную систему Windows.
Но, если у вас не работает мультимедийная клавиатура, со множеством клавиш и дополнительных функций, то в этой ситуации дело будет скорее всего именно неустановленном драйвере. В комплекте с устройством должен был быть диск с драйвером. Если диск потеряли, то зайдите на сайт производителя устройства и скачайте драйвер там.


Дополнительные методы решения проблемы
Еще больше вариантов, имеющих отношение не только к Windows 10, но и к другим версиям ОС, описаны в отдельной статье Не работает клавиатура при загрузке компьютера, возможно, решение найдется там, если до сих пор не нашлось.
А вдруг и это будет интересно:
Почему бы не подписаться?
Рассылка новых, иногда интересных и полезных, материалов сайта remontka.pro. Никакой рекламы и бесплатная компьютерная помощь подписчикам от автора. Другие способы подписки (ВК, Одноклассники, Телеграм, Facebook, Twitter, Youtube, Яндекс.Дзен)
Подскажите пожалуйста как испавить ошибку настройки: Клавиша Backspace (стереть) удаляет одно нажатие 1 символ.То есть нельзя зажать и удалить слово целиком.
объясните мне как вы вели что-то на компьютере когда клавиатура не работает?
В статье предлагается использовать экранную клавиатуру, также там первый случай рассмотрен для ситуации, когда клавиатура не работает только на экране входа в систему (т.е. в том же редакторе реестра работает).
У меня клавиатура не работает на экране входа, работает только пробел и ещё несколько клавиш, на экранной клавиатуре тоже самое, соответственно пароль ввести нет возможности. В биосе клавиатура работает.
Установил десятку, всё работало шикарно. Ничего в биосе не делал, ничего не устанавливал, но в один прекрасный момент клава начала выцеживать уже на экране ввода пароля. При нажатии сочетании клавиш прилетает сообщение, что Usb-драйвер работает некорректно. Процесс Ctfmon включен и работает. Что надо драйверам? Или сносить Винду?
А другие разъемы USB не пробовали? Или, если есть, временно — другую клавиатуру. Там может быть и аппаратно с ней что-то не так.
Еще у Windows 10 есть проблема потери фокуса на экране входа. Alt+Tab меня спасают.
Благодарю, второй метод помог заработать клавиатуре в Microsoft Edge
Хочу перейти на Windows 10, но имеется проблема: установила я windows, всё работает хорошо (идеально). При включении ПК, он может запуститься с отключенной клавиатурой и мышью (полностью отключенными, даже питания на них нету…) — при перезагрузке (от кнопки на системном блоке «Reset») ПК, клавиатура с мышью начинают функционировать. Бывает такое, что при выходу из какой-нибудь игры (пока только с игрой ArcheAge такое обнаружено.) клавиатура с мышью становятся снова нефункционированными (обесточенными). Сначала думала это проблемы в винде (на тот момент, win10 только появилась на свет) решила подождать пока всё устаканится, но спустя годы (множество раз пробовала снова перейти на Win10)проблема сохранилась. Такая же проблема и с win8-8.1. Все методы решения представленные выше, уже были пробованы и перепробованы бесчисленное кол-во раз. У кого-нибудь имелась такая проблема?
Здравствуйте. По первому пункту — достаточно отключить быстрый запуск, и тогда после завершения работы и включения будут функционировать. Подробнее: https://remontka.pro/fast-startup-windows-10/ По второму — тоже связано с проблемами управления электропитанием. Вообще, самое верное — установить оригинальные драйверы на материнскую плату. Т.е. вручную скачать с сайта производителя материнской платы и установить (причем даже если они там только для Win 7-8, можно их смело ставить на 10).
Здравствуйте. Захотелось изменить в регистре Активацию NumLock при включении Windows10, то есть чтобы цифры на боковой клавиатуре были активированы уже при входе в Windows 10. Изменил в HKEY_USERS.DefaultControl PanelKeyboard с 2147483648 на 80000002. Работает, но на панели задач появилась строка для ввода текста для поиска, чего не было и что мешает (раньше эта строка появлялась при нажатии на значок). Что сделал не так и как добиться желаемого результата без этой зафиксированной строки? Прошу прощения, что пишу здесь — другого места для записи по теме не нашёл. p.s. «Работает, но на панели задач появилась …» — не, поторопился — не работает.
Строку можно убрать: правый клик по пустому месту панели задач — поиск — нужный пункт.
Здравствуйте, Дмитрий! Если в HKEY_USERS.DefaultControl PanelKeyboard изменить 80000002 на 80000003 — будет ли при включении активироваться Caps или изменение с 2 на 3 возможно только в предыдущих версиях. Прошу прощения за нелепые вопросы, можно методом «тыка» попробовать, но всё же лучше слыть глупым, чем запороть ноутбук да и перезагрузка в прошлый раз заняла порядка 2 часов, к тому же экран блокировки изменился (странно по мне). Прошу прощения за беспокойство.
Здравствуйте. Прошу прощения за долгий ответ. Я не знаю, ни разу эту технику не использовал: т.е. мы наравне с вами (вы даже больше знаете). Т.е. я бы и сам методом тыка пробовал и искал бы в сети по этому конкретному вопросу.
Проблема с отключением клавиатуры возникла после чистки ноута. Отключается через некотое время работы и после перезагрузки опять работает. Перепроверил шлейфы. Подскажите уважаемый решение. Заранее благодарю.
Здравствуйте. Боюсь, нет у меня ответа для такой ситуации. Звучит странно. Если бы совсем не работала — было бы ясно — шлейф отключен. А вот так….
Добрый вечер, так же не работает клавиатура на экране блокировки,ctfmon не запущен, но он и не запускается — не автоматически,ни вручную. После запуска даже в диспетчере не появляется
Ноут работал нормально, случайно зашёл в Биос Асус и не работает ВСЯ клавиатура даже кнопка включения/выключения
Если кнопку вкл-выкл удерживать несколько секунд, она сработает, независимо от любых программных проблем (для выключения).
А какие-то неизвестные устройства или устройства с ошибками есть в диспетчере когда клавиатура подключена?
Здравствуйте Дмитрий. У меня windows 10 стоит на компьютере. Необходимо вернуть компьютер в исходное состояние. Зашёл в настройки, далее обновление и безопасность, далее восстановление. Выбираю «удалить всё». Далее выбираю «Все диски». И «удалить файлы и отформатировать диски». Далее нажимаю «заводской». После этого появляется окно «возврат компьютера в исходное состояние». Дальше происходит перезагрузка и появляется окно «выбрать раскладку клавиатуры». На этом этапе ни клавиатура не мышь не работают и выйти из ситуации получается только принудительной перезагрузки компьютера. После перезагрузки клавиатура и мышь снова работают. В биосе также всё работает. Сначала пытался на клавиатуре USB. Потом пробовал ps/2. Ситуация идентична.
Здравствуйте. Ничего связанного с инициализацией клавиатуры в параметрах БИОС нет случайно? Также, если это ПК, то с сайта производителя материнки для вашей модели скачайте и установите драйвера чипсета и вещи типа Intel ME (даже если там более старые, чем установлены) — могут влиять на такое поведение.
Что делать, если клавиатура работает неправильно, после обновления винды, при нажатии backspace у меня появляется цифра 8, нажимаю букву «а» ставится буква «р», нажимаю «и» появляется цифра «1», дурдом какой-то.
Компьютер не видит клавиатуру — что делать?
Каждый пользователь ПК рано или поздно сталкивается с определенными проблемами. Чаще всего они касаются подключенных устройств. Например, с отказом клавиатуры от работы. Это явление встречается не слишком часто, но оно имеет место. Сегодня мы разберемся, по каким причинам компьютер не видит клавиатуру и мышку. Какие действия требуется предпринять, чтобы восстановить работоспособность данных девайсов? Насколько изучаемая проблема является опасной для ПК? Ответив на все эти вопросы, можно будет с уверенностью говорить о том, что отказ клавиатуры от работы больше не доставит хлопот!
Подключение миди-клавиатуры
Миди-клавиатура способна заменить синтезатор, что по достоинству ценят музыканты-любители и профессионалы, которые работают в небольших помещениях и домашних студиях. Обычно такое устройство соединяется с ноутбуком через пятиконтактный миди-порт круглой формы или трапециевидный разъем 5 DIN.
Поскольку не все лэптопы оснащаются входами этих типов, музыкальный девайс чаще подключают по USB. Для этой цели используется кабель, на одном конце которого штекер под миди-клавиатуру, а на другом — стандартный USB.

От способа подключения зависит питание устройства: с миди-портом нужен внешний блок питания, USB-кабель служит для передачи данных и электроэнергии одновременно.
При работе с инициализированным миди-портом клавиатура распознается автоматически. При соединении по USB понадобится указать задействованный порт вручную, а также установить драйвер с диска, который прилагается к устройству. Затем нужно проверить, правильно ли подключился электронный инструмент, для чего необходимо открыть программу для создания и редактирования аудио и попробовать сыграть и записать несколько музыкальных последовательностей. Трек сохранить и воспроизвести.
Типы устройств
Для начала нужно уяснить, что сегодня можно встретить несколько типов изучаемых устройств. В зависимости от вида клавиатуры будет меняться алгоритм решения проблемы.
На сегодняшний день выделяют следующие девайсы:
Первые две клавиатуры универсальны. Они могут быть подключены к любым ПК и ноутбукам. Последний девайс считается устаревшим. Он обычно подключается к стационарным компьютерам.
Причины проблем
Компьютер не видит клавиатуру? Почему так происходит? Причин данного явления довольно много. Предугадать их весьма проблематично.
Тем не менее среди основных причин изучаемого сбоя выделяют:
Далее будут более подробно рассмотрены алгоритмы действий в том или ином случае. Как действовать, если компьютер не видит клавиатуру?
Проблемы драйверов
Начнем с наиболее распространенной проблемы — отсутствия, сбоя или устаревших драйверов. Именно это программное обеспечение доставляет пользователям немало хлопот.
Проверить наличие драйвера можно через диспетчер устройств. Для этого потребуется нажать на иконку «Мой компьютер» правой кнопкой мыши, затем выбрать «Свойства»-«Диспетчер устройств». Теперь нужно перейти к пункту «Клавиатуры» и посмотреть на появившиеся подключенные девайсы.
Если в данном окне нет клавиатур, то ПК действительно не видит их. Драйверов на компьютере нет. В противном случае нужно дважды кликнуть по строчке с подключенным устройством и перейти в раздел «Драйверы». Чтобы обновить их, пользователю придется нажать на соответствующую кнопку. Для воплощения задумки в жизнь необходимо предварительно подключить интернет.
Компьютер не видит клавиатуру? В данном случае (если устройство не отображается в диспетчере) потребуется перейти на сайт производителя девайса, выбрать там модель клавиатуры/мыши и загрузить драйверы. После этого следует установить их путем запуска загруженного пакета ПО. Проблема должна исчезнуть.
Мастер установки Windows 7 не видит жесткий диск (SSD) или просит драйвера
Ручная установка драйверов жесткого диска или SSD
Переходить к этой главе рекомендуется после полного ознакомления с предыдущей. Это поможет исключить выполнение лишних действий. В большинстве случаев, установочный образ уже содержит в себе ПО для множества контроллеров накопителей (драйвера SATA). Однако если модель платы вашего компьютера/ноутбука достаточно свежая (или, наоборот, старая), драйвера могут попросту отсутствовать.
Поэтому нам надо самостоятельно «указать» их на этапе выбора системного диска. Следующая инструкция подробнее опишет этот процесс. Приступаем. ШАГ 1 – поиск необходимого программного обеспечения. Скачиваем драйвера с сайта производителя вашего ноутбука или материнской платы. В первую очередь ориентируемся на файлы, включающие одно или несколько примеров слов: INF, SATA, RAID, RST.
ШАГ 2 – распаковка и сброс на носитель с образом ОС. Разархивируем скачанный файл в отдельную папку → копируем ее в любое место на установочной флешке. Обратите внимание, что нужные нам драйвера не должны содержать исполняемые «. exe» файлы. Подойдут только распакованные (такие драйвера обычно включают в себя папки: amd, x64, а также множество . inf файлов). ШАГ 3 – указание нужного ПО в окне выбора диска. Вставляем флешку в компьютер → доходим до этапа выбора диска для установки. Здесь нужно найти кнопку «Загрузка» (или «Обзор») и кликнуть на нее.
Откроется проводник, в котором нужно указать необходимый драйвер. Рисунок 4. Выбираем нужную папку с драйвером. Жесткий диск (SSD) обнаружится, если выбраны подходящие драйвера. Теперь можно продолжить процесс, выбрав появившийся SSD диск.
Несовместимость
В некоторых случаях компьютер не видит мышь и клавиатуру из-за их несовместимости. Подобные ситуации встречаются редко, но они имеют место. Ни для кого не секрет, что все устройства ПК имеют свои системные требования. Несоответствие им приводит к сбоям в работе девайсов. Происходит конфликт ПО с периферийным устройством, и оно не распознается.
Несовместимость устранить нельзя. Максимум — это сменить используемую операционную систему или заменить несовместимое устройство. Только так удастся наладить работу мыши и клавиатуры.
Повреждения
Но это еще не все! Компьютер не видит клавиатуру? Если пользователь уверен в том, что устройство совмещается с используемой операционной системой, и драйверы на ПК есть, придется искать проблему в другом месте. Например, в самом девайсе.
Чтобы исключить повреждения, пользователь должен:
В случае обнаружения каких-либо повреждений придется либо отнести ПК и клавиатуру в ремонт, либо использовать новые разъемы для подключения, либо купить новые периферийные устройства. Повреждения на практике встречаются довольно часто, но исправить их не составляет труда.
Вирусы
Компьютер не видит клавиатуру? Не исключено, что в операционной системе есть какие-нибудь вирусы. От них не застрахован ни один пользователь.
Как только все перечисленные шаги пройдены, можно перезагружать ПК и наблюдать за происходящим. Скорее всего, ПК распознает мышь и клавиатуру. Если этого не произошло, рекомендуется переустановить/обновить драйверы.
О подключении
Многие интересуются, как подключить клавиатуру к компьютеру. Сделать это в большинстве случаев проще, чем кажется. Особенно если речь идет о проводных моделях.
Все действия нужно выполнять при выключенном ПК. Далее пользователь должен просто взять провод от клавиатуры и подключить его к соответствующему разъему. Например, USB-клавиатура требует присоединения к гнезду USB. Это очень удобно! Точно также следует поступить с устройствами типа PS/2.
Несколько иначе придется действовать, если речь идет о беспроводных девайсах. В этом случае многие задумываются над тем, как настроить клавиатуру. Обычно данные устройства не требуют дополнительной настройки, они начинают работать сразу после установки драйверов.
Вот и все. Теперь понятно, как настроить клавиатуру на компьютере при беспроводном подключении. Все намного проще, чем кажется.
Устанавливаем драйвера для новой клавиатуры
Чтобы новое оборудование заработало, нужно установить драйверы. Это можно сделать разными способами:
Ручная установка драйвера

Заходим из Панели управления в Систему, открываем окно ее Свойств, выбираем работу с Оборудованием, действие — Установка.
В открывшемся окне Мастера установки соглашаемся на дальнейшую работу нажатием на кнопку Далее. Будет предложено выбрать место расположения дистрибутива.
Установщик извлечет нужную информацию из указанной папки, задаст дополнительные вопросы, оповестит о выполненном подключении сообщением “Установка новых устройств закончена”. Новое устройство будет корректно работать после перезагрузки ПК.
Выводы
Мы разобрались, по каким причинам компьютер не видит клавиатуру. Стоит заметить, что вариантов развития событий много. Основная их масса сводится либо к покупке нового девайса, либо к переустановке драйверов. Лишь в некоторых случаях отказ клавиатуры от работы — это признак серьезных проблем.
У любого устройства есть свой срок службы. И его нужно учитывать при подключении к ПК. Обычно износ клавиатур при активном использовании происходит через 5 лет после их приобретения.
С несовместимостью ПО с устройством сталкиваются в основном пользователи старых ОС и новых девайсов. Также подобная проблема сейчас встречается на компьютерах с Windows 10.
Не работает клавиатура на компьютере: причины, что делать
Клавиатура — это основной инструмент при работе на компьютере, без которого работа практически невозможна. Конечно, можно вводить информацию при помощи мыши и экранной клавиатуры, но этот способ неудобен и полноценной работы не получится.
В этой статье мы расскажем, что делать, если не работает клавиатура на компьютере и рассмотрим все возможные причины этой неисправности.
Клавиатура довольно простое устройство и как правило работает безотказно. Однако, бывают случаи, когда индикация клавиатуры горит, но ничего не печатается.
Установка Windows 7 не видит USB мышь и клавиатуру (решаем проблему настройками BIOS)
Если установка Windows 7 не видит мышь или другое устройства ввода, первое, что стоит сделать, это проверить USB порты, в которые вставлены эти периферийные устройства.
Порты синего цвета (USB 3.0) могут не поддерживаться мастером, и поэтому следует хотя бы на время установки переставить оборудование в порты серого цвета (USB 2.0).
В большинстве случаев проблема будет решена. Иначе по порядку проделайте следующие действия вBIOS(далее в статье, эти действия будут расписаны с пошагово):
Делать сразу все три действия необязательно.
Проверяйте работоспособность мыши и клавиатуры после каждого шага, начиная
с первого. Для начала нужно зайти в BIOS. Подробнее, как войти в БИОС на различных устройствах (стационарных компьютерах или на разных марках ноутбуков) вы можете посмотреть в этой статье: как войти в BIOS. Перезагрузите ваш компьютер и на логотипе материнской платы войдите в«SetupMenu», нажав на клавишу F1 (F2,F12,Delete – в зависимости от BIOS). Теперь приступаем:
Действие 1 – отключаем (Intel) xHCI Mode
Эту опцию вы можете найти во вкладке «Advanced»в меню BIOS.
Рисунок 1. Устанавливаем режим Disabled для xHCI Mode.
Первое действие помогает в абсолютном большинстве случаев. Переходим к следующему заголовку, если:
Действие 2 – переключаем режим USB Legacy Support
Находится она также преимущественно во вкладке «Advanced ». Нам нужно поменять режим этой функции на противоположный («Enabled» на «Disabled» или наоборот). Рисунок 2. Меняем значение USB Legacy Support. Не забудьте сохранить изменения во вкладке «Exit», выбрав опцию «Exit Saving Changes», компьютер перезагрузится автоматически.
Проверяем наши устройства, запустив установку Windows снова. Если периферия все еще не работает, следует попробовать сбросить настройки материнской платы.
Действие 3 – сбрасываем BIOS (если предыдущие действия не помогают)
Почему не работает клавиатура: причины
Причины, по которым клавиатура компьютера может не работать бывают двух типов:
Рассмотрим все основные причины, из-за которых клавиатура не работает и методы устранения неисправностей.
Неисправность кабеля или порта для подключения клавиатуры
Первым делом следует оценить физическое состояние клавиатуры.
Посмотрите на индикацию кнопок Caps Lock и Num Lock. Скорее всего, если они работают, то физически с клавиатурой все должно быть в порядке.
Глазами осмотрите кабель клавиатуры. Может быть он пережат или перерезан. Например, у многих владельцев домашних животных питомцы перегрызают кабеля.
Также, проверьте визуально порт подключения клавиатуры, нет ли в нём переломов или изгибов. Порты подключения клавиатуры бывают двух типов — USB и PS/2.
Пролитая на клавиатуру жидкость и загрязнения
Залитая клавиатура — это головная боль всех айтишников и золотая жила для всех сервисных центров по ремонту ноутбуков. Очень часто люди при работе на компьютере выливают на клавиатуру чай, кофе, пиво и другие жидкости. Как следствие, клавиатура может выйти из строя.
Как правило, визуально и по запаху, легко определить, что на клавиатуру была пролита жидкость. Внимательно осмотрите клавиатуру. Снимите пару клавиш. Если вы видите, что на клавиатуре или под клавишами остались следы пролитой жидкости или еды, то у вас есть два пути. Либо купить новую клавиатуру, либо дотошно разобрать залитую клавиатуру, прочистить, просушить и собрать обратно. С большой долей вероятности, клавиатура заработает.
Ранее, мы уже подробно рассказывали о том, что как почистить клавиатуру компьютера в домашних условиях.
Подключение беспроводной клавиатуры
Устройство с радиопередатчиком соединяется с ПК за считаные секунды: достаточно вставить радиодатчик в USB-порт, проверить батарейки в клавиатуре, нажать на ней кнопку включения и подождать ответа ОС. Этот вариант подходит для ноутбука без Bluetooth-модуля или при поломке последнего.
У моделей со встроенными Bluetooth-адаптерами отсутствуют датчики под USB-разъемы. Сопряжение с лэптопом происходит следующим образом:

Для лэптопов без встроенного адаптера или при его выходе из строя можно подключить внешний Bluetooth-модуль к USB-порту. Такой девайс похож на флеш-накопитель и может работать с несколькими беспроводными устройствами одновременно.
Проверка USB настроек в BIOS
В случае сбоя электропитания компьютера могут изменится настройки BIOS, в котором есть пункт о включении и отключении поддержки USB клавиатур в компьютере.
Дополнительно, таким способом вы сможете проверить исправность клавиатуры в принципе, так как она может не работать в Windows, а в BIOS работать. В таком случае сбой вызван программным обеспечением или драйверами.
Для входа в BIOS и проверки настроек сделайте следующее:
Можно заодно поставить в состоянии Enable остальные настройки BIOS связанные с USB. Возможно у вас заработают порты на передней панели корпуса компьютера, которые когда-то перестали работать.
Если клавиатура не работает только на экране входа и в приложениях Windows 10
Частый случай — клавиатура исправно работает в БИОС, в обычных программах (блокнот, Word и т.п.), но не работает на экране входа в Windows 10 и в приложениях из магазина (например, в браузере Edge, в поиске на панели задач и т.п.).
Причиной такого поведения обычно является не запущенный процесс ctfmon.exe (можно посмотреть в диспетчере задач: правый клик по кнопке Пуск — Диспетчер задач — вкладка «Подробности»).

Если процесс действительно не запущен, вы можете:
Сбой программного обеспечения или драйверов
Сбоям в программном обеспечении больше подвержены клавиатуры со старыми разъемами PS/2. Однако, таких клавиатур в использовании ещё достаточно много, хотя и производители уже почти перестали их выпускать.
Для решения проблемы с нерабочей клавиатурой из-за программного обеспечения вам необходимо включить компьютер и войти на рабочий стол. Так как клавиатура перестала работать и не печатает, а на учетной записи может быть поставлен пароль, необходимо будет воспользоваться экранной клавиатурой и набрать пароль мышкой.
Теперь, когда вы оказались на рабочем столе своего компьютера вам необходимо попасть в Диспетчер устройств.
В Windows 8 и Windows 10 для этого нажмите правой кнопкой мыши по кнопке Пуск и выберите Диспетчер устройств.
В Windows 7 кликните левой кнопкой мыши по кнопке Пуск. Далее правой кнопкой по слову Компьютер и выберите Управление компьютером — Диспетчер устройств.
В диспетчере устройств отображена информация обо всех устройствах компьютера. Раскройте ветку Клавиатуры. Если рядом с вашей клавиатурой горит оранжевый вопросительный знак, значит устройство некорректно установлено в системе.
Нажмите правой кнопкой мыши на клавиатуру и выберите Удалить.
После этого нажмите Действие — Обновить конфигурацию оборудования.
Компьютер заново опросит все устройства и правильно установит клавиатуру.
Настоятельно рекомендуем скачать в Интернете последние драйвера от вашей клавиатуры на официальном сайте производителя. Это может устройству работать более стабильно.
Если клавиатура не работает только на экране входа и в приложениях Windows 10
Частый случай — клавиатура исправно работает в БИОС, в обычных программах (блокнот, Word и т.п.), но не работает на экране входа в Windows 10 и в приложениях из магазина (например, в браузере Edge, в поиске на панели задач и т.п.).
Причиной такого поведения обычно является не запущенный процесс ctfmon.exe (можно посмотреть в диспетчере задач: правый клик по кнопке Пуск — Диспетчер задач — вкладка «Подробности»).
Если процесс действительно не запущен, вы можете:
Источник




























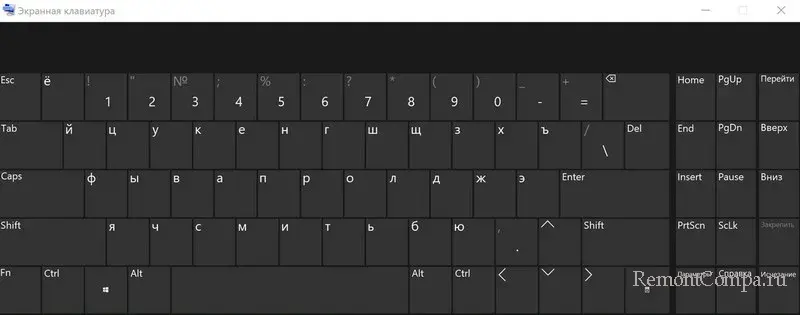
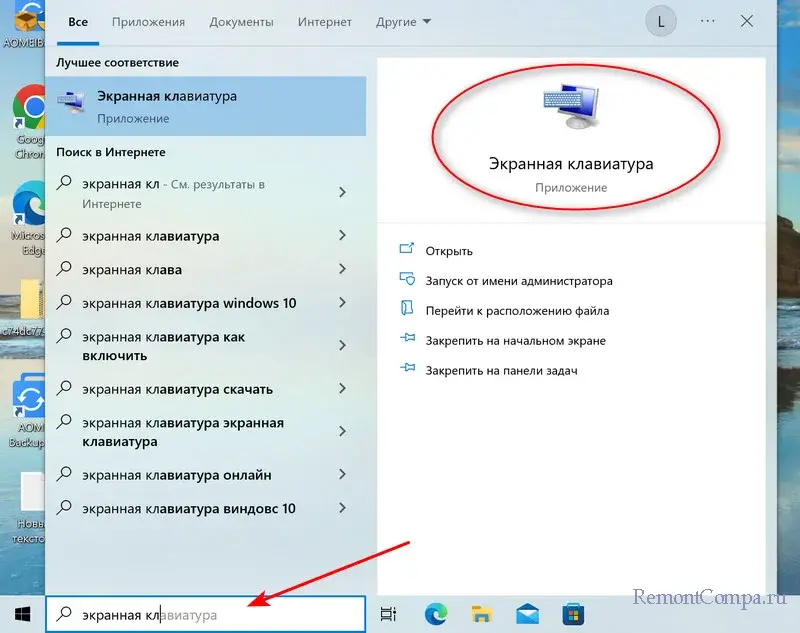
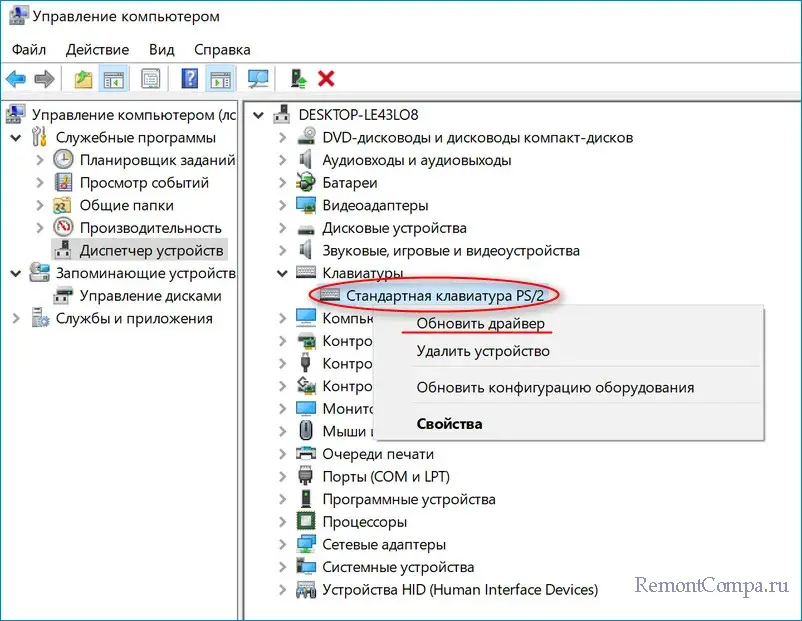
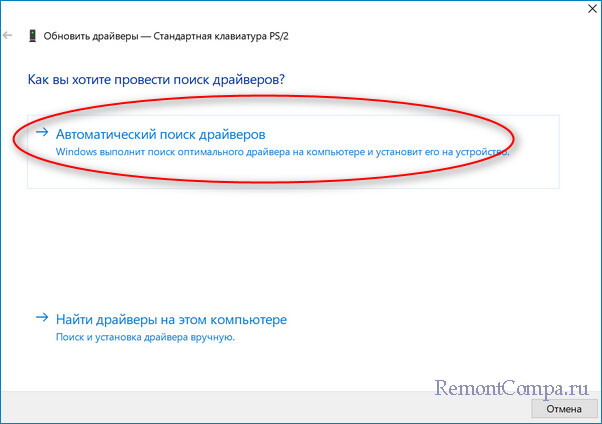
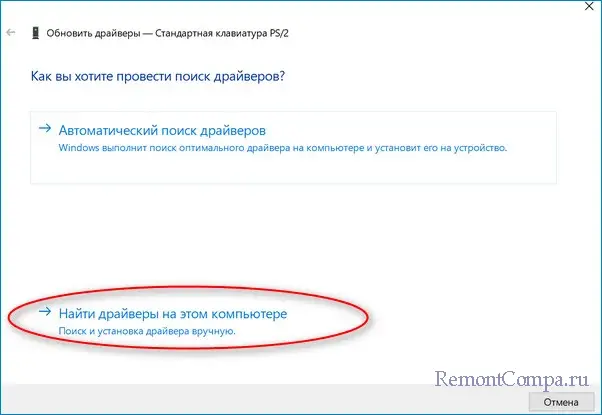
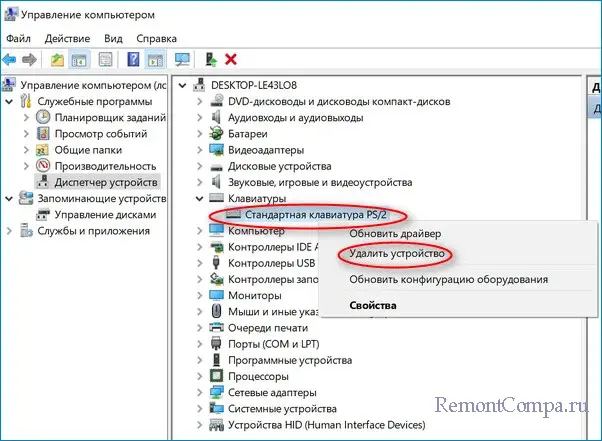
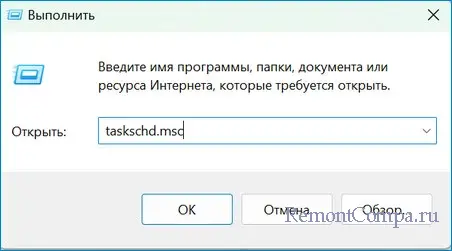
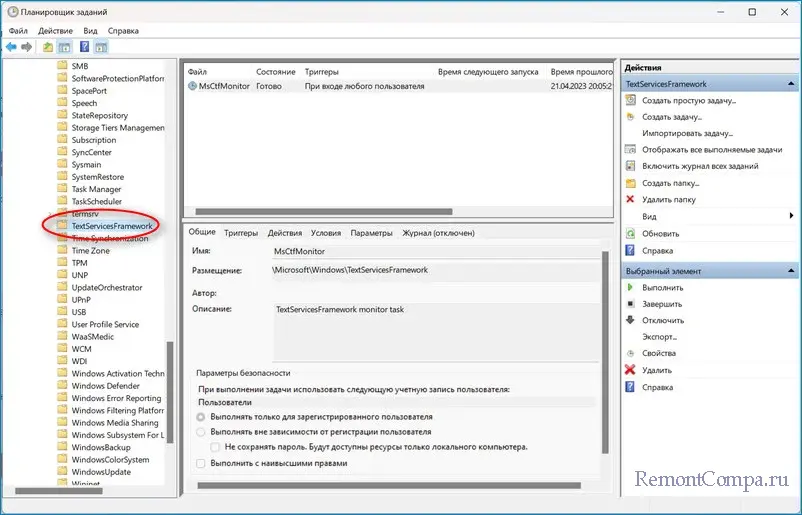
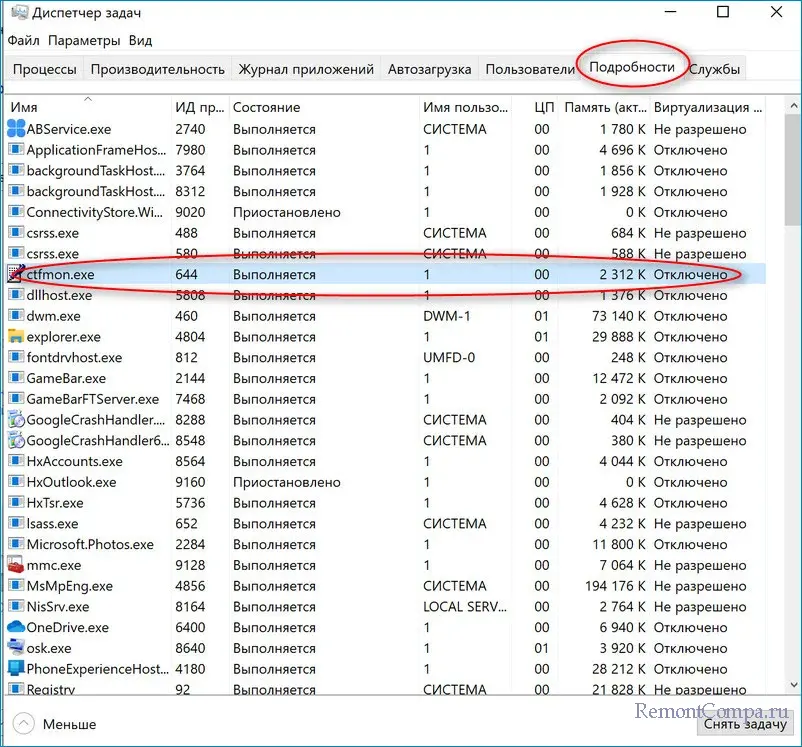







 Клавиатура не работает в Windows 10
Клавиатура не работает в Windows 10


















