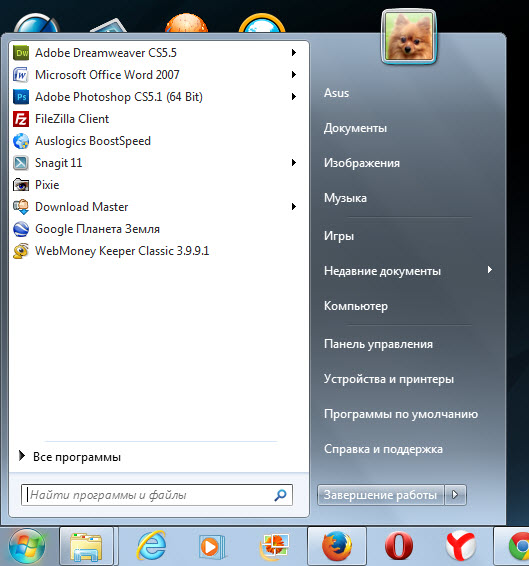1 Электронно-вычислительные машины появились … XX в.
*начале
*середине
*конце
2. Целью информатизации является …
*улучшение качества жизни людей за счет увеличения производительности и облегчения условий их труда
*информационное обеспечение трудового процесса
*осуществление информационных процессов по определенным информационным технологиям
3. Информационные системы предназначены для …
*хранения полученных данных
*получения, хранения, обработки и выдаче информации
*публикации объявлений
4. Верная запись числа 729 в десятичной системе счисления – …
*7х10^3 + 2х10^2 + 9х10^1 + 8х10^0
*7х10^2 + 2х10^1 + 9х10^0
*7х103+ 2х102+ 9х101
5 … – это блоки, составляющие схему компьютера по фон Нейману
*Системный блок, материнская плата, процессор, оперативное запоминающее устройство (ОЗУ)
*Устройство ввода, устройство вывода, запоминающее устройство, устройство управления
*Системный блок, клавиатура, мышь
*Системный блок, принтер, сканер, веб-камера
6. Неверно, что существует … структура алгоритма
*Линейная
*Разветвляющаяся
*Спиральная
*циклическая
7. Клавиша … используется для выделения группы объектов, расположенных не подряд
*ENTER
*CTRL
*SHIFT
*ALT
8. В числе элементов, которые размещены на Рабочем столе Windows, –
*значки
*ярлыки
*строка состояния
*кнопка Пуск
*закрывающая кнопка
9. Если в процессе автоматического поиска в тексте «далеко за отмелью, в ельнике, раздалась птичья трель», в качестве образца задать слово «ель», то будет найдено …
*1 слово
*2 слова
*3 слова
*4 слова
10. Глобальная сеть – это …
*несколько связанных между собой компьютеров
*несколько связанных между собой локальных сетей
*система связанных между собой локальных сетей и компьютеров отдельных пользователей
11. Информация – это …
*результат наблюдения или измерения
*любые сведения о событиях, объектах и явлениях окружающей среды, их свойствах и состоянии
*модель знаний
12. В алгоритмах … структуры все операции выполняются строго последовательно
*линейной
*разветвляющейся
*циклической
13. Неверно, что алгоритм может быть задан …
*Словесным способом
*На алгоритмическом языке
*Графическим способом
*Формально-словесным способом
*Словесно-графическим способом
*Последовательностью байтов
14. Для подключения клавиатуры, в частности, используется интерфейс …
*PS/2
*ISA
*USB
*COM
*LPT
15. Для просмотра WEB-страниц предназначены …
*поисковые серверы
*браузеры
*телеконференции
*провайдеры
16. Система счисления – это …
*подстановка чисел вместо букв
*способ записи чисел
*способ представления чисел с помощью символов (цифр), имеющих определенные количественные значения
*правила вычисления чисел
17. Если в MS Excel 2007 выделена группа ячеек A1:B3, в эту группу входит … ячеек
*3
*4
*6
*5
18. Для организации одноранговой локальной сети необходимы такие компоненты вычислительной сети, как …
*модем и компьютер-сервер
*сетевая плата и модем
*компьютер-сервер и рабочие станции
*линии связи, сетевая плата и сетевое программное обеспечение
19. При переводе числа 2017 из десятичной системы счисления в восьмеричную получится число …
*123
*321
*3741
*7E1
20. Компьютерная сеть – это …
*несколько компьютеров, расположенных в одном или в соседних помещениях
*совокупность соединенных через каналы связи компьютеров в целях коллективного использования ресурсов сети
*группа компьютеров, подключенных к Интернету
21. Инструмент MS Outlook 2007, который регистрирует связи с некоторыми контактами, важные элементы и файлы, а также ведет учет различных действий, отслеживая их выполнение, это …
*заметки
*файлы
*дневник
*общие инструментальные средства
22. Значение измеренной скорости автомобиля на определенном участке, зафиксированное на любом носителе, – это …
*информация
*знание
*данные
23. Корректно записанный адрес электронной почты: …
*ivanpetrov@mail
*ivan_petrov.mail.ru
*ivan petrov.mail.ru
*ivan_petrov@mail.ru
24. Информационное общество – это …
*коллектив сотрудников редакции газеты или журнала
*общество, в котором большинство работающих людей заняты производством, хранением, переработкой и обменом информацией
*сообщество людей, занятых информатизацией
25. Графический редактор MS Paint позволяет создать … изображения
*векторные
*растровые
*гибридные
*фрактальные
26. К дополнительным устройствам персонального компьютера относится …
*системный блок
*принтер
*монитор
*клавиатура
27. Ярлык – это …
*графическое представление объекта
*указатель на объект
*активный элемент управления
*копия файла
28. Информационная технология – это …
*совокупность методов и приемов решения типовых задач обработки информации
*использование технических устройств при решении типовых информационных задач
*процессы, методы поиска, сбора, хранения, обработки, предоставления, распространения информации и способы осуществления таких процессов и методов
29. Основанием позиционной системы счисления называется …
*основание логарифма из формулы перевода чисел в системе
*количество правил вычисления в системе
*целая часть чисел
*число отличных друг от друга знаков, которые используются для записи чисел
30. Сервис сети Интернет, связанный с передачей файлов по сети, – это …
*WWW
*FTP
31. Сообщение о том, что на поле 4 х 4 клетки одна из клеток закрашена, содержит … информации
*2 бита
*3 бита
*4 бита
*8 бит
32. Буфер обмена – это …
*специальная папка
*область памяти
*специальный файл
*магнитный носитель
33. Если в колоде 32 карты и после перемешивания карт в колоде выпадение любой карты является равновероятным событием, то сообщение о том, что из колоды карт достали короля пик, содержит … информации
*1 бит
*2 бита
*5 бит
*8 бит
34. Класс персональных компьютеров, оборудованных сенсорным экраном, но с отсутствием клавиатуры – это …
35. Неверно, что … – это устройство вывода информации
*монитор
*принтер
*клавиатура
*звуковые колонки
36. Информатизация общества – это …
*целенаправленное и эффективное использование информации во всех областях человеческой деятельности на основе современных информационных и коммуникационных технологий
*увеличение роли средств массовой информации в жизни общества
*изучение информатики во всех учебных заведениях страны
37. К свойствам алгоритма следует отнести …
*информативность
*массовость
*оперативность
*определенность
*дискретность
*цикличность
*результативность
38. Существуют следующие виды топологий сети: …
*Шина, Решетка, Диагональ
*Шина, Звезда, Кольцо
*Решетка, Кольцо, Спираль
39. По мнению ученых, первая письменность возникла примерно … лет назад
*10 тысяч
*6 тысяч
*3 тысяч
40. Перевод числа 7E1 из шестнадцатеричной системы счисления в десятичную даст …
*71000
*1517
*2017
*512
Список вопросов:
1. E-mail – это …
2. Microsoft Office это …
3. MS Office – это …
4. NTFS — это файловая система для работы с …
5. SFX – это …
6. Visual Studio – это …
7. WWW – это … в интернете
8. Алгоритм – это …
9. Ассемблеры относятся к классу … программного обеспечения
10. Абсолютная ссылка – это …
11. Абзац – это …
12. Архивные файлы имеют меньший размер, чем оригиналы – такой эффект достигается путем удаления из файлов … информации
13. Активная ячейка – это ячейка …
14. Антивирус, который запоминает исходное состояние программ, каталогов и системных областей диска, когда компьютер не заражен вирусом, а затем периодически или по команде пользователя сравнивает текущее состояние с исходным, – это …
15. Антивирус, который не только находит зараженные вирусами файлы, но и «лечит» их, т.е. удаляет из файла тело программы вируса, возвращая файлы в исходное состояние, – это …
16. Антивирус, который обеспечивает поиск вирусов в оперативной памяти и на внешних носителях путем подсчета и сравнения с эталоном контрольной суммы, – это …
17. Антивирус, который представляет собой небольшую резидентную программу, предназначенную для обнаружения подозрительных действий при работе компьютера, характерных для вирусов, – это …
18. Архиваторы могут …
19. Алгоритм может быть задан …
20. База данных – это …
21. Буфер обмена – это …
22. Браузер-это …
23. Верная запись числа 729 в десятичной системе счисления — …
24. Во время исполнения программа находится …
25. Вид поиска, при котором образец поиска представляет собой одно или несколько слов, заключенных в кавычки, – это … поиск
26. В таблице MS Excel имя ячейки образуется …
27. В кодовой таблице стандарта Unicode одному символу выделяется … разрядов (бит)
28. В MS Excel результатом вычислений в ячейке С1 (см. таблицу ниже) будет …
29. В MS Excel чтобы вставить формулу в ячейку, нужно выделить ячейку и ввести знак …
30. Во время исполнения компьютерная программа находится …
31. Выделяют следующие виды топологий сети: …
32. Вырезанный фрагмент текста помещается в …
33. Вид поиска, при котором в поле запроса вводится одно или несколько слов, которые могут характеризовать содержание документа, – это … поиск
34. В алгоритмах … структуры все операции выполняются строго последовательно
35. В алгоритмах … структуры отдельные операции выполняются неоднократно
36. Выделяют следующие варианты выравнивания текста: …
37. В числе элементов, которые входят в структуру типичного окна Windows, –
38. В числе элементов, которые размещены на Рабочем столе Windows, – …
39. Главное меню
40. Глобальная сеть – это …
41. Графический редактор MS Paint позволяет создать изображения компьютерной графики … типа
42. Говоря о презентациях, можно утверждать, что …
43. … данных, информации, знаний представляет собой процесс регистрации, фиксации, записи детальной информации (данных, знаний) о событиях, объектах (реальных и абстрактных) связях, признаках и соответствующих действиях
44. Данные – это …
45. Диапазон в MS Excel – это …
46. Для вставки рисунка в презентацию необходимо выполнить: …
47. Для того чтобы поместить в рабочую область создаваемого изображения новую фигуру, следует …
48. Для организации одноранговой локальной сети необходимы такие компоненты вычислительной сети, как …
49. Для выделения группы объектов, расположенных не подряд, используется клавиша …
50. Для просмотра WEB-страниц предназначены …
51. Драйвер — это …
52. Если в колоде 32 карты и после перемешивания карт в колоде выпадение любой карты является равновероятным событием, то сообщение о том, что из колоды карт достали короля пик, содержит … информации
53. Если в колоде 32 карты и в перемешенной колоде выпадение любой карты является равновероятным событием, то сообщение о том, что из колоды карт достали короля пик, содержит … информации
54. Если в процессе автоматического поиска в тексте «Далеко за отмелью, в ельнике, раздалась птичья трель» в качестве образца поиска задать слово «ель», будет найдено …
55. Если поле имеет тип даты, то данному полю соответствует запись «…»
56. Естественные угрозы безопасности информации вызваны
57. Жесткий диск – это … память
58. Значение измеренной скорости автомобиля на определенном участке, зафиксированное на любом носителе, – это …
59. Запись в базе данных – это …
60. Запись в базе данных (БД) содержит …
61. Запрос к базе данных – это …
62. Защита информации – это …
63. Защита информации от утечки – это деятельность по предотвращению …
64. Интерфейс – это …
65. Информация – это …
66. Идеи по организации автоматического обмена данными между компьютерами удалось реализовать … ХХ в.
67. Информатизация общества – это …
68. Информационное общество – это …
69. Информационная технология – это …
70. Инструмент графического редактора MS Paint, который позволяет получить эффект раскраски части изображения как из аэрозольного баллончика, –
71. Инструментальные программы нужны для …
72. Информация для восстановления архива сохраняется …
73. Изобретение телеграфа и телефона произошло в …
74. Информационные системы предназначены для …
75. Искусственные угрозы безопасности информации вызваны
76. Команда Вставить позволяет разместить внутри создаваемого изображения …
77. Команда Вставить из вставляет …
78. Командный интерфейс обеспечивает …
79. Корректно записанный адрес электронной почты: …
80. Клавиша … используется для выделения группы объектов, расположенных не подряд
81. К основным функциям текстового редактора следует отнести …
82. К особенностям изображений векторной графики относят …
83. К дополнительным устройствам персонального компьютера относится …
84. Компилятор, который полностью переводит программы на каком-либо языке программирования в машинные коды, – это …
85. Компьютерная сеть – это …
86. Компьютерная сеть, связывающая отдельные компьютеры и локальные сети одного предприятия, называется …
87. Компоненты вычислительной сети, которые необходимы для организации одноранговой локальной сети: …
88. К свойствам алгоритма относят …
89. К свойствам алгоритма следует отнести …
90. К наиболее полным способам записи алгоритмов относят …
91. К элементам структуры типичного окна Windows следует отнести …
92. Какие версии операционной системы Windows были выпущены фирмой Microsoft?
93. Логическая операция «А и В» называется …
94. Любые сведения, являющиеся объектом хранения, передачи и преобразования, называются …
95. Можно ли открыть на экране MS Paint … файлов изображений
96. Неверно, что для редактирования текста применяется операция …
97. Неверно, что язык программирования … является языком высокого уровня
98. Неверно, что … – это устройство вывода информации
99. Неверно, что алгоритм может быть задан …
100. Неверно, что существует … структура алгоритма
101. Неверно, что в системе управления базами данных (СУБД) MS Access существуют
102. Неверно, что в электронной таблице MS Excel можно удалить …
103. Неверно, что данные в электронной таблице могут быть …
104. Непозиционная система счисления – это …
105. Назначение операционной системы – …
106. Назначение операционной системы – в …
107. Неправильной формулой для использования в MS Excel является …
108. На Рабочем столе Windows размещены определенные элементы, в частности, …
109. Объединение компьютеров и локальных сетей, расположенных на удаленном расстоянии, для общего использования мировых информационных ресурсов, называется…
110. Основным элементами информационно-поискового язык является
111. Основанием позиционной системы счисления называется …
112. Образец поиска – это …
113. Оперативная память является …
114. Одному символу в кодовой таблице стандарта Unicode выделяется …
115. Основными функциями табличного процессора являются …
116. Операционная система относится к классу … программного обеспечения
117. По способу объединения информационные технологии делятся на
118. По способу организации взаимодействия информационные технологии делятся на …
119. По назначению и характеру использования информационные технологии делятся на …
120. По применению в предметной области информационные технологии делятся на …
121. Перевод числа 7E1 из шестнадцатеричной системы счисления в десятичную даст
122. По мнению ученых, первая письменность возникла примерно … лет назад
123. Правила построения конструкций языка программирования из слов являются его
124. При переводе числа 2017 из десятичной системы счисления в восьмеричную получится число …
125. Прикладные программы нужны …
126. Прикладные программы нужны для …
127. Пример корректного адреса электронной почты: …
128. Программа «Проводник» предназначена для …
129. Программа MS Visio предназначена для создания …
130. Программа – это …
131. Программа Проводник предназначена для …
132. Производительность работы компьютера зависит от …
133. Протокол HTTP служит для …
134. Поле базы данных – это …
135. Правильный состав блоков компьютера по фон Нейману: …
136. Правильным обозначением столбцов таблицы MS Excel является …
137. При наборе текста одно слово отделяется от другого …
138. Показ слайдов …
139. Режим Сортировщика слайдов вызывается на вкладке …
140. Рисунок, созданный MS Paint, можно сохранить в формате …
141. Сервис сети Интернет в соответствии с функцией передачи файлов по сети – …
142. Сервис сети Интернет, связанный с передачей файлов по сети, – это …
143. Сформулировал основную концепцию логической организации ЭВМ (хранения команд компьютера в его собственной внутренней памяти)
144. Смысл построенной конструкции языка программирования определяется его
145. Система счисления – это …
146. Страница в сети Интернет (веб-страница) – это …
147. Связь между таблицами поддерживается …
148. Совокупность слов языка программирования является его …
149. Совокупность символов языка программирования является его …
150. Символ, вводимый с клавиатуры при наборе текста, отображается на экране дисплея в позиции, определяемой …
151. Слово, определенное в программе и хранящее значения, – это …
152. Сетевая карта предназначена для …
153. Сообщение о том, что на поле 4 х 4 клетки одна из клеток закрашена, содержит … информации
154. Существуют следующие виды топологий сети: …
155. Спам, который имеет цель опорочить ту или иную фирму, компанию, политического кандидата и т.п., называется …
156. Спам, распространяющий поддельные сообщения от имени банков или финансовых компаний, целью которых является сбор логинов, паролей и пин-кодов пользователей, – это …
157. Строка в базах данных называется …
158. Существуют такие варианты выравнивания текста, как …
159. Свойствами алгоритма являются …
160. Системное программное обеспечение выполняет такие функции, как …
161. Термин «информатизация общества» обозначает …
162. Табличные процессоры относятся к классу … программного обеспечения
163. Текстовый редактор – это программа, предназначенная для …
164. Тип данных, который следует использовать для записи данных в поле Возраст, –
165. Устройство, производящее преобразование аналоговых сигналов в цифровые и обратно, называется …
166. Устройства локальной сети, которые обеспечивают большое количество сервисов, включая организацию взаимодействия сетей и управление широковещанием, — это …
167. Устройство, перемещающее курсор по монитору компьютера, и состоящее из колесика и двух кнопок, называется …
168. Устройства локальной сети, которые подключают сегменты локальной сети и помогают фильтровать трафик, – это
169. Учебник по информатике – это источник …
170. Устройство компьютера, выполняющее обработку информации, – это …
171. Устройством ввода текстовой информации является …
172. Устройство, не являющееся устройством вывода информации, – это …
173. Устройством для вывода текстовой информации
174. Укажите последовательность действий при копировании файла через буфер обмена
175. Формальное описание набора правил и соглашений, регламентирующих процессы обмена информацией между устройствами в сети, – это …
176. Формат ячеек одного поля базы данных определяется …
177. Фрагментом называется:
178. Файл – это …
179. Файл презентации имеет расширение …
180. Фрагмент текста — это …
181. Целью информатизации является …
182. Центральный процессор компьютера включает …
183. Чтобы смена слайдов происходила автоматически, следует выбрать на Ленте:
184. Чтобы вызвать контекстное меню, нужно сделать … кнопкой мыши на объекте
185. Чтобы вызвать контекстное меню, необходимо сделать … кнопкой мыши на объекте
186. Чтобы изменить представление папок и файлов в окне, нужно воспользоваться меню
187. Чтобы изменить представление папок и файлов в окне, используют меню …
188. Что такое Мастер?
189. Чтобы вставить рисунок в слайд, нужно выбрать на Ленте: …
190. Чтобы выбрать подходящий образец Заголовка, следует выполнить: …
191. Чтобы изменить размеры фигуры в рабочей области, следует …
192. Чтобы очередной слайд начинался с показа плавно возникающего содержимого, следует выполнить:
193. Чтобы поместить на слайд формулу A=πr2, нужно
194. … – это компьютерное мошенничество, при котором пользователь попадает на поддельную страницу сайта, где его призывают сообщить свои логины и пароли
195. … – это процесс нахождения наилучшего решения какой-либо задачи (набора параметров) при заданных условиях, ограничениях и критериях.
196. … – это блоки, составляющие схему компьютера по фон Нейману
197. … – это фиксируемые в виде определенных сигналов воспринимаемые факты окружающего мира
198. … – это простая неструктурированная последовательность байтов, имеющая символьное имя
199. … – это специальная программа для сжатия и распаковки аудио- и видеофайлов
200. … – это программа, управляющая конкретной моделью внешнего устройства и учитывающая все его особенности
201. … – это система связей с унифицированными сигналами и аппаратурой, предназначенная для обмена информацией между устройствами вычислительной системы
202. Экранный элемент, который указывает место ввода знаковой информации и используется при работе с программами, выполняющими ввод данных и команд с клавиатуры, – это …
203. Электронно-вычислительные машины появились … XX в.
204. Электронная таблица – это
205. Ярлык – это …
Рабочий стол и его элементы
После загрузки
операционной системы на экране появляется
особый системный объект, называемый
Рабочим
столом.
Рабочий стол – это графическая среда,
на которой отображаются элементы
управления и объекты Windows.
Одним
из основных элементов управления
является Панель
задач —
строка, обычно расположенная внизу
экрана
В левом углу Панели
задач находится кнопка вызова Главного
меню —
.
Главное меню является одним из основных
системных элементов управленияWindows.
При помощи Главного меню можно запустить
все программы, имеющиеся на данном
компьютере, открыть последние документы,
с которыми работал пользователь, получить
доступ к средствам настройки операционной
системы, а также к поисковой и справочной
системам Windows,
корректно завершить работу с операционной
системой перед выключением питания.
В структуру Главного
меню входят два раздела – обязательный
и произвольный.
Обязательный раздел расположен ниже
разделительной черты, его структура
представлена в Приложении
1. Пункты
произвольного раздела пользователь
может создавать по собственному желанию.
Панель
задач и кнопка вызова Главного меню,
как правило, всегда видны на экране, в
какой бы из программ не выполнялась
работа.
Рядом с кнопкой
находитсяПанель
быстрого запуска
– область Панели задач,
на которой пользователь может располагать
значки наиболее часто используемых
программ.
Каждая открытая
программа отображается в средней части
Панели задач в виде кнопки, содержащей
значок и название программы.
В правой части
Панели задач находится Панель
индикации,
содержащая индикатор раскладки
клавиатуры, индикатор системных часов,
регулятор громкости звука и т.д.
В исходном состоянии
на поверхности Рабочего стола, кроме
Панели задач, располагаются значки.
Значок является графическим представлением
объекта в виде небольшой картинки с
текстовой надписью.
На Рабочем столе
всегда отображаются так называемые
системные значки, которые создаются и
обслуживаются самой операционной
системой:
-
Мой компьютер
– позволяет получить доступ ко всем
средствам управления и настройки
системы, просмотреть содержимое всех
дисков; -
Корзина
– специальный объект Windows,
служащий для временного хранения
удаляемых объектов; -
Сетевое
окружение
– средство, позволяющее пользоваться
ресурсами сети, устанавливать и
контролировать сетевое оборудование.
Ярлыки
– это значки, снабженные в левом углу
маленькой наклонной стрелкой. Ярлык
представляет собой не сам объект, а
является лишь указателем на этот объект.
Для каждого объекта можно создать
несколько ярлыков и разместить их в
нескольких местах, после чего открывать
объект с помощью любого из них.
Окна
– являются особыми объектами, которые
открываются на экране в процессе работы.
Окно – это ограниченная область экрана,
содержащая в себе значки и ярлыки
объектов Windows,
различные элементы управления и рабочие
области для выполнения прикладных
задач.
Основные элементы диалоговых окон
В
отличие от окон приложений и документов,
диалоговые окна не имеют строки меню и
строки состояния. Рабочая область в
диалоговых окнах содержит следующие
элементы управления (рис. 2.7.).
Строка
заголовка
содержит название окна, кнопку
(справка) и управляющую кнопку
(закрыть).
Диалоговые окна,
в которых задается большое количество
параметров, разбиваются на тематические
разделы (подокна). Для каждого такого
подокна выделена своя вкладка,
которая состоит из названия и страницы.
Из всех вкладок диалогового окна будет
активна только одна, а для остальных —
показаны лишь их названия.
Список.
Содержит список элементов для выбора.
Раскрывающийся
список.
Представляет собой список, в котором
первоначально видна только одна строка.
В правой части поля имеется кнопка
, щелчок на которой раскрывает список
всех элементов. Если данный список не
помещается в отведенную для него область,
то появляется присоединенная полоса
прокрутки.
Флажок.
Имеет вид небольшого белого квадратика,
рядом с которым находится надпись о его
назначении. Щелчок мышью на пустом
квадратике устанавливает флажок, при
этом в нем появляется галочка или
крестик. Выбор флажков не зависит друг
от друга и, в зависимости от условий,
может быть установлено сразу несколько
флажков или ни одного.
Командная
кнопка.
Представляет собой обычную кнопку с
надписью. Если надпись заканчивается
многоточием, то после щелчка на данной
кнопке на экране появляется дополнительное
диалоговое окно.
Демонстрационное
подокно.
В этом окне демонстрируются результаты
установки различных выбранных параметров.
Поле
ввода.
Представляет собой прямоугольную
область диалогового окна, предназначенную
для ввода с клавиатуры текстовой
информации или числовых данных.
Активизация поля производится щелчком
мышью, после чего в нем появляется
мигающий курсор
Соседние файлы в предмете [НЕСОРТИРОВАННОЕ]
- #
- #
- #
- #
- #
- #
- #
- #
- #
- #
- #
Содержание
- «Что такое Рабочий стол. Элементы Рабочего стола.»
- Элементы Рабочего стола
- Хотите знать больше о компьютерных технологиях и грамотности?
- Загрузка windows элементы рабочего стола это
- Панель задач
- Меню ПУСК
- Основные настройки Панели задач
- Рабочий стол
- Параметры экрана.
- Персонализация.
- Цвета.
- Экран блокировки.
«Что такое Рабочий стол.
Элементы Рабочего стола.»
Рабочий стол Windows – это то, что мы видим после включения компьютера на экране монитора. Как только закончится загрузка операционной системы и все успокоится, перед пользователем во всей красе предстает Рабочий стол.
Все пространство монитора не зря назвали Рабочим столом, потому что на нем и происходит вся основная работа. Именно с него можно запускать нужные программы, окна которых, затем, здесь же и открываются. На рабочем столе можно размещать и открывать папки и файлы, именно отсюда штатно выключают компьютер.
Большинство пользователей стараются украсить и упорядочить свое рабочее место. Это можно сделать путем установки на Рабочем столе фонового рисунка, который часто называют обоями. Можно изменить указатель мышки, размеры значков рабочего стола, изменить рисунок учетной записи (это та картинка, которая появляется при загрузке ОС), цвета окон, звуки и заставки.
Кроме всего прочего на Рабочем столе можно установить различные гаджеты типа календарей, часов и индикаторов работы процессора и памяти. О том, как все это делается, мы еще обязательно поговорим, а пока давайте познакомимся с основными элементами рабочего стола.
Элементы Рабочего стола
1. Ярлыки на Рабочем столе. По большому счету, ярлык – это графическая ссылка, ведущая на файл или папку. Это могут быть ярлыки программ, файлов и папок. Ярлыки программ отличаются от других ярлыков наличием на нем своеобразной загнутой стрелки.
2. Панель задач – специальная область Рабочего стола, которая расположена снизу. На ней можно увидеть ярлыки программ, открытых папок и файлов.
3. Кнопка Пуск – самая главная кнопка, с которой начинается и заканчивается работа с компьютером. Она находится на панели задач слева. Если на нее навести указатель мышки, появиться подсказка – «Пуск». При щелчке по этой кнопке левой кнопкой мыши откроется меню «Пуск».
В левой части меню «Пуск» находится список наиболее часто используемых программ. Обратите внимание на черные треугольники, расположенные против названия некоторых программ. Если навести на них курсор мыши, можно увидеть список последних выполненных задач. К примеру, если вы захотите посмотреть, чем занимался ваш ребенок в Интернете, то наведите указатель мышки на треугольник против значка вашего браузера.
Если нужной программы здесь вы не нашли, то обнаружить ее можно, кликнув по кнопке «Все программы».
Внизу левой части меню «Пуск» расположена специальная форма поиска. Если вы не можете найти нужный файл или папку, введите название в форму поиска и нажмите на значок лупы.
В правом столбце меню «Пуск» расположен список самых часто используемых папок:
— Персональная папка пользователя;
— «Игры» — каталог системных игр;
— «Недавние документы» — список недавно открытых документов и файлов;
— «Компьютер» — открывает проводник в разделе «Компьютер»;
— «Панель управления», через которую осуществляется настройка компьютера;
— «Устройства и принтеры» — для настройки подключаемых принтеров, факсов и других внешних устройств;
— «Программы по умолчанию»;
— «Справка и поддержка»;
4. Системный трей или просто трей – расположен справа от панели задач там, где часы. Он используется для нужд длительно запущенных, но не постоянно используемых программ.
5. Боковая панель – соответствуя своему названию, она расположена сбоку экрана монитора. Она содержит мини-приложения. Советую сразу ее отключать, чтобы не отвлекала от работы.
Хотите знать больше о компьютерных
технологиях и грамотности?
Загрузка windows элементы рабочего стола это
Привет всем! Начинаем новый курс по освоению операционной системы Windows 10 и первый урок посвятим изучению рабочего стола и все что с ним связано. Здесь мы зададим рабочему столу нужный вид и настроим его так, чтобы работа за компьютером стала более удобной.
Рабочий стол это графическая среда, где отображаются папки ярлыки элементы управления системой и прочее. Снизу по умолчанию располагается Панель задач с кнопкой ПУСК. Для удобства пользователя была предусмотрена возможность менять внешний вид рабочего стола.
Панель задач это элемент интерфейса по умолчанию расположенный внизу рабочего стола предназначенный для быстрого запуска программ, а так же для управления запущенными приложениями.
Панель задач
Начнем с Панели задач и рассмотрим ее основные элементы.
- Кнопка ПУСК – основная кнопка предоставляющая доступ к главному меню системы, ее настройкам, программам и многому другому.
- Панель быстрого запуска. Название говорит само за себя. Данная панель предоставляет доступ к быстрому запуску программ. На нее можно добавлять приложения пользующиеся наибольшей популярностью и запускать их одним нажатием.
- Панель запущенных приложений – позволяет отслеживать запущенные программы, управлять и переключаться между ними
- Область уведомлений. Здесь отображаются некоторые системные иконки, иконки запущенных приложений, время и дата, язык, уведомления и прочее.
Меню ПУСК
Познакомимся чуть ближе с меню ПУСК.
При нажатии левой кнопкой мыши по данному меню откроется область, в которой отображаются установленные программы, часто используемые программы, плитки и прочее. Отсюда можно получить доступ к параметрам системы. Здесь находится кнопка выключения компьютера.
При нажатии правой кнопкой мыши по меню ПУСК откроется следующее меню:
Здесь выведены наиболее важные элементы системы к которым можно получить быстрый доступ. В процессе изучения курса мы затронем многие пункты данного меню.
Основные настройки Панели задач
Ну и раз уж мы взялись за панель задач давайте рассмотрим наиболее важнее ее настройки. Щелкните правой кнопкой мыши по свободному месту данной панели и выберите Параметры. В результате откроется следующее окно.
- Закрепить панель задач. Если данная опция отключена, то появляется возможность менять положение данной панели перетягивая ее мышью вверх, вниз или в бок, а так же изменять ее размеры
- Автоматически скрывать панель задач в режиме рабочего стола. Включение этого параметра прячет панель задач, и для ее отображения следует навести указатель мыши вниз экрана.
- Использовать маленькие кнопки панели задач. Визуально уменьшает элементы панели задач.
- Положение панели задач на экране. Дает возможность выбрать одно из четырех положений панели. Попробуйте все положения и оставьте наиболее удобное.
- Группировать кнопки на панели задач. Объединяет значки одной программы в общую группу.
- Выберите значки отображаемые в панели задач. Здесь можно настроить значки которые будут отображаться в области уведомлений.
- Включение и выключение системных значков. Собственно включает или отключает вывод того или иного значка.
Поработайте с данными настройками и приведите панель задач к желаемому виду.
Рабочий стол
Итак переходим к настройкам рабочего стола. Щелкнув правой кнопкой мыши по свободному месту на рабочем столе, высветится контекстное меню (изображение ниже). Пройдем по некоторым его пунктам.
- Вид. При наведении на данный пункт меню отображается подменю, где можно настроить внешний вид значков рабочего стола, то есть их размер: мелкие, обычные, крупные. Выберите каждый параметр левой кнопкой мыши и остановитесь на том, который Вам больше подходит.
- Упорядочить значки автоматически. Активировав данный параметр, ярлыки будут располагаться друг за другом и Вы потеряете возможность перемещать их по рабочему столу. Потренируйтесь самостоятельно. Отметте галочкой этот параметр и попробуйте переместить значок в другой угол экрана. Для того чтобы перетащить значок по экрану нужно нажать по нему левой кнопкой мыши и не отпуская кнопки двигать.
- Выровнять значки по сетке. Данный параметр рисует на экране невидимую сетку которая располагает ярлыки в ячейках ровно друг за другом как по горизонтали, так и по вертикали. Активировав этот параметр теряется возможность точного расположения значка на экране. Он будет выравниваться по сетке.
- Отображать значки рабочего стола. Данный параметр либо скрывает ярлыки рабочего стола, либо отображает их на своих местах.
- Сортировка. Сортирует значки рабочего стола в зависимости от выбранного параметра: по имени, по размеру, по типу элемента, по дате изменения.
- Обновить. Обновляет рабочий стол и его элементы. Иногда изменения рабочего стола не вступают в силу самостоятельно и для этого необходимо задействовать этот параметр.
- Параметры экрана. Выводит окно настроек экрана.
- Персонализация. Запускает настройки параметров экрана.
Остановимся на последних двух пунктах поподробнее.
Параметры экрана.
Кликнув по данному пункту меню откроется окно следующего содержания:
В данном разделе мы рассмотрим только лишь пункт Экран, поскольку остальные не относятся к нашей сегодняшней теме.
Если Вас не устраивает размер шрифта и других элементов, то его можно изменить, потянув ползунок вправо. В результате все элементы станут крупнее.
Параметр Ориентация меняет отображение экрана поворачивая его на 90 либо на 180 градусов.
Настройка уровня яркости соответственно увеличивает либо уменьшает яркость подсветки экрана.
Дополнительные параметры экрана. Пройдя по этой ссылке становятся доступны еще некоторые настройки экрана. Нам же интересна здесь настройка Расширение.
Разрешение. Меняет размеры выводимого на экран изображения. Лучше не менять данный параметр и оставлять тот, который рекомендует система, иначе изображение на компьютере может исказиться и стать не пропорциональным. Но бывают случаи когда изменив данный параметр работать за компьютером становится комфортнее. Поэтому если не устраивает соотношение сторон, то можно поэкспериментировать.
А мы переходим к разбору последнего пункта меню.
Персонализация.
Кликните правой кнопкой мыши по свободному месту на рабочем столе и выберите пункт Персонализация. Перед Вами откроется окно примерно следующего содержания:
Дает возможность изменить изображение рабочего стола, поставить фотографию или группу изображений, которые будут менять друг друга через определенный промежуток времени. Есть возможность выбора одного из трех вариантов фона:
Фото появляется возможность выбрать изображение из предоставленных или же нажав по кнопке Обзор найти необходимое на компьютере. Если же выбранное изображение не соответствует параметрам экрана, то есть остаются пустые места сверху снизу или по бокам, то можно его подкорректировать, задав ему Положение.
Сплошной цвет позволяет выбрать из предложенных и задать экрану однотонный фон.
Слайд-шоу позволяет выбрать на компьютере через кнопку Обзор папку с изображениями, которые будут меняться через определенный промежуток времени, который в свою очередь так же можно настроить.
Цвета.
Здесь есть возможность задать определенный цвет для меню Пуск и некоторых других элементов. Так же можно добавить меню Пуск и панели задач прозрачности включив соответствующий параметр.
Экран блокировки.
Данный экран появляется при включении компьютера, при определенном бездействии компьютера или же принудительно заблокировав компьютер. Здесь так же можно настраивать вид и некоторые параметры отображения. Разберем основные настройки экрана блокировки.
Имеется три варианта фона: Windows интересное, фото, и слайд-шоу.
Windows интересное подгружает картинки из интернета и самостоятельно выставляет их на экран блокировки.
Фото дает возможность выбора определенного изображения на экран блокировки.
Слайд-шоу как мы уже знаем транслирует показ слайдов которые меняют друг друга через определенный промежуток времени.
Определившись с выбором фона можно добавить на экран блокировки приложения которые будут выводить некоторые сведения.
Параметр Показывать на экране входа фоновый рисунок экрана блокировки соответственно переносит фон и на экран Входа. Экран входа в систему следует за экраном блокировки где необходимо ввести пароль к своей учетной записи или подтвердить ее.
Переходим к разделу Темы. Справа отобразятся следующие параметры:
- Параметры темы
- Дополнительные параметры звука
- Параметры значков рабочего стола
- Параметры указателя мыши
Переходим по ссылке Параметры темы. Откроется окно “Персонализация”
Здесь сосредоточены все темы и есть возможность их выбора. Так же, перейдя по ссылке Другие темы в интернете Вы можете выбрать и скачать понравившуюся. Закроем данное окно и перейдем по ссылке Дополнительные параметры звука. Здесь вручную для каждого программного события можно выбрать звучание. Это обычно никто не делает оставляя все как есть. Закройте окно “Звук”. Переходим по ссылке к Параметрам значков рабочего стола. Здесь галочкой Вы можете выбрать значки необходимые для отображения на рабочем столе, или же наоборот снять галочку чтобы убрать определенный значок. Так же в поле ниже можно задать значку другую иконку. Для этого выберите значок левой кнопкой мыши и нажмите по кнопке Сменить значок. Далее выберите из предоставленного списка нужный, после чего нажать ОК.
Идем дальше. Рассмотрим Параметры указателя мыши. Откроется окно где нам нужна вкладка Указатели. Здесь можно изменить указатель мыши выбрав определенную схему и отметив из списка ниже понравившийся указатель левой кнопкой мыши. Для сохранения параметров не забываем нажать OK .
Настроим следующие отображаемые элементы меню Пуск:
- Показывать больше плиток. соответственно выводит больше плиток в правой части меню Пуск. Поставьте на свое усмотрение.
- Иногда показывать рекомендации в меню пуск. Отключите этот параметр если он включен.
- Показывать наиболее часто используемые приложения. Соответственно выводит список приложений, которые используются на компьютере наиболее часто. Можно включит параметр чтобы иметь быстрый доступ к таким приложениям.
- Показывать недавно добавленные приложения. Будет отображать недавно установленные приложения. Тут по желанию.
- Открывать начальный экран в полноэкранном режиме. Активировав данный параметр меню будет раскрываться во весь экран. Попробуйте, может Вам понравится такой вид Пуска.
- Показывать последние открытые элементы… Пусть показывает.
С настройками персонализации на сегодня все. Теперь Вы можете настраивать свое рабочее место и приводить его к нужному виду для более комфортабельной работы.
Рабочий стол и его элементы
После загрузки
операционной системы на экране появляется
особый системный объект, называемый
Рабочим
столом.
Рабочий стол – это графическая среда,
на которой отображаются элементы
управления и объекты Windows.
Одним
из основных элементов управления
является Панель
задач —
строка, обычно расположенная внизу
экрана
В левом углу Панели
задач находится кнопка вызова Главного
меню —
.
Главное меню является одним из основных
системных элементов управленияWindows.
При помощи Главного меню можно запустить
все программы, имеющиеся на данном
компьютере, открыть последние документы,
с которыми работал пользователь, получить
доступ к средствам настройки операционной
системы, а также к поисковой и справочной
системам Windows,
корректно завершить работу с операционной
системой перед выключением питания.
В структуру Главного
меню входят два раздела – обязательный
и произвольный.
Обязательный раздел расположен ниже
разделительной черты, его структура
представлена в Приложении
1. Пункты
произвольного раздела пользователь
может создавать по собственному желанию.
Панель
задач и кнопка вызова Главного меню,
как правило, всегда видны на экране, в
какой бы из программ не выполнялась
работа.
Рядом с кнопкой
находитсяПанель
быстрого запуска
– область Панели задач,
на которой пользователь может располагать
значки наиболее часто используемых
программ.
Каждая открытая
программа отображается в средней части
Панели задач в виде кнопки, содержащей
значок и название программы.
В правой части
Панели задач находится Панель
индикации,
содержащая индикатор раскладки
клавиатуры, индикатор системных часов,
регулятор громкости звука и т.д.
В исходном состоянии
на поверхности Рабочего стола, кроме
Панели задач, располагаются значки.
Значок является графическим представлением
объекта в виде небольшой картинки с
текстовой надписью.
На Рабочем столе
всегда отображаются так называемые
системные значки, которые создаются и
обслуживаются самой операционной
системой:
-
Мой компьютер
– позволяет получить доступ ко всем
средствам управления и настройки
системы, просмотреть содержимое всех
дисков; -
Корзина
– специальный объект Windows,
служащий для временного хранения
удаляемых объектов; -
Сетевое
окружение
– средство, позволяющее пользоваться
ресурсами сети, устанавливать и
контролировать сетевое оборудование.
Ярлыки
– это значки, снабженные в левом углу
маленькой наклонной стрелкой. Ярлык
представляет собой не сам объект, а
является лишь указателем на этот объект.
Для каждого объекта можно создать
несколько ярлыков и разместить их в
нескольких местах, после чего открывать
объект с помощью любого из них.
Окна
– являются особыми объектами, которые
открываются на экране в процессе работы.
Окно – это ограниченная область экрана,
содержащая в себе значки и ярлыки
объектов Windows,
различные элементы управления и рабочие
области для выполнения прикладных
задач.
Основные элементы диалоговых окон
В
отличие от окон приложений и документов,
диалоговые окна не имеют строки меню и
строки состояния. Рабочая область в
диалоговых окнах содержит следующие
элементы управления (рис. 2.7.).
Строка
заголовка
содержит название окна, кнопку
(справка) и управляющую кнопку
(закрыть).
Диалоговые окна,
в которых задается большое количество
параметров, разбиваются на тематические
разделы (подокна). Для каждого такого
подокна выделена своя вкладка,
которая состоит из названия и страницы.
Из всех вкладок диалогового окна будет
активна только одна, а для остальных —
показаны лишь их названия.
Список.
Содержит список элементов для выбора.
Раскрывающийся
список.
Представляет собой список, в котором
первоначально видна только одна строка.
В правой части поля имеется кнопка
, щелчок на которой раскрывает список
всех элементов. Если данный список не
помещается в отведенную для него область,
то появляется присоединенная полоса
прокрутки.
Флажок.
Имеет вид небольшого белого квадратика,
рядом с которым находится надпись о его
назначении. Щелчок мышью на пустом
квадратике устанавливает флажок, при
этом в нем появляется галочка или
крестик. Выбор флажков не зависит друг
от друга и, в зависимости от условий,
может быть установлено сразу несколько
флажков или ни одного.
Командная
кнопка.
Представляет собой обычную кнопку с
надписью. Если надпись заканчивается
многоточием, то после щелчка на данной
кнопке на экране появляется дополнительное
диалоговое окно.
Демонстрационное
подокно.
В этом окне демонстрируются результаты
установки различных выбранных параметров.
Поле
ввода.
Представляет собой прямоугольную
область диалогового окна, предназначенную
для ввода с клавиатуры текстовой
информации или числовых данных.
Активизация поля производится щелчком
мышью, после чего в нем появляется
мигающий курсор
Соседние файлы в предмете [НЕСОРТИРОВАННОЕ]
- #
- #
- #
- #
- #
- #
- #
- #
- #
- #
- #
Рабочий стол – это главная область экрана, которую видно после включения компьютера и входа в Windows. Он является поверхностью для работы, как и обычный стол. Открытые программы или папки отображаются на рабочем столе. Также на рабочем столе можно поместить объекты, например, файлы или папки, и расположить их так, как вам удобно.
Иногда выражение «рабочий стол» употребляют в более широком смысле, имея в виду еще и кнопка «Пуск» – средство доступа к папкам и настройкам компьютера.
Дополнительные сведения о панели задач см. Панель задач (обзор).
Работа с пиктограммами на рабочем столе
Значки – это маленькие картинки, которые соответствуют файлам, папкам, программам и другим элементам. При первом запуске Windows, вы увидите на рабочем столе минимум один значок: «Корзина» (подробнее об этом далее). Производитель компьютера мог добавить и другие значки на рабочий стол. Несколько примеров значков на рабочем столе показано на изображении.
Дважды щелкните значок на рабочем столе, чтобы открыть элемент, которому он соответствует, или запустить программу.
Добавление и удаление значков с рабочего стола
Есть возможность выбрать, какие именно пиктограммы отображаются на рабочем столе. Добавить или удалить значок можно когда угодно. Некоторые пользователи предпочитают пустом, незаполненном рабочему столу с малым количеством значков или вообще без них.
Другие располагают десятки значков на рабочем столе, чтобы иметь быстрый доступ к программам, файлам и папкам, которые используют чаще всего.
Чтобы иметь быстрый доступ с рабочего стола к понравившимся файлам или программам, создайте для них ярлыки.
Ярлык – это значок, представляет не сам элемент, а, скорее, ссылка на него. Можно открыть элемент, дважды щелкнув ярлык. При удалении ярлыка исходный элемент не удаляется. Ярлыки можно определить по стрелкой значок.
Дополнительные сведения о значки рабочего стола, см. Отображение, скрытие и изменение размеров значков рабочего стола
Добавление ярлыка на рабочий стол
Найдите элемент, для которого вы хотите создать ярлык. (Чтобы получить справку из поиска файла или папки, см. Меню «Пуск» (обзор).)
Щелкните объект правой кнопкой мыши, выберите команду Отправить, а затем выберите Рабочий стол (создать ярлык). Значок появится на вашем рабочем столе.
Перемещение файла из папки на рабочий стол
- Откройте папку, содержащую файл.
- Перетащите файл на рабочий стол.
Удаление значка с рабочего стола
Щелкните правой кнопкой мыши и выберите Удалить. Если значок – ярлык, удаляется только ярлык, а не сам исходный элемент.
Перемещение значков
Windows упорядочивает пиктограммы в столбце слева рабочего стола. Однако вы можете изменить их расположение. Значок можно переместить, перетащив ее на новое место на рабочем столе.
Также можно позволить Windows упорядочить значки автоматически. Щелкните правой кнопкой мыши пустую область рабочего стола, выберите команду → Просмотр и пункт → Упорядочить значки автоматически.
Windows упорядочит пиктограммы в левом верхнем углу и зафиксирует их расположения. Чтобы снова переместить значки, их нужно разблокировать. Для этого снимите флажок Упорядочить значки автоматически щелчком мыши.
Примечание: По умолчанию Windows выравнивает значки невидимой сеткой. Чтобы разместить значки ближе или с большей точностью, выключите сетку. Щелкните правой кнопкой мыши пустую область рабочего стола, наведите указатель на пункт Вид, а дальше щелчком мыши снимите флажок Выровнять значки сеткой. Повторите эти шаги, чтобы вновь включить сетку.
Выбор нескольких пиктограмм
Чтобы переместить или удалить несколько значков одновременно, следует сначала выбрать их. Щелкните пустую область рабочего стола и протяните мышь. Прямоугольник появится, охватите значки, которые следует выбрать. Отпустите кнопку мыши. Теперь можно перетащить значок как группу или удалить их.
Скрытие значков на рабочем столе
Чтобы временно скрыть все значки на рабочем столе, не удаляя их, щелкните правой кнопкой мыши пустую область рабочего стола, выберите Просмотр → Отображать значки рабочего стола, чтобы снять флажок.
Теперь значки не отображаются на рабочем столе. Значки можно отображать снова, выбрав Отображать значки рабочего стола еще раз.
Корзина файлов на рабочем столе
При удалении файла или папки они на самом деле не удаляются сразу, а попадают в корзину. Это хорошо, поскольку если вы передумаете и решите, что вам нужен удаленный файл, можно его вернуть. Дополнительные сведения см. Восстановление файлов из корзины.
Если вы уверены, что удаленные элементы больше не понадобятся, можно опустошить корзину. При этом элементы удаляются окончательно, а дисковое пространство освобождается. Дополнительные сведения см. Окончательное удаление файлов из корзины.
Глава 2. Первое знакомство с системой Windows XP Professional
Ранее мы уже отмечали, что для работы на компьютере необходим специальный программный продукт — операционная система. В этой книге приводится описание самой популярной на сегодняшний день операционной системы Windows от компании Microsoft (рассматривается версия Windows XP Professional).
Первое, что отображается на экране после загрузки компьютера — это пользовательский интерфейс Windows (рис. 2.1), включающий в себя следующие компоненты: Рабочий стол, Панель задач и меню Пуск.
Рис. 2.1. Пользовательский интерфейс Windows
Меню Пуск открывается нажатием одноименной кнопки, которая расположена в левом нижнем углу интерфейса. Панель задач представляет собой полосу, располагающуюся вдоль всей нижней границы интерфейса, и включает в себя значки, кнопки открытых приложений, системные часы и др. Наибольшую часть пользовательского интерфейса занимает Рабочий стол — это вся область экрана, кроме кнопки Пуск и панели задач.
Далее мы подробнее познакомимся с этими, а также другими элементами ОС Windows.
2.1. Рабочий стол
Рабочий стол оформляется фоновым рисунком, поверх которого отображаются ярлыки вызова приложений и значки папок. Кроме этого, нажатием на рабочем столе правой кнопки мыши вызывается контекстное меню.
2.1.1. Фоновый рисунок рабочего стола
В качестве фонового рисунка рабочего стола можно использовать файлы, имеющие одно из следующих расширений: bmp, gif, jpg, dib, png или htm.
Примечание. Расширение файла представляет собой набор символов, характеризующих его тип, следующих сразу за его именем и отделяющихся от имени файла точкой. Чтобы было понятнее, поясним на конкретных примерах: в файле Список. doc расширение — doc (оно указывает на то, что этот документ создан в программе Word), в файле Рисунок. bmp расширение — bmp (кстати, это одно из графических расширений), и т. д.
По умолчанию в качестве фонового рисунка рабочего стола предлагается изображение, которое называется Безмятежность (см. рис. 2.1). Отметим, что разработчики включили в состав операционной системы еще целый ряд графических файлов, и любой из них вы можете выбрать для оформления рабочего стола. Делается это несложно: щелкните на рабочем столе правой кнопкой мыши, в открывшемся меню выполните команду Свойства, и в появившемся окне Свойства: Экран выберите вкладку Рабочий стол (рис. 2.2).
Рис. 2.2. Выбор изображения для фонового рисунка
В поле Фоновый рисунок представлен список графических файлов, любой из которых можно использовать для оформления. Чтобы выбрать подходящее изображение, выделите его в списке курсором и нажмите кнопку Применить либо ОК. Над списком изображений демонстрируется образец того, как будет выглядеть рабочий стол при выбранном в данный момент рисунке — это позволяет оперативно просмотреть все содержимое перечня и подобрать наиболее приемлемый вариант. Обратите внимание: на рис. 2.2 в списке выбран фоновый рисунок Безмятежность, которым оформлен рабочий стол на рис. 2.1.
В принципе, для оформления рабочего стола можно использовать любое изображение (например, фотографию любимой болонки, или семейное фото, и т. п.), добавив его в список и выбрав по общим правилам. Для выполнения данной операции предназначена кнопка Обзор, которая находится справа от списка (см. рис. 2.2). С ее помощью на экран вызывается окно Обзор (рис. 2.3).
Рис. 2.3. Выбор произвольного изображения
Здесь в поле Папка (вверху окна) указывается путь к файлу требуемого рисунка. Откройте раскрывающийся список, выберите каталог (если файл рисунка находится не в корневой директории, то последовательно открывайте все папки на пути к нему), затем щелкните мышью на требуемом файле и нажмите кнопку Открыть.
В результате выполненных действий указанный рисунок будет добавлен в перечень фоновых изображений, расположенный в окне Свойства: Экран на вкладке Рабочий стол. Причем на нем автоматически позиционируется курсор, а в расположенном выше поле отобразится образец того, как будет выглядеть рабочий стол (рис. 2.4).
Рис. 2.4. Произвольное изображение
Изменения вступят в силу после нажатия кнопки Применить либо ОК (рис. 2.5).
Рис. 2.5. Оформление рабочего стола произвольным изображением
Аналогичным образом вы можете оформлять рабочий стол любым рисунком. Единственное условие — его расширение должно соответствовать одному из тех, которые приведены в начале раздела.
2.1.2. Значки и ярлыки на рабочем столе
Основной функциональный элемент рабочего стола Windows — это расположенные на нем значки и ярлыки, предназначенные для оперативного доступа к программам, файлам, документам и папкам. Вы можете сами установить на рабочий стол необходимые значки и ярлыки.
Примечание. Как правило, на рабочий стол выводятся ярлыки и значки для наиболее часто используемых приложений, файлов и папок. В остальных случаях лучше использовать Проводник (о нем более подробно поговорим ниже), чтобы не загромождать рабочий стол редко используемыми элементами.
После установки операционной системы на рабочий стол по умолчанию выводится значок Корзина. С его помощью осуществляется доступ к корзине с удаленными файлами, папками и иными объектами. Периодически следует удалить из корзины все содержимое, чтобы не хранить на жестком диске то, что уже не понадобится.
Примечание. Если вам нужно сразу и окончательно удалить объект с жесткого диска, минуя корзину, воспользуйтесь комбинацией клавиш Shift+Del.
Также при установке Windows на рабочий стол могут быть автоматически выведены следующие значки и ярлыки:
Мой компьютер — для доступа к файлам, папкам и документам, хранящимся на компьютере.
Мои документы — в данной папке хранятся различные текущие документы пользователя (письма, отчеты и т. д.).
Моя музыка — папка предназначена для хранения музыкальных и звуковых файлов.
Мои рисунки — в данной папке целесообразно хранить цифровые фотографии, рисунки, графические объекты и т. п.
О том, как самостоятельно создавать на рабочем столе значки и ярлыки, мы расскажем в следующей главе.
2.1.3. Контекстное меню рабочего стола
Чтобы открыть контекстное меню рабочего стола, щелкните правой кнопкой мыши в любом его свободном месте. Это меню включает в себя перечисленные ниже команды.
Упорядочить значки — с помощью команд, входящих в состав данного подменю, осуществляется настройка представления значков и ярлыков на рабочем столе. Команды Имя, Размер, Тип и Изменен позволяют быстро выполнить сортировку рабочего стола соответственно по имени, размеру, типу и дате последнего использования объекта. С помощью команды Автоматически осуществляется включение режима автоматической сортировки объектов рабочего стола по какому-либо из указанных выше признаков. Команда Отображать значки рабочего стола предназначена для управления отображением элементов рабочего стола (она позволяет сделать так, что на рабочем столе будет отображаться лишь фоновый рисунок). Очистка рабочего стола от давно не применявшихся объектов осуществляется с помощью команды Мастер очистки рабочего стола. При этом на экране открывается окно, в котором в пошаговом режиме выполняются соответствующие действия; при этом следует руководствоваться появляющимися подсказками.
Обновить — команда предназначена для обновления рабочего стола (например, после внесения изменений в его настройки).
Вставить и Вставить ярлык — данные команды становятся доступными только при наличии в буфере обмена какого-либо предварительно скопированного туда элемента рабочего стола (папки, значка, и т. д.). При выполнении этих команд соответствующий элемент вставляется из буфера обмена на рабочий стол.
Свойства — команда предназначена для перехода в режим настройки параметров экрана настройка экрана, и в том числе — рабочего стола (см. рис. 2.2 и 2.4).
Создать — с помощью команд этого подменю осуществляется быстрое создание тех либо иных объектов (папок, документов и т. д.). Подменю Создать включает в себя следующие команды:
• Папку;
• Ярлык;
• Портфель (используется для синхронизации файлов, обрабатываемых на двух разных компьютерах);
• Точечный рисунок;
• Документ Microsoft Word;
• Приложение Microsoft Access;
• Презентация Microsoft PowerPoint;
• Текстовый документ;
• Лист Microsoft Excel;
• Сжатая ZIP-папка.
Если щелкнуть правой кнопкой мыши на каком-либо объекте рабочего стола (значке, папке, и др.), то открывшееся контекстное меню будет включать в себя следующие команды:
Открыть — с помощью команды осуществляется открытие или запуск объекта по аналогии с тем, как это происходит при двойном щелчке мышью;
Проводник (только для папок) — при выполнении этой команды папка будет открыта в окне Проводника Windows.
Найти — эта команда позволяет быстро перейти в режим поиска данных.
Вырезать, Копировать и Вставить — команды предназначены для работы с буфером обмена. При выполнении команды Вырезать папка будет удалена с рабочего стола и помещена в буфер обмена, с помощью команды Копировать папка помещается в буфер обмена без удаления с рабочего стола. При выполнении команды Вставить содержимое буфера обмена (папка или ярлык) будет помещено в текущую папку, причем открывать ее для этого не нужно.
Создать ярлык — при выполнении данной команды для текущей папки будет создан ярлык на рабочем столе.
Удалить — с помощью этой команды объект (если это папка — вместе с содержимым) удаляется с рабочего стола и помещается в корзину.
Переименовать — эта команда применяется для перехода в режим переименования объекта.
Свойства — команда предназначена для просмотра свойств объекта.
Контекстное меню ярлыков, помимо перечисленных команд, может включать в себя команду Закрепить в меню «Пуск», при выполнении которой соответствующий пункт будет добавлен в меню кнопки Пуск.
2.2. Панель задач
В операционной системе Windows панель задач находится правее кнопки Пуск вдоль всей ширины экрана. Она включает в себя следующие компоненты: область быстрого запуска, область открытых приложений, область уведомлений, адресная панель, панель ссылок, языковая панель и панель рабочего стола. Управление отображением данных элементов (за исключением области открытых приложений и области уведомлений) осуществляется с помощью команд подменю Панели инструментов, которое находится в контекстном меню панели задач.
Итак, рассмотрим подробнее каждый из перечисленных элементов: с большинством из них приходится иметь дело каждому пользователю.
2.2.1. Область быстрого запуска
Область быстрого запуска расположена рядом с кнопкой Пуск, в левой части панели задач (рис. 2.6). В ней отображаются значки и ярлыки, с помощью которых осуществляется быстрый запуск наиболее востребованных программ.
Рис. 2.6. Область быстрого запуска
По умолчанию область быстрого запуска содержит значки Свернуть все окна (данный значок предназначен для быстрого сворачивания сразу всех открытых окон; кстати, к аналогичному результату приводит нажатие комбинации клавиш Windows+D), Internet Explorer, Windows Media Player и Microsoft Outlook.
Добавить ярлык в область быстрого запуска несложно: для этого просто перетащите его мышью с рабочего стола (но на рабочем столе он при этом сохранится). Учтите, что многие приложения при установке самопроизвольно добавляют свой ярлык в область быстрого запуска. Для удаления объекта из области быстрого запуска щелкните на нем правой кнопкой мыши и в открывшемся контекстном меню выберите команду Удалить.
2.2.2. Область открытых приложений
Область открытых приложений находится правее области быстрого запуска. В ней отображаются кнопки открытых в данный момент окон (см. рис. 2.6 — в панели открытых приложений содержится кнопка проводника Total Commander). Если в данный момент в системе не функционирует ни одна программа и не открыто ни одно окно, то данный элемент панели задач остается пустым.
Вы можете использовать режим группировки однотипных кнопок. При этом в области открытых приложений кнопки файлов, открываемых одной программой, будут собраны в меню. Для этого нажмите в свободном месте панели задач правую кнопку мыши и в открывшемся контекстном меню выберите команду Свойства (рис. 2.7).
Рис. 2.7. Команда Свойства
В результате на экране откроется окно Свойства панели задач и меню Пуск, в котором на вкладке Панель задач нужно установить флажок Группировать сходные кнопки панели задач (рис. 2.8) и нажать кнопку Применить либо ОК.
Рис. 2.8. Включение группировки сходных кнопок
После этого, чтобы получить доступ к требуемому файлу, надо щелкнуть левой кнопкой мыши на объединенной кнопке, и в появившемся меню выбрать его имя. На рисунке 2.8 показан пример, когда в одну кнопку собрано пять файлов, открываемых текстовым редактором Word (с которым, кстати, мы подробно познакомимся ниже).
Рис. 2.9. Группировка сходных кнопок в панели задач
Отметим, что данный механизм удобно применять тогда, когда одновременно открыто много окон.
2.2.3. Область уведомлений
Область уведомлений — еще один важный элемент панели задач. Он находится в ее правой части и обычно содержит символы и значки некоторых функционирующих программ, а также системные часы (рис. 2.10).
Рис. 2.10. Область уведомлений
Отметим, что отображением системных часов вы можете управлять самостоятельно. Для этого в окне свойств панели задач (см. рис. 2.8) предназначен флажок Отображать часы (при снятом данном флажке часы не отображаются, и наоборот).
2.2.4. Адресная панель
Адресная панель (рис. 2.11) позволяет пользователю быстро перейти к указанной веб-странице.
Рис. 2.11. Адресная панель
По умолчанию адресная панель отключена. Чтобы включить ее отображение, необходимо в контекстном меню панели задач в подменю Панели инструментов выполнить команду Адрес (рис. 2.12).
Рис. 2.12. Включение адресной панели
После этого в панели задач появится слово Адрес; чтобы адресная панель раскрылась, как на рис. 2.11, следует на данном слове дважды щелкнуть мышью.
Внимание. Для раскрытия адресной панели необходимо, чтобы в контекстном меню панели задач был отключен пункт Закрепить панель задач (см. рис. 2.12).
Чтобы открыть нужный веб-ресурс, в поле Адрес с клавиатуры либо из раскрывающегося списка введите соответствующий адрес и нажмите кнопку Переход.
2.2.5. Панель ссылок
Панель ссылок (рис. 2.13) включает в себя ссылки на ресурсы в Интернете, содержащие информацию о некоторых приложениях Windows.
Рис. 2.13. Панель ссылок
Управление отображением панели ссылок осуществляется с помощью команды Ссылки, которая находится в подменю Панели инструментов (см. рис. 2.12).
Для раскрытия панели ссылок щелкните мышью на стрелочке, находящейся правее слова Ссылки (см. рис. 2.13). В системе реализована возможность пополнения содержимого панели с помощью перетаскивания на нее мышью требуемых ссылок.
Чтобы удалить ссылку из панели, щелкните на ней правой кнопкой мыши и в появившемся меню выполните команду Удалить.
2.2.6. Языковая панель
Главная задача языковой панели (рис. 2.14) — предоставление пользователю возможности переключать раскладку клавиатуры (например, с русского на английский язык и наоборот).
Рис. 2.14. Языковая панель
Для управления отображением данного элемента панели задач предназначена команда Языковая панель, расположенная в подменю Панели инструментов (см. рис. 2.12).
Чтобы переключить раскладку клавиатуры, щелкните мышью на значке языка, и в появившемся меню укажите требуемый язык. Можно делать это и по-другому — с помощью соответствующей комбинации клавиш (как правило, Ctrl+Shift или Alt(слева)+Shift — подходящий вариант выбирается в настройках системы).
Отметим, что вы можете расположить языковую панель не только в панели задач, но и в каком-нибудь ином месте экрана. Для этого щелкните правой кнопкой мыши на значке языка, в открывшемся меню выберите команду Восстановить языковую панель, а затем мышью перетащите ее в требуемое место (перед этим указатель мыши нужно подвести к левой кромке панели).
2.2.7. Панель рабочего стола
Панель рабочего стола (рис. 2.15) включает в себя список элементов, которые в данный момент присутствуют на рабочем столе.
Рис. 2.15. Панель рабочего стола
Включение/выключение данной панели производится с помощью команды Рабочий стол, расположенной в подменю Панели инструментов (см. рис. 2.12).
Содержимое панели открывается щелчком мыши на стрелочке, расположенной справа от имени панели (на рис. 2.15 панель Рабочий стол открыта).
2.2.8. Контекстное меню панели задач
Чтобы открыть контекстное меню панели задач (см. рис. 2.12), нужно щелкнуть на ней правой кнопкой мыши. С некоторыми командами данного меню мы уже познакомились, теперь пора рассмотреть и остальные.
Команды Окна каскадом, Окна сверху вниз и Окна слева направо предназначены для включения соответствующего режима представления окон открытых приложений (выбранный режим действует тогда, когда окна не свернуты).
Команда Показать рабочий стол позволяет быстро свернуть все окна, чтобы открыть доступ к рабочему столу. Данная команда вызывается также нажатием комбинации клавиш Windows+D либо щелчком мышью на значке Свернуть все окна, находящимся в области быстрого запуска панели задач. Эту возможность особенно удобно использовать, когда одновременно открыто много окон.
Команда Диспетчер задач предназначена для вызова окна диспетчера задач. Эта команда активизируется также нажатием комбинации клавиш Ctrl+Alt+Del.
Команда Закрепить панель задач позволяет зафиксировать либо разблокировать текущее состояние панели задач. В зафиксированном состоянии размер либо месторасположение панели задач изменить невозможно.
С помощью команды Свойства осуществляется переход в режим настройки параметров панели задач и меню Пуск.
2.3. Меню Пуск
Меню Пуск — один из ключевых инструментов Windows. Оно позволяет получить доступ к приложениям, папкам и файлам, хранящимся на компьютере, перейти в режим настройки и администрирования системы, вызвать справочную информацию, открыть режим поиска, выключения и перезагрузки компьютера, и др.
Отметим, что в операционных системе Windows XP и Windows Vista было реализовано новое оформление меню Пуск, заметно отличающееся от предыдущих версий системы. При этом функциональность меню Пуск почти не изменились, а вот эргономические качества заметно улучшились. Здесь мы рассмотрим меню Пуск операционной системы Windows XP — в настоящее время именно эту версию считают наиболее распространенной в России.
При необходимости вы можете вернуться к классическому представлению меню Пуск, используемому в предыдущих версиях Windows. Это делается следующим образом: нужно щелкнуть правой кнопкой мыши на кнопке Пуск, и в открывшемся контекстном меню выбрать пункт Свойства, в результате чего на экране откроется окно Свойства панели задач и меню «Пуск». В данном окне на вкладке Меню «Пуск» нужно установить переключатель в положение Классическое меню «Пуск», после чего нажать кнопку Применить либо ОК.
На рис. 2.16 показано меню Пуск в том виде, в котором оно предлагается по умолчанию в Windows XP.
Рис. 2.16. Меню Пуск
В левой колонке данного меню отображается перечень часто вызываемых приложений. Его содержимое формируется автоматически на основании того, как часто пользователь запускает разные программы. Этот перечень дает возможность оперативного доступа к самым востребованным приложениям.
Итак, познакомимся подробнее с основными компонентами меню Пуск.
2.3.1. Все программы
Меню Все программы расположено сразу под списком часто вызываемых программ. Оно включает в себя перечень всех (или, по крайней мере, большинства) программ, установленных на данном компьютере. Иначе говоря, если установленное приложение отсутствует в списке часто вызываемых программ — ищите его в меню Все программы.
Примечание. Необходимость включения приложения в меню Все программы обычно определяется при его инсталляции. При этом, как правило, можно ввести название пункта меню, при выполнении которого будет осуществляться запуск данной программы. Но учтите, что в меню Все программы прописываются не все продукты: например, если приложение не требует инсталляции — вы его там не найдете.
Многие приложения помещают в меню Все программы не только команду запуска программы, но и ряд других пунктов пункты; при этом все пункты одного приложения объединяются в соответствующее подменю. Обычно в нем могут находиться следующие команды:
• Запуск программы;
• Деинсталляция (удаление) программы;
• Обновление программы (ссылка на веб-страницу обновления);
• Вызов справочной информации;
• Открытие файла Readme.txt;
• Открытие файла What’s New (Что нового);
• Ссылка на сайт разработчика;
• Открытие текста лицензионного соглашения.
Далее мы рассмотрим пункты, которые по умолчанию включаются в состав меню Все программы.
Windows Update — при активизации данной команды осуществляется автоматический переход на веб-страницу обновления Windows (windowsupdate.microsoft.com). Обратите внимание — это возможно только при наличии действующего подключения к Интернету.
Активация Windows — с помощью данной команды осуществляется переход в режим активации Windows (это необходимо делать после установки или переустановки системы). Активация необходима для предотвращения использования нелицензионных копий операционной системы.
Выбор программ по умолчанию (эта команда может быть также вынесена непосредственно в меню Пуск) — команда предназначена для перехода в режим выбора приложений, используемых по умолчанию для выполнения тех или иных операций. Например, для открытия веб-страниц можно использовать по умолчанию Internet Explorer, а можно — другой обозреватель (например, Mozilla). Для работы с электронной корреспонденцией можно использовать по умолчанию, например, Outlook Express, а можно — The Bat, и т. д. При активизации команды на экране отображается окно Установка и удаление программ с открытым режимом Выбор программ по умолчанию (рис. 2.17).
Рис. 2.17. Выбор программ по умолчанию
В этом окне указывается подходящий вариант конфигурации используемых по умолчанию приложений. Возможные варианты — Microsoft Windows, Программы сторонних разработчиков и Другая. Чтобы просмотреть параметры выбранной конфигурации и настроить их, ее необходимо открыть с помощью расположенной справа стрелочки (на рис. 2.17 открыта конфигурация Другая). Учтите, что конфигурации Microsoft Windows и Программы сторонних разработчиков не редактируются.
При выборе конфигурации Microsoft Windows по умолчанию используются следующие программы:
• Для работы в Интернете — интернет-обозреватель Internet Explorer;
• Для работы с электронной корреспонденцией — почтовая программа Outlook Express;
• Для работы с медиа-файлами — проигрыватель Windows Media Player;
• Для обмена мгновенными сообщениями — программа Windows Messenger;
• Виртуальная машина Java — виртуальная машина Microsoft.
Ко всем перечисленным программам открыт доступ из меню кнопки Пуск либо из других мест (рабочий стол и др.).
Если выбрана конфигурация Программы сторонних разработчиков, то все перечисленные программы становятся недоступными, а по умолчанию для указанных выше операций используются текущие приложения.
При выборе конфигурации Другая пользователь сам настраивает ее параметры:
• Для работы в Интернете можно выбрать либо обозреватель Internet Explorer, либо текущий обозреватель.
• Для работы с электронной почтой можно использовать либо текущую почтовую программу, либо Outlook Express.
• В качестве используемого по умолчанию проигрывателя можно выбрать либо текущий проигрыватель, либо Windows Media Player.
• Для обмена мгновенными сообщениями можно использовать либо Windows Messenger, либо текущую программу.
• В качестве используемой по умолчанию машины Java можно выбрать либо текущую виртуальную машину Java, либо виртуальную машину Microsoft.
Для каждой из перечисленных позиций доступен флажок Сделать программу доступной в том случае, если выбрана программа не корпорации Microsoft.
С помощью команды Все программы → Каталог Windows можно выполнить поиск в Интернете программных продуктов, предназначенных для Windows.
Команда Открыть документ Office предназначена для поиска и открытия документа Office, почтового сообщения, базы данных и т. п. При выполнении команды на экране открывается окно Открыть документ Office, в котором указывается требуемый путь. Для создания нового документа Office, почтового сообщения, базы данных и т. д. предназначена команда Создать документ Office. При ее выполнении на экране открывается окно Создать документ Office; в данном окне осуществляется выбор шаблона, на основании которого будет создан документ.
В подменю Автозагрузка, которое также расположено в меню Все программы, содержится перечень приложений, запускаемых автоматически при загрузке Windows.
Подменю Игры включает в себя перечень команд, с помощью которых осуществляется запуск поставляемых с системой игр. Некоторые из них предназначены для использования на локальном компьютере, а в некоторые можно играть с удаленными партнерами через Интернет. К первым из них относятся Пинбол, Пасьянс, Сапер и др., ко вторым — Интернет-Нарды, Интернет-Червы, Интернет-Шашки и др.
Использование команды Удаленный помощник позволяет отправить приглашение удаленному пользователю, в результате чего он сможет подключиться к данному компьютеру для оказания какой-либо помощи (консультация, выполнение каких-либо действий и т. д.). Для использования данной возможности необходимо наличие действующего подключения к Интернету.
Помимо перечисленных элементов, меню Все программы включает в себя достаточно объемное подменю Стандартные, которое предназначено для доступа к стандартным приложениям, поставляемым в комплекте с операционной системой. С этими программами (соответственно — и с подменю Стандартные) мы познакомимся ниже, в разделе «Стандартные программы, поставляемые с системой».
2.3.2. Прочие элементы меню Пуск
Однако подменю Все программы — это лишь часть меню Пуск, включающего в себя еще целый ряд элементов. Познакомимся с ними подробнее.
Команды Мои документы, Мои рисунки и Моя музыка предназначены для доступа к папкам, в которых хранятся соответственно: текущие документы (письма, отчеты, заметки и т. д.); рисунки, фотографии и иные графические объекты; музыкальные и звуковые файлы. Для удобства работы рекомендуется вывести значки этих папок на рабочий стол.
Совет. При сохранении документов Windows по умолчанию предлагает делать это в папку Мои документы. Поэтому почти все начинающие пользователи, которые еще не освоили навигацию по компьютеру, на первых порах работают только с этой папкой. Однако не рекомендуется слишком затягивать этот период: намного удобнее создать на жестком диске несколько тематических папок (например, Отчеты, Рецензии, Письма, Задания, и т. п.), и хранить соответствующие документы в предназначенных для них папках. То же самое касается папок Мои рисунки и Моя музыка: на первых порах в них можно хранить все файлы соответствующих форматов, но со временем нужно научиться сортировать их. Например, для графики и фото можно создать папки Семейное фото, Отпуск, Детские рисунки, Корпоративы, а для музыки — папки Эстрада, Классика, Рок-музыка, Джаз, и т. д.
В подменю Недавние документы содержится список недавно использовавшихся файлов и документов (по умолчанию он может включать в себя до 15 позиций). Ингода бывает полезно удалить этот список из меню Пуск, или просто очистить его содержимое — например, чтобы посторонние не могли знать о том, с какими документами вы работали. Это делается в режиме настройки меню Пуск следующим образом.
Вначале щелкните правой кнопкой мыши на кнопке Пуск и в появившемся меню выполните команду Свойства. В результате на экране отобразится окно Свойства панели задач и меню «Пуск» с открытой вкладкой Меню «Пуск» (рис. 2.18).
Рис. 2.18. Режим настройки меню Пуск
Проверьте, чтобы на данной вкладке переключатель был установлен в положение Меню «Пуск», и нажмите кнопку Настроить — в результате откроется окно Настройка меню «Пуск». В данном окне на вкладке Дополнительно нужно снять флажок Отображать список недавно использовавшихся документов (рис. 2.19).
Рис. 2.19. Настройка меню Пуск, вкладка Дополнительно
Чтобы не удалять из меню Пуск пункт Недавние документы, а просто очистить его, нужно при установленном флажке Отображать список недавно использовавшихся документов нажать кнопку Очистка списка. Учтите, что выполненные изменения вступят в силу после нажатия в окне Настройка меню «Пуск» кнопки ОК, а в окне Свойства панели задач и меню «Пуск» — кнопки Применить либо ОК. Кстати, очистка подменю Недавние документы подразумевает удаление позиций только из него, при этом в компьютере соответствующие документы сохранятся (просто доступа к ним из этого подменю уже не будет).
Команда Выполнить предназначена для открытия файлов, документов, папок или веб-страниц. При активизации данной команды на экране отображается окно Запуск программы, которое представлено на рис. 2.20.
Рис. 2.20. Окно Запуск программы
В данном окне в поле Открыть следует с клавиатуры либо из раскрывающегося списка (этот список содержит введенные ранее имена объектов) ввести имя открываемого объекта, после чего нажать кнопку ОК. Заполнить поле Открыть можно также с помощью кнопки Обзор — при нажатии на нее на экран выводится окно, в котором указывается путь к открываемому объекту. Чтобы закрыть окно, нажмите кнопку Отмена.
Команда Выход из системы предназначена либо для завершения текущего сеанса работы Windows, либо для смены пользователя. При активизации данной команды на экран выводится окно, которое показано на рис. 2.21.
Рис. 2.21. Выход из системы
В данном окне находится три кнопки: Смена пользователя, Выход и Отмена. При нажатии на кнопку Выход текущий сеанс работы Windows завершается. Кнопка Отмена предназначена для закрытия данного окна без выполнения каких-либо действий.
Кнопка Смена пользователя применяется для смены текущего пользователя. Дело в том, что с одним компьютером и одной системой может работать несколько разных пользователей, причем каждый — под своим именем. Для каждого пользователя в режиме администрирования системы заводится учетная запись с именем и паролем, и эти данные он вводит при загрузке компьютера. Помимо прочего, это можно использовать для того, чтобы, например, один человек мог работать только с одними какими-то данными, кто-то другой — с другими данными, и т. д. Иными словами — каждый имеет доступ только к предназначенной для него информации, а также к данным, которые являются общими для всех пользователей.
Вот для того, чтобы без выключения компьютера сменить пользователя, и предназначен данный режим. При нажатии на кнопку Смена пользователя на экране открывается окно входа в систему, в котором содержится перечень учетных записей пользователей данного компьютера, а также кнопка Выключить компьютер. Для каждой учетной записи показывается количество работающих приложений (при наличии таковых). Несомненным достоинством режима смены пользователей является то, что при нем не требуется закрывать работающие программы и перезагружать компьютер. На практике это выглядит примерно так: пользователь Работник работает с какими-либо документами, и в этот момент пользователю Руководитель срочно понадобилось посмотреть свои данные. В этом случае, не закрывая работающие программы, нужно включить режим смены пользователей, и в окне входа в систему выбрать учетную запись пользователя Руководитель. После того, как он просмотрит необходимые ему данные и освободит компьютер, пользователь Работник
Конец ознакомительного фрагмента.
Доброго здоровья, уважаемый читатель журнала «Web4job.ru”! В этой статье мы поговорим на тему Рабочий стол компьютера, его элементы.
Рабочий стол позволяет работать с разными окнами, открывать и закрывать их, перемещать их по рабочему столу. Это область экрана, где располагаются окна запущенных приложений и другие графические элементы.
Рабочий стол компьютера, его элементы
Содержание статьи:
- 1 Рабочий стол компьютера, его элементы
- 1.1 Элементы рабочего стола Windows
- 1.1.1 Панели задач
- 1.1.2 Области ярлыков
- 1.1 Элементы рабочего стола Windows
- 2 Посмотрим видео на тему Рабочий стол компьютера, его элементы
- 2.1 Основные элементы рабочего стола
- 2.2 Рабочий стол. Настройка значков и оформление рабочего стола
- 2.3 Активные элементы рабочего стола
- 2.4 Основные элементы рабочего стола Android
- 3 Заключение
- 3.1 Понравилось? Поделитесь с друзьями!
- 3.2 Получите высокооплачиваемую интернет-профессию!
Когда вы включите компьютер и после того, как загрузится операционная система, то первым делом увидите рабочий стол, на котором можно размещать документы, ярлыки для запуска программ, объекты Windows.
Элементы рабочего стола Windows
Рабочий стол Windows состоит из:
Панели задач
Она расположена внизу, там находятся: кнопка «Пуск», панель быстрого запуска, панель, где отображаются запущенные и открытые документы, область уведомлений.
Самым важным элементом в управлении компьютером является кнопка «Пуск».
Если щелкнуть левой кнопкой мыши, откроется Главное меню. Оно предоставляет доступ ко всем элементам управления компьютером, к установленным на компьютере программам, настройкам операционной системы. При помощи этой кнопки компьютер переходит в сонный режим, его можно включить и выключить.
На панели быстрого запуска размещаются значки наиболее часто используемых программ. Для их запуска надо только один раз щелкнуть кнопкой мыши, именно поэтому она и получила свое название.
На панели запущенных программ отражаются значки открытых в настоящее время окон.
Также внизу находится языковая панель, показывающая, на каком языке вы сейчас вводите текст. С ее помощью можно переключаться с одного языка на другой.
В области уведомлений, имеющей название «системный трей», расположены значки программ, которые работают в режиме, невидимом для пользователя, который называется «фоновым». В этом режиме работают программы, которые автоматически запускаются при загрузке Windows и не требуют каких-либо действий пользователя.
Здесь расположены часы, календарь, значок, регулирующий громкость, значок подключения к локальной сети или к интернету.
Здесь же отражаются всплывающие сообщения от программ, работающих в фоновом режиме, или оповещения об обновлениях операционной системы.
Области ярлыков
Здесь находятся ярлыки программ, часто используемых файлов и папок. Открываются они двойным щелчком.
Первоначально, после установки Windows, на рабочем столе находятся всего несколько значков: Сетевое окружение, Мой компьютер, Мои документы, корзина.
После того, как начнете работать, есть возможность самостоятельно добавлять или удалять разные ярлыки и располагать их так, как это удобно вам.
Ярлыки располагаются на фоне рабочего стола, который еще называют обоями. Их можно менять по своему желанию, выбрав те, которые есть в системе или можно установить любое фото.
Рабочий стол компьютера можно назвать вашим виртуальным рабочим местом.
Также вы можете ознакомиться со статьей Удаленный доступ к компьютеру через интернет. ТОП 5 бесплатных сервисов, перейдя по ссылке
https://web4job.ru/udalennyj-dostup-k-kompyuteru-cherez-internet-top-5-besplatnyx-servisov/.
Посмотрим видео на тему Рабочий стол компьютера, его элементы
Основные элементы рабочего стола
Рабочий стол. Настройка значков и оформление рабочего стола
Активные элементы рабочего стола
Основные элементы рабочего стола Android
Заключение
В этой статье мы рассмотрели тему Рабочий стол компьютера, его элементы. Это область экрана, где располагаются окна запущенных программ и разные графические элементы.
Надеюсь, статья оказалась полезной. Если возникли вопросы, можете задать их через форму комментариев под этой статьей.
Также буду признательна, если поделитесь статьей со своими друзьями в социальных сетях.
Понравилось? Поделитесь с друзьями!
Получите высокооплачиваемую интернет-профессию!
ИНФОРМАЦИОННО-КОММУНИКАЦИОННЫЕ ТЕХНОЛОГИИ В ПРОФИСИОНАЛЬНОЙ ДЕЯТЕЛЬНОСТИ
Алгоритм – это …
Тип ответа: Одиночный выбор
- указание на выполнение действий
- процесс выполнения вычислений, приводящих к решению задачи
- +система правил, описывающая последовательность действий, которые необходимо выполнить для решения задачи
Администратор баз данных — это …
лицо (или группа лиц), реализующее управление БД +
специальный комплекс программ и языков, посредством которого организуется централизованное управление базами данных (БД) и о6еспечивается доступ к ним
информационная система, включающая в свой состав комплекс специальных методов и средств для поддержания динамической информационной модели предметней области с целью обеспечения
информационных потребностей пользователей
Буфер обмена – это …
Тип ответа: Одиночный выбор
- специальная папка
- +область памяти
- специальный файл
- магнитный носитель
Банк данных – это …
лицо (или группа лиц), реализующее управление БД
информационная система, включающая в свой состав комплекс специальных методов и средств для поддержания динамической информационной модели предметной области с целью обеспечения информационных потребностей пользователей +++
специальный комплекс программ и языков, посредством которого организуется централизованное управление базами данных (БД) и обеспечивается доступ к ним
База данных — это …
совокупность специальным образом организованных (структурированных) данных и связей между ними +
процесс создания и синхронизации копий баз данных, сохраняемых в разных местах
совокупность операций в базе данных, выполнение которых не может быть прервано
Вид общедоступной автоматизированной информационной системы, содержащей машиночитаемые (электронные) документы, – это …
электронный документ
электронная библиотека +
электронная книга
электронное издание
электронный текст
В алгоритмах … структуры все операции выполняются строго последовательно
Тип ответа: Одиночный выбор **
- +линейной
- разветвляющейся
- циклической
В числе элементов, которые входят в структуру типичного окна Windows, – …
Тип ответа: Множественный выбор
- системный значок
- +строка состояния
- +закрывающая кнопка
- системный ярлык
- +сворачивающая кнопка
- +открывающая кнопка
В числе элементов, которые размещены на Рабочем столе Windows, – …
Тип ответа: Множественный выбор
- +значки
- +ярлыки
- строка состояния
- +кнопка Пуск
- закрывающая кнопка
Во время исполнения программа находится …
Тип ответа: Одиночный выбор
- в буфере обмена
- +в оперативной памяти
- на клавиатуре
- на жестком диске
Гипертекстовый транспортный протокол для связи веб-серверов и веб-клиентов — это …
HTTP +
SMTP
POP3
HTML
Гипертекстовый документ, размещенный на сервере с использованием WWW, называют …
WWW-сайтом
WWW-страницей
Web-страницей +
Главное меню …
Тип ответа: Одиночный выбор
- открывается щелчком правой кнопки мыши на Рабочем столе
- +открывается щелчком левой кнопки мыши на кнопке Пуск
- открывается щелчком правой кнопки мыши на Панели задач
- открыто всегда
Глобальная сеть – это …
Тип ответа: Одиночный выбор
- несколько связанных между собой компьютеров
- несколько связанных между собой локальных сетей
- +система связанных между собой локальных сетей и компьютеров отдельных пользователей
Графический редактор … относится к издательским программам
Adobe Photoshop
Page Maker
Paint +
Adobe Paintbrush
Corel DRAW
Графическое изображение создается автоматически с помощью специальных математических вычислений, то есть путем программирования, а не рисования
Векторное
Фрактальное +
Растровое
Глобальный механизм обмена информацией; информационная система и популярная служба Интернета – это …
WWW +
HTTP
HTML
FTP
Доступ к объектам, программам и данным пользователей, имеющих право выполнять определенные действия (чтение, копирование и др.), а также полномочия и права пользователей на использование ресурсов и услуг, определенных администратором вычислительной системы называется … доступом
правомочным
несанкционированным
санкционированным +
Данные, отображаемые на информационных досках и табло, экранах дисплеев, телевизионных приемников и т.п., представляют собой … информацию
аудиовизуальную
визуальную +
аудиальную
Данные – это …
Тип ответа: Одиночный выбор
- +сведения, полученные путем измерения, наблюдения, логических или арифметических операций и представленные в форме, пригодной для постоянного хранения, передачи и обработки
- информация, представленная на специальном языке
- результаты преобразования информации
Для организации одноранговой локальной сети необходимы такие компоненты вычислительной сети, как …
Тип ответа: Одиночный выбор
- модем и компьютер-сервер
- сетевая плата и модем
- компьютер-сервер и рабочие станции
- +линии связи, сетевая плата и сетевое программное обеспечение
Для просмотра WEB-страниц предназначены …
Тип ответа: Одиночный выбор
- поисковые серверы
- +браузеры
- телеконференции
- провайдеры
Если в колоде 32 карты и после перемешивания карт в колоде выпадение любой карты является равновероятным событием, то сообщение о том, что из колоды карт достали короля пик, содержит … информации
Тип ответа: Одиночный выбор
- 1 бит
- 2 бита
- +5 бит
- 8 бит
Жесткий диск – это … память
Тип ответа: Одиночный выбор
- +энергонезависимая
- энергозависимая
- кратковременная
Значение измеренной скорости автомобиля на определенном участке, зафиксированное на любом носителе, – это …
Тип ответа: Одиночный выбор
- информация
- знание
- +данные
Защитная реакция индивида на любые попытки изменить налаженную в течение длительного периода его жизни и работы последовательность действий, выполнения процедур и т.п. – это …
информационный шум
информационный барьер
психологический шум
психологический барьер +
Информационные технологии – это …
совокупность программно-технических средств вычислительной техники (СВТ), приемов, способов и методов их применения, предназначенных для сбора, хранения, обработки, передачи и использования информации в конкретных предметных областях +++
крупная научная область, изучающая методы представления, накопления, передачи и обработки информации с помощью ЭВМ
методы и способы, использующие компьютерные программно-технические средства, отдельные или совокупные информационные процессы и операции для достижения поставленных целей
Интерфейс — это…
среда и метод общения пользователя с компьютером ?
способ получения информации при работе в сети
метод отображения сетевой структуры на экране монитора пользователя +
способ доступа пользователя к ресурсам сети
Изображение представляет графический объект, состоящий из элементарных отрезков и дуг
Векторное +
Фрактальное
Растровое
Изображении информация кодируется как обычная буквенно-цифровая и обрабатывается специальными программами
растровом
векторном +
фрактальном
Информация, изменяемая в течение определенного времени по содержанию или положению на экране (может являться функцией случайных параметров), называется …
динамической информацией +
статической информацией
видеоинформацией
статистической информацией
Изобретение телеграфа и телефона произошло в …
Тип ответа: Одиночный выбор
- XVIII в.
- +XIX в.
- начале XX в.
Информатизация общества – это …
Тип ответа: Одиночный выбор
- +целенаправленное и эффективное использование информации во всех областях человеческой деятельности на основе современных информационных и коммуникационных технологий
- увеличение роли средств массовой информации в жизни общества
- изучение информатики во всех учебных заведениях страны
Информационное общество – это …
Тип ответа: Одиночный выбор
- коллектив сотрудников редакции газеты или журнала
- +общество, в котором большинство работающих людей заняты производством, хранением, переработкой и обменом информацией
- сообщество людей, занятых информатизацией
Информационные системы предназначены для …
Тип ответа: Одиночный выбор
- хранения полученных данных
- +получения, хранения, обработки и выдаче информации
- публикации объявлений
Информация – это …
Тип ответа: Одиночный выбор
- результат наблюдения или измерения
- +любые сведения о событиях, объектах и явлениях окружающей среды, их свойствах и состоянии
- модель знаний
К дополнительным устройствам персонального компьютера относится …
Тип ответа: Одиночный выбор
- системный блок
- +принтер
- монитор
- клавиатура
К свойствам алгоритма следует отнести …
Тип ответа: Множественный выбор
- информативность
- массовость
- оперативность
- определенность
- дискретность
- цикличность
- результативность
Клавиша … используется для выделения группы объектов, расположенных не подряд
Тип ответа: Одиночный выбор
- ENTER
- +CTRL
- SHIFT
- ALT
Комплекс программ, предназначенных для управления сетью и входящими в нее системами, называется … платформой
аппаратной
транспортной
административной +
операционной
К видам компьютерной графики относится … графика
цифровая
аналоговая
пиксельная
фрактальная +
векторная +
матричная
растровая +
Комплекс информационных материалов (методик, практических рекомендаций), обеспечивающий эффективную совместную работу людей, называется … платформой
транспортной
прикладной
коммуникативной +
административной
Компьютерная коммуникационная сеть, предназначенная для проведения измерений, экспериментов, сложных объединенных математических вычислений и т.п. работ, в том числе в автоматических и автоматизированных системах, называется … сетью
коммуникационной +
вычислительной
информационной
региональной
Количество отражаемых цветов на дисплеи зависит от возможностей …
и видеоадаптера и дисплея +
дисплея
видеоадаптера
Компьютерная сеть – это …
Тип ответа: Одиночный выбор
- несколько компьютеров, расположенных в одном или в соседних помещениях
- +совокупность соединенных через каналы связи компьютеров в целях коллективного использования ресурсов сети
- группа компьютеров, подключенных к Интернету
Корректно записанный адрес электронной почты: …
Тип ответа: Одиночный выбор
- ivanpetrov@mail
- ivan_petrov.mail.ru
- ivan petrov.mail.ru
- +ivan_petrov@mail.ru
Логическая операция «А и В» называется …
Тип ответа: Одиночный выбор
- дизъюнкцией
- импликацией
- +конъюнкцией
- Инверсией
Любое преобразование информации в форму, пригодную для ее передачи по каналу связи, называется … информации
кодированием +
хранением
чтением
записью
Межсетевой протокол, управляющей передачей данных в сети
Telnet
SMTP
POP3
TCP/IP +
Метод сравнения предметов или лиц по их характеристикам, путем опознавания по предметам или документам, определения полномочий, связанных с доступом лиц в помещения, к документам и т.д. («это тот, кем назвался и имеет право выполнять данную деятельность?»), называется …
Аутентификацией
идентификацией +
авторизацией
Метод независимого от источника информации установления подлинности информации на основе проверки подлинности ее внутренней структуры («это тот, кем назвался?») – это …
идентификация
аутентификация +
авторизация
Минимальный фрагмент гипертекста, который можно загрузить и прочитать за один раз, — это …
WWW-страница
HTML-страница
Web-страница +
WWW-сайт
Межсетевой преобразователь, который служит для соединения информационных сетей различной архитектуры с неодинаковыми сетевыми протоколами
Шлюз (англ. «Gateway») +
Мост (англ. «Bridge»)
Повторитель (англ. «Repeater»)
Концентратор (англ. «Hub»)
Назначение операционной системы – …
Тип ответа: Одиночный выбор
- организовать взаимодействие пользователя с компьютером и выполнение всех других программ
- обеспечить редактирование, сохранение текстовых документов
- редактировать аудио- и видеофайлы
- выводить информацию на экран или печатающее устройство
Неправомочное обращение к информационным ресурсам с целью их использования (чтения модификации), а также порчи или уничтожения, называется …
санкционированным
несанкционированным доступом +
неправомочным доступом
Неверно, что … – это устройство вывода информации
Тип ответа: Одиночный выбор **
- монитор
- принтер
- +клавиатура
- звуковые колонки
Одному символу в кодовой таблице стандарта Unicode выделяется …
Тип ответа: Одиночный выбор
- 1 разряд (бит)
- 2 разряда (бит)
- 8 разрядов (бит)
- +16 разрядов (бит)
Оперативная память является …
Тип ответа: Одиночный выбор
- энергонезависимой
- +энергозависимой
- долговременной
Операционная система относится к классу … программного обеспечения
Тип ответа: Одиночный выбор
- +системного
- прикладного
- инструментального
Основанием позиционной системы счисления называется …
Тип ответа: Одиночный выбор
- основание логарифма из формулы перевода чисел в системе
- количество правил вычисления в системе
- целая часть чисел
- +число отличных друг от друга знаков, которые используются для записи чисел
Обеспечение защиты от преднамеренного или непреднамеренного изменения информации или процессов ее обработки это
Контроль доступа
Доступность
Конфиденциальность
Целостность +
Организация информации, при которой текст представляет множество фрагментов с явно указанными связями между этими фрагментами
Гипертекст +
Таблица
Медиатекст
Файл
Определят три метода передачи сообщений в сети, в частности метод …
пакетов-маркеров +
с приоритетным доступом
с челночным опросом
с последовательным опросом
передачи с неограниченным доступом
Основные информационные процессы включают в себя … информации
сбор, передачу и хранение
обработку, хранение и передачу
сбор, хранение и обработку
сбор, передачу, хранение и обработку +
только передачу и сбор
Основным элементом … изображения является линия
фрактального
растрового
векторного +
Окружающее нас пространство и технические средства связи (коммуникаций) – это …
потребители информации
область обитания человека
среда распространения информации +
средства, обеспечивающие доступность информации
Относительно стабильная по содержанию информация, используемая в качестве фона (например, координатная сетка, план, изображение местности и т.д.), называется …
статической информацией +
динамической информацией
видеоинформацией
статистической информацией
Один из факторов, препятствующих получению нужной информации, который затрудняет использование документов в качестве источников информации, – это …
информационный барьер +
информационный шум
психологический барьер
Платформа, обеспечивающая интерфейс между прикладными программами и группой операционных систем (MS DOS, Windows, OS/2, UNIX и т.д.), называется … платформой
операционной +
организационной
аппаратной
административной
Представляет проекцию на экран непрозрачных объектов в отраженном свете
Диапроекция
Фильмопроекция
Эпипроекция +
Кадропроекция
… платформа информационных технологий связанна с прикладными и обслуживающими процессами и не зависит от типов коммуникационных сетей
Административная
Прикладная +
Транспортная
Коммуникативная
Протокол, позволяющий компьютеру пользователя отправлять почту
POP3
Telnet
SMTP +
TCP/IP
Процесс получения данных от различных источников, группирования их и представления в форме, необходимой для ввода в ЭВМ, называется процессом …
сбора знаний
сбора данных и информации +
преобразования и передачи информации
Проекция дает прямое сфокусированное, увеличенное и движущееся изображение
Визуальная
Статическая
Мультимедийная
Динамическая +
Процесс точного восстановления электронной информации, ранее сжатой и хранящейся в файле-архиве, называется …
кодированием
разархивированием +
архивированием
копированием
Просмотр, или браузинг,…
означает поиск информации посредством просмотра гипертекстовой сети +
это операция, которая используется для загрузки текста
это операция, характерная только для гипертекста
По степени типизации операций выделяют информационные технологии
Предметные +
универсальные
специализированные
операционные +
Проекция неподвижных цветных и черно-белых изображений (диапозитивов, диафильмов, страниц, книг и др.) в увеличенном виде называется …
увеличенной
статической +
динамической
Предоставление определенных полномочий лицу или группе лиц на выполнение некоторых действий в системе обработки данных («имеет ли право выполнять данную деятельность?») называется …
авторизацией +
аутентификацией
идентификацией
Процесс создания на машинных носителях информации копий оригиналов машиночитаемых ресурсов (данных, документов, программ) с помощью специальных программных и технических средств называется …
кодированием
разархивированием
микрофильмированием
архивированием +
По режиму обмена данными устройства передачи данными могут быть …
простыми
проводными
беспроводными
симплексными +
дуплексными +
полудуплексными +
Процесс создания рабочих, резервных и страховых электронных архивов называется …
• разархивированием
• копированием
• кодированием +
… – протокол, позволяющий компьютеру пользователя загружать поступающую почту через телефонную сеть
• TCP/IP
• SMTP
• POP3 +
• Telnet
Перевод числа 7E1 из шестнадцатеричной системы счисления в десятичную даст …
Тип ответа: Одиночный выбор
- 71000
- 1517
- +2017
- 512
По мнению ученых, первая письменность возникла примерно … лет назад
Тип ответа: Одиночный выбор
- 10 тысяч
- +6 тысяч
- 3 тысяч
По назначению и характеру использования информационные технологии делятся на …
Тип ответа: Одиночный выбор
- +функциональные и обеспечивающие
- предметные и прикладные
- отдельные (одиночные) и интегрированные
По применению в предметной области информационные технологии делятся на …
Тип ответа: Одиночный выбор
- функциональные и обеспечивающие
- +предметные и прикладные
- отдельные (одиночные) и интегрированные
Правила построения конструкций языка программирования из слов являются его …
Тип ответа: Одиночный выбор
- семантикой
- лексикой
- +синтаксисом
- лексикой
При переводе числа 2017 из десятичной системы счисления в восьмеричную получится число …
Тип ответа: Одиночный выбор
- 123
- 321
- +3741
- 7E1
Прикладные программы нужны …
Тип ответа: Одиночный выбор
- +чтобы решать какие-либо задачи в пределах данной проблемной области
- чтобы решать математические задачи определенного класса
- для поиска и удаления компьютерных вирусов
- для разработки, корректировки или развития других прикладных или системных программ
Программа – это …
Тип ответа: Одиночный выбор
- система правил, описывающая последовательность действий, которые необходимо выполнить для решения задачи
- указание на выполнение действий из заданного набора
- область внешней памяти для хранения текстовых, числовых данных и другой информации
- +последовательность команд, реализующая алгоритм решения задачи
Программа Проводник предназначена для …
Тип ответа: Одиночный выбор
- создания базы данных
- +работы с файлами, папками и приложениями в операционной системе Windows
- выполнения дефрагментации жесткого диска
- набора текстов
Производительность работы компьютера зависит от …
Тип ответа: Одиночный выбор
- типа монитора
- напряжения питания
- +частоты процессора
- быстроты нажатия на клавиши
Протокол HTTP служит для …
Тип ответа: Одиночный выбор
- +передачи гипертекста
- передачи файлов
- управления сообщениями
- запуска программы с удаленного компьютера
Сервис сети Интернет, связанный с передачей файлов по сети, – это …
Тип ответа: Одиночный выбор **
- WWW
- +FTP
Совокупность компьютерных технологий, одновременно использующих несколько информационных сред (графику, текст, видео, фотографию, анимацию, звуковые эффекты, высококачественное звуковое сопровождение), – это …
медиа
интернет-технологии
визуальные технологии
мультимедиа +
С точки зрения управления Интернет — это … сеть
централизованная
неуправляемая
децентрализованная +
управляемая
Сети, которые охватывают административную территорию города, области и т.п., а также производственные и иные объединения, расположенные в нескольких районах города, в нескольких городах и т.п., называются …
территориальными
глобальными
региональными +
локальными
Синонимом понятия «платформа» является понятие…
«база информационных систем»
«база информационных технологий» +
«система управления базой данных»
«база данных»
Средства проекции делятся на …
диапроекции и эпипроекции
стационарные и переносные
статические и динамические +
Существует … платформа информационных технологий
Прикладная+
операционная (программная) +
административная +
аппаратная +
мобильная
транспортная+
коммуникативная+
техническая
С точки зрения организации выделяют … сети
сложные
виртуальные
искусственные +
реальные +
многоуровневые
одноранговые +
Сеть (Network) — это взаимодействующая совокупность …
объектов, связанных друг с другом линиями связи +
любых технических объектов
объектов, несвязанных друг с другом линиями связи
Совокупность методов, средств и мероприятий, направленных на исключение искажений, уничтожения и несанкционированного использования накапливаемых, обрабатываемых и хранимых данных, применяется …
для защиты информации +
для хранения информации
для обеспечения информационной безопасности
для кодирования и передачи информации
Сети, охватывающие различные географические пространства, называются …
локальными
территориальными
региональными
глобальными +
Совокупность автоматизированных методов и средств идентификации человека, основанных на его физиологических или поведенческих характеристиках
Физиология
Биометрия +
Криптография
Инфометрия
Свойства и факторы информационных технологий, которые оказывают негативное воздействие на участвующих в этих процессах индивидов, – это …
информационный шум +
закрытый доступ к информации
работа радио- и телеприемных устройств
спам
СУБД-это…
специальный комплекс программ и языков, посредством которого организуется централизованное управление базами данных (БД) и о6есгечивается доступ к ним +
информационная система, включающая в свой составе комплекс специальных методов и средств для поддержания динамической информационной модели предметной области с целью обеспечения информационных потребностей пользователей
лицо (или группа лиц), реализующее управление БД
Средства передачи информации делятся на …
телефонные, телеграфные и факсимильные
стационарные, подвижные и мобильные
проводные и беспроводные +
проводные, радио- и оптические
… сеть представляет собой систему объектов, осуществляющих функции создания (генерации), преобразования, хранения и потребления продукта и линий передачи, по которым осуществляется передача этого продукта внутри сети
Коммуникационная +
Региональная
Вычислительная
Информационная
Сетевая карта предназначена для …
Тип ответа: Одиночный выбор
- объединения всех устройств компьютера в одну цепь
- +обеспечения работы компьютера в локальной сети
- защиты компьютера от вредоносного воздействия сети
Система счисления – это …
Тип ответа: Одиночный выбор
- подстановка чисел вместо букв
- способ записи чисел
- +способ представления чисел с помощью символов (цифр), имеющих определенные количественные значения
- правила вычисления чисел
Системное программное обеспечение выполняет такие функции, как …
Тип ответа: Множественный выбор
- +управление ресурсами компьютера
- +создание копий используемой информации
- проверка работоспособности устройств компьютера
- +выдача справочной информации о компьютере
Смысл построенной конструкции языка программирования определяется его …
Тип ответа: Одиночный выбор
- семантикой
- лексикой
- синтаксисом
- алфавитом
Суммарное количество точек на экране называют разрешающей способностью …
видеокарты и монитора
видеокарты
монитора +
Сети, которые обеспечивают взаимодействие небольшого числа однородных компьютеров на небольшой территории, называются …
территориальными
региональными
глобальными
локальными +
Состояние документа, программы или технических средств, характеризуемое степенью удержания их эксплуатационных свойств, – это …
хранилище
микрофильм
сохранность +
файл
Совокупность слов языка программирования является его …
Тип ответа: Одиночный выбор
- семантикой
- лексикой
- алфавитом
- лексикой
Сообщение о том, что на поле 4 х 4 клетки одна из клеток закрашена, содержит … информации
Тип ответа: Одиночный выбор
- 2 бита
- 3 бита
- +4 бита
- 8 бит
Страница в сети Интернет (веб-страница) – это …
Тип ответа: Одиночный выбор
- информационная система
- информационная технология
- +информационный ресурс
Существуют следующие виды топологий сети: …
Тип ответа: Одиночный выбор
- Шина, Решетка, Диагональ
- +Шина, Звезда, Кольцо
- Решетка, Кольцо, Спираль
Табличные процессоры относятся к классу … программного обеспечения
Тип ответа: Одиночный выбор
- +системного
- прикладного
- инструментального
Телефонная сеть имеет … структуру
децентрализованную
распределенную
иерархическую +
Техническое обеспечение вычислительной системы (IBM PC, Macintosh и т.д.), включающее тип процессора, называется … платформой
организационной
аппаратной +
операционной
административной
Устройство, позволяющее соединить компьютеры (РС, или Клиенты) с сервером или несколько ЛВС в интерсеть для организации иерархических структур и разветвления сети
Повторитель (англ. «Repeater»)
Мост (англ. «Bridge»)
Концентратор (англ. «Hub») +
Шлюз (англ. «Gateway»)
… – устройство, которое служит для соединения разных подсетей, имеющих, в том числе, неодинаковые канальные протоколы
Мост (англ. «Bridge») +
Концентратор (англ. «Hub»)
Повторитель (англ. «Repeater»)
Шлюз (англ. «Gateway»)
Устройство компьютера, выполняющее обработку информации, – это …
Тип ответа: Одиночный выбор
- внешняя память
- +процессор
- монитор
Учебник по информатике – это источник …
Тип ответа: Одиночный выбор
- информации
- +формальных знаний
- неформальных знаний
Фактором, означающим, что в общем объеме полученных полезных данных есть посторонние сигналы, является …
белый шум
информационный шум +
психологический барьер
информационный барьер
Файлы … графики содержат совокупность отдельных точек растровых изображений («bitmap images»)
фрактальной
растровой +
векторной
пиксельной
Хранилище информационных медиаресурсов – это …
библиотека
аудиотека
медиатека +
видеотека
Чтобы изменить представление папок и файлов в окне, нужно воспользоваться меню …
Тип ответа: Одиночный выбор
- ПРАВКА
- СЕРВИС
- +ВИД
- ПЕРЕХОД
… – это блоки, составляющие схему компьютера по фон Нейману
Тип ответа: Одиночный выбор
- Системный блок, материнская плата, процессор, оперативное запоминающее устройство (ОЗУ)
- +Устройство ввода, устройство вывода, запоминающее устройство, устройство управления
- Системный блок, клавиатура, мышь
- Системный блок, принтер, сканер, веб-камера
Электронная книга как техническое устройство — это …
lifebook
notebook
reader
e-book +
… — это обеспечение возможности доступа к информации авторизованных в системе пользователей в соответствии с принятой технологией
Контроль доступа
Доступность +
Конфиденциальность
Целостность
…– это процесс защиты данных и программ от их использования объектами, не имеющими на это права
Целостность
Доступность
Контроль доступа +
… – это совокупность автоматизированных методов и средств идентификации человека, основанных на его физиологических или поведенческих характеристиках Тип ответа: Одиночный выбор
Инфометрия
Физиология
Биометрия +
Криптография
Электронные (машиночитаемые) документы, хранящиеся на любых машинных носителях данных, доступные для использования в компьютерных программно-технических устройствах и системах, называют …
электронным изданием
электронной библиотекой
электронным текстом +
электронные книги
Электронная библиотека может быть названа …
цифровой библиотекой +
виртуальной библиотекой
медиатекой
гипербиблиотекой
полимедиа-библиотекой
супербиблиотекой
гибридной библиотекой
Ярлык – это …
Тип ответа: Одиночный выбор
- графическое представление объекта
- +указатель на объект
- активный элемент управления
- копия файла
Является базовой основой обеспечения сохранности информации
Микрофильмирование
Хранение +
Хранилище данных
Сохранение
Язык гипертекста
HTTP
POP3
SMTP
HTML +
Microsoft Visual Studio – это …
Тип ответа: Одиночный выбор
- язык программирования
- +среда программирования
- программа для рисования
- программа визуального моделирования
MS Office –это …
Тип ответа: Одиночный выбор
- текстовый редактор
- табличный процессор
- операционная система
- система программирования
- +пакет прикладных программ