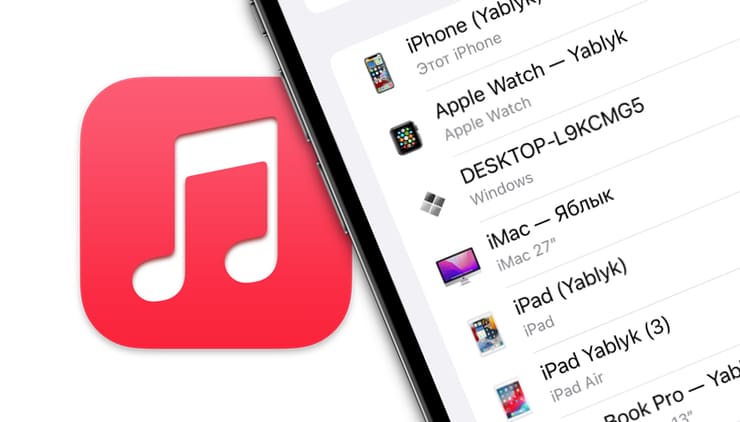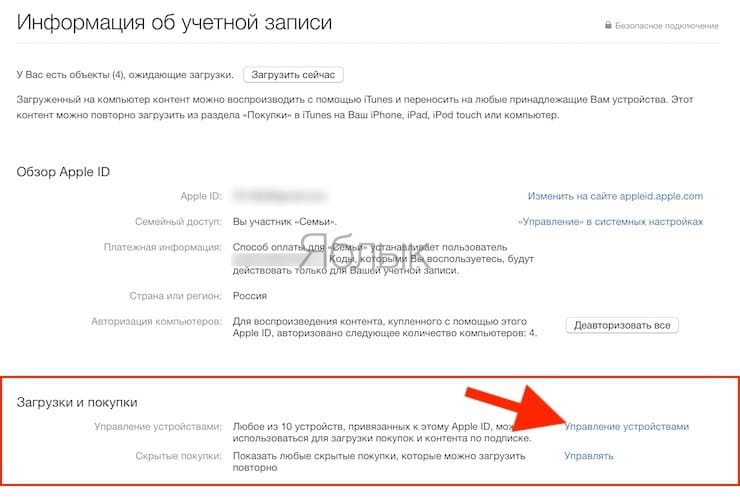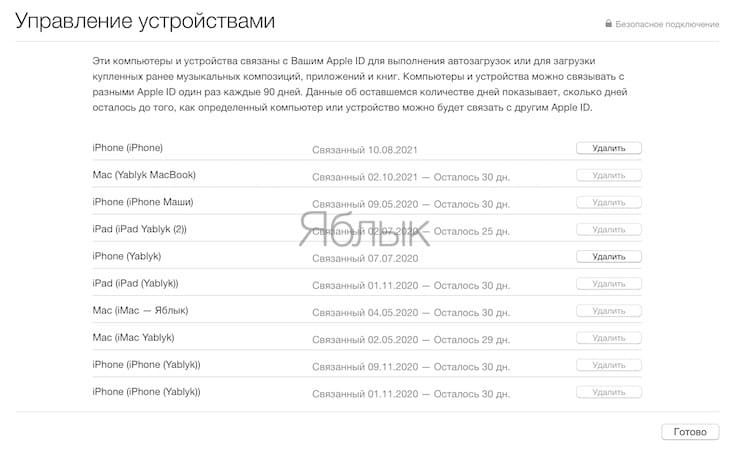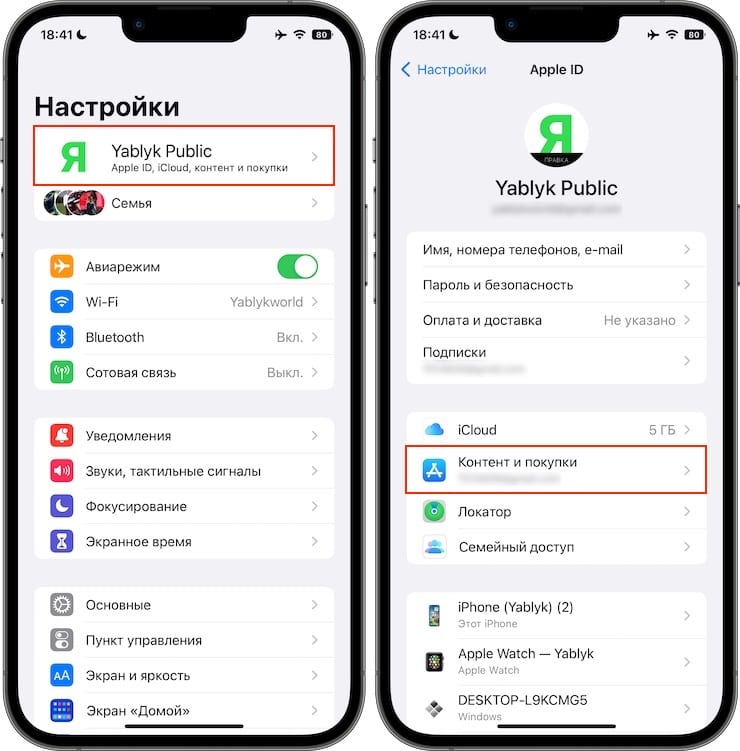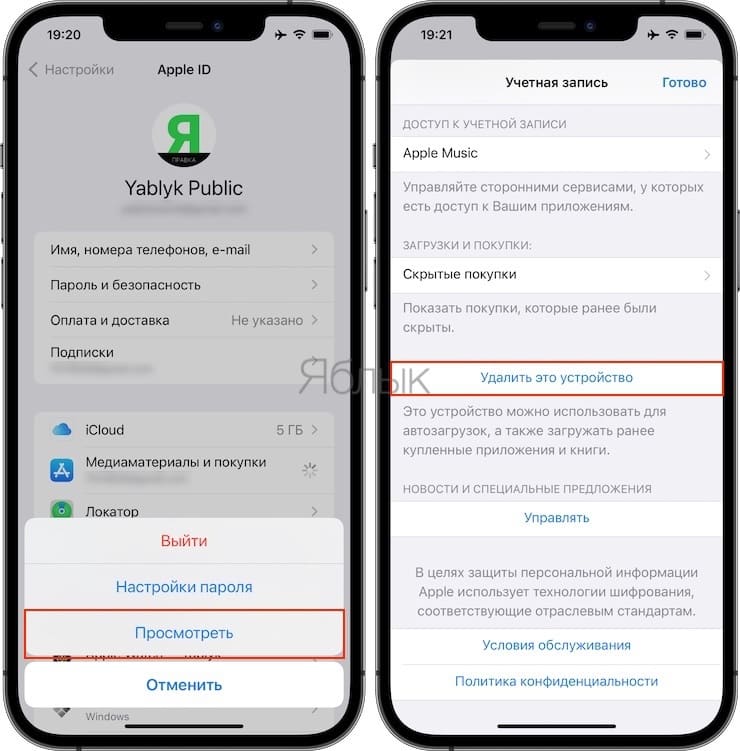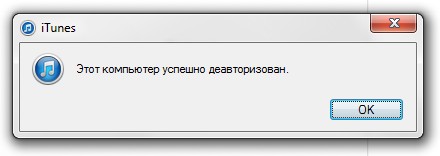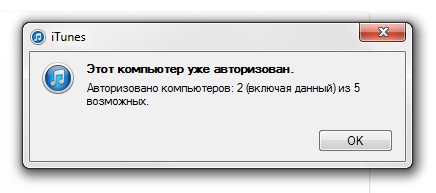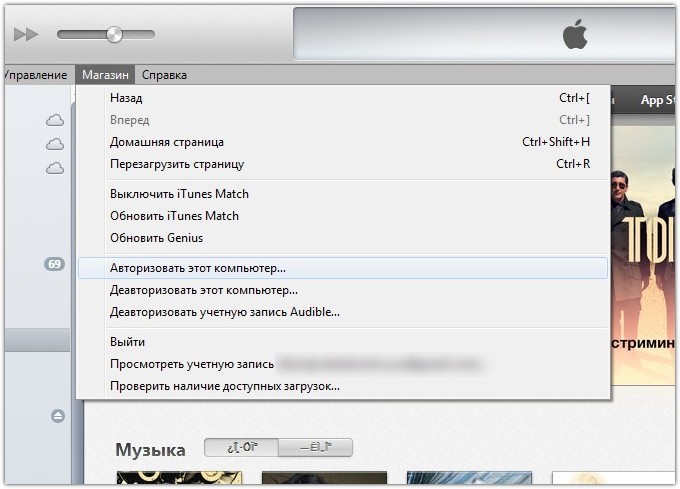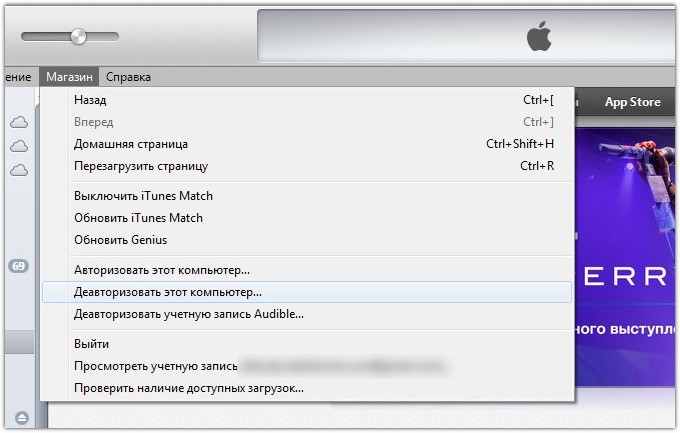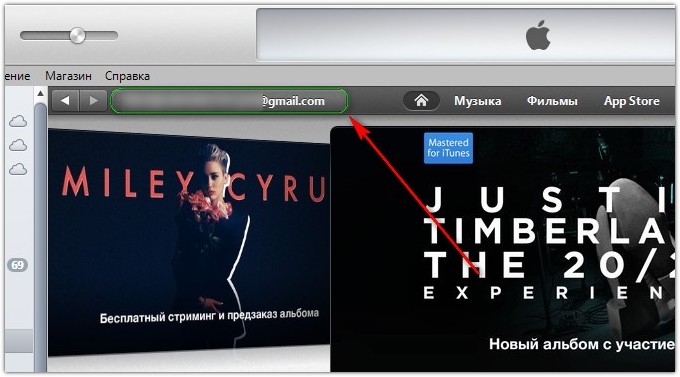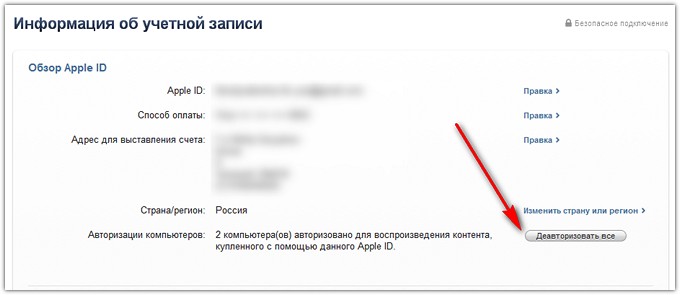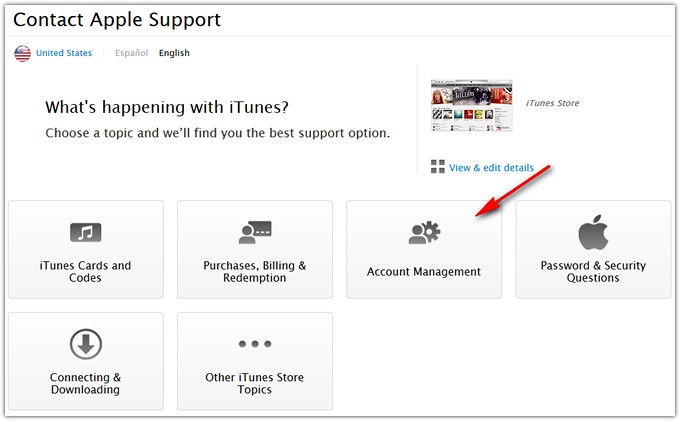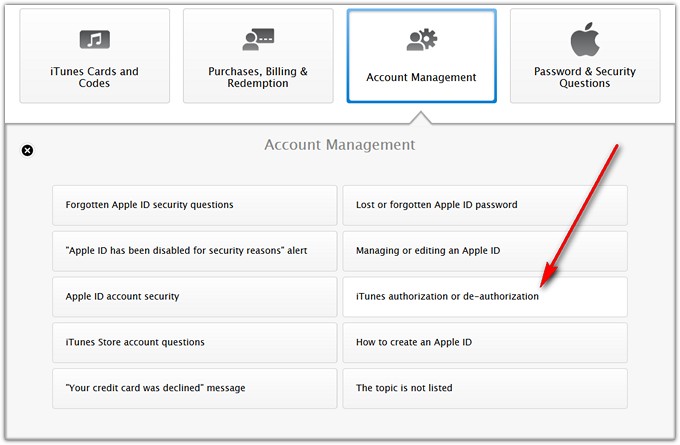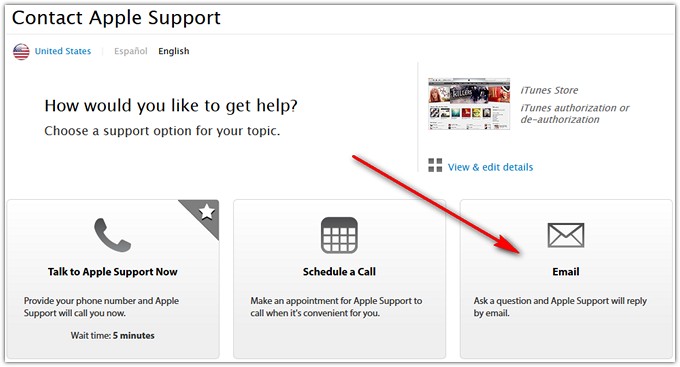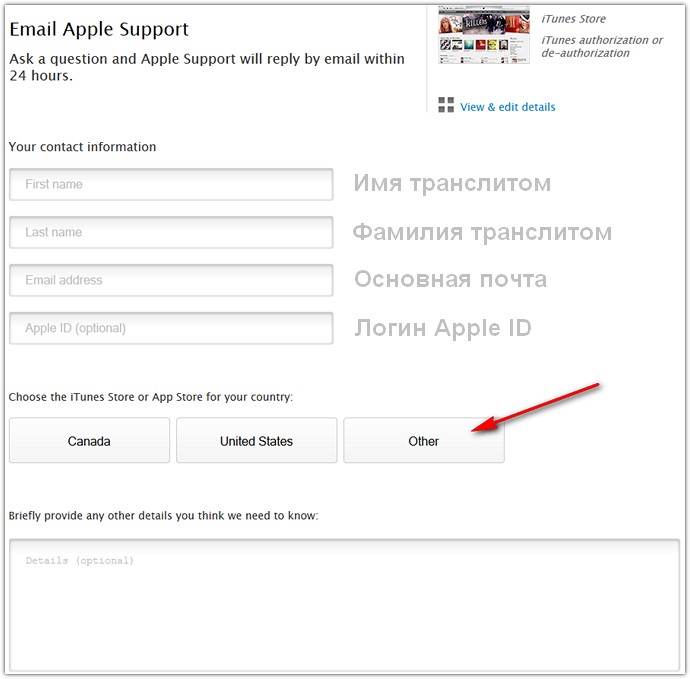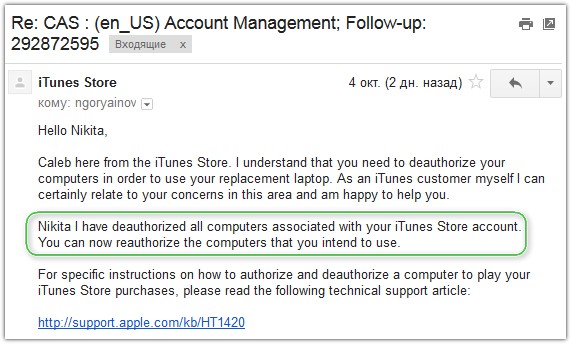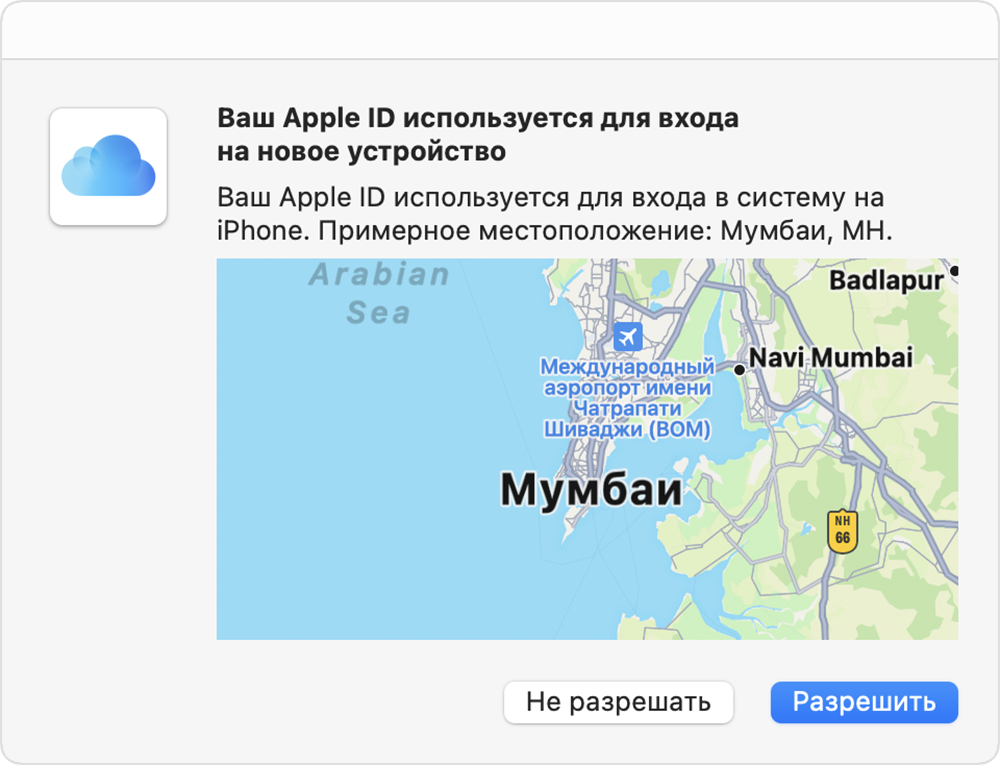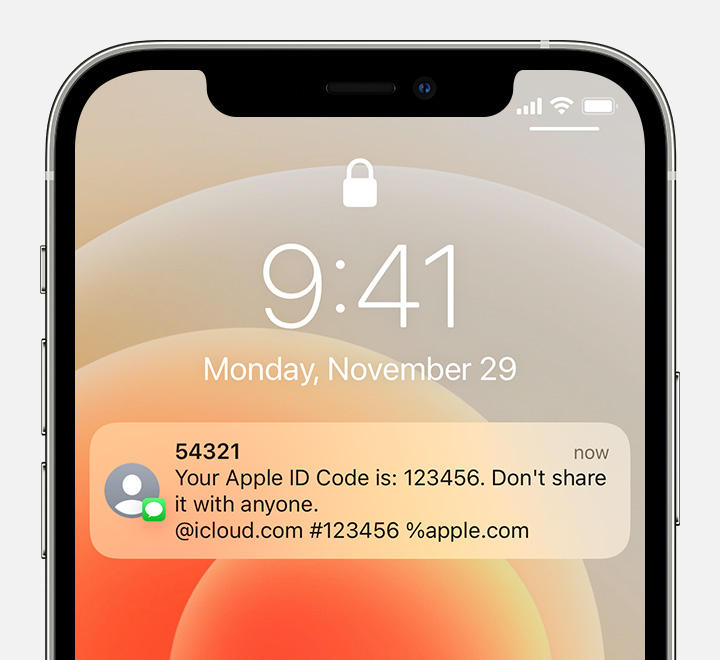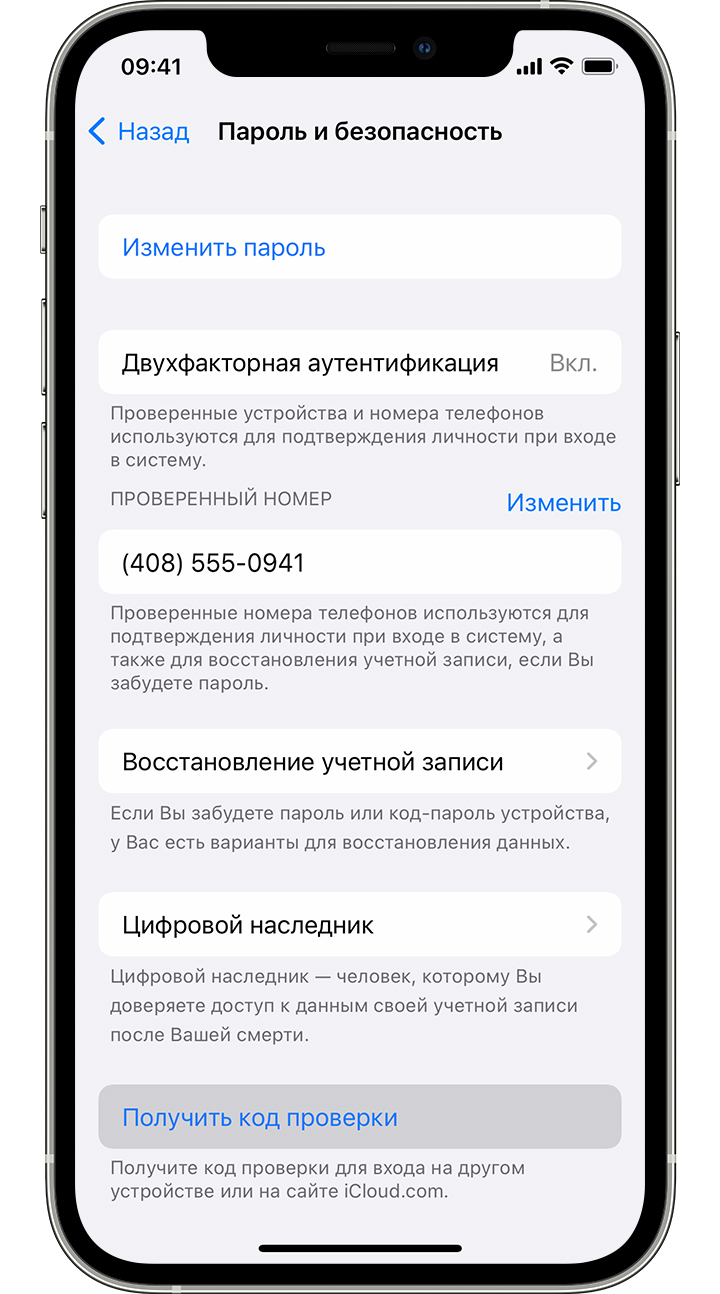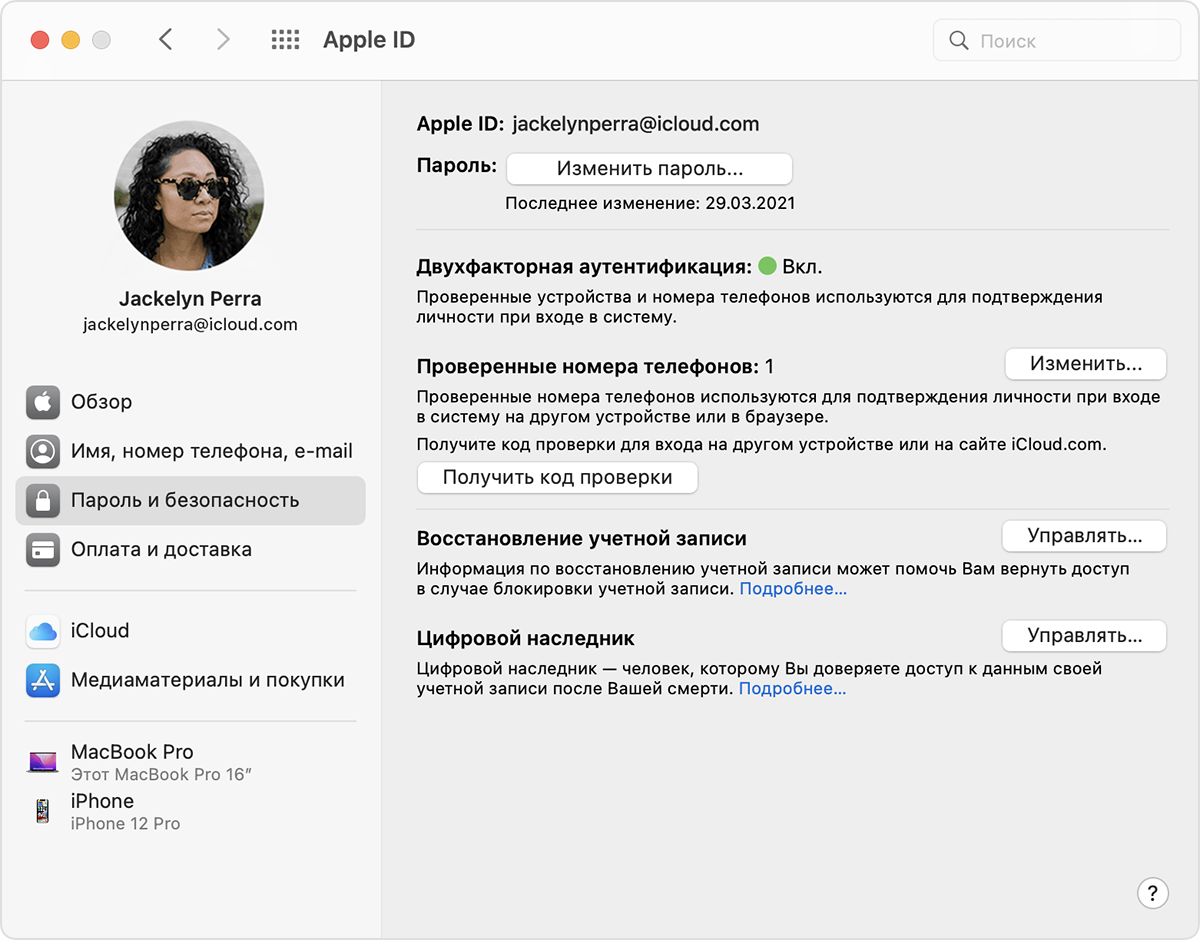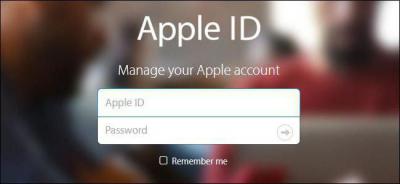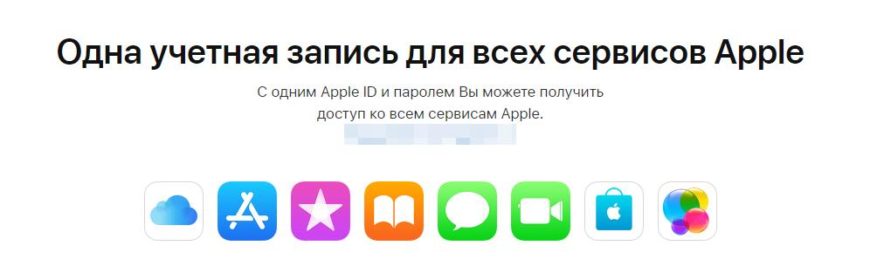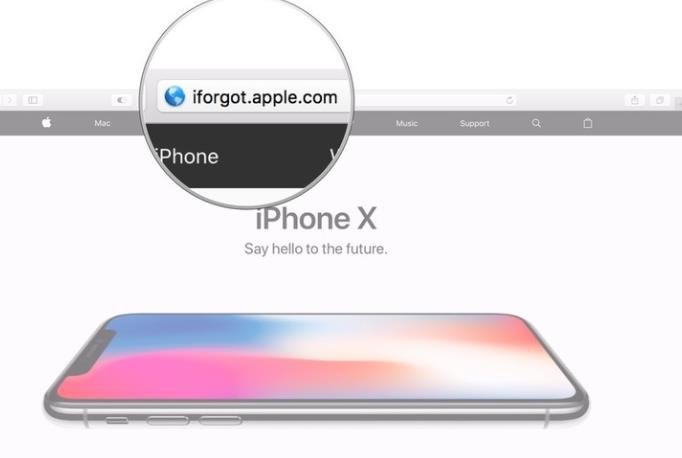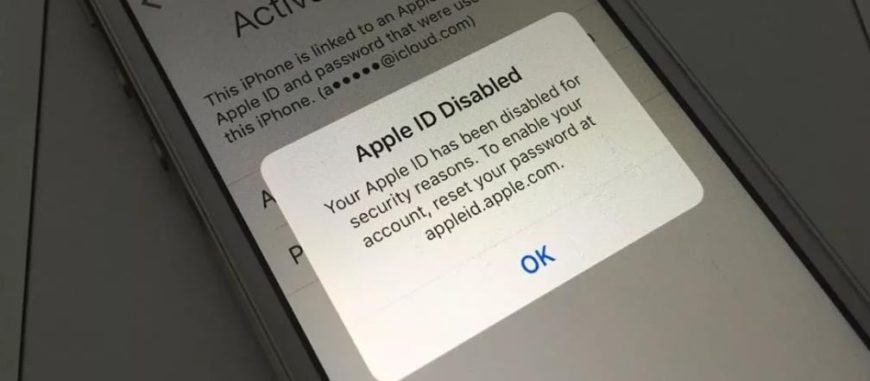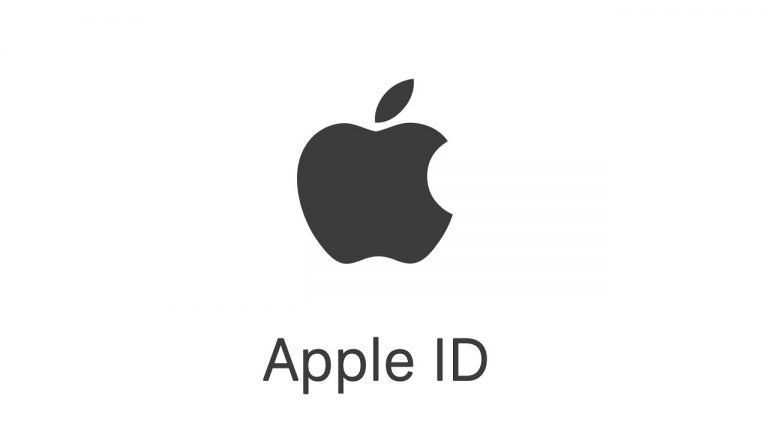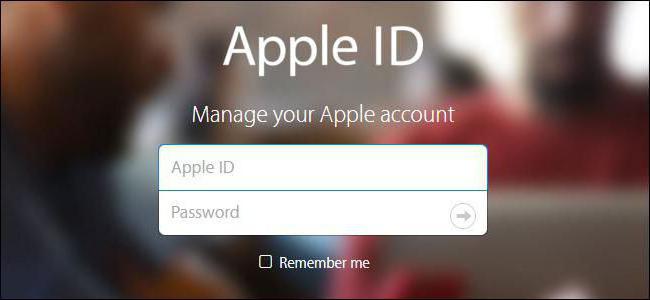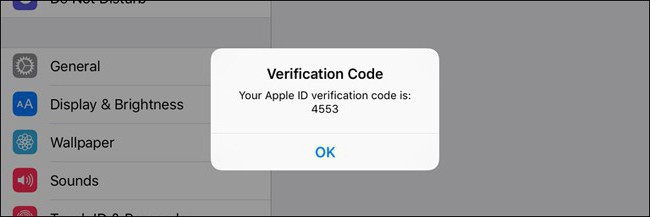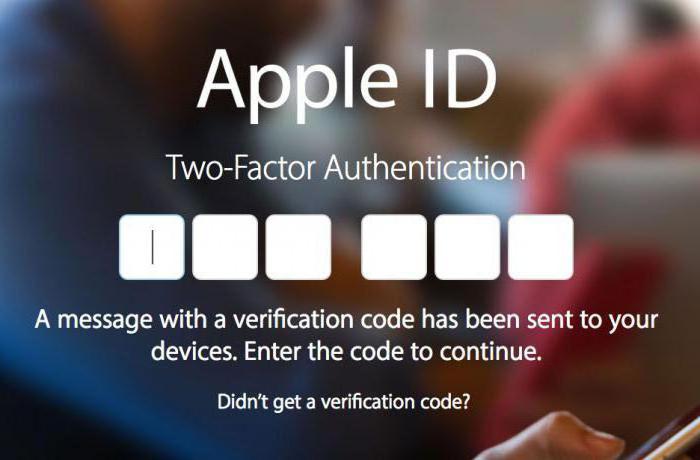Программа iTunes (в последних версиях macOS заменена на приложение Музыка) на Mac и ПК позволяет просматривать список связанных с идентификатором Apple ID устройств, а также удалять устройства, которые больше не нужны.
♥ ПО ТЕМЕ: iPhone новый, demo или восстановленный (реф, CPO, как новый) – как проверить по номеру модели.
Устройства iPhone, iPad, iPod touch, Mac, компьютеры под управлением ОС Windows, а также Android-смартфоны автоматически привязываются к Apple ID, когда владелец использует определенные функции.
- Apple ID был использован для авторизации в Apple Music;
- На iPhone, iPad и iPod touch была загружена музыка с помощью программы Music;
- Была включена Медиатека iCloud;
- Из магазинов iTunes Store, App Store и iBooks Store были загружены предыдущие покупки;
- Была включена функция «Автоматические загрузки»;
- Была включена функция «Семейный доступ».
После этого устройство может загружать и воспроизводить музыку (Apple Music), фильмы, сериалы и другой контент, купленный в iTunes Store. Помимо этого, связанные устройства позволяют активировать функцию «Автоматические загрузки» (когда новые покупки автоматически устанавливаются на всех привязанных к одному Apple ID устройствах).
♥ ПО ТЕМЕ: Как разбудить экран iPhone: пять способов.
Сколько и какие устройства можно привязать к Apple ID
С Apple ID можно связать не больше 10 устройств (компьютеры Mac, Windows, а также устройства на базе Android и iOS) одновременно, из которых только 5 могут быть компьютерами.
Перечень устройств, связанных с покупкой медиаматериалов, не обязательно совпадает со списком устройств, в которых пользователь авторизовался с помощью Apple ID. Данный список можно посмотреть на странице учетной записи Apple ID.
♥ ПО ТЕМЕ: Как отключить сотовый Интернет для определенных приложений на iPhone и iPad.
Зачем удалять связанные устройства
Привязанные к Apple ID устройства удаляют в следующих случаях:
- Необходимо добавить новое устройство, однако лимит по количеству связанных устройств уже достигнут;
- Нельзя загрузить предыдущие покупки из iTunes Store;
- Не работает Apple Music или невозможно войти в учетную запись Apple Music;
- Cвязанное устройство собираются продать или подарить.
♥ ПО ТЕМЕ: 5 способов сделать динамики iPhone громче.
Как просматривать и удалять связанные устройства на Mac и Windows
Зайдите на страницу «Информация об учетной записи» перейдя по ссылке «Просмотреть мою учетную запись» для того, чтобы автоматически открыть iTunes (приложение Музыка в macOS Catalina или более новых версиях macOS) и введите данные Apple ID для авторизации в системе. То же самое можно сделать иначе:
1. Откройте программу iTunes (скачать можно здесь) или приложение Музыка на новых версиях macOS;
2. Нажмите «Учетная запись» → «Войти» и авторизуйтесь в системе с использованием Apple ID;
3. Выберите «Учетная запись» → «Просмотреть…» в строке меню или окне iTunes или приложении Музыка в macOS Catalina или более новых версиях macOS;
4. Возможно, система потребует повторить ввод пароля Apple ID;
5. Откроется страница Информация об учетной записи. Необходимо прокрутить страницу до раздела «Загрузки и покупки» и выбрать «Управление устройствами». Раздел не появится, если к Apple ID не привязано ни одного устройства.
♥ ПО ТЕМЕ: Как правильно заштриховывать секретные данные на скриншотах в iPhone, чтобы их было нельзя увидеть.
Как просматривать связанные устройства
Выберите «Управление устройствами» для того, чтобы просмотреть информацию о каждом связанном устройстве. Справа от устройств будет дата их привязки к Apple ID. Помимо этого, на данной странице будет указана информация о том, сколько дней осталось до момента, когда устройство можно будет привязать к другому Apple ID.
В случае, если устройство отсутствует в списке, его можно попробовать связать с Apple ID.
Как удалять связанные устройства
Выберите «Управление устройствами», а затем кнопку «Удалить», расположенную справа от устройств. Необходимо помнить, что до момента, когда устройство можно будет связать с новым Apple ID, может пройти до 90 дней.
В случае, если кнопка «Удалить» возле устройства неактивна, пользователю нужно выйти из учетной записи Apple ID на данном устройстве и повторить попытку.
♥ ПО ТЕМЕ: Как включить Режим модема и раздать интернет (Wi-Fi) с iPhone или iPad.
Как удалить связанные устройства на iPhone, iPad и iPod touch
В iPhone, iPad и iPod touch отсутствует функция просмотра списка связанных устройств, однако устройство, к которому есть доступ, можно легко удалить без использования компьютера. Для этого нужно:
1. Выбрать на iPhone, iPad и iPod touch «Настройки» → [Имя пользователя] → «Контент и покупки»;
2. В появившемся меню выбрать «Просмотреть» и при необходимости ввести пароль;
3. Прокрутить экран до раздела «Загрузки и покупки» и нажать «Удалить это устройство».
♥ ПО ТЕМЕ: Как скачать видео из ВК (ВКонтакте) на iPhone или iPad и смотреть без Интернета.
Привязывание Android-устройств
На Android-смартфонах нельзя просматривать и удалять связанные устройства. При этом сам смартфон входит в лимит по количеству привязанных устройств.
«Устройство уже связано с идентификатором Apple ID. Устройство можно будет связать с другим Apple ID через […] дн.».
Это сообщение появляется при попытке связать устройство с другим Apple ID. В таком случае ожидание может занять до 90 дней.
Смотрите также:
- Закладки на iPhone и iPad: как добавлять, создавать папки, Избранное, настройка.
- Как позвонить с iPhone на добавочный номер, набрав его сразу.
- Как отправить сообщение невидимыми чернилами на iPhone или iPad.
Две недели назад я в очередной раз сменил второй рабочий компьютер — купил планшет-ультрабук одного тайваньского производителя. После первичной настройки очень захотелось расслабиться и послушать что-нибудь из своей медиатеки iTunes. Не тут-то было: оказалось, что лимит в 5 компьютеров, привязанных к моему аккаунту Apple, был исчерпан. И музыку, которую я купил, мне почему-то нельзя проиграть на новой «рабочей лошадке». Было грустно.
Это небольшая инструкция для тех, кто столкнулся с необходимостью деавторизации компьютеров в программе iTunes. Что это такое, зачем она применяется и вообще нужна, а также что делать, когда один из пяти компьютеров просто невозможно деавторизовать — расскажу далее.
Что за авторизация и деавторизация, и зачем они нужны?
Обязательный ликбез для начала. Система авторизации и деавторизации — это механизм идентификации компьютеров, подключенных к iTunes Store. Говоря простым языком, авторизация компьютеров «привязывает» их к вашей учётной записи и даёт возможность через них прослушивать, скачивать или удалять музыку, ранее купленную или закачанную в «облако» в рамках сервиса iTunes Match.
Требование авторизации компьютера в iTunes Store всегда возникает, когда вы пытаетесь скачать в программе iTunes что-либо из своих предыдущих покупок. Например, загрузить программу в память iPhone через кабель синхронизации или просто «залить» на жёсткий диск давно купленный альбом. Всё это разрешается только после процедуры авторизации устройства: вы вводите пароль от своей учётной записи ещё раз, и тогда iTunes «запоминает» ваш PC или Mac и разрешает проводить все возможные операции с вашим аккаунтом Apple ID. Если на одном и том же компьютере стоят несколько операционных систем, авторизацию потребуется проводить для каждой из них.
Благодаря усилиям звукозаписывающих компаний и под эгидой «борьбы с музыкальным пиратством», Apple строго ограничивает количество компьютеров, на которых можно скачивать контент, купленный в iTunes Store и App Store. На смартфоны, плееры и планшеты компании это не распространяется, а вот PC и Mac стоят перед чётко заданными рамками. Всего можно авторизовать до 5 компьютеров одновременно.
Как только лимит в пять компьютеров будет достигнут и появляется необходимость зарегистрировать шестой, перед пользователем встаёт выбор: либо деавторизовать один из предыдущих PC или Mac, либо обнулить весь список ранее авторизованных устройств. Во втором случае каждый компьютер придется авторизовывать заново. Но зато вам не нужно будет вспоминать, когда и у кого из друзей/знакомых/коллег вы умудрились «оставить» свою авторизацию.
Как авторизовать компьютер?
Откройте iTunes, а затем:
- на Windows нажмите на Alt на клавиатуре, в выпадающем меню выберите вкладку «Магазин» — «Авторизовать этот компьютер…»
- на Mac откройте вкладку «Магазин» в верхней панели инструментов и выберите «Авторизовать этот компьютер…»
Введите пароль от своего аккаунта. Компьютер авторизован.
Как деавторизовать компьютер, если есть доступ к нему?
Откройте iTunes или установите его заново, если ранее удалили. Войдите в свою учётную запись в iTunes Store, затем:
- на Windows нажмите на Alt на клавиатуре, в выпадающем меню выберите вкладку «Магазин» — «Деавторизовать этот компьютер…»
- на Mac откройте вкладку «Магазин» в верхней панели инструментов и выберите «Деавторизовать этот компьютер…»
Введите пароль от своего аккаунта. Компьютер деавторизован, и теперь вы можете занять его «место» любым другим.
Как деавторизовать сразу все компьютеры?
Откройте iTunes или установите его заново. Выберите вкладку iTunes Store и войдите в свой аккаунт Apple ID. Затем выберите кнопку с «почтой» этого аккаунта в левом верхнем углу. Нажмите на неё и введите пароль.
В открывшемся окне найдите пункт «Авторизации компьютеров» и нажмите на кнопку «Деавторизовать все». Воспользоваться этой возможностью можно только один раз в 12 месяцев. После этого вам придётся вручную авторизовывать каждый свой компьютер, но зато не понадобится искать, какие были авторизованы изначально. Хороший вариант для тех случаев, когда вы потеряли старый ноутбук, продали его или переустановили ОС с нуля.
Как деавторизовать все компьютеры второй раз в году?
Иногда одной полной деавторизации в год бывает недостаточно. У меня так и получилось: последний раз я прибегал к этой функции в конце весны, и уже к осени умудрился вновь накопить 5 авторизованных компьютеров в основном аккаунте. Это не значит, что мне придется действительно ждать целый год — всё-таки в Apple не дураки работают. Но процесс ещё одной полной деавторизации придется проводить вручную. А точнее, с помощью технической поддержки Apple.
Откройте страницу технической поддержки Apple по вопросам, связанным с iTunes Store. Обратите внимание, что вам нужна именно техническая поддержка США, а не России, вне зависимости от страны проживания и используемого Apple ID. Поэтому в левом верхнем углу страницы должно отображаться изображение флага США. Если там автоматически выбралась Россия, нажмите по флагу и выберите США вручную.
Выберите пункт «Account Management». В выпадающем меню вам нужен вариант «iTunes authorization or de-authorization». Нажимайте на него.
В открывшемся меню выберите «Email».
Заполните окно обращения в техническую поддержку на английском языке. В поля «First name» и «Last name» введите своё имя и фамилию соответственно. В поле «Email adress» подставьте свой основной адрес электронной почты, а в поле «Apple ID» обязательно укажите свой Apple ID. Ниже нажмите на «Other» и выберите из выпадающего списка Россию («Russia»). Наконец, в большом окне внизу напишите что-нибудь вроде:
Hello! I really need to deauthorize all computers that are linked to my account. I already did this not long ago, but now I just can’t access few of them to complete manual deauthorization. Thank you!
Нажмите на Continue и ждите ответа от техподдержки на указанный вами E-mail. Как правило, по этим вопросам ответ приходит в течение 24-48 часов.
Если все данные были указаны вами верно, а имя и фамилия совпали с таковыми в аккаунте Apple ID, служба поддержки сразу деавторизует все компьютеры для вашего аккаунта Apple ID. Можете не отвечать на их утвердительное письмо, но лучше всё-таки поблагодарить.
Вот и всё. Теперь вы можете вновь подключать любые компьютеры к своему аккаунту iTunes и App Store. Только в этот раз не увлекайтесь и не забывайте деавторизовываться, если продаёте компьютер или переустанавливаете операционную систему на нём.

🤓 Хочешь больше? Подпишись на наш Telegram.

iPhones.ru
Две недели назад я в очередной раз сменил второй рабочий компьютер — купил планшет-ультрабук одного тайваньского производителя. После первичной настройки очень захотелось расслабиться и послушать что-нибудь из своей медиатеки iTunes. Не тут-то было: оказалось, что лимит в 5 компьютеров, привязанных к моему аккаунту Apple, был исчерпан. И музыку, которую я купил, мне почему-то нельзя проиграть…
- iTunes Store,
- инструкции,
- Это интересно
Никита Горяинов
@ngoryainov
Главный редактор iPhones.ru. Спасибо, что читаете нас. Есть вопрос, предложение или что-то интересное? Пишите на [email protected].
Получение кода проверки и вход в систему с использованием двухфакторной аутентификации
После включения двухфакторной аутентификации для входа в систему с использованием идентификатора Apple ID на новом устройстве или в браузере потребуется вводить код проверки.
Каждый раз при выполнении входа с использованием идентификатора Apple ID на новом устройстве или в браузере вам потребуется подтверждать свою личность с помощью пароля и шестизначного кода проверки. Получить код проверки можно несколькими способами. Можно использовать код, отображаемый на доверенном устройстве, запросить текстовое сообщение или телефонный звонок либо создать код с помощью доверенного устройства.
Если на вашем iPhone установлена iOS 11.3 или более поздней версии, вам не придется постоянно вводить код проверки. В некоторых случаях доверенный номер телефона будет подтверждаться на iPhone автоматически в фоновом режиме. Вам не придется совершать дополнительных действий, а учетная запись по-прежнему будет защищена с помощью двухфакторной аутентификации.
Использование кода, отображаемого на доверенном устройстве
Если у вас есть доверенное устройство с iOS 9 или более поздней версии, OS X El Capitan или более поздней версии, iPadOS 13 или более поздней версии либо watchOS 6 или более поздней версии, код проверки отображается на доверенных устройствах автоматически.
- Выполните вход с использованием идентификатора Apple ID и пароля на новом устройстве или в браузере.
- На доверенные устройства придет уведомление о входе.
- Нажмите «Разрешить», чтобы получить код проверки.
- Введите код проверки на устройстве, с которого вы выполняли вход, чтобы завершить процедуру входа.
Получение текстового сообщения или телефонного звонка
Если у вас под рукой нет доверенного устройства, можно запросить отправку кода проверки на доверенный номер телефона в виде текстового сообщения или звонка.
- Щелкните «Не получили код проверки?» на экране входа.
- Выберите отправку кода на доверенный номер телефона.
- Вы получите текстовое сообщение или звонок от Apple с кодом проверки. Это текстовое сообщение может содержать дополнительную строку проверки домена. Такая строка содержит символ @, имя веб-сайта и код (например: @icloud.com #123456 %apple.com).
- Введите код на устройстве, с которого вы выполняли вход, чтобы завершить процедуру входа.
Запрос кода из меню «Настройки» на доверенном устройстве
Если вам не удается получить код проверки на доверенных устройствах автоматически, его можно запросить из меню «Настройки», даже если устройство не подключено к сети.
С устройства iPhone, iPad или iPod touch
Если устройство подключено к сети:
- Выберите «Настройки» > [ваше имя].
- Нажмите «Пароль и безопасность» > «Получить код проверки».
Если устройство не подключено к сети:
- Выберите «Настройки» > [ваше имя].
- Нажмите «Пароль и безопасность».
- Появится сообщение «Информация об учетной записи недоступна». Нажмите «Получить код проверки».
На компьютере Mac
- Перейдите в меню Apple > «Системные настройки» и щелкните Apple ID.
- Щелкните «Пароль и безопасность» > «Получить код проверки».
По-прежнему не удается войти в учетную запись
Если не удается выполнить вход, сбросить пароль или получить коды проверки, можно запросить восстановление учетной записи, чтобы получить к ней доступ. Для восстановления учетной записи может потребоваться несколько дней. Время ожидания зависит от того, какие сведения вы можете предоставить для проверки личности.
С двухфакторной аутентификации, вы будете нужен код подтверждения для входа в систему с вашим ID Apple на новое устройство или браузер.
Всякий раз, когда вы войдите в свой идентификатор Apple на новое устройство или браузер, вы подтвердите свою личность с помощью пароля плюс шестизначный код подтверждения. Есть несколько способов, вы можете получить код подтверждения. Вы можете использовать код, отображаемый на вашем доверенного устройства, получить текст или телефонный звонок, или создайте код из своего надежного устройства.
Если вы используете ОС iOS 11.3 или поздно на вашем iPhone, вы, возможно, не потребуется вводить код подтверждения. В некоторых случаях, ваш доверенный номер телефона может быть проверен автоматически в фоновом режиме на вашем iPhone. Это один меньше, что нужно сделать, и ваша учетная запись по-прежнему защищена двухфакторной аутентификации.
Используйте код, отображаемый на ваши доверенные устройства
Если у вас есть устройство под управлением iOS 9 и выше или OS X Эль-Капитан и выше, код автоматически отображается на всех одобренных вами устройствах.
- Войдите в свой идентификатор Apple и пароль на новом устройстве или браузере.
- Искать знак в уведомлении о любой из ваших доверенных устройств.
- Нажмите Разрешить, чтобы получить код подтверждения.
- Введите код подтверждения на другом устройстве, чтобы завершить вход.
Получите текст или телефонный звонок
Если у вас нет надежного удобное устройство, вы можете иметь код подтверждения отправлен на ваш доверенный номер телефона в виде текстового сообщения или телефонного звонка.
- Нажмите кнопку нет кода проверки на экране входа в систему.
- Выбрать код, отправленный на ваш доверенный номер телефона.
- Вы получите текстовое сообщение или телефонный звонок от Apple с вашим кодом верификации.
- Введите код на другом устройстве, чтобы завершить вход.
Получите код от настроек вашего доверенного устройства
Если вы не можете получить код подтверждения на ваш доверенные устройства автоматически, вы можете получить один из параметров, даже если устройство находится в автономном режиме.
С вашего iPhone, iPad или iPod касание:
В iOS 10.3 или более поздней:
- Перейдите в раздел Настройки > [ваше имя].
- Коснитесь «Пароль И Безопасность» > Получить Код Подтверждения.
В iOS 10.3 или более поздней, если устройство находится в автономном режиме:
- Перейдите в раздел Настройки > [ваше имя].
- Коснитесь «Пароль И Безопасность».
- В сообщении говорится, что «сведения о счете недоступна». Нажмите Получить Код Подтверждения.
В iOS 10.2 или более ранней версии:
- Перейдите в «Настройки» > iCloud.
- Нажмите свой Apple ID пользователя.
- Если ваше устройство находится в автономном режиме, нажмите Получить код подтверждения. Если вы подключены к интернету, выберите «пароль и безопасность» > получить код подтверждения.
- Перейдите в меню Apple > Системные настройки > учетная запись iCloud.
- Нажмите Кнопку Реквизиты.
- Если ваше устройство находится в автономном режиме, нажмите Получить код подтверждения. Если вы подключены к интернету, нажмите Безопасность > получить код проверки.
Если вы все еще не можете войти в
Если вы не можете войти, восстановить пароль или получать коды подтверждения, Вы можете запросить восстановление аккаунта, чтобы восстановить доступ к вашей учетной записи. Восстановление учетной записи может занять несколько дней или дольше, в зависимости от специфики учетная информация вы можете предоставить для подтверждения вашей личности.
Как защитить Apple ID. Усиление безопасности учетной записи
Двухэтапная проверка
Двухэтапная проверка является дополнительной мерой безопасности для учетной записи Apple ID. Она предназначена для предотвращения несанкционированного доступа к вашему аккаунту, если злоумышленнику удалось узнать пароль. После включения дополнительной проверки, вам необходимо будет подтвердить свою личность с помощью одного из личных устройств или другого одобренного метода, прежде чем вы сможете:
- войти в Apple ID для управления своим аккаунтом
- войти в облачный сервис iCloud на своем устройстве или на iCloud.com
- выполнить вход в iMessage, Game Center или FaceTime
- приобрести контент в магазинах iTunes, iBooks или App Store на новом устройстве
- получить техническую поддержку от Apple, связанную с вашим Apple ID
Двухэтапная аутентификация позволяет усиленно защитить ваш аккаунт Apple ID и вашу персональную информацию.
Чтобы включить двухфакторную аутентификацию, выполните следующие действия:
- Перейдите по ссылке Настройте двухэтапную проверку сейчас и войди в свою учетную запись
- Появится мастер настройки двухфакторной аутентификации. Или откройте его следующим образом: в секции “Безопасность” рядом с опцией “Двухэтапная проверка” нажмите ссылку “Настроить. ”
- Первый экран является информационным и описывает принцип действия двухэтапной аутентификации. Нажмите ссылку “Продолжить”.
- Введите ваш номер телефона, на который будут приходить SMS-сообщения с одноразовыми кодами проверки. Укажите корректный номер и нажмите “Продолжить”.
- На ваш номер телефона придет код проверки. Введите его в очередном окне и нажмите “Продолжить”.
Примечание: Вы также можете получать проверочные коды на любое устройство Apple, где подключен сервис «Найти iPhone», «Найти iPad» или «Найти iPod touch».
- Откроется экран с ключом восстановления. Данный ключ потребуется в том случае, если вы забудете пароли или потеряете доступ к доверенным устройствам. Распечатайте ключ и сохраните его в надежном месте. затем нажмите ссылку “Продолжить”.
- По соображениям безопасности будет запрошен ввод ключа восстановления, чтобы убедиться, что копию ключа была сохранена. Введите корректный ключ восстановления и нажмите “Подтвердить”.
- На следующем экране ознакомьтесь с основными условиями использования двухэтапной аутентификации и отметьте галочку “Я понимаю вышеприведенные условия”, потому нажмите ссылку “Включить двухэтапную проверку”.
Теперь каждый раз, когда вы будете входить в Apple ID, службу iCloud или будете покупать контент в магазине iTunes Store, App Store или iBooks Store на новом устройстве, нужно будет подтвердить свою личность путем ввода пароля и 4-значного кода подтверждения.
Как отключить двухэтапную проверку для Apple ID
В случае необходимости вы можете отключить двухэтапную проверку. Для этого нужно выполнить простые шаги:
- Перейдите на страницу https://appleid.apple.com и войди в свою учетную запись
- В секции “Безопасность” рядом с опцией “Двухэтапная проверка” нажмите ссылку “Изменить.”
- Нажмите ссылку “Отключить двухэтапную проверку”.
- Придумайте контрольные вопросы и убедитесь, что указана правильная дата вашего рождения.
Двухфакторная аутентификация
Двухфакторная аутентификация — новый метод безопасности, который непосредственно встроен в операционные системы iOS, macOS, tvOS, watchOS, и сервисы Apple. Двухфакторная аутентификация доступна пользователям iCloud, которые используют по крайней мере одно устройство на iOS 9 либо OS X El Capitan или более поздней версии.
Примечание: В браузере включить двухфакторную аутентификацию не получится, нужно использовать совместимое устройство. Если у вас включена двухэтапная проверка, ее предварительно нужно отключить.
Если вы используете устройства iPhone, iPad или iPod touch с iOS 9 или более поздней версии:
- Перейдите в раздел «Настройки» и выполните вход в учетную запись, если это необходимо.
- Нажмите на свой Apple ID.
- Выберите «Пароль и безопасность».
- Затем выберите опцию «Включить двухфакторную аутентификацию»
Если вы являетесь пользователем компьютера Mac с OS X El Capitan или более поздней версии:
- Перейдите в раздел > «Системные настройки» > iCloud.
- Выполните вход в Вашу учетную запись, если это необходимо, затем нажмите кнопку «Учетная запись».
- Нажмите «Безопасность».
- Затем выберите опцию «Включить двухфакторную аутентификацию».
Для включения двухфакторной аутентификации потребуется ввести код-пароль от устройства.
Пароли приложений
Некоторые сервисы и приложения, использующие Apple ID, не поддерживают двухэтапную проверку или двухфакторную аутентификацию. В этом случае нужно использовать специальные пароли приложений. Пароли приложений позволяют поддерживать высокий уровень безопасности, потому что сторонние сайты и приложения не будут получать ваш основной пароль от Apple ID.
Получение проверочного кода и вход в систему с использованием двухфакторной аутентификации
После включения двухфакторной аутентификации для входа в систему с использованием идентификатора Apple ID на новом устройстве или в браузере потребуется вводить проверочный код.
Каждый раз, когда вы выполняете вход с использованием идентификатора Apple ID на новом устройстве или в браузере, потребуется подтвердить свою личность с помощью кода из шести цифр. Получить проверочный код можно несколькими способами. Можно использовать код, отображаемый на доверенном устройстве, запросить текстовое сообщение или телефонный вызов либо создать код с помощью доверенного устройства.
Если на вашем iPhone установлена iOS 11.3 или более поздней версии, вам не придется постоянно вводить код подтверждения. В некоторых случаях доверенный номер телефона будет подтверждаться на iPhone автоматически в фоновом режиме. Вам не придется совершать дополнительных действий, а учетная запись по-прежнему будет защищена с помощью двухфакторной аутентификации.
Использование кода, отображаемого на доверенном устройстве
Если у вас есть доверенное устройство с iOS 9 или более поздней версии, OS X El Capitan или более поздней версии, iPadOS 13 или более поздней версии либо watchOS 6 или более поздней версии, код проверки отображается на доверенных устройствах автоматически.
- Выполните вход с использованием идентификатора Apple ID и пароля на новом устройстве или в браузере.
- На доверенные устройства придет уведомление о входе.
- Нажмите «Разрешить», чтобы получить проверочный код.
- Введите проверочный код на устройстве, с которого вы выполняли вход, чтобы завершить процедуру входа.
Получение текстового сообщения или телефонного вызова
Если у вас под рукой нет доверенного устройства, можно запросить отправку проверочного кода на доверенный номер телефона в виде текстового сообщения или вызова.
- Нажмите «Не получили код?» на экране входа.
- Выберите отправку кода на доверенный номер телефона.
- Вы получите текстовое сообщение или вызов от Apple с проверочным кодом.
- Введите его на устройстве, с которого вы выполняли вход, чтобы завершить процедуру входа.
Запрос кода из меню «Настройки» на доверенном устройстве
Если вам не удается получить проверочный код на доверенных устройствах автоматически, его можно запросить из меню «Настройки», даже если устройство находится в режиме офлайн.
На устройстве iPhone, iPad или iPod touch:
В iOS 10.3 или более поздней версии:
- Перейдите в меню «Настройки» > [ваше имя].
- Нажмите «Пароль и безопасность» > «Получить код проверки».
В iOS 10.3 или более поздней версии, если устройство находится в режиме офлайн:
- Перейдите в меню «Настройки» > [ваше имя].
- Нажмите «Пароль и безопасность».
- Появится сообщение «Информация об учетной записи недоступна». Нажмите «Получить код проверки».
В iOS 10.2 или более ранней версии:
- Выберите «Настройки» > iCloud.
- Нажмите имя пользователя Apple ID.
- Если устройство находится в режиме офлайн, нажмите «Получить код проверки». Если устройство находится в режиме онлайн, выберите «Пароль и безопасность» > «Получить код проверки».
На компьютере Mac:
- Перейдите в меню Apple > «Системные настройки» и щелкните Apple ID.
- Щелкните «Пароль и безопасность» > «Получить код проверки».
По-прежнему не удается войти в учетную запись
Если не удается выполнить вход, сбросить пароль или получить проверочные коды, можно запросить восстановление учетной записи, чтобы получить к ней доступ. На восстановление учетной записи может потребоваться несколько дней. Время ожидания зависит от того, какие сведения вы можете предоставить для проверки личности.
Куда ввести код проверки Apple ID и где его получить?
Чтобы иметь доступ к сервисам Apple, каждый пользователь должен зарегистрировать аккаунт, который принято называть Apple ID. Как и любой другой аккаунт, этот также состоит из логина и пароля. Как логин используется электронный адрес, который пользователи «светят» всегда и везде, поэтому его узнать несложно. Учитывая большой набор программ для подборки и взлома пароля, получить доступ к Apple ID сегодня можно. В Apple это понимают, поэтому предлагают пользователям актуальную сегодня защиту — двухэтапную аутентификацию. Правда, для этого нужен специальный код, и многие пользователи банально не знают, куда ввести код проверки Apple ID.
Кстати, Apple предлагает двухэтапную проверку для пользователей iOS 8 (и предыдущих), а для тех, кому повезло больше (для iOS 9 и старше), двухэтапную аутентификацию. Все равно следует знать, куда вводить код проверки Apple ID, ведь оба способы похожи друг на друга.
Что собой представляет двухэтапная проверка?
Это дополнительная защита, благодаря которой никто не получит доступ к Apple ID даже в том случае, если он знает пару логин/пароль. Для доступа все равно понадобится конкретный набор чисел, которого у него не будет.
Если вы не знаете, куда ввести код проверки Apple ID, то смотрите следующую инструкцию.
- Переходим на официальный сайт appleid.apple.com. Вводим логин и пароль, секретный шифр.
- Изучаем информацию про проверку, которая выдается автоматически. Далее жмем «Продолжить». Может такое быть, что информация о двухэтапной проверке не будет выводиться. Найти ее можно в разделе «Изменить — Безопасность — Настроить — Двухэтапная проверка».
- В следующем окне необходимо ввести номер телефона. На него будут приходить коды в СМС для выполнения проверки. Необязательно выбирать свой номер телефона. Можно указать номер родителей, жены и т. д.
- На следующей странице необходимо проверить указанный вами телефон. Вам должен прийти код в СМС. Вводите его в появившееся окно. Если его нет, то нажимайте на кнопку «Отправить код повторно».
- После ввода кода программа предложит выбрать вспомогательные гаджеты для получения проверочного кода. Тут можно указать дополнительные доверенные смартфоны. Каждый доверенный смартфон придется подтвердить по СМС.
- После подтверждения вы увидите ключ восстановления. Он сложный и неизменяемый. Его нужно сохранить в надежном месте — он будет использоваться в том случае, если вы вдруг забудете пароль к своему аккаунту Apple ID или просто потеряете доверенный смартфон.
- В следующем окне придется снова ввести код восстановления. Это кому-то может показаться странным, но это нормально. Такой шаг акцентирует внимание пользователя на важности ключа. Укажите код с листка, не копируя его программным методом.
- Последнее — принимаем условия проверки.
Теперь всё. Проверка активирована. Теперь при попытке входа в аккаунт Apple ID будет необходим код проверки Apple ID. Куда вводить его, вы теперь знаете. Знает и злоумышленник, но войти в аккаунт он не сможет, т. к. у него просто не будет доверенного смартфона.
Кстати, лучше всего указывать доверенный телефон не свой, а близкого родственника. Если вдруг кто-то украдет ваш айфон, то он легко сможет зайти в Apple ID, ведь проверочный код придется на этот же телефон.
Двухэтапная аутентификация
Практических отличий между проверкой и аутентификацией нет. По крайней мере пользователь их не заметит. В обоих случаях нужно знать, куда необходимо вводить код проверки Apple ID. В обоих случаях на телефон приходит СМС с проверочным кодом, после указания которого открывается доступ к аккаунту.
Включается аутентификация в настройках. Там есть пункт меню «Пароль и. «. Также аутентификация может быть доступной в настройках iCloud, во вкладке Apple ID — «Пароль и безопасность». Жмем на «Включить». Защита будет включена, но еще не активирована.
Теперь нам нужно настроить аутентификацию. Вводим доверенный номер , дожидаемся кода, подтверждаем смартфон. Теперь защита активирована, далее нужно разобраться, куда ввести код проверки Apple ID. При входе в любой сервис Apple нужно будет указать логин, пароль. А уж затем будет отправлен код в СМС. Его нужно ввести после пары логин/пароль.
В чем разница?
Несложно заметить, что практически отличия между двухэтапной проверкой и аутентификацией отсутствуют. В обоих случаях для входа необходим код проверки Apple ID, так в чем же разница?
В Apple утверждают, что двухэтапная аутентификация является более надежной и современной защитой. И хотя пользователь не видит разницы, система аутентификации более эффективно проверяет устройства и рассылает коды подтверждения. В целом оптимизация гораздо лучше.
Теперь вы знаете, куда нужно ввести код проверки Apple ID. Но прежде защиту нужно включить.
Настоятельно рекомендую использовать эту защиту. Вне зависимости от того, какая у вас операционная система (старая или новая), используйте двухэтапную аутентификацию или проверку, т. к. эта защита сводит на нет любые усилия воров разузнать доступ к аккаунту. Ну а если вы не знаете, куда ввести код проверки Apple ID, то с этим проблем не возникнет, ведь пользовательский интерфейс настолько прост, что разобраться сможет даже ребенок.
Все о проверке Apple ID
В системе iOS можно установить специальную проверку, которая будет защищать ваше устройство от попыток взлома или несанкционных действий. Специальная служба проверки Apple ID, будет блокировать для пользователя действия, которые могут нанести ущерб устройству или затронуть важные данные.
Разработчики позволяют всем пользователям устройств Apple, активировать защиту с проверкой по ID. После ее активации, вам в некоторых моментах придется вводить пароль от своей учетной записи. Это позволяет защититься от ряда подозрительных операций.
Что такое проверка Apple ID
Apple ID — специальный идентификатор который позволяет например совершать покупки в Apple Online Store. В нем сохраняются ваши истории просмотров, интересующие товары и услуги.
Благодаря регистрации в системе iCloud, при помощи Apple ID, Вы сможете сохранять товары в закладки, просматривать историю активности.
Так же он позволяет заходить в iTunes, приобретать музыку, пользоваться AppStore для загрузки приложений. Так же большим плюсом будет возможность синхронизации данных устройства с iCloud.
Для создания и получения ID воспользуйтесь этой ссылкой: Регистрация
Восстановление Apple ID
В случае если вы потеряли свои данные или просто забыли, тогда можно воспользоваться специальной формой восстановления, которая доступна на официальном сайте.
Инструмент для восстановления называется iForgot
Данный сервис всего за несколько минут, поможет восстановить утерянный ID, а так же ваш пароль. В случае блокировки, если вы многократно пытались зайти в аккаунт, iForgot поможет разблокировать и восстановить доступ.
Куда приходит код проверки Apple ID
В случае возникновения на экране процедуры проверки, пользователи не знают куда приход код проверки Apple ID. На самом деле он никуда не приходит, вы должны его знать (или нужно было записать) после регистрации и подтверждения.
Для восстановления, нам поможет iForgot, ссылка на который указана в статье выше.
Пройдите процедуру восстановления и в этом случае код придет к вам на электронную почту или через SMS (если подключена такая услуга).
Как отключить проверку Apple ID
Для отключения процедуры проверки Apple ID, вам необходимо сделать следующие действия:
- После появления окна с проверкой или просьбой ввести пароль учетной записи, нажмите на пункт «Настройки».
- На следующем этапе, Вам потребуется ввести пароль от учётной записи под которой выполнен вход.
- Для отключения появления данного окна в последующем, нужно создать резервную копию ваших данных.
- Переходим в пункт iCloud.
- Выбираем раздел «Резервная копия».
- Перетащите указатель в режим «Включено» и кликаем по ссылке ниже «Создать резервную копию».
- После создании копии, перезагружаем устройство.
- Больше код проверки появляться не должен. В случае повторного появления, вновь заходим в настройки и переходим в раздел iCloud
- Кликаем на свой Apple ID и вводим пароль. После принудительного входа, должно все получится.
Для чего нужна проверка Apple ID
Разработчики специально установили данный тип защиты, чтоб пользователи были как можно в большей безопасности. В случае кражи или утери устройства, вы будете защищены данным методом проверки. Apple ID — уникальные данные которые выдаются только вам. Фактически вы можете быть спокойны за безопасность устройства, если конечно не захотите ее отключить.
Проверяйте обновления iOS, ибо разработчики постоянно улучшают функционал и дорабатывают найденные баги.
Все о проверке Apple ID
В системе iOS можно установить специальную проверку, которая будет защищать ваше устройство от попыток взлома или несанкционных действий. Специальная служба проверки Apple ID, будет блокировать для пользователя действия, которые могут нанести ущерб устройству или затронуть важные данные.
Разработчики позволяют всем пользователям устройств Apple, активировать защиту с проверкой по ID. После ее активации, вам в некоторых моментах придется вводить пароль от своей учетной записи. Это позволяет защититься от ряда подозрительных операций.
Что такое проверка Apple ID
Apple ID — специальный идентификатор который позволяет например совершать покупки в Apple Online Store. В нем сохраняются ваши истории просмотров, интересующие товары и услуги.
Благодаря регистрации в системе iCloud, при помощи Apple ID, Вы сможете сохранять товары в закладки, просматривать историю активности.
Так же он позволяет заходить в iTunes, приобретать музыку, пользоваться AppStore для загрузки приложений. Так же большим плюсом будет возможность синхронизации данных устройства с iCloud.
Для создания и получения ID воспользуйтесь этой ссылкой: Регистрация
Восстановление Apple ID
В случае если вы потеряли свои данные или просто забыли, тогда можно воспользоваться специальной формой восстановления, которая доступна на официальном сайте.
Инструмент для восстановления называется iForgot
Данный сервис всего за несколько минут, поможет восстановить утерянный ID, а так же ваш пароль. В случае блокировки, если вы многократно пытались зайти в аккаунт, iForgot поможет разблокировать и восстановить доступ.
Куда приходит код проверки Apple ID
В случае возникновения на экране процедуры проверки, пользователи не знают куда приход код проверки Apple ID. На самом деле он никуда не приходит, вы должны его знать (или нужно было записать) после регистрации и подтверждения.
Для восстановления, нам поможет iForgot, ссылка на который указана в статье выше.
Пройдите процедуру восстановления и в этом случае код придет к вам на электронную почту или через SMS (если подключена такая услуга).
Как отключить проверку Apple ID
Для отключения процедуры проверки Apple ID, вам необходимо сделать следующие действия:
- После появления окна с проверкой или просьбой ввести пароль учетной записи, нажмите на пункт «Настройки».
- На следующем этапе, Вам потребуется ввести пароль от учётной записи под которой выполнен вход.
- Для отключения появления данного окна в последующем, нужно создать резервную копию ваших данных.
- Переходим в пункт iCloud.
- Выбираем раздел «Резервная копия».
- Перетащите указатель в режим «Включено» и кликаем по ссылке ниже «Создать резервную копию».
- После создании копии, перезагружаем устройство.
- Больше код проверки появляться не должен. В случае повторного появления, вновь заходим в настройки и переходим в раздел iCloud
- Кликаем на свой Apple ID и вводим пароль. После принудительного входа, должно все получится.
Для чего нужна проверка Apple ID
Разработчики специально установили данный тип защиты, чтоб пользователи были как можно в большей безопасности. В случае кражи или утери устройства, вы будете защищены данным методом проверки. Apple ID — уникальные данные которые выдаются только вам. Фактически вы можете быть спокойны за безопасность устройства, если конечно не захотите ее отключить.
Проверяйте обновления iOS, ибо разработчики постоянно улучшают функционал и дорабатывают найденные баги.
Куда ввести код проверки Apple ID и где его получить?
Чтобы иметь доступ к сервисам Apple, каждый пользователь должен зарегистрировать аккаунт, который принято называть Apple ID. Как и любой другой аккаунт, этот также состоит из логина и пароля. Как логин используется электронный адрес, который пользователи «светят» всегда и везде, поэтому его узнать несложно. Учитывая большой набор программ для подборки и взлома пароля, получить доступ к Apple ID сегодня можно. В Apple это понимают, поэтому предлагают пользователям актуальную сегодня защиту — двухэтапную аутентификацию. Правда, для этого нужен специальный код, и многие пользователи банально не знают, куда ввести код проверки Apple ID.
Кстати, Apple предлагает двухэтапную проверку для пользователей iOS 8 (и предыдущих), а для тех, кому повезло больше (для iOS 9 и старше), двухэтапную аутентификацию. Все равно следует знать, куда вводить код проверки Apple ID, ведь оба способы похожи друг на друга.
Что собой представляет двухэтапная проверка?
Это дополнительная защита, благодаря которой никто не получит доступ к Apple ID даже в том случае, если он знает пару логин/пароль. Для доступа все равно понадобится конкретный набор чисел, которого у него не будет.
Если вы не знаете, куда ввести код проверки Apple ID, то смотрите следующую инструкцию.
- Переходим на официальный сайт appleid.apple.com. Вводим логин и пароль, секретный шифр.
- Изучаем информацию про проверку, которая выдается автоматически. Далее жмем «Продолжить». Может такое быть, что информация о двухэтапной проверке не будет выводиться. Найти ее можно в разделе «Изменить — Безопасность — Настроить — Двухэтапная проверка».
- В следующем окне необходимо ввести номер телефона. На него будут приходить коды в СМС для выполнения проверки. Необязательно выбирать свой номер телефона. Можно указать номер родителей, жены и т. д.
- На следующей странице необходимо проверить указанный вами телефон. Вам должен прийти код в СМС. Вводите его в появившееся окно. Если его нет, то нажимайте на кнопку «Отправить код повторно».
- После ввода кода программа предложит выбрать вспомогательные гаджеты для получения проверочного кода. Тут можно указать дополнительные доверенные смартфоны. Каждый доверенный смартфон придется подтвердить по СМС.
- После подтверждения вы увидите ключ восстановления. Он сложный и неизменяемый. Его нужно сохранить в надежном месте — он будет использоваться в том случае, если вы вдруг забудете пароль к своему аккаунту Apple ID или просто потеряете доверенный смартфон.
- В следующем окне придется снова ввести код восстановления. Это кому-то может показаться странным, но это нормально. Такой шаг акцентирует внимание пользователя на важности ключа. Укажите код с листка, не копируя его программным методом.
- Последнее — принимаем условия проверки.
Теперь всё. Проверка активирована. Теперь при попытке входа в аккаунт Apple ID будет необходим код проверки Apple ID. Куда вводить его, вы теперь знаете. Знает и злоумышленник, но войти в аккаунт он не сможет, т. к. у него просто не будет доверенного смартфона.
Кстати, лучше всего указывать доверенный телефон не свой, а близкого родственника. Если вдруг кто-то украдет ваш айфон, то он легко сможет зайти в Apple ID, ведь проверочный код придется на этот же телефон.
Двухэтапная аутентификация
Практических отличий между проверкой и аутентификацией нет. По крайней мере пользователь их не заметит. В обоих случаях нужно знать, куда необходимо вводить код проверки Apple ID. В обоих случаях на телефон приходит СМС с проверочным кодом, после указания которого открывается доступ к аккаунту.
Включается аутентификация в настройках. Там есть пункт меню «Пароль и. «. Также аутентификация может быть доступной в настройках iCloud, во вкладке Apple ID — «Пароль и безопасность». Жмем на «Включить». Защита будет включена, но еще не активирована.
Теперь нам нужно настроить аутентификацию. Вводим доверенный номер , дожидаемся кода, подтверждаем смартфон. Теперь защита активирована, далее нужно разобраться, куда ввести код проверки Apple ID. При входе в любой сервис Apple нужно будет указать логин, пароль. А уж затем будет отправлен код в СМС. Его нужно ввести после пары логин/пароль.
В чем разница?
Несложно заметить, что практически отличия между двухэтапной проверкой и аутентификацией отсутствуют. В обоих случаях для входа необходим код проверки Apple ID, так в чем же разница?
В Apple утверждают, что двухэтапная аутентификация является более надежной и современной защитой. И хотя пользователь не видит разницы, система аутентификации более эффективно проверяет устройства и рассылает коды подтверждения. В целом оптимизация гораздо лучше.
Теперь вы знаете, куда нужно ввести код проверки Apple ID. Но прежде защиту нужно включить.
Вывод
Настоятельно рекомендую использовать эту защиту. Вне зависимости от того, какая у вас операционная система (старая или новая), используйте двухэтапную аутентификацию или проверку, т. к. эта защита сводит на нет любые усилия воров разузнать доступ к аккаунту. Ну а если вы не знаете, куда ввести код проверки Apple ID, то с этим проблем не возникнет, ведь пользовательский интерфейс настолько прост, что разобраться сможет даже ребенок.
При покупке цифрового контента в iTunes Store, App Store или iBooks Store доступ к нему предоставляется только с компьютера, который был авторизован для использования вашего аккаунта iTunes.
По своему желанию вы можете авторизовать любое количество компьютеров. Но это также означает, что любой человек, у которого есть доступ к авторизованному компьютеру, получает доступ к купленному вами цифровому контенту. Поэтому рекомендуется всегда удалять авторизацию аккаунта Apple ID с компьютера, которым вы больше не пользуетесь или при продаже устройства другому лицу. При удалении авторизации с компьютера хранящиеся на нем данные не теряются. Просто прекращается доступ к защищенному контенту.
Для удаления авторизации аккаунта с компьютера с помощью iTunes, выполните следующие шаги.
Шаг 1: Запустите iTunes на своем компьютере.
Шаг 2: Войдите в свою учётную запись Apple ID, если это ещё не было сделано до этого.
Шаг 3: В верхней части экрана выберите меню Учетная запись -> Просмотреть.
Шаг 4: Введите пароль своего Apple ID аккаунта, если потребуется это сделать.
Шаг 5: Появится информация вашей учётной записи. Рядом со строчкой Авторизация компьютеров вы увидите количество авторизованных компьютеров с доступом к приобретенному вами контенту.
Удаление аккаунта с компьютера
Шаг 1: Запустите iTunes на компьютере, на котором необходимо заблокировать учётную запись.
Шаг 2: В верхней части экрана выберите меню Учетная запись -> Авторизация -> Деавторизовать этот компьютер.
Шаг 3: Введите пароль своего Apple ID аккаунта, если потребуется это сделать.
Шаг 4: После, выбрать Деавторизовать.
Удаление аккаунта со всех авторизованных компьютеров
Следует помнить, что деавторизовать все компьютеры можно лишь один раз в год. Данная опция полезна, если вы забыли удалить аккаунт с уже проданного компьютера.
Шаг 1: Запустите iTunes на своем компьютере.
Шаг 2: Войдите в свою учётную запись Apple ID.
Шаг 3: В верхней части экрана выберите меню Учетная запись -> Просмотреть.
Шаг 4: Введите пароль своего Apple ID аккаунта, если потребуется это сделать.
Шаг 5: Появится информация вашей учётной записи. В информационном разделе учётной записи Apple ID выберите кнопку «Деавторизовать все». Данная кнопка появляется только в том случае, если вы авторизовали не менее двух компьютеров.
Шаг 6: Теперь все авторизованные компьютеры потеряют доступ к вашей учётной записи и таким образом будут деавторизованы.
После удаления авторизации с компьютера хранящиеся на нем данные не теряются. Просто с этого компьютера прекращается доступ к защищенному контенту. Если вам потребуется вторично авторизовать компьютер, то просто запустите iTunes и перейдите в меню Учетная запись -> Авторизация -> и выбрать Авторизовать этот компьютер.
App Store iTunes
Содержание
- — Могу ли я получить доступ к своему Apple ID на ПК?
- — Как использовать Apple ID в Windows?
- — Можете ли вы войти в Apple ID в Windows?
- — Должен ли я использовать свой Apple ID на рабочем компьютере?
- — Как создать Apple ID на моем ПК?
- — Ваш Apple ID — это ваш адрес электронной почты?
- — Могу ли я использовать Gmail для Apple ID?
- — Могу ли я иметь 2 идентификатора Apple ID?
- — Почему я не могу создать новый Apple ID?
- — Как мне получить свой пароль Apple ID?
- — Как мне просмотреть Apple ID?
- — Как разделить учетные записи Apple ID?
- — Стоит ли создавать отдельный AppleID для работы?
- — Может ли моя компания получить доступ к моей учетной записи iCloud?
- — Как настроить AppleID без кредитной карты?
Вы можете использовать Вход через Apple, даже если вы используете устройство Windows или Android или используете браузеры Chrome и Firefox. Процесс входа аналогичен с одним отличием: вы должны войти в систему, используя свой Apple ID и пароль вместо использования Face ID или Touch ID.
Войдите в ITunes магазин
В приложении iTunes на ПК выберите «Учетная запись»> «Войти». Выполните одно из следующих действий: Войдите в систему, используя свой Apple ID: введите свой Apple ID и пароль, затем нажмите «Далее». Создание Apple ID: нажмите «Создать новый Apple ID» и следуйте инструкциям на экране.
Как использовать Apple ID в Windows?
Настройте iCloud для Windows
- Загрузите iCloud для Windows на свой компьютер. …
- Перезагрузите компьютер.
- Убедитесь, что iCloud для Windows открыт. …
- Введите свой Apple ID, чтобы войти в iCloud.
- Выберите функции и контент, которые вы хотите обновлять на своих устройствах.
- Щелкните Применить.
Можете ли вы войти в Apple ID в Windows?
Войдите, чтобы использовать iCloud на других ваших устройствах
На ПК с Windows вы можете настроить iCloud для Windows и войти в него, чтобы получить доступ к фотографиям, документам и многому другому. Вы также можете войти на iCloud.com из своего браузера. Узнайте, какие функции iCloud.com доступны на вашем устройстве.
Должен ли я использовать свой Apple ID на рабочем компьютере?
если ты использовать такой же идентификатор Apple ID на всех ваших устройствах /компьютеры, ваша личная информация и ваши Работа данные будут смешанными, особенно если вы синхронизируете данные с iCloud на всех своих устройствах /компьютеры. Если вы не синхронизируете данные iCloud на рабочий компьютер, ты должен быть в состоянии сохранить большую часть вашей данные раздельные.
Как создать Apple ID на моем ПК?
Создайте Apple ID на вашем ПК с Windows
В строке меню в верхней части экрана компьютера или в верхней части окна iTunes выберите «Учетная запись»> «Войти». Затем нажмите Create New Apple ID.. Введите свою кредитную карту и платежную информацию, затем нажмите «Продолжить».
Ваш Apple ID — это ваш адрес электронной почты?
Создавая Apple ID, вы введите адрес электронной почты. Этот адрес электронной почты является вашим идентификатором Apple ID и именем пользователя, которое вы используете для входа в службы Apple, такие как Apple Music и iCloud. Это также контактный адрес электронной почты для вашей учетной записи. Обязательно регулярно проверяйте свой адрес электронной почты.
Могу ли я использовать Gmail для Apple ID?
Ты может использовать любой адрес электронной почты для нового Apple ID. Вы также можете изменить существующий Apple ID с одного стороннего адреса на другой, например с @ hotmail.com на @ gmail.com.
Могу ли я иметь 2 идентификатора Apple ID?
Ответ: А: Вы можете создать 2 Apple ID сделать это. Это позволит отделить вашу рабочую информацию от вашей личной информации. Использование двух идентификаторов Apple ID не должно вызывать никаких сложностей, если только вам не нужно обмениваться данными между двумя идентификаторами.
Почему я не могу создать новый Apple ID?
Если вы видите сообщение Не удалось создать Apple ID, это означает, что вы превысили количество новых идентификаторов Apple ID, которые можно настроить с помощью iCloud на одном устройстве в течение одного года..
Как мне получить свой пароль Apple ID?
Выберите меню Apple > Системные настройки, затем щелкните Apple ID. Нажмите Пароль и безопасность.. Если вас попросят ввести пароль Apple ID, нажмите «Забыли Apple ID или пароль» и следуйте инструкциям на экране. Вы можете пропустить последние шаги, указанные ниже.
Как мне просмотреть Apple ID?
Как просмотреть данные своего Apple ID на веб-сайте:
- Перейдите на AppleID.apple.com и войдите в систему со своим именем пользователя и паролем.
- При появлении запроса введите код подтверждения Apple ID, отправленный на ваше устройство.
- Проверьте свои адреса электронной почты и номера телефонов в разделе «Учетная запись».
Как разделить учетные записи Apple ID?
Чтобы перейти на отдельную учетную запись, ей нужно будет перейти на Настройки> iCloud, коснитесь «Удалить учетную запись», введите пароль для текущей учетной записи, чтобы отключить «Найти iPhone» при появлении запроса (если она работает с iOS 7), выберите «Сохранить на моем iPhone» (чтобы сохранить копию данных iCloud на своем телефоне), затем войдите в систему. с другим Apple …
Стоит ли создавать отдельный AppleID для работы?
AppleID создает единую учетную запись iCloud, FaceTime и iMessage. Эти отдельные аккаунты не допускать разделения содержания. Вам понадобится второй AppleID для создания служебных учетных записей Apple для конкретной работы, если вы хотите хранить вещи отдельно.
Может ли моя компания получить доступ к моей учетной записи iCloud?
Короткий ответ да, ваш работодатель может контролировать вас практически с любого устройства, которое он вам предоставляет (ноутбук, телефон и т. д.). … Перейдя в «Настройки»> «Основные»> «Профили и управление устройством», вы можете просмотреть свой профиль (если есть) и узнать, какие типы изменений ваш работодатель внес в настройки вашего устройства по умолчанию.
Как настроить AppleID без кредитной карты?
Если у вас еще нет Apple ID
- Откройте приложение App Store.
- Найдите бесплатное приложение и нажмите «Получить».
- Когда вас попросят войти в систему с Apple ID, нажмите «Создать новый Apple ID». Выберите вариант «Создать новый Apple ID». …
- Выберите «Нет», когда вас спросят о способе оплаты. …
- Вы должны подтвердить свой Apple ID, прежде чем сможете его использовать.
Интересные материалы:
Какой считыватель кода неисправности лучше всего?
Какой считыватель QR-кода мне следует загрузить?
Какой считыватель QR-кода самый безопасный?
Какой SCP самый слабый?
Какой сегодня 9 месяц?
Какой сегодня наиболее распространенный формат записи даты?
Какой сейчас формат даты?
Какой сейчас проводник?
Какой секретный номер у фэндома?
Какой серии Nvidia является 1060?