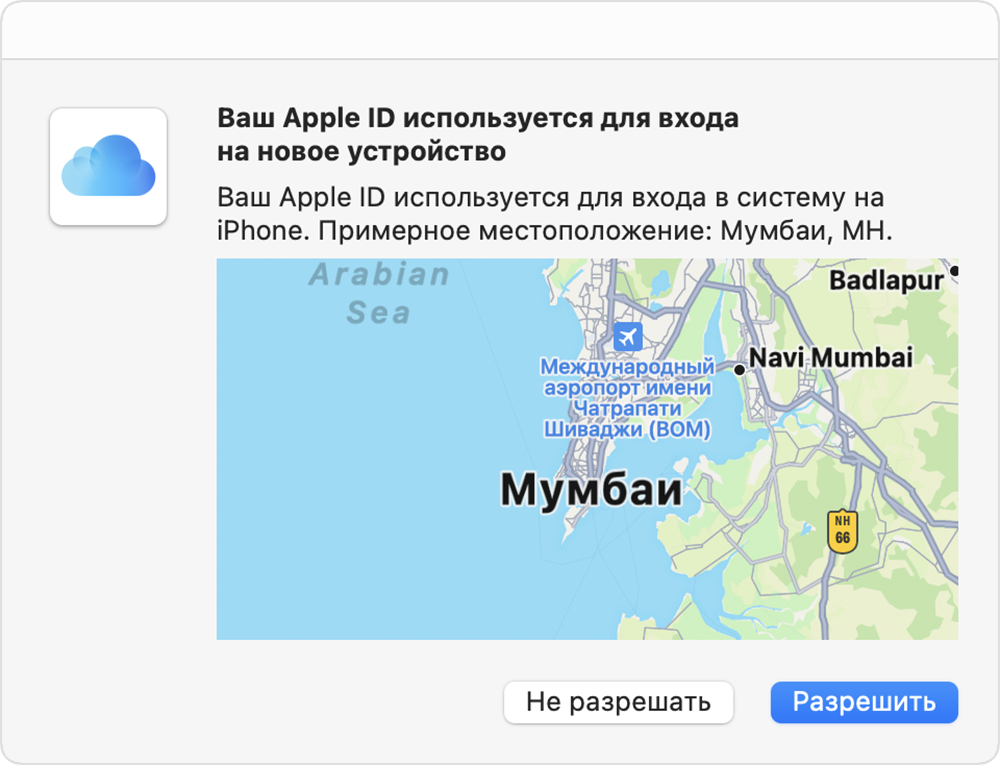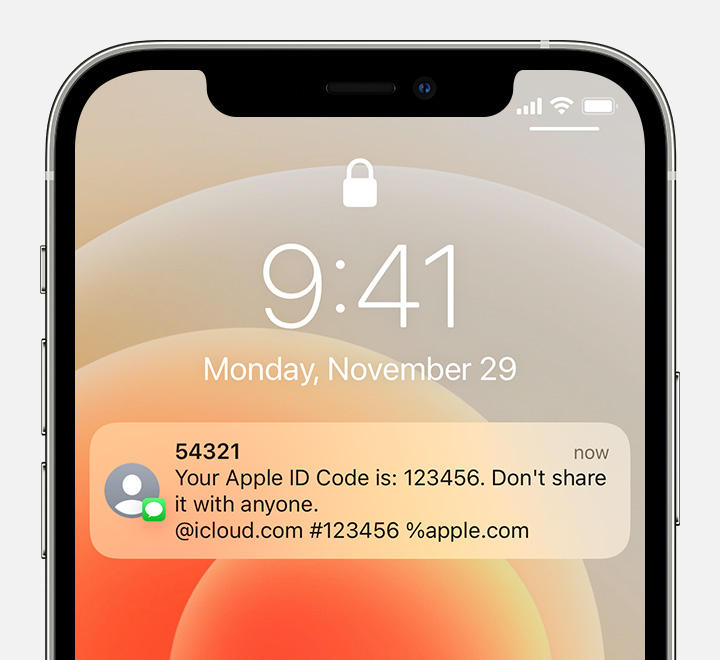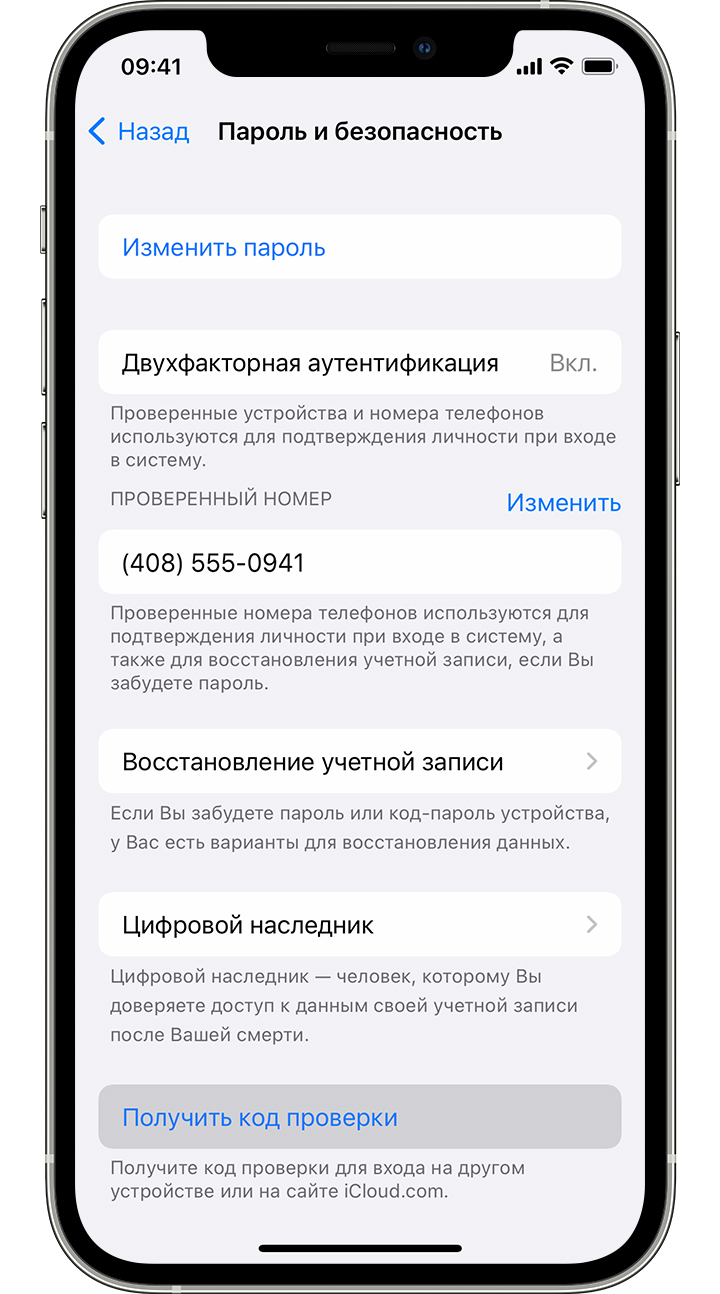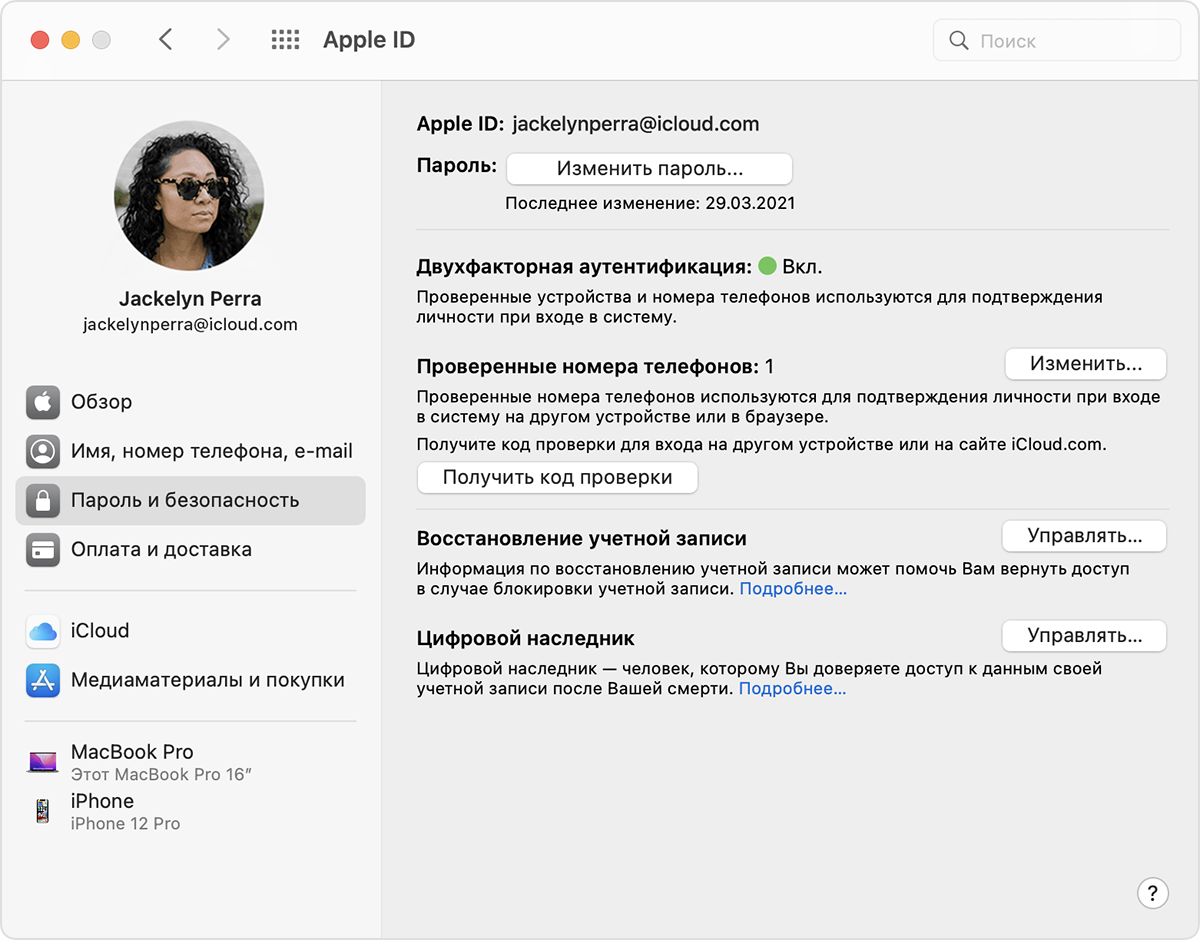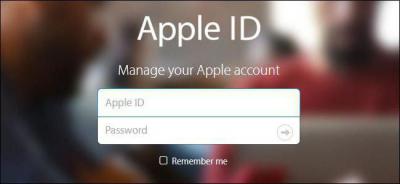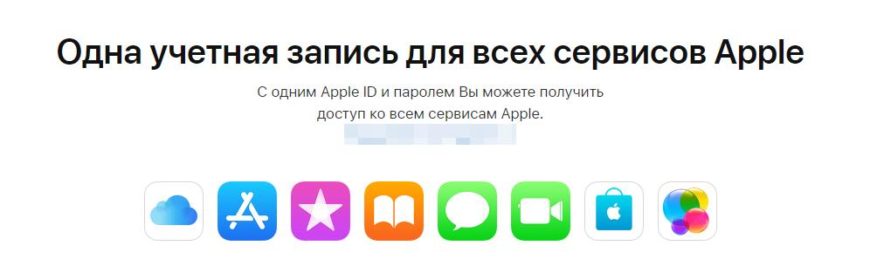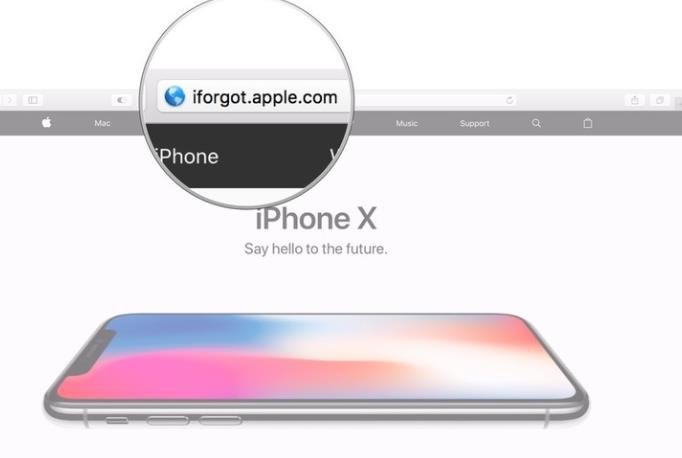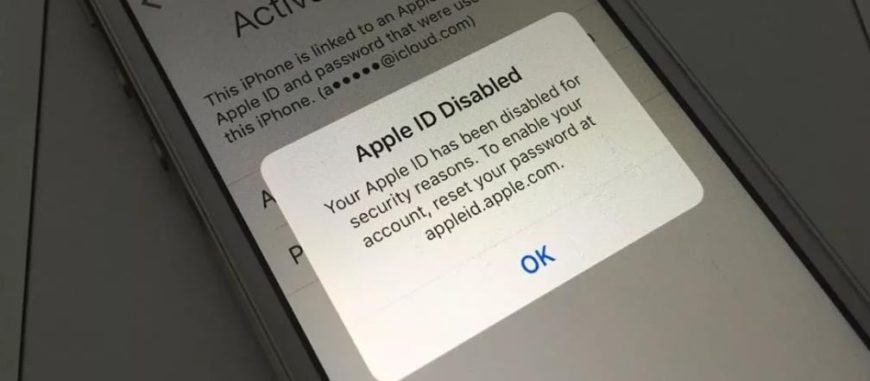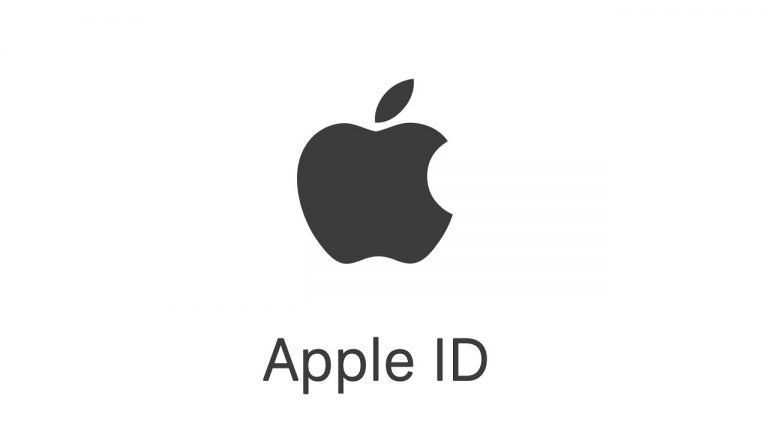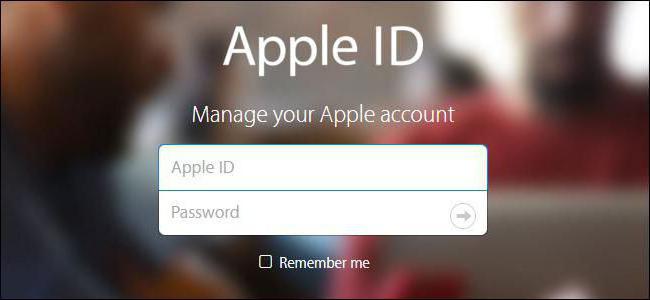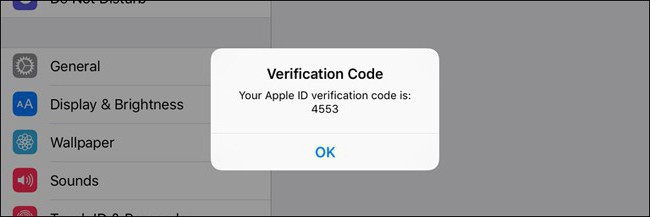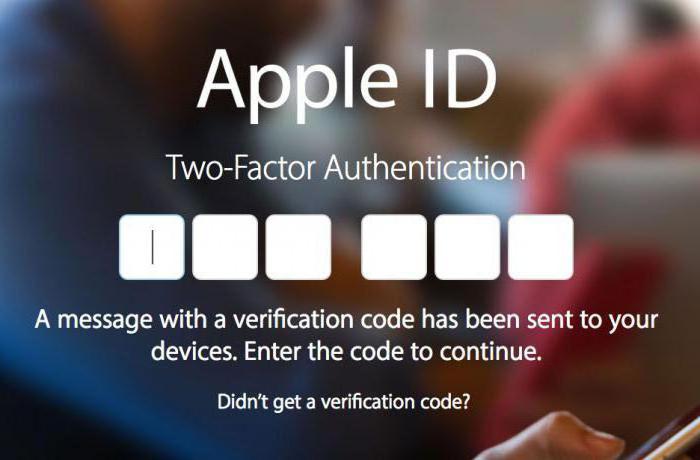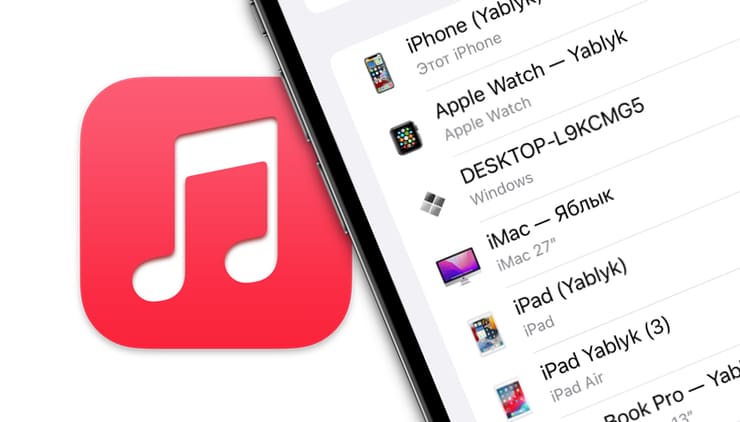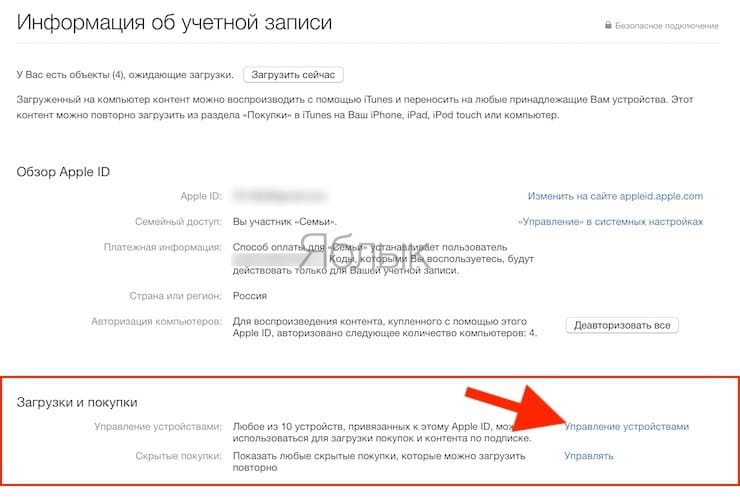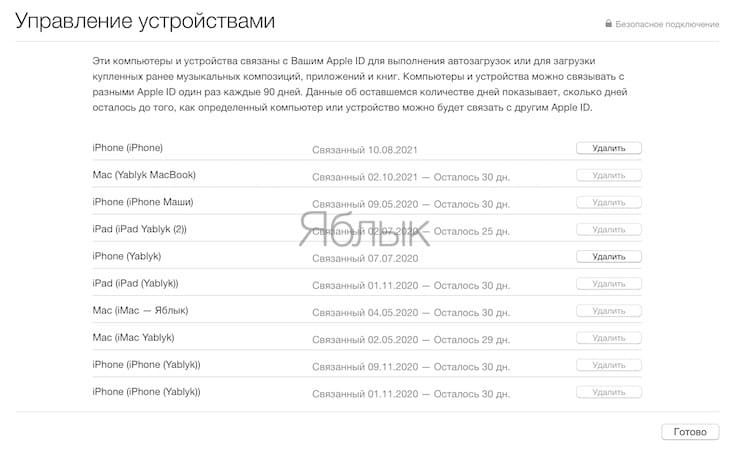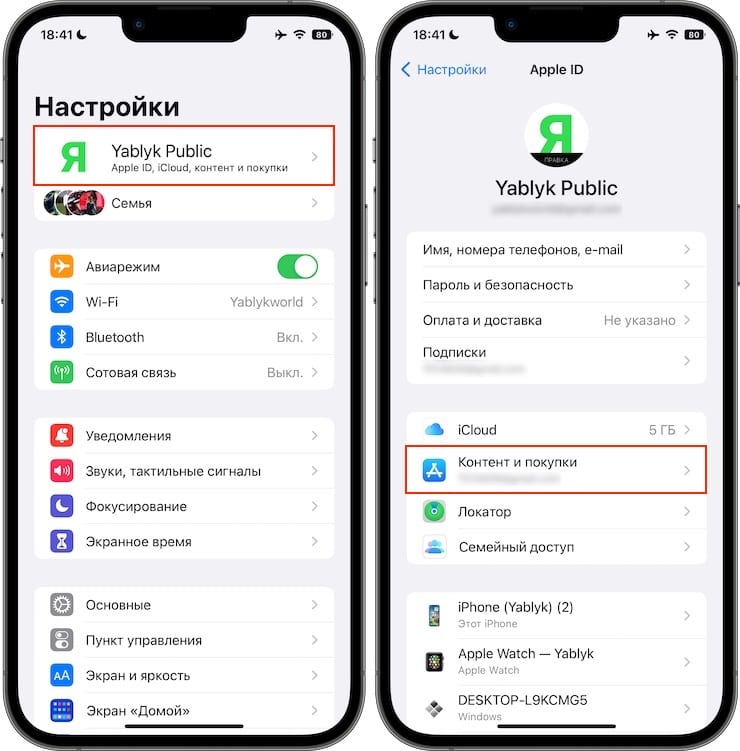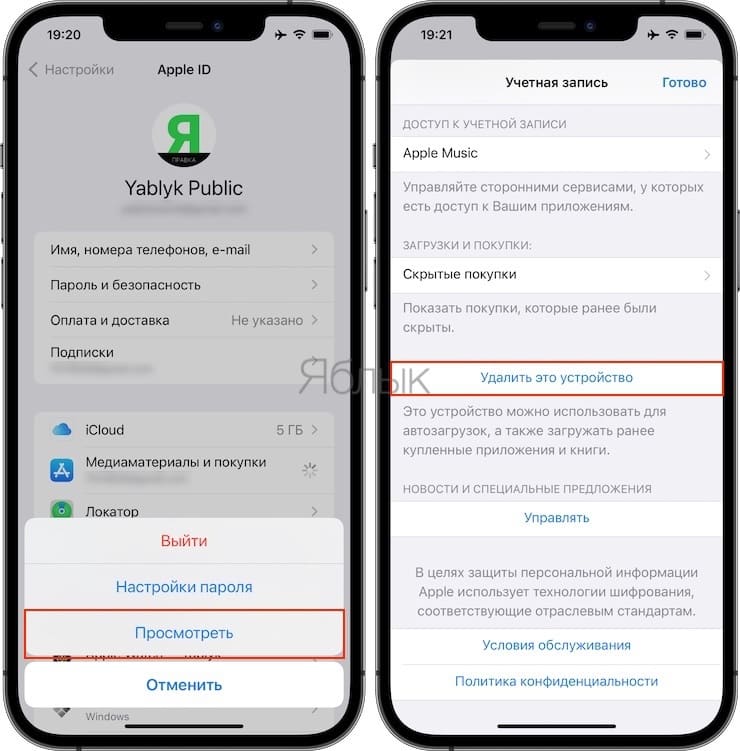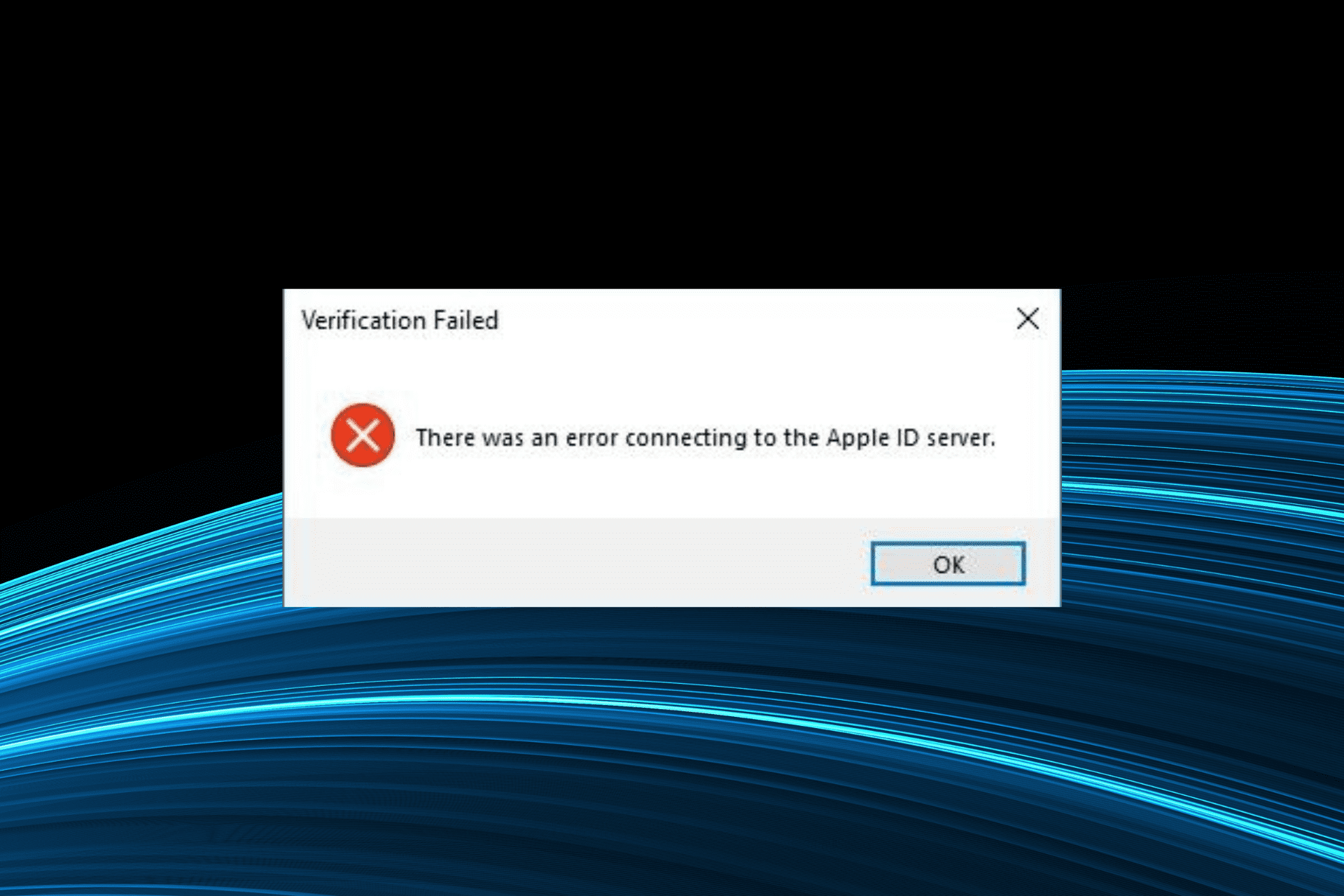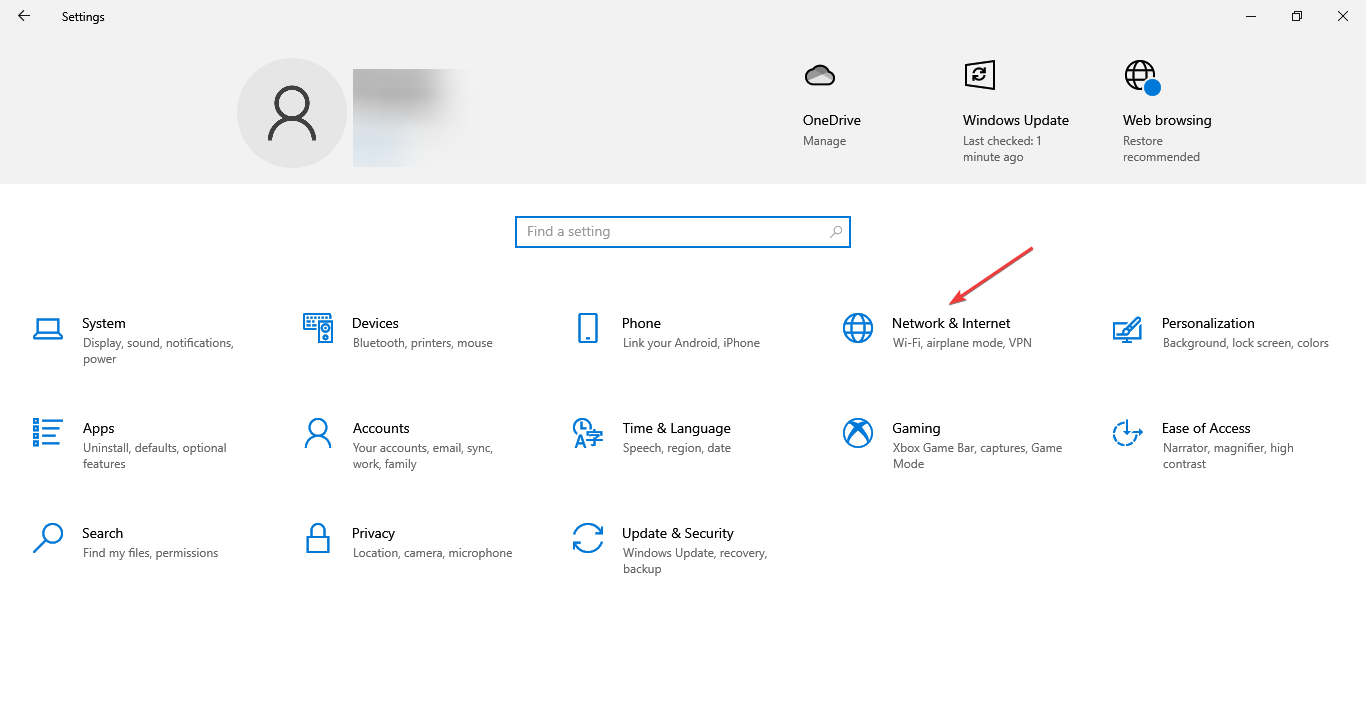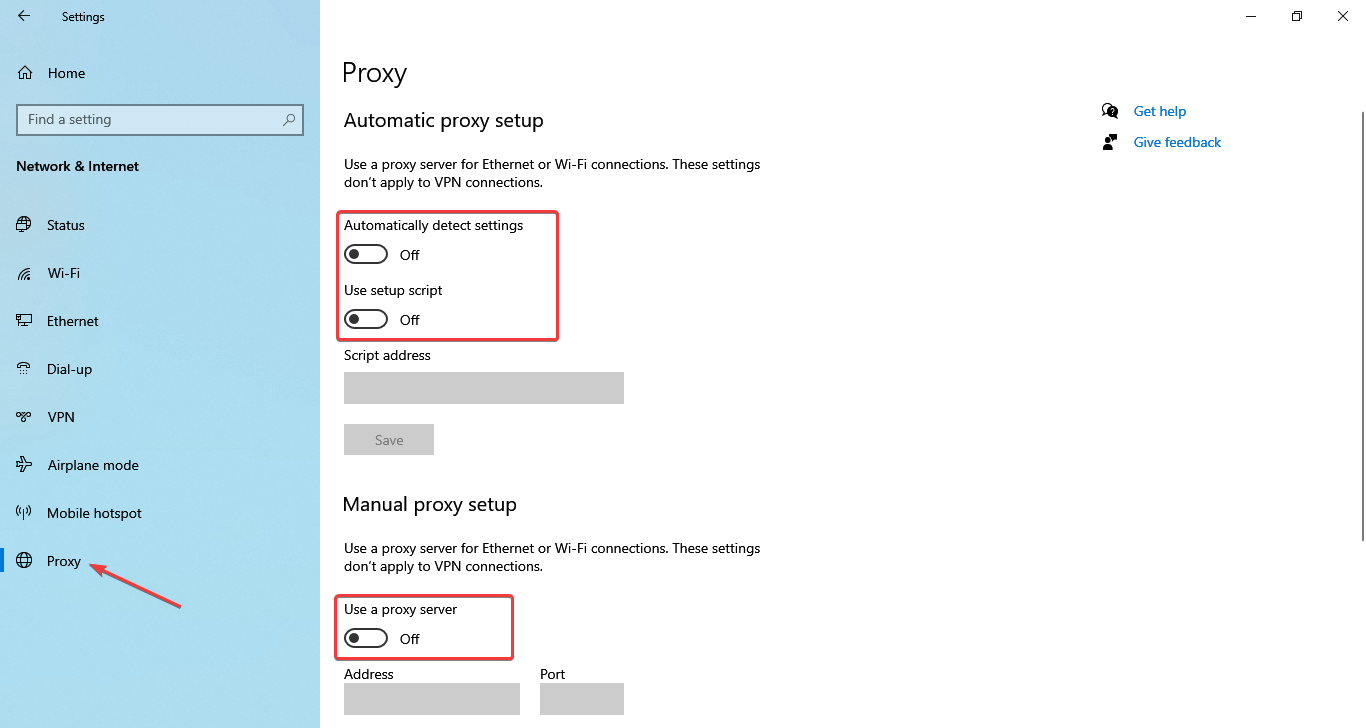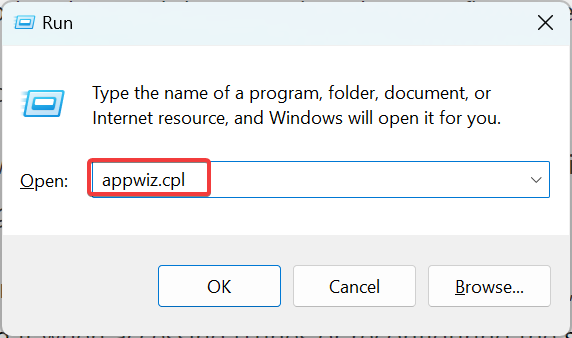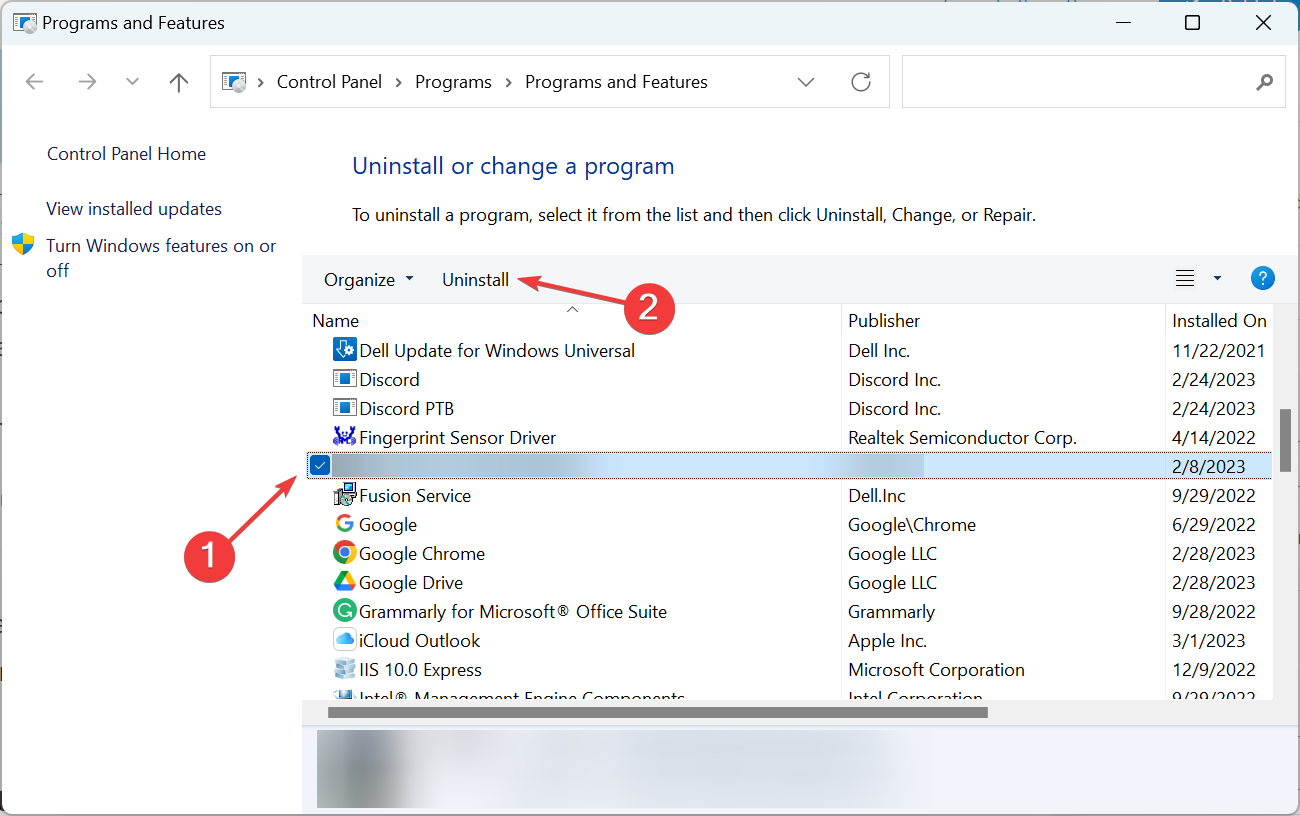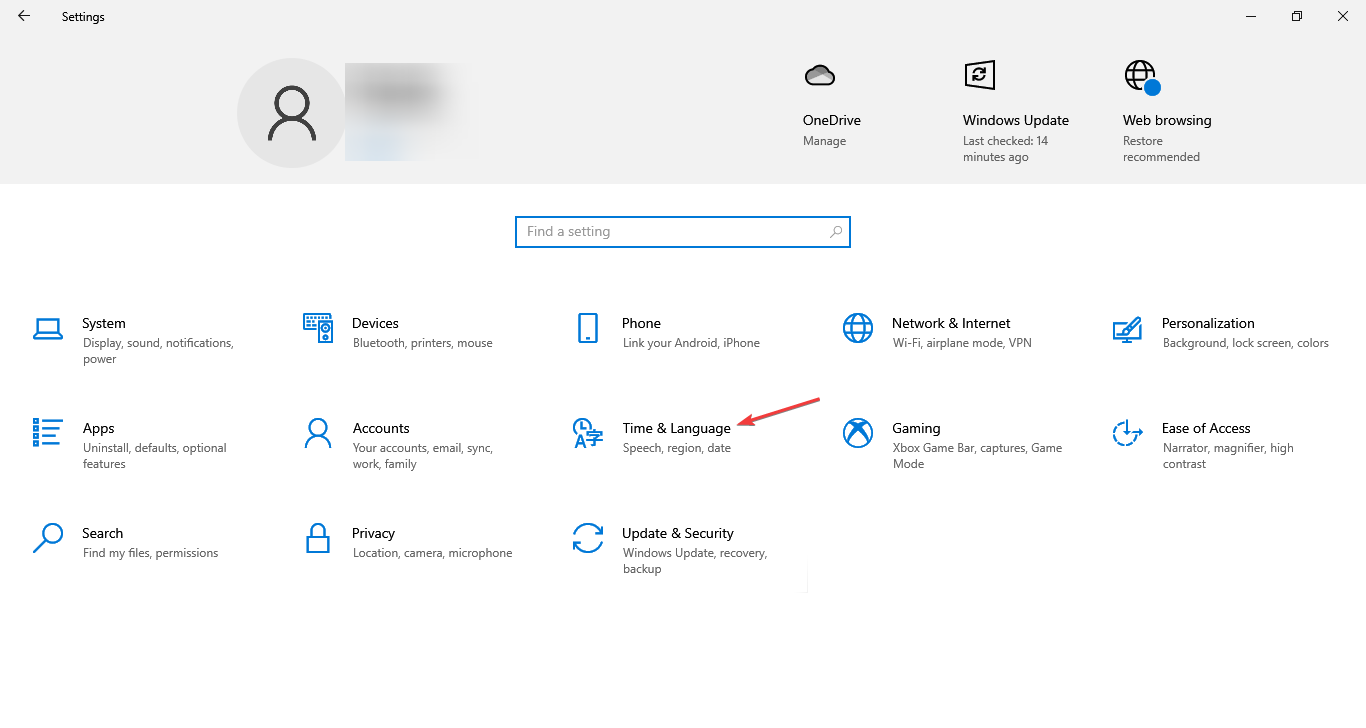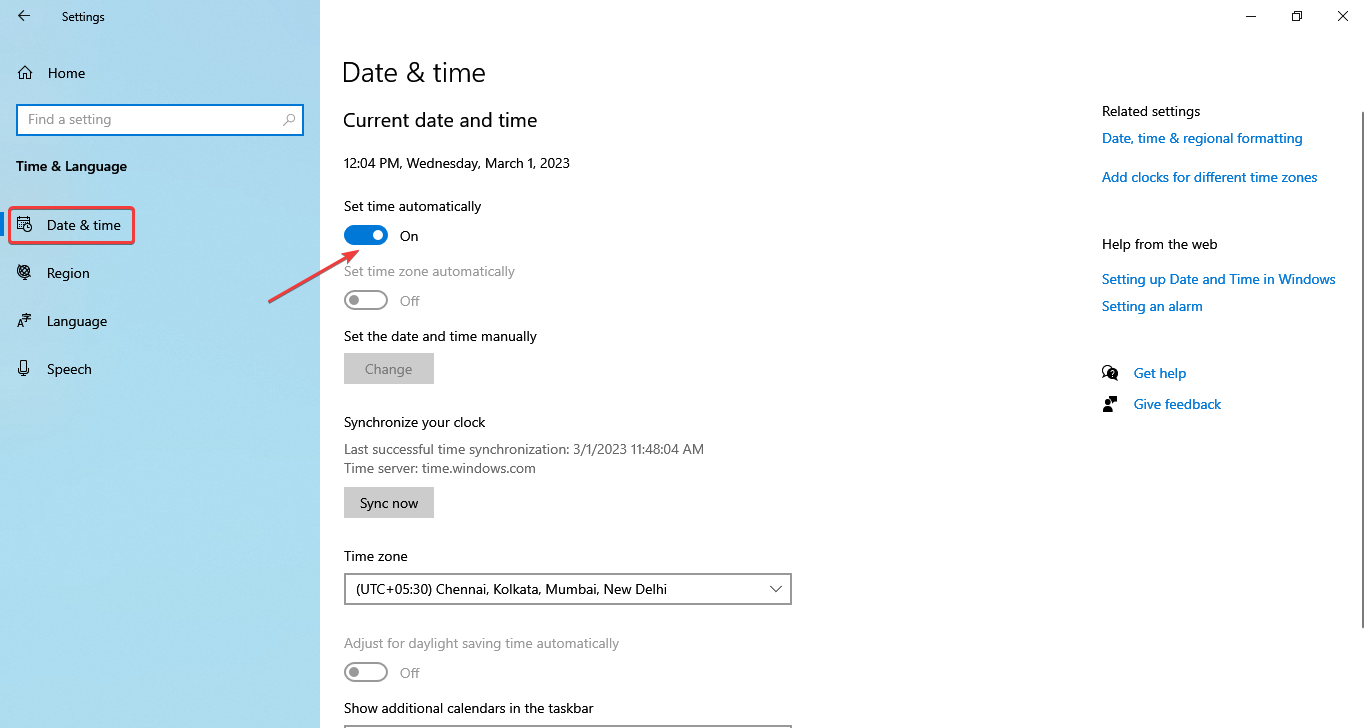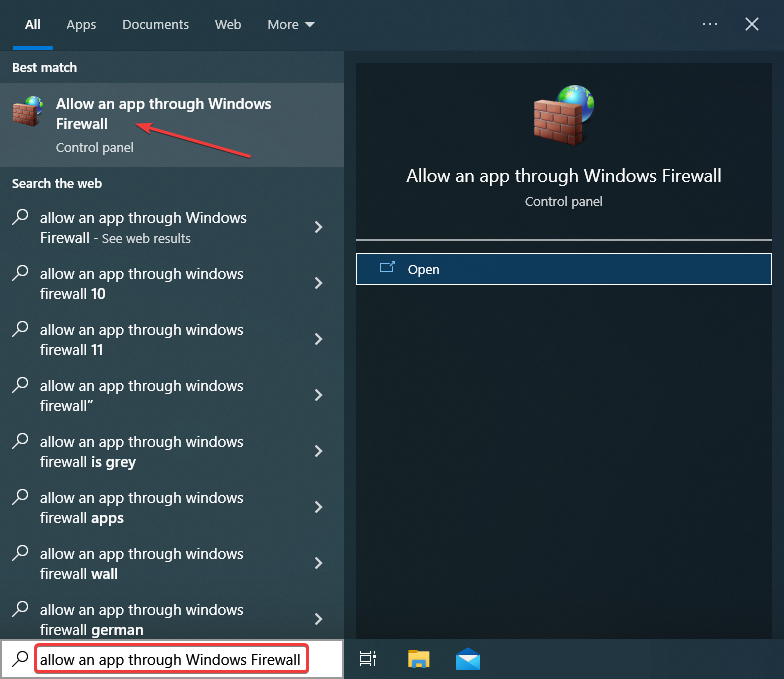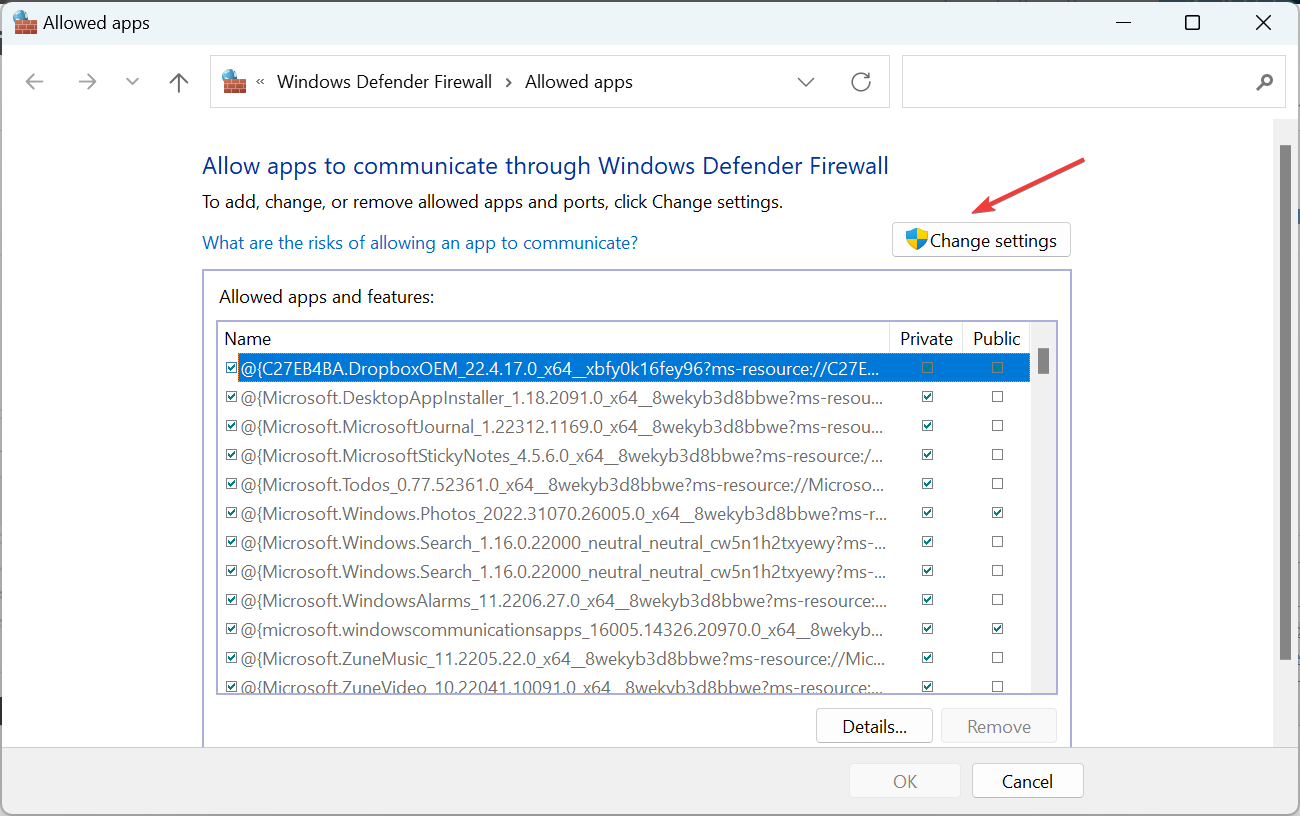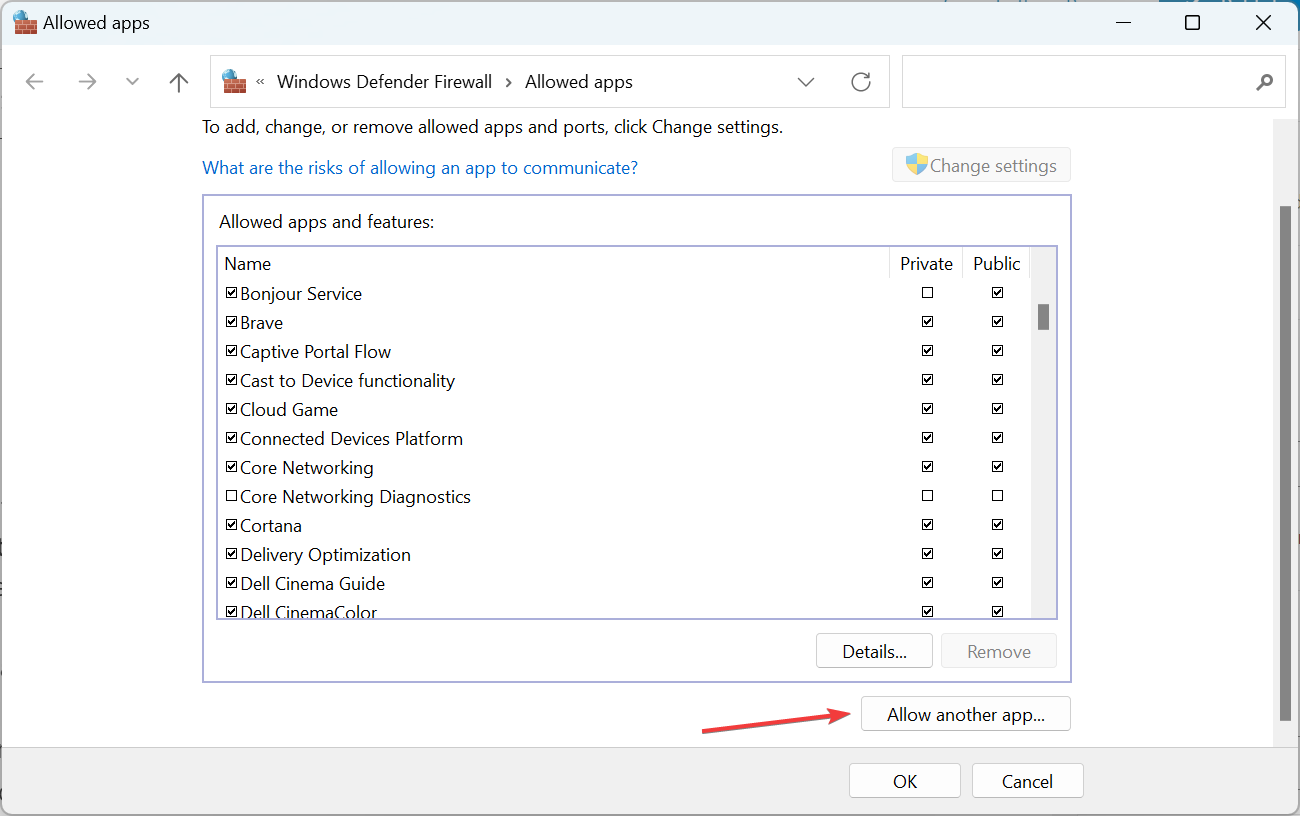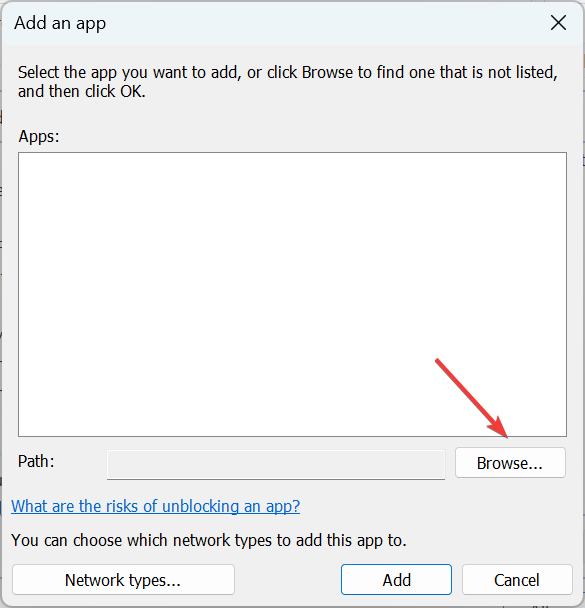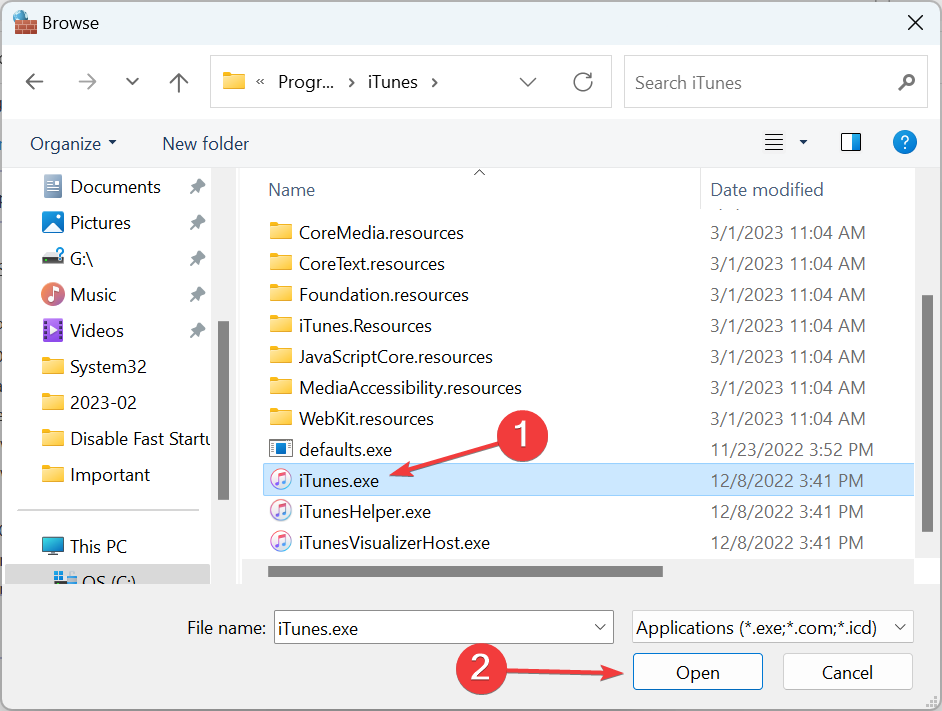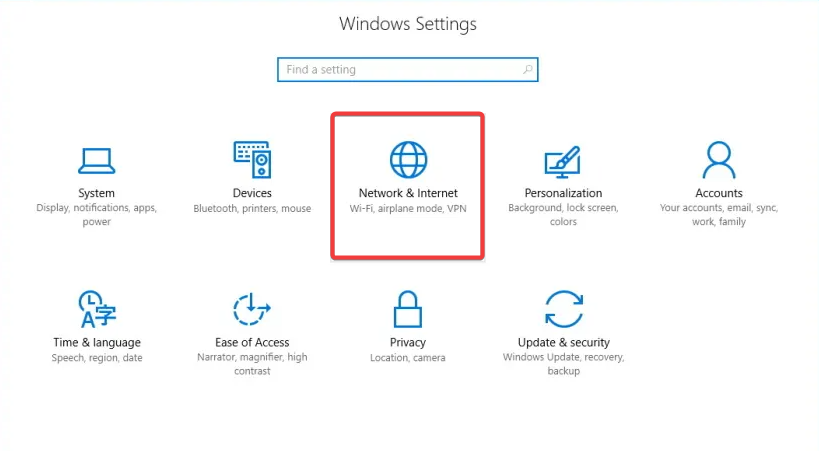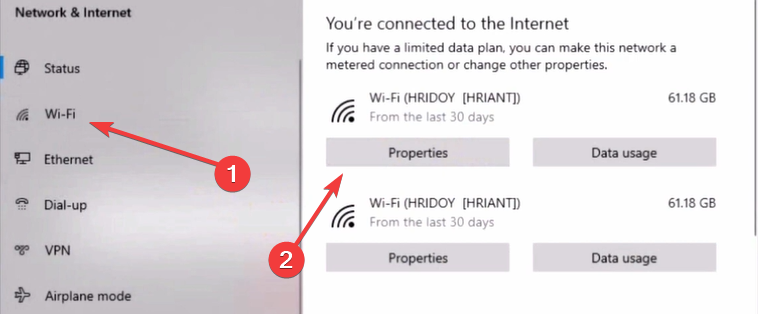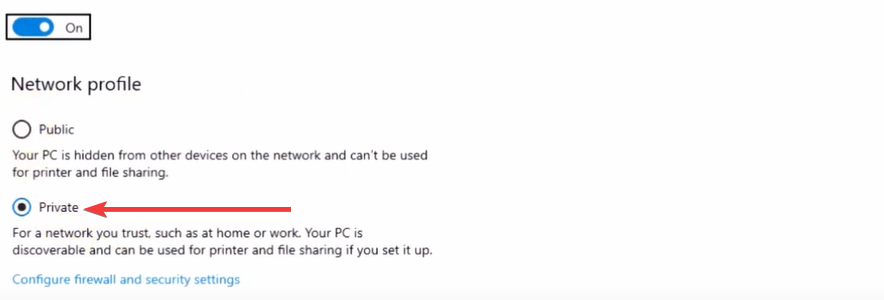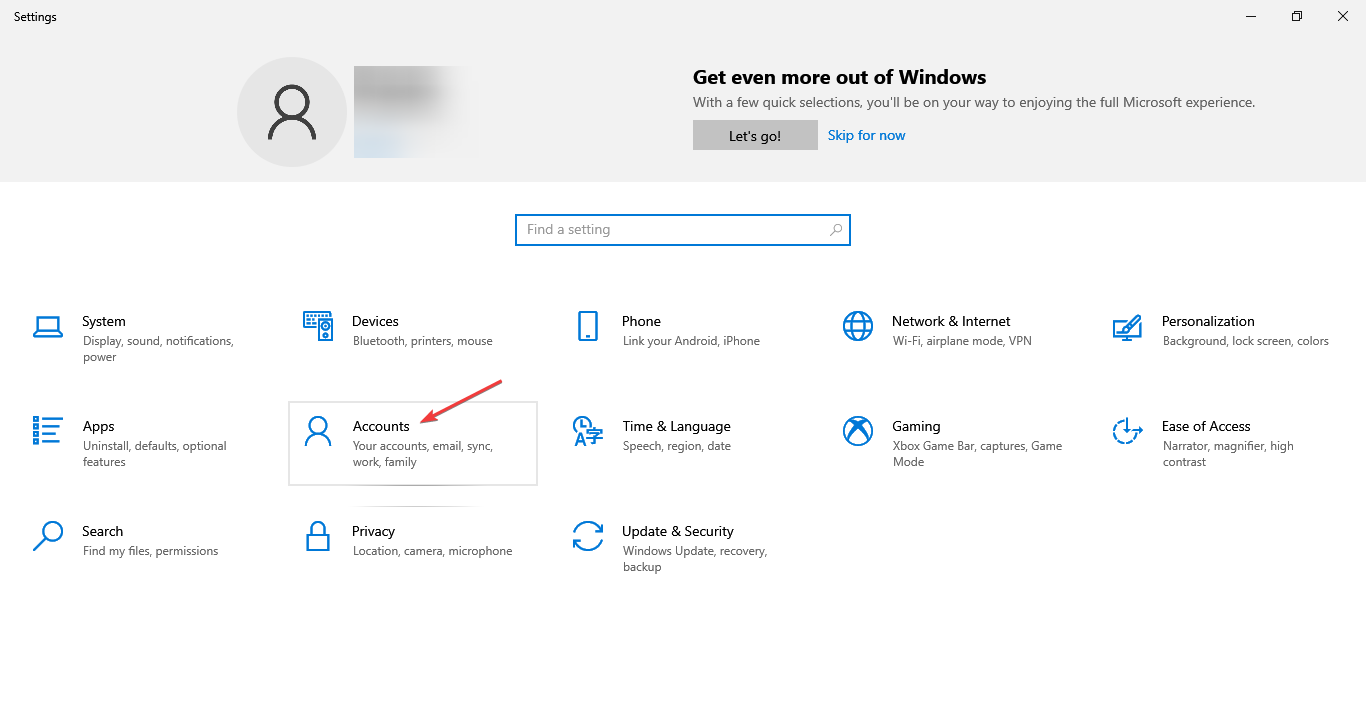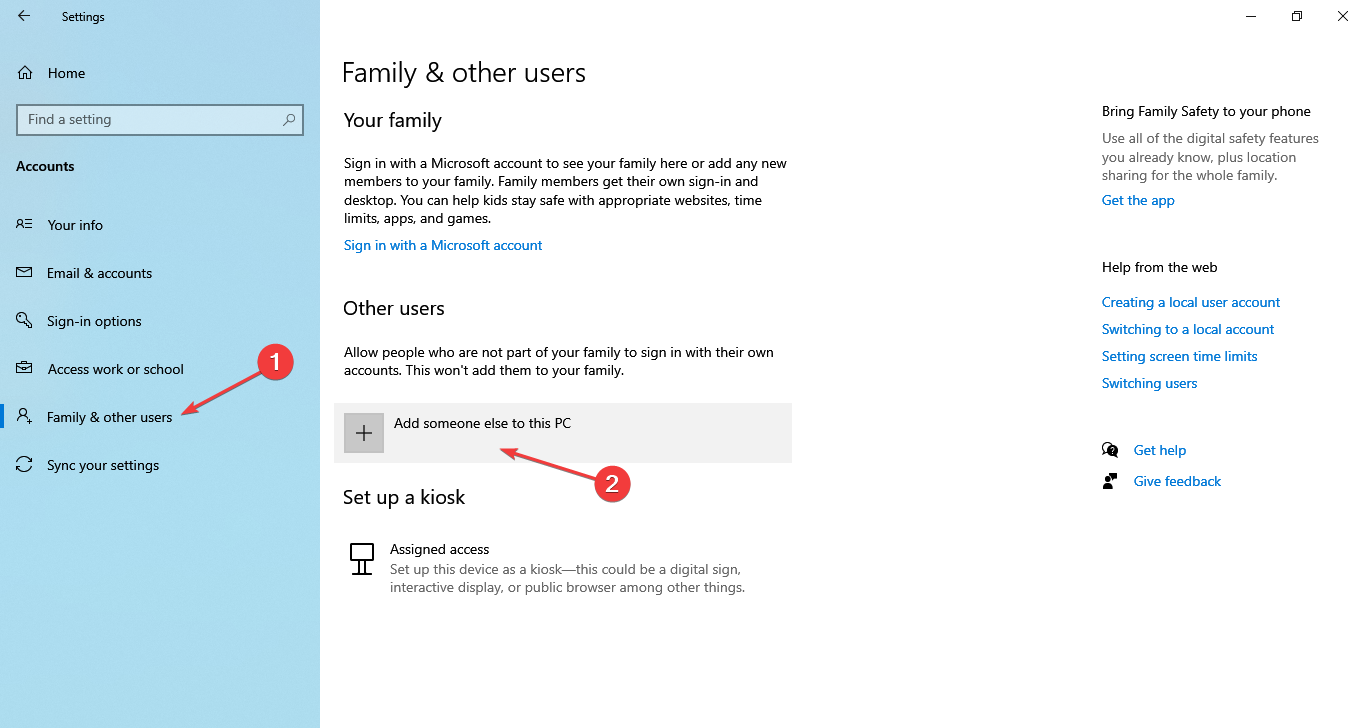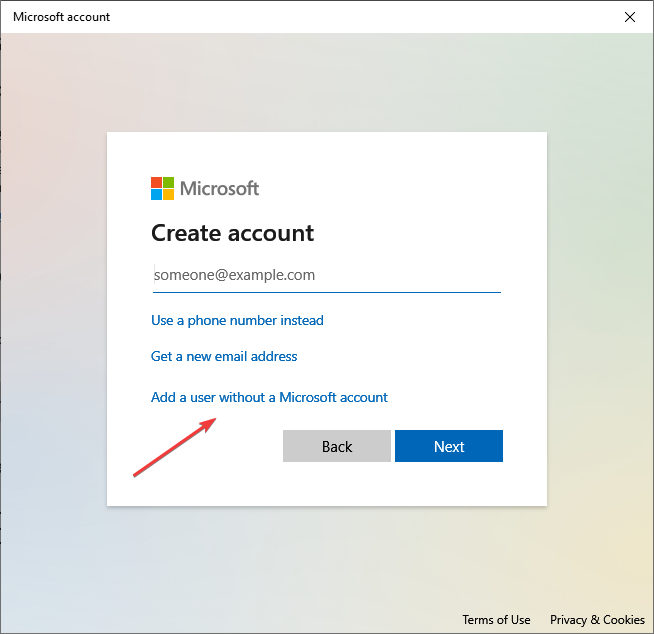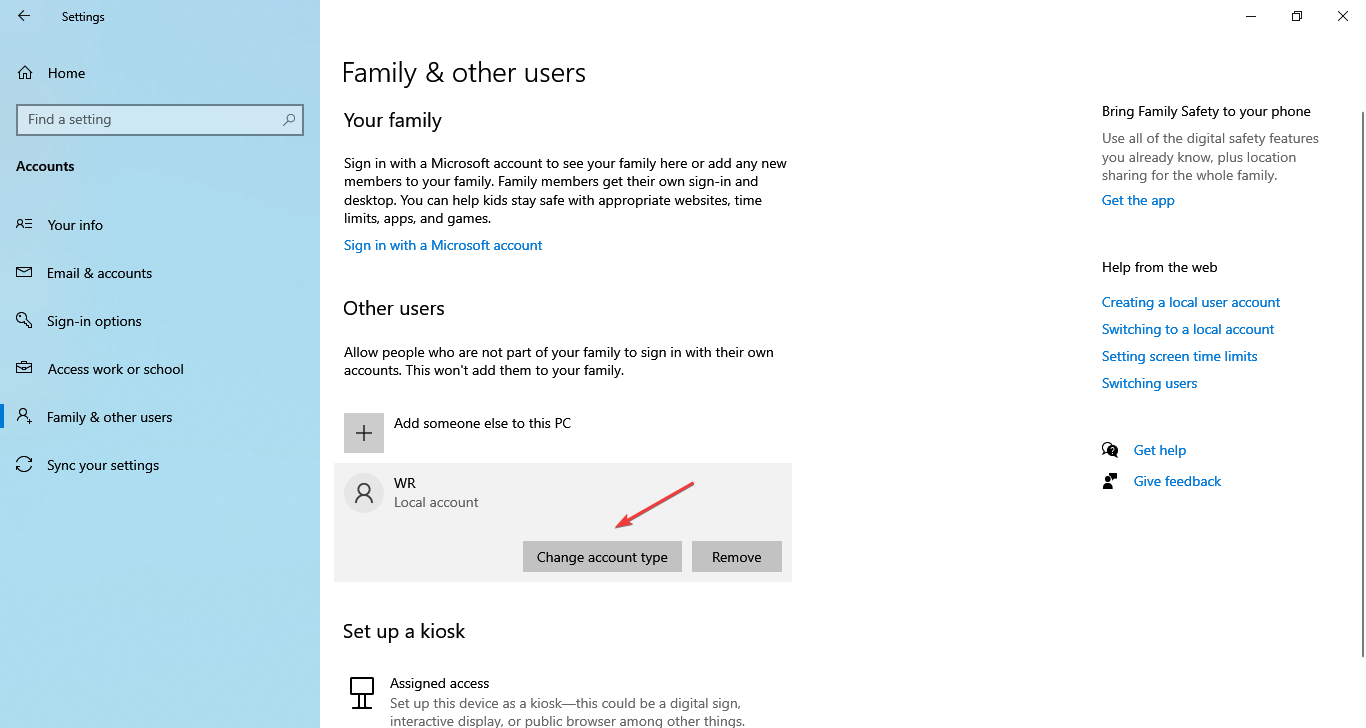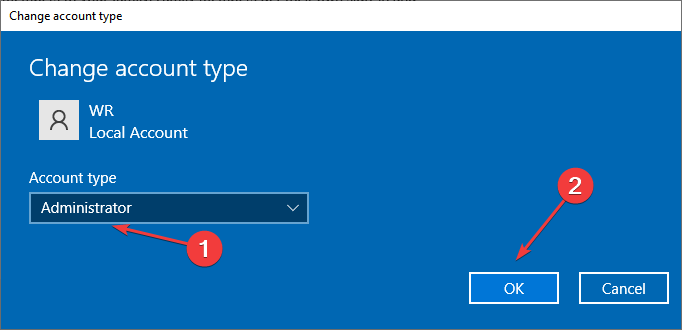Получение кода проверки и вход в систему с использованием двухфакторной аутентификации
После включения двухфакторной аутентификации для входа в систему с использованием идентификатора Apple ID на новом устройстве или в браузере потребуется вводить код проверки.
Каждый раз при выполнении входа с использованием идентификатора Apple ID на новом устройстве или в браузере вам потребуется подтверждать свою личность с помощью пароля и шестизначного кода проверки. Получить код проверки можно несколькими способами. Можно использовать код, отображаемый на доверенном устройстве, запросить текстовое сообщение или телефонный звонок либо создать код с помощью доверенного устройства.
Если на вашем iPhone установлена iOS 11.3 или более поздней версии, вам не придется постоянно вводить код проверки. В некоторых случаях доверенный номер телефона будет подтверждаться на iPhone автоматически в фоновом режиме. Вам не придется совершать дополнительных действий, а учетная запись по-прежнему будет защищена с помощью двухфакторной аутентификации.
Использование кода, отображаемого на доверенном устройстве
Если у вас есть доверенное устройство с iOS 9 или более поздней версии, OS X El Capitan или более поздней версии, iPadOS 13 или более поздней версии либо watchOS 6 или более поздней версии, код проверки отображается на доверенных устройствах автоматически.
- Выполните вход с использованием идентификатора Apple ID и пароля на новом устройстве или в браузере.
- На доверенные устройства придет уведомление о входе.
- Нажмите «Разрешить», чтобы получить код проверки.
- Введите код проверки на устройстве, с которого вы выполняли вход, чтобы завершить процедуру входа.
Получение текстового сообщения или телефонного звонка
Если у вас под рукой нет доверенного устройства, можно запросить отправку кода проверки на доверенный номер телефона в виде текстового сообщения или звонка.
- Щелкните «Не получили код проверки?» на экране входа.
- Выберите отправку кода на доверенный номер телефона.
- Вы получите текстовое сообщение или звонок от Apple с кодом проверки. Это текстовое сообщение может содержать дополнительную строку проверки домена. Такая строка содержит символ @, имя веб-сайта и код (например: @icloud.com #123456 %apple.com).
- Введите код на устройстве, с которого вы выполняли вход, чтобы завершить процедуру входа.
Запрос кода из меню «Настройки» на доверенном устройстве
Если вам не удается получить код проверки на доверенных устройствах автоматически, его можно запросить из меню «Настройки», даже если устройство не подключено к сети.
С устройства iPhone, iPad или iPod touch
Если устройство подключено к сети:
- Выберите «Настройки» > [ваше имя].
- Нажмите «Пароль и безопасность» > «Получить код проверки».
Если устройство не подключено к сети:
- Выберите «Настройки» > [ваше имя].
- Нажмите «Пароль и безопасность».
- Появится сообщение «Информация об учетной записи недоступна». Нажмите «Получить код проверки».
На компьютере Mac
- Перейдите в меню Apple > «Системные настройки» и щелкните Apple ID.
- Щелкните «Пароль и безопасность» > «Получить код проверки».
По-прежнему не удается войти в учетную запись
Если не удается выполнить вход, сбросить пароль или получить коды проверки, можно запросить восстановление учетной записи, чтобы получить к ней доступ. Для восстановления учетной записи может потребоваться несколько дней. Время ожидания зависит от того, какие сведения вы можете предоставить для проверки личности.
С двухфакторной аутентификации, вы будете нужен код подтверждения для входа в систему с вашим ID Apple на новое устройство или браузер.
Всякий раз, когда вы войдите в свой идентификатор Apple на новое устройство или браузер, вы подтвердите свою личность с помощью пароля плюс шестизначный код подтверждения. Есть несколько способов, вы можете получить код подтверждения. Вы можете использовать код, отображаемый на вашем доверенного устройства, получить текст или телефонный звонок, или создайте код из своего надежного устройства.
Если вы используете ОС iOS 11.3 или поздно на вашем iPhone, вы, возможно, не потребуется вводить код подтверждения. В некоторых случаях, ваш доверенный номер телефона может быть проверен автоматически в фоновом режиме на вашем iPhone. Это один меньше, что нужно сделать, и ваша учетная запись по-прежнему защищена двухфакторной аутентификации.
Используйте код, отображаемый на ваши доверенные устройства
Если у вас есть устройство под управлением iOS 9 и выше или OS X Эль-Капитан и выше, код автоматически отображается на всех одобренных вами устройствах.
- Войдите в свой идентификатор Apple и пароль на новом устройстве или браузере.
- Искать знак в уведомлении о любой из ваших доверенных устройств.
- Нажмите Разрешить, чтобы получить код подтверждения.
- Введите код подтверждения на другом устройстве, чтобы завершить вход.
Получите текст или телефонный звонок
Если у вас нет надежного удобное устройство, вы можете иметь код подтверждения отправлен на ваш доверенный номер телефона в виде текстового сообщения или телефонного звонка.
- Нажмите кнопку нет кода проверки на экране входа в систему.
- Выбрать код, отправленный на ваш доверенный номер телефона.
- Вы получите текстовое сообщение или телефонный звонок от Apple с вашим кодом верификации.
- Введите код на другом устройстве, чтобы завершить вход.
Получите код от настроек вашего доверенного устройства
Если вы не можете получить код подтверждения на ваш доверенные устройства автоматически, вы можете получить один из параметров, даже если устройство находится в автономном режиме.
С вашего iPhone, iPad или iPod касание:
В iOS 10.3 или более поздней:
- Перейдите в раздел Настройки > [ваше имя].
- Коснитесь «Пароль И Безопасность» > Получить Код Подтверждения.
В iOS 10.3 или более поздней, если устройство находится в автономном режиме:
- Перейдите в раздел Настройки > [ваше имя].
- Коснитесь «Пароль И Безопасность».
- В сообщении говорится, что «сведения о счете недоступна». Нажмите Получить Код Подтверждения.
В iOS 10.2 или более ранней версии:
- Перейдите в «Настройки» > iCloud.
- Нажмите свой Apple ID пользователя.
- Если ваше устройство находится в автономном режиме, нажмите Получить код подтверждения. Если вы подключены к интернету, выберите «пароль и безопасность» > получить код подтверждения.
- Перейдите в меню Apple > Системные настройки > учетная запись iCloud.
- Нажмите Кнопку Реквизиты.
- Если ваше устройство находится в автономном режиме, нажмите Получить код подтверждения. Если вы подключены к интернету, нажмите Безопасность > получить код проверки.
Если вы все еще не можете войти в
Если вы не можете войти, восстановить пароль или получать коды подтверждения, Вы можете запросить восстановление аккаунта, чтобы восстановить доступ к вашей учетной записи. Восстановление учетной записи может занять несколько дней или дольше, в зависимости от специфики учетная информация вы можете предоставить для подтверждения вашей личности.
Как защитить Apple ID. Усиление безопасности учетной записи
Двухэтапная проверка
Двухэтапная проверка является дополнительной мерой безопасности для учетной записи Apple ID. Она предназначена для предотвращения несанкционированного доступа к вашему аккаунту, если злоумышленнику удалось узнать пароль. После включения дополнительной проверки, вам необходимо будет подтвердить свою личность с помощью одного из личных устройств или другого одобренного метода, прежде чем вы сможете:
- войти в Apple ID для управления своим аккаунтом
- войти в облачный сервис iCloud на своем устройстве или на iCloud.com
- выполнить вход в iMessage, Game Center или FaceTime
- приобрести контент в магазинах iTunes, iBooks или App Store на новом устройстве
- получить техническую поддержку от Apple, связанную с вашим Apple ID
Двухэтапная аутентификация позволяет усиленно защитить ваш аккаунт Apple ID и вашу персональную информацию.
Чтобы включить двухфакторную аутентификацию, выполните следующие действия:
- Перейдите по ссылке Настройте двухэтапную проверку сейчас и войди в свою учетную запись
- Появится мастер настройки двухфакторной аутентификации. Или откройте его следующим образом: в секции “Безопасность” рядом с опцией “Двухэтапная проверка” нажмите ссылку “Настроить. ”
- Первый экран является информационным и описывает принцип действия двухэтапной аутентификации. Нажмите ссылку “Продолжить”.
- Введите ваш номер телефона, на который будут приходить SMS-сообщения с одноразовыми кодами проверки. Укажите корректный номер и нажмите “Продолжить”.
- На ваш номер телефона придет код проверки. Введите его в очередном окне и нажмите “Продолжить”.
Примечание: Вы также можете получать проверочные коды на любое устройство Apple, где подключен сервис «Найти iPhone», «Найти iPad» или «Найти iPod touch».
- Откроется экран с ключом восстановления. Данный ключ потребуется в том случае, если вы забудете пароли или потеряете доступ к доверенным устройствам. Распечатайте ключ и сохраните его в надежном месте. затем нажмите ссылку “Продолжить”.
- По соображениям безопасности будет запрошен ввод ключа восстановления, чтобы убедиться, что копию ключа была сохранена. Введите корректный ключ восстановления и нажмите “Подтвердить”.
- На следующем экране ознакомьтесь с основными условиями использования двухэтапной аутентификации и отметьте галочку “Я понимаю вышеприведенные условия”, потому нажмите ссылку “Включить двухэтапную проверку”.
Теперь каждый раз, когда вы будете входить в Apple ID, службу iCloud или будете покупать контент в магазине iTunes Store, App Store или iBooks Store на новом устройстве, нужно будет подтвердить свою личность путем ввода пароля и 4-значного кода подтверждения.
Как отключить двухэтапную проверку для Apple ID
В случае необходимости вы можете отключить двухэтапную проверку. Для этого нужно выполнить простые шаги:
- Перейдите на страницу https://appleid.apple.com и войди в свою учетную запись
- В секции “Безопасность” рядом с опцией “Двухэтапная проверка” нажмите ссылку “Изменить.”
- Нажмите ссылку “Отключить двухэтапную проверку”.
- Придумайте контрольные вопросы и убедитесь, что указана правильная дата вашего рождения.
Двухфакторная аутентификация
Двухфакторная аутентификация — новый метод безопасности, который непосредственно встроен в операционные системы iOS, macOS, tvOS, watchOS, и сервисы Apple. Двухфакторная аутентификация доступна пользователям iCloud, которые используют по крайней мере одно устройство на iOS 9 либо OS X El Capitan или более поздней версии.
Примечание: В браузере включить двухфакторную аутентификацию не получится, нужно использовать совместимое устройство. Если у вас включена двухэтапная проверка, ее предварительно нужно отключить.
Если вы используете устройства iPhone, iPad или iPod touch с iOS 9 или более поздней версии:
- Перейдите в раздел «Настройки» и выполните вход в учетную запись, если это необходимо.
- Нажмите на свой Apple ID.
- Выберите «Пароль и безопасность».
- Затем выберите опцию «Включить двухфакторную аутентификацию»
Если вы являетесь пользователем компьютера Mac с OS X El Capitan или более поздней версии:
- Перейдите в раздел > «Системные настройки» > iCloud.
- Выполните вход в Вашу учетную запись, если это необходимо, затем нажмите кнопку «Учетная запись».
- Нажмите «Безопасность».
- Затем выберите опцию «Включить двухфакторную аутентификацию».
Для включения двухфакторной аутентификации потребуется ввести код-пароль от устройства.
Пароли приложений
Некоторые сервисы и приложения, использующие Apple ID, не поддерживают двухэтапную проверку или двухфакторную аутентификацию. В этом случае нужно использовать специальные пароли приложений. Пароли приложений позволяют поддерживать высокий уровень безопасности, потому что сторонние сайты и приложения не будут получать ваш основной пароль от Apple ID.
Получение проверочного кода и вход в систему с использованием двухфакторной аутентификации
После включения двухфакторной аутентификации для входа в систему с использованием идентификатора Apple ID на новом устройстве или в браузере потребуется вводить проверочный код.
Каждый раз, когда вы выполняете вход с использованием идентификатора Apple ID на новом устройстве или в браузере, потребуется подтвердить свою личность с помощью кода из шести цифр. Получить проверочный код можно несколькими способами. Можно использовать код, отображаемый на доверенном устройстве, запросить текстовое сообщение или телефонный вызов либо создать код с помощью доверенного устройства.
Если на вашем iPhone установлена iOS 11.3 или более поздней версии, вам не придется постоянно вводить код подтверждения. В некоторых случаях доверенный номер телефона будет подтверждаться на iPhone автоматически в фоновом режиме. Вам не придется совершать дополнительных действий, а учетная запись по-прежнему будет защищена с помощью двухфакторной аутентификации.
Использование кода, отображаемого на доверенном устройстве
Если у вас есть доверенное устройство с iOS 9 или более поздней версии, OS X El Capitan или более поздней версии, iPadOS 13 или более поздней версии либо watchOS 6 или более поздней версии, код проверки отображается на доверенных устройствах автоматически.
- Выполните вход с использованием идентификатора Apple ID и пароля на новом устройстве или в браузере.
- На доверенные устройства придет уведомление о входе.
- Нажмите «Разрешить», чтобы получить проверочный код.
- Введите проверочный код на устройстве, с которого вы выполняли вход, чтобы завершить процедуру входа.
Получение текстового сообщения или телефонного вызова
Если у вас под рукой нет доверенного устройства, можно запросить отправку проверочного кода на доверенный номер телефона в виде текстового сообщения или вызова.
- Нажмите «Не получили код?» на экране входа.
- Выберите отправку кода на доверенный номер телефона.
- Вы получите текстовое сообщение или вызов от Apple с проверочным кодом.
- Введите его на устройстве, с которого вы выполняли вход, чтобы завершить процедуру входа.
Запрос кода из меню «Настройки» на доверенном устройстве
Если вам не удается получить проверочный код на доверенных устройствах автоматически, его можно запросить из меню «Настройки», даже если устройство находится в режиме офлайн.
На устройстве iPhone, iPad или iPod touch:
В iOS 10.3 или более поздней версии:
- Перейдите в меню «Настройки» > [ваше имя].
- Нажмите «Пароль и безопасность» > «Получить код проверки».
В iOS 10.3 или более поздней версии, если устройство находится в режиме офлайн:
- Перейдите в меню «Настройки» > [ваше имя].
- Нажмите «Пароль и безопасность».
- Появится сообщение «Информация об учетной записи недоступна». Нажмите «Получить код проверки».
В iOS 10.2 или более ранней версии:
- Выберите «Настройки» > iCloud.
- Нажмите имя пользователя Apple ID.
- Если устройство находится в режиме офлайн, нажмите «Получить код проверки». Если устройство находится в режиме онлайн, выберите «Пароль и безопасность» > «Получить код проверки».
На компьютере Mac:
- Перейдите в меню Apple > «Системные настройки» и щелкните Apple ID.
- Щелкните «Пароль и безопасность» > «Получить код проверки».
По-прежнему не удается войти в учетную запись
Если не удается выполнить вход, сбросить пароль или получить проверочные коды, можно запросить восстановление учетной записи, чтобы получить к ней доступ. На восстановление учетной записи может потребоваться несколько дней. Время ожидания зависит от того, какие сведения вы можете предоставить для проверки личности.
Куда ввести код проверки Apple ID и где его получить?
Чтобы иметь доступ к сервисам Apple, каждый пользователь должен зарегистрировать аккаунт, который принято называть Apple ID. Как и любой другой аккаунт, этот также состоит из логина и пароля. Как логин используется электронный адрес, который пользователи «светят» всегда и везде, поэтому его узнать несложно. Учитывая большой набор программ для подборки и взлома пароля, получить доступ к Apple ID сегодня можно. В Apple это понимают, поэтому предлагают пользователям актуальную сегодня защиту — двухэтапную аутентификацию. Правда, для этого нужен специальный код, и многие пользователи банально не знают, куда ввести код проверки Apple ID.
Кстати, Apple предлагает двухэтапную проверку для пользователей iOS 8 (и предыдущих), а для тех, кому повезло больше (для iOS 9 и старше), двухэтапную аутентификацию. Все равно следует знать, куда вводить код проверки Apple ID, ведь оба способы похожи друг на друга.
Что собой представляет двухэтапная проверка?
Это дополнительная защита, благодаря которой никто не получит доступ к Apple ID даже в том случае, если он знает пару логин/пароль. Для доступа все равно понадобится конкретный набор чисел, которого у него не будет.
Если вы не знаете, куда ввести код проверки Apple ID, то смотрите следующую инструкцию.
- Переходим на официальный сайт appleid.apple.com. Вводим логин и пароль, секретный шифр.
- Изучаем информацию про проверку, которая выдается автоматически. Далее жмем «Продолжить». Может такое быть, что информация о двухэтапной проверке не будет выводиться. Найти ее можно в разделе «Изменить — Безопасность — Настроить — Двухэтапная проверка».
- В следующем окне необходимо ввести номер телефона. На него будут приходить коды в СМС для выполнения проверки. Необязательно выбирать свой номер телефона. Можно указать номер родителей, жены и т. д.
- На следующей странице необходимо проверить указанный вами телефон. Вам должен прийти код в СМС. Вводите его в появившееся окно. Если его нет, то нажимайте на кнопку «Отправить код повторно».
- После ввода кода программа предложит выбрать вспомогательные гаджеты для получения проверочного кода. Тут можно указать дополнительные доверенные смартфоны. Каждый доверенный смартфон придется подтвердить по СМС.
- После подтверждения вы увидите ключ восстановления. Он сложный и неизменяемый. Его нужно сохранить в надежном месте — он будет использоваться в том случае, если вы вдруг забудете пароль к своему аккаунту Apple ID или просто потеряете доверенный смартфон.
- В следующем окне придется снова ввести код восстановления. Это кому-то может показаться странным, но это нормально. Такой шаг акцентирует внимание пользователя на важности ключа. Укажите код с листка, не копируя его программным методом.
- Последнее — принимаем условия проверки.
Теперь всё. Проверка активирована. Теперь при попытке входа в аккаунт Apple ID будет необходим код проверки Apple ID. Куда вводить его, вы теперь знаете. Знает и злоумышленник, но войти в аккаунт он не сможет, т. к. у него просто не будет доверенного смартфона.
Кстати, лучше всего указывать доверенный телефон не свой, а близкого родственника. Если вдруг кто-то украдет ваш айфон, то он легко сможет зайти в Apple ID, ведь проверочный код придется на этот же телефон.
Двухэтапная аутентификация
Практических отличий между проверкой и аутентификацией нет. По крайней мере пользователь их не заметит. В обоих случаях нужно знать, куда необходимо вводить код проверки Apple ID. В обоих случаях на телефон приходит СМС с проверочным кодом, после указания которого открывается доступ к аккаунту.
Включается аутентификация в настройках. Там есть пункт меню «Пароль и. «. Также аутентификация может быть доступной в настройках iCloud, во вкладке Apple ID — «Пароль и безопасность». Жмем на «Включить». Защита будет включена, но еще не активирована.
Теперь нам нужно настроить аутентификацию. Вводим доверенный номер , дожидаемся кода, подтверждаем смартфон. Теперь защита активирована, далее нужно разобраться, куда ввести код проверки Apple ID. При входе в любой сервис Apple нужно будет указать логин, пароль. А уж затем будет отправлен код в СМС. Его нужно ввести после пары логин/пароль.
В чем разница?
Несложно заметить, что практически отличия между двухэтапной проверкой и аутентификацией отсутствуют. В обоих случаях для входа необходим код проверки Apple ID, так в чем же разница?
В Apple утверждают, что двухэтапная аутентификация является более надежной и современной защитой. И хотя пользователь не видит разницы, система аутентификации более эффективно проверяет устройства и рассылает коды подтверждения. В целом оптимизация гораздо лучше.
Теперь вы знаете, куда нужно ввести код проверки Apple ID. Но прежде защиту нужно включить.
Настоятельно рекомендую использовать эту защиту. Вне зависимости от того, какая у вас операционная система (старая или новая), используйте двухэтапную аутентификацию или проверку, т. к. эта защита сводит на нет любые усилия воров разузнать доступ к аккаунту. Ну а если вы не знаете, куда ввести код проверки Apple ID, то с этим проблем не возникнет, ведь пользовательский интерфейс настолько прост, что разобраться сможет даже ребенок.
Все о проверке Apple ID
В системе iOS можно установить специальную проверку, которая будет защищать ваше устройство от попыток взлома или несанкционных действий. Специальная служба проверки Apple ID, будет блокировать для пользователя действия, которые могут нанести ущерб устройству или затронуть важные данные.
Разработчики позволяют всем пользователям устройств Apple, активировать защиту с проверкой по ID. После ее активации, вам в некоторых моментах придется вводить пароль от своей учетной записи. Это позволяет защититься от ряда подозрительных операций.
Что такое проверка Apple ID
Apple ID — специальный идентификатор который позволяет например совершать покупки в Apple Online Store. В нем сохраняются ваши истории просмотров, интересующие товары и услуги.
Благодаря регистрации в системе iCloud, при помощи Apple ID, Вы сможете сохранять товары в закладки, просматривать историю активности.
Так же он позволяет заходить в iTunes, приобретать музыку, пользоваться AppStore для загрузки приложений. Так же большим плюсом будет возможность синхронизации данных устройства с iCloud.
Для создания и получения ID воспользуйтесь этой ссылкой: Регистрация
Восстановление Apple ID
В случае если вы потеряли свои данные или просто забыли, тогда можно воспользоваться специальной формой восстановления, которая доступна на официальном сайте.
Инструмент для восстановления называется iForgot
Данный сервис всего за несколько минут, поможет восстановить утерянный ID, а так же ваш пароль. В случае блокировки, если вы многократно пытались зайти в аккаунт, iForgot поможет разблокировать и восстановить доступ.
Куда приходит код проверки Apple ID
В случае возникновения на экране процедуры проверки, пользователи не знают куда приход код проверки Apple ID. На самом деле он никуда не приходит, вы должны его знать (или нужно было записать) после регистрации и подтверждения.
Для восстановления, нам поможет iForgot, ссылка на который указана в статье выше.
Пройдите процедуру восстановления и в этом случае код придет к вам на электронную почту или через SMS (если подключена такая услуга).
Как отключить проверку Apple ID
Для отключения процедуры проверки Apple ID, вам необходимо сделать следующие действия:
- После появления окна с проверкой или просьбой ввести пароль учетной записи, нажмите на пункт «Настройки».
- На следующем этапе, Вам потребуется ввести пароль от учётной записи под которой выполнен вход.
- Для отключения появления данного окна в последующем, нужно создать резервную копию ваших данных.
- Переходим в пункт iCloud.
- Выбираем раздел «Резервная копия».
- Перетащите указатель в режим «Включено» и кликаем по ссылке ниже «Создать резервную копию».
- После создании копии, перезагружаем устройство.
- Больше код проверки появляться не должен. В случае повторного появления, вновь заходим в настройки и переходим в раздел iCloud
- Кликаем на свой Apple ID и вводим пароль. После принудительного входа, должно все получится.
Для чего нужна проверка Apple ID
Разработчики специально установили данный тип защиты, чтоб пользователи были как можно в большей безопасности. В случае кражи или утери устройства, вы будете защищены данным методом проверки. Apple ID — уникальные данные которые выдаются только вам. Фактически вы можете быть спокойны за безопасность устройства, если конечно не захотите ее отключить.
Проверяйте обновления iOS, ибо разработчики постоянно улучшают функционал и дорабатывают найденные баги.
Все о проверке Apple ID
В системе iOS можно установить специальную проверку, которая будет защищать ваше устройство от попыток взлома или несанкционных действий. Специальная служба проверки Apple ID, будет блокировать для пользователя действия, которые могут нанести ущерб устройству или затронуть важные данные.
Разработчики позволяют всем пользователям устройств Apple, активировать защиту с проверкой по ID. После ее активации, вам в некоторых моментах придется вводить пароль от своей учетной записи. Это позволяет защититься от ряда подозрительных операций.
Что такое проверка Apple ID
Apple ID — специальный идентификатор который позволяет например совершать покупки в Apple Online Store. В нем сохраняются ваши истории просмотров, интересующие товары и услуги.
Благодаря регистрации в системе iCloud, при помощи Apple ID, Вы сможете сохранять товары в закладки, просматривать историю активности.
Так же он позволяет заходить в iTunes, приобретать музыку, пользоваться AppStore для загрузки приложений. Так же большим плюсом будет возможность синхронизации данных устройства с iCloud.
Для создания и получения ID воспользуйтесь этой ссылкой: Регистрация
Восстановление Apple ID
В случае если вы потеряли свои данные или просто забыли, тогда можно воспользоваться специальной формой восстановления, которая доступна на официальном сайте.
Инструмент для восстановления называется iForgot
Данный сервис всего за несколько минут, поможет восстановить утерянный ID, а так же ваш пароль. В случае блокировки, если вы многократно пытались зайти в аккаунт, iForgot поможет разблокировать и восстановить доступ.
Куда приходит код проверки Apple ID
В случае возникновения на экране процедуры проверки, пользователи не знают куда приход код проверки Apple ID. На самом деле он никуда не приходит, вы должны его знать (или нужно было записать) после регистрации и подтверждения.
Для восстановления, нам поможет iForgot, ссылка на который указана в статье выше.
Пройдите процедуру восстановления и в этом случае код придет к вам на электронную почту или через SMS (если подключена такая услуга).
Как отключить проверку Apple ID
Для отключения процедуры проверки Apple ID, вам необходимо сделать следующие действия:
- После появления окна с проверкой или просьбой ввести пароль учетной записи, нажмите на пункт «Настройки».
- На следующем этапе, Вам потребуется ввести пароль от учётной записи под которой выполнен вход.
- Для отключения появления данного окна в последующем, нужно создать резервную копию ваших данных.
- Переходим в пункт iCloud.
- Выбираем раздел «Резервная копия».
- Перетащите указатель в режим «Включено» и кликаем по ссылке ниже «Создать резервную копию».
- После создании копии, перезагружаем устройство.
- Больше код проверки появляться не должен. В случае повторного появления, вновь заходим в настройки и переходим в раздел iCloud
- Кликаем на свой Apple ID и вводим пароль. После принудительного входа, должно все получится.
Для чего нужна проверка Apple ID
Разработчики специально установили данный тип защиты, чтоб пользователи были как можно в большей безопасности. В случае кражи или утери устройства, вы будете защищены данным методом проверки. Apple ID — уникальные данные которые выдаются только вам. Фактически вы можете быть спокойны за безопасность устройства, если конечно не захотите ее отключить.
Проверяйте обновления iOS, ибо разработчики постоянно улучшают функционал и дорабатывают найденные баги.
Куда ввести код проверки Apple ID и где его получить?
Чтобы иметь доступ к сервисам Apple, каждый пользователь должен зарегистрировать аккаунт, который принято называть Apple ID. Как и любой другой аккаунт, этот также состоит из логина и пароля. Как логин используется электронный адрес, который пользователи «светят» всегда и везде, поэтому его узнать несложно. Учитывая большой набор программ для подборки и взлома пароля, получить доступ к Apple ID сегодня можно. В Apple это понимают, поэтому предлагают пользователям актуальную сегодня защиту — двухэтапную аутентификацию. Правда, для этого нужен специальный код, и многие пользователи банально не знают, куда ввести код проверки Apple ID.
Кстати, Apple предлагает двухэтапную проверку для пользователей iOS 8 (и предыдущих), а для тех, кому повезло больше (для iOS 9 и старше), двухэтапную аутентификацию. Все равно следует знать, куда вводить код проверки Apple ID, ведь оба способы похожи друг на друга.
Что собой представляет двухэтапная проверка?
Это дополнительная защита, благодаря которой никто не получит доступ к Apple ID даже в том случае, если он знает пару логин/пароль. Для доступа все равно понадобится конкретный набор чисел, которого у него не будет.
Если вы не знаете, куда ввести код проверки Apple ID, то смотрите следующую инструкцию.
- Переходим на официальный сайт appleid.apple.com. Вводим логин и пароль, секретный шифр.
- Изучаем информацию про проверку, которая выдается автоматически. Далее жмем «Продолжить». Может такое быть, что информация о двухэтапной проверке не будет выводиться. Найти ее можно в разделе «Изменить — Безопасность — Настроить — Двухэтапная проверка».
- В следующем окне необходимо ввести номер телефона. На него будут приходить коды в СМС для выполнения проверки. Необязательно выбирать свой номер телефона. Можно указать номер родителей, жены и т. д.
- На следующей странице необходимо проверить указанный вами телефон. Вам должен прийти код в СМС. Вводите его в появившееся окно. Если его нет, то нажимайте на кнопку «Отправить код повторно».
- После ввода кода программа предложит выбрать вспомогательные гаджеты для получения проверочного кода. Тут можно указать дополнительные доверенные смартфоны. Каждый доверенный смартфон придется подтвердить по СМС.
- После подтверждения вы увидите ключ восстановления. Он сложный и неизменяемый. Его нужно сохранить в надежном месте — он будет использоваться в том случае, если вы вдруг забудете пароль к своему аккаунту Apple ID или просто потеряете доверенный смартфон.
- В следующем окне придется снова ввести код восстановления. Это кому-то может показаться странным, но это нормально. Такой шаг акцентирует внимание пользователя на важности ключа. Укажите код с листка, не копируя его программным методом.
- Последнее — принимаем условия проверки.
Теперь всё. Проверка активирована. Теперь при попытке входа в аккаунт Apple ID будет необходим код проверки Apple ID. Куда вводить его, вы теперь знаете. Знает и злоумышленник, но войти в аккаунт он не сможет, т. к. у него просто не будет доверенного смартфона.
Кстати, лучше всего указывать доверенный телефон не свой, а близкого родственника. Если вдруг кто-то украдет ваш айфон, то он легко сможет зайти в Apple ID, ведь проверочный код придется на этот же телефон.
Двухэтапная аутентификация
Практических отличий между проверкой и аутентификацией нет. По крайней мере пользователь их не заметит. В обоих случаях нужно знать, куда необходимо вводить код проверки Apple ID. В обоих случаях на телефон приходит СМС с проверочным кодом, после указания которого открывается доступ к аккаунту.
Включается аутентификация в настройках. Там есть пункт меню «Пароль и. «. Также аутентификация может быть доступной в настройках iCloud, во вкладке Apple ID — «Пароль и безопасность». Жмем на «Включить». Защита будет включена, но еще не активирована.
Теперь нам нужно настроить аутентификацию. Вводим доверенный номер , дожидаемся кода, подтверждаем смартфон. Теперь защита активирована, далее нужно разобраться, куда ввести код проверки Apple ID. При входе в любой сервис Apple нужно будет указать логин, пароль. А уж затем будет отправлен код в СМС. Его нужно ввести после пары логин/пароль.
В чем разница?
Несложно заметить, что практически отличия между двухэтапной проверкой и аутентификацией отсутствуют. В обоих случаях для входа необходим код проверки Apple ID, так в чем же разница?
В Apple утверждают, что двухэтапная аутентификация является более надежной и современной защитой. И хотя пользователь не видит разницы, система аутентификации более эффективно проверяет устройства и рассылает коды подтверждения. В целом оптимизация гораздо лучше.
Теперь вы знаете, куда нужно ввести код проверки Apple ID. Но прежде защиту нужно включить.
Вывод
Настоятельно рекомендую использовать эту защиту. Вне зависимости от того, какая у вас операционная система (старая или новая), используйте двухэтапную аутентификацию или проверку, т. к. эта защита сводит на нет любые усилия воров разузнать доступ к аккаунту. Ну а если вы не знаете, куда ввести код проверки Apple ID, то с этим проблем не возникнет, ведь пользовательский интерфейс настолько прост, что разобраться сможет даже ребенок.
Программа iTunes (в последних версиях macOS заменена на приложение Музыка) на Mac и ПК позволяет просматривать список связанных с идентификатором Apple ID устройств, а также удалять устройства, которые больше не нужны.
♥ ПО ТЕМЕ: iPhone новый, demo или восстановленный (реф, CPO, как новый) – как проверить по номеру модели.
Устройства iPhone, iPad, iPod touch, Mac, компьютеры под управлением ОС Windows, а также Android-смартфоны автоматически привязываются к Apple ID, когда владелец использует определенные функции.
- Apple ID был использован для авторизации в Apple Music;
- На iPhone, iPad и iPod touch была загружена музыка с помощью программы Music;
- Была включена Медиатека iCloud;
- Из магазинов iTunes Store, App Store и iBooks Store были загружены предыдущие покупки;
- Была включена функция «Автоматические загрузки»;
- Была включена функция «Семейный доступ».
После этого устройство может загружать и воспроизводить музыку (Apple Music), фильмы, сериалы и другой контент, купленный в iTunes Store. Помимо этого, связанные устройства позволяют активировать функцию «Автоматические загрузки» (когда новые покупки автоматически устанавливаются на всех привязанных к одному Apple ID устройствах).
♥ ПО ТЕМЕ: Как разбудить экран iPhone: пять способов.
Сколько и какие устройства можно привязать к Apple ID
С Apple ID можно связать не больше 10 устройств (компьютеры Mac, Windows, а также устройства на базе Android и iOS) одновременно, из которых только 5 могут быть компьютерами.
Перечень устройств, связанных с покупкой медиаматериалов, не обязательно совпадает со списком устройств, в которых пользователь авторизовался с помощью Apple ID. Данный список можно посмотреть на странице учетной записи Apple ID.
♥ ПО ТЕМЕ: Как отключить сотовый Интернет для определенных приложений на iPhone и iPad.
Зачем удалять связанные устройства
Привязанные к Apple ID устройства удаляют в следующих случаях:
- Необходимо добавить новое устройство, однако лимит по количеству связанных устройств уже достигнут;
- Нельзя загрузить предыдущие покупки из iTunes Store;
- Не работает Apple Music или невозможно войти в учетную запись Apple Music;
- Cвязанное устройство собираются продать или подарить.
♥ ПО ТЕМЕ: 5 способов сделать динамики iPhone громче.
Как просматривать и удалять связанные устройства на Mac и Windows
Зайдите на страницу «Информация об учетной записи» перейдя по ссылке «Просмотреть мою учетную запись» для того, чтобы автоматически открыть iTunes (приложение Музыка в macOS Catalina или более новых версиях macOS) и введите данные Apple ID для авторизации в системе. То же самое можно сделать иначе:
1. Откройте программу iTunes (скачать можно здесь) или приложение Музыка на новых версиях macOS;
2. Нажмите «Учетная запись» → «Войти» и авторизуйтесь в системе с использованием Apple ID;
3. Выберите «Учетная запись» → «Просмотреть…» в строке меню или окне iTunes или приложении Музыка в macOS Catalina или более новых версиях macOS;
4. Возможно, система потребует повторить ввод пароля Apple ID;
5. Откроется страница Информация об учетной записи. Необходимо прокрутить страницу до раздела «Загрузки и покупки» и выбрать «Управление устройствами». Раздел не появится, если к Apple ID не привязано ни одного устройства.
♥ ПО ТЕМЕ: Как правильно заштриховывать секретные данные на скриншотах в iPhone, чтобы их было нельзя увидеть.
Как просматривать связанные устройства
Выберите «Управление устройствами» для того, чтобы просмотреть информацию о каждом связанном устройстве. Справа от устройств будет дата их привязки к Apple ID. Помимо этого, на данной странице будет указана информация о том, сколько дней осталось до момента, когда устройство можно будет привязать к другому Apple ID.
В случае, если устройство отсутствует в списке, его можно попробовать связать с Apple ID.
Как удалять связанные устройства
Выберите «Управление устройствами», а затем кнопку «Удалить», расположенную справа от устройств. Необходимо помнить, что до момента, когда устройство можно будет связать с новым Apple ID, может пройти до 90 дней.
В случае, если кнопка «Удалить» возле устройства неактивна, пользователю нужно выйти из учетной записи Apple ID на данном устройстве и повторить попытку.
♥ ПО ТЕМЕ: Как включить Режим модема и раздать интернет (Wi-Fi) с iPhone или iPad.
Как удалить связанные устройства на iPhone, iPad и iPod touch
В iPhone, iPad и iPod touch отсутствует функция просмотра списка связанных устройств, однако устройство, к которому есть доступ, можно легко удалить без использования компьютера. Для этого нужно:
1. Выбрать на iPhone, iPad и iPod touch «Настройки» → [Имя пользователя] → «Контент и покупки»;
2. В появившемся меню выбрать «Просмотреть» и при необходимости ввести пароль;
3. Прокрутить экран до раздела «Загрузки и покупки» и нажать «Удалить это устройство».
♥ ПО ТЕМЕ: Как скачать видео из ВК (ВКонтакте) на iPhone или iPad и смотреть без Интернета.
Привязывание Android-устройств
На Android-смартфонах нельзя просматривать и удалять связанные устройства. При этом сам смартфон входит в лимит по количеству привязанных устройств.
«Устройство уже связано с идентификатором Apple ID. Устройство можно будет связать с другим Apple ID через […] дн.».
Это сообщение появляется при попытке связать устройство с другим Apple ID. В таком случае ожидание может занять до 90 дней.
Смотрите также:
- Закладки на iPhone и iPad: как добавлять, создавать папки, Избранное, настройка.
- Как позвонить с iPhone на добавочный номер, набрав его сразу.
- Как отправить сообщение невидимыми чернилами на iPhone или iPad.
Вы обеспокоены тем, что постороннее лицо может иметь доступ к вашей идентификатор Apple? Эти шаги могут помочь вам найти и вернуть контроль над вашей учетной записью.
Потому что вы используете ваш Apple ID за столько сервисов и продуктов Apple, вы должны убедиться, что ваш Apple ID является максимально безопасным. Вы должны быть единственным человеком, который знает ваш пароль и можете войти в свой идентификатор Apple. Если кто-то вы не знаете или не доверяете можете войти в свой идентификатор Apple, ваш аккаунт не безопасно.
Вот несколько причин, почему Apple ID, который вы используете не может быть безопасной:
- Кто-то еще создали идентификатор Apple от вашего имени, или вы используете идентификатор Apple, который уже был подписан, когда вы получили ваш устройство.
- Вы используете идентификатор Apple с семьей или друзьями. Ваш идентификатор Apple в вашем личном кабинете. Если вы хотите поделиться покупками с членами семьи, использовать Семейный доступ. С помощью функции «Семейный доступ» вы можете поделиться календаря, фото, напоминания и многое другое, не разделяя свой идентификатор Apple.
- Вы не признаете идентификатор Apple, который зарегистрировался на вашем устройстве.
- Вы поделились паролем с кем-то намеренно или ненамеренно. Например, кто-то другой выбранный пароль для Вас, Вы сказали кому-то пароль, или возможно, вы ввели ваш пароль на сайте «фишинг».
- У вас нет контроля адрес электронной почты или номер телефона, связанные с использованием вашего идентификатора Apple.
- Ваш пароль является слабым или были скомпрометированы.
Если все вышеперечисленное верно, вы должны использовать эти шаги, чтобы сбросить свой пароль как можно скорее и обзор вашей учетной записи.
Откуда мне знать, если мой идентификатор Apple был взломан?
Ваш идентификатор Apple может оказаться под угрозой, если вы получите уведомление об учетной записи от Apple для разнообразия не сделать, или если вы заметили реквизитов или изменения, которые вы не признают. Например:
- Вы получите электронное письмо или уведомление о том, что ваш Apple ID был использован для входа в устройство не распознает или не вошли в последнее время (например, «ваш Apple ID был использован для входа в iCloud на PC с Windows»).
- Вы получите электронное письмо-подтверждение от Apple, что Ваш идентификатор Apple пароль был изменен или информацию об учетной записи был обновлен, но вы не помните каких-либо изменений.
- Ваше устройство было заблокировано или помещено в режим пропажи, кто-то другой.
- Вы видите сообщения, которые вы не отправляли, или элементы, которые вы не удалили.
- Вы видите обвинения или уведомления за покупки, которые вы не сделали. Используйте эти шаги, если вы видите незнакомого в iTunes Store или App хранить заряд на вашей кредитной или дебетовой карты заявление.
- Ваш пароль больше не работает, или это, возможно, были изменены или заблокированы.
- Вы не узнаете некоторые или все ваши реквизиты.
Если вы получили электронное письмо, что вы не знаете, действителен или вы думаете, что может быть мошеннические «фишинговые» письма, вот некоторые советы, которые могут помочь вам определить свою легитимность.
Как я могу контролировать мой идентификатор Apple?
Если вы считаете, что Ваш идентификатор Apple был взломан, выполните следующие действия, чтобы получить контроль над ним и просмотрите информацию об учетной записи:
- Войдите в свой идентификатор Apple учетной записи. Если вы не можете войти в систему, или вы получите сообщение, что учетная запись заблокирована при попытке войти в систему, попробуйте восстановить или разблокировать ваш счет.
- Изменить Apple ID Пароль и выбрать надежный пароль.
- Обзор личной и информационной безопасности в вашем аккаунте. Обновление любой информации, что не правильно или что вы не узнаете, в том числе:
- Ваше имя.
- Ваш основной идентификатор Apple адрес электронной почты.* Если вам нужно изменить свой адрес электронной почты, обновления функций и сервисов , которые можно использовать с идентификатором Apple, так что каждый использует свой обновленный идентификатор Apple.
- Все альтернативные адреса электронной почты, спасательные адреса электронной почты и номера телефонов.
- Вопросы и ответы. Если вы думаете, что они могли бы легко догадаться, вы должны изменить ваши вопросы безопасности.
- Устройства, связанные с вашим идентификатором Apple, если вы уже настроили двухфакторную аутентификацию.
- Проверьте ваш адрес электронной почты* поставщик, чтобы убедиться, что вы контролируете каждый адрес электронной почты, связанный с вашим идентификатором Apple. Если вы не контролируете адреса электронной почты, связанные с идентификатором Apple, вы должны изменить пароль на адрес электронной почты или использовать другой адрес электронной почты.
- Настроить двухфакторную аутентификацию для вашего идентификатора Apple. Эта дополнительная функция безопасности предназначена для предотвращения доступа посторонних лиц к вашей учетной записи, даже если они знают ваш пароль.
Если вы выполнили указанные выше действия и считаете, что ваш аккаунт все равно может быть взломан, обратитесь в службу поддержки Apple.
Убедитесь, что вы знаете, какой идентификатор Apple входит в вашем устройстве.
Если вы вошли в систему на вашем устройство с Apple ID, который вы не признаете, используйте эти шаги, чтобы выйти, а затем обратно с другим идентификатором Apple. Чтобы убедиться, что вы вошли в идентификаторы компании Apple, что только вы контроль или доверие, вы можете проверить следующие параметры устройства:
для iPhone, iPad или iPod касание:
- Настройки > [ваше имя] (на iOS 10.2 или более ранней версии, нажмите «Настройки» > iCloud вместо)
- Настройки > [ваше имя] > iTunes и магазин приложений (на iOS 10.2 или более ранней версии, нажмите «Настройки» > приложение а)
- Настройки > Сообщения > Отправка / Прием
- Настройки > FaceTime И
Мак:
- Система «Настройки» > iCloud
- Системные Настройки > Учетные Записи Интернета
- Сообщения > Настройки > Учетные Записи
- FaceTime > Настройки > Настройки
- Почта > Настройки > Учетные Записи
- Календарь > Настройки > Учетные Записи
Вы должны также проверить iCloud для Windows, свое время Capsule или базовой станции Airport, и ваш Apple TV (для фото iCloud или домашняя).
Дата Публикации: 15 Апреля 2019
На чтение 5 мин Просмотров 730 Опубликовано
Краткий ответ
- Немедленно смените пароль.
- Включите двухфакторную аутентификацию.
- Просмотрите свои устройства и журналы действий, чтобы узнать, не было ли каких-либо несанкционированных действий.
- При необходимости обратитесь за помощью в службу поддержки Apple.
Как удалить Устройства из вашей учетной записи iCloud
Остерегайтесь
Почему он говорит, что мой Apple ID используется где-то еще?
Есть несколько причин, по которым ваш Apple ID может указывать на то, что он используется где-то еще. Одна из возможностей заключается в том, что вы вошли в систему на другом устройстве или в другом приложении, используя свой Apple ID, не осознавая этого. Другая возможность заключается в том, что кто-то другой получил доступ к вашей учетной записи и теперь использует ее без вашего разрешения. Если вы считаете, что кто-то еще имеет доступ к вашей учетной записи, немедленно измените свой пароль и обратитесь в службу поддержки Apple для получения дополнительной помощи.
Можете ли вы узнать, входит ли кто-то в ваш Apple ID? ?
Да, вы можете узнать, входит ли кто-то в ваш Apple ID. При входе в iCloud на новом устройстве вы получите уведомление на всех других ваших устройствах, на которых выполнен вход в iCloud с тем же Apple ID. Если кто-то еще войдет в iCloud на одном из ваших устройств, вы получите уведомление по электронной почте с указанием даты и времени входа, имени устройства и его местоположения.
Как удалить кого-то из своего Apple ID?
Если вы хотите удалить кого-либо из своего Apple ID, вы можете сделать это в настройках учетной записи. В разделе “Семья и друзья” вы увидите список всех людей, которые связаны с вашей учетной записью. Чтобы удалить кого-то, нажмите на его имя, а затем выберите “Удалить из семьи и друзей”.
Что кто-то может делать с вашим Apple ID?
Ваш Apple ID — это логин, который вы используете для доступа ко многим службам Apple, включая App Store, iCloud и iTunes. Ваш Apple ID можно использовать для покупки товаров в App Store и iTunes, входа в iCloud и многого другого.
Можно ли взломать ваш Apple ID?
Да, ваш Apple ID можно взломать. Однако есть несколько шагов, которые вы можете предпринять, чтобы защитить свою учетную запись и снизить риск взлома. Во-первых, убедитесь, что вы создали надежный пароль и не используете один и тот же пароль для нескольких учетных записей. Вам также следует включить двухфакторную аутентификацию, которая требует от вас ввода кода подтверждения, отправленного на ваш телефон или другое устройство, чтобы войти в систему.
Можно ли взломать Apple?
Да, Apple можно взломать. Однако у компании есть ряд функций безопасности, которые затрудняют доступ хакеров к ее системам.. Кроме того, Apple имеет большой опыт быстрого реагирования на любые возникающие инциденты безопасности.
Как я могу узнать, какие устройства используют мой Apple ID?
Чтобы узнать, какие устройства используют ваш Apple ID, откройте приложение “Настройки” и коснитесь своего имени в верхней части экрана. В разделе “Apple ID” вы увидите список всех устройств, связанных с вашей учетной записью.
Удаляет ли удаление устройства из Apple ID все?
Нет, это не так. Если вы удалите устройство из своего Apple ID, вы больше не сможете использовать это устройство для входа в iCloud, iTunes или App Store. Однако ваши данные по-прежнему будут храниться в iCloud, и к ним можно будет получить доступ с других устройств.
Как разъединить устройства Apple?
Если у вас есть несколько устройств Apple, вы можете разделить их, чтобы они работали как отдельные устройства. Для этого перейдите в “Настройки” > “iCloud” и отключите iCloud для устройства, которое хотите разъединить. Это удалит устройство из вашего списка устройств на iCloud.com, и оно больше не будет синхронизироваться с другими вашими устройствами.
Может ли кто-нибудь увидеть мои тексты с моим Apple ID?
Да, кто-то с вашим Apple ID может видеть ваши текстовые сообщения. Однако для этого им потребуется доступ к вашей учетной записи iCloud.
Может ли кто-нибудь связать мой iPhone?
Да, кто-то может связать ваш iPhone. Если у вас есть учетная запись iCloud и ваш iPhone связан с этой учетной записью, кто-то другой может связать ваш iPhone, выполнив следующие действия:
Откройте приложение “Настройки” на iPhone, который необходимо связать.
Прокрутите вниз и коснитесь iCloud.
Нажмите “Найти iPhone”.
Включите переключатель “Найти iPhone”.
Введите свой пароль iCloud и коснитесь “Готово”. .
Могу ли я узнать, получил ли кто-то доступ к моему iPhone?
Да, вы можете узнать, получил ли кто-то доступ к вашему iPhone. Если у вас iPhone 6 или новее, вы можете использовать встроенную функцию Touch ID, чтобы узнать, кто получил доступ к вашему устройству. Для этого перейдите в “Настройки” > “Touch ID и код-пароль” и прокрутите вниз до нижней части экрана. Вы увидите список всех устройств, которые недавно подключались к вашему iPhone.
Кто-то получает доступ к моему телефону?
Определенного ответа нет, но есть некоторые вещи, которые вы можете сделать, чтобы защитить свою конфиденциальность. Во-первых, убедитесь, что ваш телефон защищен паролем. Во-вторых, помните, какие разрешения вы даете приложениям. Если приложение запрашивает слишком много разрешений, оно может быть ненадежным. Наконец, установите качественное приложение для обеспечения безопасности, которое поможет защитить ваш телефон от несанкционированного доступа.
Каковы признаки того, что ваш iPhone взломан?
Есть несколько признаков того, что ваш iPhone мог быть взломан. Одним из признаков является то, что ваш телефон начинает работать медленно. Еще одним признаком является то, что срок службы батареи уменьшается быстрее, чем обычно. Кроме того, если вы начали видеть на своем телефоне незнакомые приложения или уведомления, которые вы не авторизовали, возможно, ваш телефон был взломан. Если вы заметили какие-либо из этих признаков, лучше всего отнести свой телефон в магазин Apple Store, чтобы проверить его.
Find out how others got things up and running
by Milan Stanojevic
Milan has been enthusiastic about technology ever since his childhood days, and this led him to take interest in all PC-related technologies. He’s a PC enthusiast and he… read more
Updated on
- The There was an error connecting to the Apple ID server message in Windows 10 appears when signing into iTunes or iCloud.
- This usually happens when the servers are down, the network settings are misconfigured, or due to third-party conflicts.
- To fix things, run the app as administrator, turn off the antivirus, and disable the proxy, amongst other solutions.
iTunes is a popular application, and it’s used by both Windows and Mac users alike. Sadly, sometimes you might get There was an error connecting to the Apple ID server message while using it in Windows 10.
The issue is widespread, with users across the globe reporting their inability to access the Apple servers and getting iTunes There was an error connecting to the server message instead. So let’s find out all about the problem.
What does There was an error connecting to the Apple ID server on Windows 10 mean?
The Verification failed There was an error connecting to the Apple ID server message in Windows 10 indicates that a connection could not be established between the app and the servers. It could be encountered while signing in or performing an operation in iTunes and iCloud.
Here are a few reasons you are getting the error:
How we test, review and rate?
We have worked for the past 6 months on building a new review system on how we produce content. Using it, we have subsequently redone most of our articles to provide actual hands-on expertise on the guides we made.
For more details you can read how we test, review, and rate at WindowsReport.
- Apple’s services are down: One of the most common reasons users get the error is when the Apple servers are down, and there’s nothing you can do other than wait for it things to be up and running.
- Misconfigured network settings: Certain network settings have also been found to trigger this error with iCloud and iTunes.
- Third-party apps blocking the connection: Several third-party antiviruses and firewalls can erroneously identify the connection as a threat and block it.
- Unstable Internet: If the Internet keeps disconnecting or the speed is slow, there’s a likelihood that you’ll encounter this error.
How can I fix There was an error connecting to the Apple ID server on Windows 10?
Before we head to the slightly complex solutions, here are a few quick things to try first:
- Restart the computer and then try signing into the app that earlier threw the error.
- Run the app as administrator, be it iTunes or iCloud.
- Verify whether the relevant Apple service is down from the dedicated System Status page.
- Check for slow Internet speed and make the necessary changes to boost it.
- Disable 2-Factor Authentication if you have enabled it inadvertently within the last 2 weeks. Apple does not allow disabling 2-FA after 2 weeks.
- Make sure you are running the latest version of iTunes and the OS and check if this fixes the There was an error connecting to the Apple ID server issue in Windows 10 is fixed.
- Ensure that your PC meets the minimum system requirements for iTunes.
- If you have a third-party antivirus installed, disable it and verify whether the error is resolved. We recommend you switch to an effective and reliable antivirus to avoid future third-party conflicts.
If none of these work, head to the solutions listed next.
1. Disable proxy
- Press Windows + I to open Settings, and click on Network & Internet.
- Navigate to the Proxy tab, and turn off all the toggles on the right.
2. Uninstall conflicting apps
- Press Windows + R to open Run, type appwiz.cpl in the text field, and hit Enter.
- Choose the app installed or updated around the same time the error first appeared, and click Uninstall.
- Follow the on-screen instructions to complete the process.
Several third-party antiviruses, firewalls, and other security software are the underlying cause in the case of the There was an error connecting to the Apple ID server issue in Windows 10.
People reported ESET Internet Security and AdFender to be responsible. Remember, you don’t need to uninstall the app. Even disabling it when accessing iTunes or reconfiguring the settings should do the trick.
- Security Settings Blocked Self-signed Application [Fix]
- Fix: Page Fault in Nonpaged Area on Windows 10
- Bindflt.sys Blue Screen: How to Fix It in 5 Steps
- Fix: A Service Installation Section in this INF is Invalid
- 8018000a Enrollment Error: Best Ways to Fix it
3. Set the correct date and time
- Press Windows + I to open Settings, and then click on Time & Language.
- In the Date & time tab, enable the toggle for Set time automatically.
4. Whitelist iTunes in Firewall
- Press Windows + S to open Search, type Allow an app through Windows Firewall, and click on the relevant search result.
- Click on Change settings.
- Check whether iTunes and iCloud are listed here. If yes, directly head to step 10. Otherwise, proceed to the next one.
- Now, click on Allow another app.
- Click on Browse.
- Navigate the following path:
C:\Program Files\iTunes - Select iTunes.exe and then click Open.
- Now, click on Add.
- Similarly, add iCloud if the problem appears with it as well.
- Finally, make sure both the Private and Public checkboxes are ticked for iTunes and iCloud, and then click on OK.
If it’s the firewall blocking the connection, you can always whitelist iTunes to fix the There was an error connecting to the Apple ID server issue in Windows 10. If you use a third-party firewall, there must also be a similar option.
5. Change the Wi-Fi network profile from Public to Private
- Open the Settings by pressing Windows + I and click Network & Internet.
- Click on Wi-Fi on the left pane, select the Wi-Fi network you want to change the profile for, and click the Properties button.
- Under Network profile, select Private.
- Lastly, click on Save.
6. Create a new user account
- Press Windows + I to open Settings, and then click on Accounts.
- Go to Family & other users, and click on Add someone else to this PC on the right.
- Choose I don’t have this person’s sign-in information.
- Click on Add a user without a Microsoft account.
- Enter the username and password in the required fields, choose the security questions, and then click Next.
- Once done, select the account, and click Change account type.
- Finally, select Administrator from the dropdown menu, and click OK.
- Now, log into the account you just created, download iTunes, and you shouldn’t get the error anymore.
That’s it! If the problem persisted until now, creating a new user account should get things running in case you come across the There was an error connecting to the Apple ID server issue in Windows 10.
A similar problem is present on Windows 11, and we wrote about iCloud encountered an error on Windows 11 in a separate guide. Also, if you are looking for one, check the best iTunes alternatives for Windows.
Use the comments section below for any queries or to share a solution with us.