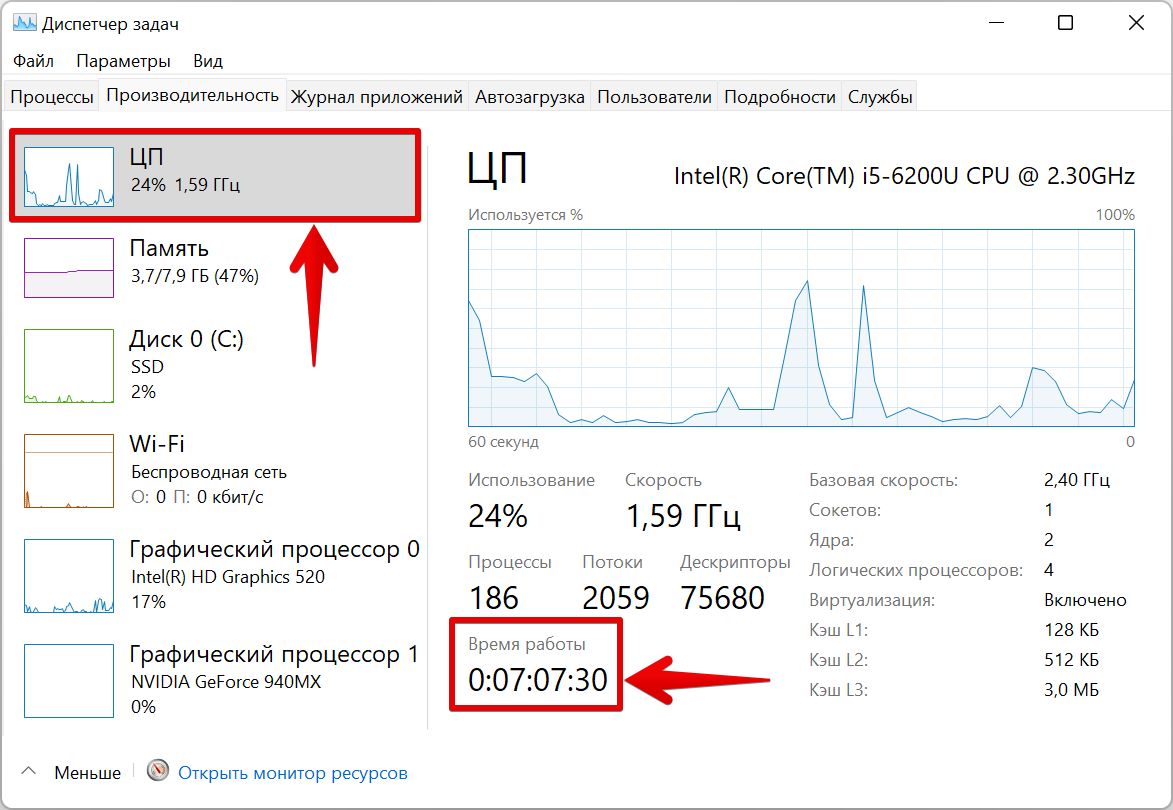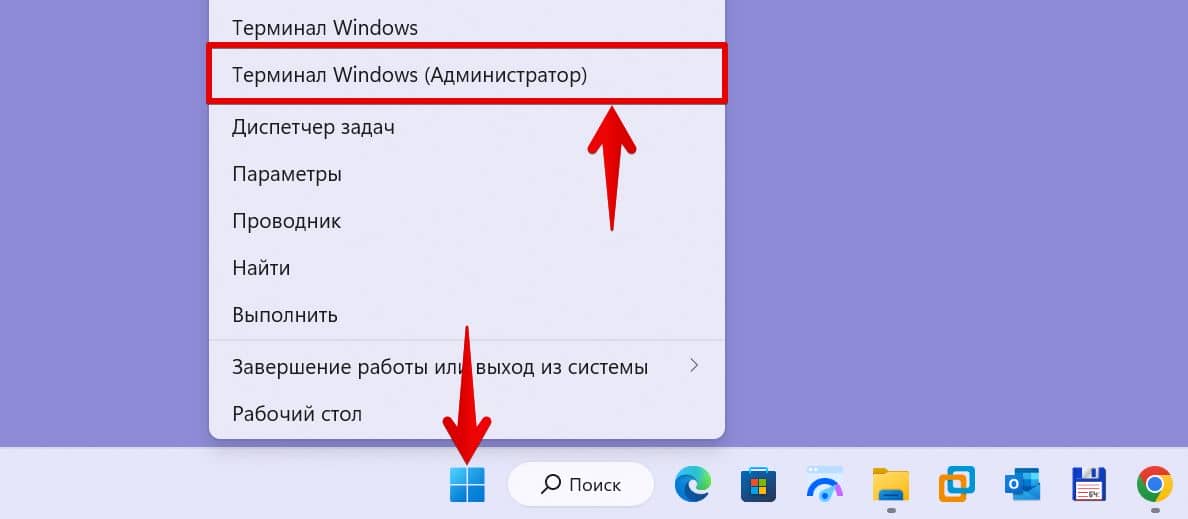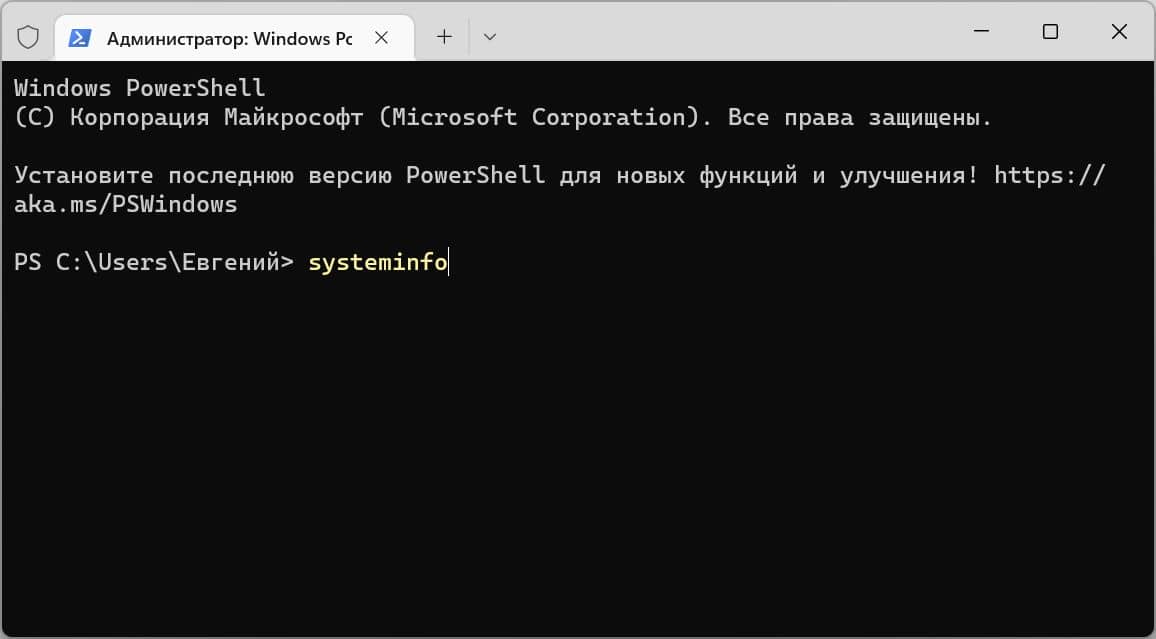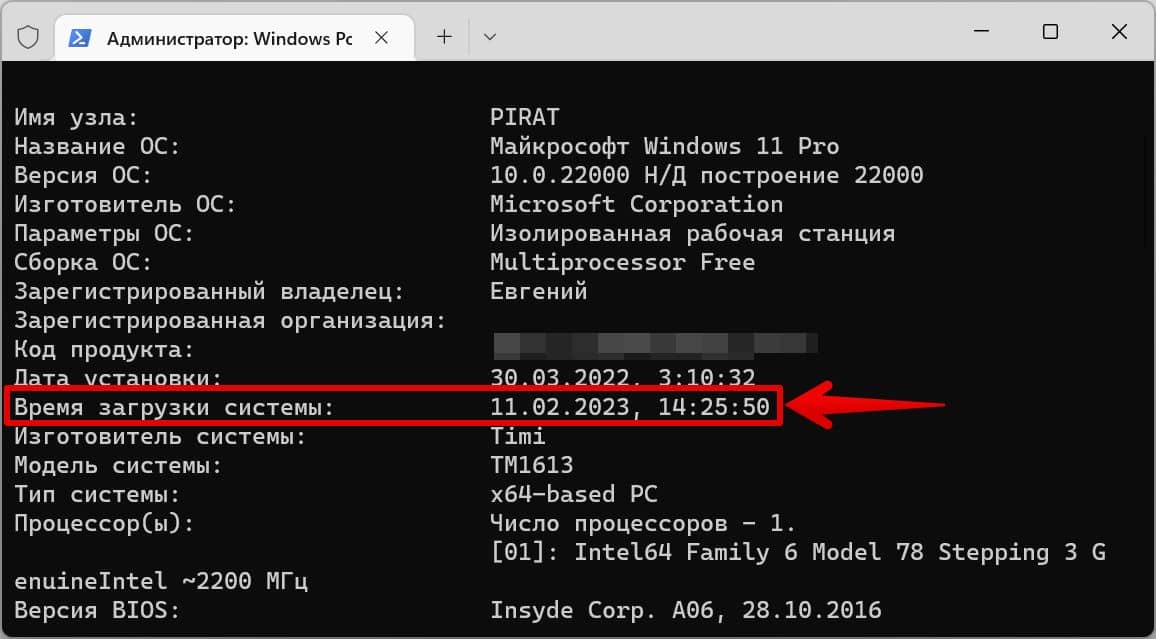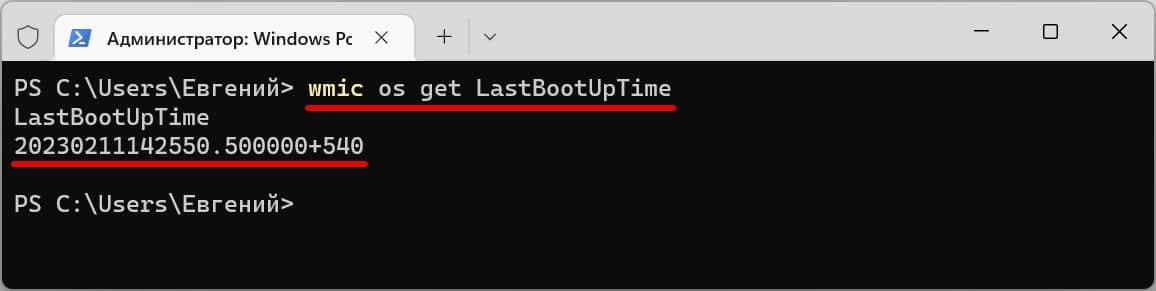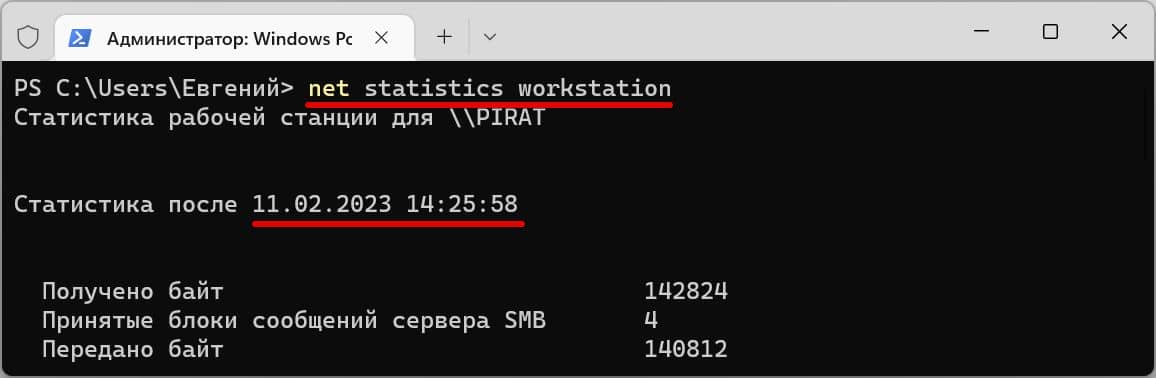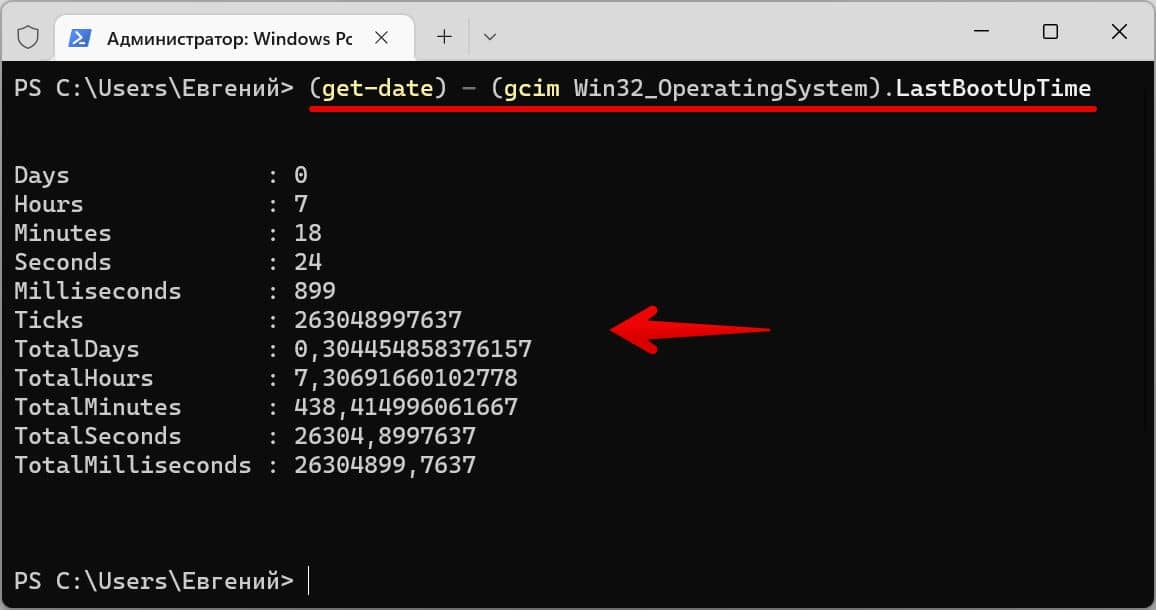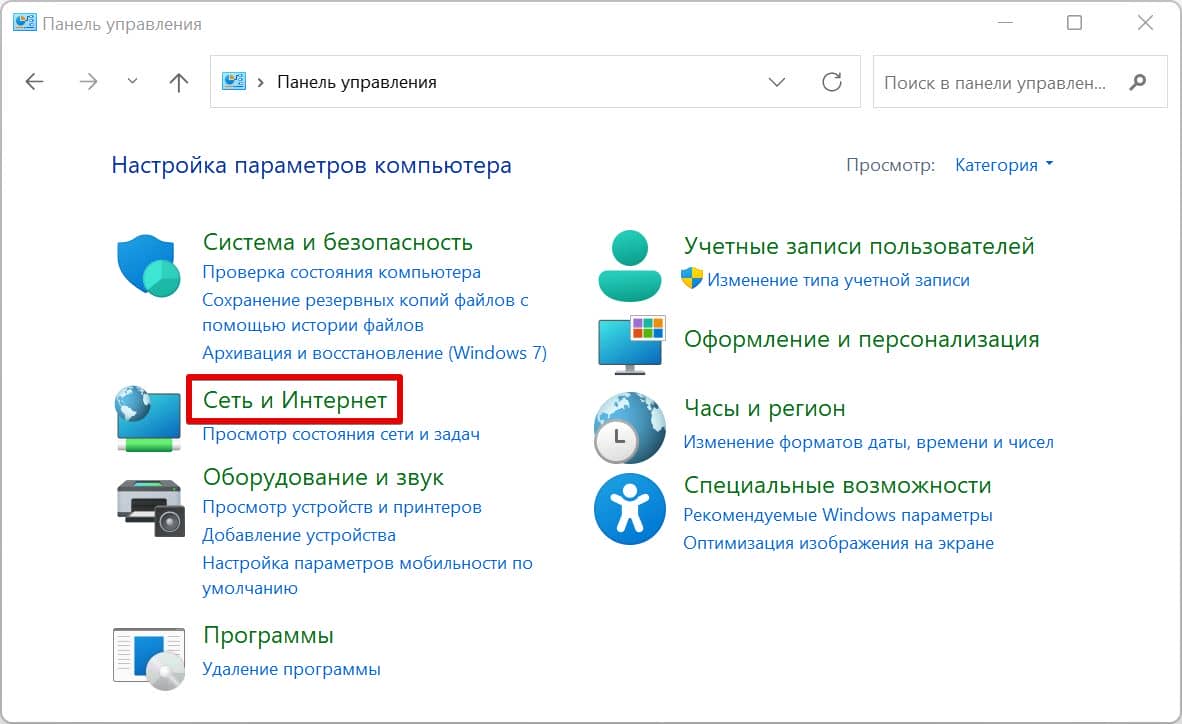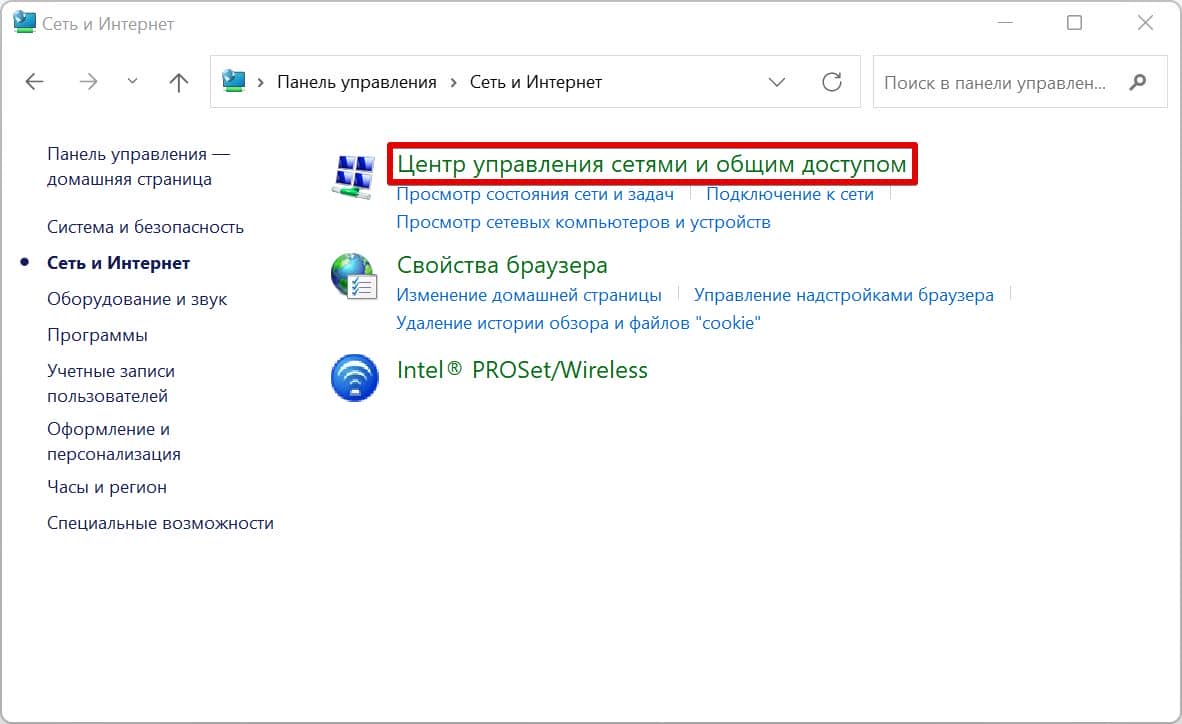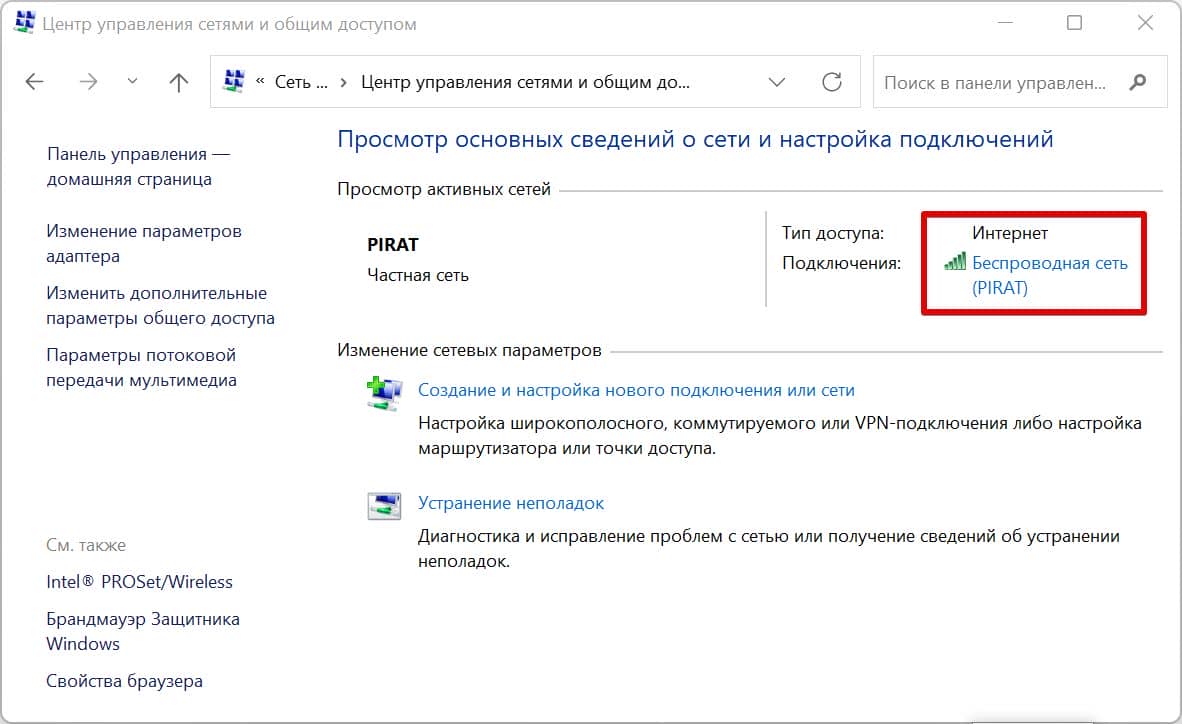На чтение 2 мин Опубликовано
Обновлено
Если вы хотите узнать, сколько ваш компьютер с Windows 10 работал без перезагрузки, то это можно легко сделать, используя несколько способов. Эта информация будет полезна как для системных администраторов, так и для обычных пользователей.
Содержание
- Способ 1 – С помощью диспетчера задач
- Способ 2 – Используя PowerShell
- Способ 3 – Через командную строку
- Способ 4 – Используя инструмент SystemInfo
Способ 1 – С помощью диспетчера задач
1. Запустите диспетчер задач. Для этого нажмите правой кнопкой мыши на меню «Пуск» и выберите соответствующий пункт в меню.
2. Перейдите на вкладку «Производительность».
3. В нижней части окна можно увидеть время беспрерывной работы системы.
Способ 2 – Используя PowerShell
1. В меню «Пуск» введите слово powershell. В списке приложений щелкните правой кнопкой мыши на «Windows PowerShell» и запустите программу от имени администратора.
2. Введите следующую команду и нажмите Enter:
(get-date) - (gcim Win32_OperatingSystem).LastBootUpTime
3. В результате выполнения команды вы увидите количество дней, часов, минут, секунд и миллисекунд, в течение которых ваш компьютер работал без перезагрузки.
Способ 3 – Через командную строку
1. Запустите командную строку, нажав правой клавишей мыши на кнопке «Пуск» и выбрав соответствующий пункт.
2. Введите команду net stats server и нажмите «Enter».
3. Нас будет интересовать строка «Статистика после», в которой отображаются дата и время, когда в последний раз была запущена или перезапущена система.
Способ 4 – Используя инструмент SystemInfo
1. Запустите командную строку, аналогично предыдущему способу.
2. Введите команду systeminfo и нажмите клавишу «Enter».
3. Найдите пункт «Время загрузки системы», который содержит данные о времени включения Windows 10.
Знаете еще способы узнать время работы компьютера в Windows 10? Напишите в комментариях.
Бывают ситуации когда необходимо выяснить сколько времени работает сервер/ клиентская машина без перезагрузки. Для этого вовсе не обязательно пользоваться сторонними утилитами, достаточно использовать стандартные средства Windows. В этой статье я опишу все известные мне способы определения времени последней перезагрузки/ выключения Windows.
1 Способ определить длительность работы Windows без перезагрузки.
Один из способ определить время работы ОС Windwos запустить Диспетчер задач, перейти во вкладку «Быстродействие», в строке «Время работы» вы увидите, как долго включен сервер:
компьютер:
2 Способ определить время работы Windows без выключения.
Еще один весьма простой способ получить информацию о времени работы операционной системой- запустить командную строку «Пуск» — «Программы» — «Стандартные» — «Командная строка» или воспользоваться сочетанием горячишь клавиш «Win» + «R» в строке поиска ввести «CMD» и нажать клавишу Enter.
В командной строке введите команду: net statistics workstation. В результате вы увидите время начала работы ОС Windows.
3 Способ определить время последней перезагрузки/ выключения компьютера/ сервера Windows.
Запустите командную строку и выполните команду:
для англоязычной версии операционной системы systeminfo | find «System Boot Time:»
для русскоязычной версии операционной системы systeminfo | find «Время загрузки системы:».
4 Способ определения времени работы ОС Windows.
Время загрузки можно посмотреть в сетевых подключениях (если сеть не отключалась). Нажмите правой кнопкой мыши на сетевых подключениях в панели управления и выберите «Центр управления сетями и общим доступом» (англ. Open Network and Sharing Center).
Далее выберите «Изменения параметров адаптера» (англ. Change adapter settings).
Далее нажмите на подключении двойным кликом мыши в открывшемся окне в строке Длительность (англ. Duration) вы увидите время работы ОС Windows.
5 Способ определить время с которого работает компьютер/ сервер.
Так же информацию можно найти в Журналах Windows (Event Viewer). Для этого:
На компьютере нажмите правой кнопкой мыши на ярлыке «Компьютер», выберите «Управление», в окне Управления компьютером выберите «Журнал Windows» — «Система». Теперь найдите событие 6005 — оно говорит о том, что компьютер загрузился соответственно в столбце Дата и время будет указано, когда это произошло.
На сервере откройте «Server Manager», выберите «Diagnostics» — «Event Viewer» — «Windows Log» — «System». Найдите Event ID 6005 он отвечает за время загрузки сервера.
Я очень надеюсь, моя статья помогла Вам! Просьба поделиться ссылкой с друзьями:
Содержание
- Способ 1: «Диспетчер задач»
- Способ 2: «Командная строка»
- Вариант 1: Команда WMIC
- Вариант 2: Утилита «System Information Tool»
- Способ 3: «Windows PowerShell»
- Способ 4: «Панель управления»
- Вопросы и ответы
Способ 1: «Диспетчер задач»
В операционной системе от Microsoft реализовано средство для просмотра сведений о программных и аппаратных компонентах. Используя функции этого инструмента, можно посмотреть, сколько компьютер с Windows 10 работает:
- Запустите «Диспетчер задач», щелкнув правой кнопкой мыши по нижней рабочей панели. Из появившегося списка выберите нужную функцию.
- Перейдите на вкладку «Производительность». Для отображения данных о времени работы вам нужен центральный процессор – вкладка «ЦП». В главном окне можно увидеть данный параметр у строки «Время работы».

Если «Диспетчер задач» находится в свернутом режиме, предварительно нужно нажать на кнопку «Подробнее», расположенную внизу.

Способ 2: «Командная строка»
Через «Командную строку» Windows можно посмотреть, когда была запущена система, и вычислить время ее работы несложным подсчетом. Для этого нужно воспользоваться специальными командами. Разберем два варианта.
Для просмотра времени работы системы запустите «Командную строку» от имени администратора. Все способы разобраны в нашей отдельной статье.
Подробнее: Запуск «Командной строки» от имени администратора в Windows 10
Вариант 1: Команда WMIC
После того как «Командная строка» запущена с расширенными правами, введите команду wmic path Win32_OperatingSystem get LastBootUpTime, затем нажмите на клавишу «Enter», чтобы применить ее.
В интерфейсе консоли отобразится набор цифр. На первый взгляд кажется, что ничего не понятно, но на самом деле это несложно расшифровать. Разберем на нашем примере, как это сделать:
- первые четыре цифры в строке – это год, то есть 2022;
- следующие числа – месяц, или 09 – сентябрь;
- затем следует число месяца – 20;
- 11 – в нашем случае это часы;
- 09 – минуты;
- 30 – секунды;
- после точки следует показатель миллисекунд;
- значение «+180» — это часовой пояс в минутах, то есть 3 часа по Гринвичу, или московское время.
Эти данные говорят о том, когда точно была запущена система в последний раз. В нашем примере это 20 сентября 2022 года, в 11:09 утра. Зная информацию, не составит труда подсчитать, сколько всего работает Windows 10.
Вариант 2: Утилита «System Information Tool»
Еще одна команда запускает утилиту, отображающую информацию о различных компонентах системы, включая время последнего запуска. В этом случае также можно узнать, когда система была включена, затем подсчитать время.
В окне «Командной строки», запущенной от имени администратора, введите systeminfo и нажмите на клавишу «Enter». Отыщите строку «Время загрузки системы»: здесь отобразится дата и время включения Windows 10.
Способ 3: «Windows PowerShell»
С помощью консоли «Windows PowerShell» можно вплоть до миллисекунд узнать время, в течение которого компьютер работал без перезагрузки:
- Запустите консоль с расширенными правами. Для этого щелкните правой кнопкой мыши по значку Windows и выберите пункт «Windows PowerShell (администратор)».
- Введите команду
(get-date) - (gcim Win32_OperatingSystem).LastBootUpTimeи нажмите на клавишу ввода. В результате в окне отобразится столбец с данными: дни, часы, минуты и даже миллисекунды.

Способ 4: «Панель управления»
Если компьютер после запуска сразу же подключается к интернету, и во время работы соединение не прерывалось, то посмотреть, сколько работает компьютер с Windows 10, можно через сведения о сетевом адаптере:
- Запустите «Панель управления». Средство находится в главном меню в папке «Служебные – Windows».
- Для комфортного просмотра разделов задайте их отображение как «Крупные значки» в строке «Просмотр». Выберите раздел «Центр управления сетями и общим доступом».
- На панели слева выберите строку «Изменение параметров адаптера».
- Выберите то подключение, которое используется, и дважды кликните по нему левой кнопкой мыши.
- В окне со свойствами обратите внимание на параметр «Длительность».


Не важно, какой тип подключения используется — проводной или беспроводной — нужная информация все равно будет доступна для просмотра.
Еще статьи по данной теме:
Помогла ли Вам статья?
Время работы компьютера — это время, в течение которого операционная система Windows 11 работает без отключений и перезагрузок. В ОС Windows 11 имеется несколько штатных инструментов (диспетчер задач, панель управления, PowerShell), чтобы проверить как долго ПК включен.
Способ 1. Через Диспетчер задач
1. Нажимаем клавиши «Ctrl+Shift+Esc», чтобы получить доступ к Диспетчеру задач. Либо используем альтернативный способ — нажимаем на клавиатуре клавиши «Win+X» и в открывшемся меню щелкаем по пункту «Диспетчер задач».
2. Переходим во вкладку «Производительность» и щелкаем по пункту «ЦП». В окне будет доступен пункт «Время работы».
1. Щелкаем правой кнопкой мыши по меню «Пуск», затем щелкаем по пункту «Терминал Windows (администратор)» во всплывающем меню.
2. По умолчанию откроется вкладка PowerShell, используем команду:
systeminfo
«systeminfo» — команда отображает информацию об ОС Windows 11, а так же об устройствах , например ОЗУ, ЦП и тд.
3. Для выполнения команды нажимаем клавишу ввода. После выполнения команды отобразиться информация об ОС, в которой находим строку «Время загрузки системы».
Способ 3. Через команду WMIC
WMIC — еще одна мощная утилита для получения сведений о компьютере с Windows 11.
Используем команду:
wmic os get LastBootUpTime
Команда покажет, когда ПК в последний раз был вклюен.
Информация отобразиться в виде строки, которую можно разбить «2023 (год) | 02 (месяц) | 11 (день) | 14 (час) | 25 (минута) | 50 (секунда) | 500000 (миллисекунда) | +540 (часовой пояс)».
Способ 4. Через команду Net Statistics
В окне терминала Windows набираем команду:
net statistics workstation
Информация о времени работы будет отображена в строке «Статистика после».
Способ 5. Через команду Get-date
Используем команду:
(get-date) – (gcim Win32_OperatingSystem).LastBootUpTime
Команда отобразит время последней загрузки в днях, часах, минутах, секундах и миллисекундах.
Способ 6. Через Панель управления
1. Используем горячие клавиши «Win+S», чтобы открыть меню поиска и используем запрос «Панель управления», чтобы найти приложение.
2. В окне «Панель управления» щелкаем по ссылке «Сеть и Интернет».
3. Далее щелкаем по ссылке «Центр управления сетями и общим доступом».
4. Щелкаем по текущему сетевому подключению, чтобы перейти в окно состояния сети.
5. В окне «Состояние — сеть» на вкладке «Общие» в разделе «Подключение» на строке «Длительность» будет отображена информация о времени работы ПК.
Посмотреть время работы компьютера после перезагрузки


Иногда хочется (или необходимо) увидеть, сколько компьютер работал времени без перезагрузки. В данной инструкции приведены примеры команд для Windows и Linux.
Для определения возраста компьютера или ноутбука, не стоит полагаться на 100% на данную информацию — система может быть переустановлена, а вместе с этим, сбивается общее время работы системы.
Открываем командную строку.
Для этого нажимаем комбинацию клавиш Win + R и в появившемся окне вводим cmd:
И нажимаем OK. Откроется командная строка.
1. Команда net stats
Введем команду net stats srv
> net stats srv
Среди результатов увидим Статистика после …
Это и будет, так называемый, uptime windows или время работы с момента последнего запуска.
2. Команда systeminfo
Для более детальной информации также можно ввести следующую команду:
> systeminfo
Она покажет детальную информацию, в том числе общее (суммарное) время работы компьютера:
* где дата установки — дата и время, когда система была запущена в первые; время загрузки системы — дата и время, когда система была перезагружена последний раз.
Время выключения Windows
Открываем журнал Windows (команда eventvwr) и находим последнее событие с кодом 6006:
Linux
Любая из приведенных ниже команд позволит посмотреть общее время работы Linux:
1. Uptime
uptime
Пример ответа:
13:28:16 up 27 days, 2:46, 1 user, load average: 0.00, 0.02, 0.05
* где 13:28:16 — текущее время; up 27 days — дней с последней перезагрузки.
2. w
w
* по сути, ответ тот же, что и после ввода команды uptime, с подробными сведениями подключения пользователей.
3. Top
Команда top предназначена для отображения состояния загруженности Linux, но она также показывает, сколько компьютер работал после перезагрузки:
top
Ответ:
top — 13:35:15 up 27 days, 2:53, 1 user, load average: 0.03, 0.03, 0.05
Tasks: 116 total, 1 running, 115 sleeping, 0 stopped, 0 zombie
%Cpu(s): 0.0 us, 0.0 sy, 0.0 ni, 99.8 id, 0.0 wa, 0.0 hi, 0.0 si, 0.2 st
KiB Mem : 1016040 total, 77052 free, 591528 used, 347460 buff/cache
KiB Swap: 524284 total, 231264 free, 293020 used. 237288 avail Mem
* в данном случае, нас интересует верхняя строчка, которая нам напоминает вывод, все той же, uptime.
Была ли полезна вам эта инструкция?
Да Нет