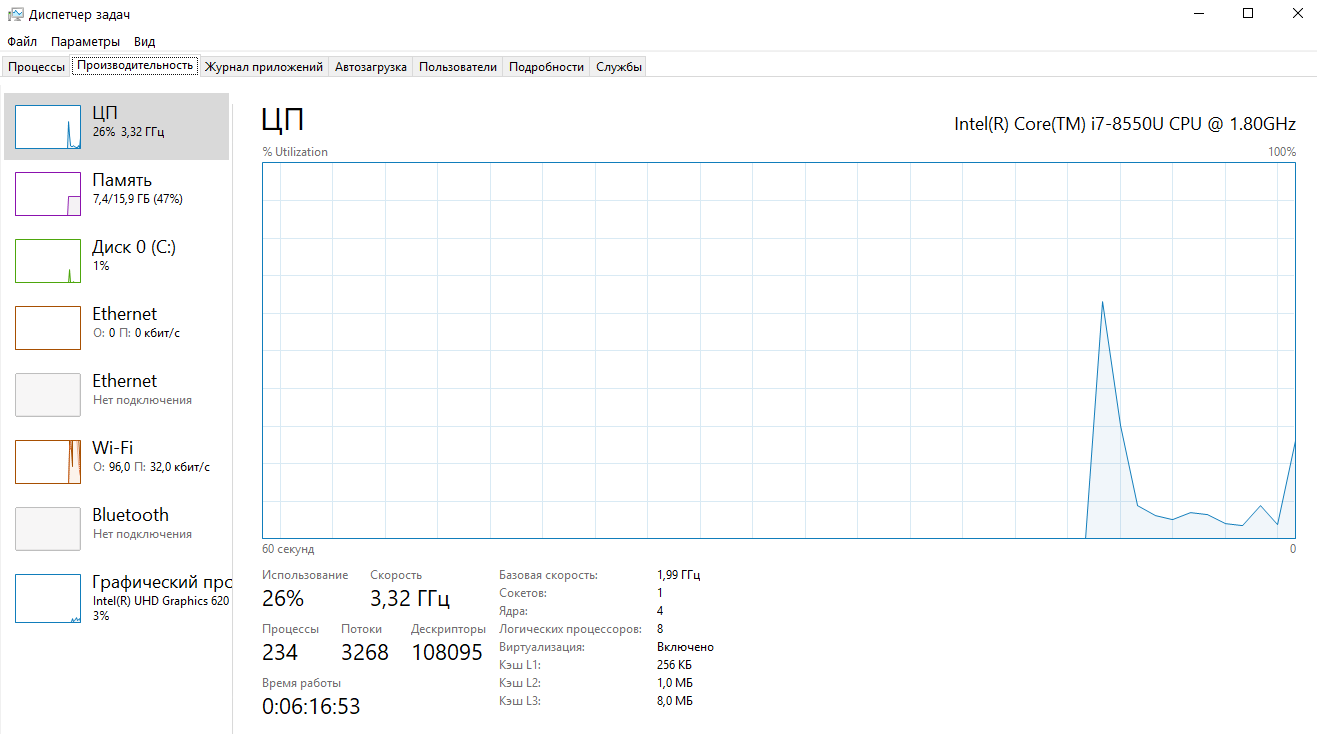Вы попали по адресу, если хотите узнать о различных способах проверки времени последней загрузки машины windows.
Сетевые администраторы используют время последней загрузки Windows в качестве метрики для устранения повседневных проблем, которые могут возникать в системе.
Давайте начнем с рассмотрения нескольких различных методов определения времени последней загрузки Windows.
Содержание
- Power Shell
- Командлет Get-CimInstance
- Get-WmiObject
- Сетевая активность
- Информация о системе
- Командная строка
- Информация о системе
- WMIC
- Net Stats
- Диспетчер задач
- Заключение
Power Shell
Существует несколько способов использования Power Shell для проверки времени работы машины Windows или времени последней загрузки.
Командлет Get-CimInstance
Get-CimInstance в PowerShell может быть использован для получения последнего времени загрузки системы.
Get-CimInstance (сущность классов WMI) получает системную информацию из имени класса операционной системы win32 и предоставляет ее второй инструкции через оператор пайпа.
Он получает экземпляры CIM (Common Information Model ) класса с сервера CIM.
Вторая команда выбирает свойства CSName и lastBootupTime из CIM и в результате отображает время последней загрузки машины windows.
Во-первых, откройте PowerShell и запустите его от имени администратора.
Просто введите следующую команду в PowerShell для просмотра времени последней загрузки.
Значение lastbootuptime будет преобразовано в большой целочисленный формат, который в итоге будет отображен в читаемом формате.
Пример вывода:
PS C:\Users\itsecforu> Get-WmiObject win32_operatingsystem | select csname, @{LABEL='LastBootUpTime';EXPRESSION={$_.ConverttoDateTime($_.lastbootuptime)}}
csname LastBootUpTime
------ --------------
LAPTOP-9A5G7BR4 2/20/2022 1:26:40 PMСетевая активность
Команда net statistics отображает системную статистику, такую как байты полученных данных и общее время работы с момента последней загрузки компьютера.
PS C:\Users\itsecforu> net statistics workstation | select-string "Statistics"
Workstation Statistics for \\LAPTOP-9A5G7BR4
Statistics since 2/20/2022 1:28:32 PMИнформация о системе
Команда утилиты systeminfo может быть использована для получения последнего времени загрузки компьютера путем загрузки и анализа информации о процессоре, Hotfix и Hyper-V.
Эта команда отображает имя хоста, версию ОС, тип сборки, конфигурацию, версию bios, время загрузки, дату установки ПО и все подробности.
Просто введите следующую команду в терминале PowerShell, чтобы узнать время последней загрузки.
Командная строка
Вы также можете использовать командную строку для проверки времени работы или времени последней загрузки системы Windows с помощью некоторых команд и утилит, таких как net stats, wmic и systeminfo.
Информация о системе
Команда systeminfo отображает общую информацию об операционной системе Windows и ее конфигурации.
Она отображает время последней загрузки Windows.
Если вам нужно время работы, необходимо вручную определить, сколько времени прошло с момента последней загрузки.
Откройте командную строку и введите следующую команду.
Пример вывода:
C:\Users\itsecforu>systeminfo | find "System Boot Time"
System Boot Time: 2/20/2022, 1:26:40 PMWMIC
Команда WMIC (Windows Management Instrumentation Command-line) предоставит вам строковое представление времени последней загрузки компьютера.
Результат форматируется в виде четырехзначного года с двумя цифрами для месяца, дня, часа, минуты и секунды.
Откройте командную строку и введите следующую команду.
Этот вывод можно прочитать как 2022, месяц 2, день 20, час 13 (или 1:00 PM), минута 26 и так далее.
Net Stats
Пример вывода:
C:\Users\itsecforu>net stats workstation
Workstation Statistics for \\LAPTOP-9A5G7BR4
Statistics since 2/20/2022 1:28:32 PM
Bytes received 66780
Server Message Blocks (SMBs) received 18
Bytes transmitted 63746
Server Message Blocks (SMBs) transmitted 0
Read operations 0
Write operations 0
Raw reads denied 0
Raw writes denied 0
Network errors 0
Connections made 0
Reconnections made 0
Server disconnects 0
Sessions started 0
Hung sessions 0
Failed sessions 0
Failed operations 0
Use count 10
Failed use count 0
The command completed successfully.Эту команду можно использовать по разному.
Например, если вы хотите найти только время последней загрузки системы, используйте следующую команду.
Пример вывода:
C:\Users\itsecforu>net statistics workstation | find "Statistics"
Workstation Statistics for \\LAPTOP-9A5G7BR4
Statistics since 2/20/2022 1:28:32 PMА если вы хотите узнать время работы Windows Server, команда будет:
net statistics server
Диспетчер задач
Это самый простой способ проверить время работы устройства.
Вместо того чтобы показывать время последней загрузки, он показывает время работы системы с момента последней загрузки.
- Чтобы открыть Диспетчер задач, просто используйте сочетание клавиш Ctrl + Shift + Esc.
- Перейдите на вкладку “Производительность”.
- Время работы системы будет отображаться в нижней части окна.
Заключение
Это были некоторые из методов быстрого получения последнего времени загрузки или времени работы системы windows.
Каждая команда имеет свой набор преимуществ. Вы можете выбрать способ, который лучше всего соответствует вашим потребностям.
Я надеюсь, что эта статья оказалась для вас очень полезной в плане изучения того, как получить время последней загрузки системы windows различными способами.
см. также:
- ⌨️ Быстрые клавиши Windows 11, которые облегчат жизнь
- 💣 Лучшие способы сломать Microsoft Windows
- Как узнать IP-адрес компьютера: Windows и Mac OS
- 🗂️ Обзор лучших программ для восстановления данных для компьютера с Windows
Бывают ситуации когда необходимо выяснить сколько времени работает сервер/ клиентская машина без перезагрузки. Для этого вовсе не обязательно пользоваться сторонними утилитами, достаточно использовать стандартные средства Windows. В этой статье я опишу все известные мне способы определения времени последней перезагрузки/ выключения Windows.
1 Способ определить длительность работы Windows без перезагрузки.
Один из способ определить время работы ОС Windwos запустить Диспетчер задач, перейти во вкладку «Быстродействие», в строке «Время работы» вы увидите, как долго включен сервер:
компьютер:
2 Способ определить время работы Windows без выключения.
Еще один весьма простой способ получить информацию о времени работы операционной системой- запустить командную строку «Пуск» — «Программы» — «Стандартные» — «Командная строка» или воспользоваться сочетанием горячишь клавиш «Win» + «R» в строке поиска ввести «CMD» и нажать клавишу Enter.
В командной строке введите команду: net statistics workstation. В результате вы увидите время начала работы ОС Windows.
3 Способ определить время последней перезагрузки/ выключения компьютера/ сервера Windows.
Запустите командную строку и выполните команду:
для англоязычной версии операционной системы systeminfo | find «System Boot Time:»
для русскоязычной версии операционной системы systeminfo | find «Время загрузки системы:».
4 Способ определения времени работы ОС Windows.
Время загрузки можно посмотреть в сетевых подключениях (если сеть не отключалась). Нажмите правой кнопкой мыши на сетевых подключениях в панели управления и выберите «Центр управления сетями и общим доступом» (англ. Open Network and Sharing Center).
Далее выберите «Изменения параметров адаптера» (англ. Change adapter settings).
Далее нажмите на подключении двойным кликом мыши в открывшемся окне в строке Длительность (англ. Duration) вы увидите время работы ОС Windows.
5 Способ определить время с которого работает компьютер/ сервер.
Так же информацию можно найти в Журналах Windows (Event Viewer). Для этого:
На компьютере нажмите правой кнопкой мыши на ярлыке «Компьютер», выберите «Управление», в окне Управления компьютером выберите «Журнал Windows» — «Система». Теперь найдите событие 6005 — оно говорит о том, что компьютер загрузился соответственно в столбце Дата и время будет указано, когда это произошло.
На сервере откройте «Server Manager», выберите «Diagnostics» — «Event Viewer» — «Windows Log» — «System». Найдите Event ID 6005 он отвечает за время загрузки сервера.
Я очень надеюсь, моя статья помогла Вам! Просьба поделиться ссылкой с друзьями:
You can use PowerShell for this.
Shutdown
Get-WinEvent -LogName Microsoft-Windows-Diagnostics-Performance/Operational | Where { $_.Id -eq 200 }
This will give you a list of logged shutdown times.
Alternative command, better optimized for remote connections:
Get-WinEvent -FilterHashtable @{LogName = "Microsoft-Windows-Diagnostics-Performance/Operational"; Id = 200; }
Example output:
TimeCreated Id LevelDisplayName Message
----------- -- ---------------- -------
2017-01-28 18:25:46 200 Critical Windows has shutdown
2016-11-01 19:55:21 200 Error Windows has shutdown
2016-10-29 00:18:38 200 Critical Windows has shutdown
2016-10-26 23:16:55 200 Warning Windows has shutdown
2016-10-26 15:37:40 200 Warning Windows has shutdown
2016-10-26 02:18:24 200 Warning Windows has shutdown
2016-10-26 02:10:34 200 Warning Windows has shutdown
2016-10-26 02:04:01 200 Warning Windows has shutdown
2016-10-25 14:23:11 200 Warning Windows has shutdown
2016-10-25 13:07:46 200 Error Windows has shutdown
2016-10-25 00:18:12 200 Error Windows has shutdown
2016-10-19 13:16:39 200 Critical Windows has shutdown
Startup
The following command will give you a list of logged startup times.
Get-WinEvent -LogName Microsoft-Windows-Diagnostics-Performance/Operational | Where { $_.Id -eq 100}
Alternative command, better optimized for remote connections:
Get-WinEvent -FilterHashtable @{LogName = "Microsoft-Windows-Diagnostics-Performance/Operational"; Id = 100; }
Example output:
TimeCreated Id LevelDisplayName Message
----------- -- ---------------- -------
2017-10-07 21:35:38 100 Critical Windows has started up
2017-01-28 18:25:48 100 Critical Windows has started up
2016-12-11 17:45:07 100 Critical Windows has started up
2016-11-16 13:26:52 100 Critical Windows has started up
2016-11-01 19:55:21 100 Critical Windows has started up
2016-10-29 00:18:39 100 Critical Windows has started up
2016-10-26 23:16:55 100 Error Windows has started up
2016-10-26 14:51:07 100 Error Windows has started up
2016-10-26 02:24:01 100 Error Windows has started up
2016-10-26 02:18:24 100 Critical Windows has started up
2016-10-26 02:10:34 100 Error Windows has started up
2016-10-26 02:04:01 100 Critical Windows has started up
2016-10-25 14:23:12 100 Error Windows has started up
2016-10-25 13:07:47 100 Error Windows has started up
2016-10-25 12:56:23 100 Error Windows has started up
2016-10-19 13:16:39 100 Critical Windows has started up
I have tested this on PowerShell 5.1 and Windows 10.0.15063. But it should work on Windows 7 as well, as long as you have at least PowerShell 3.0. Note that you need to run it as admin.
You will find the full documentation for the command here:
docs.microsoft.com
На чтение 3 мин Опубликовано Обновлено
После того, как ваш компьютер перезагрузится, вы иногда можете задаться вопросом: «А когда же это было?» Хотите знать точное время последней перезагрузки вашей операционной системы Windows? Не беда, у вас есть несколько способов узнать это. В этой статье мы рассмотрим несколько простых способов проверки времени последней перезагрузки Windows.
Первый способ — использовать команду «systeminfo» в командной строке. Для этого откройте командную строку, нажав Win + R и введя «cmd». Затем напишите «systeminfo» и нажмите Enter. В окне с результатами найдите строку с названием «Original Install Date» — это будет время последней перезагрузки вашего компьютера.
Если вы предпочитаете использовать графический интерфейс, вы можете воспользоваться системной утилитой «Диспетчер задач». Для ее запуска нажмите комбинацию клавиш «Ctrl + Shift + Esc». В открывшемся окне Диспетчера задач найдите вкладку «Производительность». В разделе «Производительность» найдите пункт «Дата и время загрузки» — это и будет время последней перезагрузки вашего компьютера.
Содержание
- Как узнать время последней перезагрузки Windows
- Перейдите в «Диспетчер задач»
- Выберите вкладку «Производительность»
- Найдите раздел «Время работы системы»
Как узнать время последней перезагрузки Windows
Узнать время последней перезагрузки Windows на своем компьютере можно несколькими способами.
-
С помощью командной строки: откройте командную строку, набрав команду «cmd» в строке поиска или нажав клавишу Win + R и введя «cmd». В командной строке введите команду «systeminfo» и нажмите Enter. В полученных результатах найдите строку «Время загрузки системы», которая указывает время последней перезагрузки компьютера.
-
С помощью системного журнала: откройте «Просмотр событий» через меню «Пуск» -> «Панель управления» -> «Административные инструменты» -> «Просмотр событий». В окне «Просмотр событий» выберите «Система» в списке журналов слева. В правой части окна вы увидите множество событий. Найдите событие с идентификатором «Event ID» равным «6005» или «6006». Эти события указывают время перезагрузки компьютера и завершения работы системы соответственно.
-
С помощью программного обеспечения: на рынке существует множество программ, которые позволяют узнать время последней перезагрузки компьютера. Некоторые из них бесплатны и имеют простой интерфейс, например, «Speccy» от Piriform или «System Information Viewer» от Ray Hinchliffe.
Выберите наиболее удобный для вас способ и получите информацию о последней перезагрузке Windows.
Перейдите в «Диспетчер задач»
- Щелкните правой кнопкой мыши на панели задач и выберите «Диспетчер задач».
- Нажмите комбинацию клавиш «Ctrl+Shift+Esc».
- Нажмите правой кнопкой мыши на панели задач, выберите «Диспетчер задач» из контекстного меню.
- Нажмите клавишу «Ctrl+Alt+Delete», затем выберите «Диспетчер задач» из списка опций.
После открытия Диспетчера задач вы увидите информацию о запущенных процессах, производительности системы и других важных параметрах. Чтобы узнать время последней перезагрузки компьютера, щелкните на вкладке «Производительность». В панели справа найдите параметр «Время работы с момента последней перезагрузки». Рядом с ним будет указано время последней перезагрузки компьютера.
Выберите вкладку «Производительность»
1. Щелкните правой кнопкой мыши на панели задач и выберите «Диспетчер задач».
2. В открывшемся Диспетчере задач выберите вкладку «Производительность».
3. В разделе «Время запуска системы» вы увидите информацию о времени последней перезагрузки компьютера.
Найдите раздел «Время работы системы»
Чтобы узнать время последней перезагрузки Windows на своем компьютере, выполните следующие действия:
- Откройте «Панель управления».
- Перейдите в раздел «Система и безопасность».
- Выберите «Администрирование».
- Откройте «Журнал событий».
В открывшемся окне «Журнал событий» найдите и раскройте пункт «Система», а затем выберите «События Драйвер от системы Windows».
Прокрутите список событий в поисках события «Kernel-General» с кодом 12. В описании события будет указано время последней загрузки системы (System uptime).
Теперь вы знаете, как найти время последней перезагрузки Windows на своем компьютере через раздел «Время работы системы».
- Windows реализовала время работы вашего компьютера прямо в диспетчере задач, поэтому легко догадаться, где его найти.
- Использование журнала системных событий для проверки времени последней перезагрузки — один из самых быстрых способов.
- Кроме того, вы можете проверить время последней перезагрузки сервера и время безотказной работы, используя командную строку с некоторыми конкретными командами.
Из-за корпоративного характера Windows пользователи обычно более технически подкованы и интересуются деталями, связанными с производительностью.
Одна из тех интересных вещей, которые нужно знать, — это как проверить время последней перезагрузки в Windows или как запланировать перезагрузку. Мы позаботились о том, чтобы проинструктировать вас о тех, кто ниже.
Как увидеть время последней перезагрузки и время работы компьютера:
1. Проверьте время безотказной работы диспетчера задач
Первое место, где нужно искать время последней перезагрузки, — это диспетчер задач. Windows реализовала эту функцию прямо там, поэтому вы можете легко ее найти.
Вот как это увидеть:
- Открыть Диспетчер задач одновременным нажатием CTRL + СДВИГ + ESC.
- Затем щелкните Спектакль вкладка
- В нижней части можно найти Время работы с момента последней перезагрузки.
2. Используйте журнал системных событий
Вы можете использовать журнал системных событий, чтобы узнать, когда была последняя перезагрузка Windows. Эта процедура довольно проста, так как важно только выделить одно Событие.
Выполните следующие действия, чтобы узнать, когда была последняя перезагрузка с помощью утилиты журнала системных событий:
- Откройте средство просмотра событий из меню «Пуск».
- В крайней правой панели выберите Создать пользовательский вид.
- В раскрывающемся меню Журнал выберите Журналы Windows.
- В разделе <Все идентификаторы событий> добавьте только 6009.
- Создайте собственное представление.
- Теперь вы можете видеть, сколько раз ваш компьютер перезагружался с момента установки системы, что является отличной функцией.
3. Используйте командную строку
Кроме того, вы можете использовать определенную команду командной строки, чтобы проверить, когда в последний раз происходила перезагрузка Windows Server. Вы также можете проверить время работы вашего сервера с помощью аналогичной команды.
Выполните следующие действия, чтобы проверить последнюю перезагрузку через командную строку:
- Открыть Командная строка в качестве администратора.
- В командной строке скопируйте и вставьте следующую команду и нажмите Enter:
системная информация | найти /i «Время загрузки» - Вы должны увидеть время последней перезагрузки компьютера.
4. Расписание перезагрузки с помощью запланированных задач
Если вы заинтересованы в автоматизации последовательности перезагрузки, вы можете сделать это, создав запланированное задание. Если вы не знакомы с этим, вот как запланировать перезагрузку на Windows Server с помощью утилиты Scheduled Tasks:
- Открыть Запланированные задачи из меню «Пуск».
- Выбирать Добавить новую запланированную задачу и нажмите Следующий.
- На экране выбора программ перейдите к C:WINDOWSSystem32shutdown.exe.
- Выбирать выключение.exe и назовите задачу неисправность.
- Выбрать частота отключения.
- Выберите время и день когда произойдет запланированная перезагрузка.
- Введите свои административные учетные данные и подтвердите.
- Теперь проверьте Открывайте дополнительные параметры, когда я нажимаю «Готово». поле и нажмите Заканчивать.
- Наконец, когда появится новое окно, скопируйте и вставьте следующую команду и замените команду по умолчанию:
С:WINDOWSsystem32shutdown.exe -r -f -t 01 - Выберите «Применить», и все готово.
- Позже вы можете проверить, когда в последний раз происходила перезагрузка Windows, выполнив один из первых двух шагов.