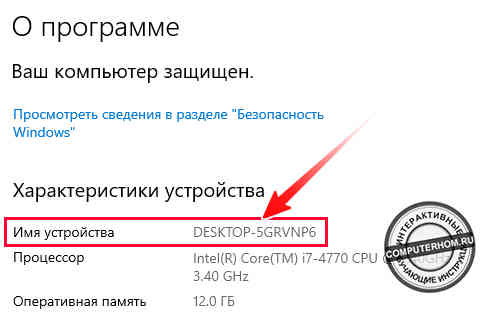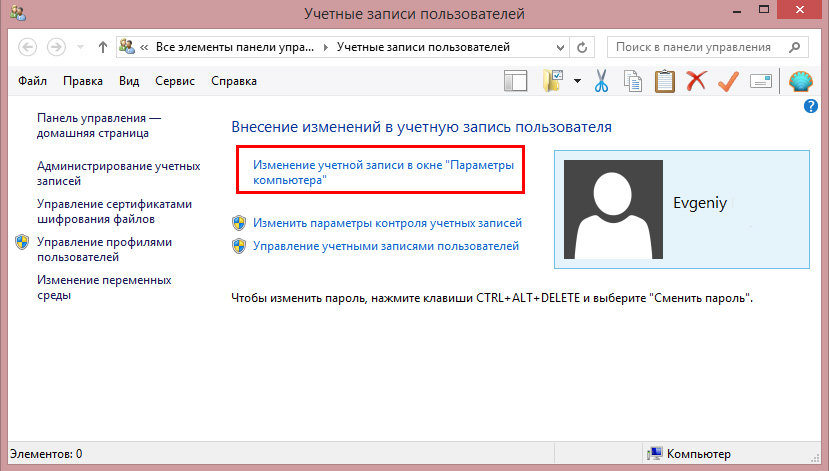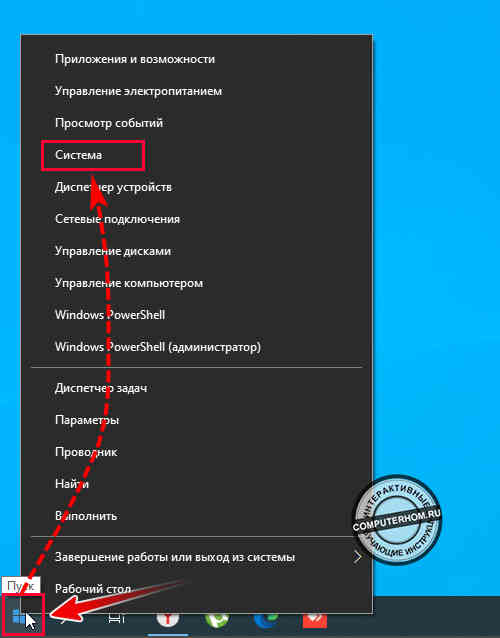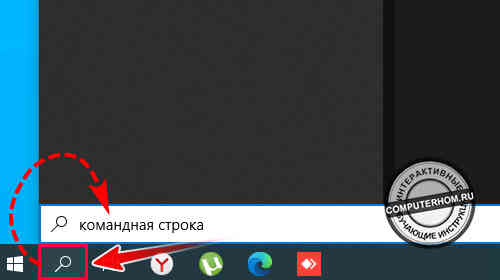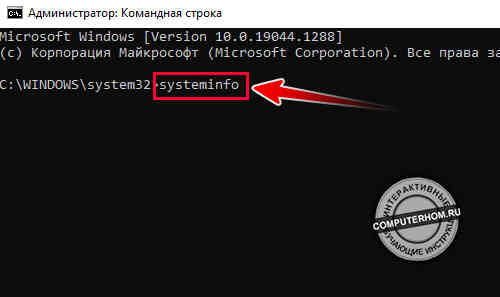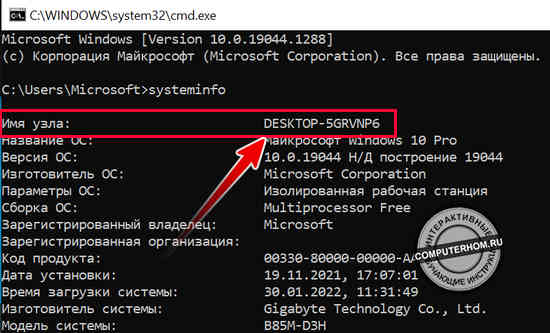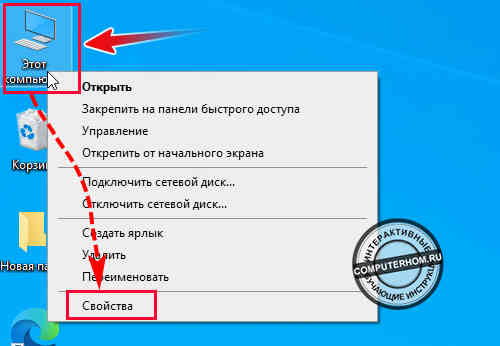Как узнать имя компьютера в локальной сети
Имя компьютера (или NETBIOS-имя, DNS-имя) – это название ПК, которое используется для доступа из локальной сети. С помощью данного имени можно взаимодействовать с компьютером по локальной сети не используя IP-адрес, который может быть трудно запомнить. В этой инструкции мы рассмотрим несколько способов, как узнать и изменить это имя компьютера. Все способы достаточно универсальны и будут работать как в Windows 7, так и в Windows 10.
Как определить имя компьютера с помощью комбинации клавиш Windows-Pause/Break
Самый простой способ узнать имя компьютера в локальной сети, это воспользоваться комбинацией клавиш Win-Pause/Break. Данная комбинация работает в Windows 11, Windows 10 и Windows 7.
Windows 11
Если у вас Windows 11, то после нажатия комбинации клавиш Win-Pause/Break появится окно «Параметры» с разделом настроек «Система — О системе». Здесь в самом верху окна будет указано имя компьютера в локальной сети.
Также рядом расположена кнопка «Переименовать этот ПК» с помощью которой можно изменить данное имя компьютера.
Windows 10
В Windows 10 после нажатия комбинации клавиш Win-Pause/Break появится окно «Параметры» с разделом настроек «Система — О программе». Здесь в блоке «Характеристики устройства» в строке «Имя устройства» указывается имя компьютера в локальной сети.
Также чуть ниже на той же странице настроек есть кнопка «Переименовать этот ПК» для изменения этого имени.
Windows 7
В Windows 7, а также старых версиях Windows 10, после нажатия данной комбинации клавиш Win-Pause/Break появляется окно «Просмотр основных сведений». В этом окне в строке «Имя компьютера» указывается имя компьютера в локальной сети.
Также здесь есть ссылка «Изменить параметры», которая позволяет быстро перейти к окну редактирования имени компьютера.
После нажатия на ссылку «Изменить параметры» открывается окно «Свойства системы». Здесь также указано имя компьютера, а также имя локальной группы. Чуть ниже есть кнопка «Изменить», которая открывает окно для смены имени.
После нажатия на кнопку «Изменить» появится окно «Изменение имени компьютера или домена».
Здесь можно указать новое имя для вашего ПК, а также изменить название домена или рабочей группы.
Как определить имя компьютера по свойствам ярлыка
Еще один не сложный способ определения имени компьютера заключается в использования любого ярлыка на рабочем столе. Для этого нужно кликнуть правой кнопкой мышки по любому ярлыку (нужен именно ярлык, а не файл) и перейти в «Свойства». После этого в свойствах ярлыка нужно открыть вкладку «Подробно» и найти там строчку «Компьютер».
В этой строке будет указано имя компьютера, на котором находится данный ярлык.
Как определить имя компьютера с помощью командной строки
Также вы можете определить имя компьютера с помощью командной строки. Для этого нажмите комбинацию клавиш Windows-R и выполните команду «CMD» либо запустите командную строку любым другим удобным способом.
В открывшемся окне командной строки нужно выполнить команду «hostname», после чего операционная система выведет текущее название системы в локальной сети.
Также через командную строку можно изменить имя компьютера. Для этого запустите CMD с правами администратора и выполните следующую команду:
wmic computersystem where name="%computername%" call rename name="NewName"
Где «NewName» — это новое имя.
Как найти имя компьютера в msinfo32
Msinfo32 – это команда, которую нужно выполнить для того, чтобы открыть окно «Сведения о системе». В этом окне можно получить большое количество информации о текущей конфигурации системы и состоянии Windows. В частности, здесь можно найти имя компьютера в локальной сети.
Итак, для того чтобы воспользоваться данным способом вам нужно нажать комбинацию клавиш Windows-R и выполнить команду «msinfo32». Также вы можете ввести данную команду в поиск в меню «Пуск».
После этого перед вами должно появиться окно «Сведения о системе». Здесь нужно выделить мышкой первый раздел и обратить внимание на информацию в правой части окна.
Тут нужно найти строку «Имя системы», в которой и будет указано имя компьютера.
Как узнать имя компьютера по IP адресу в сети
Если вам нужно узнать имя другого компьютера в локальной сети, то вы можете сделать это по IP адресу. Для этого нужно запустить командную строку и выполнить команду:
ping -a 192.168.1.1
Где «192.168.1.1» — это IP адрес имя которого нужно узнать.
При использовании параметра «-a» система выполнит команду Ping с выводом сетевого имени компьютера.
Автор
Александр Степушин
Создатель сайта comp-security.net, автор более 2000 статей о ремонте компьютеров, работе с программами, настройке операционных систем.
Остались вопросы?
Задайте вопрос в комментариях под статьей или на странице
«Задать вопрос»
и вы обязательно получите ответ.
Содержание
- Способ 1: «Параметры»
- Способ 2: «Панель управления»
- Способ 3: «Командная строка»
- Способ 4: «Сведения о системе»
- Способ 5: Сторонний софт
- Вопросы и ответы
Способ 1: «Параметры»
Самый простой способ посмотреть имя компьютера – воспользоваться разделом «Параметров», в котором отображается подробная информация о программных и аппаратных компонентах:
- Щелкните правой кнопкой мыши по значку Windows на нижней рабочей панели. Из появившегося меню выберите пункт «Система».
- В новом окне в блоке «Характеристики устройства» посмотрите строку «Имя устройства» — это и есть название ПК.

Переход в раздел «Система», как показано выше, самый быстрый, но можно открыть его и через приложение «Параметры»:
- Запускаются «Параметры» из главного меню. Нажмите на фирменный значок ОС, а затем по кнопке в виде шестерни.
- Тут вам нужен раздел «Система».
- Перейдите на вкладку «О системе», нажав на одноименный пункт на панели слева.


Читайте также: Как открыть «Параметры» в ОС Windows 10
Способ 2: «Панель управления»
Еще один метод посмотреть наименование ПК в Windows 10 – это «Панель управления», которая присутствует в «десятке», как и в предыдущих ОС. В «Параметры» перенесены еще не все возможности и функции, поэтому некоторые операции приходится делать через панель со всеми настройками устройства.
Читайте также: Открытие «Панели управления» на компьютере с Windows 10
- Запустите «Панель управления». Для удобства можно воспользоваться отображением разделов в виде мелких или крупных значков. В меню «Просмотр» выберите один из вариантов, если настройки разделены по категориям. Найдите «Система» и перейдите в раздел.
- Под информацией об установленных аппаратных компонентах можно найти имя ПК и другие сведения о рабочей группе или дополнительное описание, если оно есть.

Через «Панель управления» доступна смена имени компьютера на любое другое — достаточно нажать на ссылку «Изменить параметры».
Читайте также: Изменение названия ПК в Windows 10
Способ 3: «Командная строка»
Если нужно посмотреть только имя ПК, и другие сведения о системе не интересуют, то можно воспользоваться специальной командой и встроенным средством «Командная строка»:
- Запустите «Командную строку», отыскав ее в главном меню.
- Впишите
hostnameи нажмите на клавишу «Enter». - Ниже отобразится только наименование компьютера.

Если нужны более полные сведения, то воспользуйтесь следующим способом.
Способ 4: «Сведения о системе»
В операционке от Microsoft реализована очень полезная утилита «Сведения о системе», через которую позволяется посмотреть подробную информацию обо всех компонентах устройства.
- Чтобы узнать имя ПК, сперва отыщите приложение через встроенный поиск.
- На панели слева нажмите по первому разделу — «Сведения о системе». В окошке справа отыщите строку «Имя системы».

Помимо этого, в окне утилиты доступна и другая информация об ОС, включая тип и версию BIOS, разрядность, версия Windows, путь к системной папке и другое.
Способ 5: Сторонний софт
Для Windows разработан специальный софт, который позволяет узнать подобную информацию об устройстве, включая сведения о системе — такие, как имя компьютера. Одной из наиболее эффективных программ является AIDA64, которая отличается полнотой данных о компьютере и ОС. Она платная, но доступна пробная версия.
Скачать AIDA64
- Скачайте и установите программу, следуя инструкциям пошагового мастера.
- Чтобы посмотреть только наименование ПК, разверните меню «Компьютер», затем «Суммарная информация». В блоке «Компьютер» найдите строку «Имя компьютера».
- Для более подробной информации есть специальный одноименный раздел. Здесь можно узнать не только название ПК, но и полное имя DNS или хоста.

Читайте также: Программы для определения железа компьютера
Еще статьи по данной теме:
Помогла ли Вам статья?
Каждому компьютеру, будь то стационарный компьютер, ноутбук, нетбук или планшет при установке операционной системы windows присваивается имя. У всех компьютеров оно индивидуально. Знать его простому пользователю совсем не обязательно, но если ваш компьютер подключен к локальной сети, то вы можете на одном (или на всех) из компьютеров создать общую папку для обмена информацией, а для этого вам понадобиться узнать имя компьютера, вашего и всех компьютеров в сети.
Как сделать папку общей для всех компьютеров в сети.
Как открыть общий доступ к папке Windows 7
5 способов как узнать имя компьютера
Существует много способов для того, чтобы узнать имя компьютера, но я расскажу вам только о пяти. Этого, я думаю, вполне достаточно. Все эти способы можно применить в любой операционной системе Windows/
-
Определяем имя компьютера при помощи окна «Выполнить»
Открываем окно «Выполнить». Для этого жмем на клавиатуре горячие клавиши Win + R.
Включение команды «Выполнить» в меню «Пуск» в Windows 7
Откроется окно, в котором необходимо ввести команду msinfo32 (без пробела)
И ниже нажать кнопку «ОК».
Откроется окно «Сведения о системе», в котором необходимо найти «Имя системы» в колонке «Элемент».
Это и есть имя компьютера.
-
Определяем имя компьютера через «Мой компьютер»
Кликните правой кнопкой мыши по значку «Мой компьютер» (в Windows XP), или «Компьютер» (в Windows 7), или «Этот компьютер» (в Windows 10), и выберите в выпадающем списке контекстного меню пункт «Свойства».
Если на вашем рабочем столе нет такого значка, то найдите одноименную ссылку в меню «Пуск», кликните по ней правой кнопкой мыши и выберите пункт «Свойства».
Откроется окно «Система». Справа найдите блок «Имя компьютера, имя домена и параметры рабочей группы», а в нем строку «Компьютер» и «Полное имя».
Это и есть имя вашего компьютера.
-
Узнаем имя компьютера по ярлыку
Выбираем любой ярлык на рабочем столе. Это должен быть именно ярлык, а не папка и не файл.
У ярлыка внизу справа имеется маленькая синяя стрелочка.
Кликните правой кнопкой мыши по ярлыку и выберите в выпадающем списке пункт «Свойства». Он обычно находится в самом низу.
Откроется окно «Свойства: Название ярлыка». Перейдите на вкладку «Подробно». В строке «Владелец» и «Компьютер» вы увидите имя вашего компьютера.
-
Узнаем имя компьютера через командную строку
Для того, чтобы быстро попасть в командную строку воспользуемся опять окном «Выполнить». Для этого на клавиатуре жмем заветные клавиши Win + R и вписываем команду cmd, и жмем ENTER (на клавиатуре) или кнопку «ОК».
В окне командной строки вводим команду hostname и жмем на клавиатуре кнопку ENTER.
Ниже вы увидите имя своего компьютера.
-
Узнаем имя компьютера по значку сети
Если ваш компьютер подключен к локальной сети, то кликните по значку сети в правом нижнем углу левой кнопкой мыши и выберите «Центр управления сетями и общим доступом».
В открывшемся окне справа в блоке «Просмотр основных сведений о сети и настройка» вы увидите значок компьютера и название под ним.
Это название и есть имя вашего компьютера.
Видео «Как узнать имя компьютера»
Имя компьютера можно изменить. О том, как это сделать, читайте в статье
Как изменить имя компьютера, и для чего это необходимо
Удачи!
Вступление
Каждый компьютер имеет название. Каждый раз, когда вы устанавливаете Windows или создаёте новую учётную запись пользователя, вы можете наименовать ПК или аккаунт. Особенно важным этот момент является при организации сети, будь то на предприятии, или же у себя дома. В таком случае гораздо удобнее будет, если каждая машина будет иметь название, которое легко распознать. Также возможна ситуация, когда из-за чьей-то неосторожности несколько серверов в сети называются одинаково, из-за чего возникают конфликты в работе.
В этой статье мы расскажем, как отредактировать вашу учетную запись
Система автоматически присваивает себе название, но очень часто оно состоит из набора цифр и букв, поэтому разобраться с этим может быть очень непросто, если их несколько. Этот недостаток можно убрать очень просто. Кроме этого, иногда может потребоваться переименовать пользователя без переустановки ОС Windows и многих дополнительных манипуляций. В этой статье мы покажем, как узнать изменить имя компьютера и пользователя, а также научимся их изменять.
Как узнать и изменить название компьютера
Чтобы узнать название своего ПК, воспользуйтесь одним из способов.
Способ 1
Нажимаем комбинацию клавиш Win + R, после чего впечатываем в открывшемся окошке msinfo32. Будет открыто окно с полной информацией о вашей системе. В строке «Имя системы» вы сможете узнать наименование ПК.
В справке указано имя компьютера
Способ 2
В более старых версиях Windows, например, 7 или 8, можно кликнуть правой кнопкой мыши по иконке «Мой компьютер» и выбрать «Свойства», ближе к низу экрана вы сможете увидеть название ПК. В Windows 10 эту информацию можно посмотреть, запустив Проводник так, чтобы отображались все диски, и в верхней части экрана нажать кнопку «Свойства системы».
Способ 3
Если вы храните ярлыки приложений на рабочем столе, кликните по любому из них правой кнопкой мыши, выберите «Свойства» и переключите во вкладку «Подробно». Название системы содержится в самой нижней строчке под названием «Компьютер».
Способ 4
Запустите командную строку, нажав комбинацию Win + R и напечатав cmd, после чего уже в командной строке набрать команду hostname. На следующей строчке вы увидите информацию об имени своей машины.
Способ 5
Воспользуйтесь одной из программ для получения информации о своём ПК, например, AIDA64 и ей подобные. Вам достаточно запустить вкладку «О компьютере» или с другим подобным названием, и вы сможете посмотреть всю подробную информацию, включая название.
Принцип, по которому изменяется наименование ПК, одинаков во всех версиях Windows, несмотря даже на то, что может отличаться интерфейс. Если вы пользуетесь новейшей ОС Windows 10, вы можете нажать кнопку Пуск — Параметры либо же сразу перейти в Параметры, нажав комбинацию Windows + I, далее перейти во вкладку Система — В системе. Самая верхняя строка называется «Имя компьютера», а под ней вы увидите кнопку «Переименование компьютера». Нажмите её, введите новое название, после чего вам будет предложено выполнить перезагрузку. Согласитесь, после включения ваш ПК будет называться по-новому.
Нажмите «Изменить параметры» для переименования компьютера
В той же Windows 10 или в более старых версиях можно переименовать ноутбук и через стандартный интерфейс. Для этого вам нужно кликнуть правой кнопкой мыши по кнопке Пуск и выбрать Система либо Панель управления — Система, а в более старой версии Windows вам нужно нажать Пуск — Панель управления — Система, где вы увидите всю необходимую информацию о вашей машине. В левом столбике нажмите на кнопку «Дополнительные параметры системы», после чего перейдите во вкладку «Имя компьютера» и нажмите «Изменить». Введите новое название, нажмите OK — Применить — OK и перезагрузите ПК.
Третий способ — универсальный для всех версий системы, — с использованием командной строки. Запустите её от имени администратора и напечатайте команду:
wmic computersystem where name=»%computername%» call rename, name=»Новое_имя_компьютера»
где вместо «Новое имя компьютера» вам нужно напечатать новое наименование, которое вы хотите использовать. Предупреждаем, что никаких русских символов быть не должно! После того, как утилита выдаст сообщение о том, что процедура завершена успешно, выполните перезагрузку системы.
Как узнать и изменить имя пользователя
Имя пользователя — это немного другая функция. Если название компьютера — это то название, которое присваивается машине для её идентификации в сети, то имя пользователя — это название профиля с отдельными настройками, которых может быть несколько и благодаря чему несколько человек могут пользоваться одной машиной независимо друг от друга и не мешая друг другу. Можно отметить два типа аккаунтов:
- Локальная учётная запись — существует только на этом ПК и позволяет пользоваться большинством его функций.
- Сетевая учётная запись — привязана к сервисам компании Microsoft и для её подключения нужно авторизоваться на удалённом сервере. Главным преимуществом является доступность абсолютно всех сервисов и услуг, существующих для ОС Windows, тогда как из недостатков стоит отметить возможный сбой подключения при отсутствии интернета.
Если рассмотреть аккаунты и сравнить их по предоставленным возможностям управления и доступа к функциям, то можно выделить такие типы пользователей:
- Администратор — пользователи, которые имеют полный доступ абсолютно ко всем функциям и настройкам ноутбука и могут их изменять по собственному усмотрению. Если пользователь один, то он автоматически становится администратором.
- Пользователь — получают доступ практически ко всем функциям, но их права ограничены; они не могут менять системные настройки и функции. Пользователей может быть несколько, их настройки не переплетаются между собой.
- Гость — самый ограниченный профиль. Предназначен для разового просмотра содержимого без возможности что-либо поменять. Чаще всего настраивается детям или друзьям, которым временно может понадобиться ваш ПК.
Теперь подробнее о том, как можно изменить данные аккаунта и поменять наименование пользователя. Следует отметить, что на ПК должна присутствовать как минимум одна учётная запись с правами администратора, иначе он будет попросту неуправляемым. Именно администратор может производить все манипуляции с аккаунтами. Кроме того, нужно обязательно помнить, что, если на компьютере всего лишь один профиль, он всегда будет с правами администратора и его тип изменить будет невозможно. Также имейте в виду, что переименовать пользователя указанным способом получится лишь у локальной учётной записи. Сетевой профиль придётся изменять через интернет с помощью браузера.
Переименование локальной учётной записи
Чтобы переименовать локальную учётную запись, воспользуйтесь одним из двух способов.
Способ 1. Через меню управления учётными записями
Перейдите в Пуск — Панель управления — Учётные записи пользователей (либо же кликните правой кнопки мыши по кнопке Пуск, выберите Панель управления — Учётные записи пользователей) и найдите свой профиль. Нажмите «Изменение имени своей учётной записи», добавьте свой никнейм и кликните «Переименовать». Таким же способом можно поменять остальные аккаунты, если вы администратор.
Способ 2. Через командную строку
Запустите командную строку от имени администратора, правой кнопкой кликнув по кнопке Пуск или иконки «Мой компьютер» и выбрав соответствующий пункт. Введите команду:
wmic useraccount where name=»Старое Имя» rename «Новое имя»
и дождитесь окончания процедуры. Вам даже не нужно будет перезагружать ноутбук.
Переименование сетевой учётной записи
После того как вы перейдёте в меню управление аккаунтами, выберите «Переименовать сетевую учётную запись» (если вы пользуетесь Windows 10, нажмите «Изменение учётной записи в окне “Параметры компьютера”»), после чего будет открыт браузер, в котором вы выполните переименование.
Заключение
Теперь вы знаете, как узнать имя компьютера, а также изменить его. Как вы можете заметить, это на самом деле совсем не сложно и с этой задачей под силу справиться даже не самым опытным пользователям. Если же у вас ничего не получается, обратитесь к нашим специалистам, воспользовавшись формой для связи на нашем сайте.
Краткая инструкция
Посмотреть имя компьютера в операционной системе windows 10 можно несколькими способами, которые мы сейчас рассмотрим:
Способ №1.
1. На рабочем столе windows 10 наводим курсор мыши на кнопку пуска и один раз нажимаем правую кнопку мыши.
В раскрывшемся меню выбираем пункт «Система».
2. Далее у вас откроется окно «Параметры — О программе».
В правой части в разделе «Характеристики устройства», напротив строки «Имя устройства», будет отображено имя компьютера.
Способ №2.
1. На рабочем столе windows в панели задач нажмите на кнопку поиска и вводим команду «Командная строка».
2. После ввода команды, вы увидите приложение командная строка, наводим курсор мыши на приложение и нажимаем на ссылку «Запуск от имени администратора».
3. После того как откроется командная строка, пишем команду «systeminfo» и нажимаем клавишу «Enter».
После нажатия клавиши enter, через несколько секунд соберется вся информация по вашему компьютеру.
В самой первой строчке «Имя узла», будет указано имя вашего компьютера.
Способ №3.
1. На рабочем столе windows 10 нажимаем комбинацию клавиш Win + R.
Далее в окне выполнить вводим команду «msinfo32» и нажимаем на кнопку «OK».
2. После того как вы нажмете кнопку «ОК», у вас откроется окно «Сведения о системе».
В правой части окна напротив строчки «Имя системы», вы увидите информацию по имени вашего компьютера в операционной системе windows 10.
Подробная инструкция
Способ №1
1. В панели задач виндовс наводим курсор мыши на кнопку «Пуск» и один раз нажимаем правую кнопку мыши.
В раскрывшемся меню нажмите на пункт «Система».
2. В следующем шаге, у вас откроется окно параметры — о программе.
В разделе «Характеристики устройств», в самой первой строчки «Имя устройства», вы увидите имя вашего компьютера.
Способ №2
1. В панели задач, вам нужно навести курсор на значок с рисунком лупы и один раз нажать левую кнопку мыши.
Далее в окошке поиска вводим команду «Командная строка».
1.1 После ввода команды, в поиске вы увидите приложение командная строка.
Командную строку можно открыть по ссылке «Открыть» или «Запуск от имени администратора».
2. В следующем шаге, у вас откроется командная строка windows 10.
В командной строке, вам нужно ввести команду «systeminfo» и нажать на клавишу «Enter».
3. После ввода команды, через несколько секунд соберется вся информация о вашем компьютере, а в самой первой строчке «Имя узла», вы увидите какое название имеет ваш компьютер.
Способ №3
1. На рабочем столе windows нажимаем комбинацию клавиш Win + R.
1.1 Далее в левом нижнем углу экрана откроется окошко «Выполнить».
В поле «Открыть», вводим команду «msinfo32» и нажимаем на кнопку «OK».
2. После ввода команды, на вашем компьютере откроется окно «Сведение о системе».
В верхней части окна напротив строки «Имя системы», вы увидите название вашего компьютера.
Способ №4
1. Последний способ самый быстрый.
Итак, на рабочем столе windows 10, вам нужно навести курсор мыши на ярлык «Этот компьютер», и один раз нажать правую кнопку мыши.
В открывшемся контекстном меню нажмите по пункту «Свойства».
2. Когда, вы нажмете на пункт «Свойства», у вас откроется окно «Параметры — о программе», вот в этом окне вы и сможете узнать имя вашего компьютера.
Итак, в разделе характеристики устройств напротив строки «Имя устройств» будет указана информация о название вашего компьютера.