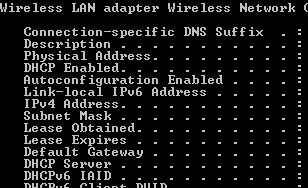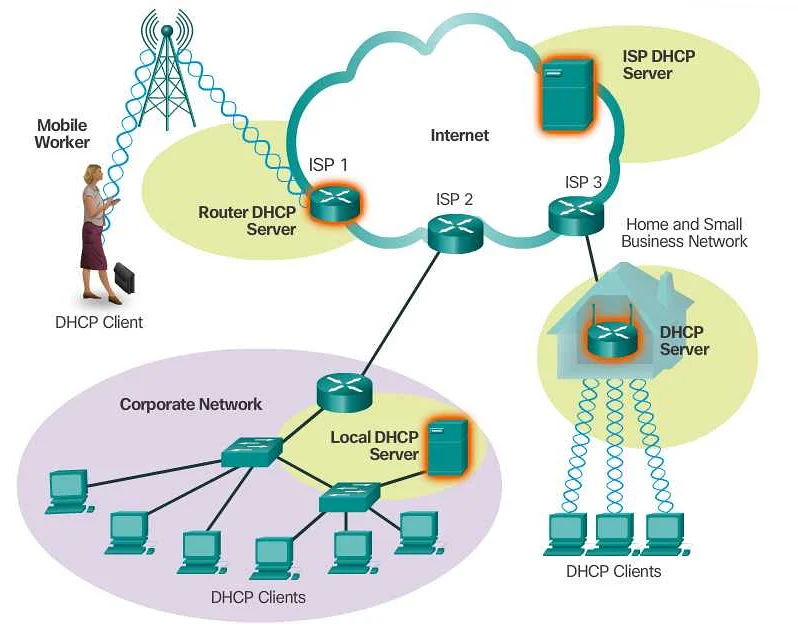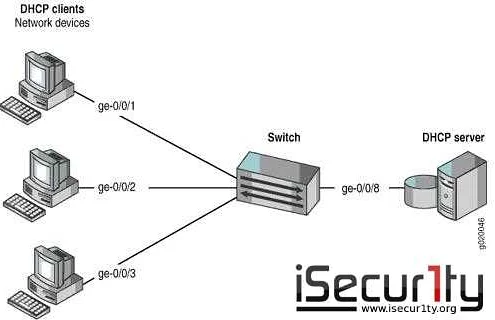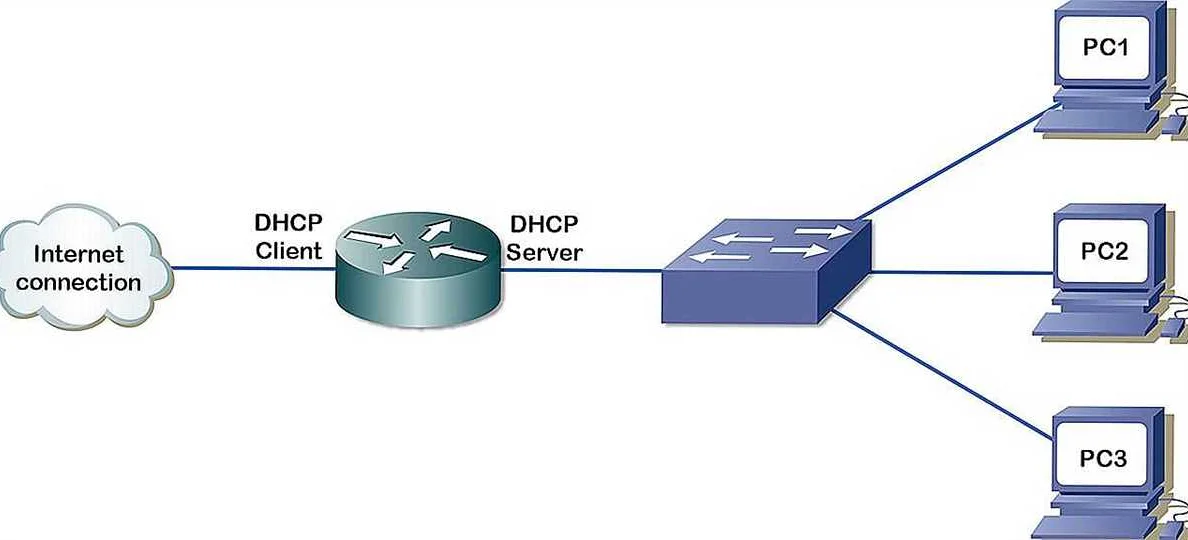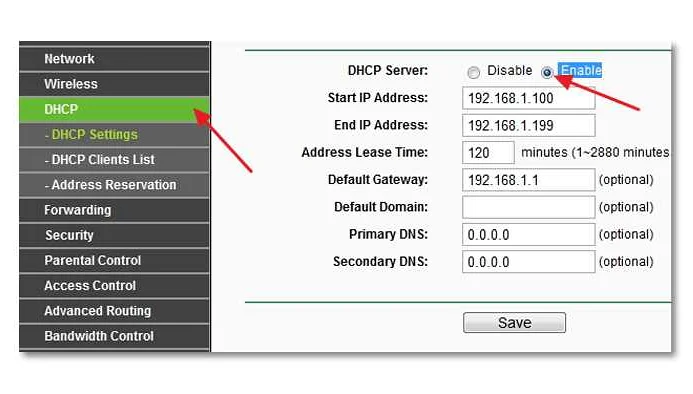Asked
Viewed
355k times
Linux has easy commands to find the DHCP server IP address via a command prompt.
Is there anything for Windows?
asked Jul 22, 2011 at 17:11
The DHCP server used to obtain an address is included in the output of ipconfig /all.
answered Jul 22, 2011 at 17:15
0
ipconfig /all | findstr /C:"DHCP Server"
Giacomo1968
53.2k20 gold badges162 silver badges212 bronze badges
answered Jul 22, 2011 at 17:16
Jason BergJason Berg
1,0947 silver badges14 bronze badges
If your computer has static IP then the ipconfig /all will not show the DHCP server on your network. In this case you can use the following command line to display it.
netsh dhcp show server
answered Feb 22, 2014 at 23:04
mrkozmamrkozma
711 silver badge1 bronze badge
1
You must log in to answer this question.
Asked
Viewed
355k times
Linux has easy commands to find the DHCP server IP address via a command prompt.
Is there anything for Windows?
asked Jul 22, 2011 at 17:11
The DHCP server used to obtain an address is included in the output of ipconfig /all.
answered Jul 22, 2011 at 17:15
0
ipconfig /all | findstr /C:"DHCP Server"
Giacomo1968
53.2k20 gold badges162 silver badges212 bronze badges
answered Jul 22, 2011 at 17:16
Jason BergJason Berg
1,0947 silver badges14 bronze badges
If your computer has static IP then the ipconfig /all will not show the DHCP server on your network. In this case you can use the following command line to display it.
netsh dhcp show server
answered Feb 22, 2014 at 23:04
mrkozmamrkozma
711 silver badge1 bronze badge
1
You must log in to answer this question.
Linux имеет простые команды для поиска IP-адреса DHCP-сервера через командную строку.
есть ли что-нибудь для Windows?
3 ответа
DHCP-сервер, используемый для получения адреса, включается в вывод ipconfig /all.
30
отвечен Shane Madden 2022-11-18 21:44
ipconfig /all | findstr /C:"DHCP Server"
10
отвечен Jason Berg 2022-11-19 00:01
Если ваш компьютер имеет статический IP, то ipconfig /all не будет показывать DHCP-сервер в вашей сети. В этом случае можно использовать следующую командную строку для ее отображения.
netsh dhcp show server
6
отвечен mrkozma 2022-11-19 02:18
Постоянная ссылка на данную страницу: [ Скопировать ссылку | Сгенерировать QR-код ]
Узнать адрес DHCP сервера в вашей сети может быть очень полезно, особенно если вы хотите настроить статический IP-адрес или проверить, какие устройства подключены к вашей сети. На первый взгляд, это может показаться сложной задачей, требующей использования специальных программ или скриптов, но на самом деле это можно сделать без лишних усилий и кода.
Самый простой способ узнать адрес DHCP сервера — это использовать команду ipconfig в командной строке Windows или ifconfig в командной строке Linux или macOS. Введите эту команду в командную строку и найдите строку с IP-адресом, который начинается с «Default Gateway». Этот IP-адрес и будет адресом вашего DHCP сервера.
Пример:
ipconfig
Default Gateway . . . . . . . . . : 192.168.1.1
Кроме того, вы можете узнать адрес DHCP сервера с помощью веб-интерфейса вашего роутера. В большинстве случаев, вам нужно ввести IP-адрес вашего роутера в адресную строку браузера и войти в настройки роутера. Затем найдите раздел, отвечающий за DHCP сервер, и там вы сможете найти адрес DHCP сервера.
Таким образом, вы можете узнать адрес DHCP сервера без использования дополнительного кода или программ. Это полезно знать, если вы хотите настроить статический IP-адрес или проверить статус вашей сети. Просто используйте команду ipconfig или ifconfig в командной строке, либо найдите адрес DHCP сервера через веб-интерфейс роутера.
Содержание
- Как определить DHCP сервер без дополнительного кода и программ
- Метод 1: Использование командной строки Windows
- Метод 2: Использование утилиты Wireshark
Как определить DHCP сервер без дополнительного кода и программ
Определение DHCP (Dynamic Host Configuration Protocol) сервера может быть полезным при настройке сети или решении проблем с соединением. Существует несколько способов определить DHCP сервер без использования дополнительного кода или программ. Ниже представлены два метода.
Метод 1: Использование командной строки
Настройка DHCP сервера выполняется через утилиту командной строки ipconfig.
Для определения DHCP сервера, выполните следующие шаги:
- Откройте командную строку: нажмите Win + R, введите «cmd» и нажмите Enter.
- Введите команду «ipconfig /all» и нажмите Enter.
- Найдите строку «DHCP сервер:», которая содержит IP-адрес вашего DHCP сервера. Например, «DHCP сервер: 192.168.1.1».
Метод 2: Использование DHCP клиента
Если у вас есть доступ к DHCP клиенту на вашей сети, вы можете использовать его для определения DHCP сервера. В большинстве операционных систем, таких как Windows, Mac и Linux, есть встроенная функция для проверки текущей конфигурации сети.
Для определения DHCP сервера с помощью DHCP клиента, выполните следующие шаги:
- Откройте сетевые настройки вашего компьютера. На большинстве операционных систем это можно сделать через раздел «Сеть и интернет» в системных настройках.
- Найдите раздел настроек сети, в котором отображается информация о вашем текущем соединении.
- Найдите раздел с информацией о DHCP сервере или о полученном IP-адресе. Там будет указан IP-адрес вашего DHCP сервера.
Использование этих методов поможет вам определить DHCP сервер без необходимости писать дополнительный код или устанавливать дополнительные программы.
Метод 1: Использование командной строки Windows
Если у Вас установлена Windows операционная системы, Вы можете использовать командную строку для определения DHCP сервера. Для этого выполните следующие шаги:
- Откройте командную строку. Для этого нажмите клавишу Win+R, введите команду «cmd» и нажмите Enter.
- Введите команду «ipconfig /all» и нажмите Enter. Эта команда покажет все сетевые настройки вашего компьютера, включая DHCP сервер.
- Найдите раздел «DHCP Server» в выводе команды. Значение рядом с этим разделом будет IP-адресом вашего DHCP сервера.
Теперь вы знаете, как использовать командную строку Windows для определения DHCP сервера.
Метод 2: Использование утилиты Wireshark
Если у вас установлена утилита Wireshark, вы можете использовать ее для того, чтобы узнать адрес DHCP сервера на сети. Вот как это можно сделать:
- Запустите утилиту Wireshark.
- Выберите сетевой интерфейс, через который проходит сетевой трафик.
- Нажмите на кнопку «Старт» в Wireshark, чтобы начать захват пакетов.
- Откройте любое приложение или сервис, которому необходим сетевой доступ и которому требуется получить IP-адрес от DHCP сервера.
- Получите IP-адрес, затем проверьте окно Wireshark, чтобы найти DHCP запросы и ответы.
- Найдите пакет DHCP Offer, который содержит информацию о DHCP сервере.
- В окне Wireshark найдите IP-адрес, который указан в поле «siaddr» или «Server Identifier». Это и есть адрес DHCP сервера.
Теперь у вас есть адрес DHCP сервера, который можно использовать для настройки сетевых устройств или проверки конфигурации сети.
Содержимое
- 1 Как определить dhcp сервер в сети
- 1.1 Что такое DHCP сервер
- 1.2 Видео по теме:
- 1.3 Зачем нужен DHCP сервер
- 1.4 Как работает DHCP сервер
- 1.5 Как найти DHCP сервер в Windows
- 1.6 Как найти DHCP сервер в Linux
- 1.7 Как найти DHCP сервер в MacOS
- 1.8 Как найти DHCP сервер на маршрутизаторе
- 1.9 Как проверить работу DHCP сервера
- 1.10 Как изменить настройки DHCP сервера
- 1.11 Как добавить DHCP резервацию
- 1.12 Вопрос-ответ:
-
- 1.12.0.1 Что такое DHCP сервер?
- 1.12.0.2 Как узнать IP-адрес DHCP-сервера?
- 1.12.0.3 Можно ли найти DHCP-сервер в текущей сети без подключения к сетевому оборудованию?
- 1.12.0.4 Что делать, если DHCP-сервер не отвечает?
- 1.12.0.5 Как настроить DHCP-сервер на Windows?
- 1.12.0.6 Могут ли в сети быть несколько DHCP-серверов?
- 1.12.0.7 Можно ли выключить DHCP-сервер в сети?
-
В статье рассказывается о том, как разобраться, какой DHCP сервер отвечает за выдачу IP-адресов в сети. Мы рассматриваем несколько способов определения сервера и объясняем, какие инструменты можно использовать для этого. Если вы ищете простой способ выявления DHCP сервера в вашей сети, то эта статья для вас!
DHCP (Dynamic Host Configuration Protocol) это протокол, который обеспечивает автоматическую настройку IP адреса, маски подсети, шлюза и других настроек сети для устройства, подключающегося к сети. Как правило, DHCP сервер находится в локальной сети и делает свою работу незаметно для пользователей. Однако, иногда вам может понадобиться найти DHCP сервер в сети для настройки сетевого оборудования, отладки сетевых проблем и прочего.
В этой статье мы рассмотрим несколько способов, которые помогут вам определить DHCP сервер в вашей сети.
Первый способ — использование командной строки.
На Windows вы можете открыть командную строку и ввести команду «ipconfig /all». Эта команда выведет на экран информацию об IP адресе вашего компьютера, маске подсети, шлюзе и DHCP сервере. В строке «DHCP Server» содержится IP адрес DHCP сервера в вашей сети.
На Linux и macOS вы можете использовать команду «ipconfig» или «ifconfig» для получения информации об IP адресе и DHCP сервере.
Второй способ — использование специальных программ для сканирования сети, таких как «Advanced IP Scanner» или «Angry IP Scanner». Эти программы сканируют вашу сеть и выводят на экран список устройств, включая DHCP сервер и его IP адрес.
Третий способ — проверить настройки вашего маршрутизатора. Многие современные маршрутизаторы имеют встроенный DHCP сервер. Вы можете зайти в настройки маршрутизатора и найти раздел, отвечающий за настройки DHCP сервера. Обычно там можно увидеть IP адрес DHCP сервера.
Используя эти способы, вы сможете быстро определить DHCP сервер в вашей сети и продолжить настройку сетевого оборудования или решение проблем с сетью.
Что такое DHCP сервер
DHCP – это сокращение от Dynamic Host Configuration Protocol. Это протокол сетевого уровня, который используется для конфигурирования сетевых устройств, таких как компьютеры, маршрутизаторы или сетевые принтеры. DHCP динамически назначает IP-адреса, маски подсети, шлюз по умолчанию и другие параметры сетевой конфигурации устройствам в локальной сети.
Если нет DHCP сервера в локальной сети, то каждое сетевое устройство должно быть настроено вручную, чтобы использовать сетевые параметры, такие как IP-адрес, маску подсети и шлюз по умолчанию. Но это очень неудобно и затрудняет масштабирование сети.
DHCP сервер работает путем отправки запросов в широковещательный адрес на локальном сегменте сети и просматривает ответы от сетевых устройств. Когда DHCP сервер находит новую машину на сети, он предлагает ей IP-адрес и другие параметры конфигурации сети. Если сетевое устройство согласно, DHCP сервер назначает этому устройству IP-адрес и другие параметры.
Вывод: DHCP сервер является важной частью сетевой инфраструктуры. Он автоматически назначает IP-адреса и другие параметры конфигурации сетей в локальной сети для упрощения процесса настройки сети и обеспечения бесперебойной работы сетевых устройств.
Видео по теме:
Зачем нужен DHCP сервер
В современных сетях DHCP сервер является неотъемлемой частью поддержки устройств. DHCP (Dynamic Host Configuration Protocol) — это протокол, который позволяет автоматически назначать IP-адреса, маски подсети, шлюзы по умолчанию и другие параметры сетевых соединений устройствам в сети.
Данная технология позволяет существенно упростить и автоматизировать процесс настройки устройств в сети, особенно в крупных организациях, где количество подключаемых устройств может достигать нескольких тысяч.
Благодаря DHCP серверу, администратор может определить весь набор необходимых параметров и настроек сети на одном компьютере, а затем автоматически назначить их всем устройствам, подключенным к сети. Это позволяет значительно экономить время и средства на ручной настройке каждого устройства по отдельности.
Преимущества DHCP сервера не ограничиваются только настройкой IP-адресов и других параметров. Данный протокол также обеспечивает более простой и удобный способ добавления новых устройств в сеть, контроль качества предоставления сетевых услуг и большую гибкость в управлении сетью.
Таким образом, использование DHCP сервера имеет множество преимуществ и является необходимым элементом для любой современной сети.
Как работает DHCP сервер
Dynamic Host Configuration Protocol (DHCP) – протокол, который используется для автоматической настройки компьютеров, подключенных к сети. DHCP сервер выступает в качестве централизованного устройства для динамического назначения IP адресов, масок подсети, а также других параметров, таких как адрес DNS сервера, шлюза по умолчанию и прочих настроек сети.
Когда компьютер подключается к сети, он отправляет запрос на DHCP сервер, запрашивая IP адрес. DHCP сервер отвечает на запрос, назначая IP адрес из своего пула доступных адресов и отправляя его компьютеру, вместе с другими настройками сети.
Для назначения IP адреса DHCP сервер использует протокол запрос-ответ. Когда компьютер запрашивает IP адрес, он отправляется в широковещательную сеть на адрес 255.255.255.255. DHCP сервер принимает запрос, назначает IP адрес и отправляет ответ с назначенным IP адресом и другими настройками сети обратно на компьютер.
DHCP сервер также отслеживает время использования IP адреса. Когда время назначенного IP адреса истекает, DHCP сервер может назначить его другому компьютеру.
Эффективное использование DHCP помогает сэкономить время и усилия на настройке сети. DHCP сервер может настройка десятков и даже сотен компьютеров в сети, используя одну конфигурацию. Это значительно упрощает администрирование сети и повышает ее надежность.
Как найти DHCP сервер в Windows
Если вы хотите проверить, какой DHCP сервер используется в вашей сети, существует несколько способов для его нахождения. Один из самых простых способов — использовать командную строку.
Шаг 1: Нажмите на кнопку «Пуск» и введите «cmd» в строку поиска. Далее, выберите командную строку и нажмите на нее правой кнопкой мыши. Выберите «Запустить от имени администратора».
Шаг 2: В командной строке введите команду «ipconfig /all» и нажмите Enter.
Шаг 3: Прокрутите результаты вниз, пока не дойдете до секции «lease obtained» и «lease expires».
Шаг 4: Если DHCP сервер используется в вашей сети, то у вас должен быть диапазон времени, который begins with «DHCP Server» следующий также идёт IP-адрес этого сервера.
Шаг 5: Также можно воспользоваться специальными приложениями, например, программой Advanced IP Scanner. Для этого нужно скачать и установить программу на вашем компьютере. Запустите приложение и в поисковой строке введите адрес подсети, например, «192.168.1.0/24».
Шаг 6: Нажмите на кнопку «Scan» и после завершения сканирования найдите столбец «DHCP Server» в разделе «Details».
Теперь вы знаете, как найти DHCP сервер в Windows. Просто следуйте этим простым шагам и вы сможете легко определить, какой сервер используется в вашей сети.
Как найти DHCP сервер в Linux
Dynamic Host Configuration Protocol, сокращенно DHCP, это протокол, который используется для настройки параметров сетевого подключения компьютеров, включая IP-адреса, шлюз по умолчанию, маску подсети и т.д. Однако, иногда может возникнуть необходимость найти DHCP сервер в вашей сети.
Для поиска DHCP сервера в Linux можно использовать инструмент dhcping. Этот инструмент можно установить из репозитория вашего дистрибутива, например, в Ubuntu это можно сделать с помощью команды:
- sudo apt-get install dhcping
После установки инструмента dhcping, вы можете выполнить команду:
- sudo dhcping -c <IP-адрес>
где <IP-адрес> это IP-адрес вашего DHCP сервера.
Если DHCP сервер доступен в вашей сети, то вы увидите сообщение:
- Got answer from <IP-адрес>
Также можно использовать инструмент nmap, который позволяет сканировать сеть на наличие открытых портов и, следовательно, определять наличие DHCP сервера. Для этого необходимо выполнить команду:
- sudo nmap -sU -p 67 —script dhcp-discover <IP-адрес-сети>/24
где <IP-адрес-сети>/24 это адрес вашей сети и маска подсети. Например, если ваш IP-адрес 192.168.0.1, то команда будет выглядеть так:
- sudo nmap -sU -p 67 —script dhcp-discover 192.168.0.0/24
После выполнения этой команды вы увидите список устройств в вашей сети, включая DHCP сервер.
Теперь, когда вы знаете, как найти DHCP сервер в своей сети, вы можете использовать эту информацию для настройки параметров сетевого подключения, а также для решения различных проблем с сетью.
Как найти DHCP сервер в MacOS
Для того чтобы найти DHCP сервер в MacOS, можно воспользоваться стандартным инструментом «Терминал».
1. Откройте приложение «Терминал» в MacOS.
2. Введите команду «ipconfig getpacket en0» для того, чтобы получить информацию об IP адресе и маршрутизаторе на сетевом интерфейсе «en0».
3. Прочитайте выходные данные и найдите строку «server_identifier». В этой строке будет указан IP адрес DHCP сервера в сети.
Если вы хотите найти DHCP сервер на другом сетевом интерфейсе (например, Wi-Fi), замените «en0» на другое имя интерфейса в команде «ipconfig getpacket»
Также, для того чтобы узнать информацию о DHCP сервере в сети, можно воспользоваться графическим интерфейсом. Для этого:
1. Откройте приложение «Системные настройки».
2. Нажмите на раздел «Сеть».
3. Выберите сетевой интерфейс, который вы хотите проверить (например, Wi-Fi).
4. Нажмите на кнопку «Дополнительно».
5. Перейдите на вкладку «TCP/IP».
6. В разделе «Маршрутизатор» будет указан IP адрес DHCP сервера в сети.
Теперь вы знаете, как найти DHCP сервер в MacOS. Эта информация может быть полезна при настройке сетевых параметров и решении проблем с сетевым подключением.
Как найти DHCP сервер на маршрутизаторе
Для того, чтобы найти DHCP сервер на маршрутизаторе, нужно выполнить несколько простых действий. Сначала необходимо зайти в настройки маршрутизатора, используя веб-браузер и ввод IP адреса маршрутизатора в адресной строке. Узнать IP адрес можно, обратившись к руководству пользователя маршрутизатора.
После входа в настройки маршрутизатора пройдите в панель управления и найдите раздел «DHCP». Далее, найдите настройки, связанные с выдачей IP адресов и выберите опцию «Сервер DHCP». Если эта опция включена, то маршрутизатор является DHCP сервером в данной сети.
В дополнение к вышеописанным методам, можно воспользоваться утилитой командной строки «ipconfig» для Windows или «ifconfig» для Linux и macOS. Запустив эту утилиту, вы увидите список сетевых устройств в сети, а также информацию о DHCP сервере, который используется в настоящее время.
В итоге, найти DHCP сервер на маршрутизаторе не является сложной задачей. Используя простые методы, вы сможете установить, работает ли маршрутизатор в режиме DHCP сервера и за какие IP адреса он отвечает.
Как проверить работу DHCP сервера
Проверка работоспособности DHCP сервера может быть выполнена через несколько способов.
1. Проверка на компьютере
Для проверки DHCP сервера на компьютере, следует зайти в настройки сети и убедиться, что IP-адрес компьютера меняется автоматически. Если так, то все в порядке с работой DHCP сервера
2. Проверка через команду ipconfig
Другой способ – использовать команду ipconfig и уточнить, какой DHCP сервер выдал IP-адрес компьютеру. Для этого необходимо открыть командную строку и ввести «ipconfig /all». В выводе следует обратить внимание на поля IPv4-адрес, маска подсети и шлюз по умолчанию.
3. Проверка через программу wireshark
Также можно использовать программу wireshark для захвата сетевого трафика и нахождения DHCP пакетов. После захвата пакетов следует применить фильтр dhcp, чтобы отфильтровать все, кроме этих пакетов. В выводе будут видны все пакеты DHCP, отправленные и полученные DHCP сервером.
В зависимости от выбранного способа, вы можете определить работает ли DHCP сервер в сети и получить информацию об IP-адресах, которые он выдает компьютерам.
Как изменить настройки DHCP сервера
Если вы являетесь администратором сети, возможно вам потребуется изменить настройки DHCP сервера. Например, вы можете регулировать время аренды IP адресов, изменять диапазон доступных адресов или задавать специальные параметры для определенных устройств.
Для изменения настроек DHCP сервера вам понадобится знать IP адрес и логин/пароль администратора. Изменение настроек может быть произведено в интерфейсе веб-управления роутера или сервера.
В интерфейсе управления DHCP сервером вы можете изменить следующие параметры:
- Диапазон IP адресов: очевидно, что вы можете изменить используемый диапазон IP адресов. Не забывайте, что список адресов должен быть в диапазоне подсети, используемой вашей сетью.
- Время аренды IP адресов: задайте время аренды для каждого адреса. Это означает, сколько времени устройство может использовать данный IP адрес, прежде чем ему нужно будет запросить новый.
- Статические IP адреса: вы можете настроить статические IP адреса для устройств, которые должны всегда использовать один и тот же адрес. Вам не нужно задавать длительность аренды IP адреса для статических устройств.
- Другие параметры: вы можете задать дополнительные параметры для конкретных устройств, такие как адрес DNS-сервера, адрес шлюза по умолчанию, имя хоста и т.д. Эти настройки могут быть созданы через DHCP.
Изменение настроек DHCP сервера может повлиять на работу всей сети, поэтому будьте осторожны и убедитесь, что правильно настроили параметры DHCP сервера перед сохранением изменений.
Как добавить DHCP резервацию
Если вы хотите, чтобы определенному устройству всегда давался один и тот же IP-адрес в вашей сети, для него можно создать DHCP резервацию. Это особенно удобно для устройств, которые нужны для работы сети, таких как принтеры или маршрутизаторы.
1. Определите MAC-адрес устройства, для которого хотите создать резервацию. Это можно сделать, например, через консоль отладки сетевого интерфейса устройства или через интерфейс администратора маршрутизатора.
2. Войдите в интерфейс администратора DHCP-сервера. Обычно он находится на маршрутизаторе или на сервере.
3. Создайте новую резервацию, указав MAC-адрес устройства, IP-адрес, который вы хотите ему присвоить, имя устройства (если это необходимо).
4. Сохраните изменения.
Теперь при каждом запросе этого устройства к DHCP-серверу оно будет получать тот же самый IP-адрес, который вы ему назначили в резервации.
Вопрос-ответ:
Что такое DHCP сервер?
DHCP сервер (Dynamic Host Configuration Protocol server) — это компьютер, который автоматически назначает IP-адреса и другие параметры сети устройствам в сети.
Как узнать IP-адрес DHCP-сервера?
Для того, чтобы узнать IP-адрес DHCP-сервера, можно выполнить команду ipconfig /all в командной строке на компьютере, DHCP-сервером которого выступает искомый компьютер. В выводе команды потребуется найти раздел DHCP Server, где будет указан IP-адрес сервера.
Можно ли найти DHCP-сервер в текущей сети без подключения к сетевому оборудованию?
Да, это возможно. Для этого можно воспользоваться утилитой DHCP Discover или другой подобной утилитой. Она быстро сканирует доступную сеть и ищет оборудование, которое работает как DHCP-сервер.
Что делать, если DHCP-сервер не отвечает?
Если DHCP-сервер не отвечает, то потребуется проверить все сетевые кабели и перезапустите сетевое оборудование. Также проверьте настройки брандмауэра или антивирусной программы, возможно они блокируют работу DHCP-сервера.
Как настроить DHCP-сервер на Windows?
Для настройки DHCP-сервера на Windows нужно зайти в окно «Начать» → «Панель управления» → «Администрирование» → «DHCP». Далее необходимо создать новую область или изменить существующую, где вы сможете настроить необходимые параметры, такие как адрес пула, длительность аренды IP-адреса, шлюзы и DNS-серверы и т.д.
Могут ли в сети быть несколько DHCP-серверов?
Да. Однако, чтобы избежать конфликта настройки, необходимо настроить DHCP-серверы таким образом, чтобы они работали на разных адресах, не пересекаясь в настройках адреса пула.
Можно ли выключить DHCP-сервер в сети?
Да, это возможно. Просто отключите DHCP-сервер на сетевом оборудовании или на компьютере, который выступает в качестве DHCP-сервера. После этого устройства в сети будут использовать статические IP-адреса и другие параметры сети, установленные вручную.