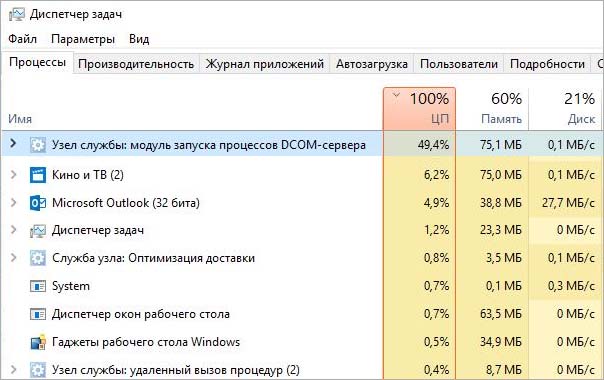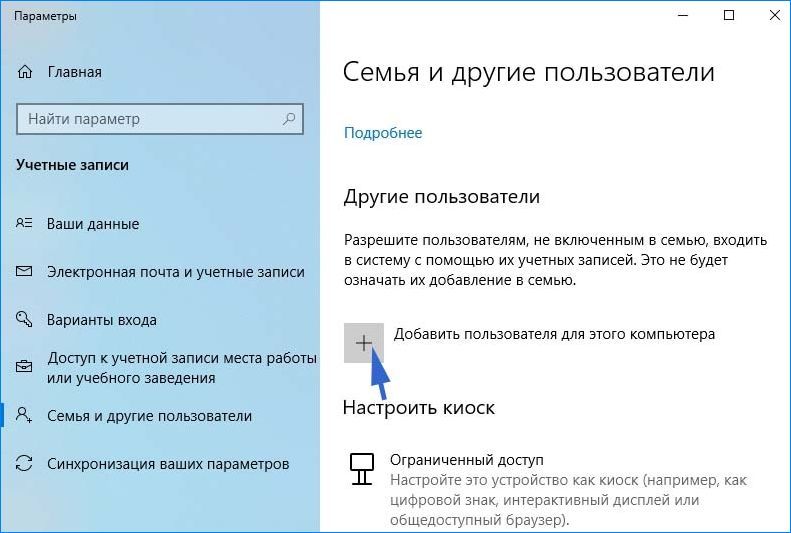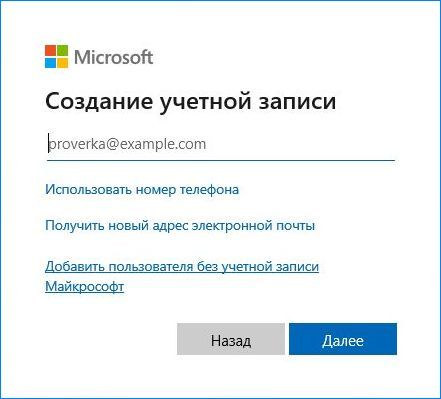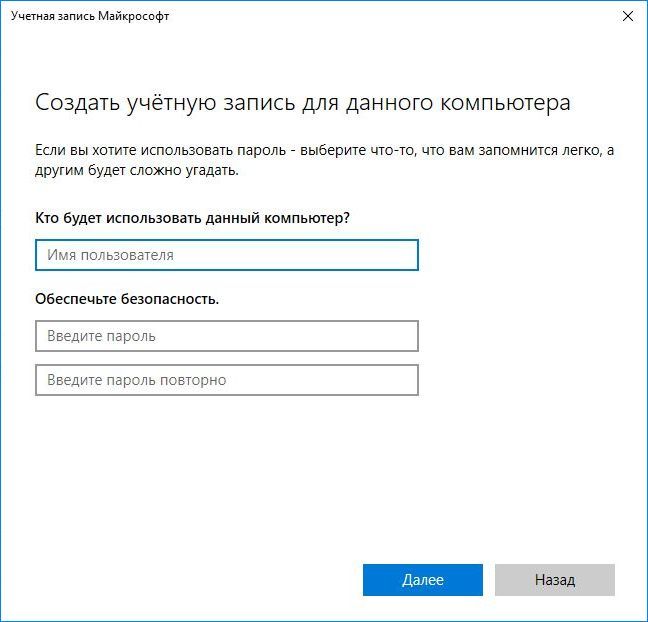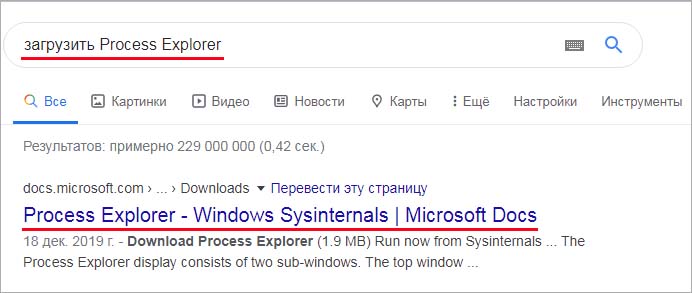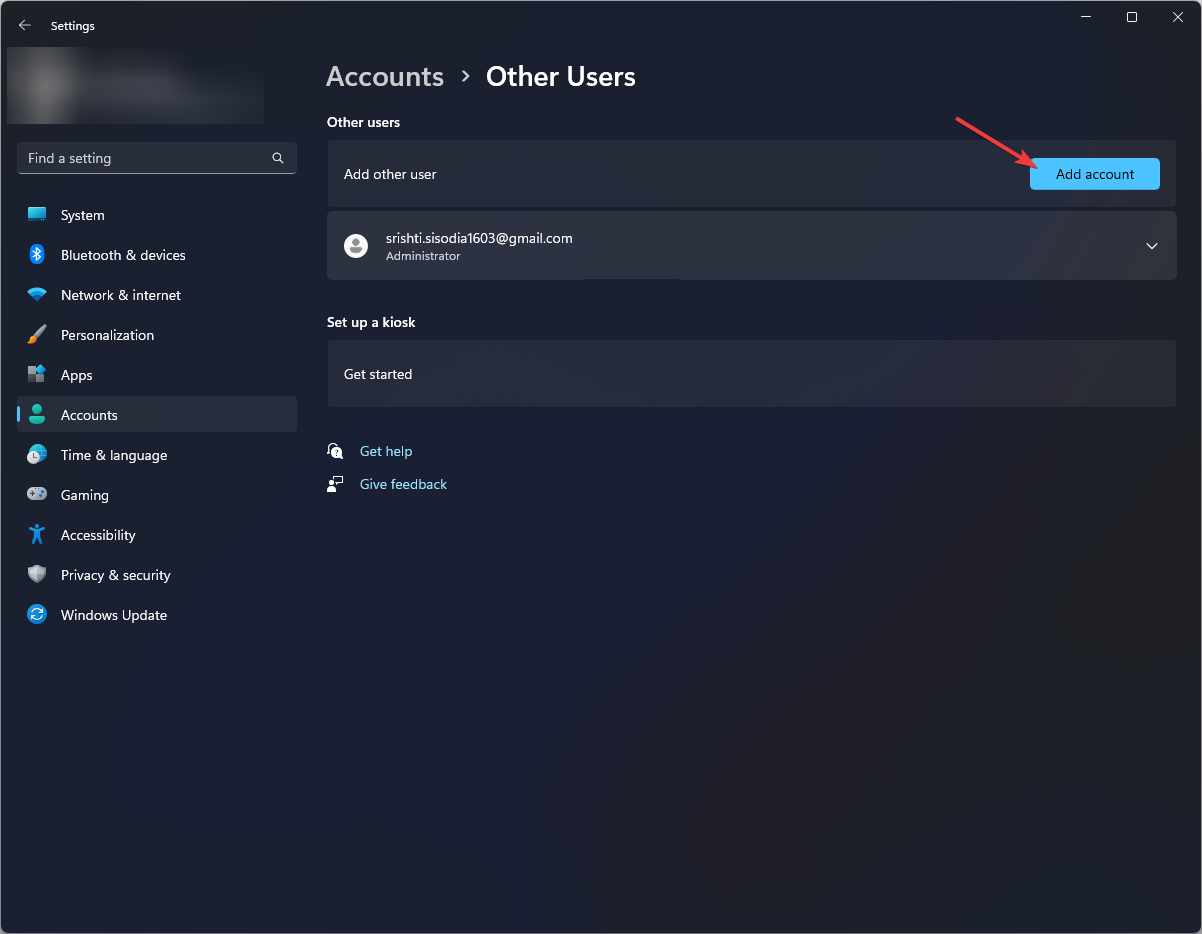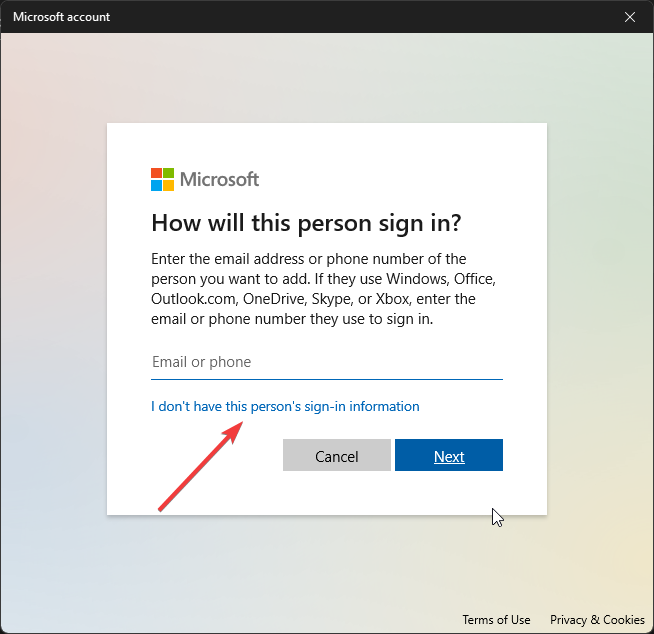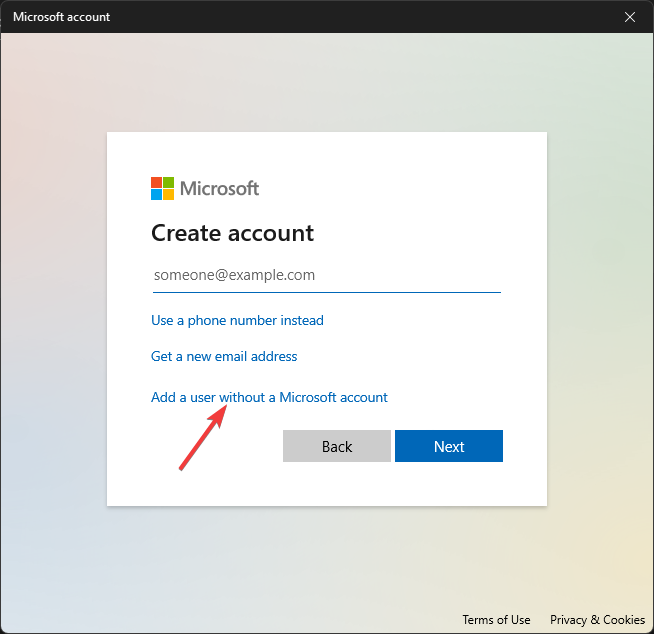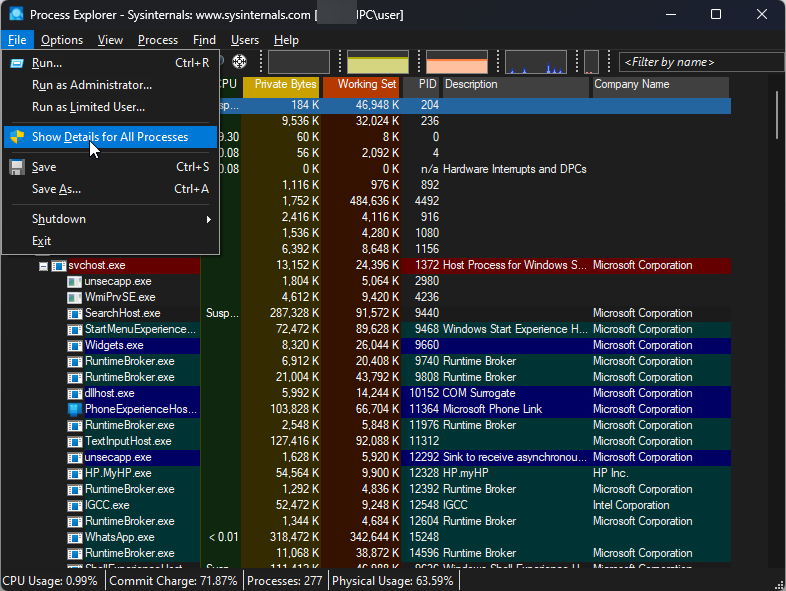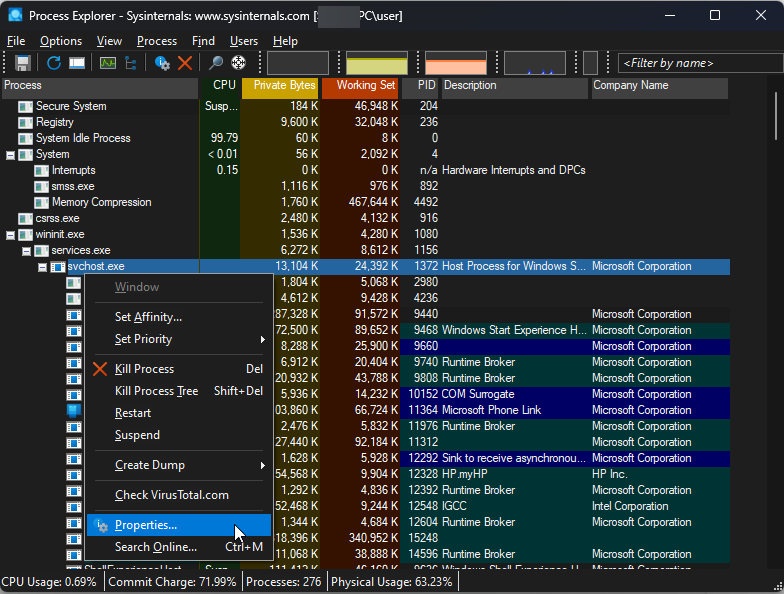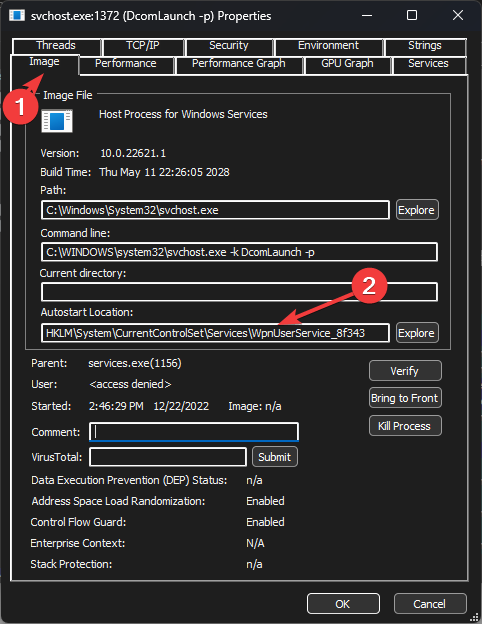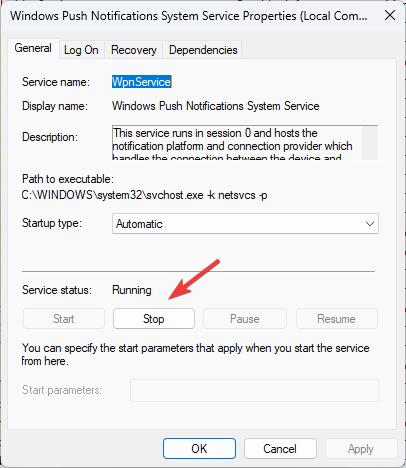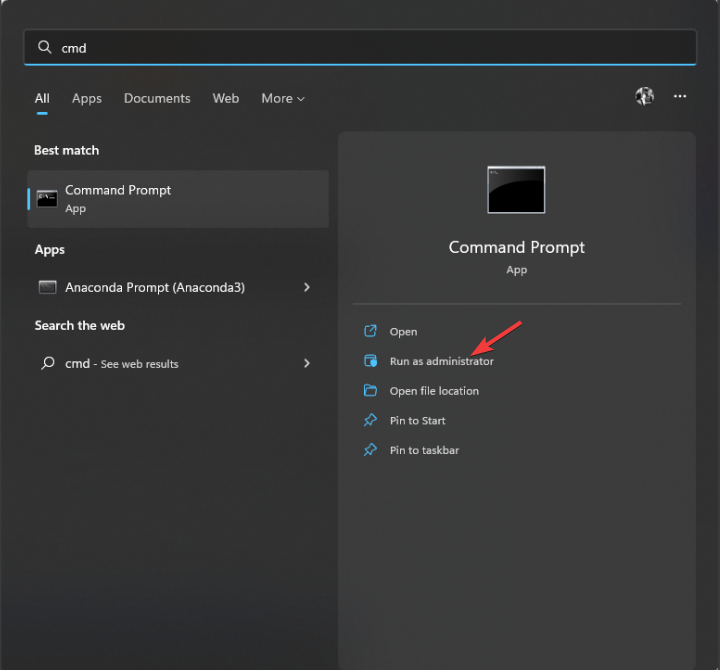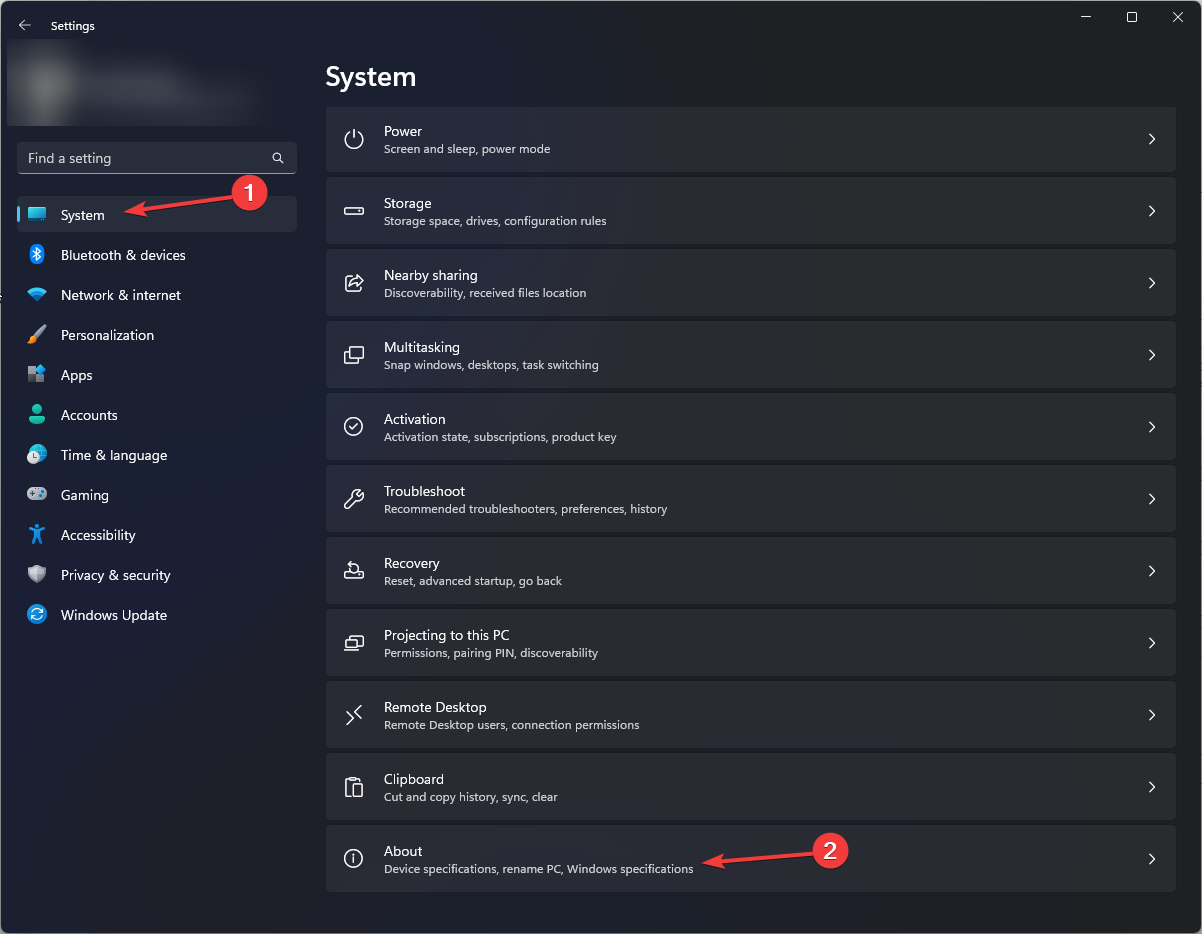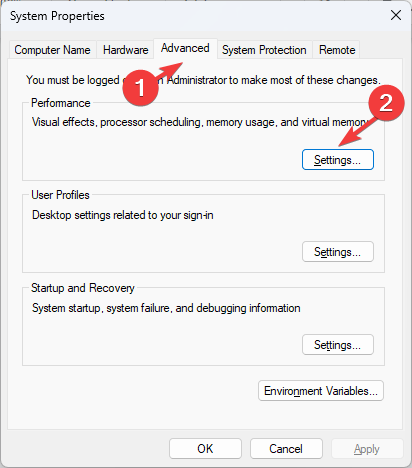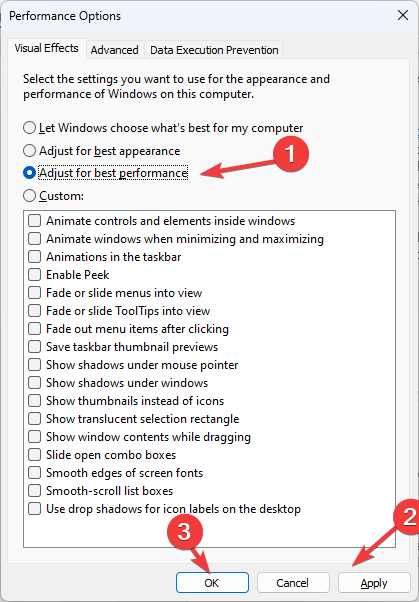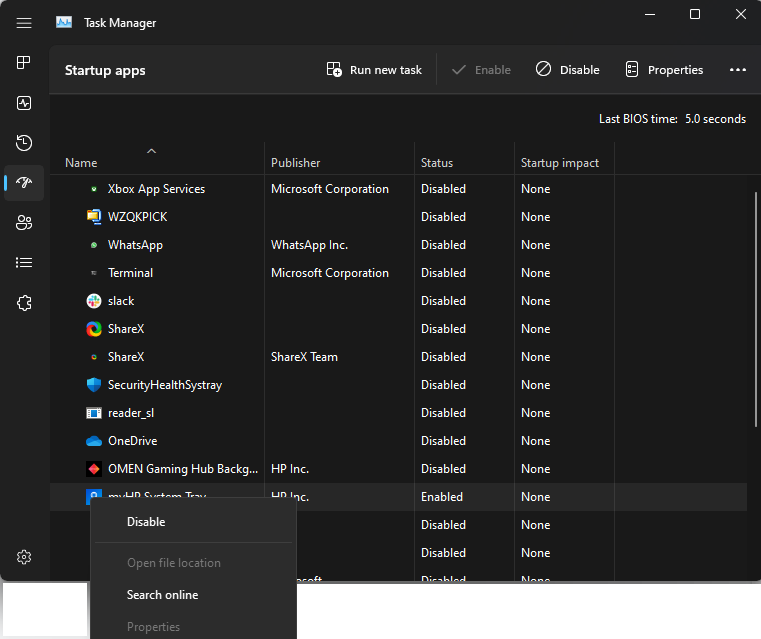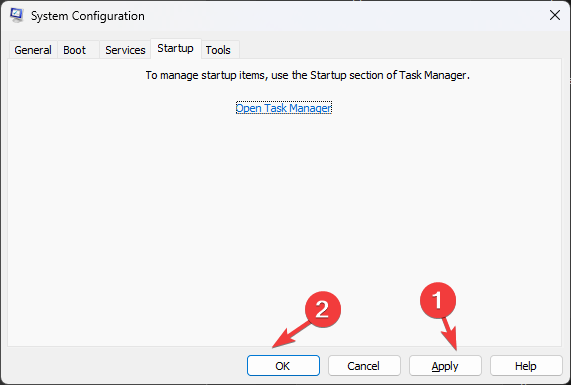DCOM – это набор программных интерфейсов Майкрософт, реализованных на базе модели Удаленного вызова процедур (RPC), который обеспечивает взаимодействие между COM-компонентами по сети и выполняет функцию вызова объекта, размещенного на другом компьютере. Это один из основных процессов Windows и запускается вместе с загрузкой системы.
Но есть случаи, когда при заметном снижении производительности Windows, в Диспетчере задач замечает, что узел службы модуля запуска процессов DCOM-сервера грузит процессор почти до 100%. Есть ряд решений, позволяющие решить проблему чрезмерного использования ресурсов системы.
Отключение внешних устройств
В первую очередь отключите все внешние USB устройства. Возможно, причина высокой нагрузки на процессор, создаваемой модулем запуска DCOM-сервера, в одном из них. Каждый раз при подключении внешних устройств (смартфонов, планшетов, игровых приставок и прочих), они используют ресурсы компьютера для синхронизации с системой.
Поэтому отключите их и проверьте, снизилась ли нагрузка. Если да, определите проблемное устройство и обновите его драйвер.
Создание новой учетной записи
Во многих случаях удается решить проблему высокой нагрузки процессора модулем DCOM-сервера путем создания нового профиля пользователя. Для этого загрузите компьютер в безопасном режиме и войдите в систему как администратор.
Перейдите в раздел Семья и другие пользователи с помощью команды ms-settings:otherusers из окна «Выполнить» (Win + R).
Нажмите на плюс «Добавить пользователя для этого компьютера».
Для создания локального профиля кликните на кнопку «У меня нет данных для входа этого человека».
Выберите пункт «Добавить пользователя без учетной записи Майкрософт».Отобразится окно для заполнения данных авторизации.
Введите данные для входа и выберите пароль, который можете запомнить.
Когда новая учетная запись будет создана, разверните меню Пуск, кликните на иконку пользователя и выберите «Выход».
Теперь с экрана блокировки войдите в систему под вновь созданной учетной записью. Проверьте, грузит ли модуль запуска процессов DCOM-сервера ресурсы процессора. Если проблема решена, переместите все личные файлы в новый профиль.
Если не можете получить доступ к настройкам профиля, можно создать новую учетную запись с помощью командой строки.
Откройте командную строку с правами администратора с помощью системного поиска.
В консоли запустите команду:
net user /add [имя пользователя] [пароль]
После ее выполнения будет создана новая учетная запись. Теперь ей нужно предоставить права администратора.
new localgroup администраторы [имя] /add
С помощью этих команд можно быстро создать профиль локального администратора.
После их успешного выполнения перезагрузите компьютера. Если был использован безопасный режим, откройте окно конфигурации системы командой msconfig из окна «Выполнить» (Win + R). На вкладке Загрузка снимите флажок с опции безопасного режима и примените изменения. Подтвердите перезагрузку ПК.
Запуск инструмента Process Explorer
С помощью утилиты Process Explorer можно узнать, какие DLL были загружены вместе с подробностями о том, какой родительский процесс их запустил. Также можно узнать подробности об использовании процессора, какие фоновые приложения грузят ресурсы системы и прочее. Попробуйте проверить процессы, использующие модулем запуска DCOM-сервера и узнать проблемный, который грузит процессор.
Загрузите утилиту с официального сайта Microsoft.
После распаковки пакета в доступном каталоге запустите его.
В меню «File» нажмите на пункт «Show Details for All Processes».
Теперь найдите процесс «svchost.exe», щелкните на нем правой кнопкой мыши и выберите Свойства. Перейдите на вкладку Image. Здесь будет отображен «источник» нагрузки, то есть, какой процесс использует исполняемый файл.
Немного покопайтесь и найдите приложение или службу, которую можно отключить на странице «services.msc».
В большинстве случаев процесс «dll!DabSessionStateChanged+0xe4…» принуждает узел службы модуля запуска процессов DCOM-сервера чрезмерно грузить процессор. Этот процесс можно отключить прямо в окне Process Explorer, он связан с Брокером системных событий (System Events Broker).
Download Windows Speedup Tool to fix errors and make PC run faster
If your system is running slow, the most probable cause will be high CPU usage. In this case, you can open the Task Manager to check which task is causing the problem. If the high CPU usage is caused by DCOM server process launcher, then please read through this article for the causes and resolutions.
It has been well acknowledged that Live tiles are the main cause of this problem. Some users claim that simply disabling the live tiles resolved the problem. A part of the problem can be mitigated by shifting the system to the Best performance mode. If you encounter DCOM server process launcher high CPU usage on your system, then try the following suggestions to resolve the issue on your Windows 11/10 computer:
- Set PC to work at Best performance
- Reboot your system in the Clean Boot state
- Run the Windows Memory Diagnostic tool
- Remove external devices.
1] Set PC to work at Best performance
Usually, the PC is set to choose which elements to invoke for a perfect balance between appearance and performance. However, since Live tiles and other elements are known to cause the problem in the discussion, you can solve it by setting the system to work in the Best performance mode. The procedure to do the same is as follows:
- Search for the word “performance” in the Windows Search bar.
- Click on Adjust the appearance and performance of Windows.
- Performance options box will open.
- Select the radio button at Adjust for best performance.
This step should resolve the problem for most users.
2] Troubleshoot your system in the Clean Boot state
The problem can be caused by third-party software products triggering the problematic service and thus causing high CPU usage. Thus, the first approach should be to troubleshoot your system in the Clean Boot state. In this state, no third-party software will launch at startup and thus you would be able to isolate the cause.
- Press Win+R to open the Run window.
- In the Run window, type the command msconfig and hit Enter to open the System Configuration window.
- Go to the Service tab.
- Check the box associated with Hide all Microsoft Services.
- If any other service is checked, please click on Disable all.
- Click on Apply and then on OK to save the settings.
- Then select Restart to reboot the system in the Clean Boot state.
In the Clean Boot state, all third-party software products are deactivated. Now check if the issue persists or is resolved. If the issue is resolved, then the culprit is a third-party software. This software can be figured out by hit and trail.
3] Run the Windows Memory Diagnostic tool
The Windows Memory Diagnostic tool checks for errors with the RAM of the system and fixes them if possible. To run the Windows Memory Diagnostic tool, the procedure is as follows:
- Press Win+R and open the Run window.
- In the Run window, type the command mdsched and hit Enter to open the Windows Memory Diagnostic tool.
- Click on Restart now and check for problems.
Once the test is completed, Windows will restart automatically. If the tool detects errors, you should contact your computer manufacturer for information about fixing them since memory errors usually indicate a problem with the memory chips in your computer or other hardware problem.
4] Remove external devices
External devices attached to your system can also trigger the problem in the discussion. Thus, it is advisable to remove external devices attached to the system, especially phones, tablets, etc. Also, try removing peripherals that have the ability to push software into your system.
What is Service Host DCOM server process launcher?
Service Host DCOM Server Process Launcher is a program included in almost all the versions of Windows that helps client computers to request objects from the server program. It works in the background when your computer is connected to a network or an organization. Whether you use Windows 11, Windows 10, or any other version, this launcher is there for you.
Is it safe to disable DCOM Server Process Launcher?
No, it is not recommended to disable DCOM Server Process Launcher. No matter if you use Windows 11 or Windows 10, you should not turn it DCOM Server Process Launcher. Doing so, you will block several system functionalities that may be required to run the system smoothly. However, at times, you might need to restart it in order to fix some issues.
Karan is a B.Tech, with several years of experience as an IT Analyst. He is a passionate Windows user who loves troubleshooting problems and writing about Microsoft technologies.
Explore the expert-recommended methods to resolve the issue
by Vladimir Popescu
Being an artist his entire life while also playing handball at a professional level, Vladimir has also developed a passion for all things computer-related. With an innate fascination… read more
Updated on
- The DCOM Server Process Launcher is responsible for starting COM and DCOM servers and starting remote COM objects.
- You may experience high CPU usage if there is third-party interference or a problem with the service.
- In this guide, we will discuss how to reduce CPU usage caused by this launcher with different methods.
If you notice high CPU usage triggered by the DCOM server process, your computer might run slow. The issue is more common than you think and can be fixed easily.
Here, we will discuss the DCOM server process launcher, the reasons for high CPU usage due to the service, and the solutions to fix the issue.
DCOM server process launcher is a Win32 service that starts COM (Component Object Model) and DCOM (Distributed Component Object Model) servers along with activating remote COM objects. It is installed with Windows and launches as soon as your OS starts.
How we test, review and rate?
We have worked for the past 6 months on building a new review system on how we produce content. Using it, we have subsequently redone most of our articles to provide actual hands-on expertise on the guides we made.
For more details you can read how we test, review, and rate at WindowsReport.
The DCOM Server Process Launcher service is essential for proper functioning COM and DCOM servers and applications that depend on them.
What causes DOCM server process launcher high CPU usage?
There can be several reasons for high CPU usage by the DCOM server process launcher. Some of the popular ones are mentioned here:
- COM/DCOM server using high CPU resources – If COM and DCOM servers use many system resources, then the DCOM server process launcher can use a high CPU. To fix it, end the process for COM or DCOM server,
- Problem with DCOM server process launcher – If the DCOM server process launcher service has a problem, it could cause an issue. Try restarting the service.
- System files are corrupt – If your Windows is missing some files or has damaged files, then you might have to face the issue. Try running your computer in a clean boot environment or resetting your Windows to solve it.
How can I fix the DOCM server process launcher’s high CPU usage?
Before engaging in advanced troubleshooting steps, you should consider performing the following checks:
- First, make sure you have a stable internet connection.
- Restart your PC and check your Windows for updates. Here’s what to do if your computer is stuck on restarting.
- Remove all unnecessary external devices.
- Ensure your hard drive is not complete.
- Remove temporary files.
- Update BIOS.
- Disable third-party security apps and background apps.
If you are still facing the issue, move on to the below-mentioned troubleshooting methods.
1. Make a new user account with admin rights
- Press Windows + I to open Settings.
- Click Accounts, then click Other users.
- Next to Add other user, click Add account button.
- On the next page, click I don’t have this person’s sign-in information.
- Click Add a user without a Microsoft account.
- Next, on Create a user for this PC page, fill in the User name and other details, then click Next.
- The account will be created. Click on the drop-down menu for the newly created account and select Change account type.
- Change it to Administrator and click OK.
- Sign out from the current account and sign in using the new one to check if the problem persists.
2. Run the Process Explorer
Tip
Ensure you have signed in using the user account with administrator privileges.
- Download Process Explorer.
- Open the zip file and extract it. Double-click the .exe file to run.
- Go to File, then click Show Details for All Processes.
- Right-click svchost.exe and select Properties.
- Go to the Image tab and check which service is using it.
- Now press Windows + R to open the Run window.
- Type services.msc and press Enter.
- Locate, and double-click the service. Now under Service status, click the Stop button. Click Apply and OK.
3. Run the DISM command
- Press the Windows key, type CMD and click Run as administrator.
- Type the following command and press Enter:
sfc/scannow - Once the scan is complete and if it comes up with an error. Copy and paste the following commands and press Enter after every command:
DISM /Online /Cleanup-Image /CheckHealthDISM /Online /Cleanup-Image /ScanHealthDISM /Online /Cleanup-Image /RestoreHealth - Restart your PC.
- Freevee Error Code ITV-101: How to Fix it
- Surface Go 3 Black Screen: How to Fix it
- High GPU Usage but Low FPS: 9 Ways to Fix This Issue
- Cash App Error Domain 400: How to Quickly Fix It
- Fix: The Term is Not Recognized as The Name of a Cmdlet
4. Adjust your PC to best performance
- Press Windows + I to open the Settings window.
- Go to System, then About.
- Click Advanced system settings.
- On the next window, on the Advanced tab, under Performance, select Settings.
- Now click on the radio button next to Adjust for best performance.
- Click Apply and OK.
5. Clean boot your PC
- Press Windows + R to open the Run window.
- Type msconfig and press Enter to open System Configuration.
- Go to the Services tab, and click on Hide all Microsoft Services. Click Disable All.
- Next, switch to the Startup tab, and click Open Task Manager.
- Now go to all the enabled items, right-click them, and select Disable.
- Click Apply and OK to close the System configuration window.
- Now, click Restart. Upon restart, check all the recently installed apps to know which is causing the issue.
6. Disable Live Tiles
Tip
The method below only works for Windows 10, as Live Tiles was available until Windows 10. However, if you are using any software to get Live Tiles on Windows 11, you can proceed with the steps.
- Go to the Start menu to get all apps.
- Right-click on Tiles and select Unpin from Start.
- Do this for every tile.
So, these are methods that you need to follow to reduce CPU usage due to the DCOM server process launcher. If nothing has worked for you, try resetting your PC settings to resolve the problem.
If you think we have missed any solutions that worked for you, feel free to let, us know in the comments section below.
- Remove From My Forums
-
Вопрос
-
Помогите! Windows server 2012 R2 процесс Узел службы: модуль запуска процессов DCOM-сервера грузит процессор до 30% из 100 в режиме простоя
Ответы
-
-
Предложено в качестве ответа
Alex BelotserkovskiyMicrosoft employee
10 мая 2016 г. 12:00 -
Помечено в качестве ответа
Petko KrushevMicrosoft contingent staff, Moderator
20 мая 2016 г. 5:37
-
Предложено в качестве ответа
-
Обновления все установлены, антивирус?
The opinion expressed by me is not an official position of Microsoft
Все ответы
-
Добрый день, возникла проблема с виртуальной машиной Windows server 2012 R2 standart, на котором
развернут сервер терминалов, установлена 1C в которой пользователи работают по RDP,все работает без проблем процессор грузится до 15%, но в конце рабочего дня резко начинает процесс Узел службы: модуль запуска процессов DCOM-сервера грузить
процессор до 30%, т.е. в общем процессор в простое грузится до 50%, и не падает пока не перезагрузишь виртуальную машину, хост windows server 2012 R2 драйверы все установлены с официального сайта, в чем может быть проблема?-
Объединено
Alexander RusinovModerator
9 мая 2016 г. 21:03
Дубль темы
-
Объединено
-
Вы не сказали какую роль выполняет ваш сервер, установлено ли на нем какое-либо стороннее программное обеспечение и/или доп. оборудование (в дополнение к штатному), а также устанавливаются ли регулярно обновления системы.
Также скажите когда стала наблюдаться проблема.
-
На сервере развернута роль сервера терминалов, стоит 1С 8.3, на котором работают 5 бухгалтеров подключившись по RDP, и установлены сетевые принтеры 5 шт hp 2015 и HP401 прокинуты с контроллера домена, сервер был настроен и стоял
работал месяц впустую ошибок не было, как только начали работать пользователи начались проблемы, с утра до обеда работает отлично загрузка процессора 5-12%, использование модуля запуска DCOM-сервера 0% а после обеда подскакивает процесс резко
до 30% а общая загрузка процессора до 50%, до обеда сервер так же используется активно печатают,работают в 1с, это все на виртуальной машине Windows Server 2012 R2, и загрузка процессора не спадает пока не перезагрузишь виртуальную машину, также
она иногда уходит в паузу может раз в неделю, возможно хотя бы отключить чтобы виртуальная машина не уходила в паузу а то прерывается рабочий процесс? -
В событиях диспетчера сервера перед уходом виртуальной машины в паузу-событие ошибка имя сбойного приложения DrvInst.exe, имя сбойного модуля hpbcoins64.dll, а далее событие Критический Kernel-Power
-
Здравствуйте,
Выполните проверку целостности системных файлов, для этого в командной строке запущенной от администратора запустите команду
sfc /scannowТакже выполните проверку образа с помощью команды dism
Dism /Online /Cleanup-Image /ScanHealth
и
Dism /Online /Cleanup-Image /RestoreHealth
Сообщите о результатах.
Мнения, высказанные здесь, являются отражением моих личных взглядов, а не позиции корпорации Microsoft. Вся информация предоставляется «как есть» без каких-либо гарантий.
-
-
Предложено в качестве ответа
Alex BelotserkovskiyMicrosoft employee
10 мая 2016 г. 12:00 -
Помечено в качестве ответа
Petko KrushevMicrosoft contingent staff, Moderator
20 мая 2016 г. 5:37
-
Предложено в качестве ответа
-
Обновления все установлены, антивирус?
The opinion expressed by me is not an official position of Microsoft
-
Была аналогичная проблема, после нескольких часов работы пользователей на сервере процесс Узел
службы: модуль запуска процессов DCOM-сервер грузил проц на 50%. Проблему помогла решить установка обновления KB4054519 Ежемесячный
набор исправлений качества системы безопасности для Windows Server 2012 R2
Содержание
- 1 «Узел службы локальная система» грузит диск, память, сеть: что делать для устранения ошибки
- 1.1 Что такое «Узел службы локальная система»
- 1.2 «Узел службы локальная система» грузит диск: что делать
- 1.3 «Узел службы локальная система» грузит сеть или память
- 2 Какие процессы и службы которые не стоит завершать в Windows?
- 2.1 Процессы Windows которые не стоит завершать
- 2.2 Какие службы не стоит выключать?
- 3 Процесс
- 3.1 Что это за процесс Узел службы (svchost.exe)?
- 3.2 Можно ли завершить процессы Узел службы (svchost.exe)?
- 3.3 Проверка связанных служб в Диспетчере задач
- 3.4 Проверка связанных служб в Process Explorer
- 3.5 Может ли этот процесс быть вирусом?
«Узел службы локальная система» грузит диск, память, сеть: что делать для устранения ошибки
Когда системные процессы загружают ресурсы компьютера – диск, память или сеть, это приводит к замедлению работы всей операционной системы. Часто в Windows 10 пользователям приходится сталкиваться с ситуацией, что процесс «Узел службы локальная система» потребляет много ресурсов. Закрыть его через «Диспетчер задач» невозможно, поскольку данный процесс включает в себя работу сразу нескольких служб. При этом нет возможности через «Диспетчер задач» определить, какая именно из служб в «наборе» нагружает ресурсы компьютера. В рамках данной статьи мы рассмотрим, что делать, если «Узел службы локальная система» грузит сеть, диск или память.
Что такое «Узел службы локальная система»
«Узел службы локальная система» — это процесс, который включает в себя работу различных служб, загружаемых компьютером вместе с запуском системы или определенного приложения. При этом имеются и другие узлы, например:
- Узел службы: группа служб Ubistack;
- Узел службы: локальная служба;
- Узел службы: UtcSvc;
- Узел службы: сетевая служба.
Также стоит отметить, что каждый из «узлов» может быть продублирован в списке процессов «Диспетчера задач», но он включает в себя службы, которые не входят в остальные узлы.
«Узел службы локальная система» грузит диск: что делать
Наиболее распространенной проблемой является загрузка диска узлом службы, отвечающим за локальную систему. Чаще всего, чтобы исправить проблему, достаточно просто перезагрузить компьютер, поскольку ошибка вызвана единичным случаем сбоя одной из служб, входящих в группу. Однако если перезагрузки оказалось недостаточно и сразу после запуска компьютера узел службы грузит диск, рекомендуется проделать следующие действия:
- Отключите антивирус и проверьте, сохраняется ли нагрузка на диск. Если ситуация не изменилась, попробуйте отключить в настройках антивируса его старт одновременно с запуском компьютера. После этого перезагрузите Windows и вновь проверьте, удалось ли избавиться от проблемы;
- Если ситуация не связана с работой антивируса, не исключено, что проблема кроется, наоборот, в вирусах. Загрузите на компьютер антивирус и проведите полную проверку всех подключенных накопителей. Рекомендуем использовать следующие антивирусные приложения для подобного рода проверки: Web CureIt!, Trojan Remover, Malware Anti-Malware;
- Воспользуйтесь точкой восстановления. Если проблема возникла недавно и в системе включена функция автоматического создания точек восстановления, можно воспользоваться одной из последних точек, чтобы вернуть настройки системы к прежнему состоянию. Чаще всего данный метод помогает, если процесс «Узел службы локальная система» начал потреблять ресурсы компьютера после вмешательства в настройки системы или реестр со стороны пользователя или приложений, установленных на компьютере;
- Отключите службы «Superfetch» и «Центр обновления Windows». Для этого нужно в поиске написать «Службы» и открыть системное приложение, в котором представлен список служб Windows. Далее в нем потребуется отыскать службы «Superfetch» и «Центр обновления Windows» и отключить их. Для этого требуется нажать правой кнопкой мыши на службу, перейти в «Свойства» и сначала остановить исполнение службы, а после выбрать в пункте «Тип запуска» вариант «Отключена». Сохранив изменения в настройках обеих служб, перезагрузите компьютер и проверьте, удалось ли исправить ошибку.
Если ни один из приведенных выше советов не помог справиться с проблемой, рекомендуется скачать на компьютер приложение Process Explorer, которое поможет точно определить, из-за чего узел службы загружает диск. Также можно попробовать воспользоваться решением, описанным ниже, которое чаще помогает при загрузке рассматриваемым процессом сети и памяти.
«Узел службы локальная система» грузит сеть или память
Чаще всего рассматриваемый процесс излишне активно расходует ресурсы оперативной памяти или сети из-за повреждения системных файлов. Предлагаем выполнить следующие действия, чтобы убедиться, связана ли конкретно ваша проблема с этим:
- Откройте командную строку от имени администратора и примените в ней команду:DISM.exe /Online /Cleanup-image /Restorehealth
Начнется процесс восстановления системных файлов при помощи DISM – системы обслуживания образов развертывания и управления ими;
- Когда процесс подойдет к концу, исполните в командной строке стандартную команду восстановления системных файлов:sfc/scannow
- По завершению процесса перезагрузите компьютер и проверьте, продолжает ли процесс «Узел службы локальная система» потреблять чрезмерное количество ресурсов. Если да, то переходите к следующему пункту;
- Примените друг за другом в командной строке следующие две команды:net stop wuauserv net stop bits
- Далее откройте системный жесткий диск и проследуйте в папку Windows – SoftwareDistribution. Удалите всё содержимое из папки SoftwareDistribution – это могут быть как отдельные файлы, так и папки;
- После этого перезагрузите компьютер и вновь запустите командую строку от имени администратора. Исполните в ней вновь друг за другом команды:net start wuauserv net start bits
- После этого проблема должна пропасть.
Если неисправность после выполнения вышеописанных действий по восстановлению системных файлов продолжает сохраняться, попробуйте использовать способы, описанные выше для ситуации, когда узел службы локальной системы нагружает диск.
(430 голос., 4,50 из 5)
Загрузка…
Источник: https://okeygeek.ru/uzel-sluzhby-lokalnaya-sistema-gruzit-disk-pamyat-set/
Какие процессы и службы которые не стоит завершать в Windows?
Я вам частенько рассказываю, какие процедуры необходимо выполнять на своем компьютере, чтобы он работал быстрее, тише, продуктивнее. Короче говоря — как можно лучше. Но, есть ряд операций, которые наоборот НЕ стоит выполнять, преследуя такую цель.
В последнее время меня часто спрашивают, какие процессы и службы ни в коем случае нельзя отключать в диспетчере устройств в Windows. Обычно, такой вопрос возникает уже после того, как что-то отключили, и работа операционной системы нарушилась.
Сразу вас разочарую, однозначного ответа на этот вопрос не существует. Так как на разных компьютерах, чаще всего, запущены разные процессы и службы.
Процессы Windows которые не стоит завершать
Хотя бы для приблизительного ответа на этот вопрос, первым делом необходимо нажать волшебную комбинацию клавиш «ctrl+alt+del” и открыть диспетчер задач на своем компьютере. Нам необходим будет раздел «процессы”. В нижней части окна вы сможете увидеть, сколько их запущено. Для того, чтобы увидеть полный список служб, поставьте галочку возле пункта «отображать процессы всех пользователей”.
В моем случае их немного, всего 64. Естественно, при таком малом количестве служб, компьютер работает стабильно и не сбоит. Но, у некоторых служб будет куда больше, и они будут здорово тормозить работу компьютера.
Все это огромное количество процессов, можно разделить на две категории: системные и пользовательские.
Системные необходимы для поддержания работоспособности операционки и стабильной работы некоторых элементов Windows.
Пользовательские запускаются самим пользователем, то есть администратором.
Обратив внимание на столбец «пользователь”, вы сможете понять, к какой категории относится служба.
Скажу сразу, что завершать системные службы через диспетчер задач ни в коем случае не нужно, поскольку это приведет к ухудшению работоспособности системы и перезагрузке компьютера. Наиболее важные процессы для системы у вас завершить не получится. А если вам это и удастся, то процесс вновь запустится.
Что касается пользовательских процессов, то большую их часть можно и нужно завершить. Чаще всего это работа установленных программ и их служб. Но, есть и исключения. К примеру, если завершить процесс «explorer.exe”, то у вас пропадет панель задач и все ярлыки на рабочем столе. Уверен, такому вы не очень обрадуетесь, а скорее всего испугаетесь.
Если вы не уверены, стоит ли завершать тот или иной процесс, кликните по нему правой кнопкой мыши и нажмите для определения «места хранения файла”. Если файл находится в «Windows”, то завершать его работу не стоит, кроме случаев с вредоносными программами. Во всех остальных моментах работу процессов можно завершать.
Ниже я приведу пример процессов, которые завершать не стоит:
- explorer (проводник) — Поддерживает правильную работу рабочего стола.
- Taskhost () — Хостовый файл.
- Com Surrogate — подключает до ПО
- CTF-загрузчик — Текстовый курсор
- Device Association Framework Provider Host — связывает сетевые подключения.
- Windows Security Health Service — Центр обеспечения безопасности Windows.
- Хост Windows Shell Experience — Важный системный процесс!
- Conhost — Окно консоли узла.
- svchost — Их запущено несколько и завершать нельзя. Это системные процессы, выполняют разные задачи.
- taskmgr — При завершении закроется диспетчер задач.
- msdtc — Координатор распределенных транзакций.
- sppsvc — Платформа защиты ПО.
- Microsoft smss — Диспетчер сеанса.
- Windows csrss — Исполняет клиент-сервер.
- wininit — Автозагрузка приложений (должна выключится сама после полной загрузки ОС).
- winlogon — Программа входа в Windows. (должна пропасть после полной загрузки Windows)
- services — Приложение служб.
- lsass — Отвечает за авторизацию локальных пользователей.
- lsm — Служба локальных сеансов.
Все остальные процессы можно завершать безболезненно для Windows. Но, в любом случае, перед тем как все завершать рекомендую сдать точку восстановления системы!
Для того, чтобы завершить процесс, выбираете нужный вам, кликаете по нему левой кнопкой мыши и нажимаете «Завершить процесс» или «Снять задачу». После этого увидите запрос системы на повторное завершение процесса, нажимаете на соответствующую кнопку.
После того, как вы перезапустите компьютер, некоторые процессы начнут свою работу заново. Для того, чтобы завершить процесс окончательно, нужно удалить программу, которая запускает процесс из автозагрузок или удалить ее вообще.
Какие службы не стоит выключать?
Тут все проще, почти все службы начиная с Windows Vista или 7 никак не изменились и даже 8 и 10 службы остались теми же. В общем вот список что отключать в службах не стоит:
| DHCP Client (DHCP-клиент) | Обеспечивает получение компьютером от сервера параметры для работы в сети |
| DNS Client (DNS-клиент) | Определяет адрес обращения к узлу по его полному имени |
| Microsoft .NET Framework | Общеязыковая среда для различных приложений |
| Plug-and-Play | Использование любого устройства сразу после подключения |
| Windows Audio | Настраивает работу звуковых устройств |
| Веб-клиент | Обеспечивает работу с веб-приложениями |
| Вспомогательная служба IP | Устанавливает подключение для IP версии 6 |
| Диспетчер учётных данных | Сохраняет учётные данные, применяемые пользователями при работе в интернете |
| Human Interface Device Access (доступ к HID-устройствам) | Использование подключённых USB-устройств |
| Windows Management Instrumentation (инструментарий управления Windows) | Определяет текущую конфигурацию компьютера |
| Клиент групповой политики | Поддержка учётных записей пользователей |
| Локатор удалённого вызова процедур (RPC) | Автоуправление базой данных службы имён |
| Модуль запуска процессов DCOM-сервера | Позволяет загружать процессор до 100% |
| Немедленные подключения Windows | Записывает настройки системы |
| Shell Hardware Detection (определение оборудования оболочки) | Обеспечивает автозапуск устройств |
| Перечислитель IP-шин PnP-X | Управление виртуальной сетевой шиной для подключения внешних устройств |
| Питание | Управление конфигурацией питания компьютера |
| Планировщик классов мультимедиа | Работает со звуком |
| Протокол PNRP | Распознавание устройств, работающих в сети |
| Workstation (рабочая станция) | Поддерживает различные сетевые подключения |
| Расширяемый протокол проверки подлинности | получение доступа к различным сетям |
| Сведения о приложении | Работает с интерактивными приложениями |
| Net Logon (сетевой вход в систему) | Безопасный канал между компьютером и доменом |
| Network Connections (сетевые подключения) | Обеспечивает подключение к сети |
| Служба автоматического обнаружения веб-прокси WinHTTP | Поддержка автообнаружения прокси |
| Служба автонастройки WLAN | Настраивает работу с беспроводными сетями |
| Служба времени Windows | Синхронизация со всемирным временем |
| Служба интерфейса сохранения сети | Обеспечивает бесперебойную работу сети |
| Служба политики диагностики | Проверка подключённых сетей |
| Служба сведений о подключённых сетях | Обобщает информацию о подключённых сетях |
| Служба уведомления о системных событиях | Разрешает пользователю быть администратором системы |
| Служба шлюза уровня приложения | Ядро для работы брандмауэра с интернетом |
| Сопоставитель конечных точек RPC | Отслеживает входящую информацию из интернета |
| Средство построения конечных точек Windows Audio | Настраивает аудиоустройства |
| Узел универсальных PNP-устройств | Разрешает подключать универсальные устройства на компьютере |
| Управление сертификатами и ключом работоспособности | Защищает сеть от несанкционированного доступа |
| Установщик ActiveX | Полноценный просмотр страниц на сайтах и запуск онлайн-игр |
| Установщик Windows | Обеспечивает установку различного программного обеспечения |
| Установщик модулей Windows | Отвечает за установку, изменение или деинсталляцию обновлений |
| Цветовая система Windows (WCS) | Размещены данные цветовой системы и палитры Windows |
На самом деле их можно отключить все, но тогда Windows не будет работать нормально. Все остальные службы можно выключить. Еще момент некоторые службы можно перевести в режим ручного включения. Вот список таких служб:
- WMI Performance Adapter — служба для редко встречающихся сетевых драйверов. Запускаем в ручном режиме.
- Автономные файлы — независимо работает с недоступными файлами, загруженными ранее. Запускаем в ручном режиме.
- Агент защиты сетевого доступа — контроль доступа к сети предприятия. Запускаем в ручном режиме.
- Браузер компьютера — в домашней сети служба не нужна. Запускаем в ручном режиме.
- Группировка сетевых участников — используется в домашней группе. Запускаем в ручном режиме.
- Диспетчер удостоверения сетевых участников — определение участников сети. Запускаем в ручном режиме.
- Кэш шрифтов Windows Presentation Foundation — кэширование новых шрифтов. Запускаем в ручном режиме.
- Модуль поддержки NetBIOS через TCP/IP — используется в домашней сети. Запускаем в ручном режиме.
- Изоляция ключей CNG — служба криптографии. Запускаем в ручном режиме.
- Telephony (телефония). Запускаем в ручном режиме.
- Fax Service (служба факсов). Запускаем в ручном режиме.
На этом все. Не забывайте подписываться на обновления, если вам понравилась статья. Также советую вам посетить мой канал, на котором вы найдете много полезных для себя видео.
Источник: https://spec-komp.com/news/kakie_processy_nelzja_zavershat_v_windows/2018-06-15-1154
Процесс
Читайте за что отвечает процесс «svchost.exe» и что будет если его отключить. Если вы загляните в Диспетчер задач, то обратите внимание на множество запущенных процессов с одинаковыми названиями “Служба узла” или “Узел службы”. Некоторые из этих процессов могут сильно нагружать процессор вашего компьютера или ноутбука, и вы захотите удалить их.
Что это за процесс Узел службы (svchost.exe)?
Компания Microsoft дает такой ответ:
Svchost.exe является именем процесса хоста для служб, которые запускаются из библиотек динамической компоновки.
Думаю, это совершенно не отвечает на наш вопрос. Компания Microsoft старается уйти от использования Exe файлов для внутренних служб Windows, заменяя их DLL файлами. Этот подход делает систему более гибкой и позволяет любым элементам системы получать доступ к общим функциям. Использование DLL файлов облегчает поддержку и внесение изменений в систему.
Однако DLL файлы не являются исполняемыми и не могут быть непосредственно запущены в системе Windows. Для выполнения системных задач оболочка запускает файл Узел службы (svchost.exe), который в свою очередь загружает необходимую библиотеку и использует нужные функции. Так и появился этот служебный файл.
ОС Windows использует множество системных сервисов для самых различных задач: автоматическое обновление, оптимизация дискового пространства, работа локальной сети, индексирование данных для поиска и т.д. Для каждой службы намеренно используется отдельно запущенный процесс, так как в противном случае сбой в одном из процессов приведет к краху всех остальных функций системы. Именно поэтому они отделены друг от друга.
Службы разбиты на отдельные группы, которые связаны между собой логически. Для каждой такой группы используется один запущенный процесс svchost.exe. Например, один процесс Узел службы запускает три службы, связанные с брандмауэром. Другой процесс может запускать все службы, связанные с пользовательским интерфейсом, и так далее. На изображении ниже видно, что один процесс Узел службы запускает несколько связанных сервисов защиты, а другой запускает службу авто настройки WLAN.
Можно ли завершить процессы Узел службы (svchost.exe)?
Выполнение различных системных задач может требовать разное количество ресурсов компьютера. К примеру дефрагментация диска или создание точки восстановления Windows сильно замедлят работу компьютера с медленным HDD, а служба шифрования Bitlocker способна полностью загрузить слабенький процессор.
Для комфортной работы Windows 10 желательно использовать 4-ех ядерный процессор, 6-8 ГБ оперативной памяти и устанавливать систему на SSD диск. Отключение системных процессов не окажет существенного влияния на прирост производительности. ОС Windows достаточно хорошо оптимизирована и не запускает не нужных служб.
Обслуживание системы, которое требует существенных ресурсов, выполняется в период бездействия вашего ПК. Если вы завершите процесс необходимый системе в текущий момент времени, то он будет автоматически запущен заново. Для полного отключения процесса необходимо разобраться для какой функции Windows он используется и отключить эту функцию. Подробнее об способах ускорения работы Windows 10 смотрите в нашем видео:
Если вы заметили, что один из экземпляров Узел службы или связанная с ним служба чрезмерно используют процессор или ОЗУ, вы можете проверить задействованные сервисы. Это поможет найти направление, в котором искать неисправность. Вы можете узнать службы, связанные с конкретным svchost.exe, используя стандартный Диспетчер задач или стороннее приложение Process Explorer. Process Explorer можно отнести к списку приложений, которые нужно обязательно иметь на своем компьютере.
Проверка связанных служб в Диспетчере задач
В Windows 8 или 10, процессы отображаются списком на вкладке «Процессы»Диспетчера задач, отсортированных по имени. Если процесс служит хостом для нескольких служб, вы можете увидеть список раскрыв ветку этого процесса. Это позволяет легко определить, какие службы относятся к каждому экземпляру процесса Узел службы.
С помощью контекстного меню правой кнопки мыши вы может остановить службу или выполнить поиск в Интернете для получения подробной информации.
Диспетчер задач Windows 7 не группирует и не отображает обычные имена процессов – он показывает только список запущенных экземпляров «svchost.exe». Для получения дополнительной информации о сервисе кликните правой кнопкой на svchost.exe и выберите Перейти к сервисам. После этого откроется вкладка «Службы», где будут выбраны все службы, запущенные под этим процессом.
После этого вы увидите полное наименование службы и ее описание, это укажет вам что необходимо отключить для решения проблемы.
Проверка связанных служб в Process Explorer
Для продвинутых пользователей компания Microsoft предлагает инструмент для работы с процессами в составе линейки Sysinternals. Просто загрузите Process Explorer и запустите его – это портативное приложение, поэтому нет необходимости его устанавливать.
Process Explorer также группирует связанные службы в каждом экземпляре «svchost.exe». В списке процессов указаны не названия служб, а имена файлов. Полное наименование указано в столбце описание, а если навести курсор на имя файлы, вы увидите полный путь к нему во всплывающей подсказке.
Утилита также выводит информацию о ресурсах, которые в данный момент использует связанная служба.
Может ли этот процесс быть вирусом?
Сам процесс является официальным компонентом Windows. В то время как возможно, что вирус заменил реальный Сервисный узел собственным исполняемым файлом, это очень маловероятно. Если вы хотите быть уверенным, вы можете проверить базовое расположение файла процесса. В диспетчере задач щелкните правой кнопкой мыши любой процесс Host Host и выберите опцию «Открыть расположение файла».
Если файл расположен в папке C:\Windows\System32, вы можете быть уверены – это не вирус. Но вы все равно можете запустить проверку системы на вирусы с помощью одного из бесплатных антивирусов. Береженого Бог бережет!
Источник: https://hetmanrecovery.com/ru/recovery_news/svchost-exe-process-will-load-the-pc-processor-can-i-remove.htm