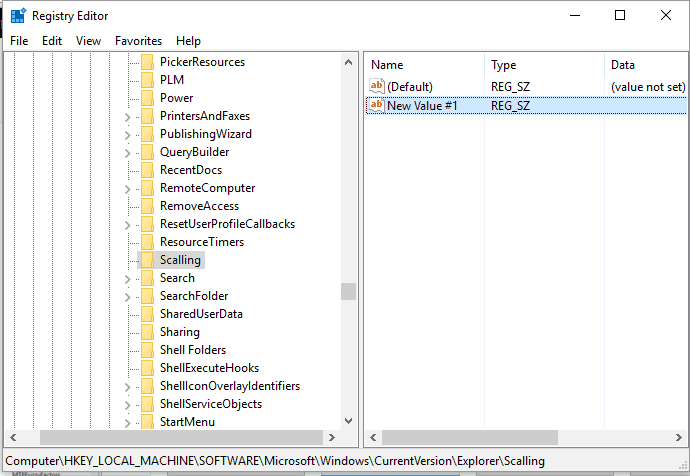Tweak your registry to set a new size for your keyboard
by Andrew Wafer
Andrew is not just trying to bring you closer to Windows, but he’s truly interested in this platform. He just happens to be passionate about sharing that knowledge… read more
Updated on
- In this article, we will show you how to resize the touch keyboard on your device.
- If your Windows 10 touch keyboard size is too big, you can adjust some registry settings to resize it.
- If you’re wondering how to make the on-screen keyboard smaller, the answer lies in the same registry values.
- There are alternative on-screen keyboards to use and we’ve got just the right recommendation.
The on-screen keyboard is a feature conveniently built into the Windows 10 platform. If the virtual keyboard is too small or too big and you cannot properly use it, read the troubleshooting steps below and learn how to resize it.
The solution listed in this tutorial will work regardless of what Windows-based device you are currently using.
How to resize the touch keyboard in Windows 10?
1. Modify the registry
1. Press the Win+R hotkey. The Run box will be displayed on your device.
2. In the Run field type regedit and then press Enter. The Registry Editor will open.
3. From the Registry Editor window, access the following path:HKEY_LOCAL_MACHINESoftwareMicrosoftWindowsCurrentVersionExplorer
4. Right-click on the Explorer folder and select New – > Key.
5. Name this key Scaling.
6. Now, under Explorer, you should see the recently created Scaling entry.
7. Right-click on the Scaling folder and choose New – > String Value.
8. Name this Value MonitorSize.
9. Next, double-click on MonitorSize and enter the string value 25 (this is the default value for a half-screen-width keyboard). You can also enter a different string value for resizing the virtual keyboard.
10. Close the Registry Editor.
11. Restart your Windows 10 system.
The touch keyboard’s size can be easily modified via the Registry Editor. A quick tweak to the Registry helps you resize the keyboard however you want, depending on the value you input.
- How to quickly enable your touch keyboard on Windows 11
- FIX: On-screen keyboard keeps popping up in Windows 10/11
- FIX: On-Screen Keyboard not working in Windows 10/11
- Keyboard Keeps Automatically Typing on Its Own [Solved]
- FIX: On-screen keyboard is transparent in Windows 10/11
2. Change the keyboard
If the solution above seems too complicated, you can always try an alternative on-screen keyboard.
You can find high-quality alternatives with advanced features and customization options. Most on-screen keyboards support multiple languages and have auto-complete functions.
Make sure to get an alternative that allows you to set your own shortcuts, and that includes the languages and dictionaries that you frequently use.
This solution should help you adjust the on-screen keyboard size when you think that it’s too big or too small.
Speaking of virtual keyboards, if your on-screen keyboard won’t work at all, check out this troubleshooting guide to fix the problem.
Check out our article on the best virtual key software you can use on your device for more information.
If you have questions or if you cannot successfully complete the steps above, don’t hesitate and share/describe your experience with our team. We will try to find the perfect fit for your problem based on the info that you provide us with.
ПК с Windows 10 поставляются с двумя клавиатурными приложениями, одним из которых является экранная клавиатура , а другим – сенсорная клавиатура . Вам в основном не нужен сенсорный экран, чтобы использовать экранную клавиатуру. Он отображает виртуальную клавиатуру на вашем экране, и вы можете использовать мышь для выбора и нажатия клавиш.
Хотя приложение для экранной клавиатуры очень полезно и полезно, когда у нас нет физической клавиатуры, его размер всегда является проблемой для пользователей. Вы можете перемещать или увеличивать виртуальную клавиатуру с помощью значков в правом верхнем углу. Если вы хотите, вы также можете легко изменить его размер.
Изменить размер экранной клавиатуры

Изменение размера экранной клавиатуры очень просто. Введите «Экранная клавиатура» в поиске Windows и запустите приложение для настольного компьютера. Также вы можете перейти в «Настройки»> «Удобство доступа»> «Клавиатура»> «Включить экранную клавиатуру».
Чтобы изменить размер экранной клавиатуры, переместите курсор в угол и перетащите до нужного размера.
Изменить размер сенсорной клавиатуры

Изменение размера сенсорной клавиатуры так же просто! Просто перетащите и измените размер, используя его углы, до нужного вам размера.
Виртуальная клавиатура была разработана специально для пользователей планшетов, но пользователи ПК также могут использовать ее при необходимости. Чтобы запустить виртуальную клавиатуру, перейдите в «Настройки»> «Устройства»> «Печатание и переключение» на «Добавить стандартную раскладку клавиатуры в качестве параметра сенсорной клавиатуры».
Если вы регулярно используете виртуальную клавиатуру, рекомендуется закрепить ее на панели задач. Это оставит значок на панели задач, и вы сможете получить простой и быстрый доступ к виртуальной клавиатуре.
Сенсорная клавиатура в операционной системе Windows 10 может быть очень полезной для пользователей, предпочитающих вводить текст непосредственно на экране. Однако, часто бывает непросто справиться с сенсорной клавиатурой, особенно если она отображается маленьким размером. В этой статье мы рассмотрим несколько способов увеличить размер сенсорной клавиатуры в Windows 10, чтобы сделать ее более удобной в использовании.
Первым способом является изменение размера сенсорной клавиатуры через настройки системы. Для этого нужно открыть «Параметры» путем нажатия на кнопку «Пуск» и выбора соответствующего пункта в меню. После открытия окна «Параметры» нужно выбрать «Удобства» и далее перейти к разделу «Клавиатура». В этом разделе можно найти опцию для изменения размера сенсорной клавиатуры. Просто переместите ползунок в нужное положение, чтобы увеличить или уменьшить ее размер.
Вторым способом является использование специальных программ для настройки сенсорной клавиатуры. Некоторые программы позволяют изменять размер сенсорной клавиатуры более гибко и точно, чем встроенные настройки системы. Такие программы обычно имеют дополнительные функции, такие как выбор цветовой схемы, шрифта или стиля клавиатуры. Пользователи могут выбрать программу, которая наиболее соответствует их потребностям и предпочтениям.
Независимо от выбранного способа, увеличение размера сенсорной клавиатуры в Windows 10 поможет сделать ее более удобной и эффективной в использовании. Благодаря этому улучшению, пользователи смогут вводить текст на экране без значительных усилий и с минимальными ошибками. Выберите наиболее понравившийся вам способ и настройте сенсорную клавиатуру в соответствии с вашими предпочтениями!
Содержание
- Увеличение размера сенсорной клавиатуры в Windows 10
- Использование встроенных настроек
- Пользовательские решения
- Установка сторонних программ
- Изменение параметров реестра
- Изменение размеров вводных полей на экране
Увеличение размера сенсорной клавиатуры в Windows 10
Сенсорная клавиатура в Windows 10 может быть очень полезной для пользователей, которые предпочитают работать с устройствами, не оборудованными физической клавиатурой. Однако, некоторым пользователям может быть трудно использовать стандартный размер сенсорной клавиатуры, особенно если у них есть ограничения в зрении или моторике.
В Windows 10 есть несколько способов увеличить размер сенсорной клавиатуры, чтобы сделать ее более доступной для всех пользователей:
-
Изменение размера клавиатуры в настройках: Чтобы увеличить размер сенсорной клавиатуры, перейдите в раздел «Настройки» и выберите «Специальные возможности». Затем выберите «Сенсорная клавиатура» и настроить размер клавиатуры по вашему усмотрению.
-
Настройка расположения клавиатуры: Кроме изменения размера, вы также можете настроить расположение клавиатуры в разделе «Сенсорная клавиатура» настройки. Выберите желаемое расположение, чтобы сделать ее более удобным для вас.
-
Использование вспомогательных программ: Существуют различные вспомогательные программы, которые могут помочь увеличить размер сенсорной клавиатуры или настроить ее по своему усмотрению. Некоторые из таких программ могут быть бесплатными или стоить небольшую сумму.
Необходимость увеличить размер сенсорной клавиатуры может возникнуть у многих пользователей Windows 10. Благодаря простым настройкам и дополнительным программам, каждый пользователь сможет настроить ее по своему усмотрению и с комфортом использовать свое устройство.
Использование встроенных настроек
Windows 10 имеет встроенные настройки, которые позволяют изменить размер сенсорной клавиатуры в соответствии с вашими предпочтениями. Чтобы воспользоваться этими настройками, следуйте инструкциям ниже.
| Шаг | Описание |
|---|---|
| 1 | Откройте «Настройки» (нажмите на кнопку «Пуск» и выберите «Настройки»). |
| 2 | Выберите раздел «Удобство доступа». |
| 3 | В левой панели выберите «Клавиатура». |
| 4 | В правой части окна найдите раздел «Размер клавиатуры на экране» и включите переключатель. |
| 5 | Используйте ползунок, чтобы изменить размер клавиатуры на экране. |
| 6 | После изменения размера клавиатуры на экране вы можете закрыть окно настроек. |
Теперь вы можете воспользоваться увеличенной сенсорной клавиатурой в Windows 10. Применение встроенных настроек позволяет создать оптимальные условия для работы с сенсорной клавиатурой в соответствии с вашими потребностями и предпочтениями.
Пользовательские решения
Для тех, кто не хочет использовать стандартные методы увеличения размера клавиатуры, существуют пользовательские решения. Они позволяют настроить размер и расположение клавиш на сенсорной клавиатуре по своему вкусу.
Одним из самых популярных решений является использование специальных программ, которые позволяют создавать и настраивать собственные сенсорные клавиатуры. Эти программы обычно предоставляют широкие возможности для настройки внешнего вида и функциональности клавиатуры.
Другим способом является использование графических редакторов, которые позволяют создавать сенсорные клавиатуры в виде изображений. После создания изображения, его можно настроить в качестве фонового изображения для сенсорной клавиатуры.
Также можно воспользоваться сторонними инструментами для изменения размера клавиш. Некоторые из них предлагают возможность изменить масштаб клавиш путем прикосновения и перетаскивания.
Выбор пользовательского решения зависит от предпочтений и потребностей каждого конкретного пользователя. Важно помнить, что такие решения могут потребовать установки дополнительного программного обеспечения и требовать определенных навыков в области настройки.
Установка сторонних программ
В Windows 10 есть множество сторонних программ, которые могут помочь увеличить размер сенсорной клавиатуры. Вот несколько популярных вариантов:
- TouchMousePointer: Эта программа позволяет добавить больший курсор и расширенные функции виртуальной клавиатуры. Он также имеет дополнительные возможности, такие как жесты и работу с сенсорным экраном.
- Tablet Pro: Это приложение предлагает не только расширенную сенсорную клавиатуру, но и дополнительные инструменты для рисования и работы с графикой. Оно также поддерживает мультитач для более удобного использования смартфона или планшета.
- T-Rex: Эта программка расширяет возможности сенсорной клавиатуры и добавляет новые функции, такие как автоматическое дополнение слов и быстрая навигация по приложениям.
Установка сторонних программ обычно происходит через загрузку .exe файла с сайта разработчика и следование инструкциям установки. После этого программа будет доступна для использования и может быть настроена в соответствии с вашими потребностями.
Изменение параметров реестра
Если вы хотите увеличить размер сенсорной клавиатуры в Windows 10, вы можете воспользоваться редактором реестра. Следуйте инструкциям ниже:
- Откройте редактор реестра, нажав комбинацию клавиш Win + R и введя команду «regedit».
- Перейдите к следующему пути: HKEY_LOCAL_MACHINE -> SOFTWARE -> Microsoft -> Windows -> CurrentVersion -> Explorer -> Scaling.
- Найдите параметр с именем «MonitorSize» и откройте его, дважды кликнув на нем.
- Измените значение параметра на желаемый размер клавиатуры (в пикселях) и нажмите «ОК».
После выполнения этих шагов перезагрузите компьютер, чтобы изменения вступили в силу. Теперь вы можете наслаждаться более удобным размером сенсорной клавиатуры в Windows 10!
Изменение размеров вводных полей на экране
- Использование нативных функций: В Windows 10 предусмотрены встроенные возможности для изменения размеров вводных полей. Следует зайти в раздел «Настройки» и найти пункт «Экран». Затем можно регулировать параметры размера вводных полей в соответствии с вашими предпочтениями.
- Установка сторонних приложений: Существуют приложения, которые позволяют более точно настроить размеры вводных полей. Некоторые из них могут предоставить больше функциональности и возможностей для настройки интерфейса.
- Использование стилей CSS: Если вы имеете технические навыки и опыт, вы можете изменить размеры вводных полей с помощью стилей CSS. Это может быть полезным для сайтов или приложений, где размеры вводных полей не регулируются нативными средствами.
Независимо от того, какой способ вы выберете, ваше комфортное использование сенсорной клавиатуры будет зависеть от настроек размеров вводных полей на экране. Экспериментируйте и выбирайте то, что больше всего соответствует вашим потребностям и предпочтениям.
В Windows 10 размер сенсорной клавиатуры может быть изменен с помощью следующих шагов:
1. Щелкните правой кнопкой мыши на панели задач (на панели снизу экрана) и выберите пункт Сенсорная клавиатура.
2. В окне сенсорной клавиатуры, которое появится, найдите и нажмите на кнопку Параметры.
3. В открывшемся окне параметров сенсорной клавиатуры найдите раздел Размер клавиатуры.
4. В данном разделе вы можете выбрать одну из предложенных опций размера клавиатуры или вручную настроить размер по своему усмотрению.
5. Чтобы настроить размер вручную, переместите ползунок Размер в выбранное положение, чтобы увеличить или уменьшить клавиатуру.
6. После выбора или настройки желаемого размера нажмите кнопку Готово, чтобы сохранить изменения.
Вы также можете регулировать высоту или ширину сенсорной клавиатуры путем перетаскивания ее краев.
Дополнительные советы:
— Если сенсорная клавиатура все еще недостаточно удобна для использования, попробуйте подключить физическую клавиатуру к вашему устройству.
— Если используется планшет с Windows 10, учтите, что сворачивание физической клавиатуры может вызывать автоматическое открытие сенсорной клавиатуры. В этом случае можно отключить автоматическое открытие сенсорной клавиатуры в настройках планшета.
— Если у вас возникают проблемы с отображением или работой сенсорной клавиатуры, перезагрузите компьютер или планшет и проверьте, помогло ли это решить проблему.
— Включите режим Большие кнопки в настройках сенсорной клавиатуры, чтобы увеличить размер кнопок и облегчить их нажатие для пользователей с ограниченной моторикой.
Надеюсь, эта информация окажется полезной для вас!
Windows 10 предлагает пользователям сенсорную и экранную клавиатуру для более удобного ввода текста на устройствах с сенсорным экраном. Однако, не всем удобен предустановленный размер клавиатуры и многие ищут способы ее изменения.
В этой статье мы разберем, как увеличить или уменьшить размер сенсорной и экранной клавиатуры в Windows 10. Мы расскажем про несколько доступных вариантов, которые помогут в настройке так, чтобы она оптимально соответствовала вашим потребностям.
Изменение размеров клавиатуры может быть особенно полезно, если вы используете устройство с небольшим экраном или возраст человека затрудняет набор текста на маленьких кнопках. Это также может быть важным аспектом адаптации устройства под индивидуальные потребности пользователей.
Содержание
- Как изменить размер сенсорной и экранной клавиатуры в Windows 10?
- Изменение размера сенсорной клавиатуры
- Изменение размера экранной клавиатуры
- Размер сенсорной клавиатуры в Windows 10
- Размер экранной клавиатуры
- Изменение размера сенсорной клавиатуры при устройстве с разрешением меньше 10 дюймов
- Как изменить раскладку клавиатуры на сенсорной клавиатуре?
- Проблемы с изменением размера клавиатуры и их решение
- Вопрос-ответ
- Почему я не могу изменить размер сенсорной клавиатуры в Windows 10?
Как изменить размер сенсорной и экранной клавиатуры в Windows 10?
Некоторые пользователи Windows 10 могут испытывать трудности с использованием стандартного размера сенсорной или экранной клавиатуры. В этой статье мы рассмотрим, как изменить размер клавиатуры для удобства работы.
Изменение размера сенсорной клавиатуры
Для изменения размера сенсорной клавиатуры сначала необходимо открыть ее. Для этого перейдите к нижней панели задач, щелкните правой кнопкой мыши на иконке клавиатуры и выберите «Открыть сенсорную клавиатуру».
Затем можно изменить размер клавиатуры, наведя курсор мыши на край клавиатуры, щелкнув и удерживая левую кнопку мыши и перемещая край в нужном направлении. Когда клавиатура достигнет нужного размера, отпустите кнопку мыши.
Изменение размера экранной клавиатуры
Изменение размера экранной клавиатуры происходит аналогичным образом. Сначала откройте экранную клавиатуру, щелкнув правой кнопкой мыши на панели задач и выбрав «Экранная клавиатура».
Последним шагом является изменение размера клавиатуры, которое выполняется путем наведения курсора мыши на край клавиатуры, щелкнув и удерживая левую кнопку мыши и перемещая границу в нужном направлении. Когда клавиатура достигнет нужного размера, отпустите кнопку мыши.
Таким образом, изменение размера сенсорной и экранной клавиатуры в Windows 10 является простым и быстрым процессом, который позволит пользователю настроить клавиатуру под свой комфортный размер.
Размер сенсорной клавиатуры в Windows 10
Сенсорная клавиатура в Windows 10 является удобной и функциональной возможностью для пользователей. Однако, ее размер может быть проблемой, если вы не чувствуете комфорт при использовании стандартной настройки. К счастью, в Windows 10 есть несколько способов изменить размер сенсорной клавиатуры.
- Настройки клавиатуры: для изменения размера сенсорной клавиатуры, необходимо открыть «Настройки» и выбрать «Экранная клавиатура». Затем, нажмите на значок «Опции» и выберите «Изменить размер клавиатуры». Вы можете выбрать один из трех размеров или использовать возможность «Настроить размер». Это позволит вам изменить высоту и ширину клавиатуры в соответствии с вашими потребностями.
- Использование жестов: в Windows 10 также доступны жесты для изменения размера сенсорной клавиатуры. Чтобы уменьшить размер клавиатуры, дважды щелкните на значке клавиатуры и переместите два пальца вместе. Чтобы увеличить размер клавиатуры, переместите два пальца в стороны.
- Использование мыши: если вы используете сенсорную клавиатуру на ПК, вы можете изменить размер клавиатуры, щелкнув правой кнопкой мыши на ее краю и перетаскивая ее в соответствии с вашими потребностями.
Изменение размера сенсорной клавиатуры может улучшить вашу работу с ПК и сделать ее более комфортной для вас. Выберите наиболее удобный способ изменения размера сенсорной клавиатуры и используйте его в своей повседневной работе.
Размер экранной клавиатуры
Размер экранной клавиатуры на компьютере может быть изменен в зависимости от нужд пользователя. Экранная клавиатура — это удобный инструмент для ввода текста, особенно в случае, если реальная клавиатура не работает или недоступна.
Для увеличения или уменьшения размера экранной клавиатуры, необходимо открыть ее на экране и воспользоваться соответствующими клавишами на клавиатуре. Стоит учитывать, что больше размер экранной клавиатуры может занимать больше места на экране, а меньший размер может затруднить чтение используемых символов.
В Windows 10 пользователи могут настроить размер экранной клавиатуры с помощью встроенных инструментов. Для этого нужно открыть панель управления и найти раздел, отвечающий за настройки экранной клавиатуры. Желаемый размер можно установить с помощью соответствующих настроек.
Также существуют сторонние приложения и программы, которые могут помочь настроить размер экранной клавиатуры и добавить новую функциональность. Однако перед установкой таких программ, необходимо убедиться в их надежности и соответствии требованиям безопасности системы.
- Увеличение или уменьшение размера экранной клавиатуры может быть полезно для улучшения комфорта работы с устройством;
- В Windows 10 настройка размера экранной клавиатуры доступна через панель управления;
- Существуют сторонние приложения для управления экранной клавиатурой, однако их безопасность необходимо проверять.
Изменение размера сенсорной клавиатуры при устройстве с разрешением меньше 10 дюймов
Владельцы устройств с разрешением меньше 10 дюймов могут столкнуться с проблемой маленькой сенсорной клавиатуры. Такую ситуацию можно исправить, увеличив или уменьшив размер клавиатуры.
Чтобы изменить размер сенсорной клавиатуры на устройстве с Windows 10, нужно открыть ее и выбрать «Настройки». Также возможно вызвать клавиатуру, нажав на иконку клавиатуры в панели задач и выбрав «Настройки» в открывшемся меню.
Далее нужно выбрать «Размер» и переместить ползунок для увеличения или уменьшения размера. После этого выберите «Сохранить», чтобы применить изменения.
Кроме того, можно изменить тему клавиатуры на более яркую или темную, чтобы упростить ее использование в разных условиях освещения.
Клавиатура также может быть упрощена для людей с ограниченными возможностями. Для этого нужно выбрать «Упрощенные настройки» и включить «Увеличение клавиш». Это значительно упростит пользование клавиатурой для людей с ограниченными возможностями.
Как изменить раскладку клавиатуры на сенсорной клавиатуре?
Сенсорная клавиатура в Windows 10 позволяет пользователю изменять набор символов, которые отображаются на клавиатуре. Одним из наиболее распространенных решений является изменение раскладки клавиатуры.
Чтобы изменить раскладку, необходимо выполнить следующие действия:
- Нажмите на иконку сенсорной клавиатуры в правом нижнем углу экрана
- Выберите опцию «Раскладки и ввод» в меню, которое откроется
- Выберите нужную раскладку из списка доступных
Если необходимой раскладки нет в списке, ее можно добавить, перейдя в «Параметры клавиатуры» и выбрав «Добавить язык».
После выбора нужной раскладки, переключение между несколькими раскладками можно осуществить при помощи клавиши «Win + Пробел».
Изменение раскладки клавиатуры на сенсорной клавиатуре в Windows 10 позволяет упростить работу пользователя и повысить продуктивность.
Проблемы с изменением размера клавиатуры и их решение
Когда вы работаете на компьютере с операционной системой Windows 10, вы можете столкнуться с проблемой изменения размера клавиатуры. Некоторые пользователи могут испытывать трудности с изменением размера сенсорной и экранной клавиатуры из-за различных причин.
Одной из причин может быть отсутствие необходимых настроек в операционной системе. Если вы не нашли необходимых опций в настройках, то возможно есть другие способы управления размером клавиатуры, например путем ввода команд в командной строке или редактирования системных файлов.
Также причиной может быть использование программ, которые не поддерживают настройки размера клавиатуры в Windows 10. В этом случае нужно переключиться на другую программу, которая поддерживает изменение размера клавиатуры в Windows 10.
Чтобы избежать сложностей с изменением размера сенсорной и экранной клавиатуры, рекомендуется регулярно обновлять вашу операционную систему. Таким образом, вы получите все необходимые драйверы и настройки, что позволит изменять размер клавиатуры без труда.
Вопрос-ответ
Почему я не могу изменить размер сенсорной клавиатуры в Windows 10?
Скорее всего, проблема заключается в настройках устройства. Некоторые ноутбуки и планшеты не поддерживают изменение размера сенсорной клавиатуры в Windows 10. Убедитесь, что ваше устройство поддерживает эту функцию.