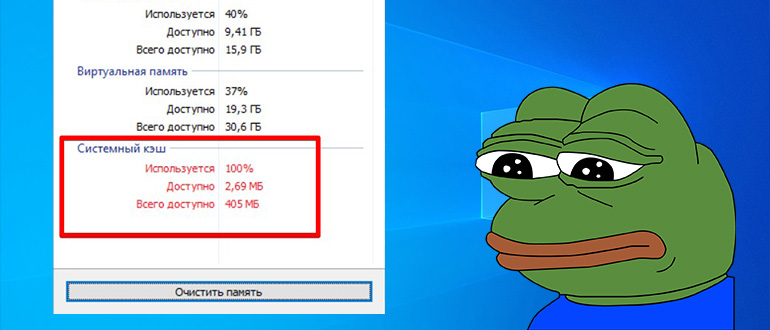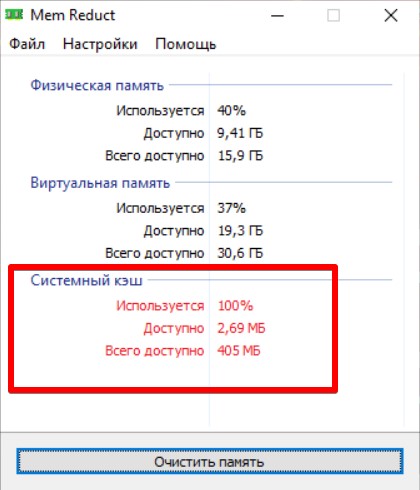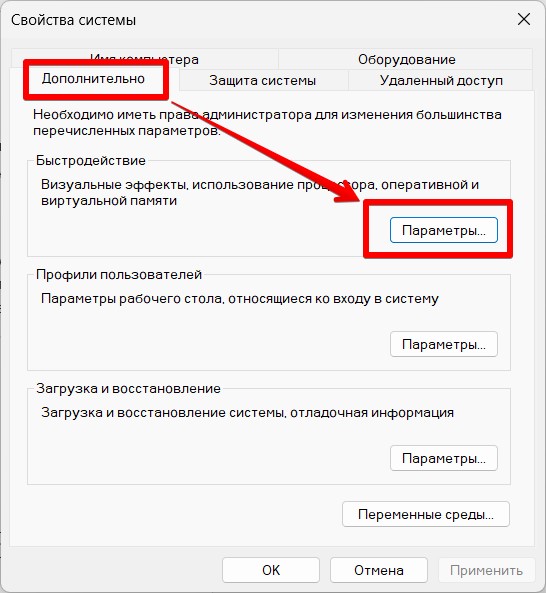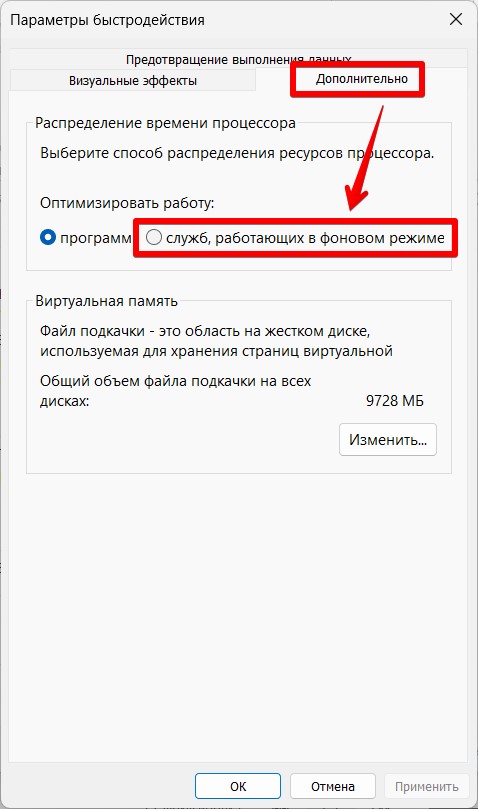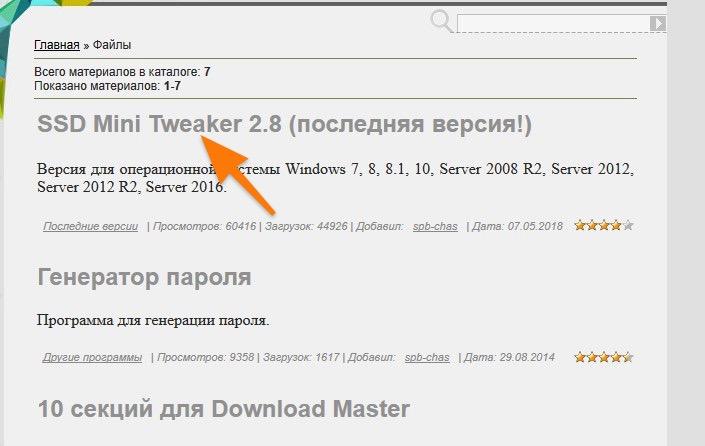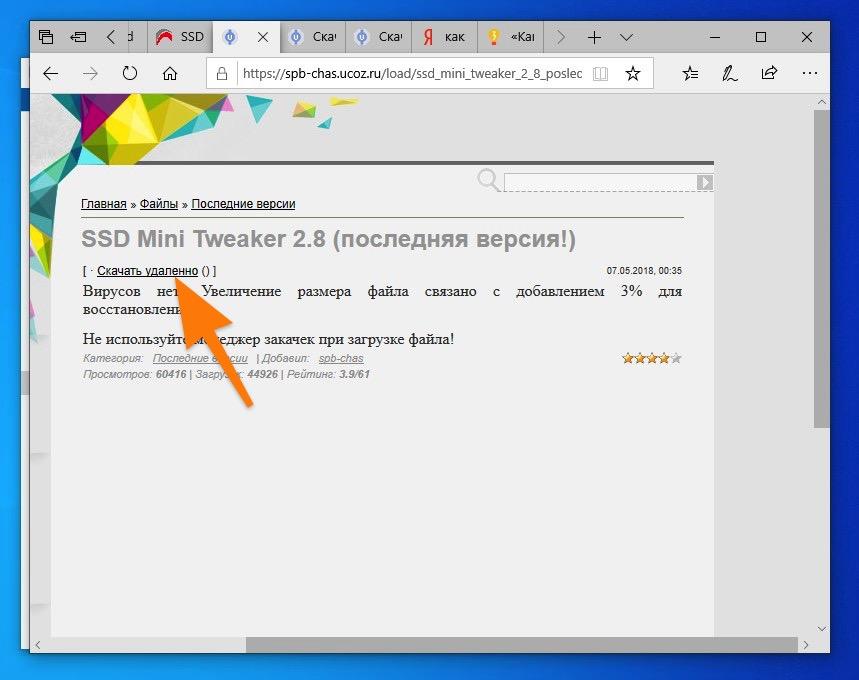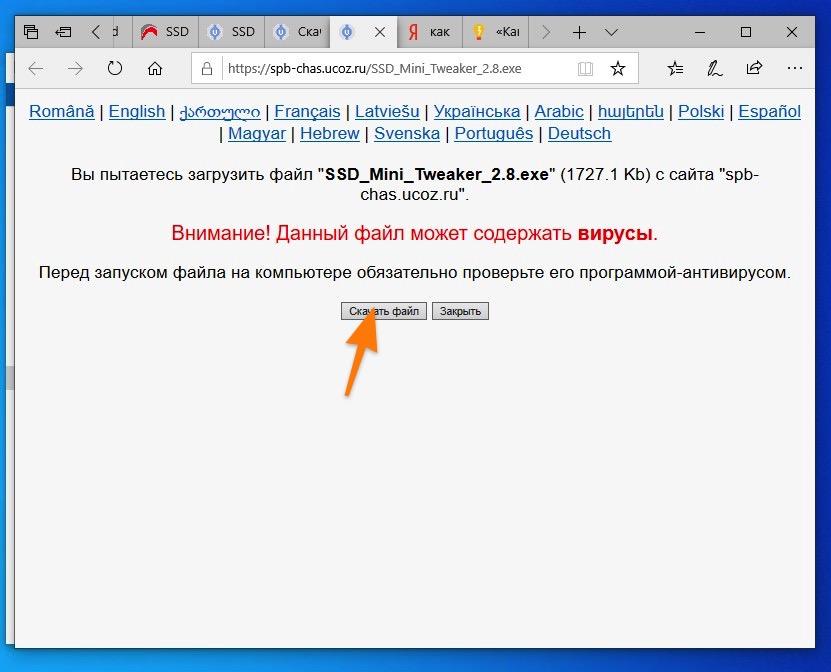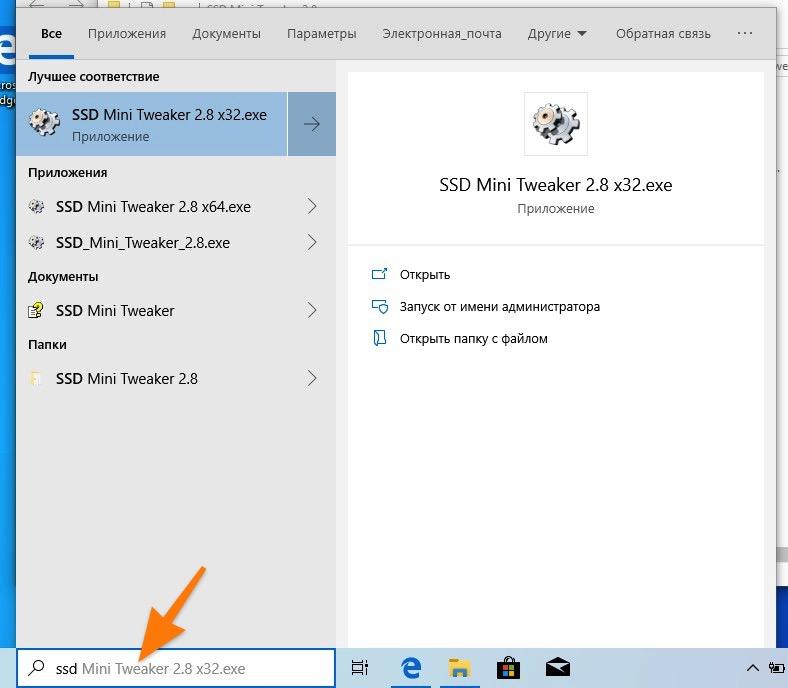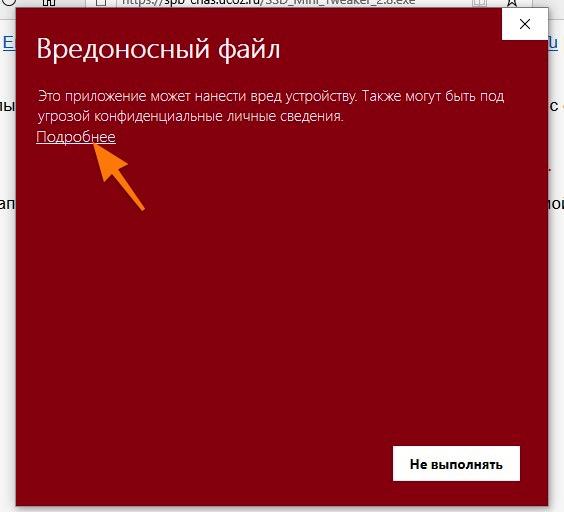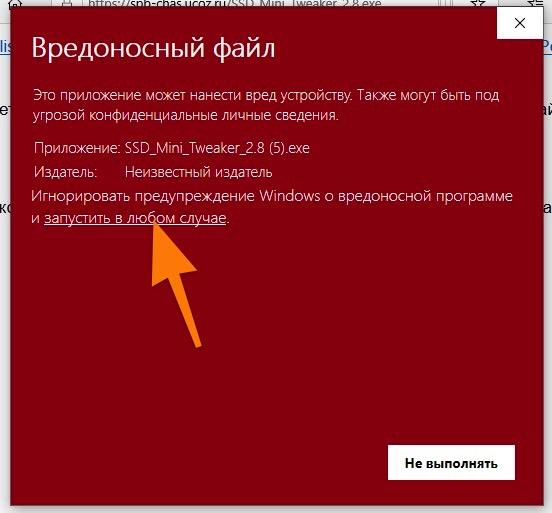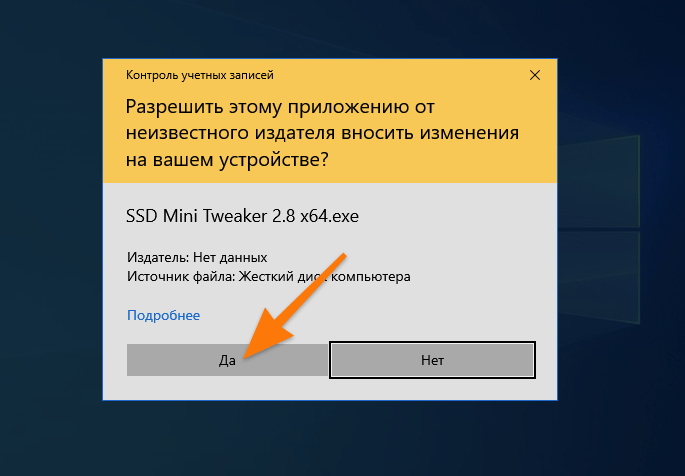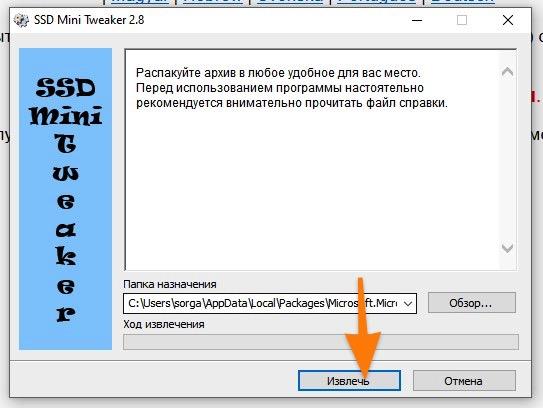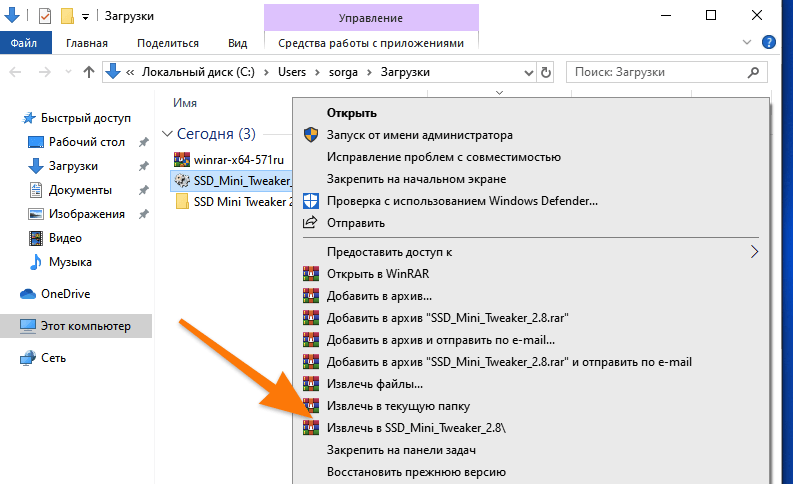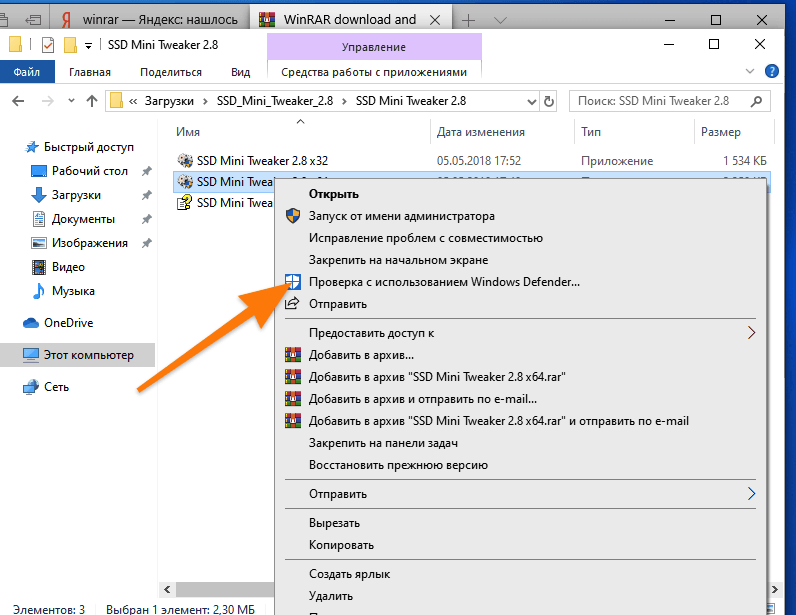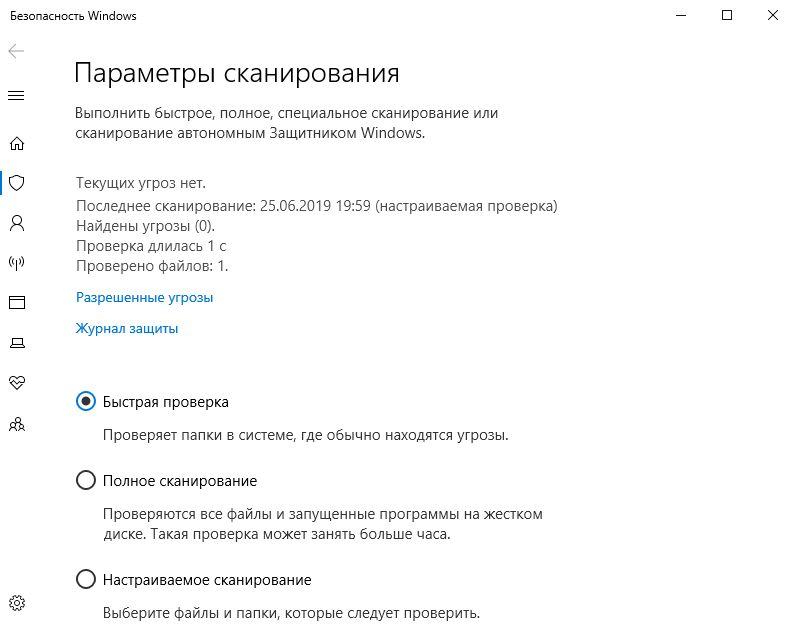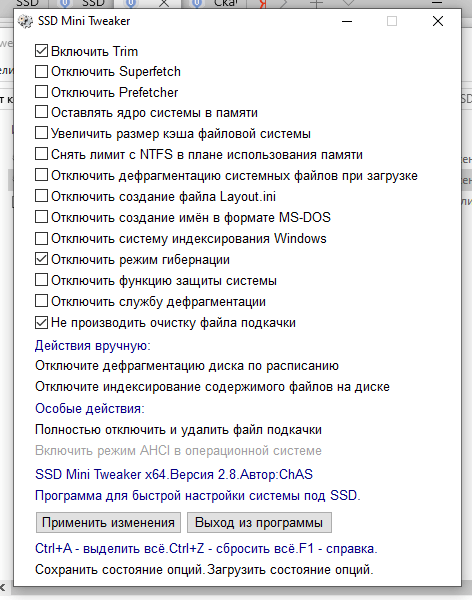Сегодня хотелось бы поговорить об оптимизации и очистки WIndows 10 в несколько кликов с помощью программы Win 10 Tweaker.
Для начала скачаем саму программу по ссылке.
Устанавливать программу нет необходимости , сразу после закачки она работает без установки.
Настоятельно рекомендую пользоваться программой после создания точки восстановления.
Запускаем Win 10 Tweaker.exe, принимаем пользовательское соглашение и попадаем в окно программы «Конфиденциальность».
В данном окне собраны самые напрягающие пользователей функции Windows 10: реклама, мониторинг, телеметрия и др. Остановимся на трех Функциях представленных в этом разделе:
- Отключение всех типов синхронизаций Windows — если вы пользуетесь Windows на различных устройствах с одной учетной записью, то данный пункт отключать не стоит.
- Отключение скрытого фонового обновления синтеза речи — если вы постоянно «разговариваете» со своим компьютером, то данный пункт отключать не стоит.
- Отключение скрытого мониторинга системы — если вы используете «Timeline»(«Временная шкала»), или «Виртуальные Рабочие столы», то этот пункт отключать не рекомендую.Все остальные пункты можно смело отключать.
Перейдем к следующему окну «Контекстное меню»
Здесь, я бы не рекомендовал что-то менять, кроме пункта «Убрать задержку появления контекстного меню», только продвинутому пользователю.
Пункт «Убрать задержку появления контекстного меню» — должен помочь пользователям со старым железом.
Следующие окно «Интерфейс»
Из представленных здесь пунктов нас интересует только два:
- Ускорения появления превью на панели задач
- Добавить Рабочий стол значок Компьютер, а не ярлык — значок функциональнее ярлыка, он будет иметь все свойства Этого компьютера в Проводнике.
Окно «Система»
Здесь я бы отключил пункты:
- Отключить Teredo, ISATAP и IPv6 — можно отключать, если ваш компьютер не работает в сети организации.
- Отключить Cortana и все дочерние процессы — если вы не владеете иностранными языками, то можно смело отключать, Cortana не работает на русском языке.
- Увеличить кэш файловой системы — ставим галочку, при наличии в вашем компьютере от 6 гб оперативной памяти.
- Ускорить запуск Windows и запуск программ из автозагрузки — на некоторых компьютерах помогает.
- Полное выпиливание OneDrive со всеми его следами в системе — если вы не пользуетесь OneDrive, то этот твик вам полезен.
Окно «Службы» — о службах коротко не расскажешь, по этому сделаем отдельную статью.
Окно «Очистка» — в данном окне можно оставить все галочки, после очистки программа покажет объем освобожденного места.
Окно «Приложения» — в данном окне можно удалить все встроенные приложения Microsoft, если вы ими не пользуетесь.
Окно «Автозагрузка» — в этом окне показываются программы, которые запускаются вместе с Windows, здесь же их можно отключить. Но все же, для тих целей рекомендую использовать Ccleaner, данная программа предоставляет более широкие возможности редактирования автозапуска служб и программ, вот ссылка.
Окно «Оптимизация» — здесь представлены функции для платной версия Win 10 Tweaker, так что рассматривать не будем.
Окно «Системная информация» — тут нам может быть интересен пункт «Откатить все твики, примененные с помощью Win 10 Tweaker».
Спасибо за внимание, надеюсь данная информация будет полезна).
Если скорость вашего компьютера, вас после настройки программы все равно не будет устраивать, то можно обратиться в нашу компанию за переустановкой Windows или установкой SSD.
Операционная система содержит несколько разновидностей кэша: системный и программный. Под программы обычно зарезервировано больше памяти, а под нужны операционной системы (ОС) объем очень ограничен. Если кэшированная память начнет исчерпываться, могут появляться ошибки, но чаще всего просто замедляется скорость работы. Сейчас время разобраться, как увеличить системный кэш Windows 10 и стоит ли это делать вовсе.
Что такое кэш память компьютера?
Важно запомнить, что системный кэш – это всего лишь хранилище временных файлов на ПК или другом гаджете. В нем процессор, диск, Windows или другие компоненты сохраняют данные, которые нужно быстро извлекать. Если отдельный фрагмент кода (программы) система использует часто, она помещает его в кэш, а в дальнейшем в разы быстрее извлекает из хранилища. Увеличение скорости достигается еще и тем, что в кэшированном состоянии находится не исходный кусок данных, а уже обработанная его часть.
Где находится кэш память?
Если говорить о системном кэше, то его данные разбросаны по системе. В одном месте хранится временная информация для одного сервиса, в другом месте – код для использования какой-то службой и т. п. Найти его, а тем более посмотреть – нельзя. Данные в кэше хранятся в состоянии, удобном для чтения машиной, а не человеком. Программный кэш обычно находится в основной папке с утилитой или в одноименной папке в разделе C:\Users\User\AppData\Local. Использовать эту информацию в целях ручной очистки кэша не рекомендуем, ведь есть специальные программы для чистки мусора и временных данных, вроде CCleaner.
Увеличение системного кэша
Лучший способ, как увеличить системный кэш заключается в редактировании реестра. Стоит заранее предупредить, что работы с реестром потенциально опасны и могут привести к системным сбоям, поэтому менять и удалять сторонние параметры точно не рекомендуем.
Как увеличить кэш память компьютера:
- Нажимаем Win +R, вводим название файла regedit и нажимаем на «Ок».
- Открываем каталог «Компьютер», а затем – «HKEY_LOCAL_MACHINE».
- Дальше следуем по этому пути \SYSTEM\CurrentControlSet\Control\Session Manager\Memory Management.
- Ищем параметр «DisablePagingExecutive», открываем его и задаем значение «1».
- Дважды нажимаем на элемент «LargeSystemCache» и тоже устанавливаем «1».
- Сохраняем настройки и перезапускаем компьютер.
После проведения процедуры, вместо предустановленного объема памяти, система сможет использовать неограниченное пространство хранилища (до момента, пока останется 4 Мб). Если системный кэш забивается на 100%, это должно помочь.
Важно! Кэш обычно представляет собой небольшой фрагмент самой быстрой памяти в устройстве. Его увеличение в небольших пределах – полезно, но при значительном расширении эффект обратный. Обилие данных в кэше заставляет компьютер долго искать нужную информацию, что сказывается на быстродействии системы в целом.
Как убрать кэширование оперативной памяти?
Если кэширование оперативной памяти занимает много места или после наполнения кэша появляются лаги в играх и т. п., стоит задуматься над очисткой временных данных. Это можем сделать вручную, но подобное действие придется выполнять довольно часто. Есть более удачная альтернатива, которая особенно полезна геймерам и людям, которые используют «тяжелое» программное обеспечение.
Пошаговая инструкция:
- Загружаем файл по ссылке.
- Нажимаем на Пуск, вводим в поиск «Планировщик заданий» и открываем утилиту.
- Жмем на действие в правом меню «Создать задачу».
- Указываем любое название и устанавливаем флаг возле «Выполнить с наивысшими правами».
- В строке «Настроить для» выбираем свою версию ОС.
- Жмем на кнопку «Изменить», а затем – «Дополнительно».
- Кликаем по клавише «Поиск», выбираем «System» и сохраняем изменение (закрываем верхние окна).
- Переходим на вкладку «Триггеры» и щелкаем по «Создать».
- Активируем пункт «Повторять задачу каждые», выбираем «5 минут», а «В течение» — «Бесконечно» и нажимаем «Ок».
- На странице «Действия» нажимаем «Создать».
- Жмем по клавише «Обзор» и указываем путь к файлу, полученному в первом шаге.
- Сохраняем настройки клавишами «Ок».
Теперь система будет каждые 5 минут чистить кэш оперативной памяти.
Это все, что нужно знать о кэше, его увеличении и очистке в Windows 10. Правильно настроив этот раздел можем избежать значительно зависания и падения fps, поэтому рекомендуем научиться пользоваться кэшем каждому пользователю ПК.

Андрей
Остались вопросы по теме?
Задать вопрос
Друзья, приветствую вас на WiFiGid! В этой статье мы обсудим разные варианты борьбы с проблемой, когда системный кэш забивается на 100%. Можно ли увеличить системный кэш в Windows 10 или Windows 11, и как это сделать? Что является истинной причиной этой проблемы? Начинаем?
Если вы нашли свое классное решение проблемы, пожалуйста, поделитесь им с другими пользователями в комментариях. Это может очень помочь кому-то
Содержание
- Выявление проблемы
- Что является причиной?
- Можно ли увеличить системный кэш?
- Шаг 0 – Удаляем редисок
- Шаг 1 – Перезагружаемся без быстрого старта
- Шаг 2 – Очистка диска
- Шаг 3 – Свойства системы
- Шаг 4 – Правка реестра
- Если ничего не помогло
- Видео по теме
- Задать вопрос автору статьи
Выявление проблемы
Для начала хотелось бы узнать, как именно у вас проявляется эта проблема кроме того, что вы где-то увидели показатель в 100 процентов? Что-то очень сильно тормозит? Выключается? Или все работает нормально? А где вы вообще увидели эту цифру 100% и зачем туда полезли? Настоятельно рекомендую ответить на эти вопросы в комментариях под этой статьей, а то есть вероятность, что вам это вообще не нужно.
То что видели и слышали мы – так это исключительно со слов, но один раз присылали скрин с MemReduct (обращаем внимание на самую нижнюю часть скриншота, где как раз и есть системный кэш):
Что-то похожее и у вас? Приступаем!
Что является причиной?
Обычно причиной является какая-то программа, которая генерирует утечку памяти. Может быть, вы что-то недавно устанавливали? Какую-то особенную маленькую программку или игру? А попробуйте удалить ее. Есть вероятность, что поможет.
Особое внимание уделяем ко всяким оптимизаторам, чистильщикам и ускорителям игр. Это вам не нужно!
А еще один раз видел кривое обновление Windows 10, которое вызывало эту проблему. Но сейчас эту дыру уже залатали. Поэтому если давно не обновлялись, полностью обновите систему до всех последних обновлений.
Можно ли увеличить системный кэш?
Нет, нельзя. Windows сама регулирует его размер. Причина не в размере кэша, а в какой-то программе. Не нужно чинить то, что не сломалось.
Шаг 0 – Удаляем редисок
И еще раз, это важно – удаляем всякие оптимизаторы, улучшайзеры, ускорители и прочие чудесные программы, от которых вы думаете, что Windows и игры начнут летать. Именно они и вызывают эту проблему.
Шаг 1 – Перезагружаемся без быстрого старта
Для начала рекомендую выключить компьютер, чтобы он загрузился без быстрого старта.
- Для этого привычно нажимаем на кнопку «Пуск».
- Ищем там кнопку выключения.
- Но перед нажатием на нее зажимаем и держим клавишу Shift.
- Выключаем компьютер с зажатой клавишей Shift.
- После выключения включаем его снова. Старт может быть чуть дольше, чем обычно.
Исчезла ли проблема так? Нет? Едем дальше.
Шаг 2 – Очистка диска
А у вас на жестком диске еще осталось свободное место? Хотя бы 30 Гб? Если нет – марш его чистить! Кэш плотно работает с диском, и если его забить, все будет плохо. Как один из вариантов. А если все в полном порядке, едем дальше.
Шаг 3 – Свойства системы
Нам нужно перейти в «Свойства системы». Можете найти их через поиск Windows. А можете щелкнуть по значку «Моего компьютера» правой кнопкой мыши, а оттуда перейти в «Свойства». На Windows 11 для этого же я щелкаю правой кнопкой мыши по кнопке «Пуск», выбираю пункт «Система», а уже там щелкаю по ссылке «Дополнительные параметры системы».
В открывшемся окне переходим на вкладку «Дополнительно» и нажимаем на кнопку «Параметры» в группе «Быстродействие».
В открывшемся окне снова переходим на вкладку «Дополнительно», а уже там ставим переключатель на «служб, работающих в фоновом режиме».
Это должно улучшить работу системного кэша. Но без выполнения пунктов выше, толку будет ноль. Саму виртуальную память и файлы подкачки не трогаем.
Шаг 4 – Правка реестра
В реестре Windows тоже есть один метод отпустить ограничения на размер системного кэша. Но если и после этого он все равно будет забиваться, читайте последний пункт (ну или вы по-прежнему не хотите что-то удалять).
- Открываем редактор реестра (через поиск или командой regedit в «Выполнить» ( + R)).
- Переходим вот в эту ветку:
HKEY_LOCAL_MACHINE\SYSTEM\CurrentControlSet\Control\Session Manager\Memory Management
- Справа находим ДВА параметра: «DisablePagingExecutive» и «LargeSystemCache» (если их нет, всегда можно создать).
- Изменяем для них значения на «1».
- Сохраняем и перезагружаем компьютер.
Если ничего не помогло
Очень редко, но бывает, что проблема аппаратная. Проверяем жесткий диск и оперативу (можно просто извлекать и смотреть, осталась ли какая-то проблема). Если что-то выявили – под замену.
Ну а если нет – переустанавливаем Windows c нуля и проверяем на чистой системе, на которую еще ничего не успели установить, как работает кэш там. Да и вообще, а тормозит ли система, а то вдруг это ничего и не нужно?
Видео по теме
-
Отключить уведомления о безопасности от Центра уведомлений
Подробное описание
Когда вы отключаете что-нибудь, связанное с безопасностью или защитой, вы постоянно получаете об этом уведомления. Данный твик отключит раздражающие уведомления о безопасности от Центра уведомлений.
Расположение
В реестре:
HKEY_CURRENT_USERSoftwareMicrosoftWindowsCurrentVersionNotificationsSettingsWindows.SystemToast.SecurityAndMaintenance
Параметр:
Enabled
Стандартное значение: 1
Рекомендованное значение: 0 (отключает назойливые предупреждения от Центра уведомлений)
Пример твика реестра
Windows Registry Editor Version 5.00
[HKEY_CURRENT_USERSoftwareMicrosoftWindowsCurrentVersionNotificationsSettingsWindows.SystemToast.SecurityAndMaintenance]
"Enabled"=dword:00000000
Поддержка твика
✓ Windows 10
✗ Windows 8.1
✗ Windows 7
Данный твик уже включён в состав Win 10 Tweaker
-
Отключить предупреждения при запуске любых exe
Подробное описание
По умолчанию, исполняемые файлы, запускаемые на компьютере, вызывают такое предупреждение: «Файлы, скачанные из интернетов, могут навредить вашему компью…». Следующий ниже твик 2 в 1 отключает это предупреждение.
Расположение
В реестре:
HKEY_LOCAL_MACHINESOFTWAREMicrosoftInternet ExplorerSecurity
Параметр:
DisableSecuritySettingsCheck
Стандартное значение: отсутствует
Рекомендованное значение: 1 (не проверять безопасность файла)
В реестре:
HKEY_CURRENT_USERSoftwareMicrosoftWindowsCurrentVersionInternet SettingsZones3
Параметр:
1806
Стандартное значение: отсутствует
Рекомендованное значение: 0 (не вызывать предупреждения безопасности)
Пример твика реестра
Windows Registry Editor Version 5.00
[HKEY_LOCAL_MACHINESOFTWAREMicrosoftInternet ExplorerSecurity]
"DisableSecuritySettingsCheck"=dword:00000001
[HKEY_CURRENT_USERSoftwareMicrosoftWindowsCurrentVersionInternet SettingsZones3]
"1806"=dword:00000000
Поддержка твика
✓ Windows 10
✓ Windows 8.1
✓ Windows 7
Данный твик уже включён в состав Win 10 Tweaker
-
Отключить Защитник Windows, SmartScreen и Antimalware
Подробное описание
Применение твиков ниже остановит Защитника Windows, отключит его от автозагрузки, выпилит его из контекстного меню и на десерт вырубит SmartScreen, не позволяя больше запускаться. SmartScreen – это такой фильтр, который решает за вас – опасный вы сайт посещаете или нет. Если вы пользуетесь Edge или Магазином приложений, не рекомендуется отключать Защитник и SmartScreen. Учтите, что Microsoft не дремлет, поэтому предпочтительнее делать всё в Win 10 Tweaker.
Win 10 Tweaker – первая и до сих пор единственная программа сегодня, которая способна положить Antimalware в один клик. Простые батники и reg-файлы тут уже не помогут.
Пример твика реестра для Windows 10:
Windows Registry Editor Version 5.00
[HKEY_LOCAL_MACHINESOFTWAREMicrosoftWindowsCurrentVersionExplorer]
"SmartScreenEnabled"="off"
[HKEY_LOCAL_MACHINESOFTWAREPoliciesMicrosoftMicrosoftEdgePhishingFilter]
"EnabledV9"=dword:00000000
[HKEY_LOCAL_MACHINESOFTWAREPoliciesMicrosoftWindowsSystem]
"EnableSmartScreen"=dword:00000000
[HKEY_LOCAL_MACHINESOFTWAREPoliciesMicrosoftWindows Defender]
"DisableAntiSpyware"=dword:00000001
[HKEY_LOCAL_MACHINESOFTWAREPoliciesMicrosoftWindows DefenderSmartScreen]
"ConfigureAppInstallControl"="Anywhere"
"ConfigureAppInstallControlEnabled"=dword:00000001
[HKEY_LOCAL_MACHINESYSTEMCurrentControlSetServicesSecurityHealthService]
"Start"=dword:00000004
[HKEY_LOCAL_MACHINESYSTEMCurrentControlSetServiceswscsvc]
"Start"=dword:00000004
[HKEY_CURRENT_USERSoftwareMicrosoftWindowsCurrentVersionAppHost]
"EnableWebContentEvaluation"=dword:00000000
Пример твика Командной строки для Windows 8.1:
sc stop windefend & sc config windefend start=disabled
Поддержка твика
✓ Windows 10
✓ Windows 8.1
✗ Windows 7
Данный твик уже включён в состав Win 10 Tweaker
-
Остановить и отключить UAC (Контроль учётных записей)
Подробное описание
Совокупность твиков ниже позволит полностью отключить Контроль учётных записей (User Account Control), избавить от значков щита, уведомлений безопасности и прочей ереси. Отключая UAC, вы автоматически получаете привилегии администратора. Это означает, что если программа требует запуск от Администратора, то двойного клика по ярлыку или исполняемому файлу exe будет достаточно.
Пример твика реестра
Windows Registry Editor Version 5.00
[HKEY_LOCAL_MACHINESOFTWAREMicrosoftWindowsCurrentVersionPoliciesSystem]
"ConsentPromptBehaviorAdmin"=dword:00000000
"EnableInstallerDetection"=dword:00000000
"EnableLUA"=dword:00000000
"EnableSecureUIAPaths"=dword:00000000
"EnableVirtualization"=dword:00000000
"FilterAdministratorToken"=dword:00000000
"PromptOnSecureDesktop"=dword:00000000
Поддержка твика
✓ Windows 10
✓ Windows 8.1
✓ Windows 7
Данный твик уже включён в состав Win 10 Tweaker
-
Переключать раскладку клавиатуры по Ctrl + Shift
Подробное описание
По умолчанию смена языка в Windows осуществляется по Alt+Shift. Этот твик позволит менять раскладку по Ctrl+Shift.
Расположение
В реестре:
HKEY_CURRENT_USERKeyboard LayoutToggle
Параметры:
Hotkey
Language Hotkey
Layout Hotkey
Значения по умолчанию: отсутствуют
Пример твика реестра
Windows Registry Editor Version 5.00
[HKEY_CURRENT_USERKeyboard LayoutToggle]
"Hotkey"="2"
"Language Hotkey"="2"
"Layout Hotkey"="3"
Поддержка твика
✓ Windows 10
✓ Windows 8.1
✓ Windows 7
Данный твик уже включён в состав Win 10 Tweaker
-
Время ожидания до отключения экрана блокировки
Подробное описание
Читая ниже, не путайтесь в терминах:
- Экран блокировки
- Блокировка экрана
В Windows 8.1 и 10 есть баг, который Microsoft не торопится исправлять. Какое бы вы ни установили время блокировки экрана, экран блокировки будет гаснуть ровно через минуту. Представленный ниже твик добавит в схему электропитания опцию, благодаря которой можно регулировать время, через которое экран будет гаснуть с учётом блокировки самого экрана.
Расположение
В реестре:
HKEY_LOCAL_MACHINESYSTEMCurrentControlSetControlPowerPowerSettings7516b95f-f776-4464-8c53-06167f40cc998EC4B3A5-6868-48c2-BE75-4F3044BE88A7
Параметр:
Attributes
Стандартное значение: 1
Рекомендованное значение: 2 (исправить время ожидания до отключения экрана блокировки)
Пример твика реестра
Windows Registry Editor Version 5.00
[HKEY_LOCAL_MACHINESYSTEMCurrentControlSetControlPowerPowerSettings7516b95f-f776-4464-8c53-06167f40cc998EC4B3A5-6868-48c2-BE75-4F3044BE88A7]
"Attributes"=dword:00000002
Поддержка твика
✓ Windows 10
✓ Windows 8.1
✗ Windows 7
Данный твик уже включён в состав Win 10 Tweaker
-
Отключить диагностику памяти
Подробное описание
Следующий твик отключает диагностику оперативной памяти вашего компьютера. Если с оперативкой что-то не так, диагностика уже не поможет. Отключение бессмысленных диагностик повысит общую производительность системы.
Пример твика Командной строки
Для Windows 7
schtasks /change /tn "MicrosoftWindowsMemoryDiagnosticCorruptionDetector" /disable
schtasks /change /tn "MicrosoftWindowsMemoryDiagnosticDecompressionFailureDetector" /disable
Для Windows 8.1 и 10
schtasks /change /tn "MicrosoftWindowsMemoryDiagnosticProcessMemoryDiagnosticEvents" /disable
schtasks /change /tn "MicrosoftWindowsMemoryDiagnosticRunFullMemoryDiagnostic" /disable
Поддержка твика
✓ Windows 10
✓ Windows 8.1
✓ Windows 7
Данный твик уже включён в состав Win 10 Tweaker
-
Отключить Teredo, ISATAP и IPv6
Подробное описание
Этот твик отключает ненужные для большинства протоколы Teredo, ISATAP и IPv6. Не рекомендуется использовать этот твик на рабочем компьютере (в организациях).
Пример твика Командной строки
netsh interface teredo set state disabled
netsh interface isatap set state disabled
netsh int ipv6 isatap set state disabled
netsh int ipv6 6to4 set state disabled
netsh interface IPV6 set global randomizeidentifier=disabled
netsh interface IPV6 set privacy state=disabled
Поддержка твика
✓ Windows 10
✓ Windows 8.1
✓ Windows 7
Данный твик уже включён в состав Win 10 Tweaker
-
Отключить Cortana и все дочерние процессы
Подробное описание
Если вы не пользуетесь голосовым помощником Cortana, можете воспользоваться твиком ниже. Под страны СНГ Cortana не адаптирована, но всё равно расходует ресурсы компьютера. Крайне рекомендуется применить твик 11 в 1.
Пример твика реестра
Windows Registry Editor Version 5.00
[HKEY_LOCAL_MACHINESOFTWAREMicrosoftSpeech_OneCorePreferences]
"ModelDownloadAllowed"=dword:00000000
[HKEY_LOCAL_MACHINESOFTWAREPoliciesMicrosoftWindowsWindows Search]
"AllowCloudSearch"=dword:00000000
"AllowCortana"=dword:00000000
"AllowSearchToUseLocation"=dword:00000000
"ConnectedSearchUseWeb"=dword:00000000
"DisableWebSearch"=dword:00000001
[HKEY_CURRENT_USERSoftwareMicrosoftInputPersonalization]
"RestrictImplicitInkCollection"=dword:00000001
"RestrictImplicitTextCollection"=dword:00000001
[HKEY_CURRENT_USERSoftwareMicrosoftInputPersonalizationTrainedDataStore]
"HarvestContacts"=dword:00000000
[HKEY_CURRENT_USERSoftwareMicrosoftPersonalizationSettings]
"AcceptedPrivacyPolicy"=dword:00000000
[HKEY_CURRENT_USERSoftwareMicrosoftWindowsCurrentVersionWindows Search]
"CortanaConsent"=dword:00000000
Поддержка твика
✓ Windows 10
✗ Windows 8.1
✗ Windows 7
Данный твик уже включён в состав Win 10 Tweaker
-
Предварительная настройка Internet Explorer
Подробное описание
Твик 9 в 1 отключит:
- Запрос на SmartScreen
- Запрос на преднастройки
- Новости об Алле Пугачёвой
- Первое приветствие
- Предупреждение при скачке cmd, vbs, exe…
- Тест сети
Сделает домашней страницей Google и заменит поиск Bing на Google в адресной строке и Поиске. Добавит прокси АнтиЗапрета, который разблокирует сайты, блокируемые Роскомнадзором, и многое-многое другое.
Пример твика реестра
Windows Registry Editor Version 5.00
[HKEY_CURRENT_USERSoftwareMicrosoftInternet ExplorerMain]
"DisableFirstRunCustomize"=dword:00000001
"IE10RecommendedSettingsNo"=dword:00000001
"IE10RunOnceCompletionTime"=hex:da,91,9c,f8,56,a1,d3,01
"IE10RunOnceLastShown_TIMESTAMP"=hex:00
"IE10RunOncePerInstallCompleted"=dword:00000001
"IE10TourNoShow"=dword:00000001
"IE10TourShown"=dword:00000001
"IE10TourShownTime"=hex:00
"Start Page"="https://google.com"
[HKEY_CURRENT_USERSoftwareMicrosoftInternet ExplorerSearchScopes]
"DefaultScope"="{ACD2BEB0-17F5-4FF1-8A1C-60606069FB98}"
[HKEY_CURRENT_USERSoftwareMicrosoftInternet ExplorerSearchScopes{ACD2BEB0-17F5-4FF1-8A1C-60606069FB98}]
"DisplayName"="Google"
"FaviconURL"="https://www.google.com/favicon.ico"
"OSDFileURL"="https://www.microsoft.com/en-us/IEGallery/GoogleAddOns"
"ShowSearchSuggestions"=dword:00000001
"SuggestionsURL_JSON"="https://suggestqueries.google.com/complete/search?output=firefox&client=firefox&qu={searchTerms}"
"URL"="https://www.google.com/search?hl=ru&q={searchTerms}"
[HKEY_LOCAL_MACHINESYSTEMCurrentControlSetServicesNlaSvcParametersInternet]
"EnableActiveProbing"=dword:00000000
[HKEY_LOCAL_MACHINESOFTWAREPoliciesMicrosoftInternet ExplorerSuggested Sites]
"Enabled"=dword:00000000
[HKEY_LOCAL_MACHINESOFTWAREMicrosoftWindowsCurrentVersionPoliciesAssociations]
"ModRiskFileTypes"=".bat;.exe;.reg;.vbs;.chm;.msi;.js;.cmd"
[HKEY_CURRENT_USERSoftwareMicrosoftWindowsCurrentVersionInternet Settings]
"AutoConfigURL"="https://antizapret.prostovpn.org/proxy.pac"
[HKEY_CURRENT_USERSoftwareMicrosoftWindowsCurrentVersionInternet SettingsZoneMap]
"ProxyBypass"=dword:00000000
[HKEY_CURRENT_USERSoftwareMicrosoftWindowsCurrentVersionInternet SettingsZones1]
"Flags"=dword:000000D3
Поддержка твика
✓ Windows 10
✓ Windows 8.1
✓ Windows 7
Данный твик уже включён в состав Win 10 Tweaker
-
Ярлыки на Перезагрузку и Обновление проводника
Подробное описание
Создать ярлыки на Рабочем столе
- Перезагрузка
- Обновить оболочку
Обновление оболочки – это авторский скрипт, который правильно обновляет оболочку Проводника, не перезапуская его. При этом и кэш ярлыков обновляется, в отличие от стандартного Обновить, и кэш значков по типу расширений обновляется с первого раза.
Расположение
C:WindowsReboot.vbs
Set objShell = WScript.CreateObject("WScript.Shell")
objShell.Run "cmd /c shutdown.exe -r -t 0", 0, True
C:WindowsRefresh.vbs
'Скрипт правильно обновляет Рабочий стол, очищая (обновляя) кэш иконок командами в 7-ой и 8-ой строках.
'Побочным действием такой очистки кэша и обновления оболочки является создание файлов-отчётов.
'Команды, начинающиеся с 14-ой строки, отвечают за удаление этих логов после паузы в 1 секунду (9 строка).
'13-я строка указывает сценарию переменную среду %userprofile%, которую Microsoft ® WBSH по умолчанию не понимает.
'Автор скрипта: Аванесян Х.С.
set oShell = WScript.CreateObject ("WScript.Shell")
oShell.run "ie4uinit.exe -show"
oShell.run "ie4uinit.exe -ClearIconCache"
WScript.Sleep 1000
set objFSO = CreateObject("Scripting.FileSystemObject")
set WshShell = CreateObject("WScript.Shell")
userprofile = WshShell.ExpandEnvironmentStrings("%userprofile%")
if objFSO.FileExists(userprofile & "AppDataLocalMicrosoftInternet Explorerie4uinit-ClearIconCache.log") then
objFSO.DeleteFile userprofile & "AppDataLocalMicrosoftInternet Explorerie4uinit-ClearIconCache.log"
end if
if objFSO.FileExists(userprofile & "AppDataLocalMicrosoftInternet Explorerie4uinit-show.log") then
objFSO.DeleteFile userprofile & "AppDataLocalMicrosoftInternet Explorerie4uinit-show.log"
end if
if objFSO.FileExists(userprofile & "AppDataLocalMicrosoftInternet Explorerbrndlog.txt") then
objFSO.DeleteFile userprofile & "AppDataLocalMicrosoftInternet Explorerbrndlog.txt"
end if
if objFSO.FileExists(userprofile & "AppDataLocalMicrosoftInternet Explorerie4uinit-UserConfig.log") then
objFSO.DeleteFile userprofile & "AppDataLocalMicrosoftInternet Explorerie4uinit-UserConfig.log"
end if
Осталось создать ярлыки на эти скрипты.
Поддержка твика
✓ Windows 10
✓ Windows 8.1
✓ Windows 7
Данный твик уже включён в состав Win 10 Tweaker
-
Увеличить кэш файловой системы
Подробное описание
Увеличение кэша файловой системы позволит Windows не обращаться так часто к этой самой файловой системе, позволяя обрабатывать всё в оперативной памяти. Если у вас больше 4 ГБ оперативной памяти и, особенно, если у вас SSD, рекомендуется задействовать этот твик.
Расположение
В реестре:
HKEY_LOCAL_MACHINESYSTEMCurrentControlSetControlSession ManagerMemory Management
Параметр:
LargeSystemCache
Значение по умолчанию: 0
Рекомендованное значение: 1 (увеличивает кэш файловой системы)
Пример твика реестра
Windows Registry Editor Version 5.00
[HKEY_LOCAL_MACHINESYSTEMCurrentControlSetControlSession ManagerMemory Management]
"LargeSystemCache"=dword:00000001
Поддержка твика
✓ Windows 10
✓ Windows 8.1
✓ Windows 7
Данный твик уже включён в состав Win 10 Tweaker
-
Ускорить запуск Windows и запуск программ из автозагрузки
Подробное описание
По умолчанию, в Windows включена задержка загрузки Windows и задержка программ из автозапуска. Твик убирает медвежью услугу.
Расположение
В реестре:
HKEY_CURRENT_USERSoftwareMicrosoftWindowsCurrentVersionExplorerSerialize
Параметр:
Startupdelayinmsec
Значение по умолчанию: отсутствует
Рекомендованное значение: 0 (ускоряет запуск программ из Автозагрузки)
Пример твика реестра
Windows Registry Editor Version 5.00
[HKEY_CURRENT_USERSoftwareMicrosoftWindowsCurrentVersionExplorerSerialize]
"Startupdelayinmsec"=dword:00000000
Поддержка твика
✓ Windows 10
✓ Windows 8.1
✗ Windows 7
Данный твик уже включён в состав Win 10 Tweaker
-
Отключить историю для панели быстрого доступа
Подробное описание
Применение следующего твика отключит историю использования для файлов и папок для панели быстрого доступа.
В эту историю входят:
- Недавно используемые файлы
- Недавно открытые файлы Пуск
- Часто используемые файлы
- История «Выполнить» Win + R
Расположение
В реестре:
HKEY_CURRENT_USERSoftwareMicrosoftWindowsCurrentVersionExplorer
Параметр:
ShowFrequent
ShowRecent
Значения по умолчанию: отсутствуют
Рекомендованные значения: 0 (отключает историю быстрого доступа)
В реестре:
HKEY_CURRENT_USERSoftwareMicrosoftWindowsCurrentVersionExplorerAdvanced
Параметр:
Start_TrackDocs
Start_TrackProgs
Значения по умолчанию: отсутствуют
Рекомендованные значения: 0 (отключает Часто используемые файлы и историю Win + R)
Пример твика реестра
Windows Registry Editor Version 5.00
[HKEY_CURRENT_USERSoftwareMicrosoftWindowsCurrentVersionExplorer]
"ShowFrequent"=dword:00000000
"ShowRecent"=dword:00000000
[HKEY_CURRENT_USERSoftwareMicrosoftWindowsCurrentVersionExplorerAdvanced]
"Start_TrackDocs"=dword:00000000
"Start_TrackProgs"=dword:00000000
Поддержка твика
✓ Windows 10
✗ Windows 8.1
✗ Windows 7
Данный твик уже включён в состав Win 10 Tweaker
-
Отключить автозапуск съёмных носителей
Подробное описание
Следующий твик отключит автозапуск для съёмных носителей (флэшек, съёмных дисков и прочих устройств), которые Проводник Windows мгновенно пытается открыть при подключении к компьютеру. В момент подключения флэшки Windows по умолчанию сканирует её на содержимое файла autorun.inf. И всё бы ничего, если бы его всегда использовали по назначению. Но история показывает, что в большинстве случаев, этот файл-сценарий служит для автозапуска вирусов и прочих вредоносных сценариев. Твик, представленный ниже не позволит вирусам пролезть в систему и запускать свои сценарии. Флэшки и другие съёмные носители будут работать, как и работали, просто Windows теперь будет игнорировать файл autorun.inf. Строго рекомендуется.
Расположение
В реестре:
HKEY_CURRENT_USERSoftwareMicrosoftWindowsCurrentVersionExplorerAutoplayHandlers
Параметр:
DisableAutoplay
Значение по умолчанию: 0
Рекомендованное значение: 1 (предотвращает автозапуск флэшек и других съёмных носителей)
Пример твика реестра
Windows Registry Editor Version 5.00
[HKEY_CURRENT_USERSoftwareMicrosoftWindowsCurrentVersionExplorerAutoplayHandlers]
"DisableAutoplay"=dword:00000001
Поддержка твика
✓ Windows 10
✓ Windows 8.1
✓ Windows 7
Данный твик уже включён в состав Win 10 Tweaker
-
Разблокировать классический «Просмотр фотографий Windows»
Подробное описание
Твик восстанавливает классический «Просмотр фотографий Windows» в список программ для работы с изображениями. В данном случае, как в случае с другими твиками из Win 10 Tweaker, решение ниже короче и не содержит лишнего мусора. Только то, ради чего есть твик. Всё, что вам нужно после применения – это выбрать – Открыть с помощью и найти там старый добрый «Просмотр фотографий Windows». Примечательно, что классический просмотр изображений на самом деле никуда не пропадал из Windows, просто Microsoft его программно отключила.
Пример твика реестра
Windows Registry Editor Version 5.00
[HKEY_LOCAL_MACHINESOFTWAREClassesApplicationsphotoviewer.dllshellopen]
"MuiVerb"="@photoviewer.dll,-3043"
[HKEY_LOCAL_MACHINESOFTWAREClassesApplicationsphotoviewer.dllshellopencommand]
@=hex(2):25,00,53,00,79,00,73,00,74,00,65,00,6D,00,52,00,6F,00,6F,00,74,00,25,
00,5C,00,53,00,79,00,73,00,74,00,65,00,6D,00,33,00,32,00,5C,00,72,00,75,00,
6E,00,64,00,6C,00,6C,00,33,00,32,00,2E,00,65,00,78,00,65,00,20,00,22,00,25,
00,50,00,72,00,6F,00,67,00,72,00,61,00,6D,00,46,00,69,00,6C,00,65,00,73,00,
25,00,5C,00,57,00,69,00,6E,00,64,00,6F,00,77,00,73,00,20,00,50,00,68,00,6F,
00,74,00,6F,00,20,00,56,00,69,00,65,00,77,00,65,00,72,00,5C,00,50,00,68,00,
6F,00,74,00,6F,00,56,00,69,00,65,00,77,00,65,00,72,00,2E,00,64,00,6C,00,6C,
00,22,00,2C,00,20,00,49,00,6D,00,61,00,67,00,65,00,56,00,69,00,65,00,77,00,
5F,00,46,00,75,00,6C,00,6C,00,73,00,63,00,72,00,65,00,65,00,6E,00,20,00,25,
00,31,00,00,00
[HKEY_LOCAL_MACHINESOFTWAREMicrosoftWindows Photo ViewerCapabilitiesFileAssociations]
".tif"="PhotoViewer.FileAssoc.Tiff"
".tiff"="PhotoViewer.FileAssoc.Tiff"
".jpg"="PhotoViewer.FileAssoc.Tiff"
".png"="PhotoViewer.FileAssoc.Tiff"
".jpeg"="PhotoViewer.FileAssoc.Tiff"
".bmp"="PhotoViewer.FileAssoc.Tiff"
".jpe"="PhotoViewer.FileAssoc.Tiff"
".jfif"="PhotoViewer.FileAssoc.Tiff"
".dib"="PhotoViewer.FileAssoc.Tiff"
".ico"="PhotoViewer.FileAssoc.Tiff"
".gif"="PhotoViewer.FileAssoc.Tiff"
".tga"="PhotoViewer.FileAssoc.Tiff"
Поддержка твика
✓ Windows 10
✗ Windows 8.1
✗ Windows 7
Данный твик уже включён в состав Win 10 Tweaker
-
Полное выпиливание OneDrive со всеми его следами в системе
Подробное описание
Следующий ниже твик остановит и деинсталлирует OneDrive, удалив все его следы в системе.
Пример твика Командной строки
Для Windows 10 x64
taskkill /f /im OneDrive.exe & %systemroot%SysWOW64OneDriveSetup.exe /uninstall
Для Windows 10 x86
taskkill /f /im OneDrive.exe & %systemroot%System32OneDriveSetup.exe /uninstall
Не лишним будет удалить остаточные следы в реестре
reg delete HKCRCLSID{018D5C66-4533-4307-9B53-224DE2ED1FE6} /f
reg delete HKCRWow6432NodeCLSID{018D5C66-4533-4307-9B53-224DE2ED1FE6} /f
А также папки из системы
rd /s /q %userprofile%OneDrive
rd /s /q %userprofile%AppDataLocalMicrosoftOneDrive
rd /s /q "%allusersprofile%Microsoft OneDrive"
Поддержка твика
✓ Windows 10
✗ Windows 8.1
✗ Windows 7
Данный твик уже включён в состав Win 10 Tweaker
-
Сделать свою учётную запись Административной
Подробное описание
Многие путают привилегированные права и выполнение команд от Администратора с Административной учётной записью. Выполнение сценариев с правами Администратора и выполнение сценариев от Администратора – разные вещи. Доказательства тому – невозможность изменять некоторые разделы реестра или Параметры Windows, где Вы можете часто наблюдать примечание: Некоторыми параметрами управляет ваша организация. Чтобы стать полноценным администратором, не обязательно создавать Административную учётную запись – достаточно выполнить одну команду, которая после перезагрузки сделает из простой учётной записи Административную.
Пример твика Командной строки
net user Admin /active:yes
где Admin – это имя вашей учётной записи.
Пример команды с учётной записью, имеющей пробелы в имени:
net user "Имя пользователя" /active:yes
Поддержка твика
✓ Windows 10
✓ Windows 8.1
✓ Windows 7
Данный твик не включён в состав Win 10 Tweaker
Рассказываем про универсальный инструмент для настройки SSD-дисков.
- Открываем браузер и заходим на официальный сайт разработчика SSD Mini Tweaker (spb-chas.ucoz).
- На главной странице ищем пост с последней версией программы. В моем случае SSD Mini Tweaker 2.8.
Сайт оформлен, как блог. Все обновления отображаются в виде отдельных постов
- В открывшемся окне кликаем по кнопке «Скачать удаленно».
Крошечная ссылка под названием программы
- Игнорируем страшное предупреждение о возможном наличии вируса в файле и нажимаем «Скачать файл».
Выглядит пугающе, но это стандартное предупреждение. Не бойтесь
- Открываем поиск (справа от меню «Пуск»), вводим туда слово SSD и нажимаем клавишу «Ввод», чтобы запустить загруженную утилиту.
Поиск запускается кликом по иконке в виде лупы
- При запуске вас встретит еще одно страшное красное окно. Нажимаем на пункт «Подробнее».
Windows 10 настойчиво утверждает, что мы имеем дело с вирусом
- Затем нажимаем на пункт «Запустить в любом случае». Ниже в статье я объясню, почему так происходит, и постараюсь убедить в безопасности SSD Mini Tweaker.
Игнорируем все попытки нас остановить
- Когда всплывет окно контроля учетных записей, жмем на кнопку «Да».
Возможно, потребуется ввести пароль
- Появится окно установщика SSD Mini Tweaker 2.8. В нем просто нажимаем кнопку «Извлечь» и утилита распакуется в ту же папку, куда вы ее скачали.
Тут не так много кнопок, чтобы заблудиться. Просто распаковываем файлы в любую папку
- Переходим в папку, где лежат распакованные файлы программы и запускаем ее двойным кликом.
Это что, вирус?
Нет, не вирус. Первое предупреждение на сайте, как я уже сказал, вполне стандартное, оно появляется на некоторых доменах с целью убедить пользователей пользоваться антивирусами. Это нормальная практика, проверять файлы всегда полезно.
Второе предупреждение, в системе, можно трактовать по-разному. Либо дело в неустановленном разработчике, что вполне вероятно. Либо в специфичном архиве, в котором поставляется программа. Так или иначе, я проверил файлы SSD Mini Tweaker встроенным антивирусом.
- Я распаковал загруженный архив с помощью WinRar.
Да, установщик SSD Mini Tweaker 2.8 — на самом деле, обычный архив
- Затем запустил проверку самой программы с помощью Windows Defender.
Тем же антивирусом, что ранее пугал нас красным экраном
- И вот результат.
Тот же Windows Defender уже не видит никакой угрозы в распакованных файлах
Вы можете проделать то же самое и убедиться, что файлы чистые и не навредят системе.
Как настроить SSD Mini Tweaker?
Несмотря на то, что утилита распространяется бесплатно и выглядит не очень солидно, в ней много полезных функций. Сейчас расскажу подробнее о каждой.
Так выглядит интерфейс программы
Включить Trim
Trim — это функция SSD-дисков, которая производит зачистку освобожденного пространства в фоновом режиме между процессами чтения и записи данных. Включаем ее обязательно, чтобы ускорить работу накопителя.
Отключить Superfetch
Это функция предзагрузки данных. Она заранее загружает информацию с диска в оперативную память. Еще на старте системы, чтобы ускорить запуск часто используемых программ. Часто используемые программы определяются автоматически после того, как система проведет анализ поведения пользователя.
Не рекомендую включать эту функцию, так как она расходует много ресурсов компьютера, замедляет запуск системы и приводит к проблемам с включением и работой игр. Да и вообще SSD-диски достаточно быстрые. Не нужно их ускорять.
Отключить Prefetcher
Это аналог SuperFetch только из Windows XP. Выполняет ту же функцию, но использует другие алгоритмы. Причем менее эффективные. Отключаем за ненадобностью.
Оставлять ядро системы в памяти
Если включить эту опцию, то система по умолчанию будет загружаться в оперативную память. Windows 10 будет реже обращаться к SSD-диску, что продлит ему жизнь. Это, конечно, хорошо. Но при этом Windows 10 заберет себе около двух гигабайт оперативной памяти на все время работы. Поэтому включаем, только если в компьютере много оперативной памяти и вам не жалко поделиться ей с системой.
Увеличить размер кэша файловой системы
Как и предыдущая опция, увеличение размера кэша файловой системы снижает нагрузку на SSD-диск.
Снять лимит с NTFS в плане использования памяти
Если включить этот пункт, то файловая система NTFS сможет использовать больше оперативной памяти. В теории, компьютер будет работать быстрее, но возрастет и количество оперативной памяти, которое съедает Windows 10.
Отключить дефрагментацию системных файлов при загрузке
SSD-дискам не нужна дефрагментация. Эта процедура в лучшем случае не даст никакого эффекта. Оставьте ее для своих HDD-дисков.
Отключить создание файла Layout.ini.
Еще одна опция, которая не нужна SSD-дискам. В Layout.ini хранится системная информация, которая собирается туда на этапе загрузки. HDD-дискам она помогает работать быстрее. SSD-диски справляются самостоятельно.
Отключить создание имен в формате MS-DOS
Можно выключить. Проку от нее все равно мало. Вы, скорее всего, даже не заметите разницы.
Отключить систему индексирования Windows
Это функция, которая анализирует и сортирует все данные компьютера для того, чтобы их было проще найти, используя встроенные средства поиска. Опять же, она играет важную роль при работе с HDD-дисками, но ничего не дает владельцам SSD. Система индексирования будет тихо поедать ресурсы в фоновом режиме, а заметного прироста к скорости работы не даст.
Отключить режим гибернации
Гибернация — это энергоэффективный сон для компьютера. При долгом бездействии Windows 10 записывает все файлы из оперативной памяти в специальный файл hiberfil.sys. Компьютер выключается и не потребляет электроэнергию. В следующий раз, когда вы включите устройство, данные считаются из этого файла. И вы сможете продолжить работу там, где остановились. См. также: как включить и отключить гибернацию в Windows 10.
Если вас этот режим не интересует, то можно отключить его и освободить немного пространства на жестком диске.
Отключить функцию защиты системы
Функция защиты системы создает в Windows 10 слепки данных, из которых можно восстановиться в случае повреждения системных файлов. Эту опцию можно отключить, если вы не делаете резервные копии данных.
Отключить службу дефрагментации
Однозначно отключаем. Как я уже сказал выше, никакой пользы дефрагментация SSD-дисков не несет. Скорее, наоборот.
Не производить очистку файла подкачки
Еще одна опция, которая изнашивает SSD-диск, но не дает особой пользы. Файл подкачки не занимает так много пространства, чтобы заботиться о его постоянной очистке. Выключаем.
Post Views: 1 054