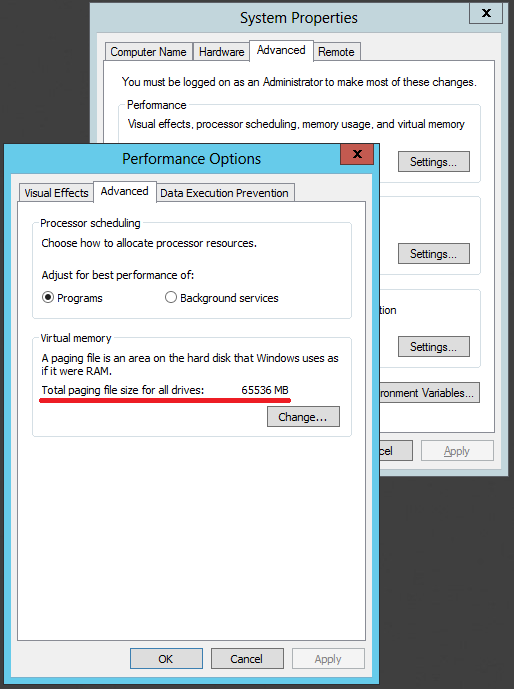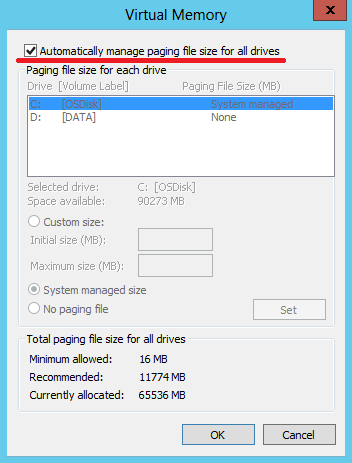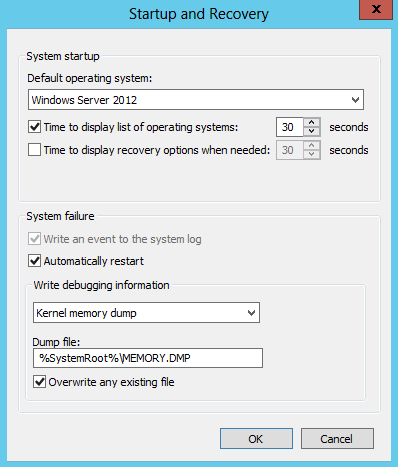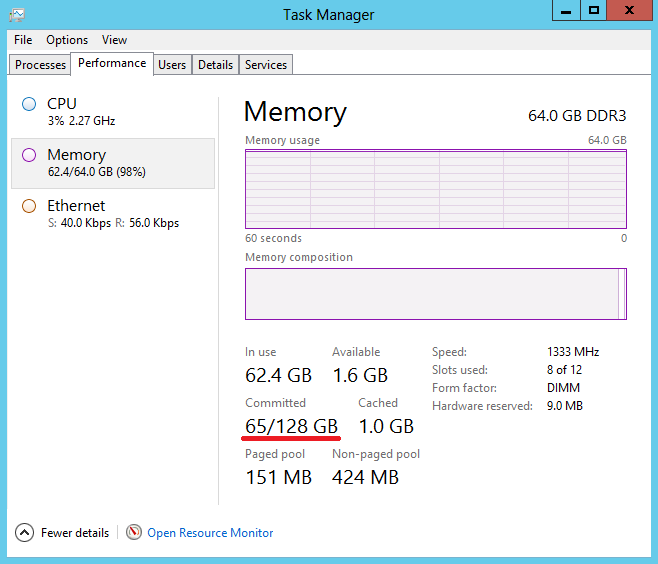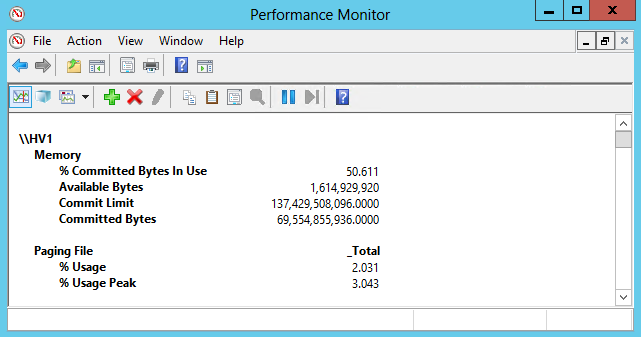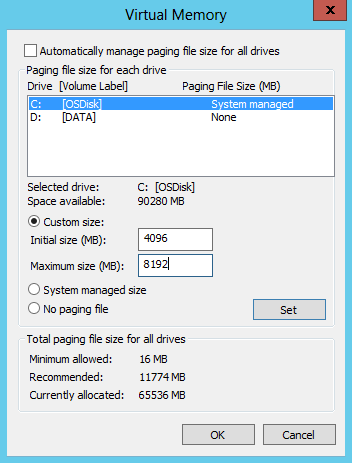Файл подкачки, или виртуальная память — это системный файл на жестком диске компьютера, который Windows использует, чтобы компенсировать нехватку оперативной памяти, если приложениям ее не хватает. Что это за файл, как он работает, что о нем нужно знать, как увеличить файл подкачки в Windows 10, или, наоборот — как отключить файл подкачки в Windows 10, читайте в нашей шпаргалке. В конце статьи — короткое видео, в котором все показано.
Файл подкачки в Windows: зачем он нужен и как работает?
Всем известно, что запущенные приложения на компьютере выполняются в оперативной памяти (ОЗУ, RAM). Выражаясь образно, при запуске приложения считываются с жесткого диска и временно «переписываются» в оперативную память. Вся информация в приложениях тоже хранится в оперативной памяти до тех пор, пока вы их не закроете.
Когда количество оперативной памяти заполняется, в дело вступает так называемый «файл подкачки». Это скрытый системный файл на жестком диске, который может выполнять функции ОЗУ. Вместо того, чтобы закрыть приложение, которому не хватает RAM, Windows скидывает его в файл подкачки и при необходимости возвращает обратно.
Какие приложения отправлять в файл подкачки, система решает сама. К примеру, приложение, которое долго находится в свернутом состоянии, может быть помечено системой как неактуальное. При нехватке RAM оно отправится в файл на жестком диске, чтобы немного почистить память.
В современных компьютерах устанавливается достаточно много ОЗУ, поэтому файл подкачки используется редко. Но если вы замечаете, что приложение при открытии немного «подлагивает», а индикатор жесткого диска на ПК мигает, значит, Windows возвратила его в RAM из файла подкачки. Если это происходит часто, стоит задуматься о том, чтобы докупить немного памяти.
Файл подкачки в Windows 10: что такое pagefile.sys и swapfile.sys?
В Windows 10, в отличии от более старых версий Windows, используются два файла подкачки: pagefile.sys и swapfile.sys. Они хранятся в корне диске C:\ и найти их можно, если включить на своем компьютере отображение скрытых и системных файлов.
В файл pagefile.sys при нехватке памяти отправляются обычные приложения, которые вы устанавливаете из разных источников — браузер, графический редактор, мессенджеры и так далее. А в файл swapfile.sys — встроенные приложения Windows 10 и приложения, установленные из Магазина Windows.
Swapfile и Pagefile всегда работают в паре. Объем swapfile.sys не превышает пары десятков мегабайт, а вот pagefile.sys в процессе работы может «раздуваться» до нескольких гигабайт. Из-за этого некоторые ищут способ, как отключить файл подкачки в Windows 10, чтобы освободить место на диске. Но если сделать это, отключится и swapfile.sys — а без него многие встроенные приложения Windows 10 просто перестанут запускаться.
Файл подкачки Windows 10: оптимальный размер
Вообще-то, ваша «виндовс» сама решает, какой объем файла подкачки ей нужен, и стандартного объема хватает в большинстве случаев. Кроме того, на компьютерах с большим количеством RAM он вообще довольно редко используется.
Но можно высчитать, сколько составляет оптимальный объем файла подкачки в Windows 10 и самостоятельно. Расскажем, как сделать это правильно.
- Откройте все нужные вам приложения. Затем запустите Диспетчер задач (Ctrl+Alt+Delete) и посмотрите на занятый объем RAM на вкладке Производительность.
- Умножьте объем занятой памяти на 2. К примеру, 3 Гбайт из 4 Гбайт занято, значит — 6 Гбайт.
- Вычитаем из полученного значения количество вашей RAM. 6 минус 4 — 2 Гбайт. Это и есть оптимальный размер файла подкачки для вашего ПК. Если у вас получился отрицательный размер, значит вам не надо увеличивать, уменьшать или вообще как-то изменять стандартный объем файла подкачки.
Не рекомендуется поднимать и повышать размер файла подкачки более чем в три раза от актуального объема ОЗУ.
Как увеличить файл подкачки в Windows 10?
Расскажем, как поставить файл подкачки на Windows 10 в оптимальное значение.
- Откройте меню Пуск, найдите и запустите приложение «Настройка представления и производительности системы«.
- Перейдите на вкладку Дополнительно и в разделе Виртуальная память щелкните Изменить.
- Снимите отметку возле пункта Автоматически выбирать объем файла подкачки.
- Выделите системный диск из списка, а затем нажмите Указать размер.
- В строке Исходный размер (МБ) укажите минимальный размер файла подкачки — он не должен быть меньше 800 Мбайт, а в строку Максимальный размер (МБ) введите нужный объем, который вы разрешите системе отнять. Значения должны быть указаны в мегабайтах (1 Гбайт = 1 024 Мбайт).
- После ввода новых параметров нажмите Задать, а затем Ок.
Как отключить файл подкачки в Windows 10?
Вообще-то, отключать файл подкачки не рекомендуется. Во-первых, приложения начнут «вылетать» (самопроизвольно перезагружаться), а некоторые вообще не смогут запуститься. Но если у вас много RAM, а место на жестком диске осталось мало, то отключение файла подкачки позволит освободить пару Гбайт. Главное — потом не пожалеть о своем решении. Может быть, вам поможет очистка диска, или нужно почаще очищать кэш браузера?
Нижеприведенные инструкции можно использовать на свой страх и риск!
Отключаем pagefile.sys
- Откройте Проводник, нажмите правой кнопкой мыши по Этот Компьютер и выберите Свойства.
- Нажмите в левом меню Дополнительные параметры системы.
- На вкладке Дополнительно найдите раздел Быстродействие и нажмите Параметры.
- Снова откроется новое окно. На нем откройте вкладку Дополнительно. В области Виртуальная память нажмите Изменить.
- Снимите отметку возле Автоматически выбирать объем файла подкачки. Установите отметку в положение Без файла подкачки и кликните Задать и ОК.
Отключаем swapfile.sys
- Обязательно сделайте точку восстановления системы.
- Нажмите Win + R и введите regedit, чтобы зайти в редактор реестра.
- Скопируйте в адресную строку редактора реестра следующий адрес: Компьютер\HKEY_LOCAL_MACHINE\SYSTEM\CurrentControlSet\Control\Session Manager\Memory Management
- В правой части окна редактора реестра нажмите правую кнопку мыши, выберите Создать – Значение DWORD (32-бита).
- Назовите его SwapfileControl и перезагрузите компьютер.
- После этого swapfile будет отключен. Включить файл подкачки в Windows 10 обратно можно, удалив созданный параметр.
Как переместить файл подкачки?
Есть небольшая хитрость, как настроить файл подкачки на Windows 10. Если в вашем компьютере стоят несколько дисков, можно перенести файл подкачки с системного диска (не раздела!) на другой диск.
- Для этого в уже знакомом приложении Настройка представления и производительности системы > Дополнительно > Виртуальная память нажмите Изменить.
- Снимите отметку возле пункта Автоматически выбирать объем файла подкачки. Затем выделите ваш системный диск и нажмите Без файла подкачки. Нажмите Задать > ОК.
- Выберите в том же списке диск, на котором вы хотите хранить файл подкачки. Нажмите Размер по выбору системы > Задать. Кликните ОК и перезагрузите компьютер, чтобы система применила ваши настройки.
ВАЖНО: не рекомендуется перемещать файл подкачки на накопитель типа SSD, так как это может сократить срок его службы, увеличив число циклов перезаписи.
Вот еще несколько полезных материалов по оптимизации:
- Освобождаем место на диске, переместив файл подкачки
- Сколько оперативной памяти нужно компьютеру?
- Как ускорить Windows: пошаговое руководство
Содержание
- 1. Для чего нужен файл подкачки
- 2. Как увеличить файл подкачки в Windows 7 и Windows 10
- 3. Как включить функцию очищения файла подкачки
- 4. Как перенести файл подкачки
- 5. Как увеличить файл подкачки в Windows 11
Увеличение размера файла подкачки является одним из самых простых способов улучшения производительности компьютера. Выполнение этого действия особенно полезно на слабых персональных устройствах. В этом руководстве мы расскажем о том, как увеличить размер файла подкачки в операционных системах Windows 7 и Windows 10.
Для чего нужен файл подкачки

Файл подкачки используется для наращивания размера оперативной памяти. В случае её нехватки операционная система в первую очередь обращается к файлу подкачки на жёстком диске для компенсации недостающего места. Это помогает избежать несвоевременного заполнения оперативной памяти и обойти все сопутствующие проблемы. Для этого создаётся специальный файл подкачки в формате «pagefile.sys», в котором и хранятся все не поместившиеся данные.
В большинстве случаев это позитивно сказывается на производительности системы и ускоряет работу всех программ на компьютере. Особенно полезно увеличить размер файла подкачки на персональных компьютерах, оперативная память которых задействует до 4-8 Гб. При наличии 16 Гб оперативной памяти и более выполнение нижеуказанных действий в большинстве случаев не требуется.
В инструкции ниже указаны все необходимые действия для успешного увеличения файла подкачки в Windows. Стоит учесть, что его размер устанавливается по умолчанию, и он размещается на одном и том же диске вместе с данными этой операционной системы. Мы не рекомендуем использовать файл подкачки в разделе с Windows, поэтому советуем перенести его в другое хранилище. Для увеличения файла подкачки необходимо выполнить несколько шагов (инструкция для Windows 7 и Windows 10 отличается только начальным этапом).

При использовании Windows 7 нажимаем правой кнопкой мыши на ярлыке «Мой компьютер» и открываем «Свойства». При отсутствии ярлыка на рабочем столе можно открыть «Панель управления», перейти в раздел «Система и безопасность» и воспользоваться пунктом «Система».

При использовании Windows 10 нажимаем правой кнопкой мыши на ярлыке «Этот компьютер» для Windows 10 и открываем «Свойства». При отсутствии ярлыка на рабочем столе для перехода в нужное окно необходимо открыть «Параметры», ввести в поиск «О компьютере» без кавычек и нажать на появившийся раздел левой кнопкой мыши.

Нажимаем на кнопку «Дополнительные параметры системы».
В разделе «Дополнительно» находим пункт «Быстродействие» и нажимаем кнопку «Параметры».

Открываем вкладку «Дополнительно» и в пункте «Виртуальная память» нажимаем «Изменить».

Снимаем галочку с пункта «Автоматически выбирать объём файла подкачки» при наличии.

Выбираем в списке ниже желаемый жёсткий диск для установки файла подкачки (желательно использовать хранилище без файлов операционной системы) и активируем маркер «Указать размер». Вводим минимальное значение в пункт «Исходный размер (МБ)» и максимальное в «Максимальный размер (МБ)». Сохраняем результат при помощи кнопки «Задать» и нажимаем «ОК» для выхода из меню. Перезагружаем компьютер для применения изменений.

Для оптимальной работы устройства минимальный размер файла подкачки должен соответствовать размеру оперативной памяти, при этом максимальный размер чаще всего устанавливается в два раза больше. Например, при использовании в компьютере 4 Гб необходимо установить минимально 4 Гб, а максимально 8 Гб, как указано на скриншоте выше. При наличии большего объёма памяти рекомендуется установить размер файла подкачки по выбору системы.

Также можно установить статический объём файла подкачки. В этом случае он не может быть фрагментирован, а соответственно ни при каких обстоятельствах не снизит скорость работы Windows.
Как включить функцию очищения файла подкачки
При работе компьютера некоторые данные при необходимости попадают в файл подкачки. Избежать его полноценного заполнения можно при помощи своевременного очищения. Для этого достаточно установить функцию очищения файла подкачки перед каждым завершением работы компьютера. Для это потребуется выполнить несколько простых шагов (указанная ниже инструкция одновременно подходит для Windows 7 и Windows 10). Этот способ работает только для пользователей профессиональных версий Windows и выше, так как в более простых вариациях операционной системы, например, в Windows Домашняя (Home) отсутствуют локальные политики.
Зажимаем комбинацию клавиш «Win+R» для вызова окна «Выполнить» и вводим «secpol.msc» без кавычек. Нажимаем кнопку «ОК» для открытия окна «Локальная политики безопасности».

Раскрываем слева папку «Локальные политики» и открываем «Параметры безопасности».

Находим в списке политику «Завершение работы: очистка файла подкачки виртуальной памяти» и щёлкаем на неё двойным нажатием левой кнопки мыши.

Ставим маркер возле опции «Включён» и сохраняем изменения при помощи клавиши «Применить».

Теперь перед каждым выключением компьютера операционная система автоматически будет очищать файл подкачки.
Как перенести файл подкачки
Процесс переноса файла подкачки похож на вышеуказанные действия по его увеличению. К тому же в Windows можно одновременно создать вспомогательное хранилище для оперативной памяти на нескольких жёстких дисках. Стоит учесть, что это никак не повысит производительность компьютера, поэтому не рекомендуется использовать сразу несколько файлов подкачки. Для его переноса необходимо сделать несколько простых действий (инструкция для Windows 7 и Windows 10 отличается только начальным этапом).

При использовании Windows 7 нажимаем правой кнопкой мыши на ярлыке «Мой компьютер» и открываем «Свойства». При отсутствии ярлыка на рабочем столе открываем «Панель управления», переходим в раздел «Система и безопасность» и воспользуемся пунктом «Система».

При использовании Windows 10 нажимаем правой кнопкой мыши на ярлыке «Этот компьютер» для Windows 10 и открываем «Свойства». При отсутствии ярлыка на рабочем столе для перехода в нужное окно необходимо открыть «Параметры», ввести в поиск «О компьютере» без кавычек и нажать на появившийся раздел левой кнопкой мыши.

Нажимаем на кнопку «Дополнительные параметры системы».
В разделе «Дополнительно» находим пункт «Быстродействие» и нажимаем кнопку «Параметры».

Открываем вкладку «Дополнительно» и в пункте «Виртуальная память» нажимаем «Изменить».

Снимаем галочку с пункта «Автоматически выбирать объём файла подкачки» при наличии.

Выбираем в списке используемый диск с файлом подкачки, применяем маркер «Без файла подкачки» и сохраняем действие при помощи кнопки «Задать».

Выбираем отличный от предыдущего диск и устанавливаем все необходимые значения, как по инструкции выше.

Нажимаем поочерёдно кнопки «Задать» и «ОК» для сохранения изменений.
Как увеличить файл подкачки в Windows 11
Процесс увеличения файла подкачки в Windows 11 в значительной мере не отличается от предыдущих операционных систем. В инструкции ниже указаны все действия для его увеличения. Для начала откройте «Параметры» (Settings) Windows при помощи комбинации «Win+I» и перейдите в раздел «Система».

Переходим до самого низа по меню слева и нажимаем кнопку «О программе» (About). Пролистываем открывшееся окно вниз и используем пункт «Дополнительные параметры системы» (Advanced system settings) для перехода дальше.

Следуем во вкладку «Дополнительно» (Advanced) и в разделе «Быстродействие» (Performance) нажимаем на «Параметры» (Settings).

В новом окне также переходим в раздел «Дополнительно» (Advanced) и используем кнопку «Изменить» (Change) для входа в окно «Виртуальная память» (Virtual Memory).

Убираем галочку с пункта «Автоматически выбирать объём файла подкачки» и устанавливаем маркер «Указать размер» (Custom size). Вводим все данные по указанному принципу в разделе «Как увеличить файл подкачки в Windows 7 и Windows 10».

При наличии мощного оборудования устанавливать вручную размер файла подкачки не обязательно, поэтому достаточно оставить все настройки в автоматическом режиме.
- Windows 10 теперь будет сама удалять нежелательные приложения. В списке есть торрент-треккеры
- Microsoft запустила «облачную» Windows и раскрыла цены. Но через день отключила систему
- Microsoft показала новые версии классических приложений для Windows 11
Вопрос о размере файла подкачки довольно часто встречается на различных технических ресурсах, однако однозначных рекомендаций на этот счет нет. Попадаются как советы установить файл подкачки в 1.5-2 раза больше объема установленной памяти, так и полностью отключить его. И то и другое абсолютно бессмысленно с практической точки зрения. Поэтому сегодня речь пойдет о том, что такое файл подкачки (он же своп-файл, он же страничный файл) и как правильно выбрать и настроить его размер.
Чтобы понять, для чего нужен файл подкачки, стоит сначала разобраться в принципах работы памяти в Windows. Поэтому начнем с теории.
Виртуальная память
Как правило, говоря о памяти мы имеем в виду модули оперативной памяти, физически установленные на компьютере, или физическую память. Объем доступной физической памяти жестко ограничен и зависит от возможностей оборудования, разрядности операционной системы и условий лицензирования. Для того, чтобы обойти эти ограничения, в операционных системах Windows используется такой ресурс, как виртуальная память.
Операционная система Windows работает не с физической, а именно с виртуальной памятью. Технически виртуальная память состоит из физической памяти (ОЗУ) и специального файла(-ов) подкачки, объединенных в единое виртуальное адресное пространство. Для каждого запущенного процесса выделяется собственное, отдельное от других процессов адресное пространство в виртуальной памяти, в котором он выполняется и которым управляет. Для обращения к памяти используются указатели на адреса в виртуальном адресном пространстве, при этом сам процесс не в курсе 🙂 того, где именно хранятся его данные — в ОЗУ или в файле, это решает операционная система.
Максимально возможный объем доступной виртуальной памяти зависит от разрядности операционной системы. Так в 32-разрядной системе процесс может адресовать не более 4 гигабайт (232) памяти. Для 64-разрядного процесса теоретическое ограничение составляет 16 экзабайт (264), а практически в современных 64-разрядных версиях Windows поддерживается адресное пространство объемом до 16 терабайт.
Примечание. Некоторые 32-разрядные версии Windows Server используют технологию PAE, позволяющую адресовать до 64ГБ памяти. Подробнее о PAE можно узнать здесь.
В отличии от физической, виртуальная память имеет гораздо более гибкие ограничения. Это позволяет одновременно выполняться большому количеству процессов, которые не смогли бы поместиться в физической памяти. Таким образом, основная задача механизма виртуальной памяти — расширение доступной памяти компьютера.
Управление памятью происходит примерно так.
Виртуальное адресное пространство поделено на блоки равного размера, которые называют страницами (pages). Отсюда кстати и название pagefile — страничный файл. Физическая память также поделена на разделы, называемые страничными фреймами (page frames), которые используются для хранения страниц.
Каждому процессу при старте выделяется ″кусок″ адресного пространства в виртуальной памяти. Соответственно в каждый момент времени в памяти находятся страницы из виртуального адресного пространства каждого процесса. Страницы, находящиеся в физической памяти и доступные немедленно, называются действительными (valid pages), а страницы, которые в данный момент недоступны, например находящиеся на диске — недействительными (invalid pages).
При обращении процесса к странице памяти, помеченной как недействительная, происходит страничное прерывание (page fault). При возникновении прерывания диспетчер виртуальной памяти находит запрашиваемую страницу и загружает ее в свободный страничный фрейм физической памяти. Собственно этот процесс и называется подкачкой (paging).
При дефиците физической памяти диспетчер памяти выбирает фреймы, которые можно освободить и переносит их содержимое на диск, в файл подкачки. Принцип переноса такой: когда процесс использовал все выделенные ему фреймы, то при каждом страничном прерывании в этом процессе система удаляет из физической памяти одну из его страниц. Выбор страницы осуществляется по принципу первым пришел — первым ушел (first in, first out, FIFO), т.е. в файл подкачки переносится страница, дольше всех находившаяся в памяти.
У каждого процесса есть свой рабочий набор (working set) — набор страниц, находящихся в физической памяти. Рабочий набор определяет размер физической памяти, выделенной процессу, он имеет минимальный и максимальный размер. В момент запуска процессу назначается минимальный размер рабочего набора, т.е. минимальное количество страниц, которые гарантированно будут находится в оперативной памяти. При достаточном количестве свободной физической памяти процесс может увеличивать свой рабочий набор до размера, равного максимальному рабочему набору. Когда же начинается нехватка памяти, диспетчер виртуальной памяти начинает урезать рабочий набор всех процессов до минимального, удаляя лишние страницы из физической памяти.
После уменьшения рабочего набора процесса до минимума диспетчер памяти отслеживает страничные прерывания, генерируемые каждым процессом. При большом количестве прерываний диспетчер может увеличить размер рабочего набора процесса, при отсутствии — продолжает уменьшать рабочий набор до тех пор, пока не произойдет прерывание. Появление прерывания говорит о том, что достигнут минимальный размер памяти, необходимый процессу для работы. Таким образом достигается баланс между потреблением физической памяти и производительностью.
На самом деле это очень примерное описание работы виртуальной памяти, но для общего понимания его вполне хватит. Поэтому завязываем с теорией и переходим к практике.
Текущие настройки файла подкачки
Посмотреть текущий размер файла можно в оснастке Свойства системы (System Properties). Для этого надо нажать Win+R и выполнить команду sysdm.cpl. Затем перейти на вкладку «Advanced», в поле «Performance» нажать на кнопку «Settings» и в открывшемся окне перейти на вкладку «Advanced».
Здесь указан суммарный размер файла подкачки на всех дисках, а по кнопке «Change» можно перейти к его настройкам.
По умолчанию включено автоматическое управление размером файла подкачки. Это значит, что операционная система создает один файл подкачки pagefile.sys в корне системного диска и устанавливает его размер автоматически, исходя из своих потребностей.
Дамп памяти
Чтобы понять, чем руководствуется система при выборе размера файла подкачки, опять перейдем к теории и обратимся к такому понятию как дамп памяти (memory dump). Дело в том, что кроме расширения физической памяти файл подкачки имеет еще одно назначение — он используется при создании аварийных дампов памяти при сбоях системы. Происходит это следующим образом.
Во время загрузки операционная система создает карту секторов, занимаемых на диске файлом подкачки и сохраняет ее в памяти. При сбое системы проверяется целостность этой карты, драйвера диска и управляющей структуры дискового драйвера. Если целостность их не нарушена, то ядро системы вызывает специальные функции ввода\вывода, предназначенные для сохранения образа памяти после системного сбоя и записывает данные из памяти на диск, в файл подкачки, используя сохраненную карту секторов.
При следующей загрузке системы диспетчер сеанса (Session Manager Subsystem Service, SMSS) инициализирует файл подкачки и проверяет наличие в нем заголовка дампа. Если заголовок есть, то данные копируются из файла подкачки в файл аварийного дампа и делается соответствующая запись в системном журнале.
Соответственно при автоматическом управлении файлом подкачки система ориентируется на настройки создания аварийного дампа памяти, выбирая размер файла в соответствии с типом дампа:
• Полный дамп памяти (Complete memory dump) — в дамп записывается все содержимое оперативной памяти на момент сбоя, поэтому размер файла подкачки должен быть равен размеру физической памяти + 1Мб (для заголовка). Этот тип выбирается по умолчанию при количестве физической памяти меньше 4ГБ;
• Дамп памяти ядра (Kernel memory dump) — в дамп записывается только память, выделенная для ядра ОС, драйверов устройств и приложений, работающих в режиме ядра. Дамп ядра занимает гораздо меньше места, чем полный дамп, при этом его как правило достаточно для определения причин сбоя. Этот тип дампа выбирается по умолчанию для систем с объемом ОЗУ 4ГБ и более. Минимальный размер файла подкачки должен составлять примерно 1/3 от объема физической памяти;
• Малый дамп памяти (Small memory dump) — мини-дамп, в котором содержатся минимально необходимые данные: стоп-код и описание ошибки, список загруженных драйверов и информация о запущенных в момент сбоя процессах. Этот дамп требует файл подкачки не менее 2Мб;
• Автоматический дамп памяти (Automatic memory dump) — новый тип дампа, появившийся в Windows 8\Server 2012 и более новых. На самом деле это тот же дамп ядра, единственная разница в том, что он позволяет системе динамически управлять размером файла подкачки, выбирая наиболее оптимальный размер.
Настройки дампа памяти находятся в расширенных свойствах системы, в разделе Загрузка и восстановление (Startup and Recovery). Здесь можно один из четырех типов дампа либо совсем отключить его создание.
Даже зная настройки дампа и объем физической памяти, не получится точно сказать, какого размера файл подкачки создаст система. Поэтому я решил немного поэкспериментировать, для чего взял в качестве подопытных 2 системы — клиентскую Windows 8.1 (x64) и серверную Windows Server 2012 R2 и проверил, как размер файла подкачки зависит от объема физической памяти и настроек дампа. Вот что получилось:
| Windows 8.1 4Гб ОЗУ |
Windows 8.1 8Гб ОЗУ |
Windows Server 2012 R2 4Гб ОЗУ |
Windows Server 2012 R2 8Гб ОЗУ |
|
| Полный дамп | 4352 Мб | 8704 Мб | 4352 Мб | 8704 Мб |
| Дамп ядра | 4096 Мб | 8192 Мб | 4096 Мб | 8192 Мб |
| Автоматический дамп | 704 Мб | 1280 Мб | 1408 Мб | 1920 Мб |
| Малый дамп | 320 Мб | 512 Мб | 1408 Мб | 1920 Мб |
| Нет дампа | 320 Мб | 512 Мб | 1408 Мб | 1920 Мб |
Как видите, размер файла напрямую зависит не только от объема ОЗУ и настроек дампа, но и от типа операционной системы. Кроме того, отключение дампа не означает полное отсутствие файла подкачки.
Также стоит напомнить, что это начальные значения. При нехватке виртуальной в процессе работы памяти система может увеличивать файл подкачки вплоть до максимального значения, которое при автоматической настройке составляет 3 объема физической памяти.
Определение необходимого размера файла подкачки
Хотя размером файла подкачки и можно управлять через настройки дампа памяти, однако это не самый прямой способ. Гораздо правильней настроить размер файла вручную. Остается только выяснить, какой размер можно считать достаточным.
Однозначного ответа на этот вопрос нет. Единственный способ более-менее точно установить размер файла подкачки — это собрать в данной конкретной системе данные по потреблению памяти и использованию файла подкачки, выяснить, какой максимальный объем памяти может быть занят службами\приложениями и насколько реально используется файл подкачки. На основании полученных данных и следует выбирать размер файла.
Оперативно оценить текущее потребление виртуальной памяти можно в Task manager, в разделе Performance (производительность). В поле Commited показано отношение используемой виртуальной памяти к ее общему количеству. В моем примере на компьютере установлено 64Гб оперативной памяти и такого же объема файл подкачки. Текущий объем виртуальной памяти составляет 128Гб, занято 65Гб. Из них 62,4Гб приходятся на оперативную память и 2,6Гб на файл подкачки.
Также для сбора информации можно воспользоваться счетчиками производительности. Счетчики предоставляют больше информации, а также позволяют собрать статистику за определенное время, что позволит более точно определить потребности системы в виртуальной памяти. Нам потребуются следующие счетчики производительности:
Memory, Commited Bytes — этот счетчик показывает, какое количество байт в виртуальной памяти занято текущими процессами. Когда значение Commited Bytes превышает объем физической памяти, система начинает активно использовать файл подкачки;
Memory, Available Bytes — объем свободной физической памяти на компьютере. Этот параметр показывает загруженность оперативной памяти, а чем меньше физической памяти остается, тем активнее система использует файл подкачки.
Memory, Commit Limit — значение, равное сумме объема оперативной памяти и текущего размера файла подкачки. По другому — максимальное количество виртуальной памяти, которое может быть выделено всем процессам без увеличения размера файла подкачки.
Memory, %Commited Bytes In Use — показывает процент использования виртуальной памяти. Представляет из себя отношение Commited Bytes \Commit Limit.
Paging File, %Usage — процент использования файла подкачки, текущее значение.
Paging File, %Usage Peak — процент использования файла подкачки, пиковое значение.
Для более глубокого анализа потребления памяти можно дополнительно использовать такие счетчики:
Memory, Page Fault\sec — количество страничных ошибок (прерываний) в секунду при обращении к страницам памяти. Напомню, что страничное прерывание возникает при обращении к странице памяти, которая была выгружена на диск.
Memory, Pages\sec — показывает, сколько страниц в секунду было прочитано\записано в рамках страничного прерывания. Проще говоря, этот счетчик показывает интенсивность обмена данными между оперативной памятью и файлом подкачки. Представляет из себя сумму счетчиков Pages Input\sec и Pages Outpit\sec.
Process, Working Set — показывает текущее использование физической памяти активными процессами. Значение Total выдает суммарный объем по всем процессам, но можно вывести данные отдельно и по каждому конкретному процессу. Этот счетчик не имеет прямого отношения к файлу подкачки, но может помочь при диагностике проблем с производительностью.
Как видно на примере, 64-гигабайтный файл подкачки реально используется всего на 2-3%. То есть для нормальной работы с избытком хватит файла подкачки размером 4Гб. И это при том, что сервер очень прилично нагружен, для менее загруженного компьютера цифры будут еще меньше.
Отдельно стоит упомянуть о выборе размера файла подкачки для компьютеров с ролью Hyper-V. Дело в том, что в силу особенностей архитектуры гипервизор не использует файл подкачки для виртуальных машин даже в случае нехватки физической памяти. На серверах Hyper-V файл подкачки нужен исключительно для целей хостовой системы, в которой используется лишь небольшая часть ОЗУ (обычно не более 2-4ГБ). Поэтому создавать файл подкачки, исходя из общего объема физической памяти в данном случае абсолютно бессмысленно.
Настройка
Определив необходимый размер, переходим непосредственно о настройке. Для изменения размера файла подкачки открываем свойства виртуальной памяти и отключаем автоматический выбор размера. Затем в поле «Drive» выбираем логический диск, на котором будет располагаться файл, выбираем опцию «Custom size», указываем начальный и максимальный размер файла подкачки и жмем «Set». Для того, чтобы изменения вступили в силу, после настройки может потребоваться перезагрузка системы.
Для файла подкачки существуют некоторые ограничения:
• Максимальный размер файла может быть не более 16ТБ для 64-битной и не более 4ГБ для 32-битной системы;
• Можно создавать до 16 файлов подкачки, но каждый должен быть расположен на отдельном томе (логическом диске);
• Для возможности создания аварийного дампа памяти необходимо, чтобы файл подкачки (хотя бы один) находился на системном диске.
Для автоматизации процесса настройки можно использовать вот такой PowerShell скрипт (подставив свои значения):
# Disable automatic management for pagefile
$ComputerSystem = Get-WmiObject -Class Win32_ComputerSystem -EnableAllPrivileges
if ($ComputerSystem.AutomaticManagedPagefile) {
$ComputerSystem.AutomaticManagedPagefile = $false
$ComputerSystem.Put()
}
# Set manual size for pagefile
$PageFile = Get-WmiObject -Class Win32_PageFileSetting -EnableAllPrivileges
$PageFile.InitialSize = 4096
$PageFile.MaximumSize = 8192
$PageFile.Put()
Заключение
В заключение некоторые практические советы, которые могут помочь в настройке.
• При ручной настройке необходимо указать начальный и максимальный размер файла. В этом случае система создает файл начального размера, при необходимости увеличивая его до тех пор, пока он не достигнет максимального. При увеличении размера возможна фрагментация файла подкачки, что скажется на его быстродействии. Для борьбы с фрагментацией можно изначально указать начальный и максимальный размер одинаковыми. Тогда система сразу выделит под файл все необходимое место, а статический размер файла исключит возможную фрагментацию в дальнейшем.
• Для увеличения производительности системы файл подкачки можно перенести на другой раздел. Уточню, что переносить файл стоит только на раздел, находящийся на другом физическом диске. Размещение файла подкачки на дополнительном раздел одного и того же диска не приведет к повышению быстродействия. На практике имеет смысл перенос файла подкачки на отдельный SSD-диск, это может дать заметный прирост производительности.
• Еще один теоретический 🙂 способ повысить скорость работы с файлом подкачки — разместить его на отдельном, специально выделенном только под него разделе, для которого установить размер кластера 64Кб (вместо 4Кб по умолчанию). При работе с большими файлами (такими, как файл подкачки) большой размер кластера может повысить производительность файловой системы. Чем больше размер кластера, тем большими блоками читаются\пишутся данные, соответственно для одинакового объема данных при размере кластера 64Кб потребуется в 16 раз меньше операций чтения\записи, чем для 4Кб.
• Кое где встречаются советы полностью отключить файл подкачки. Действительно, в отдельных случаях это может дать некоторый прирост производительности, хотя лично я не вижу в этом большой пользы. Как можно убедиться с помощью счетчиков производительности, при наличии свободной физической памяти ОС и так использует файл подкачки по минимуму, поэтому прирост будет незначительный. Если же при отключенном файле подкачки в процессе работы закончится физическая память, то приложение, потребляющее память, будет остановлено, что чревато сбоем в работе и потерей данных. Кроме того, при отсутствии файла подкачки Windows не сможет сохранить дамп памяти в случае сбоя.
• И последнее. Манипуляции с файлом подкачки не особо сильно влияют на производительность системы в целом. Повторюсь, при достаточном количестве физической памяти файл подкачки используется по минимуму. Если же в системе постоянно не хватает памяти и она активно использует файл подкачки, то в первую очередь стоит подумать о расширении физической памяти.
Не получается в Windows 7 увеличить файл подкачки, и вообще, скажется изменение размера файла подкачки каким-нибудь образом на быстродействии компьютера? На одном форуме подсказали ваш сайт, почитал я тут у Вас, понимаю, что вопрос для вас скорее всего неинтересный, но всё равно прошу вас помочь.
Windows 7 увеличить файл подкачки
Почему же неинтересный Сергей, очень даже интересный. Я вам дам максимальную информацию о файле подкачки, а вы уже выбирайте то, что вам нужно. В Windows 7 увеличить файл подкачки в некоторых случаях нужно обязательно, а так же перенести его с системного диска на другой.
Файл подкачки или виртуальная память, а так же своп-файл, создаётся Windows 7 для увеличения размера доступной оперативной памяти. В процессе работы Windows 7 активно использует физическую оперативную память, когда её становится не достаточно, то операционная система обращается к созданному ей на жёстком диске файлу подкачки, имеющему всегда формат pagefile.sys, используя его в качестве недостающей виртуальной памяти. И в случае надобности всегда обращается к этому файлу, храня в нём данные не поместившиеся в оперативку.
- Примечание: По умолчанию Windows 7 сама выбирает размер файла подкачки и располагается он на диске с операционной системой, но лучше будет, если файл подкачки будет расположен НЕ на разделе с Windows 7, это прибавит быстродействия. Так же в конце статьи приведён пример с иллюстрациями, как именно включить функцию очищения файла подкачки при завершении работы.
Для хорошей производительности вашего компьютера, минимальный размер файла подкачки или виртуальной памяти должен составлять объём, равный объёму вашей физической оперативной памяти, а максимальный превышать её в два раза. Например у меня в компьютере 2 Гб оперативной памяти, значит минимальный размер файла подкачки у меня будет 2 Гб, а максимальный 4 Гб, точно так, как на скришноте.
- Примечание: существует так же мнение, что размер файла подкачки, должен быть строго определён, то есть статический (Исходный и Максимальный размер один и тот же), при таких условиях он НЕ будет подвержен фрагментации, значит не сможет замедлить загрузку Windows 7. При динамическом файле подкачки, чтобы избежать падения быстродействия, нужно в настройках системы включить функцию очищения файла подкачки при завершении работы, лично я считаю, особого прироста скорости это не даёт, как и постоянная дефрагментация файла подкачки (читайте дальше, все скришноты приведены внизу).
- Друзья, в последнее время оперативная память стала доступна по цене и если у вас установлена Windows 7 (8) 64 бит, а в системном блоке установлено 8 ГБ оперативки, то я бы посоветовал выставить размер файла подкачки По выбору системы. Многие могут возразить и предложить убрать файл подкачки совсем, так как своей физической оперативной памяти достаточно 8 ГБ. Лично я советую поэкспериментировать и если вам покажется, что ваша Windows работает быстрее без файла подкачки, то в настройках виртуальной памяти отмечайте пункт Без файла подкачки.
В Windows 7 можно создать файл подкачки на нескольких дисках сразу, но к увеличению производительности это не приведёт. Подвержен ли фрагментации файл подачки? И такое спрашивают, ответ не подвержен, если его размер статический и не изменяется, то есть вами указан определённый размер файла подкачки, скришноты приведены ниже.
В Windows 7 увеличить файл подкачки, а так же перенести его на любой другой Том можно следующим образом.
Пуск->Щёлкните правой мышкой на значке Компьютер и выберите Свойства, далее->Дополнительные параметры системы.
Вкладка Дополнительно->Быстродействие и Параметры
далее на вкладке Параметры быстродействия выберите Дополнительно
далее Виртуальная память, нажимаем на кнопку Изменить
и заходим в диалоговое окно Виртуальная память.
Далее видим, что файл подкачки расположен у нас на системном диске (С:), перенесём его например на диск (Е):, но сначала уберём файл подкачки с диска (С:) . Выделим диск (С:), затем поставим галочку в пункте Без файла подкачки и жмём Задать. Может появится такое предупреждение, жмём Да.
В данном диалоговом окне выделяем диск (Е:), ставим галочку в пункте Указать размер, Исходный размер должен соответствовать размеру вашей физической оперативной памяти, Максимальный размер должен быть в два раза больше и нажимаем на кнопку Задать.
Все ваши изменения вступят в силу после перезагрузки, вот мы с вами и увеличили файл подкачки Windows 7.
Если вы хотите, чтобы размер вашего файла подкачки был строго определён и этим избежать его фрагментации, то выглядеть это должно вот так.
Друзья, многие спрашивают, как в настройках системы включить функцию очищения файла подкачки при завершении работы?
Пуск-Выполнить-secpol.msc. Выбираем Локальные политики и затем Параметры безопасности и наконец щёлкаем два раза левой мышкой на пункте Завершение работы: очистка файла подкачки виртуальной памяти. Ставим Включен и жмём Применить.
Download Windows Speedup Tool to fix errors and make PC run faster
In Windows 11/10/8, Microsoft includes a Memory dump option called Automatic Memory Dump. This is the default option set in the operating system. Windows 11/10 introduced a new dump file type called Active Memory Dump.
For those you don’t know, on Windows 7, we have Minidump, Kernel Dump, and Complete Memory Dump. You might be wondering why Microsoft chose to create this new Memory dump setting.
Well, according to Robert Simpkins, Senior Support Escalation Engineer, Automatic Memory Dump is to create support for “System Managed” page file configuration. The System Managed page file configuration is responsible for managing the page file size – therefore, it avoids over-sizing or under-sizing your page file. This option is introduced mainly for PCs that run SSDs, which tend to have a smaller size, but a huge amount of RAM.
The main advantage of “Automatic Memory Dump” is that it will allow the Session Manager sub-system process to automatically allow it to reduce the Page file to a size smaller than the size of RAM. For those who don’t know, Session Manager Subsystem is responsible for initializing the system environment and starting up services and processes needed for users to log in. It basically sets up the page files for virtual memory and starts up the winlogon.exe process.
If you want to change Automatic Memory Dump Settings, here is how you can do it. Press Win + X and click on System. Next, click on “Advanced System Settings”.
Under Start up and Recovery, click on Settings.
There you can see a drop-down menu where it says “Write debugging information”.
Here you can select the option you want. The options offered are:
- No memory dumps
- Small memory dump
- Kernel memory dump
- Complete memory dump
- Automatic memory dump. Added in Windows 8.
- Active Memory Dump. Added in Windows 10.
The location of the Memory Dump file is at %SystemRoot%\MEMORY.DMP.
If you are using SSD, then it’s best to leave it at “Automatic Memory Dump”; but if you need a crash dump file, then it’s best to set it to “Small memory dump” as this way, you can, if you wish, send it to someone to take a look at.
TIP: You can analyze Windows Memory Dump .dmp files with WhoCrashed.
Increase Page file size to create a complete memory dump
In some cases, we may need to increase the page file size to more than that of the RAM to fit a complete memory dump. In such cases, we can create a registry key under
HKEY_LOCAL_MACHINE\SYSTEM\CurrentControlSet\Control\CrashControl
called “LastCrashTime”.
This will automatically increase the size of the page file. To reduce it, later on, you can delete the key.
Windows 11/10 includes a new dump file type called Active Memory Dump. It contains only the essentials and is, therefore, smaller in size.
Read: How to manually create a Crash Dump file in Windows 11/10.
Disable automatic deletion of memory dumps on low disk space
Windows will automatically delete dump files on low disk space. But if you wish to disable the automatic deletion of memory dumps on low disk space, then do this,
Open System Properties > Advanced tab > Startup and Recovery settings.
Under System failure, select Disable automatic deletion of memory dumps when disk space is low option, click OK, and exit.
Related reads:
- How to create Live Kernel Memory Dump File using Task Manager
- Physical Memory Limits in Crash Dump Files
- Configure Windows to create Crash Dump Files on Blue Screen
- Control the number of Memory Dump Files Windows creates and saves.
Shyam aka “Captain Jack” is a Microsoft MVP alumnus and a Windows Enthusiast with an interest in Advanced Windows troubleshooting. Suggestions made and opinions expressed by him here are his personal ones and not of his current employers.