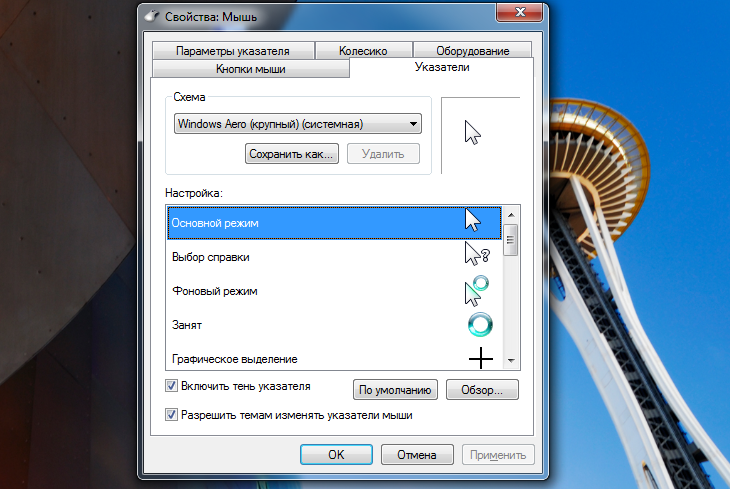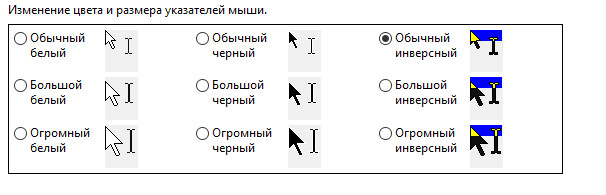Одна из тех вещей, которую за последние годы Apple сделала лучше, чем Microsoft, — это их метод быстрого поиска курсора мыши. Небольшая программа BigMouse решает эту проблему.
Также, как и в macOS, BigMouse увеличивает курсор мыши при резком движении. Дополнительно в трее она показывает общий пробег курса.
Скачать

Источник: All-in-One Person
Спасибо, что читаете! На данный момент большинство моих заметок, статей и подборок выходит в telegram канале «Левашов». Обязательно подписывайтесь, чтобы не пропустить новости мира ИТ, полезные инструкции и нужные сервисы.
Респект за пост! Спасибо за работу!
Хотите больше постов в блоге? Подборок софта и сервисов, а также обзоры на гаджеты? Сейчас, чтобы писать регулярно и радовать вас большими обзорами, мне требуется помощь. Чтобы поддерживать сайт на регулярной основе, вы можете оформить подписку на российском сервисе Boosty. Или воспользоваться ЮMoney (бывшие Яндекс Деньги) для разовой поддержки:
Заранее спасибо! Все собранные средства будут пущены на развитие сайта. Поддержка проекта является подарком владельцу сайта.
It is very convenient to find a mouse pointer in mac OS as shaking of the mouse enlarges the pointer for a couple of seconds. I hope we can do the same for windows too. Can we?
I googled a lot but no luck!
asked Feb 25, 2017 at 18:16
2
Another utility I found called Shake Mouse To Locate: https://github.com/nicolasdejong/ShakeMouseToLocate. Based on the BigMouse from @spinal mentioned in other answer. Little bit richer than BigMouse and it survives computer sleep!
answered Oct 22, 2020 at 11:31
tutejszytutejszy
4894 silver badges11 bronze badges
1
There is Waggle my mouse it is paid thou. But cheap !
And then there is the old… «Click CTRL to show your mouse option»
You can see it in Additional mouse options on Windows 10.
Like this
answered Jan 21, 2018 at 22:23
1
I wrote my own program to do this. The program waits for the mouse to be idle and then moves it to a HOME location (that you set when you start the program).
This has two benefits. First, it is less likely that you’ll lose your mouse (because it returns to the well known location). Second, if you are editing a document, then the mouse will move out of the way, and not obscure your text.
answered Oct 1, 2020 at 20:53
You must log in to answer this question.
Not the answer you’re looking for? Browse other questions tagged
.
Not the answer you’re looking for? Browse other questions tagged
.
В macOs есть функция, при которой, если вы покачиваете мышью, курсор на экране увеличивается. Это позволяет легко найти курсор, если вы часто теряете его на экране. Если вы используете несколько дисплеев, это тем более полезно. В Windows 10 есть что-то подобное, но вам нужно повернуться к клавиатуре, чтобы найти мышь, и поэтому использовать ее не так просто. Вот как вы можете заставить Shake найти курсор в Windows 10.
Встряхните, чтобы найти курсор
Чтобы использовать функцию MacOS Shake для поиска курсора в Windows 10, вам необходимо установить приложение tan под названием BigMouse. Это приложение бесплатное, а исходный код доступен всем, кто хочет его изменить. Из коробки он делает то, что утверждает, но есть возможности для улучшения.
Загрузите и запустите приложение. Его не нужно устанавливать. Он будет работать в системном трее, откуда вы можете выйти из приложения. Когда он запустится, встряхните курсор, покачивая мышью, и он увеличится на вашем экране.
Приложение делает то, что должно, но слишком чувствительно. Если вы двигаете мышью слишком быстро, то есть даже не покачиваете ее, курсор увеличивается. Нет настроек, позволяющих настраивать чувствительность «покачивания». Что есть, то есть.
Если вам интересно, что такое встроенная опция в Windows 10, она находится под опциями мыши. Если этот параметр включен, нажатие клавиши Ctrl будет выделять курсор, где бы он ни находился.
Чтобы включить его, откройте Панель управления. Перейдите в раздел «Оборудование и звук». В разделе «Устройства и принтеры» щелкните «Мышь». В открывшемся окне свойств мыши перейдите на вкладку «Параметры указателя» и включите параметр «Показывать расположение указателя при нажатии клавиши CTRL». Нажмите Применить, и все готово.
Проблема с приложением BigMouse и встроенной функцией выделения курсора заключается в том, что будет много случайных выделений. Поскольку приложение слишком чувствительно, слишком быстрое перемещение мыши вызовет его срабатывание. Благодаря встроенной в Windows 10 опции выделения она будет срабатывать каждый раз, когда вы недостаточно быстро используете сочетание клавиш с клавишей Ctrl.
Между двумя вариантами вариант Windows 10 по умолчанию, кажется, работает лучше, но не так удобен. В macOS определенно есть один над Windows, и так было долгое время, что странно, учитывая, что несколько настроек монитора исключительно распространены среди пользователей Windows.
Дата: 2016-02-28 • Просмотров: 21727 • Статьи
Иногда бывает трудно разглядеть курсор мышки, особенно при работе на маленьком экране или в случае проблем со зрением. Если при перемещении мышки Вы не можете обнаружить курсор, пришло время изменить его вид и поведение. Самым простым способом будет изменение настроек, которые можно обнаружить в Панели управления.
Итак, если Вы являетесь обладателем Windows 7, кликните по кнопке Пуск, в строке поиска, расположенной в нижней части появившегося меню, наберите «мышь» и следуйте в меню, нажав на верхнюю строку.
В Windows 8, в строке поиск наберите «мышь» и в появившихся вариантах кликните на строчку «Мышь» со значком мышки (пусть опция «Специальные возможности: мышь» Вас не отвлекает, в ней представлены не все необходимые опции).
Windows 10, в поле Поиск введите «мышь». Кликните по опции «Изменение параметров мыши». Затем в возникшем поле кликните по «Дополнительным настройкам».
Теперь, независимо от версии системы, Вы должны оказаться в меню «Свойства: мышь».
Откройте верхнюю строку «Указатели», разверните меню «Схема» и выберите что-либо. Вы обнаружите большое разнообразие размеров, цветов и контуров. При выборе одного из вариантов Ваш курсор не изменит внешний вид, однако Ваш выбор отобразится в квадрате, расположенном справа от меню «Схема». Если Вы хотите посмотреть, как курсор будет смотреться в процессе работы, кликните по нижней кнопке «Применить», теперь можно протестировать мышь.
Можно обнаружить больше возможностей, обратившись к строке «Параметры указателя». Там в разделе «Видимость» можно активировать отображение следа указателя, что сделает курсора более заметным.
Сайт не содержит материалов, защищенных авторскими правами. Все файлы взяты из открытых источников.
© 2012-2023 DriversLab | Каталог драйверов, новые драйвера для ПК, скачать бесплатно для Windows
kamtizis@mail.ru
Страница сгенерирована за 0.028370 секунд
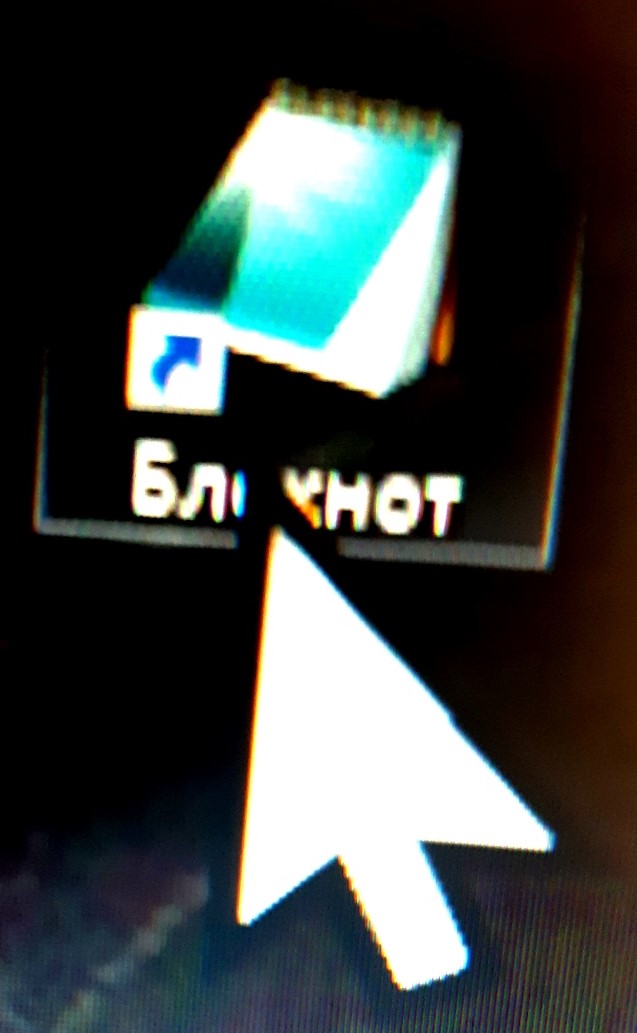
Ещё в 2009 году, когда была выпущена ОС Windows 7, впервые появилась возможность средствами Windows увеличить стандартный размер курсора мыши.
Примечание:
Конечно ещё с тех пор в интернете можно было найти много утилит с разными формами курсоров. Но курсора большого размера найти было непросто.
Даже когда в 2015 году была выпущена ОС Windows 10, существовало всего несколько вариантов изменения размера и цвета указателя мыши:
— Были доступны только белый, черный или инвертированный цвет.
— И всего три размера, которые назывались: Нормальный, Большой и Огромный.
Установить размер курсора можно было в Панели управления. Для чего нужно выполнить следующие действия:
- — Зайти в Панель управления Windows 10. Для чего достаточно в Панели задач (нижняя строка экрана) нажать кнопку Поиск и в открывшейся строке набрать слова: Панель управления. Откроется окно панели.
- — Далее перейти в раздел «Специальные возможности»
- — Затем «Изменение параметров мыши».
- — Пункт Изменение параметров мыши
- — В открывшемся окне, выбрать наиболее приемлемый вариант цвета и размера указателя мыши, в нашем случае это «Инвертированный, Огромный» и нажать “OK”.
Однако, для пользователей с ограниченным зрением и такого размера курсора бывает не достаточно. Нередко им приходится искать его на экране монитора среди открытых окон или изображений.
Лишь теперь в последних сборках Windows 10 компания Microsoft добавила параметры для установки любого по величине и подходящего по цвету указателя мыши.
Теперь Вы можете сделать его любым цветом, который нравится и размером, который хорошо будет виден на экране монитора.
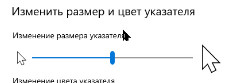
Чтобы установить подходящий размер и назначить собственный цвет курсору мыши в Windows 10:
- — Нажмите сочетание клавиш Win + I, чтобы открыть Параметры Windows, или нажмите «Пуск», затем значок шестеренки.
- — В окне «Параметры» сначала выберите «Специальные возможности», затем «Указатель мыши».
- — В разделе «Изменить размер и цвет указателя» передвигая движок, выберите необходимый размер указателя мыши.
- — Ниже в разделе «Изменение цвета указателя» можно выбрать нужный цвет:
- — Белый, чёрный, инвертированные.
- — Или, нажав кнопку «другой», можно сделать цвет указателя мыши: салатовым, жёлтым, золотистым, розовым, бирюзовым, зелёным, сиреневым.
В разделе «Выберите настраиваемый цвет указателя» можно установить собственный цвет для указателя мыши.
Примечание:
В любой момент, выполнив те же действия, Вы можете вернуться к белому или черному указателю по умолчанию.
Если Вам не комфортно читать текст, посмотрите или прослушайте это видео:
*
*
Рубрика: Наши помощники. Вы можете добавить постоянную ссылку в закладки.