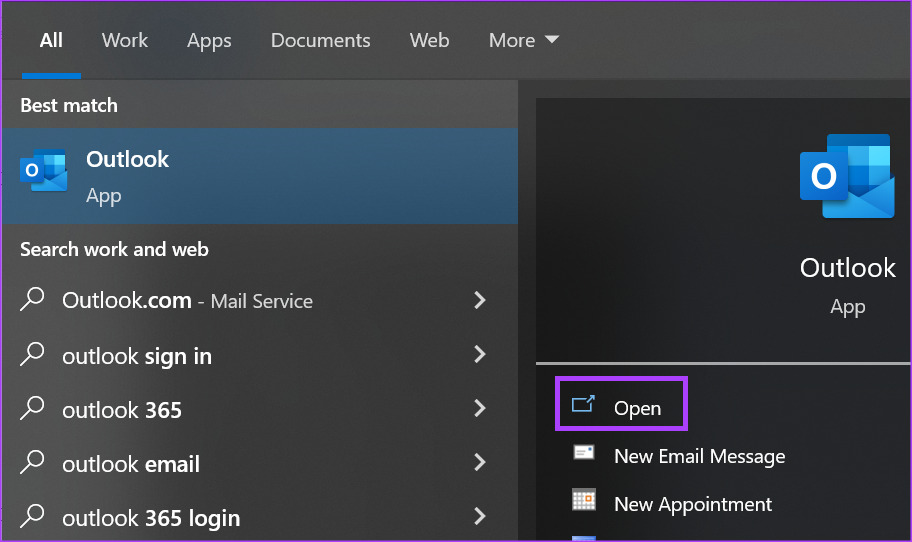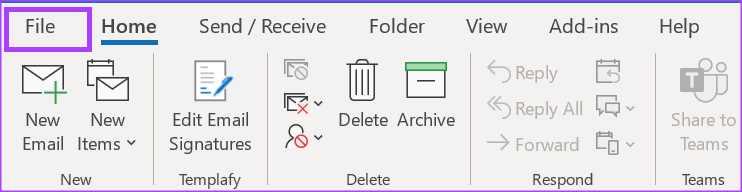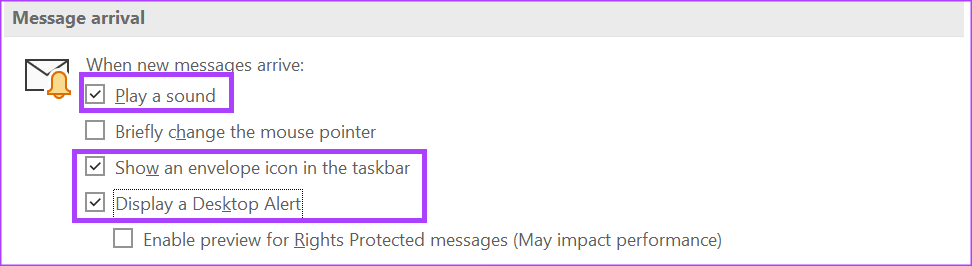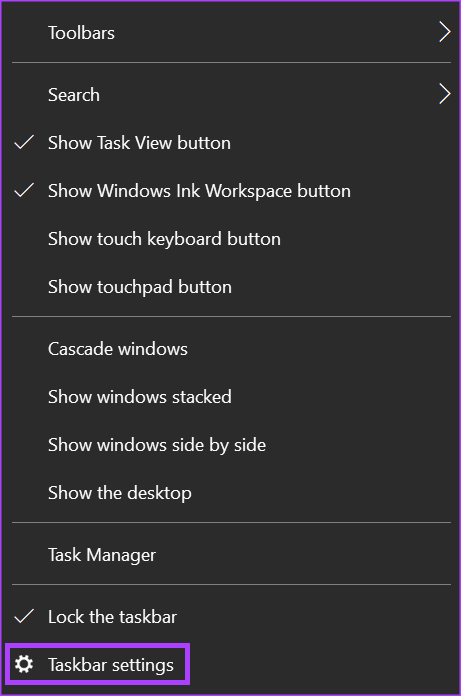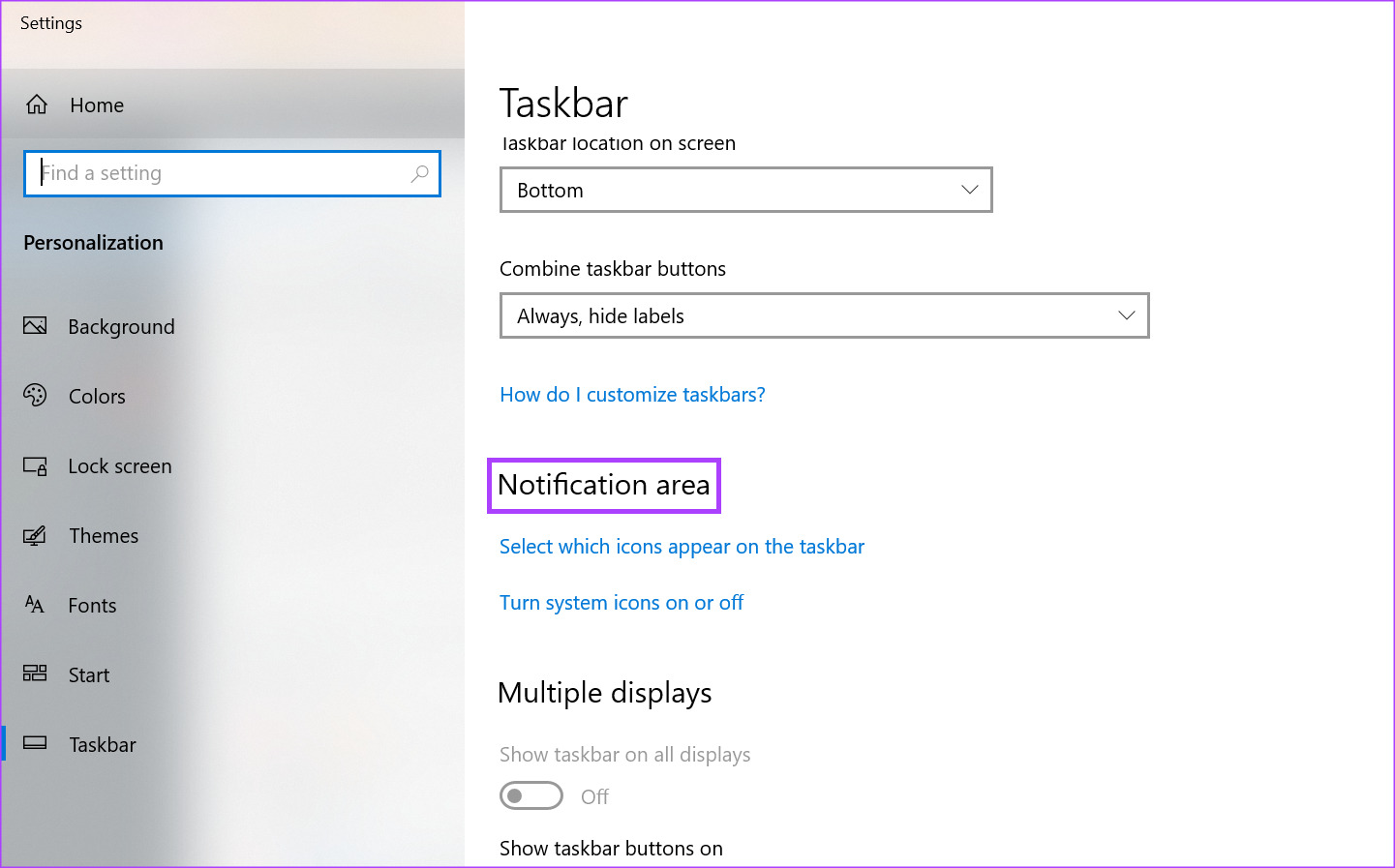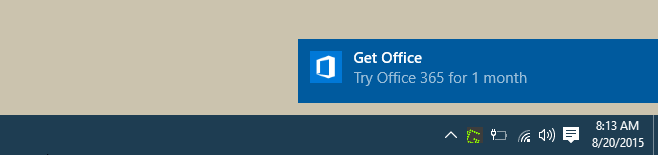Центр уведомлений расположен в правой части панели задач. Она содержит часто выбираемые значки: аккумулятор, Wi-Fi, громкость, часы и календарь, а также центр уведомлений. Кроме того, она содержит состояние и уведомления о входящих сообщениях электронной почты, обновлениях и сетевых подключениях.
Настройка того, что вы видите
Вы можете изменить значки и уведомления, которые будут отображаться в области уведомлений на панели задач, или даже скрыть некоторые из них.
Просмотр скрытых значков
Выберите стрелку Показывать скрытые значки рядом с областью уведомлений.
Изменение внешнего вида значков и уведомлений
-
Нажмите и удерживайте или щелкните правой кнопкой мыши пустое место на панели задач и выберите Параметры панели задач.
-
В области Значки в углу панели задач:
-
Выберите В этой области для всех значков, которые вы хотите видеть на панели задач.
-
Выберите Отключено для значков, которые не должны быть на панели задач.
-
Скрытие значка в углу панели задач
Нажмите и удерживайте или щелкните правой кнопкой мыши пустое место на панели задач и выберите Параметры панели задач.
-
Выберите переполнение угла панели задач.
-
Найдите приложение, которое вы хотите скрыть, и выберите Выключить.
Область уведомлений расположена в правой части панели задач. Он содержит значки, которые вы часто выбираете или нажимают: аккумулятор, Wi-Fi, громкость, часы и календарь, а также центр обработки действий. Здесь отображается состояние и уведомления о входящих письмах, обновлениях и подключении к сети.
Настройка того, что вы видите
Вы можете изменить значки и уведомления в области уведомлений или даже скрыть некоторые из них.
Просмотр скрытых значков
Нажмите стрелку Отображать скрытые значки рядом с областью уведомлений.
Изменение внешнего вида значков и уведомлений

-
Нажмите и удерживайте или щелкните правой кнопкой мыши пустое место на панели задач, а затем выберите параметры панели задач.
-
В области уведомлений:
-
Чтобы настроить панель задач, выберите выберите значки, которые должны отображаться на панели задач,а затем выберите значки, которые не должны отображаться на панели задач— мы просто переместим их в область переполнения, чтобы они не появлялись.
-
Чтобы включить или отключить системные значки, выберите Включить или отключить системные значки ,а затем выберите Включите или Выключите, чтобы выбрать значки, которые отображаются.
-
Скрытие значка в области уведомлений на панели задач

-
В области уведомлений на панели задач выберите или нажмите значок, который нужно скрыть, и перетаскивание. Откроется область переполнения.
-
Перетащите значок в нужное место в области переполнения.
Советы:
-
Если вы хотите переместить скрытый значок в область уведомлений, нажмите стрелку Показывать скрытые значки рядом с областью уведомлений, а затем перетащите нужный значок обратно в область уведомлений. Перетаскивать можно любое количество скрытых значков.
-
Можно также изменить порядок значков в области уведомлений. Для этого просто перетащите значок в другое место.
Центр загрузки – это инструмент, который входит в состав Microsoft Office. При установке версий Office 2010/2013/2016 Центр загрузки Microsoft Office устанавливается автоматически.
Содержание
- Центр загрузки Microsoft Office
- Значок «Удалить Центр загрузки Office»
- Отключить Центр загрузки Office
- Удалить файлы центра загрузки
Центр загрузки Microsoft Office

Центр загрузки позволяет вам видеть состояние файлов, которые вы загружаете на сервер, в одном месте. Когда вы загружаете файл на веб-сервер, Microsoft сначала сохраняет этот файл локально в кэше документов Office, прежде чем начать загрузку, что означает, что вы можете сохранить изменения и сразу же продолжить работу, даже если вы не подключены к сети или у вас плохое сетевое соединение.
Центр загрузки Microsoft Office использует функцию, известную как Эффективная передача файлов (EFT) , чтобы уменьшить использование полосы пропускания между приложениями SharePoint и Office.

После установки Office вы можете увидеть маленький круглый желтый значок в области уведомлений панели задач Windows.
Это значок центра загрузки Microsoft Office. При нажатии на него откроется Центр загрузки. Щелкнув правой кнопкой мыши по нему, вы получите другие варианты.
Кроме того, вы также можете получить к нему доступ через меню «Пуск»> Microsoft Office> Microsoft Office 2010/2013/2016> Инструменты> Центр загрузки Microsoft Office 2010.
Когда вы откроете его, вы увидите список всех файлов, которые были кэшированы. Здесь вы можете отслеживать состояние файлов, которые находятся в процессе загрузки.
Значок «Удалить Центр загрузки Office»
Вы можете, если хотите, отключить или удалить значок Центра загрузки Microsoft Office , чтобы он отображался в области уведомлений на панели задач.

Это можно сделать, сняв флажок Отображать значок в области уведомлений в параметрах отображения в настройках.
Отключить Центр загрузки Office
Если вы хотите полностью отключить Центр загрузки Office, сначала создайте точку восстановления системы, а затем откройте редактор реестра. Перейдите к следующему разделу реестра:
HKEY_CURRENT_USER \ Software \ Microsoft \ Windows \ CurrentVersion \ Run
Удалите ключ OfficeSyncProcess .
Удалить файлы центра загрузки
В настройках Office Upload Center вы увидите кнопку Удалить кэшированные файлы. Нажмите на него, чтобы удалить файлы кэша, которые могли быть сохранены для более быстрого просмотра.
Подробнее об этом можно прочитать в Microsoft.
One of the best ways to stay up to date with Microsoft Outlook emails is through desktop notifications. The notification sound grabs your attention from whatever task you may be performing. It lets you know that something has arrived in your Outlook inbox. If you miss the notification sound, the notification counter on your taskbar subtly reminds you of piled-up emails.
However, you can only receive taskbar notifications from your Outlook mail on Windows 11 if you have enabled the option. In most cases, the notification option is enabled in-app on Outlook. Here are the three best ways to enable Outlook mail notifications on your PC.
1. Update the Microsoft Outlook In-App Setting
If you notice that taskbar notifications from your Outlook app are not popping up, the first place to check is your Outlook Settings. By default, your Outlook mail notification setting need to be set to display a desktop alert when you get an email. With that option checked, you can receive taskbar notifications from Outlook. Here’s how you can update your Outlook setting:
Step 1: Click the Start button and type Outlook to search for the app.
Step 2: From the results, click on the Microsoft Outlook app to open it.
Step 3: On the Outlook ribbon, click on the File tab.
Step 4: On the sidebar menu, click Options.
Step 5: On the Outlook Options window, click on the Mail option from the left sidebar.
Step 6: Scroll down the Mail settings to the Message arrival group.
Step 7: Tick the following options to ensure you get sound and visual notifications on your Windows 11 taskbar when you receive a new email:
- Play a sound
- Show an envelope icon in the taskbar
- Display a Desktop Alert
Step 8: Click OK at the bottom of the Outlook Options window to save your changes.
Step 9: Close the Outlook Options window, and your changes should take effect.
2. Update Taskbar Notification Settings on Windows 11
If your Outlook settings are enabled, but your taskbar notifications still do not work, then check your taskbar settings. From your taskbar setting, you can select the apps you want to receive notifications from including Microsoft Outlook. Here’s how to do so:
Step 1: Right-click anywhere on Taskbar.
Step 2: Click Taskbar settings from the menu that pops up.
Step 3: Scroll down the Taskbar settings to the Notification area.
Step 4: Beneath the Notification area, click the option to ‘Select which options appear on the taskbar.’
Step 5: Scroll through the apps listed and enable the toggle for Microsoft Outlook.
Step 6: Close the Settings window, and your changes should take effect.
3. Update the Notifications & Actions Settings
The notification center on your Windows 11 PC is where you will find app notifications and quick actions for your frequently used apps and settings. With the notification center, you can update your Outlook notifications. Here’s how to do so.
Step 1: Click on the Start button and type notification.
Step 2: Click on the result for ‘Notifications & actions settings.’
Step 3: On the Notifications & action settings window, scroll down to the Notifications section.
Step 4: Under the Notifications title, click the toggle beneath ‘Get notifications from apps and other senders’ to turn it On.
Step 5: For other notification options such as sound alerts or lock screen notifications, tick from the below options:
- Show notifications on the lock screen
- Show reminders and incoming VoIP calls on the lock screen
- Allow notifications to play sounds
Step 6: After selecting your preferred notification options, scroll down the page to the ‘Get notifications from these senders’ group.
Step 7: Scroll down to the option for Microsoft Outlook and click the toggle to turn it On.
Step 8: Close the Notifications & actions settings and your changes should take effect.
Creating Email Reminders on Microsoft Outlook
After your Outlook mail notifications are working, you won’t miss an important mail. However, what happens if you need to respond to an email but not immediately? While you can commit the task to your memory, that might be be the most reliable option as you can forget. Another option is to create a reminder on Outlook to respond. This way, you get a notification reminding you to send that response.
Пользователи Windows 10, у которых на компьютерах не установлен Microsoft Office, скорее всего, увидят Получить офис уведомления в их системе. Get Office — это приложение, которое периодически отображает рекламу Microsoft Office на вашем компьютере Windows 10 компьютер. Он отображает всплывающие уведомления рядом с панелью задач панели задач, а также отображает записи в Центре действий и уведомлений. Его задача — убедить пользователей попробовать Office 365 в течение 1 месяца. По прошествии одного месяца пользователи должны будут платить не менее 7 долларов в месяц, чтобы продолжить использование приложения Office.
Каждый раз, когда вы используете свой компьютер, вы будете получать уведомление от приложения «Get Office». Это было сделано по умолчанию в Windows 10. Проблема на этом не заканчивается. «Get Office», использует Центр событий для частого отображения уведомлений, что сильно раздражает пользователей.
Если это вас раздражает, вы можете отключить и удалить уведомление Get Office в Windows 10. Вот как вы можете это сделать.
Отключить получение уведомлений Office в Windows 10
Лучший вариант, который вы можете использовать здесь, чтобы запретить приложению Get Office отображать уведомление, — это отключить его. Обратите внимание, что, отключая приложение, вы фактически не удаляете приложение из системы, просто вы больше не будете видеть сообщения с уведомлениями в будущем.
Итак, вот шаги, которые вам необходимо выполнить:
Откройте меню «Пуск» и нажмите «Настройки». Выберите Системные настройки на странице настроек. Под Уведомления и настройки действий искать Получить офис app и переместите его ползунок в положение Выкл.
Это отключит уведомления.
Полностью удалите или удалите приложение Get Office из Windows 10
Если вы считаете, что отключение уведомления приложения Get Office — не лучший подход, и вы хотите полностью удалить приложение Get Office из системы, то для этого вам необходимо выполнить длительную процедуру.
Удалить приложение Get Office из системы не так просто, как кажется. «Удалить» проблему не решит, так как после удаления программа автоматически установится после перезагрузки.
Итак, чтобы полностью удалить приложение из системы, вам нужно запустить команду в PowerShell, чтобы удалить пакет приложения в системе, чтобы он не установился автоматически после удаления.
Вот шаги, которые вам необходимо выполнить:
Прежде всего, удалите приложение из системы, но войдите в меню «Пуск», щелкните приложение правой кнопкой мыши и выберите «Удалить».
Затем введите «PowerShell» в строке поиска, а затем в результатах поиска выберите «Windows PowerShell» и выберите «Запуск от имени администратора»
Скопируйте следующую команду, вставьте ее в консоль и нажмите Enter:
Get-AppxPackage |? name -like MicrosoftOfficeHub | remove-appxpackage
Перезагрузите компьютер
Вы успешно удалили приложение.
Но есть еще один способ попроще… просто воспользуйтесь нашим бесплатным программным обеспечением 10AppsManager для удаления Get Office и других приложений одним щелчком мыши!
СОВЕТ: узнайте, как полностью удалить и отключить всю рекламу в Windows 10.

Bing, OneDrive, Edge, Cortana и Skype – не единственные продукты, которые Microsoft предлагает своим пользователям в Windows 10 (хотя мы не жалуемся на Skype, а просто перечисляем его). Это также мягко подталкивает нас попробовать Office и получить подписку на Office 365. Он делает это, отправляя вам периодические уведомления, которые побуждают вас купить костюм для повышения производительности или попробовать его в течение месяца. Если предупреждение вас раздражает, вы можете легко отключить его. Вот как.
Предупреждение появляется регулярно и всегда будет отображаться через несколько минут после запуска системы. Если вы нажмете на нее, запустится приложение Get Office, в котором вы можете подписаться на пробную версию или, если вы уже проданы с помощью небольшого умного уведомления, вы можете просто пойти и купить Office.
Предполагая, что вы действительно заботитесь только об избавлении от предупреждения, откройте приложение «Настройки» (вы можете получить к нему доступ из левого столбца в меню «Пуск») и перейдите в группу настроек «Система».
На вкладке «Уведомления и действия» прокрутите вниз до раздела «Показать уведомления из этих приложений» и найдите приложение «Получить Office». Просто выключите оповещение об этом, и вы больше не увидите его.
Get Office – это приложение, поэтому, хотя это приведет к отключению уведомления от приложения, само приложение останется в вашей системе (и, возможно, будет работать в фоновом режиме). Чтобы полностью избавиться от приложения, перейдите на вкладку «Приложения и функции» в группе настроек «Система». Выберите приложение «Получить Office» и нажмите кнопку «Удалить», чтобы удалить его из системы.