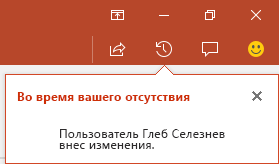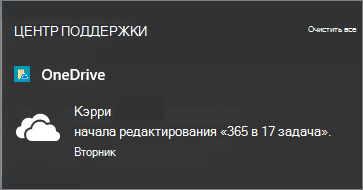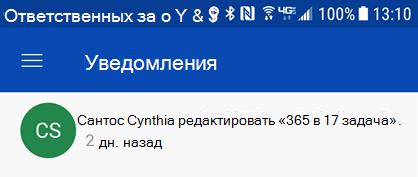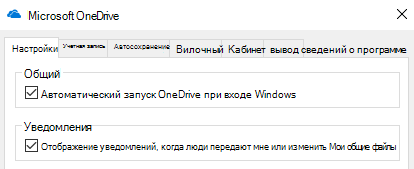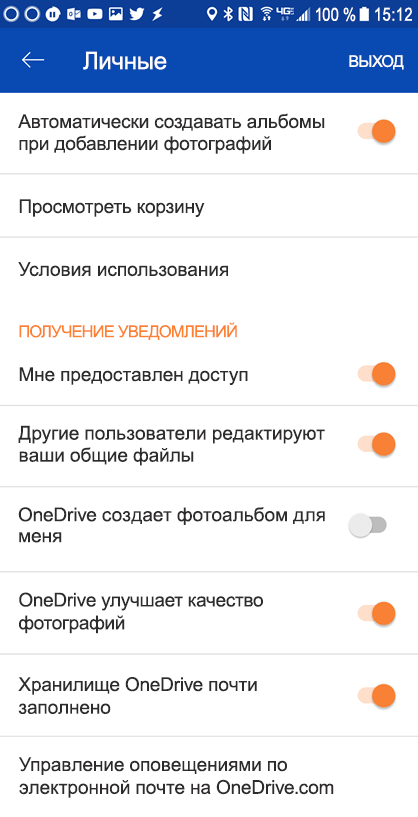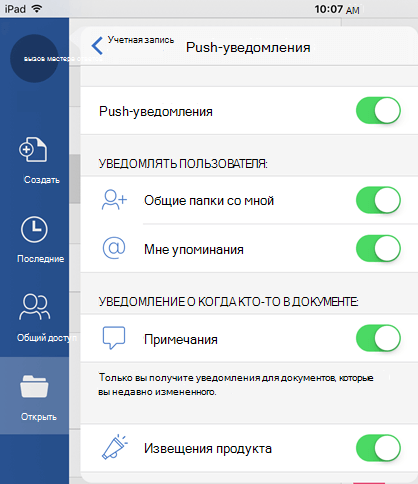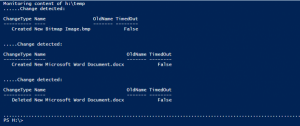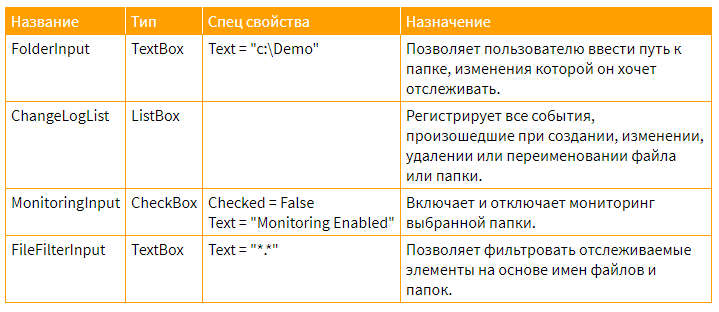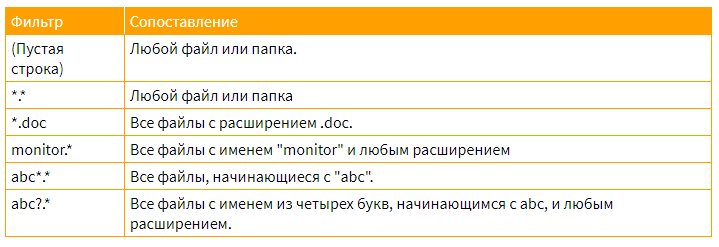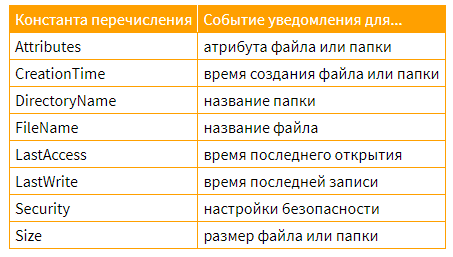Excel для Microsoft 365 Word для Microsoft 365 PowerPoint для Microsoft 365 PowerPoint для Интернета Excel 2021 Word 2021 PowerPoint 2021 Excel 2019 Word 2019 PowerPoint 2019 Excel 2016 Word 2016 PowerPoint 2016 Excel для iPad Word для iPad PowerPoint для iPad Excel для iPhone Word для iPhone PowerPoint для iPhone Word для планшетов c Android Excel для планшетов с Android PowerPoint для планшетов с Android Excel для телефонов с Android OneDrive (для дома или персональный) OneDrive для Mac OneDrive для Windows PowerPoint для телефонов с Android Word для телефонов с Android Еще…Меньше
Если вы делитесь документом OneDrive другими людьми для просмотра и редактирования, может быть полезно знать, когда они приняли какое-то действие с этим файлом. Вам не нужно постоянно проверять файл в папке, вы можете заметить изменения.
Существует три типа уведомлений, которые можно получать. Давайте рассмотрим каждый из них.
-
В приложении: вы можете получать уведомления прямо в Word, PowerPoint или Excel, когда люди, с помощью которых вы поделились файлом, внося изменения, редактируете, комментарии и т. д.
-
Центр уведомлений. Когда ваши коллеги начнут редактировать файл, вы можете получать уведомления в центре уведомлений Windows 10 центре уведомлений или в центре уведомлений на мобильном устройстве.
-
Электронная почта: вы можете получать уведомления по электронной почте, когда в файл внося изменения или комментарии.
Как это работает
Давайте рассмотрим, как можно легко настроить и использовать эти уведомления.
В приложении для уведомлений показано, какие файлы и кем были изменены. Конкретный опыт может немного отличаться в зависимости от приложения и платформы.
The Version History Pane
Microsoft 365 имеет понятие области «История версий» для всех документов, хранимого в OneDrive или SharePoint. В области «История версий» показано, когда и кем был сохранен файл. Чтобы открыть его, просто щелкните заголовок документа в заголовке окна в верхней части окна и выберите История версий.

Если вы поделитесь презентацией слайдов в PowerPoint для Microsoft 365 или Веб-приложение PowerPoint и другие люди внесли изменения в файл, вы получите небольшой баннер, с помощью которого можно узнать, кто внесли изменения в презентацию, когда вас нет на связи.
Если файл хранится в OneDrive, вы будете получать оповещения в центре уведомлений Windows 10 или в Центре уведомлений iOS или Android, когда пользователи начнут вносить изменения в файл.
Windows 10
Android
Чтобы включить эту возможность, необходимо установить Приложение синхронизации OneDrive и в нее необходимо в нее вписаться. Приложение Приложение синхронизации OneDrive по умолчанию установлено в Windows 10, и предполагается, что вы уже вписались в Windows с помощью своей учетной записи Майкрософт, как и большинство людей, вам не нужно делать никаких дополнительных действий, чтобы получить эти уведомления.
Для более старых версий Windows см. OneDrive классических приложений для предыдущих версий Windows.
Если вам нужно установить мобильное приложение OneDrive на устройстве с iOS или Android, вы можете бесплатно скачать его из магазина приложений.
Отключение и отключение уведомлений для всех файлов
Чтобы отключить оповещения для всех файлов, перейдите в параметры приложения OneDrive:
Windows
Щелкните правой кнопкой мыши значок OneDrive (выглядит как белое облако) на панели задач и выберитеПараметры . На вкладке Параметры вы найдете квадратику для отключения или отключения уведомлений.
Android
Чтобы отключить оповещения на устройстве с Android, запустите приложение OneDrive, коснитесь меню в левом верхнем углу и нажмите кнопку Сведения (выглядит как «i» в круге) в правом верхнем углу диалогового окна. Появится экран с информацией об этой учетной записи и параметрах для включаемого или отключенного уведомления о различных действиях, например о том, когда кто-то делится с вами файлом или когда он редактирует файл, к который вы ему добавили.
iOS
Чтобы включить или отключить уведомления в iOS, выполните следующие действия:
-
Откройте приложение Office, например Word или Excel.
-
Нажмите кнопку профиля. Это тот, который находится слева вверху с вашими инициалами.
-
В нижней части диалогового окно выберите Push-уведомления.
В этом диалоговом окне вы можете полностью включить или отключить push-уведомления для этого приложения, а также включить или отключить отдельные виды уведомлений, такие как извещения о продукте или когда кто-то @Mentions вас. Обратите внимание, что эти параметры уведомлений индивидуальны для приложения, поэтому вы можете включить, например, уведомления для Word, но не для Excel. Это также означает, что если вам нужны уведомления в Word, Excel и PowerPoint, вам потребуется включить их в каждом приложении по отдельности.
Отключение и отключение уведомлений для одного файла
Чтобы отключить эти уведомления, откройте веб-браузер и перейдите к https://onedrive.live.com. Перейдите в библиотеку документов и найдите файл, для который вы хотите отключить уведомления. Выберите ее, а затем нажмите кнопку Сведения в правом верхнем углу экрана (или щелкните файл правой кнопкой мыши и выберите Сведения). Рядом с именем файла в правой верхней части информационной панели вы увидите значок уведомлений, который выглядит как колокольчик. Щелкните этот значок, чтобы отключить уведомления для этого файла.
OneDrive отправляет вам уведомления по электронной почте при внесении изменений в ваши общие файлы по умолчанию. Если вы хотите отключить эту возможность, перейдите в https://onedrive.live.com/options/NotificationOptions
Сведения о получении оповещений по электронной почте о документах, хранимых в SharePoint, см. в этой SharePoint.
Обратная связь
Эта статья была обновлена Беном 4 апреля 2019 г. с помощью ваших комментариев. Если она оказаться полезной для вас (а особенно, если нет), осообщите нам, как ее улучшить, с помощью элементов управления отзывами ниже.
Статьи по теме
Совместное работа над документами Word с помощью совместной работы в режиме реального времени
Действия с файлами в библиотеке документов
Совместное PowerPoint презентаций
Нужна дополнительная помощь?
Нужны дополнительные параметры?
Изучите преимущества подписки, просмотрите учебные курсы, узнайте, как защитить свое устройство и т. д.
В сообществах можно задавать вопросы и отвечать на них, отправлять отзывы и консультироваться с экспертами разных профилей.
На чтение 2 мин Опубликовано
Мониторинг папки на любые изменения может быть очень полезным.
Вы можете настроить его так, чтобы, когда что-либо добавлялось или удалялось в папке, вы могли бы получать уведомления по электронной почте или запись добавлялась в файл журнала, чтобы вы могли иметь историю того, что произошло.
Проблема в том, что в Windows нет этой функции мониторинга, доступной из коробки.
Итак, как мы можем подойти к этому просто и без покупки какого-либо программного обеспечения?
Платформа Windows .NET имеет класс FileSystemWatcher в пространстве имен System.IO, который существует уже много лет.
Если вы программист, вы, вероятно, можете довольно легко создать небольшое приложение, используя этот класс.
Но если нет, то к PowerShell вы также можете обратиться.
Следующий код при запуске отслеживает папку H: Temp и записывает запись при обнаружении любых изменений.
$log = "$homeDesktopLog.txt"
$pathtomonitor = "H:temp"
$timeout = 1000
$FileSystemWatcher = New-Object System.IO.FileSystemWatcher $pathtomonitor
$FileSystemWatcher.IncludeSubdirectories = $true
Write-Host "Monitoring content of $PathToMonitor"
while ($true) {
$change = $FileSystemWatcher.WaitForChanged('All', $timeout)
if ($change.TimedOut -eq $false)
{
# get information about the changes detected
Write-Host "Change detected:"
$change | Out-Default
(Get-Date), $change.ChangeType.ToString(), $change.Name | Out-File $log -Append
}
else
{
Write-Host "." -NoNewline
}
}
Очевидно, что он не идеален и имеет некоторые недостатки.
Например, если я удалю несколько файлов одновременно, обнаруживается только первый.
Это потому, что этот код работает последовательно. когда обнаруживается изменение, он запускает процедуру обработки и пропускает второе изменение, которое происходит сразу после первого.
Вот лучший пример в Idera, который использует тот же маршрут, но использует асинхронный подход, который поддерживает одновременный мониторинг и обработку, поэтому, когда происходит одно изменение, оно не останавливает мониторинг.
Он использует очередь для внутреннего использования, поэтому, когда за очень короткий период времени происходит много изменений, все они будут выстроены в очередь и будут обработаны, когда PowerShell больше не будет занят.
Пожалуйста, не спамьте и никого не оскорбляйте.
Это поле для комментариев, а не спамбокс.
Рекламные ссылки не индексируются!
Нужно, чтобы приходило оповещение, если в каталоге появились новые файлы.
Есть множество программ, которые делают это в режиме реального времени, но изменения могут делаться, когда компьютер выключен или другими пользователями или они могут быть на сервере. Поэтому нужна программа, которая будет, например, при включении компьютера или 1 раз в час проверять выбранные каталоги и оповещать, если с последней проверки что-то изменилось.
Вроде, это полезно и не выглядит сложно, но у меня не получилось найти решения.
-
Вопрос задан
-
1032 просмотра
Если вы разрабатываете приложение в стиле проводника Windows или интегрируетесь с устаревшей или сторонней системой, которая может предоставлять информацию только через файлы, вам может потребоваться отслеживать файлы в папке. Класс FileSystemWatcher дает возможность сделать это.
Класс FileSystemWatcher
Класс FileSystemWatcher находится в пространстве имен System.IO. Это интересный класс, который предоставляет все функциональные возможности, необходимые для мониторинга каталога на диске и определения того, когда изменяется его содержимое. Это достигается за счет прямой связи с уведомлениями файловой системы, предоставляемыми операционной системой Windows, и создания событий при изменении элементов.
Класс FileSystemWatcher предоставляет четыре события, которые вызываются для указания изменения файла или папки. Четыре события и действия, которые они обозначают, являются:
- Changed. Возникает при изменении файла или папки.
- Created. Возникает при создании нового файла или папки.
- Deleted. Возникает при удалении существующего файла или папки.
- Renamed. Возникает при переименовании существующего файла или папки.
Создание проекта монитора файловой системы
В этой статье мы создадим новый проект Windows Forms, чтобы продемонстрировать использование класса FileSystemWatcher. Это будет простое приложение, которое отслеживает изменения файлов в папке. Всякий раз, когда вносится изменение, оно заносится в список в основной форме приложения.
Для начала создайте новый проект Windows Forms с именем «Filesystemmonitor».
Создание формы файлового монитора
Переименуйте автоматически созданную форму в «Filemonitorform» и добавьте следующие элементы управления. Возможно, вы захотите организовать эти элементы управления в группы в форме и добавить описательные метки. После разработки вашей формы она должна выглядеть так же, как на изображении под таблицей.
Добавление наблюдателя файловой системы
Чтобы разрешить мониторинг изменений файлов, нам нужен объект FileSystemWatcher. Объект будет настроен с помощью событий формы при изменении пути к монитору и параметров фильтрации, а также при включении и отключении мониторинга. Чтобы разрешить такую конфигурацию, объект должен иметь переменную область видимости, которая видна всем методам формы. Поэтому он будет создан в блоке кода класса.
В системе появится наблюдатель за файловой системой.Пространство имен ввода-вывода, поэтому убедитесь, что у вас есть система использования.Ввод-вывод; в верхней части кода формы перед добавлением следующего объявления в класс FileMonitorForm:
private FileSystemWatcher _watcher;
Предотвращение операций с перекрестными потоками
По умолчанию, когда объект FileSystemWatcher вызывает события уведомлений, вызовы делегатов выполняются в потоке из пула системных потоков. Как правило, это будет не тот поток, который используется для управления формой. Поскольку демонстрационное приложение потребует, чтобы изменения файла регистрировались в визуальном элементе формы, использование выделенного потока для изменения содержимого списка приведет к операции с перекрестными потоками и возникновению исключения IllegalOperationException.
Чтобы заставить наблюдатель файловой системы использовать поток, в котором работает форма, и избежать ошибок, можно использовать свойство SynchronizingObject. Это свойство будет присвоено классу формы, чтобы объект формы использовался для маршалинга вызовов обработчика событий. Чтобы задать это свойство, измените конструктор формы следующим образом:
public FileMonitorForm()
{
InitializeComponent();
_watcher = new FileSystemWatcher();
_watcher.SynchronizingObject = this;
}
Отслеживание событий изменения файла
Наблюдатель файловой системы вызывает четыре события в ответ на изменения в отслеживаемой папке. Они предоставляют информацию для создания, изменения, удаления и переименования файлов и папок. Первые три из них основаны на делегате FileSystemEventHandler. Этот делегат включает параметр FileSystemEventArgs, который предоставляет информацию, касающуюся пути и имени измененного файла или папки.
Переименованное событие основано на делегате RenamedEventHandler. Этот делегат предоставляет объект RenamedEventArgs с информацией, описывающей произошедшее действие. Класс RenamedEventArgs является производным от FileSystemEventArgs, но добавляет дополнительные свойства для хранения старого имени файла или папки.
Чтобы прикрепить к четырем событиям в примере приложения, добавьте следующие четыре строки в конец конструктора:
_watcher.Changed += new FileSystemEventHandler(LogFileSystemChanges); _watcher.Created += new FileSystemEventHandler(LogFileSystemChanges); _watcher.Deleted += new FileSystemEventHandler(LogFileSystemChanges); _watcher.Renamed += new RenamedEventHandler(LogFileSystemRenaming);
Теперь нам нужно создать два метода для обработки уведомлений. Первый метод будет обрабатывать Changed, Created и Deleted события. В каждом случае информация из аргументов события будет записана в поле списка. В списке будет отображаться время изменения, имя затронутого файла и тип произошедшего изменения.
Добавьте следующий метод для регистрации изменений. Текст лога создается с помощью метода String.Format с заполнителем {0:G}, указывающим, что текущая дата и время будут отформатированы с использованием предпочитаемого пользователем формата короткой даты и формата длительного времени. Свойство FullPath возвращает полный путь к измененному файлу. Свойство ChangeType возвращает значение из перечисления WatcherChangeTypes, которое автоматически преобразуется в читаемую строку методом Format.
void LogFileSystemChanges(object sender, FileSystemEventArgs e)
{
string log = string.Format("{0:G} | {1} | {2}", DateTime.Now, e.FullPath, e.ChangeType);
ChangeLogList.Items.Add(log);
}
Второй способ добавления будет обрабатывать событие, возникающее при переименовании файла или папки. Этот метод аналогичен предыдущему, за исключением того, что тип изменения всегда «переименован». Мы запишем старое имя и новый путь и имя для измененного элемента.
Добавьте следующий метод для переименования лога:
void LogFileSystemRenaming(object sender, RenamedEventArgs e)
{
string log = string.Format("{0:G} | {1} | Renamed from {2}", DateTime.Now
, e.FullPath, e.OldName);
ChangeLogList.Items.Add(log);
}
Включение мониторинга
При создании объекта FileSystemWatcher возможности создания событий отключаются. Чтобы включить события, свойству EnableRaisingEvents присвоено значение true. Сброс значения свойства на false в любое время останавливает возникновение событий изменения файла. Однако, прежде чем события будут включены, путь к каталогу для мониторинга должен быть задан в свойстве Path.
В демонстрационной программе мы свяжем свойство EnableRaisingEvents с флажком «Мониторинг ввода». Затем можно будет включать и выключать события по мере необходимости. Всякий раз, когда включено создание событий, также будет задан путь для мониторинга. В то же время мы включим или отключим текстовые поля, чтобы изменения можно было вносить только тогда, когда события отключены. Хотя это не является обязательным требованием, это упростит разработку примерной программы.
Чтобы включить функцию флажка, добавьте следующий метод и свяжите его с событием CheckChanged флажка:
private void MonitoringInput_CheckedChanged(object sender, EventArgs e)
{
_watcher.Path = FolderInput.Text;
_watcher.EnableRaisingEvents = MonitoringInput.Checked;
FolderInput.Enabled = FileFilterInput.Enabled = !MonitoringInput.Checked;
}
Примечание: Обычно вы включаете проверку, чтобы убедиться, что отслеживаемая папка существует. Чтобы упростить пример для этой статьи, код проверки не отображается.
Тестирование программы
Теперь вы можете протестировать программу. Как только запущенная форма станет видимой, измените содержимое текстового поля, содержащего путь для мониторинга, на каталог, существующий на вашем жестком диске. Установите флажок MonitoringInput, чтобы включить функцию наблюдения за файловой системой, и попробуйте создавать, изменять, удалять и переименовывать файлы и папки в этом каталоге, чтобы увидеть регистрируемые события.
Вы можете заметить, что некоторые изменения в файлах вызывают более одного события, в зависимости от приложения, используемого для редактирования файлов. Это важно отметить, так как в некоторых обстоятельствах вы не захотите обрабатывать дублированные события. Обратите также внимание, что изменения содержимого папки в отслеживаемом каталоге приводят к возникновению измененных событий. На данный момент, однако, изменения во вложенных папках на более глубоком уровне не вызывают событий.
Размер буфера и событие ошибки
Класс FileSystemWatcher работает, записывая все соответствующие файлы и более ранние изменения и помещая их в буфер. Затем это обрабатывается по одному изменению за раз, пока все уведомления не будут обработаны и буфер не опустеет. По умолчанию внутренний буфер имеет размер восемь килобайт (8192 байта). Каждое событие может занимать до шестнадцати байт буфера для своих данных, не включая имя файла. Это означает, что при большом количестве изменений за короткий промежуток времени буфер может быстро перегружаться и уведомления могут быть потеряны.
Одним из способов решения проблемы с размером буфера является изменение максимально допустимого размера. Если вы знаете, что ваша программа, скорее всего, обработает большое количество изменений файлов за короткий период, вы можете изменить значение в свойстве InternalBufferSize. Это свойство позволяет указать размер буфера в виде количества байтов. Следует соблюдать осторожность, так как буфер хранится в памяти, которую нельзя перенести на диск, поэтому эта память становится недоступной для других программ. Выбранный размер должен быть кратен 4096, чтобы обеспечить наилучшую производительность.
Каждый раз, когда достигается предельный размер буфера, объект FileSystemWatcher вызывает событие ошибки. Это событие позволяет определить, что произошло изменение, но сведения об измененном файле или папке будут недоступны. Как правило, вы регистрируете это или создаете какое-либо уведомление, чтобы можно было попытаться восстановить.
Чтобы зафиксировать событие ошибки в примере программы, добавьте следующую строку в конец конструктора формы:
_watcher.Error += new ErrorEventHandler(LogBufferError);
Чтобы обработать это событие, добавьте следующий метод в класс формы:
void LogBufferError(object sender, ErrorEventArgs e)
{
string log = string.Format("{0:G} | Buffer limit exceeded", DateTime.Now);
ChangeLogList.Items.Add(log);
}
Вы можете проверить это событие, либо уменьшив размер буфера объекта FileSystemWatcher, либо обработав большое количество файлов в отслеживаемой папке. (Создание копий тысяч файлов может быть использовано для перегрузки буфера.)
Фильтрация отслеживаемых файлов
При мониторинге папки на предмет изменений в файле определенного типа или в файлах с определенными именами к объекту FileSystemWatcher может быть применен фильтр имен. После применения события возникают только в том случае, если имя измененного файла или папки соответствует условию фильтра. Это имеет потенциальное преимущество в снижении использования буфера.
Чтобы применить фильтр, задается свойство фильтра. Если необходимо отслеживать только один файл, указывается имя файла. Когда требуется ограниченный набор файлов или папок, в строку фильтра могут быть включены подстановочные знаки. Символ звездочки (*) используется для обозначения любого количества символов, а знак вопроса (?) используется для замены любого отдельного символа. Некоторые примеры строк фильтра показаны в таблице ниже.
Чтобы применить фильтрацию имен файлов в демонстрационном приложении, мы свяжем содержимое текстового поля FileFilterInput со свойством Фильтра FileSystemWatcher. Это будет сделано путем добавления строки кода в метод, который обнаруживает изменения в статусе флажка. Измените метод следующим образом:
private void MonitoringInput_CheckedChanged(object sender, EventArgs e)
{
_watcher.Path = FolderInput.Text;
_watcher.Filter = FileFilterInput.Text;
_watcher.EnableRaisingEvents = MonitoringInput.Checked;
FolderInput.Enabled = FileFilterInput.Enabled = !MonitoringInput.Checked;
}
После добавления кода фильтрации протестируйте приложение с использованием различных фильтров.
Фильтрация отслеживаемых действий
Второй тип фильтрации может быть применен для ограничения типов изменений, вызывающих возникновение события уведомления. Эта фильтрация применяется путем установки свойства NotifyFilter для FileSystemWatcher. Свойство принимает значение, основанное на перечислении NotifyFilters. Это перечисление имеет атрибут FlagsAttribute, поэтому различные значения могут быть объединены с помощью побитовых логических операторов. Это позволяет включить несколько типов уведомлений, игнорируя другие. использование этого типа фильтрации уменьшает количество уведомлений, отправляемых во внутренний буфер, и связанный с этим риск заполнения буфера.
В перечислении определены следующие постоянные значения и связанные с ними типы уведомлений:
Мониторинг вложенных папок
Последнее свойство, которое следует учитывать, — это IncludeSubdirectories. Это логическое значение используется для указания того, следует ли отслеживать подпапки отслеживаемого каталога. Если установлено значение true, наблюдается вся иерархия папок ниже указанного пути, и любые изменения приводят к возникновению событий. Этот параметр следует использовать с осторожностью, так как он может привести к неожиданно большому количеству уведомлений, добавляемых в буфер, увеличивая риск того, что он будет переполнен.
Автор этого материала — я — Пахолков Юрий. Я оказываю услуги по написанию программ на языках Java, C++, C# (а также консультирую по ним) и созданию сайтов. Работаю с сайтами на CMS OpenCart, WordPress, ModX и самописными. Кроме этого, работаю напрямую с JavaScript, PHP, CSS, HTML — то есть могу доработать ваш сайт или помочь с веб-программированием. Пишите сюда.
заметки, си шарп, файл
Операционная система Windows 10 предлагает широкий спектр настроек и функций для облегчения повседневной работы пользователей. Одной из таких возможностей является настройка уведомлений об изменении папки. Эта функция позволяет вам быть в курсе всех изменений, происходящих в выбранной папке, и получать уведомления о новых файлах, изменении файлов или удалении файлов. В этой статье мы рассмотрим полезные советы и трюки, которые помогут вам настроить эти уведомления в Windows 10.
Использование Проводника Windows
Основным инструментом для настройки уведомлений об изменении папки в Windows 10 является Проводник Windows. Проводник Windows — это главное окно, в котором отображаются файлы и папки на вашем компьютере. Для настройки уведомлений выполните следующие шаги:
-
Откройте Проводник Windows, щелкнув по значку «Проводник Windows» на панели задач или нажав клавишу Win + E.
-
В левой панели выберите папку, для которой вы хотите настроить уведомления.
-
Щелкните правой кнопкой мыши на выбранной папке и выберите «Свойства» из контекстного меню.
-
В открывшемся окне свойств выберите вкладку «Настроить».
-
На вкладке «Настроить» вы увидите различные параметры настройки уведомлений. Вы можете выбрать определенные события, для которых будут отправляться уведомления, например, «Создание файлов», «Изменение файлов» или «Удаление файлов». Выберите нужные вам параметры и нажмите «ОК».
-
После завершения настройки уведомлений вы будете получать уведомления о выбранных событиях, происходящих в выбранной папке.
Использование сторонних программ
В дополнение к настройке уведомлений с помощью Проводника Windows, вы также можете использовать сторонние программы для расширения функциональности уведомлений об изменении папки. Некоторые из таких программ предоставляют дополнительные функции, такие как отправка уведомлений на электронную почту или синхронизация с облачными сервисами хранения данных. Вот несколько популярных программ для этой цели:
- Dropbox — облачное хранилище, которое позволяет вам получать уведомления об изменении файлов в папке Dropbox.
- Google Диск — сервис, предоставляемый Google, который также позволяет получать уведомления о изменении файлов в папке Google Диск.
- Microsoft OneDrive — облачное хранилище, предоставляемое компанией Microsoft, которое также предлагает возможность настройки уведомлений об изменении папок.
Дополнительные советы и трюки
- Если вы хотите получать уведомления только о конкретных типах файлов, вы можете использовать фильтры файлов в настройках уведомлений. Например, вы можете настроить уведомления только для файлов с расширением «.docx» или для файлов, измененных в определенную дату.
- Если вы переименовываете или перемещаете папку, вам нужно будет повторно настроить уведомления для нового расположения. Убедитесь, что вы обновили настройки уведомлений после любых изменений папки.
- Некоторые сторонние программы могут предоставлять расширенные функции мониторинга изменений папок, такие как резервное копирование файлов или возможность отката изменений. Поэтому имеет смысл рассмотреть использование этих программ, если вам требуется дополнительный функционал.
Надеемся, что эта статья помогла вам настроить уведомления об изменении папки в Windows 10. Следуя указанным советам и трюкам, вы сможете оставаться в курсе всех изменений, происходящих с вашими файлами и папками.