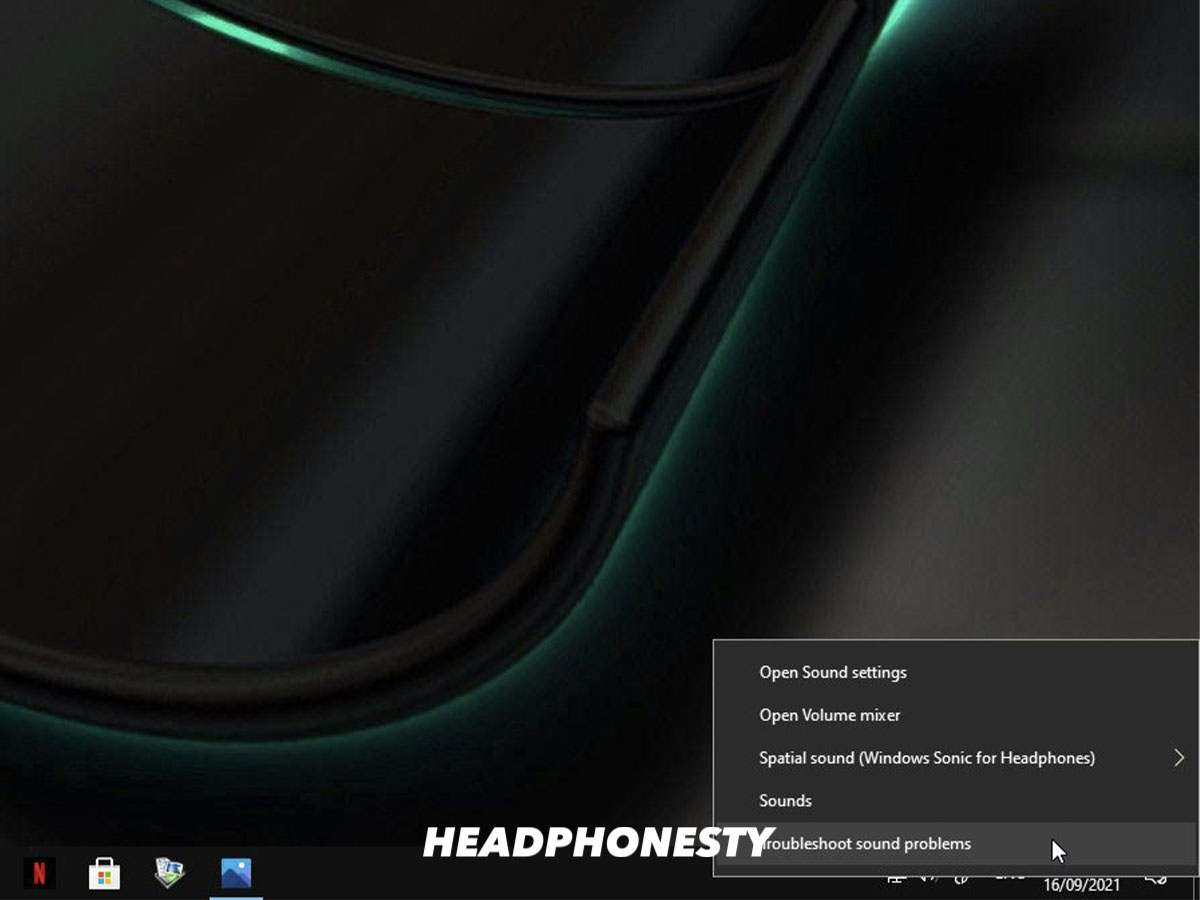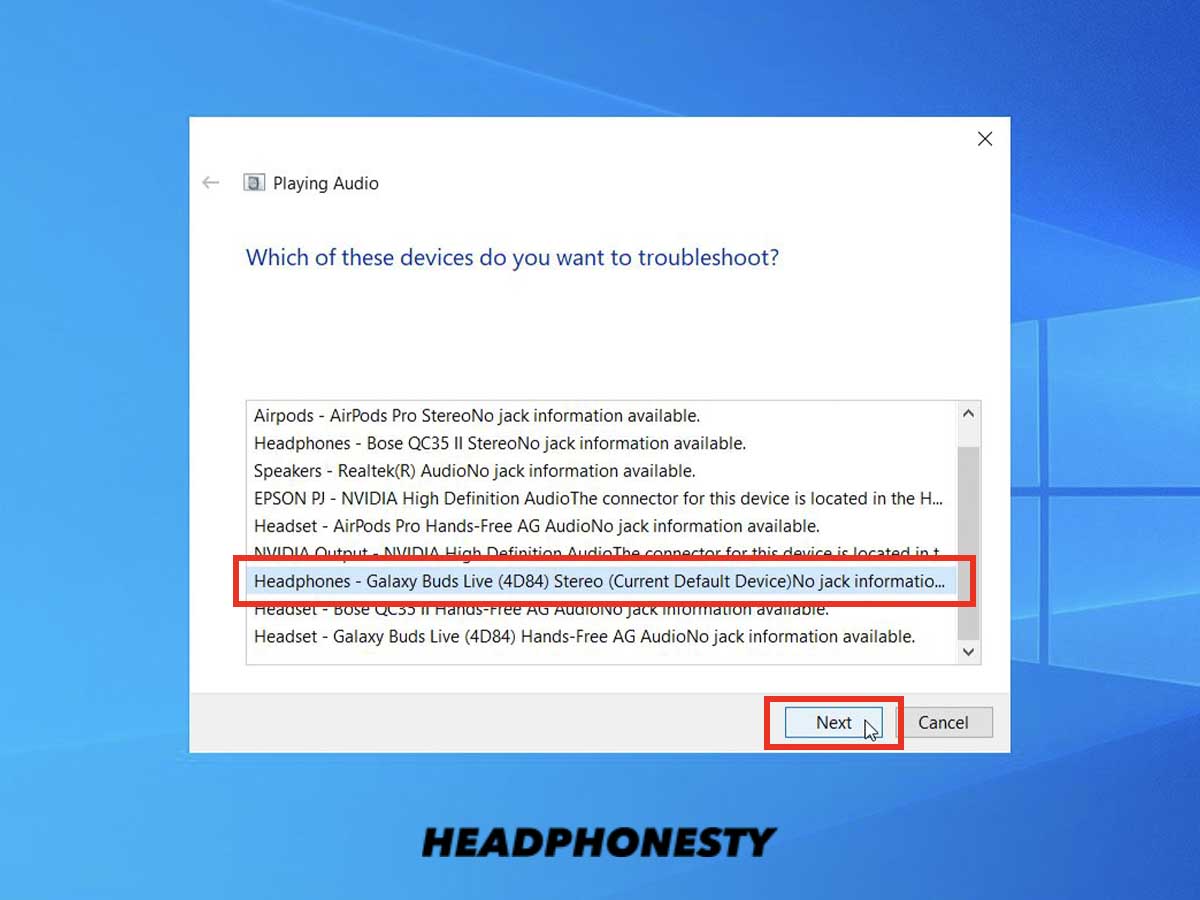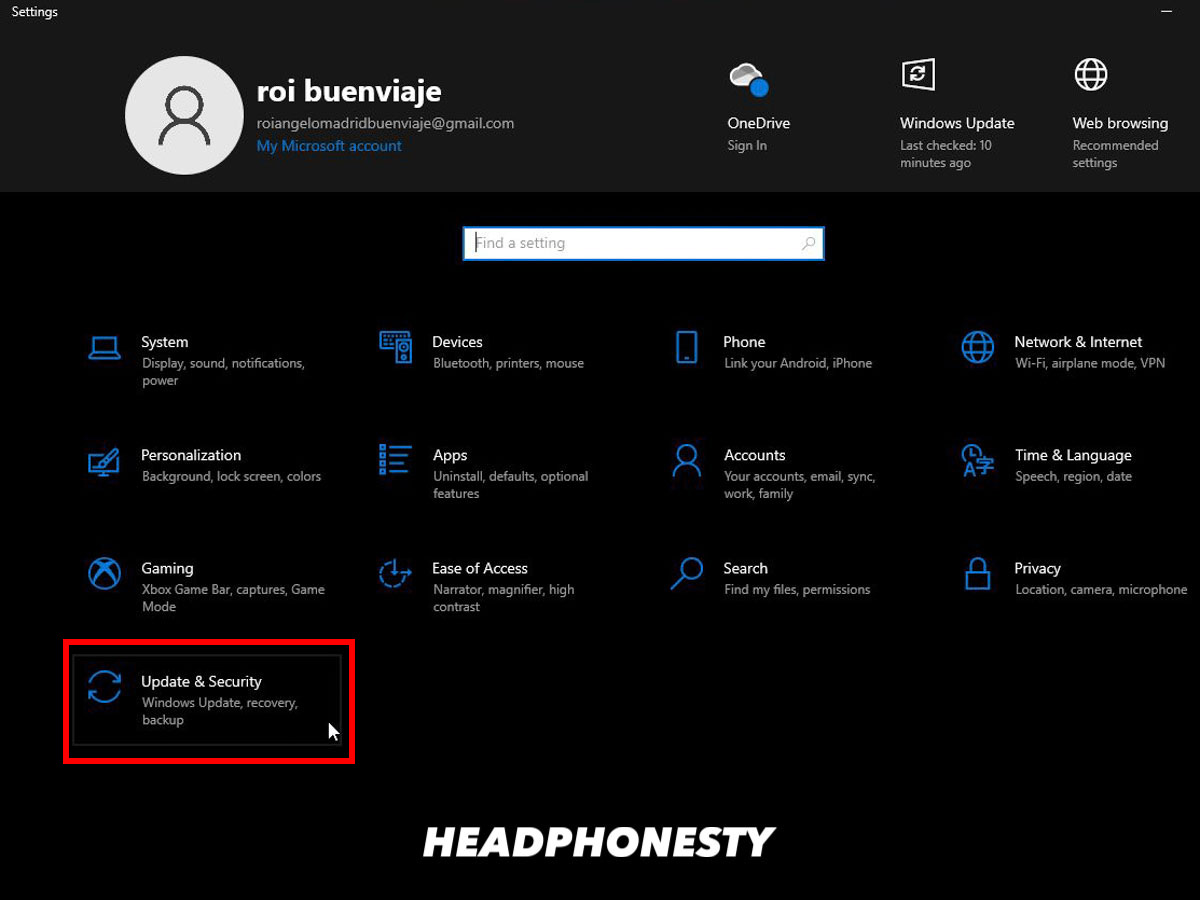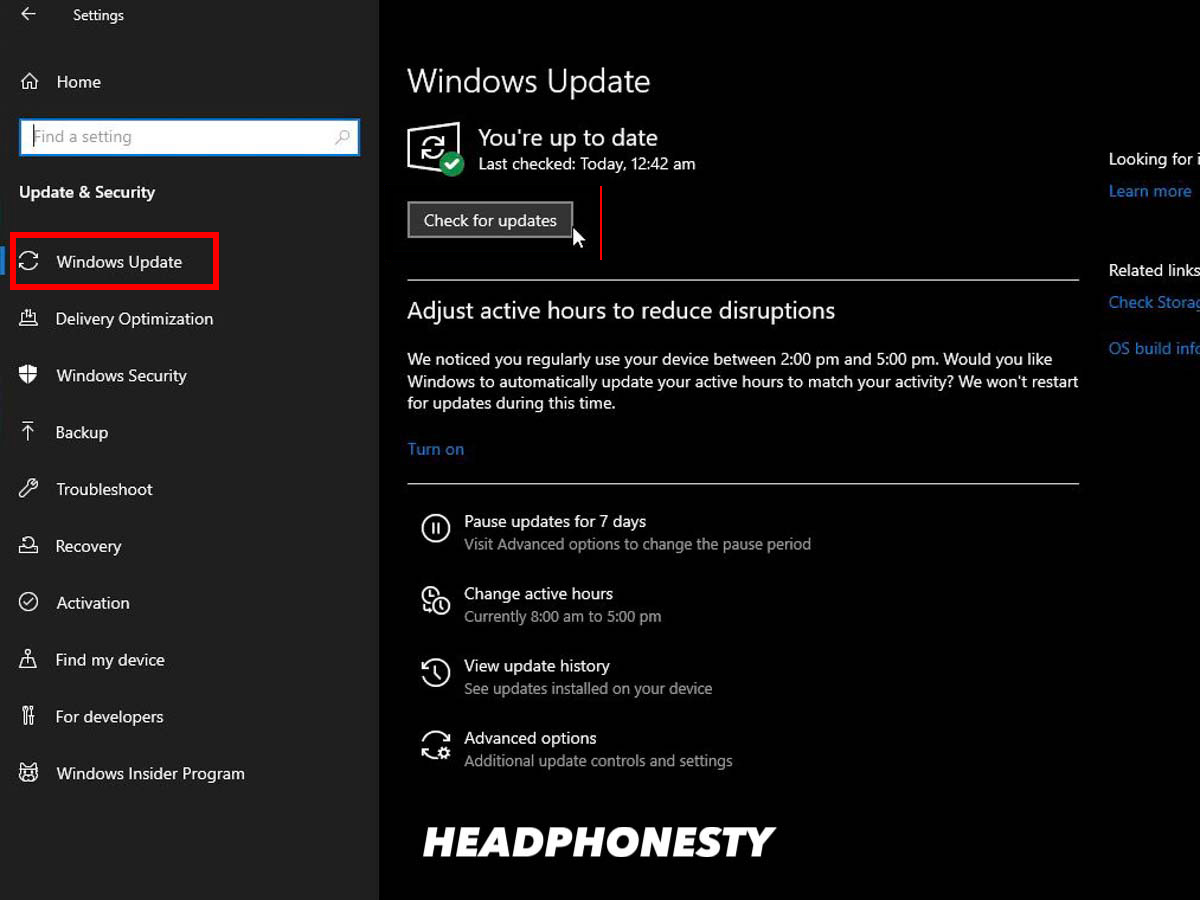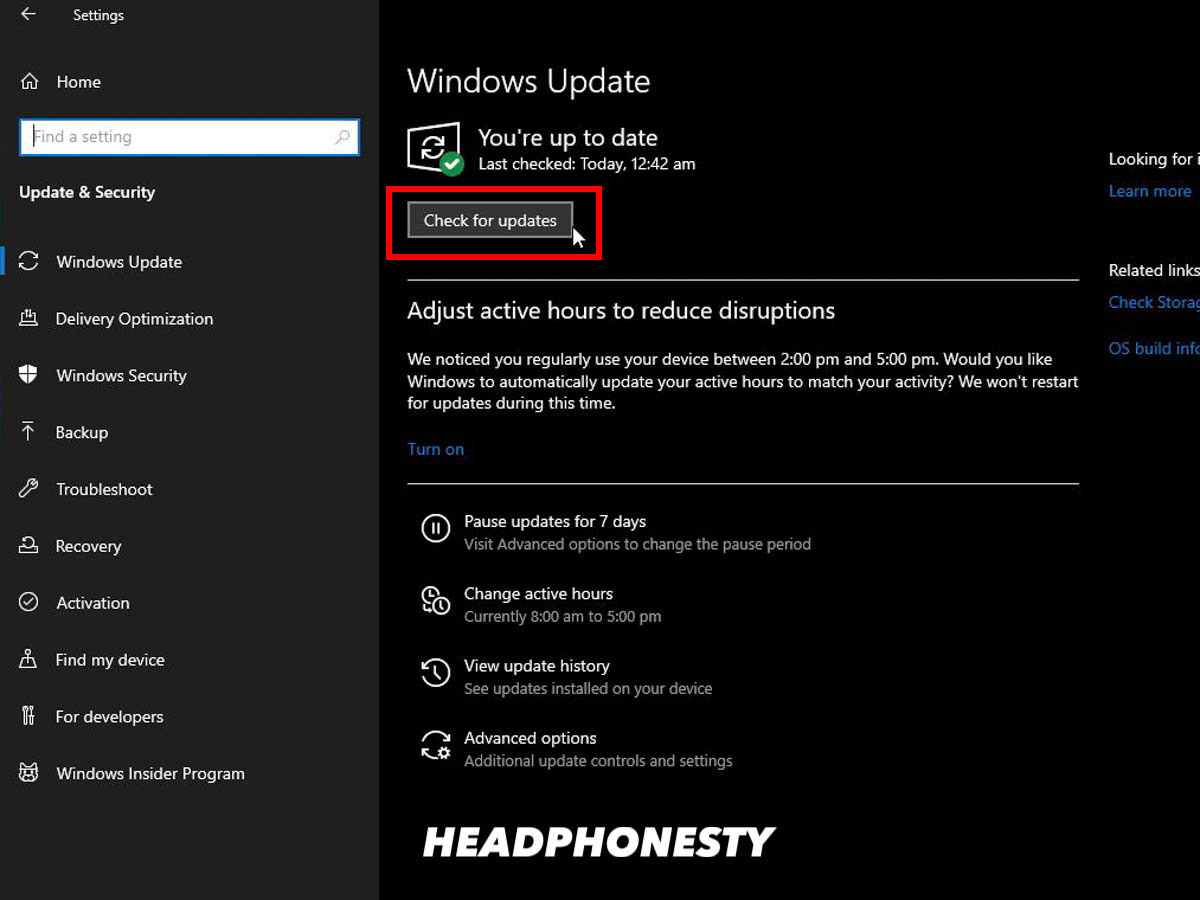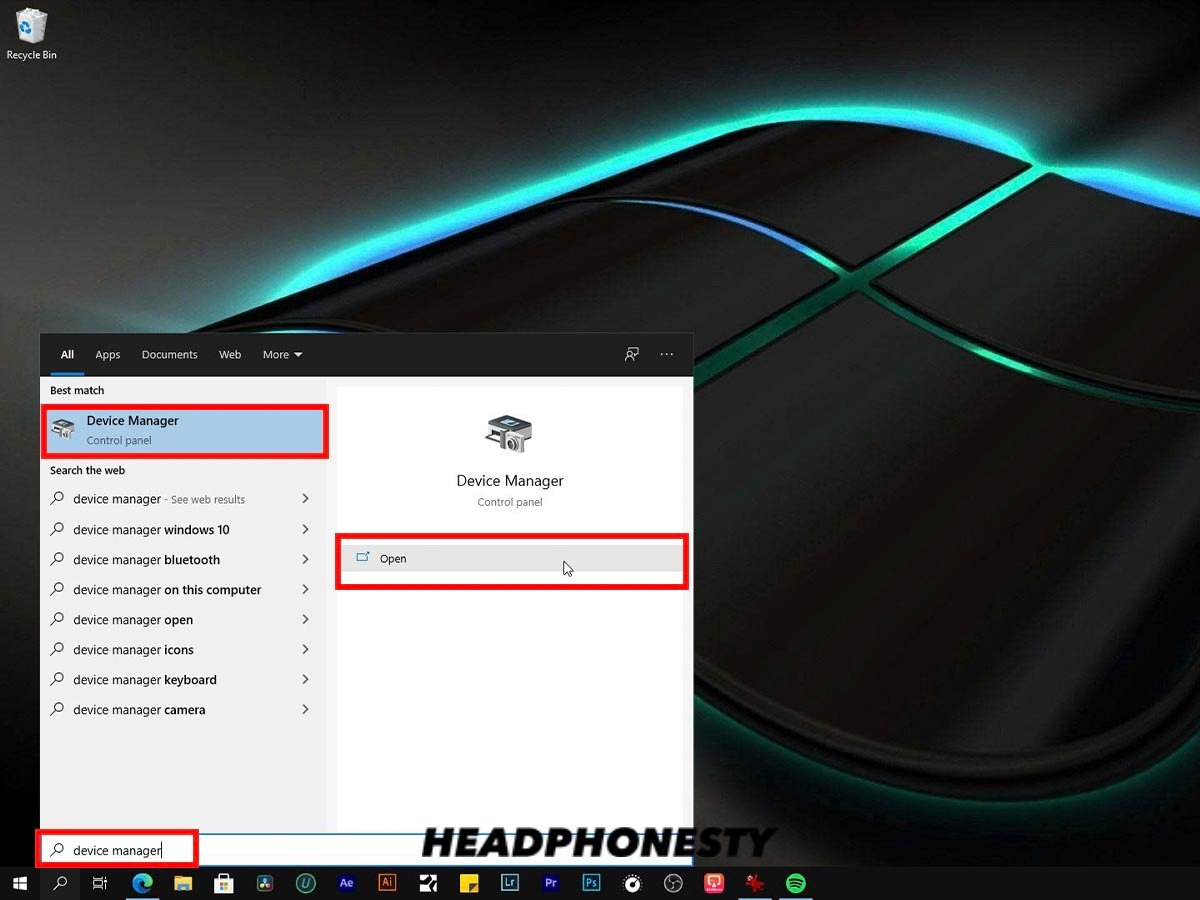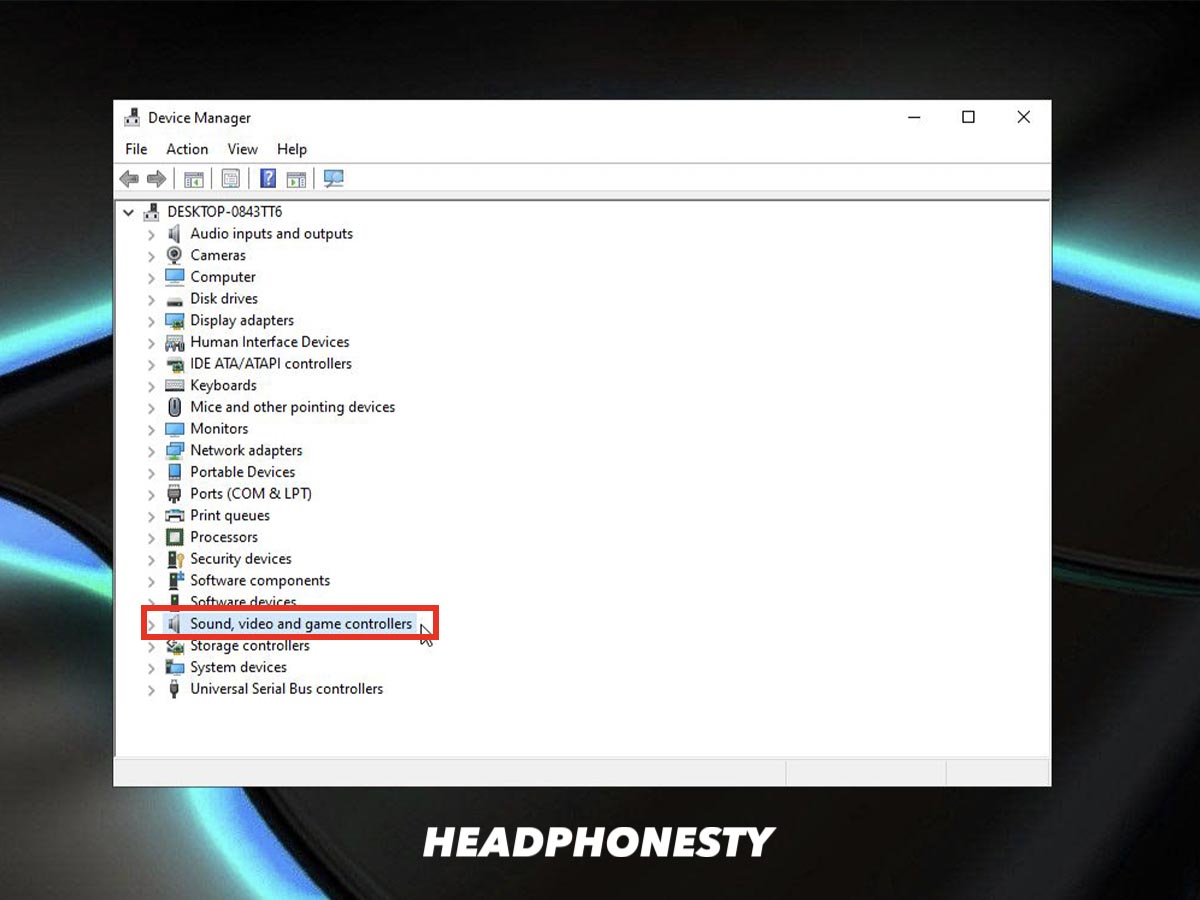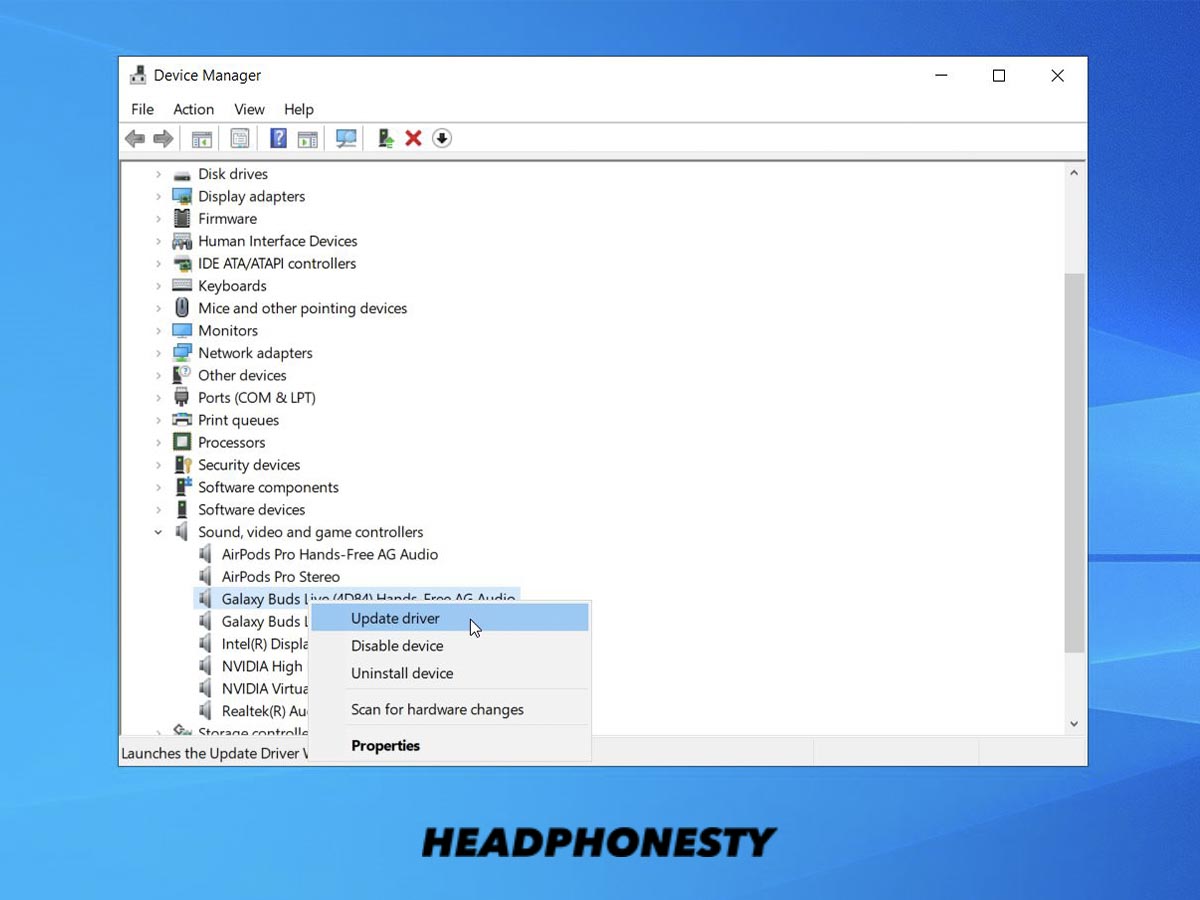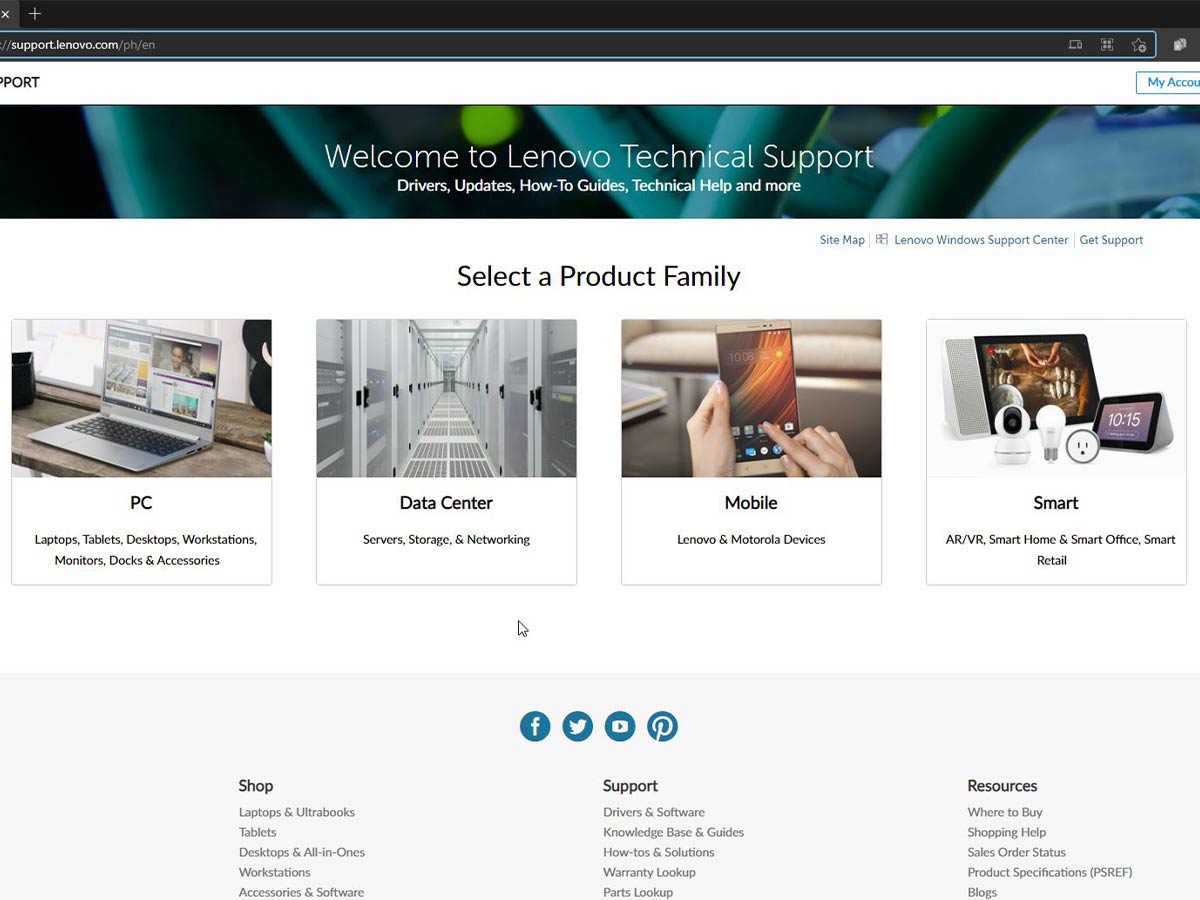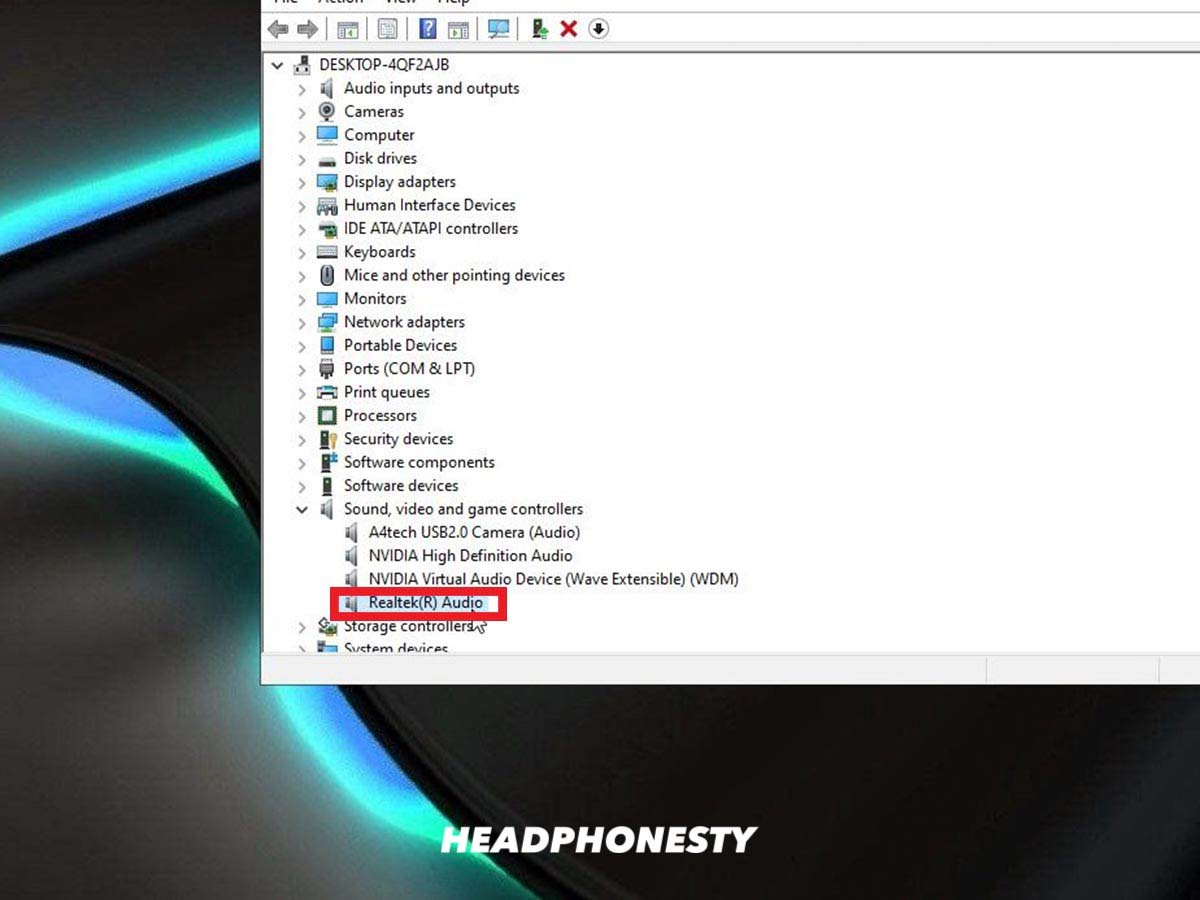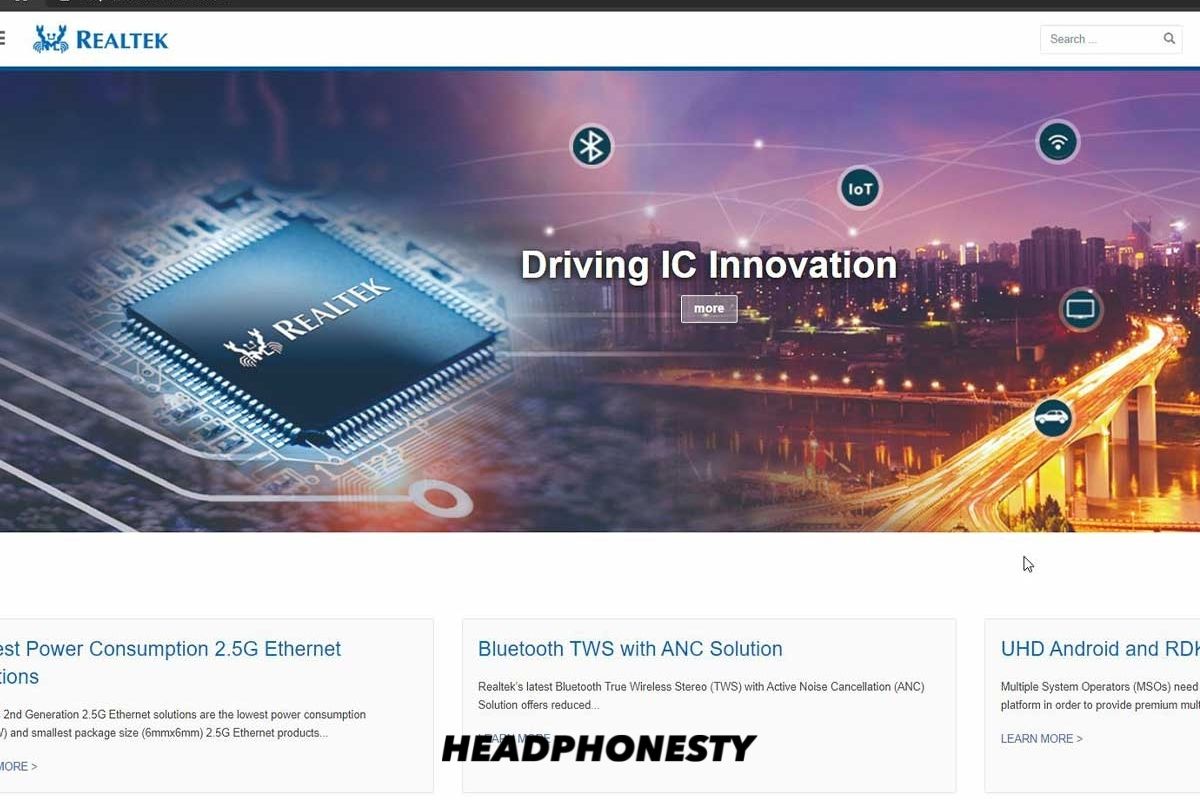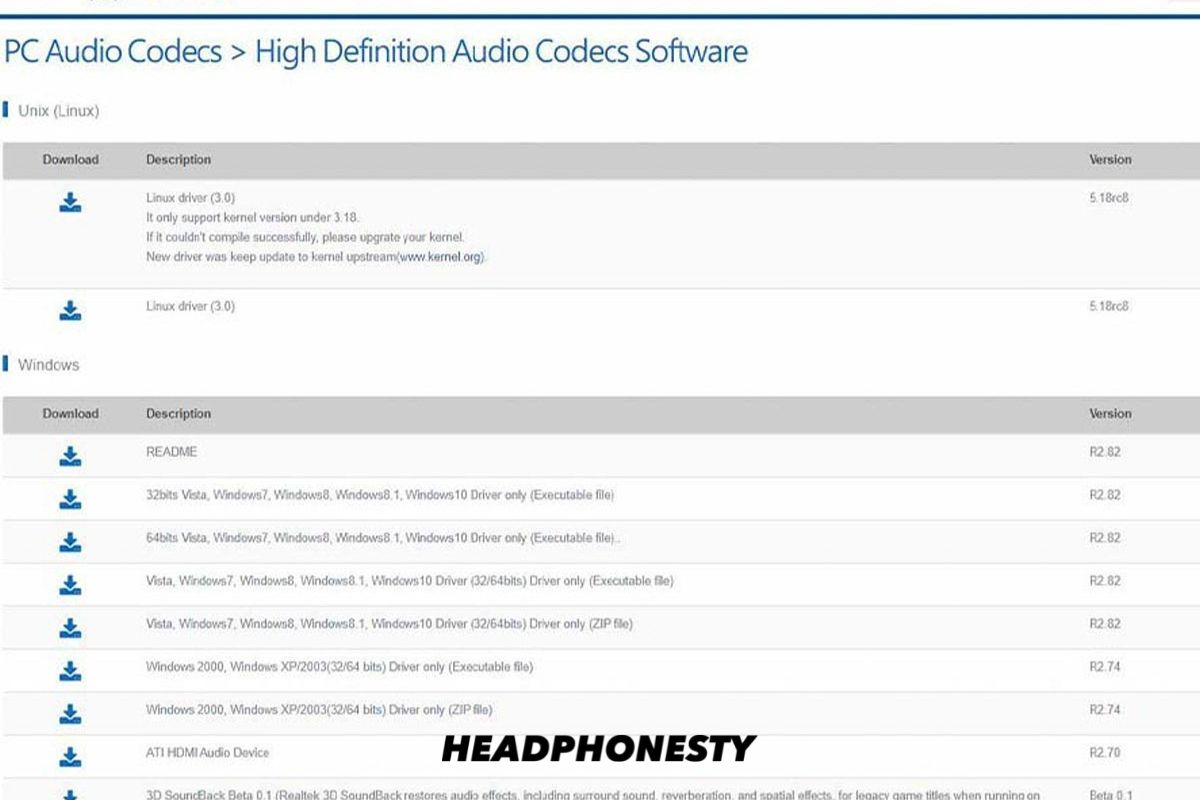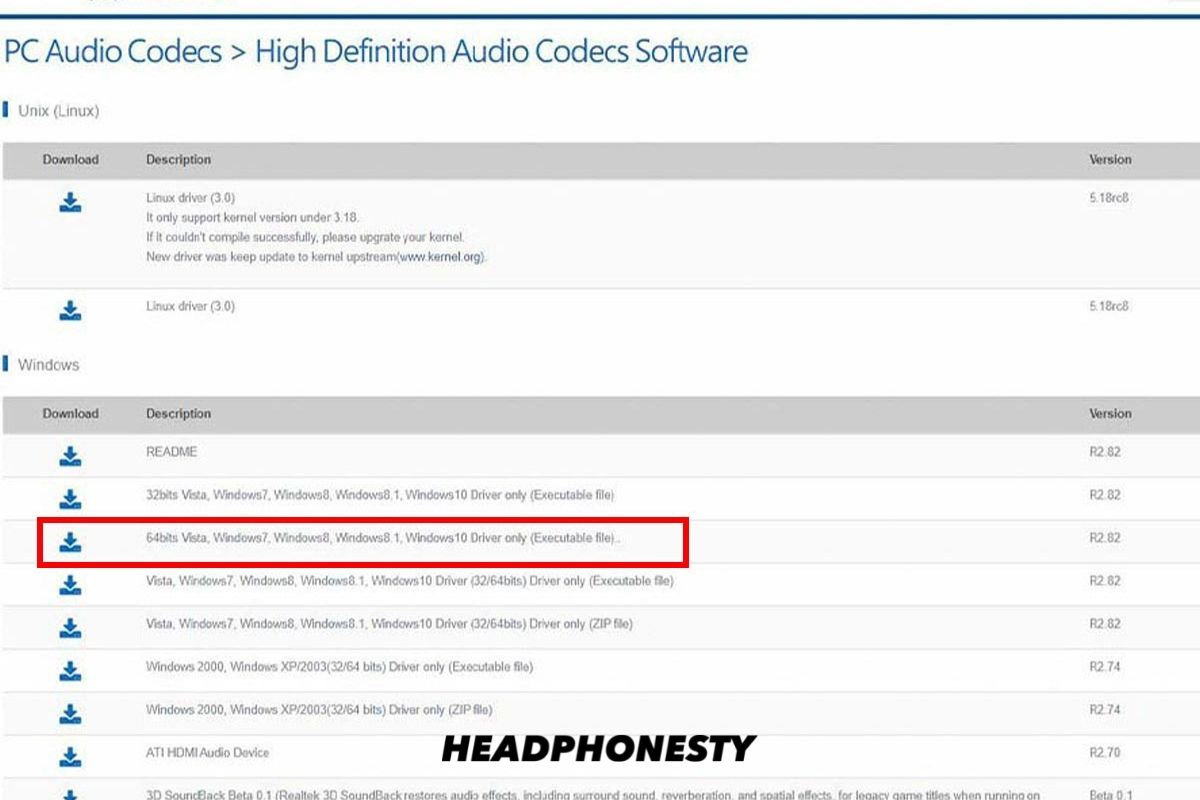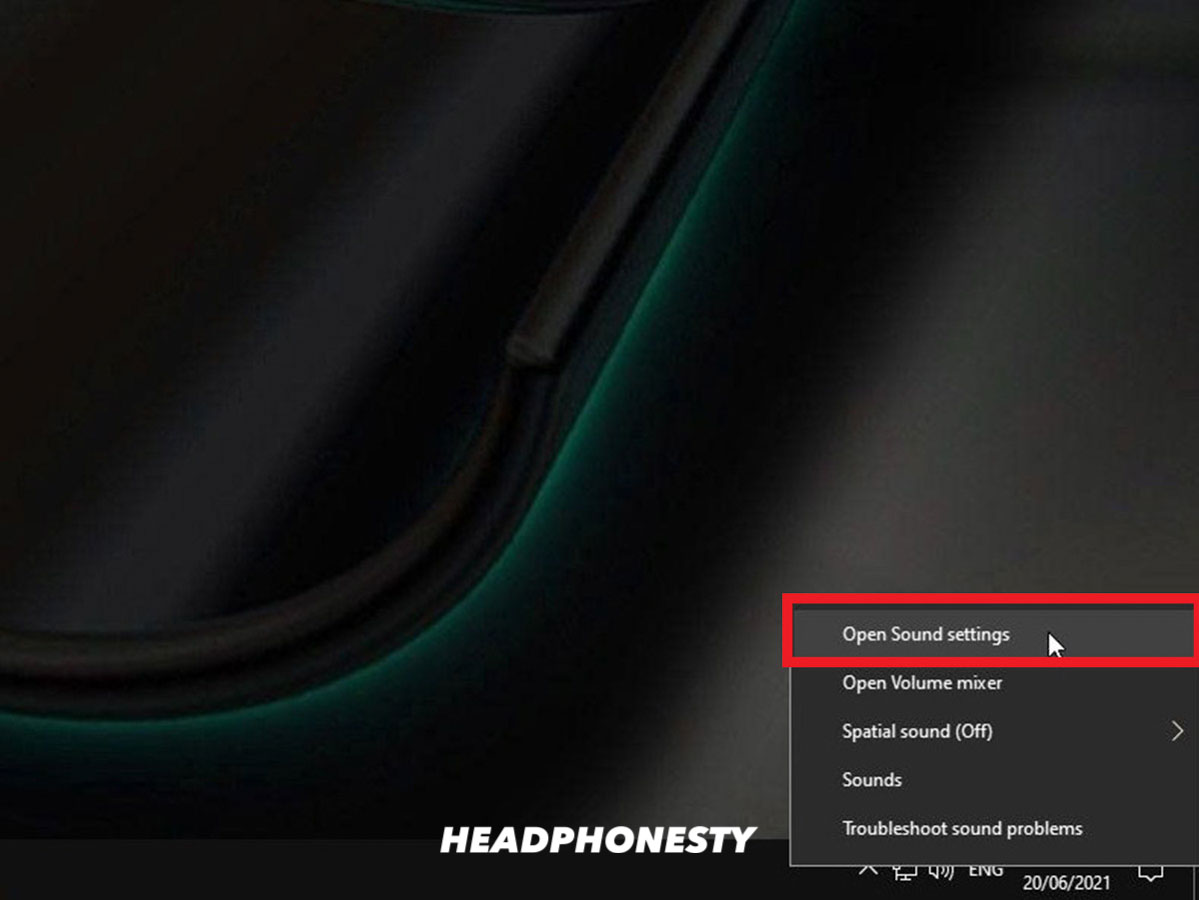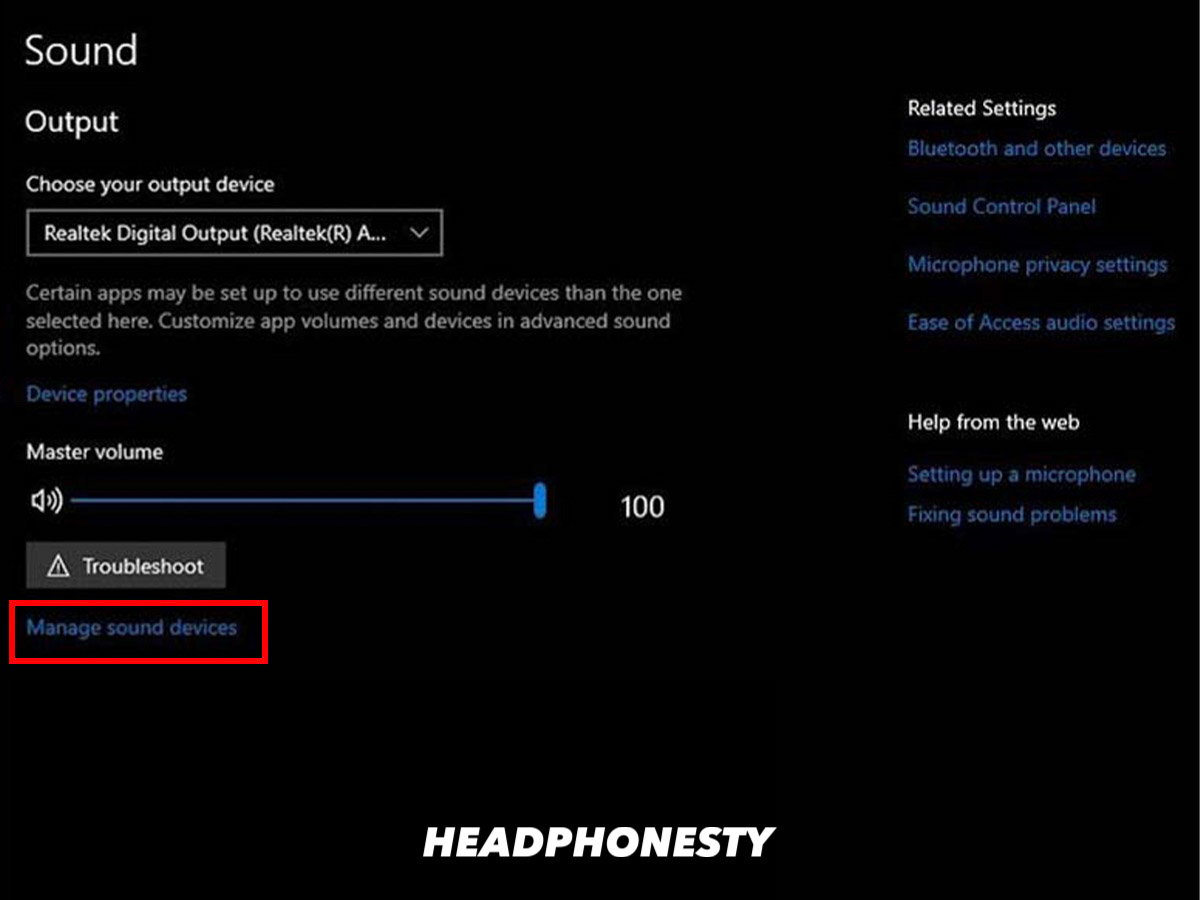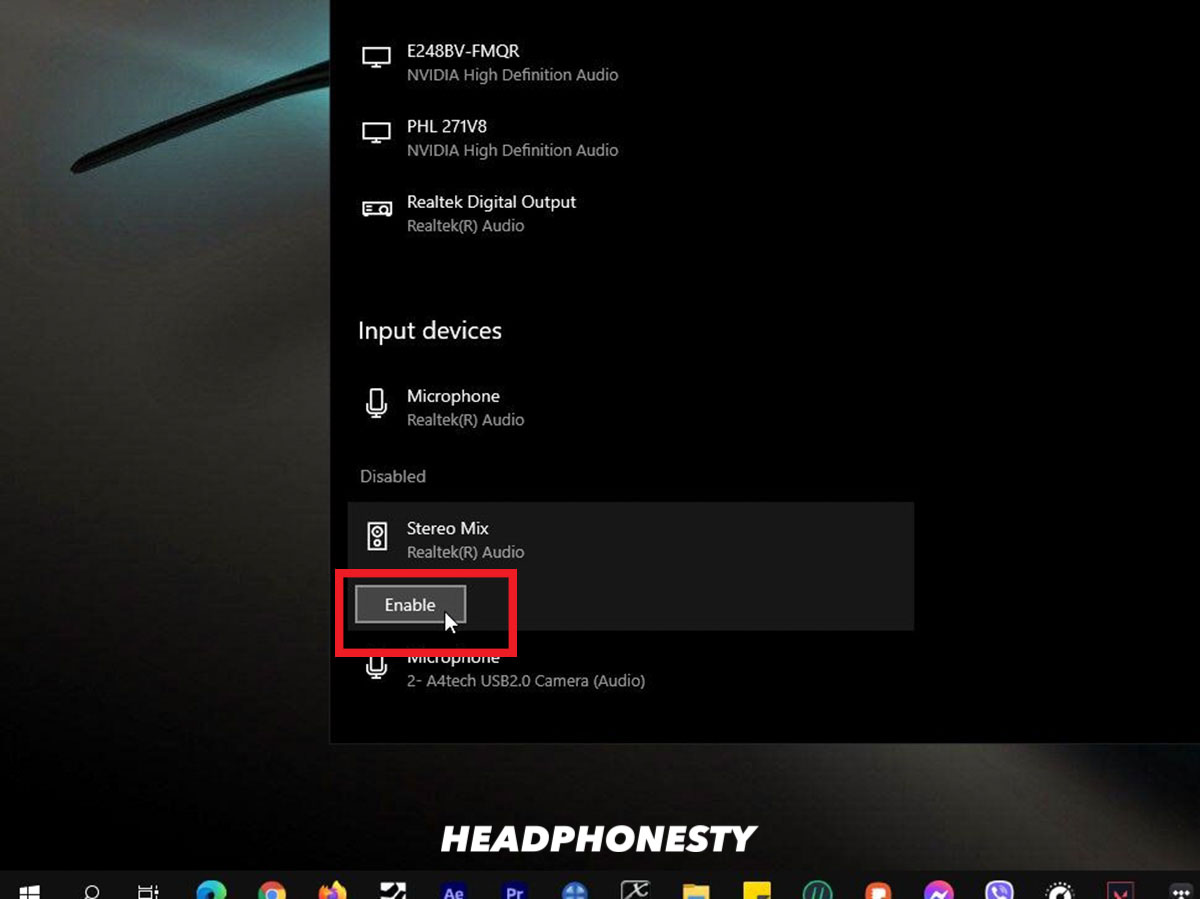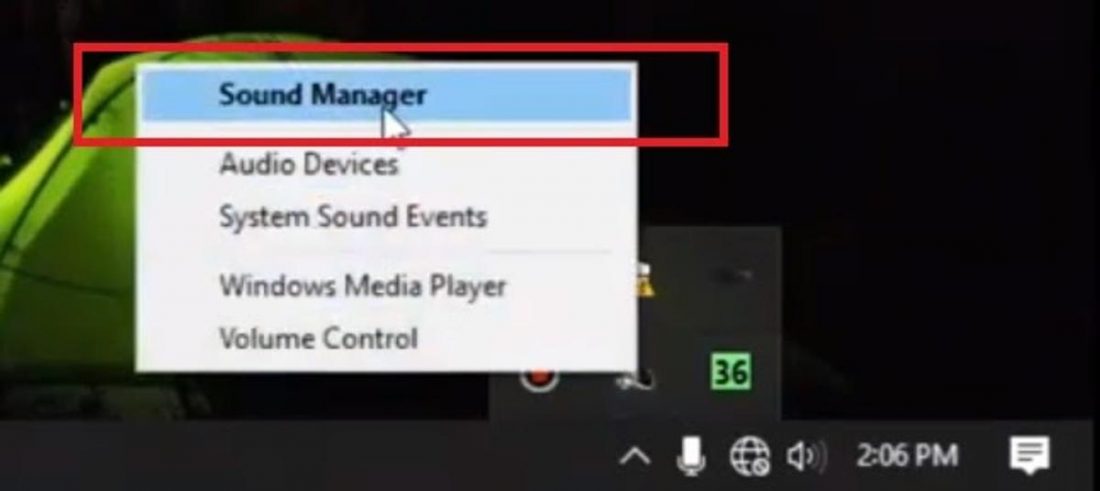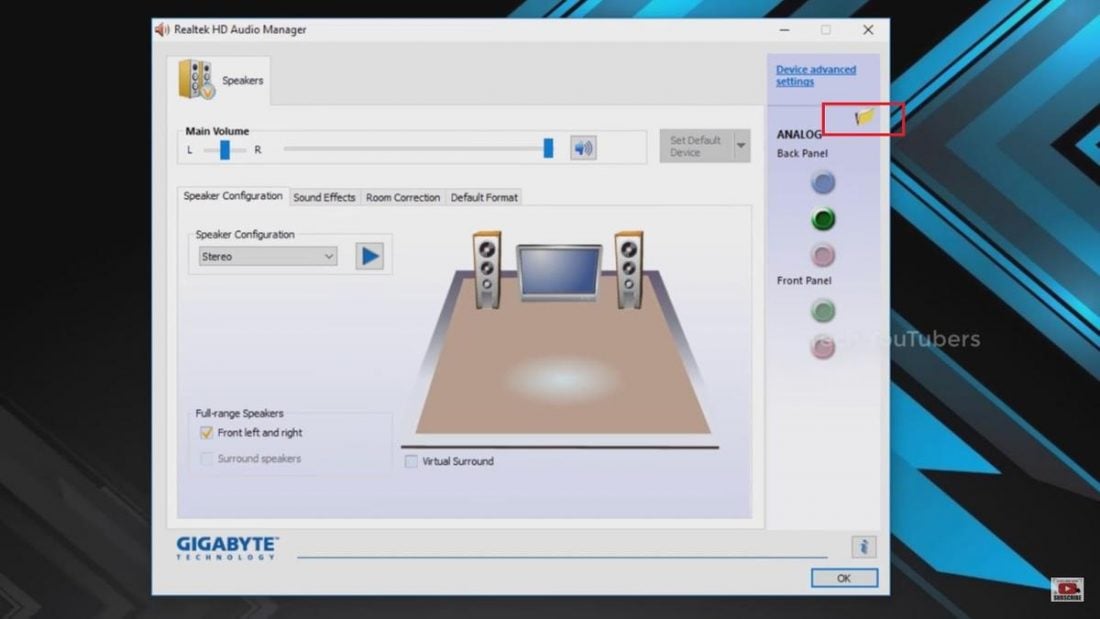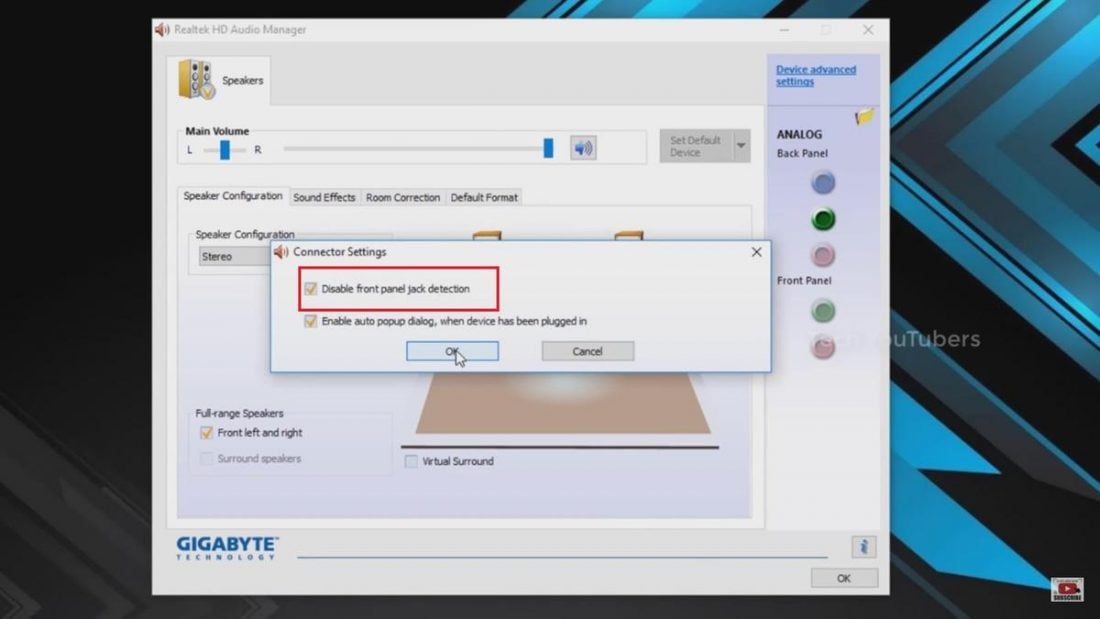Recently I got Dell Inspiron laptop. Every time I plug in my headphones it prompts me with this dialog Which device did you plug in?
Is there a way to disable this prompt? I never get such prompt on other laptops.
Other Info
OS: Windows 10.
Sound driver: Realtek Audio [ 6.0.1.7962 ]
MaxAudioPro
asked Feb 10, 2017 at 2:40
Rakesh JuyalRakesh Juyal
2,0517 gold badges23 silver badges26 bronze badges
2
To Enable or Disable In Windows 10 on a DELL
- Open the program
WAVES MaxxAudio Pro - Choose the device, eg. Playback
- click
Advancedin the bottom center of the window - Toggle the «Show pop-up dialog when device is connected» checkbox
answered Nov 13, 2017 at 18:01
3
Try this:
- Press Windows + R, type
control paneland then hit Enter, selectHardware and Sound. - Scroll down and select
Realtek HD Audio Manager. - Click the
folder iconjust above and to the right of where it says analog back panel and just below Device Advanced settings. - Uncheck
Enable auto popup dialog when device has been plugged in. - Click
OKtwice. - Now, restart the computer and check the issue.
answered Feb 10, 2017 at 2:57
Yisroel TechYisroel Tech
9,8403 gold badges24 silver badges37 bronze badges
10
This worked for me with realtek audio console — Disabling Realtek audio notification on Windows 10
Go to Settings > System > Notifications and actions and under Get notifications from these senders, scroll down and turn off Realtek HD Audio Console
answered May 18, 2019 at 9:53
storm_m2138storm_m2138
2012 silver badges2 bronze badges
5
- go to task manager & start-up tab,
- found WavesMAXX Audio settings, and opened it’s properties, to find its full path C:\Windows\System32\DriverStore\FileRepository\wavesapo.inf_amd_whatever is next..
- opened executable thereMaxx AudioPro and tune-up the settings to pop-up the window on JACK insert.
answered Jan 21, 2019 at 10:53
- Open task manager: right-click on the Windows taskbar >
Task Manager. - Go to the
Start-uptab - Disable the following (right-click >
Disable):HD Audio Background ProcessRealtek HD Audio ManagerWaves MaxxAudio Service Application
- Restart your computer
This removed the prompt for me, and I’ve had no trouble with audio so far.
Not sure what else these do but you can always enable individually if you wish.
(N.B. In older versions of Windows, these start-up options may be in Win+R > msconfig.)
answered Aug 23, 2017 at 8:23
DuncDunc
2831 gold badge2 silver badges12 bronze badges
I was receiving a prompt with the same text, but a different appearance.
I resolved it by searching the start menu for «Realtek Audio Console», then clicking «Device advanced settings» -> «Enable Jack detection when device is plugged in» -> Off
answered Oct 31, 2018 at 1:21
cowlinatorcowlinator
7711 gold badge8 silver badges16 bronze badges
1
If you have an Alienware use Alienware audio advanced then jack info that is actually how I enabled mine works to disable too.
answered May 20, 2018 at 4:51
They have removed that check box «show popup …» from the prompt in the latest version.
You cannot uninstall as well.
But I went to «services», disabled Waves Audio Service and rebooted. No more annoying pop-up when I plug in the headphones. Thank you all for your responses.
This is the hopeless feature that anybody can implement — what an horrible business usecase? who needs this functionality????
answered Jan 2, 2019 at 17:37
2
OK, so I was trying to turn it back on after accidentally turning it off. My answer is a combination of MST’s and Chad’s answers on this page but with pictures since neither worked on their own.
-
Open Task Manager and find «Waves MaxxAudio Service Application»
-
Right click it and select «Properties»
-
Find the location
-
Go to the location in Windows Explorer
-
Run «MaxxAudioPro.exe»
-
Select «Playback» (top left icon of two speakers)
-
Press «Advanced»
-
Set «Show pop-up dialog when device is connected» to your preference
-
Plug your audio device in to test!
answered Feb 2, 2022 at 3:50
CJ DennisCJ Dennis
9812 gold badges14 silver badges34 bronze badges
You must log in to answer this question.
Not the answer you’re looking for? Browse other questions tagged
.
Not the answer you’re looking for? Browse other questions tagged
.
Меню при подключении наушников к пк. Как вернуть?
При подключении наушников к ноутбуку выскакивало меню выбора типа подключения, потом я отключил это меню, а оно мне снова понадобилось. Как его вернуть?
-
Вопрос задан
-
34039 просмотров
1
комментарий
Решения вопроса 2
Если от Realtek, то просто в поисковике его вбить, открыть окно и там галочку можно поставить, что бы выскакивало
называется «диспетчер Realtek HD » ,ищи в панели управления.
Комментировать
Пригласить эксперта
Ответы на вопрос 1
А можно ссылку пожалуйста
Похожие вопросы
-
Показать ещё
Загружается…
10 окт. 2023, в 16:25
2000 руб./за проект
10 окт. 2023, в 16:22
2000 руб./за проект
10 окт. 2023, в 16:07
85000 руб./за проект
Минуточку внимания
Недавно я начал использовать бюджетный игровой ноутбук Asus, TUF Gaming FX505DY. Хотя у него есть свои плюсы и минусы, но есть одна вещь, которая характерна для многих компьютеров с Windows. Это раздражающее всплывающее окно, которое появляется каждый раз, когда вы подключаете наушники к разъему 3,5 мм. Asus не является исключением, и в этой статье мы отключим всплывающее окно «Подключен разъем для наушников». Давайте начнем.
На большинстве компьютеров с Windows есть аудиоприложение, которое управляет звуком, устройствами и воспроизведением. Несмотря на то, что Windows изначально может это делать, производители оригинального оборудования добавляют это раздувание в качестве индивидуального подхода во имя качества. У Asus есть аудиоконсоль Realtek, которая делает это, она направляет звук в наушники, когда вы подключаете их.
Отключить всплывающее окно «Разъем для наушников вставлен»
Нажмите кнопку «Пуск», найдите Realtek Audio Console в меню «Пуск» и выберите «Дополнительные параметры устройства» в левом нижнем углу открывшегося окна.
Прочтите: Приложение-компаньон для Windows для вашего телефона: руководство по началу работы
Выключите переключатель рядом с «Включить обнаружение разъема при подключении устройства». Затем щелкните переключатель рядом с «отключением звука внутреннего устройства вывода, когда подключено внешнее устройство».
Обязательно прочтите: 6 способов защитить папку в Windows паролем
Это гарантирует, что консоль не всплывает автоматически, но звук по-прежнему направляется в наушники. Однако вы все равно будете получать регулярные уведомления о том, что вы подключили наушники. Если вы хотите, чтобы ничего не отвлекало и не было уведомлений, просто отключите разрешение на уведомления для консоли Realtek.
Чтобы отключить уведомления, перейдите в меню «Пуск» и нажмите «Настройки», чтобы открыть страницу настроек. Щелкните «Система».
Также читайте: 4 лучших бесплатных приложения для отслеживания времени для пользователей Windows 10
В разделе «Настройки системы» найдите «Уведомления и действия», нажмите, чтобы открыть их параметры. Прокрутите список приложений на правой панели и отключите тумблер рядом с Realtek Audio Console.
Теперь вы больше не будете получать никаких уведомлений или всплывающих окон, когда в следующий раз подключите наушники.
Заключительные слова
Это был быстрый способ отключить надоедливые всплывающие окна и уведомления, которые появляются каждый раз, когда вы подключаете пару наушников. Я не против получения уведомления, но эти OEM-производители должны найти способ определять, подключаю ли я новую пару наушников каждый раз или нет, и показывать уведомление только тогда, когда компьютер не распознает наушники. Некоторые ноутбуки Dell уже могут это делать, поэтому я знаю, что это возможно. Какие надоедливые всплывающие окна появляются в Windows, дайте мне знать в комментариях ниже?
Прочтите: Как загрузить и установить iCloud на компьютер с Windows 10
Обновлено: 09.10.2023
У меня возникла проблема: я отключил разъем для наушников, потому что пытался это исправить. У него крошечный разъем, но 1 из моих наушников Samsung идеально подходит и не может его обнаружить. Помогите как можно скорее Как я это сделал? 2-я мышь. Нажмите «Звук» > «Устройства воспроизведения» > «Звук AMD». > Свойства > Отключить драйвер
2 ответа 2
Нашел ответ давно на форумах HP.
Выполните следующие действия: 1) Нажмите Win+X (клавиша с логотипом Windows и клавиша X) одновременно. 2) Выберите Панель управления во всплывающем меню. 3) Просмотрите «Категорию» и нажмите «Оборудование и звук». 4) Нажмите Звук. 5) Выберите «Наушники» и нажмите кнопку «Установить по умолчанию» внизу. В некоторых случаях нет выбора наушников, кроме динамиков/наушников. Если это ваш случай, выберите его и нажмите кнопку «Установить по умолчанию» внизу. 5) Нажмите кнопку ОК.
Перейдите в Диспетчер устройств Windows > раздел Звуковые, видео и игровые контроллеры. В списке драйверов аудиоустройств найдите Realtek High Definition Audio. Это драйвер устройства для BeatsAudio (немного хитрый, не так ли?). Щелкните правой кнопкой мыши и выберите Отключить. На этом драйвере отображается стрелка вниз, указывающая на то, что он отключен. (ПРИМЕЧАНИЕ. На этом этапе вы не сможете воспроизводить музыкальные файлы.) Щелкните правой кнопкой мыши и выберите «Обновить программное обеспечение драйвера». Выберите «Просмотреть мой компьютер для поиска драйверов». Выберите Позвольте мне выбрать из списка драйверов устройств на моем компьютере. Вы должны увидеть окно с надписью Выберите драйвер устройства, который вы хотите установить для этого оборудования. ПРИМЕЧАНИЕ. Если вы видите окно с надписью «Это лучший драйвер для этого устройства», выйдите из этого окна и повторите шаги 4, 5 и 6. В поле «Модель» выделите «Аудиоустройство высокой четкости» (это замещающее аудиоустройство). драйвер) и нажмите «Далее». В окне Предупреждение об обновлении драйвера нажмите Да. Вы должны увидеть окно подтверждения с отображаемым аудиоустройством высокой четкости. Щелкните Закрыть. В списке драйверов аудиоустройств в разделе «Звуковые, видео и игровые контроллеры» вы заметите, что вместо Realtek High Definition Audio теперь отображается аудиоустройство высокой четкости. При появлении запроса на перезагрузку нажмите Да. Если проблема не устранена, попробуйте выполнить рекомендуемые ниже действия.
Выключено ли выравнивание громкости? Если нет, пожалуйста: Щелкните правой кнопкой мыши значок динамика, выберите «Устройства воспроизведения». Выделите устройство по умолчанию. Нажмите «Свойства». Нажмите вкладку «Улучшения». Рядом с «Выравнивание громкости» снимите флажок в поле. Нажмите «Применить» Нажмите «ОК».
Наушники не обнаружены (от: Pexels)
Универсальное руководство по устранению аппаратных и программных проблем из-за того, что наушники не отображаются в Windows 10.
Представьте себе: после долгого дня вы хотите расслабиться и посмотреть любимый фильм на компьютере. Но как только вы подключаете наушники, звук пропадает.
Они только вчера работали, так что же могло случиться? Вы уже просмотрели весь интернет, но ничего не нашли. Все, что вы знаете, это то, что ваши наушники больше не распознаются вашим компьютером. К счастью, вы находитесь в правильном месте. В этой статье мы расскажем, что делать, если ваши наушники не отображаются в Windows 10.
В этой статье
Узнайте, связана ли проблема с аппаратным или программным обеспечением
Наушники не обнаружены (от: Pexels)
Для начала вам нужно определить, из-за чего ваши наушники не отображаются из-за проблем с оборудованием или программным обеспечением.
Это важный первый шаг, потому что то, как вы подходите к проблеме, зависит от ее причины.
Ничего не произойдет, если вы будете использовать программные решения для решения проблем с оборудованием, и наоборот!
Но как отличить аппаратную проблему от программной? Ознакомьтесь со следующими методами:
Переход на другой аудиопорт
Если на вашем компьютере есть другой аудиопорт, попробуйте подключить наушники к этому порту. Если наушники снова заработают, вы можете предположить, что ваш первоначальный порт был неисправен, и именно поэтому наушники не отображались.
Испытание другого источника звука
Если у вас нет нескольких аудиопортов, не беспокойтесь! Вы также можете попробовать подключить наушники к другому устройству.
Если ваши наушники распознаются, проблема с программным обеспечением может быть причиной того, что ваши наушники не работают на вашем устройстве с Windows 10. Теперь, если ваши наушники по-прежнему не работают на другом устройстве, возможно, неисправны сами наушники.
С помощью этих шагов вы узнаете, почему ваши наушники не работают.Затем вы можете приступить к надлежащему решению проблемы.
Как исправить, что наушники не отображаются в Windows 10: аппаратные проблемы
Погнутый штекер наушников с портом
Проблемы с оборудованием, как правило, просты по своей природе и требуют простых решений. Аппаратные проблемы с проводными наушниками обычно возникают из-за проблем с портом или штекером. Если вы используете беспроводные наушники, быстрого сброса должно быть достаточно.
Попробуйте эти решения для различных проблем с оборудованием:
Свободный разъем для наушников
Из-за незакрепленного разъема для наушников наушники отсоединяются при малейшем движении. Это создает проблему, поскольку может мешать подключению наушников к компьютеру.
Например, скопившаяся внутри разъема пыль или мусор могут помешать правильному подключению наушников. Результат? Ваши наушники не будут обнаружены вашей системой.
Чтобы узнать больше об этом, ознакомьтесь с подробным руководством о том, как починить разъем для наушников.
Погнут штекер наушников
Заглушки для наушников — одна из самых хрупких частей наушников.
Если они погнутся, вы больше не сможете пользоваться наушниками. Более того, вы не сможете успешно подключить наушники к аудиоразъему, если штекер согнут. Так что это может быть еще одной причиной, по которой ваши наушники не отображаются.
Не волнуйтесь! Есть быстрые и простые способы исправить погнутый штекер наушников. Попробуйте их и посмотрите, распознаются ли ваши наушники вашей системой.
Проблемы с беспроводным подключением
Используете беспроводные наушники или наушники Bluetooth, но не можете заставить их работать?
Скорее всего, быстрый сброс настроек — это все, что вам нужно. Сброс настроек беспроводных наушников помогает удалить все сохраненные ошибки или перенасыщенное соединение Bluetooth. От проблем с сопряжением до поиска устройства — сброс может помочь. Для этого ознакомьтесь с нашей статьей о том, как быстро и эффективно сбросить настройки Bluetooth-наушников разных марок.
Другие проблемы с наушниками
Теперь, если ваши проблемы не кажутся описанными выше, возможно, вы имеете дело с другими видами проблем с оборудованием.
Выявление конкретной проблемы с оборудованием ваших наушников может быть сложной задачей, но это необходимо для их устранения и предотвращения дальнейшего повреждения. Если вы уверены, что ваши наушники страдают от проблем с оборудованием (а не с программным обеспечением), но не знаете, в чем конкретно проблема, ознакомьтесь с нашим исчерпывающим руководством о том, как починить сломанные наушники. Здесь собраны все наиболее распространенные проблемы, с которыми можно столкнуться при работе с наушниками.
Как исправить, что наушники не отображаются в Windows 10: проблемы с программным обеспечением
Наушники подключены к открытому ноутбуку. (От: Unsplash/Jametlene Reskp)
Думаете, что вы столкнулись с проблемой программного обеспечения? Вот некоторые вещи, которые вы, возможно, захотите сделать:
Отображение и включение наушников вручную на воспроизводящих устройствах
Иногда Windows 10 автоматически отключает наушники по умолчанию, так как они считаются ненужными для вашего компьютера.
К счастью, снова включить наушники несложно, выполнив следующие действия:
-
Щелкните правой кнопкой мыши значок звука в нижней правой части экрана и выберите Открыть настройки звука.
Откройте настройки звука.
Управление звуковыми устройствами
Раздел «Отключенные» и устройства под ним
Используйте средство устранения неполадок
В Windows 10 есть встроенное средство устранения неполадок, предназначенное для устранения проблем со звуком, которые может обнаружить ваша система. На самом деле это одно из наиболее рекомендуемых Microsoft исправлений для проблем, связанных со звуком в вашей системе.
-
Щелкните правой кнопкой мыши значок звука в нижней правой части экрана, затем выберите Устранение неполадок со звуком.
Доступ к разделу «Устранение неполадок со звуком»
Варианты устранения неполадок
Обновите аудиодрайвер
Если предыдущие два варианта не работают, проверьте аудиодрайвер. Драйверы позволяют аппаратным устройствам считываться и распознаваться вашей операционной системой. Таким образом, устаревший драйвер может вызвать проблемы при подключении наушников к компьютеру.
Windows обновляет драйверы автоматически, но иногда требуется обновление вручную. Обычно это происходит, когда Windows 10 не может распознать компонент, что делает устройство непригодным для использования, пока не будет выполнено обновление.
Выполните следующие действия:
Использование Центра обновления Windows
Центр обновления Windows показывает только пакеты, совместимые с вашей системой, что избавляет вас от загрузки неправильных обновлений. Однако недостатком этого является то, что производителям обычно требуется время, чтобы сделать свои новые драйверы доступными через Центр обновления Windows.
Тем не менее, из-за обеспечения безопасности Центр обновления Windows остается лучшим способом загрузки и установки драйверов вручную. Просто сделайте это:
-
Перейдите в «Настройки», затем нажмите «Обновление и безопасность».
Выберите «Обновление и безопасность»
Перейдите в «Центр обновления Windows»
Проверить наличие обновлений
Использование диспетчера устройств
Вы также можете вручную обновить аудиодрайвер с помощью диспетчера устройств. Вот что нужно сделать:
-
Откройте Пуск. Введите Диспетчер устройств и нажмите на результат.
Найдите Диспетчер устройств
Выберите «Звуковые, видео и игровые контроллеры»
Выберите «Обновить драйвер»
Переустановите или замените звуковой драйвер
Еще один метод, который следует рассмотреть, — это переустановка или замена аудиодрайвера. Иногда у самих драйверов могут быть проблемы, например, они могут быть повреждены. В таких случаях единственным выходом является успешная переустановка драйвера.
С веб-сайта производителя ПК
Производитель вашего ПК знает, какой аудиочип требуется для вашей машины, поэтому проще посетить его веб-сайт и загрузить драйвер.
Целевая страница службы поддержки Lenovo.
С веб-сайта производителя драйвера
Вы также можете загрузить драйвер непосредственно с веб-сайта производителя, выполнив следующие действия:
-
Определите производителя аудиочипа с помощью диспетчера устройств.
Определите аудиодрайвер
Целевая страница веб-сайта Realtek
Список аудиодрайверов с веб-сайта Realtek
Загрузите рекомендуемый драйвер для вашего устройства
Включить стереомикс
Иногда достаточно включить стереомикширование. Stereo Mix – это функция Windows, которая позволяет записывать звуки, воспроизводимые вашим устройством, путем маршрутизации звука с выхода на вход.
Включение этого параметра может позволить вам обнаруживать звук и, следовательно, ваши наушники. Вот что нужно сделать:
-
Щелкните правой кнопкой мыши значок звука и выберите Открыть настройки звука.
Переход к настройкам звука
Выберите «Управление звуковыми устройствами»
Включить стереомикс
Отключить обнаружение разъема на передней панели
Когда вы подключаете наушники с удовлетворительным щелчком, ваш компьютер должен автоматически обнаружить их в аудиоразъеме, выпустив уведомление о том, что вы подключили аудиоустройство. Однако иногда в нем возникают ошибки или повреждения, что приводит к прерываниям, не позволяющим компьютеру правильно передавать звук в наушники.
Отключение этого автоматического обнаружения разъема на передней панели может устранить эти помехи и, таким образом, помочь вам наслаждаться наушниками так, как вы хотели. Вот как это сделать:
-
Щелкните правой кнопкой мыши Realtek HD Audio Manager. Перейдите в Диспетчер звука.
«Менеджер звука». (Из: YouTube/TechXotic PH)
Щелкните значок папки в правом верхнем углу. (От: YouTube/Tech YouTubers)
Отключить обнаружение разъема на передней панели» в Realtek HD Audio Manager. (От: YouTube/Tech YouTubers)
Заключение
Это все, что вам нужно знать о том, что делать с наушниками, которые не отображаются в Windows 10. Попробуйте эти исправления, и вы обязательно снова сможете наслаждаться наушниками.
Теперь у вас не возникнет проблем при просмотре любимого сериала в надежных наушниках. Вам также не нужно беспокоиться о том, что вы не сможете использовать ваши любимые наушники!
Недавно я начал использовать бюджетный игровой ноутбук Asus TUF Gaming FX505DY. Хотя у него есть свои плюсы и минусы, но есть одна вещь, которая характерна для многих компьютеров с Windows. Это раздражающее всплывающее окно, которое появляется каждый раз, когда вы подключаете наушники к разъему 3,5 мм. Asus не является исключением, и в этой статье мы отключим всплывающее окно «разъем для наушников подключен». Начнем.
На большинстве компьютеров Windows установлено аудиоприложение, которое управляет звуком, устройствами и воспроизведением. Несмотря на то, что Windows может это делать изначально, OEM-производители добавляют это раздувание как индивидуальный подход во имя качества. У Asus есть аудиоконсоль Realtek, которая делает это: она направляет звук на наушники, когда вы их подключаете.
Отключить всплывающее окно «Гнездо для наушников вставлено»
Нажмите кнопку «Пуск», найдите Realtek Audio Console в меню «Пуск» и выберите «Дополнительные параметры устройства» в левом нижнем углу открывшегося окна.
Выключите переключатель рядом с «Включить обнаружение разъема, когда устройство подключено». Затем нажмите переключатель рядом с «отключить звук внутреннего устройства вывода, когда подключено внешнее устройство».
Это гарантирует, что консоль не откроется автоматически, но звук по-прежнему будет направляться в наушники. Тем не менее, вы по-прежнему будете получать регулярные уведомления о том, что вы подключили наушники. Если вы хотите полностью избавиться от отвлекающих факторов и не получать уведомлений, просто отключите разрешение на уведомления для консоли Realtek.
Чтобы отключить уведомления, перейдите в меню «Пуск» и нажмите «Настройки», чтобы открыть страницу настроек. Нажмите «Система».
В разделе «Системные настройки» найдите «Уведомления и действия» и нажмите, чтобы открыть его параметры. Прокрутите список приложений на правой панели и отключите тумблер рядом с Realtek Audio Console.
Теперь вы больше не будете получать уведомления или всплывающие окна при следующем подключении наушников.
Заключительные слова
Это был быстрый способ отключить надоедливые всплывающие окна и уведомления, которые появляются каждый раз, когда вы подключаете наушники. Я не возражаю против получения уведомления, но эти OEM-производители должны найти способ определить, подключаю ли я новую пару наушников каждый раз или нет, и отображать уведомление только тогда, когда компьютер не распознает наушники. Некоторые ноутбуки Dell уже могут это делать, поэтому я знаю, что это не невозможно. Какие надоедливые всплывающие окна появляются в Windows, дайте мне знать в комментариях ниже?
У вас должна быть возможность подключить звуковое устройство, и оно просто заработает, к сожалению, это происходит не всегда.
Настройка звуковых устройств в Windows может оказаться сложной задачей. Драйверы могут конфликтовать друг с другом, Windows может неправильно интерпретировать один тип звука как другой, и вам, возможно, придется погрузиться в настройки звука, чтобы точно понять, что происходит. Если ваши наушники не работают в Windows 10 и 11, пришло время устранить неполадки. Конечно, если все пойдет хорошо, вы сможете подключить звуковое устройство и оно просто заработает, но если этого не произойдет, это руководство поможет вам в этом.
Контент
Также читайте: Звук Windows не работает? Вот 12 исправлений
1. Изолируйте проблему
Прежде чем переходить ко всем перечисленным ниже программным исправлениям, важно убедиться, что проблема не связана с оборудованием. Если это так, то приведенные ниже исправления, вероятно, вам не помогут.
Двумя важными компонентами оборудования, которые могут быть неисправны, когда ваши наушники не работают, являются сами наушники и порт, к которому вы их подключаете. Сначала подключите наушники к другому устройству, чтобы проверить, работают ли они там. Вероятно, вам нужны новые наушники, если они по-прежнему не работают.
Также читайте: что такое драйвер для наушников и как он влияет на качество звука?
Если они работают на другом устройстве, попробуйте подключить наушники к другому аудиопорту на ПК, на котором они не работают. Если они вдруг начинают работать, то это говорит о том, что проблема в оригинальном порте. Вы можете просто использовать наушники с новым портом или прочитать наш список исправлений.
Также читайте: Как исправить проблему с неработающим микрофоном в Windows
2. Убедитесь, что наушники включены и установлены как устройство по умолчанию
Еще одно важное место, где вам может понадобиться проверить, не работают ли ваши наушники в Windows 11, — это окно «Звук». Лучший способ попасть сюда — щелкнуть правой кнопкой мыши значок динамика в области уведомлений в углу Windows, а затем нажать «Настройки звука».
В списке «Выберите место для воспроизведения звука» нажмите стрелку рядом с наушниками, затем на новом экране щелкните раскрывающийся список «Установить в качестве звукового устройства по умолчанию» и выберите «Использовать по умолчанию для звука».
Если вы не видите свои наушники в списке, возможно, они отключены. В окне «Настройки звука» прокрутите вниз и нажмите «Дополнительные настройки звука», чтобы перейти к классическому окну «Звук».
Чтобы установить наушники в качестве аудиоустройства по умолчанию, найдите их на вкладке «Воспроизведение», затем щелкните правой кнопкой мыши пустое место и убедитесь, что установлен флажок «Показать отключенные устройства».
Затем найдите свои наушники в списке, щелкните их правой кнопкой мыши, нажмите «Включить», затем снова щелкните правой кнопкой мыши и выберите «Установить как устройство по умолчанию».
Чтобы быстро изменить предпочитаемый аудиовыход в Windows 11, нажмите значок динамика, затем нажмите стрелку рядом с полосой громкости и выберите там устройство вывода.
3. Обновите, переустановите или замените звуковые драйверы
Если вы подключите наушники к компьютеру с Windows и услышите обнадеживающий звук «динь», хорошая новость заключается в том, что они обнаруживаются на аппаратном уровне. Плохая новость заключается в том, что что-то идет не так на программном уровне при передаче звука с ПК на наушники.
Чтобы исправить это, щелкните правой кнопкой мыши меню «Пуск» и выберите «Диспетчер устройств» -> «Звуковые, видео и игровые контроллеры», затем выберите аудиодрайвер. (В нашем случае это «Realtek High Definition Audio».)
Для начала щелкните драйвер правой кнопкой мыши, выберите «Обновить драйвер», а затем «Автоматический поиск обновленного программного обеспечения драйвера».
В этом случае щелкните драйвер правой кнопкой мыши и выберите «Отключить устройство» перед повторным включением. Наконец, вы также можете попробовать откатить драйвер, выбрав «Свойства» в контекстном меню драйвера, затем щелкнув вкладку «Драйвер» и «Откатить драйвер».
Некоторые пользователи также сообщают о следующих исправлениях. В окне «Обновить драйвер» нажмите «Выполнить поиск драйверов на моем компьютере», затем «Позвольте мне выбрать из списка» и выберите «Аудиоустройство высокой четкости». Вы можете получить предупреждающее сообщение о том, что драйвер может быть несовместим. Не обращайте внимания на это сообщение, а затем установите драйвер.
Если это не сработает, последнюю версию драйвера также можно найти на веб-сайте производителя наушников. Убедитесь, что вы выбрали правильную версию для своего устройства и операционной системы.
4. Измените «Формат по умолчанию» ваших наушников
Вернитесь в окно «Звук» и нажмите вкладку «Воспроизведение». Щелкните правой кнопкой мыши наушники (они могут отображаться как «Динамики», если они подключены, или как «2-й аудиовыход» или что-то подобное), затем нажмите «Свойства» и перейдите на вкладку «Дополнительно».
Попробуйте поиграть с «Форматом по умолчанию» наушников, нажимая «Проверить» каждый раз, когда меняете его, чтобы проверить, начинаете ли вы слышать звук.
5. Выбирайте HD-аудио вместо AC97
AC97 и HD Audio – это два аудиостандарта, которые обычно подключаются к переднему разъему 3,5 мм на многих настольных компьютерах. Использует ли ваш компьютер один или другой, в конечном итоге будет зависеть от того, какой разъем соединяет вашу материнскую плату с передними звуковыми портами.
Предполагая, что внутри все правильно подключено (например, с использованием новейшего заголовка HD Audio, который автоматически определяет устройства), вы должны зайти в инструмент аудиодрайвера и убедиться, что ваши «Настройки разъема» верны.
Нашим звуковым драйвером является Realtek HD Audio Manager (находится в Панели управления). Откройте его, нажмите шестеренку «Настройки» в правом верхнем углу и убедитесь, что в разделе «Настройки разъема» выбран параметр «Передняя панель HD Audio».
Пока вы здесь, вы также можете использовать наушники в качестве второго аудиоустройства вместо замены динамиков, установив флажок, который мы выделили красным ниже.
6. Убедитесь, что Bluetooth работает правильно
Еще одна проблема, связанная с тем, что ваши наушники не работают в Windows 10 и 11, может быть связана с Bluetooth. Очевидно, это относится только к Bluetooth-наушникам. Есть две основные вещи, которые нужно искать.
Во-первых, убедитесь, что ваши наушники совместимы с Windows 10/11 и вашим ПК. Если ваш компьютер поддерживает только Bluetooth 4.0, а ваши наушники — 5.0, они могут работать неправильно.
Нажмите правой кнопкой мыши «Пуск» и выберите «Диспетчер устройств». Разверните «Bluetooth», чтобы увидеть текущую версию Bluetooth.
Вторая проблема может заключаться в том, что Bluetooth отключен в Windows 11. Нажмите «Поиск» и введите «Bluetooth». Выберите «Bluetooth и другие настройки устройства». Включите Bluetooth.
Возможно также, что ваш встроенный адаптер Bluetooth неисправен. Попробуйте подключить другие устройства Bluetooth, чтобы убедиться, что это только ваши наушники. Если ничего не работает, возможно, вам придется купить USB-адаптер Bluetooth или ключ.
Если вы вообще не видите никаких настроек Bluetooth, ваш компьютер не поддерживает Bluetooth. Вместо этого вам понадобится USB-адаптер Bluetooth.
7. Проблемы с беспроводными наушниками
Для беспроводных наушников проблема может заключаться в самих наушниках. Хотя это может показаться слишком очевидным, убедитесь, что ваши наушники заряжены. Низкий заряд может не позволить Windows 11 распознать их и подключиться к ним. И даже если они подключатся, заряда может не хватить для воспроизведения звука.
Возможна также проблема с прошивкой. Время от времени вам потребуется обновлять прошивку наушников для работы с более новым оборудованием и операционными системами. В большинстве случаев вам потребуется посетить веб-сайт производителя для получения последних обновлений и подробных инструкций по обновлению.
Наконец, убедитесь, что ваши беспроводные наушники действительно заряжаются. Например, если у вас есть наушники с чехлом для зарядки, чехол может не заряжаться или больше не держать заряд.
8. Замена аудиопорта для наушников
Если вы перепробовали все остальное, а порт AUX по-прежнему не отвечает, хотя все остальное работает, пришло время признать, что порт неисправен.
Большинство ПК имеют только один порт для наушников или AUX, поэтому вы не можете просто использовать другой доступный порт. Проблематично, если разъем для наушников не работает, его невероятно сложно починить. Вам нужно будет разобрать свой компьютер и припаять замену. Если что-то пойдет не так, вы можете нанести непоправимый ущерб.
Самое простое решение, если ваш аудиопорт не работает, — это купить звуковой USB-адаптер. Они довольно недороги и обычно подключаются по принципу «подключи и работай», что означает, что они готовы к работе в течение нескольких секунд. USB-адаптер для внешнего стереозвука Sabrent поставляется в версиях USB-A и USB-C менее чем за 10 долларов США.
Часто задаваемые вопросы
1. Что делать, если проблемы с неработающими наушниками возникают только в определенном приложении?
Возможно, у вас не было никаких проблем, пока вы не начали использовать Zoom, Skype или другую службу видеоконференций и чатов. В этом случае не паникуйте. Вероятно, проблема связана с одним из трех вопросов:
- Вы случайно отключили звук или другой участник случайно отключил микрофон.
- Приложение пытается использовать встроенные динамики вашего ПК вместо наушников.
- Возможно, ваше приложение устарело, и наушники не работают должным образом.
Все это можно решить, проверив настройки вашего приложения. Вы найдете области для изменения аудио- и видеоустройств по умолчанию. Обычно параметр отключения звука находится на главном экране во время разговора.
2. Будут ли USB-адаптеры/донглы работать в USB-концентраторе?
Большинство новых ПК не слишком щедры, когда речь идет о доступных портах USB. Даже на старых ПК их может быть всего несколько. Поэтому, если вам нужно добавить адаптер AUX и/или адаптер Bluetooth, у вас может не хватить портов.
Может работать концентратор USB. Однако, как правило, лучше использовать USB-концентратор с питанием. А при подключении к концентратору любые устройства, подключенные через адаптер или ключ, могут работать не так гладко.
3. Может ли изношенный кабель вызвать проблемы?
Абсолютно!Если у вас возникли проблемы, проверьте наушники на наличие признаков физического повреждения. Любое изнашивание может означать, что сами провода повреждены. Это также применимо, если вы слишком туго намотали кабель наушников. Это может привести к чрезмерному натяжению проводов и их разрыву.
4. Может ли обновление до Windows 11 вызвать проблемы с неработающими наушниками?
Если вы недавно перешли с Windows 10 на Windows 11 и впервые замечаете проблемы с наушниками, вполне вероятно, что проблема связана с обновлением.
Начните устранение неполадок, просмотрев настройки, перечисленные в этом посте, чтобы увидеть, изменились ли при обновлении ваши пользовательские настройки на значения по умолчанию для Windows. Это может привести к тому, что весь звук будет проходить через динамики, а не через наушники.
Кроме того, вам может потребоваться обновить звуковые драйверы, прошивку наушников и/или приложения, чтобы обеспечить их совместимость с Windows 11.
Также читайте: Как исправить неработающую веб-камеру или камеру в Windows
Подведение итогов
Ваши наушники внезапно перестали работать — это вас расстраивает, но после небольшого устранения неполадок вы можете обнаружить, что это очень незначительная проблема, которую легко устранить. Если вы все еще не знаете, что такое «драйверы», узнайте, что такое драйверы для наушников и почему они так важны.
Когда вы закончите устранение неполадок, найдите время, чтобы убедиться, что ваш компьютер защищен. Вирусы определенно могут нанести ущерб общей производительности..
Читайте также:
- Компьютер выключается при установке Windows
- Как установить Word на Windows 8
- Почему next rp вылетает на Windows 10
- Что лучше Windows 7 или 10
- Debian зависает в диспетчере отображения gnome
Содержание
- Важная информация
- Способ 1: Обновление драйверов
- Способ 2: Отключение звуковой карты
- Вариант 1: «Диспетчер устройств»
- Вариант 2: BIOS (UEFI)
- Способ: 3 Подключение передней панели
- Вопросы и ответы
Бывает, что после крупного обновления системы или покупки новой звуковой карты перестают работать колонки, микрофоны, наушники и др. При этом в свойствах этих устройств сообщается об отсутствии данных о гнезде подключения. Сегодня мы расскажем, как это исправить на компьютере с Windows 10.
Важная информация
Отсутствие данных о гнезде подключения не всегда указывает на неисправность. Это касается только тех устройств, которые подключены к аудиоразъемам звуковой карты. Но если, например, подключить usb-наушники (показано на скриншоте ниже), в которые обычно встроен звуковой модуль, в блоке «Разъем» будет написано то же самое, но устройство все равно будет работать.
Если же речь идет о встроенной или дискретной аудиокарте, в первую очередь проверьте физическое соединение – полностью ли подключено к ним устройство, тот ли использован разъем и не поврежден ли сам провод. По возможности подключите оборудование для обработки звука к другому компьютеру или поменяете слот расширения на материнской плате. Поменяйте место подключения. Например, если устройство подключено к передней панели ПК, попробуйте подключить его в разъем звуковой карты на задней панели или наоборот.
Способ 1: Обновление драйверов
Если проблема появилась буквально на днях, возможно, аудиодрайверы были обновлены, но установились неправильно и теперь аудиокарта работает некорректно. В этом случае можно вернуть старое ПО.
- Сочетанием клавиш Win+R открываем окно «Выполнить», вводим команду
devmgmt.mscи жмем «OK».
Читайте также:
Вызов оснастки «Выполнить» в ОС Windows 10
Открываем «Диспетчер устройств» в Windows 10 - Открываем вкладку «Звуковые, игровые и видеоустройства», находим там аудиоплату, к которой не удается подключиться, щелкаем по ней правой кнопкой мышки и жмем «Свойства».
- В следующем окне переходим во вкладку «Драйвер» и нажимаем «Откатить». Перезагружаем компьютер.

При сохранении проблемы переходим к установке последней версии драйверов. Но чтобы избежать конфликта с новым ПО, сначала удалим старое. Для этого можно использовать стороннее приложение или инструменты системы. Подробнее об этом написано в отдельной статье на нашем сайте.
Подробнее: Как удалить драйвера на Windows 10
Драйверы для встроенной аудиокарты ищем на официальном сайте производителя материнской платы или ноутбука. В крайнем случае используем специальное ПО или интернет-ресурсы. Подробнее об этом мы уже писали в отдельных статьях.
Подробнее:
Как загрузить драйверы для ноутбука
Как установить драйверы на материнскую плату
Если речь идет о дискретной звуковой карте, скачиваем последнюю версию ПО с сайта компании, разработавшей ее. Как это сделать, на примере аудиоплаты Asus, мы уже рассказывали в другой статье.
Подробнее: Поиск и загрузка драйверов для звуковой карты ASUS
Способ 2: Отключение звуковой карты
Если вы подключаетесь к дискретной аудиокарте и в свойствах видите сообщение об отсутствии данных о гнезде подключения, возможно, у нее конфликт со встроенным оборудованием, а значит, его придется отключить. В этом случае может быть два варианта решения проблемы.
Вариант 1: «Диспетчер устройств»
- Открываем ДУ, во вкладке «Звуковые, игровые и видеоустройства» находим интегрированное оборудование и отключаем его с помощью иконки в виде стрелочки вниз.
- Теперь проверяем, чтобы было активно дискретное устройство. Если оно отключено, активируем его, нажав зеленую иконку со стрелочкой вверх. Перезагружаем компьютер.

Вариант 2: BIOS (UEFI)
В BIOS материнских плат, оснащенных интегрированной аудиокартой, обычно есть опция, позволяющая управлять ею. По умолчанию она активна, но если это мешает использовать дискретную аудиоплату, функцию можно отключить.
В зависимости от версии базовой системы ввода-вывода (AMI, Award, UEFI) опции, отвечающие за активацию встроенной звуковой карты, могут называться по-разному. Уточнить информацию об их наличии и наименовании можно в руководстве пользователя к материнской плате. О том, как отключить интегрированное звуковое устройство в разных версиях BIOS, мы подробно писали в отдельной статье.
Подробнее: Отключение встроенной звуковой карты в BIOS
Способ: 3 Подключение передней панели
На некоторых материнских платах, в особенности старых моделях, использующих стандарт аудиокодеков AC 97, задняя панель аудиокарты может не работать, пока не будет подключена передняя. В этом случае необходимо подключить кабель от фронтальных разъемов.
Либо замкнуть контакты (пины) 5-6 и 9-10 перемычками (джамперами).
Подробную схему подключения передней звуковой панели вашего корпуса можно найти в мануале к материнской плате.
Мы рассказали вам о способах устранения ошибки, связанной с отсутствием данных о гнезде подключения. Если они не помогли, скорее всего, аудиокарта неисправна и ее нужно сменить. Но прежде поищите на форумах темы, посвященные модели вашей звуковой карты, возможно, там найдете нужную информацию. Или отправьте запрос с описанием проблемы производителю оборудования — у них могут быть индивидуальные методы решения проблемы.

![This is what I see (Windows 10 Pro V.1790 [XPS 8920])](https://i.stack.imgur.com/TxzMt.jpg)