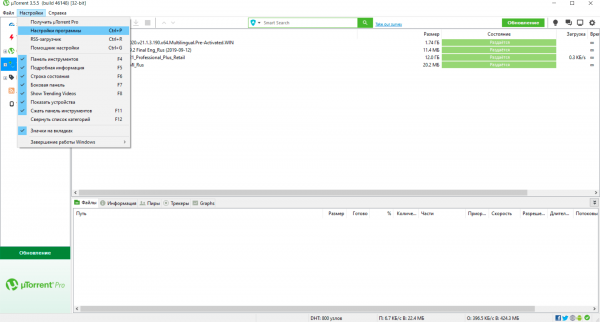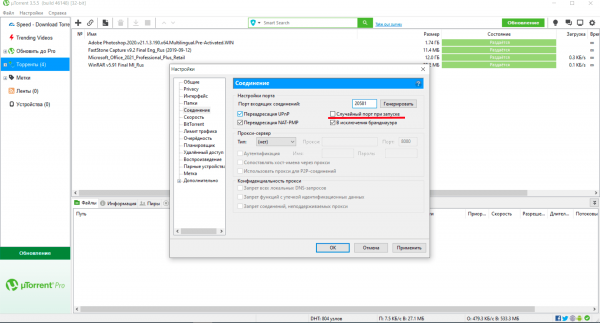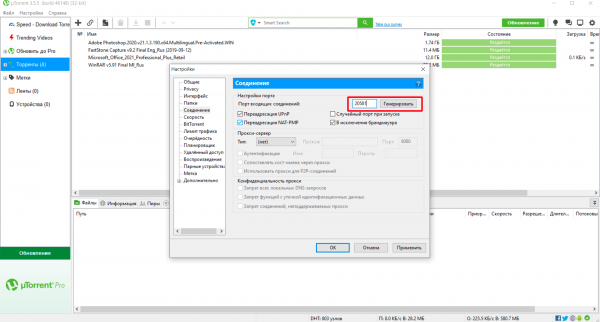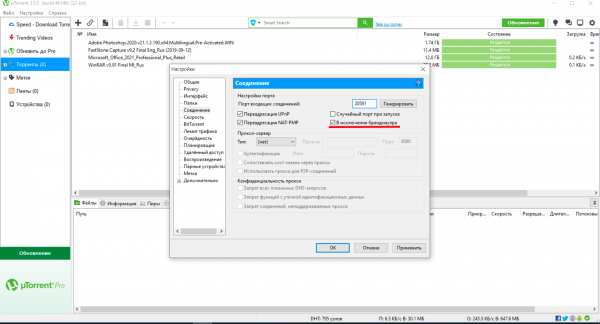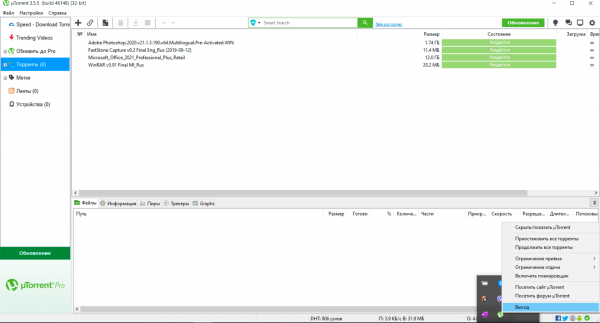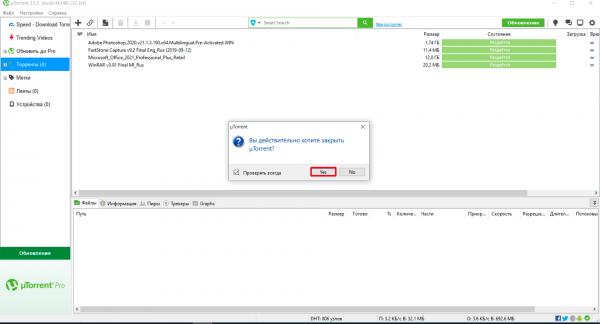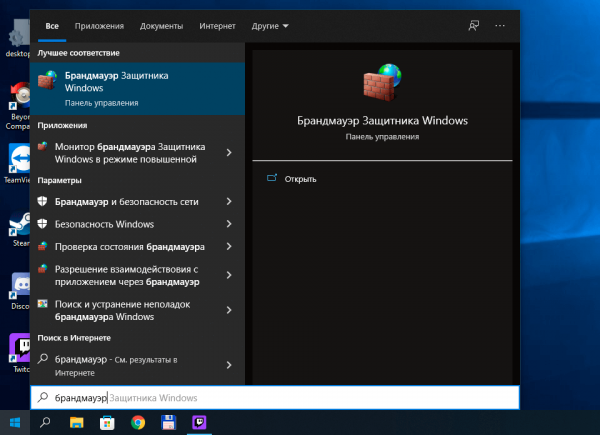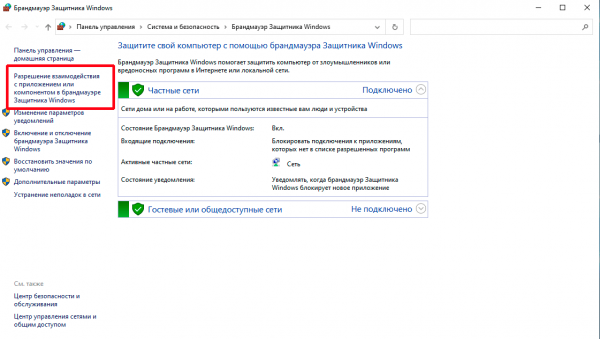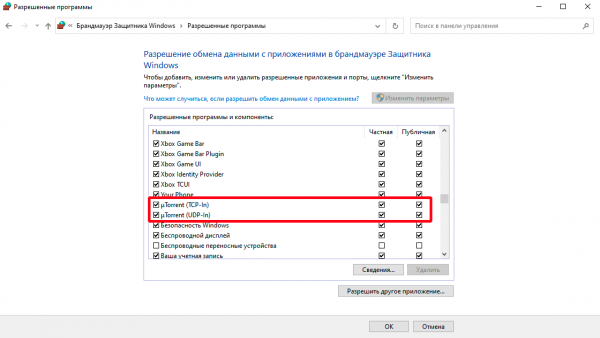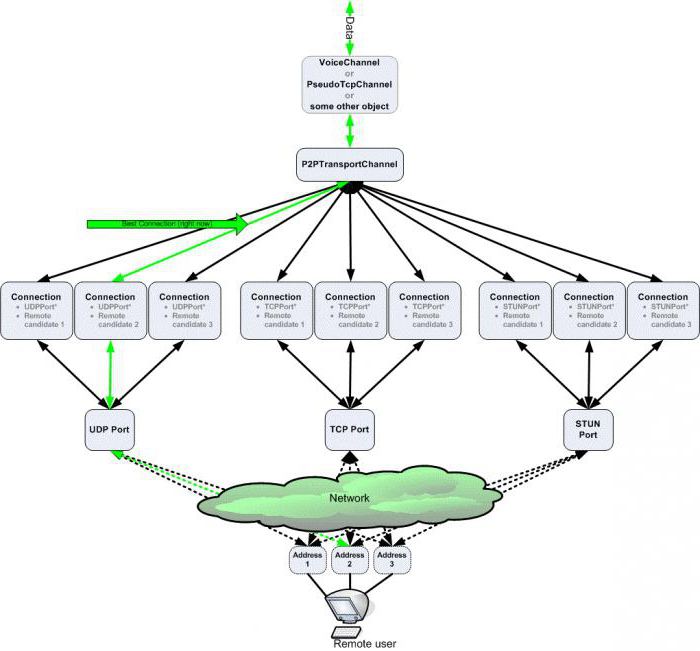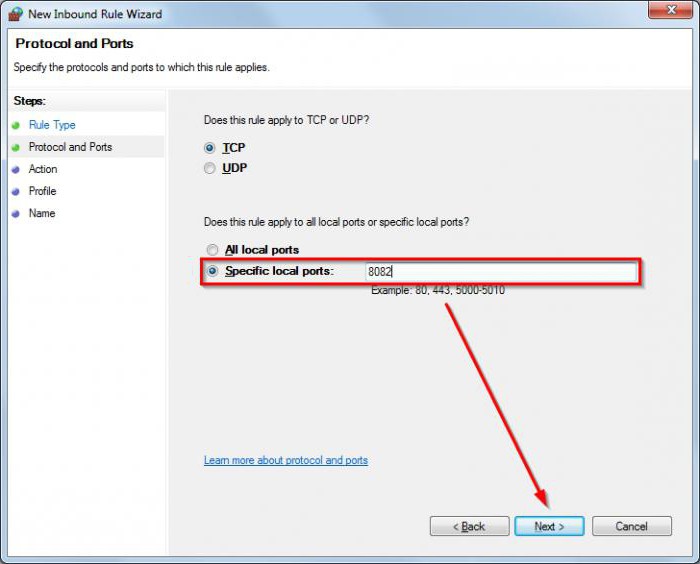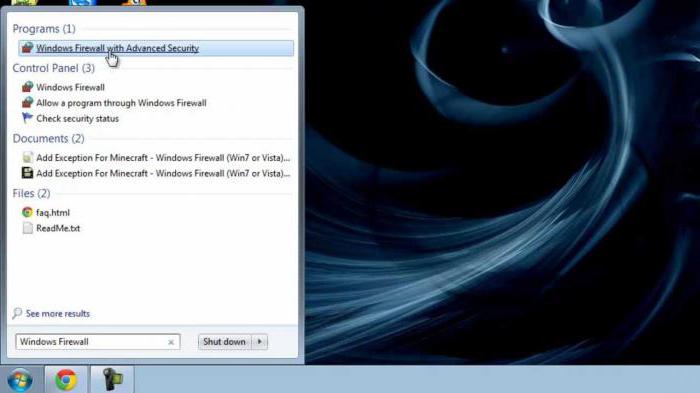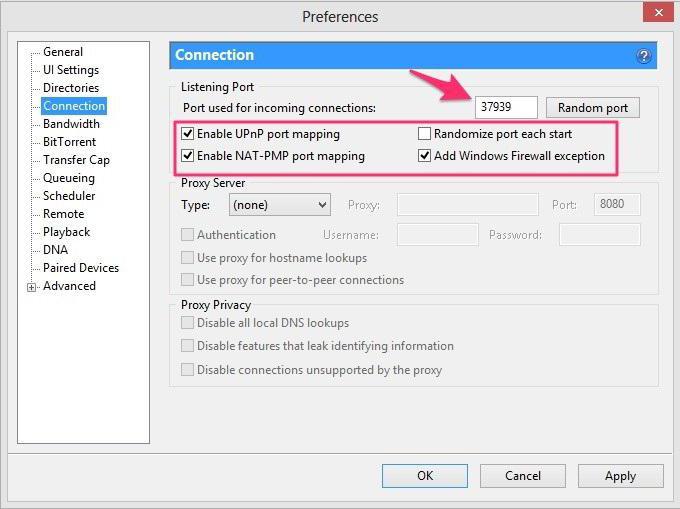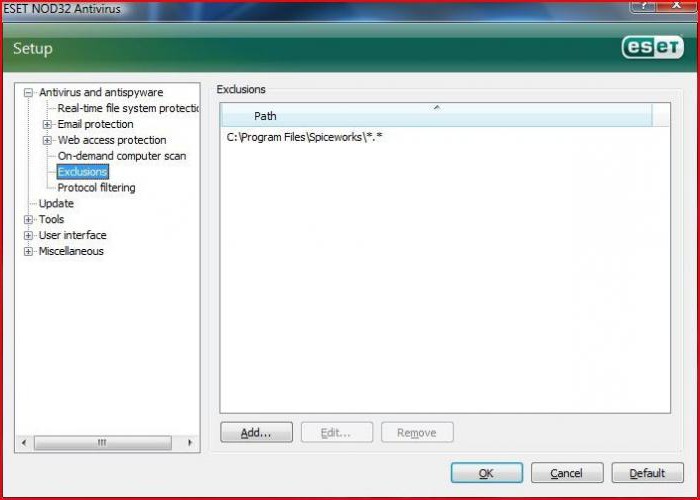Во время скачивания файлов при помощи торрент-клиента uTorrent мы иногда можем видеть в правом нижнем углу красный предупреждающий значок со всплывающей подсказкой «Порт не открыт (загрузка возможна)».
Постараемся разобраться, почему это происходит, на что влияет и что делать. Причин может быть несколько.
NAT
Первая причина – Ваш компьютер получает соединение через NAT (локальную сеть или роутер) провайдера. В таком случае Вы имеете так называемый «серый» или динамический IP адрес. Решить проблему может покупка у поставщика интернет услуг «белого» или статичного IP.
Блокировка портов провайдером
Вторая проблема также может крыться в особенностях предоставления доступа в интернет. Провайдер может попросту заблокировать порты, через которые работает торрент-клиент. Это случается крайне редко и решается звонком в службу поддержки клиентов.
Роутер
Третья причина заключается в том, что Вы на своем роутере попросту не открыли нужный порт.
- Для открытия порта необходимо перейти в настройки сети uTorrent
- Снять галку с чекбокса «Автоназначение порта» и прописать порт в диапазоне от 20000 до 65535. Порты в более низком диапазоне могут блокироваться провайдером для снижения нагрузки на сеть.
- Затем нужно открыть данный порт в роутере.
Фаервол (брандмауэр)
Наконец, четвертая причина – порт блокирует фаервол (брандмауэр). В этом случае поищите инструкции по открытию портов для вашего фаервола. Давайте же разберемся, на что влияет закрытый или открытый порт.
Сам по себе порт на скорость не влияет. Вернее влияет, но косвенно. При открытом порте Ваш торрент-клиент имеет возможность соединиться с большим количеством участников торрент-сети, стабильнее работать при малом количестве сидов и личей в раздаче. К примеру, в раздаче 5 пиров с закрытыми портами для входящих соединений. Они попросту не смогут соединиться друг с другом, хотя в клиенте они отображаются.
Вот такая короткая статья про порты в uTorrent. Сама по себе данная информация не поможет решить проблему, например, скачков скорости загрузки торрентов. Все проблемы кроются в других настройках и параметрах, а возможно в нестабильном интернет-соединении.
Еще статьи по данной теме:
Помогла ли Вам статья?
Восточная мудрость гласит: «если порт не открыт — откройте его»! Смех смехом, но так и есть, если скорость загрузки в uTorrent упала и одновременно с этим в правом нижнем углу экрана монитора появилось окно с надписью «порт не открыт: загрузка возможна», значит программа пытается выйти в сеть через порт, который заблокирован на домашнем роутере или на стороне провайдера.
Решение 1 — меняем настройки uTorrent
Возможно uTorrent сам изменил номер порта на запрещенный. Откройте настройки программы и перейдите во вкладку «Соединение».
Снимите галочку с опции «Случайный порт при запуске», если она там стояла, и пропишите в окошко выше любую цифру в диапазоне от 20000 до 60000.
Пояснение: дело в том, что порты от 0 до 20000 могут быть «забронированы» провайдером под личные нужды собственного сетевого оборудования, и соответственно недоступны для простых пользователей.
Также проверьте, чтобы стояла галочка возле надписи «в исключения брадмауэра» Затем нажмите кнопку ОК и перезапустите uTorrent. Если проблему удалось решить этим способом, понаблюдайте пару дней, чтобы она не повторилась. Если не помогло — двигаемся дальше.
Решение 2 — звонок в техподдержку
Позвоните или напишите в техническую поддержку вашего интернет-провайдера. Сообщите о проблеме с uTorrent, скажите, что программа медленно качает торренты и появляется ошибка «порт не открыт». Не стесняйтесь звонить, обращаться за помощью с такими вопросами — это нормально. Иногда, только провайдер в силах решить проблему с закрытым портом, поэтому, чтобы не тратить время на поиски решения в интернете, сначала позвоните им.
Решение 3 — если провайдер не помог
Чуть выше мы писали про исключения брандмауэра. uTorrent прописывается туда автоматически после установки, но после некорректного обновления Windows или даже самой программы, правило оттуда может пропасть и выход в сеть у программы окажется ограничен.
Пропишите программу в исключения вручную, через панель управления операционной системы. Покажем, как это делается на Windows 10.
Откройте Пуск и наберите слово «брандмауэр». Кликните по найденному инструменту из «лучшего соответствия».
В открывшемся окне кликните на «разрешение взаимодействия с другими приложениями», и затем на кнопку со щитом «Изменить параметры».
В списке программ найдите «мюторрент», обратите внимание, что первая буква в названии торрент-клиента — греческая «мю».
Проставьте галочки в столбцах «частная» и «публичная» и нажмите ОК.
Перезапустите uTorrent.
Решение 4 — проверьте антивирус
Если на компьютере установлен не просто антивирус, а целый комплекс антивирусной защиты, в которую входит firewall, значит прописать uTorrent нужно и в его исключения тоже, также как мы прописывали программу в исключения брандмауэра.
Но сначала просто попробуйте временно отключить firewall (или сетевой экран) в настройках антивируса. Если проблема после этого решится, добавьте uTorrent в список исключений, прописав ей доступ не к какому-то одному порту, а ко всем подряд и для входящих и для исходящих соединений.
Подробную инструкцию по настройке антивируса смотрите на официальном сайте разработчиков.
Решение 5 — проверьте роутер
Возможно, порт закрыт на вашем домашнем роутере. Если есть возможность, подключитесь напрямую, минуя его, чтобы исключить устройство из списка подозреваемых или наоборот понять, что виновато именно оно.
Если окажется, что без роутера проблемы нет, откройте порты в его настройках. Как это сделать для конкретной модели — смотрите в инструкции (которая должна лежать в коробке или на диске, идущем в комплекте), либо на сайте производителя.
Решение 6 — платное
Пользователям, получающим от провайдера «серый» IP адрес рекомендуем подключить «белый», выделенный айпишник. Услуга, как правило, платная, стоит в среднем рублей 100 в месяц.
Зайдите в личный кабинет на сайте провайдера или позвоните в техническую поддержку, чтобы уточнить подробности.
Еще одно распространенное явление при обработке раздач с торрентов — появление ошибки “порт не открыт: загрузка возможна”. Очевидная причина подобного конфликта — блокировка канала соединения брандмауэром, провайдером, роутером или самим торрент-клиентом. Но начнем по порядку.
Причина 1: блокировка порта клиентом uTorrent
Прежде всего, сделаем предположение, что сам торрент-клиент при попытке загрузки содержимого раздачи автоматически изменяет номер порта на запрещенный. Вот, как это можно проверить:
- Открываем приложение и переходим в секцию главного меню “Настройки” -> подкатегория “Настройки программы”.
- Переходим на вкладку “Соединение” и проверяем, выставлена ли галочка “Случайный порт при запуске”.
Если параметр выбран, вполне вероятно, утилита использует один из запрещенных портов на основе алгоритма случайного подбора. К запрещенным каналам относятся все в диапазоне от 0 до 20000. Как показывает практика, все номера из запрещенного спектра используются сетевым провайдером для рабочих целей, что делает их недоступными для применения конечным пользователем.
- Снимаем приведенную ранее галочку и вручную вводим в поле “Порт входящих соединений” любой номер в диапазоне от 20000 до 60000. Также можно воспользоваться кнопкой “Генерировать” в качестве альтернативного решения.
- Еще один немаловажный момент — убедиться, что сетевой поток добавлен в исключения брандмауэра Windows. Убедимся, что галочка “В исключения брандмауэра” выставлена и активна.
- Закрываем uTorrent, прекратив работу сервиса из панели задач. Закрытие активного окна программы не возымеет должного эффекта. Для этого щелкнем правой кнопкой мыши на пиктограмме торрент-клиента и выберем в контекстном меню опцию “Выход”.
- В случае необходимости подтверждаем закрытие программы во всплывающем диалоговом окне.
- Запускаем торрент-клиент заново и проверяем, повлияли ли наши действия на разблокировку свободных потоков для обмена трафиком.
Причина 2: блокировка порта брандмауэром
Еще одно вполне возможное объяснение появления ошибки “порт не открыт” — блокировка сетевого трафика, проходящего через требуемый канал, брандмауэром. Дабы удостовериться, что причина именно в файрволле, отключите сетевой экран в настройках пакета и проверьте, отображается ли в торрент-клиенте все та же пресловутая ошибка. Если канал стал доступен, значит мы нашли препятствующую успешному соединению программу.
Чтобы разблокировать канал, необходимо добавить активный номер канала uTorrent в исключения. Каждый из брандмауэров имеет свою структуру настроек и графический интерфейс, поэтому если вы используете сторонний файрволл, обратитесь к параметрам программы и добавьте номер канала в исключения своими силами. Ниже мы приведем механику лишь для штатного брандмауэра, встроенного в операционную систему Windows 10. Для других оболочек Win-линейки принцип практически идентичен.
- Откроем стартовое меню “Пуск” и наберем с клавиатуры термин “брандмауэр”. В результатах поиска выберем элемент “Брандмауэр защитника Windows”.
- В открывшемся окне выберем подкатегорию “Разрешение взаимодействия с приложением…” для перехода к форме управления индивидуальными приложениями и утилитами.
- Находим в списке установленного ПО торрент-клиент uTorrent (должны присутствовать 2 строки). Выставляем галочки для частных и публичных сетей соответственно.
- Нажимаем ОК и перезагружаем торрент-клиент, как было описано в первом разделе статьи.
Причина 3: блокировка порта роутером
Если вы подключаетесь к Интернету не напрямую, а через маршрутизатор, вполне возможно, что именно роутер является камнем преткновения при блокировке активного канала закачки. Чтобы удостовериться, так ли это, подключитесь к сети без задействования маршрутизатора, то есть напрямую. Если порт оказался открытым, значит проблема может быть исправлена путем разблокировки канала в настройках сетевого устройства. К сожалению, каждое изделие имеет свою специфику настройки и отладки, поэтому предлагаем вам попереключаться между всеми доступными вкладками и элементами меню в поисках искомого пункта, связанного с указанием фиксированного диапазона или номера при фильтрации канала для обмена трафиком. Если найти нужный параметр не удается, рекомендуем обратиться к документации на диске, прилагаемом к комплекту поставки изделия, или на официальном ресурсе компании-производителя в сети.
Причина 4: блокировка канала провайдером
Часто одним из востребованных и актуальных способов решить проблему с настройкой сетевого соединения является звонок поставщику услуги доступа в Интернет. То же самое касается и разблокировки искомого порта для закачки контента через торрент-клиент.
Объясните проблему максимально детально, запаситесь выдержкой и терпением. Сообщите менеджеру компании-провайдера, что наблюдаются значительные задержки при закачке торрентов и появляется ошибка “порт не открыт”. Приправьте свою заявку описанием предшествующих способов решить проблему своими силами, дабы не быть голословным.
Вполне вероятно, при соединении с провайдером ваш IP-адрес генерируется на динамической основе, и его пропускная способность имеет соответствующие ограничения. В этом случае, действенным способом разрешить ситуацию блокировки канала связи будет приобретение статического IP-адреса, присвоенного вам на индивидуальной основе. В этом случае вы можете быть уверены, что весь трафик проходит через один и тот же ай-пи, и вы будете иметь полноценный доступ ко всем сетевым ресурсам без перенаправления на альтернативные потоки для веб-соединения. К слову, подобная услуга чаще всего является платной, но позволяет решить проблему максимально эффективно и результативно.
Еще одно распространенное явление при обработке раздач с торрентов — появление ошибки “порт не открыт: загрузка возможна”. Очевидная причина подобного конфликта — блокировка канала соединения брандмауэром, провайдером, роутером или самим торрент-клиентом. Но начнем по порядку.
Причина 1: блокировка порта клиентом uTorrent
Прежде всего, сделаем предположение, что сам торрент-клиент при попытке загрузки содержимого раздачи автоматически изменяет номер порта на запрещенный. Вот, как это можно проверить:
- Открываем приложение и переходим в секцию главного меню “Настройки” -> подкатегория “Настройки программы”.
- Переходим на вкладку “Соединение” и проверяем, выставлена ли галочка “Случайный порт при запуске”.
Если параметр выбран, вполне вероятно, утилита использует один из запрещенных портов на основе алгоритма случайного подбора. К запрещенным каналам относятся все в диапазоне от 0 до 20000. Как показывает практика, все номера из запрещенного спектра используются сетевым провайдером для рабочих целей, что делает их недоступными для применения конечным пользователем.
- Снимаем приведенную ранее галочку и вручную вводим в поле “Порт входящих соединений” любой номер в диапазоне от 20000 до 60000. Также можно воспользоваться кнопкой “Генерировать” в качестве альтернативного решения.
- Еще один немаловажный момент — убедиться, что сетевой поток добавлен в исключения брандмауэра Windows. Убедимся, что галочка “В исключения брандмауэра” выставлена и активна.
- Закрываем uTorrent, прекратив работу сервиса из панели задач. Закрытие активного окна программы не возымеет должного эффекта. Для этого щелкнем правой кнопкой мыши на пиктограмме торрент-клиента и выберем в контекстном меню опцию “Выход”.
- В случае необходимости подтверждаем закрытие программы во всплывающем диалоговом окне.
- Запускаем торрент-клиент заново и проверяем, повлияли ли наши действия на разблокировку свободных потоков для обмена трафиком.
Причина 2: блокировка порта брандмауэром
Еще одно вполне возможное объяснение появления ошибки “порт не открыт” — блокировка сетевого трафика, проходящего через требуемый канал, брандмауэром. Дабы удостовериться, что причина именно в файрволле, отключите сетевой экран в настройках пакета и проверьте, отображается ли в торрент-клиенте все та же пресловутая ошибка. Если канал стал доступен, значит мы нашли препятствующую успешному соединению программу.
Чтобы разблокировать канал, необходимо добавить активный номер канала uTorrent в исключения. Каждый из брандмауэров имеет свою структуру настроек и графический интерфейс, поэтому если вы используете сторонний файрволл, обратитесь к параметрам программы и добавьте номер канала в исключения своими силами. Ниже мы приведем механику лишь для штатного брандмауэра, встроенного в операционную систему Windows 10. Для других оболочек Win-линейки принцип практически идентичен.
- Откроем стартовое меню “Пуск” и наберем с клавиатуры термин “брандмауэр”. В результатах поиска выберем элемент “Брандмауэр защитника Windows”.
- В открывшемся окне выберем подкатегорию “Разрешение взаимодействия с приложением. ” для перехода к форме управления индивидуальными приложениями и утилитами.
- Находим в списке установленного ПО торрент-клиент uTorrent (должны присутствовать 2 строки). Выставляем галочки для частных и публичных сетей соответственно.
- Нажимаем ОК и перезагружаем торрент-клиент, как было описано в первом разделе статьи.
Причина 3: блокировка порта роутером
Если вы подключаетесь к Интернету не напрямую, а через маршрутизатор, вполне возможно, что именно роутер является камнем преткновения при блокировке активного канала закачки. Чтобы удостовериться, так ли это, подключитесь к сети без задействования маршрутизатора, то есть напрямую. Если порт оказался открытым, значит проблема может быть исправлена путем разблокировки канала в настройках сетевого устройства. К сожалению, каждое изделие имеет свою специфику настройки и отладки, поэтому предлагаем вам попереключаться между всеми доступными вкладками и элементами меню в поисках искомого пункта, связанного с указанием фиксированного диапазона или номера при фильтрации канала для обмена трафиком. Если найти нужный параметр не удается, рекомендуем обратиться к документации на диске, прилагаемом к комплекту поставки изделия, или на официальном ресурсе компании-производителя в сети.
Причина 4: блокировка канала провайдером
Часто одним из востребованных и актуальных способов решить проблему с настройкой сетевого соединения является звонок поставщику услуги доступа в Интернет. То же самое касается и разблокировки искомого порта для закачки контента через торрент-клиент.
Объясните проблему максимально детально, запаситесь выдержкой и терпением. Сообщите менеджеру компании-провайдера, что наблюдаются значительные задержки при закачке торрентов и появляется ошибка “порт не открыт”. Приправьте свою заявку описанием предшествующих способов решить проблему своими силами, дабы не быть голословным.
Вполне вероятно, при соединении с провайдером ваш IP-адрес генерируется на динамической основе, и его пропускная способность имеет соответствующие ограничения. В этом случае, действенным способом разрешить ситуацию блокировки канала связи будет приобретение статического IP-адреса, присвоенного вам на индивидуальной основе. В этом случае вы можете быть уверены, что весь трафик проходит через один и тот же ай-пи, и вы будете иметь полноценный доступ ко всем сетевым ресурсам без перенаправления на альтернативные потоки для веб-соединения. К слову, подобная услуга чаще всего является платной, но позволяет решить проблему максимально эффективно и результативно.
Ошибка [порт не открыт: загрузка возможна] в uTorrent
Восточная мудрость гласит: «если порт не открыт — откройте его»! Смех смехом, но так и есть, если скорость загрузки в uTorrent упала и одновременно с этим в правом нижнем углу экрана монитора появилось окно с надписью «порт не открыт: загрузка возможна», значит программа пытается выйти в сеть через порт, который заблокирован на домашнем роутере или на стороне провайдера.
Решение 1 — меняем настройки uTorrent
Возможно uTorrent сам изменил номер порта на запрещенный. Откройте настройки программы и перейдите во вкладку «Соединение».
Снимите галочку с опции «Случайный порт при запуске», если она там стояла, и пропишите в окошко выше любую цифру в диапазоне от 20000 до 60000.
Также проверьте, чтобы стояла галочка возле надписи «в исключения брадмауэра» Затем нажмите кнопку ОК и перезапустите uTorrent. Если проблему удалось решить этим способом, понаблюдайте пару дней, чтобы она не повторилась. Если не помогло — двигаемся дальше.
Решение 2 — звонок в техподдержку
Позвоните или напишите в техническую поддержку вашего интернет-провайдера. Сообщите о проблеме с uTorrent, скажите, что программа медленно качает торренты и появляется ошибка «порт не открыт». Не стесняйтесь звонить, обращаться за помощью с такими вопросами — это нормально. Иногда, только провайдер в силах решить проблему с закрытым портом, поэтому, чтобы не тратить время на поиски решения в интернете, сначала позвоните им.
Решение 3 — если провайдер не помог
Чуть выше мы писали про исключения брандмауэра. uTorrent прописывается туда автоматически после установки, но после некорректного обновления Windows или даже самой программы, правило оттуда может пропасть и выход в сеть у программы окажется ограничен.
Пропишите программу в исключения вручную, через панель управления операционной системы. Покажем, как это делается на Windows 10.
Откройте Пуск и наберите слово «брандмауэр». Кликните по найденному инструменту из «лучшего соответствия».
В открывшемся окне кликните на «разрешение взаимодействия с другими приложениями», и затем на кнопку со щитом «Изменить параметры».
В списке программ найдите «мюторрент», обратите внимание, что первая буква в названии торрент-клиента — греческая «мю».
Проставьте галочки в столбцах «частная» и «публичная» и нажмите ОК.
Решение 4 — проверьте антивирус
Если на компьютере установлен не просто антивирус, а целый комплекс антивирусной защиты, в которую входит firewall, значит прописать uTorrent нужно и в его исключения тоже, также как мы прописывали программу в исключения брандмауэра.
Но сначала просто попробуйте временно отключить firewall (или сетевой экран) в настройках антивируса. Если проблема после этого решится, добавьте uTorrent в список исключений, прописав ей доступ не к какому-то одному порту, а ко всем подряд и для входящих и для исходящих соединений.
Подробную инструкцию по настройке антивируса смотрите на официальном сайте разработчиков.
Решение 5 — проверьте роутер
Возможно, порт закрыт на вашем домашнем роутере. Если есть возможность, подключитесь напрямую, минуя его, чтобы исключить устройство из списка подозреваемых или наоборот понять, что виновато именно оно.
Если окажется, что без роутера проблемы нет, откройте порты в его настройках. Как это сделать для конкретной модели — смотрите в инструкции (которая должна лежать в коробке или на диске, идущем в комплекте), либо на сайте производителя.
Решение 6 — платное
Пользователям, получающим от провайдера «серый» IP адрес рекомендуем подключить «белый», выделенный айпишник. Услуга, как правило, платная, стоит в среднем рублей 100 в месяц.
Зайдите в личный кабинет на сайте провайдера или позвоните в техническую поддержку, чтобы уточнить подробности.
Про порты в uTorrent
Во время скачивания файлов при помощи торрент-клиента uTorrent мы иногда можем видеть в правом нижнем углу красный предупреждающий значок со всплывающей подсказкой «Порт не открыт (загрузка возможна)».
Постараемся разобраться, почему это происходит, на что влияет и что делать. Причин может быть несколько.
Первая причина – Ваш компьютер получает соединение через NAT (локальную сеть или роутер) провайдера. В таком случае Вы имеете так называемый «серый» или динамический IP адрес. Решить проблему может покупка у поставщика интернет услуг «белого» или статичного IP.
Блокировка портов провайдером
Вторая проблема также может крыться в особенностях предоставления доступа в интернет. Провайдер может попросту заблокировать порты, через которые работает торрент-клиент. Это случается крайне редко и решается звонком в службу поддержки клиентов.
Роутер
Третья причина заключается в том, что Вы на своем роутере попросту не открыли нужный порт.
- Для открытия порта необходимо перейти в настройки сети uTorrent
- Снять галку с чекбокса «Автоназначение порта» и прописать порт в диапазоне от 20000 до 65535. Порты в более низком диапазоне могут блокироваться провайдером для снижения нагрузки на сеть.
- Затем нужно открыть данный порт в роутере.
Фаервол (брандмауэр)
Наконец, четвертая причина – порт блокирует фаервол (брандмауэр). В этом случае поищите инструкции по открытию портов для вашего фаервола. Давайте же разберемся, на что влияет закрытый или открытый порт.
Сам по себе порт на скорость не влияет. Вернее влияет, но косвенно. При открытом порте Ваш торрент-клиент имеет возможность соединиться с большим количеством участников торрент-сети, стабильнее работать при малом количестве сидов и личей в раздаче. К примеру, в раздаче 5 пиров с закрытыми портами для входящих соединений. Они попросту не смогут соединиться друг с другом, хотя в клиенте они отображаются.
Вот такая короткая статья про порты в uTorrent. Сама по себе данная информация не поможет решить проблему, например, скачков скорости загрузки торрентов. Все проблемы кроются в других настройках и параметрах, а возможно в нестабильном интернет-соединении.
Как открыть порты для торрента на windows 7
Ошибка [порт не открыт: загрузка возможна] в uTorrent
Восточная мудрость гласит: «если порт не открыт — откройте его»! Смех смехом, но так и есть, если скорость загрузки в uTorrent упала и одновременно с этим в правом нижнем углу экрана монитора появилось окно с надписью «порт не открыт: загрузка возможна», значит программа пытается выйти в сеть через порт, который заблокирован на домашнем роутере или на стороне провайдера.
Решение 1 — меняем настройки uTorrent
Возможно uTorrent сам изменил номер порта на запрещенный. Откройте настройки программы и перейдите во вкладку «Соединение».
Снимите галочку с опции «Случайный порт при запуске», если она там стояла, и пропишите в окошко выше любую цифру в диапазоне от 20000 до 60000.
Также проверьте, чтобы стояла галочка возле надписи «в исключения брадмауэра» Затем нажмите кнопку ОК и перезапустите uTorrent. Если проблему удалось решить этим способом, понаблюдайте пару дней, чтобы она не повторилась. Если не помогло — двигаемся дальше.
Решение 2 — звонок в техподдержку
Позвоните или напишите в техническую поддержку вашего интернет-провайдера. Сообщите о проблеме с uTorrent, скажите, что программа медленно качает торренты и появляется ошибка «порт не открыт». Не стесняйтесь звонить, обращаться за помощью с такими вопросами — это нормально. Иногда, только провайдер в силах решить проблему с закрытым портом, поэтому, чтобы не тратить время на поиски решения в интернете, сначала позвоните им.
Решение 3 — если провайдер не помог
Чуть выше мы писали про исключения брандмауэра. uTorrent прописывается туда автоматически после установки, но после некорректного обновления Windows или даже самой программы, правило оттуда может пропасть и выход в сеть у программы окажется ограничен.
Пропишите программу в исключения вручную, через панель управления операционной системы. Покажем, как это делается на Windows 10.
Откройте Пуск и наберите слово «брандмауэр». Кликните по найденному инструменту из «лучшего соответствия».
В открывшемся окне кликните на «разрешение взаимодействия с другими приложениями», и затем на кнопку со щитом «Изменить параметры».
В списке программ найдите «мюторрент», обратите внимание, что первая буква в названии торрент-клиента — греческая «мю».
Проставьте галочки в столбцах «частная» и «публичная» и нажмите ОК.
Решение 4 — проверьте антивирус
Если на компьютере установлен не просто антивирус, а целый комплекс антивирусной защиты, в которую входит firewall, значит прописать uTorrent нужно и в его исключения тоже, также как мы прописывали программу в исключения брандмауэра.
Но сначала просто попробуйте временно отключить firewall (или сетевой экран) в настройках антивируса. Если проблема после этого решится, добавьте uTorrent в список исключений, прописав ей доступ не к какому-то одному порту, а ко всем подряд и для входящих и для исходящих соединений.
Подробную инструкцию по настройке антивируса смотрите на официальном сайте разработчиков.
Решение 5 — проверьте роутер
Возможно, порт закрыт на вашем домашнем роутере. Если есть возможность, подключитесь напрямую, минуя его, чтобы исключить устройство из списка подозреваемых или наоборот понять, что виновато именно оно.
Если окажется, что без роутера проблемы нет, откройте порты в его настройках. Как это сделать для конкретной модели — смотрите в инструкции (которая должна лежать в коробке или на диске, идущем в комплекте), либо на сайте производителя.
Решение 6 — платное
Пользователям, получающим от провайдера «серый» IP адрес рекомендуем подключить «белый», выделенный айпишник. Услуга, как правило, платная, стоит в среднем рублей 100 в месяц.
Зайдите в личный кабинет на сайте провайдера или позвоните в техническую поддержку, чтобы уточнить подробности.
Как открыть порты через торрент: простейшее решение проблемы
Для работы очень многих онлайн-приложений и игр система доступа к ресурсам основывается на распознавании портов. И далеко не все пользователи знают, как открыть порты через торрент на Windows 7 или в любой другой системе. Торрент в данном случае выступает в качестве дополнительного, а не основного средства. Далее будет понятно, почему.
Что такое порты и зачем они нужны?
Что такое порт? По сути, порт – это, грубо говоря, некий туннель, через который осуществляется связь между онлайн-ресурсом и конечным пользователем. И это также защищенный канал со своей системой шифрования данных.
В данном случает речь идет о шифровании AES, которое является общепринятым в мире компьютерных технологий, с той лишь разницей, что она может подразумевать криптосистему на основе 128 или 256 битов кодирования.
Не всегда на компьютере можно открыть нужный порт. Большей частью это связано со встроенным брэндмауэром Windows-систем. В принципе, открытие нужного порта именно в настройках файрволла производится элементарно (это будет рассмотрено чуть позже). При невозможности или нежелании заниматься системными настройками можно решить данную проблему другим способом с использованием торрент-приложений. Как открыть порты через торрент? Да очень просто! Изначально нужно знать хотя бы номер соответствующего порта.
Как открыть порты через торрент: что нужно сделать изначально?
Первое и самое главное, что нужно предпринять, — использовать настройки брэндмауэра. Пока вопрос о том, как открыть порты через торрент на Windows 7, оставим в покое, и рассмотрим возможности самой системы без использования торрент-клиентов.
Прежде всего следует проверить сами порты, присутствующие в системе и подлежащие активации. Сделать это можно посредством команды tetstat -a, которая вводится в командной строке, вызываемой строкой cmd в меню «Выполнить» (Win + R).
Далее следует войти в «Панель управления» и выбрать в ней настройки брэндмауэра. Там нужно создать новую задачу с указанием протокола TCP в режиме настроек повышенной безопасности.
Как открыть порты через торрент для «Майнкрафта» и других сетевых игр?
Теперь самое главное! Для начала создаем новое правило. После этого следуем указаниям «Мастера» (в принципе, ничего особо менять не нужно), но только номер порта задаем вручную. Для игры «Майнкрафт» это номер 25565, для KMS – 1688 и т. д.
Принципиально, после таких процедур, особенно при модифицировании соответствующих настроек прав доступа на маршрутизаторе (роутере или ADSL-модеме), проблема доступа к онлайн-ресурсам отпадет сама собой.
Практическое использование торрент-программ и их настроек
Теперь обратим взгляд на программы, называемые торрент-клиентами. Самые популярные утилиты – uTorrent и BitTorrent. Настройки программ идентичны, так что решение вопроса о том, например, как открыть порты через торрент на Windows 8, 7, XP или 10 применим к программам обоюдно.
Итак, запускаем программу и в разделе настроек смотрим на пункт входящего соединения. Если напротив строки стоит «птичка» или строка обозначена красным цветом, судя по всему, соединение, вне зависимости от выбранного или доступного порта, блокируется. Используем правый клик и выбираем строку теста. Если проверка завершилась неудачно, переходим к настройкам брэндмауэра.
В самих параметрах клиента, решая проблему, как открыть порты через торрент, нужно указать интересующий порт, а затем, что очень важно, выполнить следующие настройки:
- в поле доступности UPnP mapping – «галочку» не ставить;
- в поле настройки NAT-PMP – «галочка» обязательна;
- в разделе Randomize «галочки» снять;
- Windows Firewall exceptions отметить обязательно.
Системы безопасности
Но этим решение вопроса того, например, как открыть порты через торрент для «САМП», не завершается. Кроме встроенного файрволла системы блокировать нужный порт или ресурс может и антивирусное программное обеспечение.
Чтобы избежать появления такой ситуации, в отличие от брэндмауэра, который предполагает внесение в список исключений только программы и приложения, здесь придется указать и официальный сайт той же игры, то есть показать штатному сканеру, что данный источник в сети Интернет является благонадежным.
Что нужно знать еще
Естественно, если вопрос о том, как открыть порты через торрент, после всего вышеописанного решения так и не нашел, следует войти в настройки маршрутизатора (роутера) и уже там заниматься включением или отключением некоторых функций вроде UPnP. Однако это может быть связано исключительно с роутерами ZyXel. Как показывает практика, в остальные устройства такого типа вмешательство не требуется.
Но иногда может потребоваться запустить настройку параметров, подключив роутер непосредственно к компьютеру или ноутбуку, после чего использовать любой имеющийся в распоряжении интернет-браузер, где в адресной строке прописывается 192.168.0.1 или 1.1 в качестве двух последних цифр. По всей видимости (что применимо даже к модемам), придется устанавливать методы связи и номера открываемых портов, не подлежащих блокированию, вручную. Кроме того, особое внимание следует обратить на средства соединения. В данном случае торрент-клиент, имеющийся в пользовательской системе, на подключение не влияет. Понятно ведь, что, если порт заблокирован на маршрутизаторе, никакая программа обойти его настройки не сможет.
Отсюда можно сделать однозначный вывод: прежде чем заниматься настройками торрент-клиента, нужно убедиться, что с в самой системе выбранный порт доступен и не блокируется. В остальном же сначала используется настройка брэндмауэра, а только потом – клиентская программа.
Как научиться открывать сетевые порты в Windows 7 и 10
Довольно часто люди сталкиваются с непонятными, на первый взгляд, проблемами в работе программ или игр, связанными с невозможностью их подключения к серверу. Многие начинают искать причину не там, где нужно, пеняя на плохое интернет-соединение, несовместимость ПО или его высокие системные требования. Ответ может крыться в заблокированном канале передачи данных. Для этого нужно открыть порты в операционной системе Windows.
В нашей новой статье мы кратко расскажем вам об общем назначении портов и как их разблокировать в ОС Windows, приведя несколько примеров.
Что такое «Порт» и зачем он нужен
Основная задача персонального компьютера – обрабатывать информацию, используя для этого множество программ разного назначения. Большая часть программ обращается к собственному серверу для получения и отправки пакетов данных, например, регулярных обновлений или отдельных файлов (файлообменники). Передача информации происходит по определенному каналу – порту. Каждый порт (туннель) имеет свой номер, являющийся идентификатором и определяющий его назначение. Например, чтобы воспользоваться удаленным рабочим столом другого компьютера, нужно проверить статус и при необходимости открыть порт 3389.
При установке новой игры или другого софта по умолчанию происходит автоматическая проверка туннеля и подключение к серверу. Брандмауэр Windows выводит окно на экран с предложением о разрешении или запрете активности данной программы в сети. Если такового не наблюдается и ПО не хочет подключаться – нужно открыть его порт на компьютере.
Проверка статуса портов
Перед открытием туннеля сначала нужно проверить открытые порты в Windows. Для этого отлично подойдет обычная командная строка.
- Открываем меню «Пуск/Программы/Стандартные» и выбираем программу «Командная строка».
Другой способ – введите «cmd» (без кавычек) в поисковую строку Пуска и нажмите «Enter».
- В открывшейся командной строке задаем команду «netstat –aon | more» без кавычек. Система отобразит состояние всех активных туннелей.
Смотрим на два последних столбца и находим нужный номер. Напротив номера выведен его статус:
- Listening – идет опрос свободного порта системой. Он является открытым.
- Established – идет передача данных, порт занят.
- Close wait – процесс прекращения передачи данных.
- Time wait – порт не отвечает.
- Открыв «Диспетчер задач» комбинацией клавиш Ctrl+Alt+Delete, вы сможете узнать, чем занят нужный порт, сопоставив его номер из консоли с идентификатором процесса.
Если требуемый порт отсутствует или занят – переходим к следующему пункту.
Открываем порт через Брандмауэр Windows
Брандмауэр служит защитой (экраном) от внедрения опасных и шпионских программ и вирусов, которые могут проникнуть из интернет-сети. Он отслеживает исполняемые процессы и трафик. С его помощью можно разблокировать порты для конкретной задачи.
Процесс деблокирования выглядит так:
- Заходим в «Пуск/Панель управления/Система и безопасность» и находим «Брандмауэр ЗащитникаWindows» (либо «Брандмауэр Windows»).
- Выбираем пункт «Дополнительные параметры».
- В этом меню содержится список процессов, использующих каналы для подключения к серверам. Для того чтобы открыть порты в брандмауэре, нажимаем на «Правила для входящих подключений» и «Создать правило».
- Если вам известно, какой именно канал вам нужен, то указываем пункт «Для порта».
Ради примера попробуем открыть порт 27015 для сетевого шутера Counter-Strike 1.6.
Выбираем «Разрешить подключение» и жмем «Далее».
Выделяем галочками все варианты.
Вписываем имя программы, например, «CS 1.6» и нажимаем кнопку «Готово».
Созданное нами правило появится в общем списке. Теперь порт для игры открыт. Этот способ является стандартным и он идентичен для последних версий Windows, начиная с «семерки».
Важно: если порт так и не заработал, то нужно включить его «проброс» в меню роутера. Но это отдельная тема для статьи.
По тому же принципу вы можете открыть порт 8080 и 443, которые отвечают за передачу данных через http-сервер и https-сервер повышенной безопасности для онлайн-игр, сервисов, кассовых аппаратов и прочих услуг.
Открываем порт 80
Данный канал является главным для передачи данных между ПК и Всемирной сетью по протоколу http. Порт 80 не освободить вышеописанным способом, так как он контролируется специальным системным драйвером http.sys.
На этот раз мы обратимся к командной строке.
- Открываем командную строку известным способом и вводим команду «netsh http «add iplisten ipaddress=::» (без кавычек) и жмем «Enter».
- Второй шаг – это внесение изменения в файл блокнота hosts, находящийся по пути «C:\Windows\System32\drivers\etc\hosts». В нем необходимо добавить запись «127.0.0.1 local» (без кавычек). После этого перезагрузить свой ПК и проверить статус порта 80.
- Если это не помогло, то открываем меню «Пуск/Панель управления/Программы/Программы и компоненты» и нажимаем на «Включение или отключение компонентовWindows».
- Отключаем службы IIS, снимая все галочки с пунктов.
Перезагружаем компьютер и опять проверяем доступность 80 порта.
Применение стороннего софта CurrPorts
В рассмотренных выше способах использовались лишь стандартные ресурсы Windows, однако, в Сети есть несколько программ для открытия портов на Windows. Первой на обзоре мы выбрали «CurrPorts» версии 2.51 от разработчика Nir Sofer. Она помогает узнать все свои активные порты на Windows и пригодится для их быстрого освобождения, удаляя ненужный или опасный процесс. Программа бесплатна и легка в освоении.
Для ее использования:
- Переходим на сайт разработчика https://www.nirsoft.net/utils/cports.html и скачиваем программу и русификатор на ПК. Русификатор распаковываем в папку с файлами ПО.
- Программа предлагает массу информации о процессе, включая занимаемый им порт.
На скриншоте мы видим, что антивирус Avast занимает два порта: 80 и 443. При желании мы можем закрыть данное соединение из контекстного меню или панели инструментов программы (но делать этого не советуем по понятным причинам). Закрывайте только те ненужные процессы, назначение которых вам известно.
Преимущества
- Бесплатная программа на русском языке.
- Не требует установки.
- Отображает все запущенные процессы и занимаемые ими порты в реальном времени.
- Предоставляет самую подробную информацию.
- Можно освобождать порты от одного или всех процессов.
- Классический понятный интерфейс.
Недостатки
Работаем с UPnP Wizard
Простая программка для управления портами «UPnP Wizard», работающая почти со всеми модемами по технологии UPnP. Вам не составит труда посмотреть открытые порты в Windows и освободить самые необходимые из них. ПО бесплатно, но не поддерживает русский язык, что может осложнить управление для некоторых пользователей.
Начинаем работу с UPnP Wizard так:
- По ссылке https://www.xldevelopment.net/upnpwiz.php переходим на ресурс разработчиков и скачиваем ПО бесплатно.
- Устанавливаем и запускаем UPnP Wizard. Перед пользователем появятся все активные порты и занимаемые их процессы.
Для примера попробуем открыть порт 7777, который нужен для обмена данными с сервером игры SAMP (San Andreas Multiplayer Mod). Нажимаем на зеленый плюс панели инструментов.
Важно: если программа не может найти процессы – проверьте, подключена ли функция UPnP на вашем роутере, зайдя в его настройки.
- В окне создания порта вводим произвольное название (например, SAMP), номер порта (7777) и тип протокола (TCP). После этого подтверждаем данные кнопкой «ОК».
В таблице появится новый пункт с открытым портом для игры SAMP.
Преимущества
- Бесплатная лицензия.
- Красивый интерфейс без нагромождений.
- Работает со многими моделями роутеров, поддерживающих технологию UPnP.
- Можно быстро открывать и освобождать порты.
Недостатки
- Нет перевода на русский язык.
- Малоинформативная сводка о запущенных процессах.
Онлайн-сервис 2ip.ru
Ну и напоследок мы воспользуемся простым онлайн-сервисом «2ip.ru», предназначенным для отображения разной полезной информации на компьютере, включая сетевые порты.
Для посещения сервиса:
- Открываем интернет-браузер и переходим по ссылке https://2ip.ru/check-port.
- В свободную строку вводим номер порта, например, 25565 и нажимаем «Проверить».
- Как видно на скрине выше, туннель 25565 уже занят. Таким образом вы сможете проверить любой канал на занятость.
Преимуществами такого способа выступают его доступность и отсутствие необходимости в установке отдельного ПО. Но он лишь служит как дополнение предыдущим двум вариантам.
Подводим итоги вышесказанному
В этой статье мы постарались дать вам ответ на вопрос: «как открыть порты на Windows 7 и 10?». Для этого нами было выбрано и описано самые востребованные способы решения данной проблемы с примерами.
Подводя итоги, мы составили краткую характеристику каждого способа отдельно.
Стандартные инструменты Windows оказались не самыми удобными в управлении, однако, предоставляют достаточный объем информации о процессах и занятых ими портах. Работа с Брандмауэром и консолью довольно проста и после нашего примера вы сможете самостоятельно повторить все это на своем компьютере.
CurrPorts выводит максимум данных о портах и процессах, позволяет удалять (освобождать) их, но не дает возможности открыть новые. На наш взгляд, софт отлично подойдет для отслеживания потенциальных угроз из Сети и их устранения.
Несмотря на отсутствие русскоязычного интерфейса, UPnP Wizard очень практична и может как создавать, так и освобождать порты. Единственным ограничением является требование к поддержке роутером UPnP интерфейса. Мы считаем, что этот вариант самый удобный для повсеместного использования.
uTorrent – это популярный торрент-клиент для загрузки файлов из Интернета. Для полноценной работы программы необходимо настроить открытие порта в операционной системе. В этой статье мы расскажем, как настроить открытие порта для uTorrent в Windows 10.
Шаг 1. Определение номера порта
Первым шагом необходимо определить номер порта, который использует uTorrent. Для этого откройте программу и выберите в меню настроек раздел «Подключение». В этом разделе вы найдете номер порта, который использует uTorrent.
Шаг 2. Настройка брандмауэра Windows 10
Чтобы настроить открытие порта для uTorrent в Windows 10, необходимо настроить брандмауэр. Для этого откройте «Параметры Windows» и выберите «Обновление и безопасность». Затем выберите «Безопасность Windows» и перейдите к разделу «Брандмауэр и защитник Windows». Нажмите на «Разрешить приложение через брандмауэр» и найдите в списке uTorrent. Поставьте галочку напротив программы и нажмите «ОК».
Шаг 3. Настройка порта в брандмауэре Windows 10
Чтобы настроить открытие порта в брандмауэре Windows 10, необходимо перейти в раздел «Настройки брандмауэра». Найдите в списке «Расширенные настройки» и выберите «Входящие правила». Нажмите «Новое правило» и выберите тип порта в списке. Укажите тип соединения, который необходимо использовать для uTorrent. Введите номер порта, который вы нашли в первом шаге, и выберите, что применять правило ко всем типам сетей. Нажмите «Далее» и выберите действие, которое необходимо выполнить для этого порта. Например, можно разрешить все действия.
Шаг 4. Настройка роутера
Если вы используете роутер, то необходимо настроить открытие порта в нем. Для этого откройте браузер и введите IP-адрес роутера. Войдите в настройки роутера и найдите раздел «Перенаправление портов». Укажите номер порта, который вы использовали для uTorrent, и укажите IP-адрес компьютера, на котором запущен uTorrent. Сохраните настройки.
Шаг 5. Проверка
После настройки брандмауэра Windows 10 и роутера можно проверить работу порта. Для этого пройдите на сайт проверки порта, введите номер порта и нажмите «Проверить». Если порт работает, то вы увидите сообщение об успешном открытии порта.
Советы:
— Если у вас возникают проблемы с настройкой порта, попробуйте отключить брандмауэр и проверить работу порта. Если порт работает, то проблема в брандмауэре Windows 10.
— Помните, что настройка порта может быть опасна для безопасности вашего компьютера. Будьте осторожны при настройке порта и используйте антивирусное ПО.