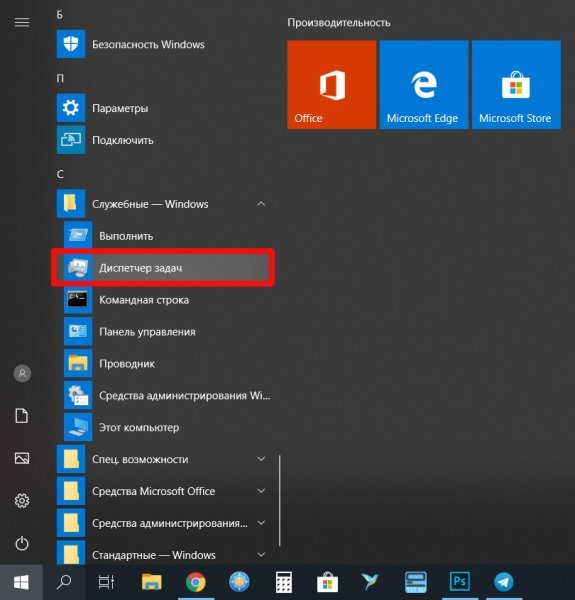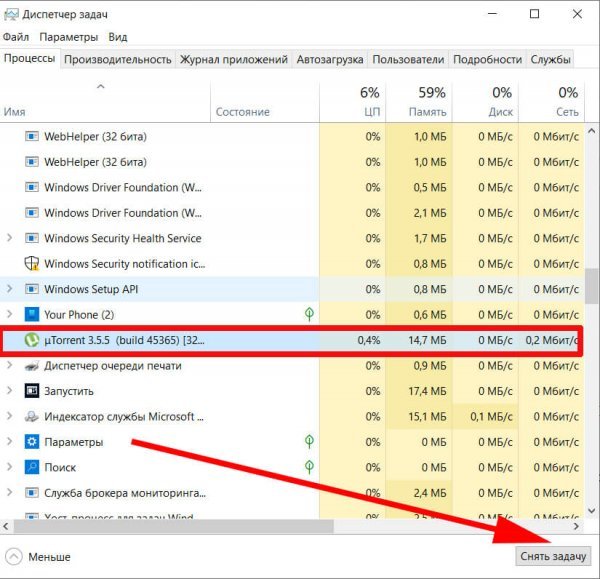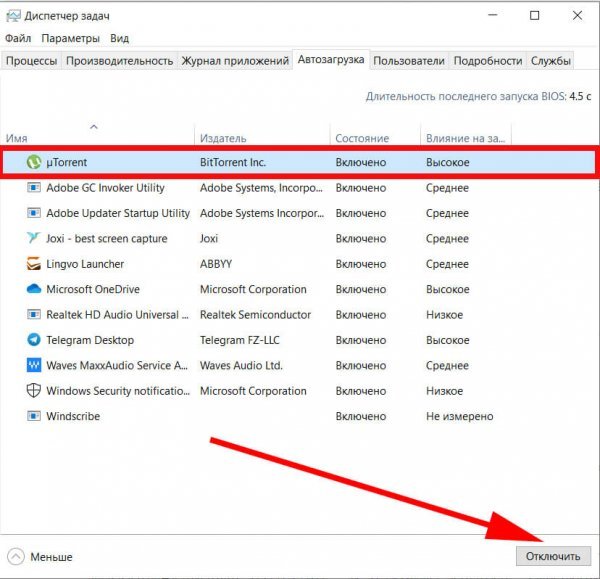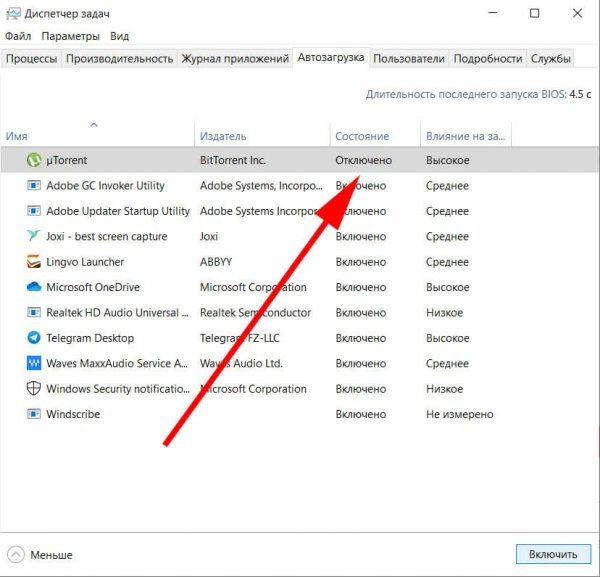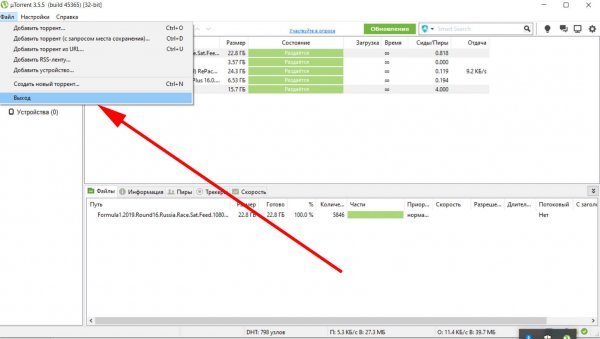Содержание
- Способ 1: Закрытие через Диспетчер Задач
- Способ 2
- Способ 3
- Вопросы и ответы
При работе с торрент-клиентом uTorrent нередко возникает ситуация, когда программа ни в какую не хочет запускаться ни с ярлыка, ни напрямую двойным кликом по исполняемому файлу uTorrent.exe. Разберем основные причины, почему не работает uTorrent.
Способ 1: Закрытие через Диспетчер Задач
Первая и самая распространенная причина – после закрытия приложения процесс uTorrent.exe продолжает «висеть» в диспетчере задач, и вторая копия (по мнению uTorrent) попросту не запускается. В этом случае необходимо будет завершить данный процесс вручную через диспетчер задач,
либо при помощи командной строки, запущенной от имени администратора.
Команда: TASKKILL /F /IM «uTorrent.exe» (можно скопировать и вставить).
Способ 2
Этот способ предпочтительнее, поскольку позволяет не искать руками среди огромного количества процессов нужный.
Стоит заметить, что не всегда удается «убить» упрямый процесс, если uTorrent не отвечает. В этом случае может потребоваться перезагрузка. Но, если клиент настроен на загрузку вместе с операционной системой, то ситуация может повториться.
Решением проблемы является удаление программы из автозагрузки с помощью системной утилиты msconfig.
- Вызывается она следующим образом: нажимаем WIN+R и в открывшемся в левом нижнем углу экрана окне вводим msconfig.
- Переходим на вкладку «Автозагрузка», снимаем галку напротив uTorrent и нажимаем «Применить».
- После чего перезагружаем машину.
- И в будущем закрывайте приложение через меню «Файл – Выход».
Перед совершением следующих действий проверьте, что процесс uTorrent.exe не запущен.
Способ 3
Следующая причина – «кривые» настройки клиента. Пользователи по неопытности изменяют какие-либо параметры, что, в свою очередь, может привести к сбою в работе приложения. В этом случае должен помочь сброс настроек программы на дефолтные.
- Достигается это путем удаления файлов settings.dat и settings.dat.old из папки с установленным клиентом (путь на скриншоте).
- Второй вариант – удалить только файл settings.dat, а settings.dat.old переименовать в settings.dat (не забываем про резервные копии).
- Еще одна проблема неопытных пользователей это огромное количество торрентов в списке клиента, что также может привести к тому, что uTorrent зависает при запуске. В данной ситуации поможет удаление файлов resume.dat и resume.dat.old. В них содержится информация о скачиваемых и раздаваемых торрентах.
Внимание! Перед удалением файлов сделайте их резервную копию (скопируйте в любое удобное место)! Это нужно для того, чтобы потом вернуть их на место в случае неверного решения.
Если после этих манипуляций наблюдаются проблемы с добавлением новых торрентов, то верните файл resume.dat на место. Обычно такого не случается и программа автоматом создает новый после очередного завершения. Далее могут последовать невнятные советы по переустановке программы, обновлению до новой версии или вовсе по переходу на другой торрент-клиент, поэтому на этом остановимся.
Основные проблемы с запуском uTorrent мы сегодня разобрали.
Еще статьи по данной теме:
Помогла ли Вам статья?
Загрузить PDF
Загрузить PDF
uTorrent – это программное обеспечение P2P, которое позволяет вам скачивать торрент-файлы, такие как фильмы, игры, музыка и даже электронные книги. Прежде чем вы сможете загрузить торрент файлы, вам необходимо установить на свой компьютер соответствующее программное обеспечение. Это легко сделать всего за несколько минут.
-
1
Откройте веб-браузер, которым предпочитаете пользоваться.
-
2
-
3
Когда вы попадете на сайт uTorrent, выберите зеленую кнопку “Download” (“Скачать uTorrent”).
-
4
Нажмите “Windows” в правой стороне страницы.
-
5
Выберите “Download Now” (“Загрузить сейчас”) рядом со строкой “uTorrent Stable 3.4.2.”
-
6
Нажмите “Save” (“Сохранить”), когда появиться окно загрузки. Затем вам нужно будет выбрать место, где вы хотите сохранить файл. Выберите любую папку, а также рабочий стол, чтобы программу было легче найти.
-
7
Отройте установщик uTorrent. Когда загрузка закончится, перейдите в папку или на рабочий стол, где сохранили файл. Двойным нажатием на загруженный файл вы запустите установку.
-
8
Нажмите “Next” на первой странице uTorrent установки.
-
9
Нажмите “Next” снова на странице с Предупреждением.
-
10
Примите Соглашение пользователя (User Agreement). Прочитайте Соглашение пользователя и нажмите “I Agree” (“Я согласен”), чтобы продолжить.
-
11
Выберите место для хранения uTorrent. По умолчанию программа устанавливается в папку Program Files.
- Это место, где большинство пользователей сохраняют программы. Однако если вы хотите установить ее в другом месте, нажмите “Browse” (“Загрузить”), чтобы выбрать папку самостоятельно.
- Нажмите “Next” после выбора.
-
12
Нажмите “Install” (“Установить”), чтобы установить программу.
Реклама
-
1
Запустите браузер Safari на вашем устройстве Mac. Это также может быть любой другой браузер.
-
2
Введите http://www.utorrent.com в адресной строке. Она расположена в верхней части интерфейса браузера.
-
3
Нажмите кнопку “Free Download” (“Загрузить бесплатно”) в верхней части экрана. Вы будете переправлены на страницу uTorrent для устройств Mac. Установка начнется автоматически.
-
4
Перейдите в секцию загрузок. Нажмите на иконку в правой верхней части браузера. Она похожа на опущенную вниз стрелу.
-
5
Выберите загрузку файла uTorrent.
-
6
Нажмите “Open” (“Открыть”), когда всплывет уведомление.
-
7
Нажмите кнопку “Continue” (“Продолжить”), чтобы установить программу. uTorrent автоматически загрузится в папку приложений.
- Вы можете перетащить иконку uTorrent в док-станцию, чтобы создать ярлык.
Реклама
Об этой статье
Эту страницу просматривали 19 411 раз.
Была ли эта статья полезной?
Всем привет. На связи Бородач. Сегодня столкнулся с проблемой – пытаюсь я значит запустить Торрент-клиент на своем компьютере с Windows, а он не запускается. Причем ни как через ярлык, ни напрямую с exe-файла. Покопавшись по форумам, я понял, что проблема достаточно массовая и возникает как с uTorrent клиентами, так и с BitTorrent. Мне все же удалось её решить, поэтому я и выкладываю эту инструкцию.
Если же у вас клиент запускается или вы видите конкретную ошибку, то советую читать отдельные инструкции:
- Отказано в доступе Write to disk в Torrent.
- Торрент неверно закодирован.
- Не смонтирован предшествующий том.
Проблема может возникать на любой операционной системе семейства Windows 10, 11, 8, 8.1, 7 и т.д. Причин может быть несколько, и мы их рассмотрим все в статье ниже. В случае возникновения каких-то дополнительных вопросов – пишите в комментариях.
Содержание
- Способ 1: Завершение процесса
- Способ 2: Проблема возвращается после перезагрузки
- Способ 3: Откат старых настроек
- Способ 4: Полное удаление и переустановка
- Способ 5: Решение проблемы с системой
- Задать вопрос автору статьи
Способ 1: Завершение процесса
Давайте посмотри, что делать если торрент не открывается. Самая частая причина в том, что у вас банально завис процесс программы BitTorrent или uTorrent клиента. Возможно, вы запустили программу, закрыли, но по каким-то причинам сама программа осталась висеть в системе, хотя оболочка закрылась. Такое может происходить с любым приложением, установленным в системе. Откройте «Диспетчер задач», нажав правой кнопкой мыши по меню «Пуск».
Откройте вкладку «Процессы», найдите программу uTorrent.exe или BitTorrent.exe, нажмите по ней правой кнопкой мыши и выберите команду «Снять задачу».
Второй вариант закрыть процесс – открыть консоль с правами админа. Командную строку проще всего открыть через поиск. Далее вводим команду:
TASKKILL /F /IM "uTorrent.exe"
Или:
TASKKILL /F /IM "BitTorrent.exe"
Способ 2: Проблема возвращается после перезагрузки
Вторая проблема, с которой сталкиваются многие, когда программа не запускается при загрузке системы, когда компьютер включается или перезагружается. Нам нужно из автозагрузки убрать саму программу.
- Одновременно зажимаем клавиши:
+ R
- Вводим запрос:
msconfig
- Перейдите на вкладку «Автозагрузка». В старых версиях Windows этот раздел находится тут. В новых вам нужно опять зайти в «Диспетчер задач», а уже потом там перейти в «Автозагрузку».
- Найдите ваш Торрент клиент, нажмите правой кнопкой, отключите службу и перезагрузите компьютер. После этого зайдите еще раз в «Диспетчер задач» и проверьте, чтобы программа точно не была запущена. После этого пробуем её запустить вручную.
Способ 3: Откат старых настроек
Почему не запускается Торрент на компьютере – давайте разбираться дальше. Когда вы пытаетесь включить Torrent, программа подхватывает файл с настройками. Иногда сам пользователь, программа или система может менять конфигурационный файл. В таком случае создается резервная копия. Мы можем вообще сбросить программу до заводских, не заходя в меню программы.
Перейдите по пути:
C:\Users\Имя_пользователя\AppData\Roaming\uTorrent
Или
C:\Users\Имя_пользователя\AppData\Roaming\BitTorrent
Скопируйте в любое место файлы с настройками (например, на рабочий стол):
settings.dat
settings.dat.old
Попробуйте удалить их из этой папки и запустите программу. После этого клиент должен подтянуть настройки по умолчанию. Если приложение откажется запускаться. Возьмите резервную копию файла settings.dat.old, которую мы скопировали на рабочий стол, перекиньте в эту папку и переименуйте файл в:
settings.dat
Еще раз пробуем запустить программу. Если ошибка осталась, верните оба файла на место. Все те же самые шаги проделайте с двумя другими файлами:
resume.dat
resume.dat.old
После удаления и возврата старого файла пробуем запустить программу.
Способ 4: Полное удаление и переустановка
Итак, нам ничего не помогло, значит сам клиент серьезно поломан. В первую очередь нам нужно полностью его удалить. Тут важно отметить, что мы будем не просто его удалять, а использовать для этого специализированную программу, которая убирает все следы в системе.
О том, как полностью удалить программу – читаем в этой инструкции. Советую использовать Revo Uninstaller.
Как только мы удалили программу, нам нужно её повторно скачать и установить. Скачиваем по ссылкам:
uTorrent
BitTorrent
После скачивания – устанавливаем.
Способ 5: Решение проблемы с системой
Если ничего из вышеперечисленного не помогло, значит проблема не в самой программе, и что-то случилось с вашей операционной системой Windows. Проделываем эти рекомендации:
- Проверяем систему антивирусной программой.
- Если вы до этого делали какие-то глобальные манипуляции с системой, ставили драйвера, устанавливали программы или обновляли ОС – попробуйте откатить Windows до самой ранней точки восстановления.
- Выполните комплексную чистку системы.
- Проверьте целостность системных файлов.
А сейчас расскажу историю из жизни. Как-то ко мне принесли ноутбук, на котором стояла Windows. Была проблема в том, что при запуске определённых программ они либо не запускались, либо вылетал синий экран смерти (BSoD). Начал я копаться…и потом нашел – проблема была в драйверах. Они автоматически установились через «Диспетчер задач». Таким образом система делает запрос на сервера Microsoft и оттуда приходят максимально «подходящие» драйвера. Проблема в том, что эти «подходящие» драйвера неправильно работали с железом (в частности с материнской платой). Пошел я значит на официальный сайт качать драйвера и увидел, что для этого ноутбука нет драйверов для семерки. Только для Виндовс 8.1 и 10. К чему я это все пишу? – вам нужно зайти на официальный сайт производителя вашей материнской платы и загрузить драйвера оттуда. Если же у вас ноутбук, то все делается куда проще. А теперь, что делать, если у вас все аналогично – вы на сайте не видите драйверов для вашей операционной системы. В таком случае вам придется установить ту операционку, под которую есть драйвера.
Читаем – как правильно установить драйвера.
Вот и все, дорогие и любимые наши читатели. Надеюсь проблему вы все же смогли решить. В противном случае вы можете обратиться за помощью к порталу WiFiGiD.RU в комментариях в самом низу этой статьи. Всем добра и берегите себя!
Итак, вы впервые скачали uTorrent, установили и запустили, что дальше, как пользоваться программой? Покажем на примере версии 3.5.1 для Windows (для клиента под Android есть отдельная инструкция).
Для начала найдите торрент-файл. В торрент-файлах хранится информация о контенте, который можно скачивать через торрент-клиенты. Откройте Яндекс и введите поисковый запрос:
«скачать название_видео_или_игры торрент»
Зайдите на сайт и скачайте любой торрент. Либо вот вам готовая ссылка на торрент-файл операционной системы Ubuntu — http://releases.ubuntu.com/16.04/ubuntu-16.04.3-desktop-amd64.iso.torrent.
После скачивания кликните дважды левой кнопкой мыши по торрент-файлу (если во время установки uTorrent вы не снимали галочку в настройках ассоциации расширений «.torrent» с программой), или же перенесите его в главное окно клиента.
После этого откроется диалоговое окно добавления новой закачки. На что здесь нужно обратить внимание в первую очередь, так это на папку, в которую будут качаться файлы (1) и на содержимое торрента (2).
Про папку — по умолчанию здесь предлагается путь, который прописан в настройках uTorrent. Менять его не обязательно, но бывают случаи, когда это необходимо сделать. К примеру, если скачиваете файлы такого большого размера, что они не поместятся в эту папку на выбранном диске. Или если качаете файлы, которые хотите сохранить отдельно от других загрузок (например, фильм высокого качества в отдельную папку «4К»).
Про содержимое торрента — скачиваете вы, к примеру, целый сезон любимого сериала. А не смотрели из этого сезона только одну серию. Ну и зачем качать остальные? Лучше сэкономить время и отметить галочками только те файлы, которые нужны.
На скриншоте выше торрент содержит только один файл, поэтому там менять нечего. Нажмите Ок, чтобы начать загрузку.
Теперь смотрите на интерфейс uTorrent.
На левой панели (1) можно настроить отображение только загружаемых, или наоборот, уже загруженных торрентов.
В верхнем окне справа (2) отображаются сами торренты, включая тот файл, что мы сейчас начали скачивать. Чтобы приостановить загрузку, выберите ее (кликните по ней мышкой) и на верхней панели нажмите черный квадратик.
Для возобновления нажмите черную стрелочку.
Кликните правой кнопкой мыши по любому файлу из списка загрузок, чтобы узнать, что с ним можно сделать.
Из открывшегося контекстного меню загрузку можно также поставить на паузу, возобновить ее, посмотреть свойства, ограничить скорость, или удалить из библиотеки uTorrent вместе с файлами с жесткого диска либо отдельно от них.
В правом нижнем окне (3) отображается чисто техническая информация о процессе скачивания.
Когда загрузка файла будет завершена, uTorrent покажет уведомление. Кликните по такому файлу правой кнопкой мыши и выберите команду «Открыть папку», после чего вы попадете в папку с файлом, откуда его можно будет запустить или выполнить другие действия.
Подытожим
Надеемся, вы поняли, как пользоваться uTorrent на компьютере с ОС Windows. Если говорить в двух словах — просто скачиваете торрент-файлы с тематических сайтов и открываете в программе.
Время от времени рядовой пользователь может сталкиваться с проблемой, когда uTorrent перестает запускаться. Особенно часто это происходит, если программа загружается автоматически, синхронно с операционной системой. Что в этом случае делать и какие шаги предпринять для разрешения сложившейся ситуации, мы и обсудим в этом материале.
uTorrent виснет при загрузке и не запускается — причины и решения
Завершение “мертвой” сессии
Наиболее часто торрент-клиент “падает” при загрузке, когда пользователь пытается запустить приложение снова, не завершив предыдущий процесс. В этом случае нужно прежде всего закрыть “застывший” процесс в диспетчере задач вручную, выгрузив его из памяти:
- воспользуйтесь комбинацией клавиш Ctrl-Alt-Del и выберите в появившемся меню раздел “Диспетчер задач”
Замечание: альтернативный способ — обратиться к стартовому меню “Пуск” и выбрать в нем секцию “Служебные — Windows” -> “Диспетчер задач”. Это решение доступно исключительно в Windows 8/8.1/10.
- в запущенном диспетчере перейдите на вкладку “Процессы” и завершите поочередно все запущенные процессы клиента uTorrent, кликая на них мышкой и нажимая кнопку “Снять задачу” в нижнем правом углу. Такие процессы могут находиться в разных разделах списка (например, в приложениях и фоновых процессах), поэтому стоит пролистать перечень до самого конца
Что делать, если зависший процесс не завершается?
Если закрыть текущую сессию клиента не представляется возможным, стоит прибегнуть к перезагрузке Windows. Но при повторном запуске оболочки uTorrent снова может зависнуть, если программа находится в автозагрузке. В этом случае нужно убрать приложение из автозагрузки, снова обратившись к диспетчеру задач (как его открыть, вы уже знаете):
- в запущенном диспетчере перейдите на вкладку “Автозагрузка”, найдите в перечне приложений строчку, соответствующую торрент-клиенту uTorrent, и нажмите кнопку “Отключить” в нижнем правом углу
Если все сделано правильно, в колонке “Состояние” будет отображаться индикатор “Отключено”.
Теперь перезагрузите компьютер и попытайтесь загрузить клиент повторно, на этот раз в ручном режиме.
Также, чтобы не повторять одну и ту же последовательность действий многократно, закрывайте uTorrent, нажимая в верхнем меню кнопку “Файл” -> “Выход”. Тогда не придется каждый раз заходить в диспетчер задач и снова искать соответствующий процесс для полного прекращения рабочего режима утилиты.
Некорректные настройки программы
Еще одна вероятная причина неполадки — неверные настройки продукта. Это объяснение вполне логично, если вы вручную изменяли некоторые параметры среды uTorrent, и после этого и начались все неприятности.
Замечание: прежде, чем переходить к описанию последующих решений, удостоверьтесь, что uTorrent не запущен на вашем компьютере, т.е. нет активных процессов торрент-клиента в диспетчере задач и иконка программы не отображается на панели задач.
Итак, вернем параметры продукта к дефолтным, т.е. заданным по умолчанию. Для этого перейдите в папку, где был установлен программный модуль (обычно это C:\Пользователи\<имя пользователя>\AppData\Roaming\uTorrent) и удалите файлы settings.dat и settings.dat.old из указанной выше директории.
Замечание: прежде, чем удалять какие-либо файлы из каталога с установленным приложением, сделайте их резервную копию, скопировав их в одну из собственных, специально созданных для этого папок. Если после выполненных изменений будут наблюдаться очевидные лаги и фризы, необходимо вернуть старые файлы на прежнее место.
Теперь при следующем запуске утилиты новые файлы настроек сгенерируются автоматически, и клиент начнет свою работу с чистого листа.
Слишком много торрентов в списке закачек
Еще одна возможная причина частых вылетов — это перенасыщение действующих загрузок. Если избавиться от активных закачек привычным способом не удается, удалите файлы resume.dat и resume.dat.old из той же самой пресловутой директории с установленным клиентом (опять не забываем про резервные копии).
Как показывает практика, ни одна из описанных выше рекомендаций не нарушает целостности и стабильности рабочей среды uTorrent. Как бы то ни было, всегда заботьтесь о том, чтобы резервные копии удаляемых файлов были у вас под рукой (просто на всякий случай).