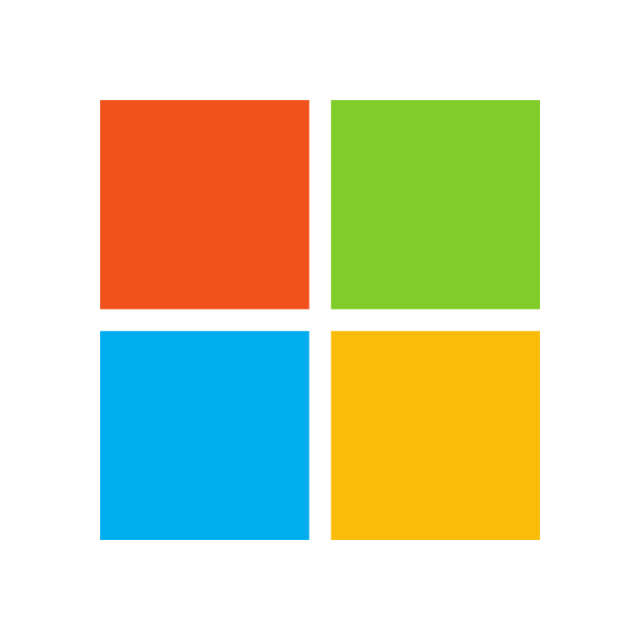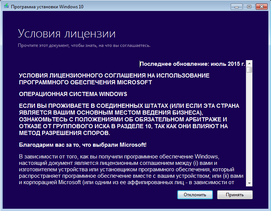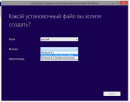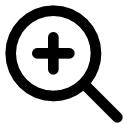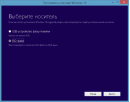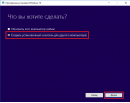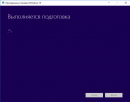Media Creation Tool
для Windows
Windows 11/10 Media Creation Tool — фирменная утилита от Microsoft Corporation, позволяющая создавать загрузочные образы операционной системы Windows 11/10 без использования ключа продукта непосредственно с сервера компании. Эта программа значительно упростила получение нужной Вам версии ОС Windows, не требуя сложных настроек и предоставляя возможность выбора необходимой архитектуры.
Для получения полностью легального образа системы потребуется интернет-соединение, а также носитель — USB-флешка или DVD-диск. После запуска утилиты выберите язык ОС, тип издания (домашняя, Pro и др.) и архитектуру (32-bit или 64-bit). А далее просто определите, куда записать образ операционки. Если выберите DVD-диск, то будет создан ISO-образ, а при выборе USB flash drive загрузочная флешка создастся даже без предварительного ISO-образа. Далее все проходит в автоматическом режиме — Вам останется только дождаться окончания процедуры установки.
Кроме этого, вы можете использовать Media Creation Tool для обновления системы до последней версии Windows 10/11 непосредственно на вашем компьютере без создания загрузочного носителя.
ТОП-сегодня раздела «Обновления, патчи»
MSI LiveUpdate 6.2.0.74
MSI LiveUpdate — это полезные и мощные приложения для автоматической загрузки и обновления BIOS,…

ASUS BIOS Live Update — Фирменная утилита для обновления BIOS материнских плат ASUS через интернет…
Отзывы о программе Media Creation Tool
Артём про Media Creation Tool 21H1 Win10 / 21H2 Win11 [20-12-2022]
Люди, помогите пж у меня ошибка 0x800072f8f-0x20000
33 | 78 | Ответить
Правдоруб про Media Creation Tool 21H1 Win10 / 21H2 Win11 [13-10-2022]
Народ качать несоветую всё в сифаках, комп не включается после перезагрузки
6 | 13 | Ответить
Kerxa про Media Creation Tool 21H1 Win10 / 21H2 Win11 [09-09-2022]
Это какая-то особая версия? У меня при установке не требует активации и создания аккаунта. После установки windows уже активированный. Когда качаю через vpn с офф. сайта, то там при установке просят создавать аккаунт и windows устанавливается не активированный.
8 | 18 | Ответить
Liliya про Media Creation Tool 10.0.18362.418 (1909) [03-03-2020]
Спасибо! Замучил UEFI.
14 | 15 | Ответить
костя про Media Creation Tool 10.0.18362.1 (1903) [14-12-2019]
мне пишет не хватает компанента
18 | 21 | Ответить
Page Content
- What Is Windows 11/10 Media Creation Tool
- How to Download Windows 11/10 Media Creation Tool
- How to Use Windows 11/10 Media Creation Tool to Create a Bootable USB
- How to Use Windows 11/10 Media Creation Tool to Upgrade Windows 10
- How to Upgrade System Disk Without Downloading Windows 10
Microsoft provides a very useful Windows 10 Media Creation Tool for users to upgrade a PC, do a completely clean install, create a bootable installation USB drive, DVD, or ISO file to install Windows 10 on a different PC.
The Windows 10 Media Creation Tool is free and simple to use. Next, we will explain in detail how to download and use this tool.
How to Download Windows 11/10 Media Creation Tool
You can download Windows 10 Media Creation Tool directly from Microsoft’s official website.
Free download Windows 10 Media Creation Tool
The download file is very small, less than 20M, and it can be downloaded soon. Moreover, after the download is complete, you don’t need to install it either. Because it is a standalone application that can be started or transferred directly.
You can now use the Media Creation Tool to create a Windows 10 bootable USB flash or upgrade your current PC to the latest Windows 10. Next, we will discuss more information about it. If you like this page, you can share it with other people in need.
How to Use Windows 11/10 Media Creation Tool to Create a Bootable USB
An important function of the Windows 10 Media Creation Tool is to create bootable installation media via a USB flash drive, DVD, or ISO file to install Windows 10 on a different PC.
Requirements:
- A PC with a stable internet connection for the download.
- A USB flash drive with at least 8 GB of space or a blank DVD.
- When burning a DVD from an ISO file, if you’re told the disc image file is too large, you’ll need to use dual-layer (DL) DVD media.
To create a USB installation media, here are the step-by-step instructions.
Step 1. Run the exe file of MediaCreationTool. Click «Accept» to agree to the license terms.
Step 2. On the Windows 10 Setup screen, select «Create installation media (USB flash drive, DVD, or ISO file) for another PC». Click the «Next» button.
Step 3. Choose a language, edition, and architecture for Windows 10. By default, this program will create a version of Windows that matches the version of Windows that already exists on your computer. If you have different specification needs, such as 32-bit instead of 64-bit, uncheck the «Use the recommended options for this PC» option. Click «Next».
Step 4. Choose which media to use, the USB flash drive or ISO file.
- USB flash drive — connect a blank USB flash drive with at least 8GB of space to your computer.
- ISO file — Save an ISO file to your PC, which you can use to create a DVD. After the ISO file is downloaded, go to the location where the file is saved, can use the Windows Disk Image Burner to create an installation DVD with simple steps.
Step 5. Click «Next» > «Finish» to create the USB installation drive. Wait for the process to complete. After creating a Windows 10 installation USB drive, follow this guide to install Windows 10 from the bootable USB on a new PC.
How to Use Windows 11/10 Media Creation Tool to Upgrade Windows 10
You can also upgrade your Windows 10 to the latest version or upgrade Windows 7/Windows 8 to Windows 10 with this Media Creation Tool.
Step 1. Run Windows 10 Media Creation Tool on your PC and accept the license terms.
Step 2. Select «Upgrade this PC now» and click «Next». The Media Creation Tool will now begin downloading Windows 10 to your PC. The download time may be very long and you need to be patient.
Step 3. When the download is complete, and you can begin installing Windows 10. At the Ready to install screen, you can choose «Change what you want to keep».
Step 4. Base on your needs, choose «Keep personal files and apps, Keep personal files only, or Nothing» during the upgrade. After selection, then click «Next» to continue.
Step 5. Then, click Install and the Windows 10 installation process will begin.
How to Upgrade System Disk Without Downloading Windows 11/10
In addition to upgrading your system and creating the installation disk, you also need to download and install Windows 10 when you want to upgrade or replace your system disk, such as upgrade the system drive from HDD to SSD.
As Windows 10 downloading takes a long time, how to upgrade your system disk more efficiently? You can make it by migrating OS. And how to migrate OS to SSD or to a bigger HDD? We highly recommend you try EaseUS Partition Master, an ultimate Windows 10 disk management tool, which provides full-around disk partition solutions for both beginners and experts.
— EaseUS Partition Master —
Your Smart Windows 11 Update Disk Manager
- MBR to GPT Converter, Make Disk Ready for Windows 11.
- Migrate Windows 11 to New SSD in 1-Click.
- Handy to Extend or Combine Partitions in Windows 11.
- Clone and Upgrade Disks without Data Loss.
You can use it to create, resize/move, merge, wipe, and format partitions. In addition to these basic hard drive management features, EaseUS Partition Master still has many advanced functions, such as:
- Migrate OS: Copy OS to HDD or SSD without reinstalling Windows.
- Clone disk: clone an entire disk to another in the same disk layout without any data loss. You can even clone a larger HDD to a smaller SSD.
- Disk/Partition convert: Convert a logical partition to primary or primary partition to logical, FAT to NTFS partition, MBR disk to GPT, or GPT disk to MBR.
Now, download this partition management program and follow the step-by-step guides to migrate Windows 10
Note: The operation of migrating OS to SSD or HDD will delete and remove existing partitions and data on your target disk when there is not enough unallocated space on the target disk. If you saved important data there, back up them to an external hard drive in advance.
Step 1. Select «Clone» from the left menu. Select the «Migrate OS» and click «Next» to continue..
Step 2. Select the target disk you want to clone. Click «Next».
Step 3. Click «Yes» after checking the warning message. The data and partitions on the target disk will be deleted. Make sure that you’ve backed up important data in advance. If not, do it now.
Step 4. Preview the layout of your target disk. You can also click the disk layout options to customize the layout of your target disk as you want. Then click «Start» to start migrating your OS to a new disk
Step 5. When you see a confirming message, asking «If you want to start up computer from the clone target disk», tick «Adjust the order to boot from the clone target disk» and click the respective button through your demands.
- Reboot Now: it means to reboot the PC and boot OS from the new disk immediately.
- Done: it means to make the changes later.
Summary
That’s it. Here are the complete guides to Windows 11/10 Media Creation Tool. We’ve talked about its functions, how to download and use Windows 11/10 Media Creation Tool.
You can use Windows 11/10 Media Creation Tool to upgrade Windows 11/10 or finish a clean install. Also, you can use it to create a bootable installation USB drive or ISO file to install Windows 11/10 on another PC.
If Windows 10 downloading is time-consuming, you can also use our recommended disk management software to transfer Windows 11/10 to upgrade your system disk quickly.
Media Creation Tool для Windows 10
Media Creation Tool скачать бесплатно для Windows 10 на русском языке
|
3.60 (85 голосов) |
Диски и Файлы Media Creation Tool Media Creation Tool для Windows 10
|
Скачайте Media Creation Tool для Windows 10 на русском бесплатно
| Версия | Платформа | Язык | Размер | Формат | Загрузка |
|---|---|---|---|---|---|
|
Media Creation Tool |
Windows 10 |
Русский | 19,3MB | .exe |
Скачать бесплатно |
|
Media Creation Tool последняя версия |
Windows | Русский | 21MB | .exe |
Скачать бесплатно |
|
Media Creation Tool русская версия |
Windows | Русский | 21MB | .exe |
Скачать бесплатно |
|
Media Creation Tool x64 |
Windows | Русский | 21MB | .exe |
Скачать бесплатно |
|
Media Creation Tool x32 |
Windows | Русский | 21MB | .exe |
Скачать бесплатно |
|
Media Creation Tool x86 |
Windows | Русский | 21MB | .exe |
Скачать бесплатно |
|
Media Creation Tool 2022 |
Windows | Русский | 21MB | .exe |
Скачать бесплатно |
|
Media Creation Tool 2021 |
Windows | Русский | 21MB | .exe |
Скачать бесплатно |
|
Media Creation Tool 2020 |
Windows | Русский | 21MB | .exe |
Скачать бесплатно |
| * скачайте бесплатно Media Creation Tool для Windows, файл проверен! |
Обзор Media Creation Tool
Media Creation Tool или MCT (Медиа креатион тул) – программное обеспечение для создания загрузочных образов операционных систем Windows 7 и выше. Microsoft разработали эту утилиту для упрощения установки разных версий их ОС.
Читать Далее »
Скриншоты
|
|
|
|
|
Media Creation Tool скачать бесплатно для windows
|
Media Creation Tool скачать для windows 10 Media Creation Tool скачать для windows 8.1 Media Creation Tool скачать для windows 8 |
Media Creation Tool скачать для windows 7 Media Creation Tool скачать для windows Vista Media Creation Tool скачать для windows XP |
Похожие программы
 WinRAR — самый популярный архиватор
WinRAR — самый популярный архиватор DAEMON Tools
DAEMON Tools DjVu reader
DjVu reader UltraISO
UltraISO Unlocker
Unlocker AdwCleaner — софт для выявления и удаления нежелательных программ.
AdwCleaner — софт для выявления и удаления нежелательных программ. Notepad++
Notepad++ WinRAR 64 bit
WinRAR 64 bit Recuva — программа для восстановления удаленных файлов
Recuva — программа для восстановления удаленных файлов SpeedFan
SpeedFan Revo Uninstaller
Revo Uninstaller Advanced SystemCare — оптимизации и очистка системы
Advanced SystemCare — оптимизации и очистка системы Alcohol 120%
Alcohol 120% ArtMoney
ArtMoney SHAREit — обменивайтесь файлами и папками между устройствами, по Wi-Fi
SHAREit — обменивайтесь файлами и папками между устройствами, по Wi-Fi ABBYY FineReader — программа для распознавания текста со сканов
ABBYY FineReader — программа для распознавания текста со сканов Nero
Nero Andy
Andy Foxit Reader
Foxit Reader IObit Uninstaller — программа для удаления программ, папок, плагинов браузеров
IObit Uninstaller — программа для удаления программ, папок, плагинов браузеров IObit Malware Fighter — для удаления вредоносных программ – троянов, кейлоггеров
IObit Malware Fighter — для удаления вредоносных программ – троянов, кейлоггеров Mobogenie
Mobogenie Nokia PC Suite
Nokia PC Suite BlueStacks — программа для запуска android приложение на windows
BlueStacks — программа для запуска android приложение на windows 360 Total Security — условно-бесплатное антивирусное программное обеспечение
360 Total Security — условно-бесплатное антивирусное программное обеспечение Wise Care 365 Pro — для оптимизации и очистки компьютеров
Wise Care 365 Pro — для оптимизации и очистки компьютеров Razer Cortex — выгрузка необязательных процессов и общая оптимизации ресурсов
Razer Cortex — выгрузка необязательных процессов и общая оптимизации ресурсов 7-Zip — бесплатный архиватор для windows
7-Zip — бесплатный архиватор для windows Victoria HDD — программа для для тестирования жестких дисков
Victoria HDD — программа для для тестирования жестких дисков CPU-Z
CPU-Z Total Commander — менеджер файлов с двухпанельным графическим интерфейсом
Total Commander — менеджер файлов с двухпанельным графическим интерфейсом Driver Booster Free — программа для поиска и установки новых драйверов
Driver Booster Free — программа для поиска и установки новых драйверов AIDA64
AIDA64 Acronis Disk Director — пакет инструментов для работы с жесткими дисками компьютера
Acronis Disk Director — пакет инструментов для работы с жесткими дисками компьютера MSI Afterburner — для детального мониторинга, настройки и разгона видеокарты
MSI Afterburner — для детального мониторинга, настройки и разгона видеокарты DriverPack Solution — для автоматической установки и обновления драйверов
DriverPack Solution — для автоматической установки и обновления драйверов Cheat Engine
Cheat Engine Clean Master — очистка жесткого диска и оптимизация компьютера в целом
Clean Master — очистка жесткого диска и оптимизация компьютера в целом VirtualBox — создание вирутальных машин
VirtualBox — создание вирутальных машин Reg Organizer — программное обеспечение для оптимизации и очистки компьютера
Reg Organizer — программное обеспечение для оптимизации и очистки компьютера Nox App Player — программа для запуска андроид игр и приложений на windows
Nox App Player — программа для запуска андроид игр и приложений на windows R-Studio — программа для восстановления удаленных данных
R-Studio — программа для восстановления удаленных данных Auslogics BoostSpeed
Auslogics BoostSpeed Uninstall Tool — утилита предназначенная для полного удаления приложений
Uninstall Tool — утилита предназначенная для полного удаления приложений Acronis True Image
Acronis True Image Razer Game Booster — программа для отключения неиспользуемых процессов
Razer Game Booster — программа для отключения неиспользуемых процессов Punto Switcher
Punto Switcher HDD Regenerator — программа для восстановления жестких дисков
HDD Regenerator — программа для восстановления жестких дисков Kerish Doctor
Kerish Doctor ABBYY Lingvo
ABBYY Lingvo Speccy — утилита для диагностики состояния ПО компьютера
Speccy — утилита для диагностики состояния ПО компьютера Xpadder
Xpadder Adobe Dreamweaver
Adobe Dreamweaver Driver Genius — сканирования и обновление драйверов на компьютере
Driver Genius — сканирования и обновление драйверов на компьютере Glary Utilities
Glary Utilities CheMax
CheMax Mem Reduct
Mem Reduct FBReader
FBReader Cool Reader
Cool Reader Samsung Kies — подключение телефонов и смартфонов компании Samsung к ПК
Samsung Kies — подключение телефонов и смартфонов компании Samsung к ПК Eraser — приложение для безвозвратного удаления данных
Eraser — приложение для безвозвратного удаления данных TuneUp Utilities — пакет инструментов для оптимизации и настройки компьютеров
TuneUp Utilities — пакет инструментов для оптимизации и настройки компьютеров Smart Defrag — программа для дефрагментации жестких дисков
Smart Defrag — программа для дефрагментации жестких дисков Hetman Partition Recovery — восстановление поврежденных и удалённых данных
Hetman Partition Recovery — восстановление поврежденных и удалённых данных TestDisk — программа для восстановления дисков и файлов после сбоев
TestDisk — программа для восстановления дисков и файлов после сбоев Nero Burning ROM
Nero Burning ROM ImgBurn
ImgBurn FB2 Reader
FB2 Reader AVG Internet Security — антивирус для обеспечения безопасности при работе в сети
AVG Internet Security — антивирус для обеспечения безопасности при работе в сети AVG Antivirus — антивирус для защиты персональных компьютеров
AVG Antivirus — антивирус для защиты персональных компьютеров EasyBCD
EasyBCD Defraggler — утилита для дефрагментации жестких дисков.
Defraggler — утилита для дефрагментации жестких дисков. STDU Viewer
STDU Viewer Everest — диагностическая утилита для проверки работоспособности компьютера
Everest — диагностическая утилита для проверки работоспособности компьютера Dr.Web CureIt! — бесплатная утилита для лечения компьютера от вредоносного ПО
Dr.Web CureIt! — бесплатная утилита для лечения компьютера от вредоносного ПО Adobe Reader
Adobe Reader Kaspersky Free — бесплатная версия антивируса от лаборатории Касперского
Kaspersky Free — бесплатная версия антивируса от лаборатории Касперского NOD32 — хороший антивирус для компьютера
NOD32 — хороший антивирус для компьютера iTunes — программа для синхронизации между мобильными устройствами Apple
iTunes — программа для синхронизации между мобильными устройствами Apple LibreOffice
LibreOffice PDF Reader
PDF Reader Rufus
Rufus Arduino
Arduino Visual Studio
Visual Studio Kingo Root
Kingo Root Android Studio
Android Studio Scratch
Scratch Firebird
Firebird Eclipse
Eclipse HWMonitor
HWMonitor Сalibre
Сalibre Core Temp
Core Temp Ashampoo Burning Studio
Ashampoo Burning Studio Display Driver Uninstaller — для удаления устаревших драйверов видеокарт
Display Driver Uninstaller — для удаления устаревших драйверов видеокарт FAR Manager
FAR Manager CrystalDiskInfo — диагностическая утилита для проверки жестких дисков
CrystalDiskInfo — диагностическая утилита для проверки жестких дисков HDD Low Level Format Tool — утилита, предназначенная для форматирования жестких дисков
HDD Low Level Format Tool — утилита, предназначенная для форматирования жестких дисков Ускоритель компьютера — оптимизация операционной системы Windows
Ускоритель компьютера — оптимизация операционной системы Windows Classic Shell
Classic Shell WinThruster — оптимизация операционных систем семейства Windows
WinThruster — оптимизация операционных систем семейства Windows Avast Free Antivirus — бесплатный Аваст антивирус для компьютера
Avast Free Antivirus — бесплатный Аваст антивирус для компьютера Mcafee — антивирусная программа, для защиты компьютера от внешних угроз
Mcafee — антивирусная программа, для защиты компьютера от внешних угроз Intel Driver
Intel Driver ASUS Update — утилита, предназначенная для обновления BIOS на компьютере
ASUS Update — утилита, предназначенная для обновления BIOS на компьютере CPU Control
CPU Control Microsoft Security Essentials — антивирус для защищиты операционной системы
Microsoft Security Essentials — антивирус для защищиты операционной системы ActiveSync
ActiveSync Minitool Partition Wizard — утилита для работы с HDD
Minitool Partition Wizard — утилита для работы с HDD BlueSoleil
BlueSoleil Malwarebytes Anti-Malware — частично бесплатная антивирусная утилита
Malwarebytes Anti-Malware — частично бесплатная антивирусная утилита MHDD — диагностика и исправление ошибок на жестких дисках
MHDD — диагностика и исправление ошибок на жестких дисках GetDataBack — приложение которое предназначено для восстановления данных
GetDataBack — приложение которое предназначено для восстановления данных RivaTuner
RivaTuner HDDScan — утилита для анализа и тестирования физических носителей
HDDScan — утилита для анализа и тестирования физических носителей HitmanPro
HitmanPro BitDefender
BitDefender MultiBoot — программа для восстановления загрузочных записей windows
MultiBoot — программа для восстановления загрузочных записей windows Trend Micro HijackThis
Trend Micro HijackThis VMWare Workstation
VMWare Workstation Sublime Text
Sublime Text Media Creation Tool
Media Creation Tool CrystalDiskMark — приложение для анализа состояния жестких дисков
CrystalDiskMark — приложение для анализа состояния жестких дисков HP LaserJet Драйвер
HP LaserJet Драйвер NVIDIA Драйвер
NVIDIA Драйвер Canon Драйвер
Canon Драйвер Драйвер звуковой карты
Драйвер звуковой карты Сетевой драйвер
Сетевой драйвер ASUS Драйвера
ASUS Драйвера Драйвер PCI
Драйвер PCI AMD драйвера
AMD драйвера Драйвера для ноутбука
Драйвера для ноутбука Драйвера Samsung
Драйвера Samsung Драйвера Intel
Драйвера Intel Драйвера Epson
Драйвера Epson Драйвера MFP
Драйвера MFP WinZip
WinZip Аудио | Видео программы
Аудио | Видео программы Графические программы
Графические программы Microsoft Office
Microsoft Office Интернет программы
Интернет программы Диски и Файлы
Диски и ФайлыWindows 10 Media Creation Tool is a very useful tool for users to upgrade Windows 10 or reinstall Windows 10. In this article, I will show you how to use Windows 10 Media Creation Tool to make Windows installation media or to download ISO file with detailed steps and screenshots.
When you want to install or upgrade Windows 10, you will need a Windows 10 installation media like a bootable USB drive or CD/DVD disc. And Windows 10 Media Creation Tool enables you to create an installation USB drive or download its ISO file so that you can burn on to a DVD to install the operating system on a different computer.
It sounds that using Media Creation Tool to upgrade or install windows 10 is very convenient. However, some users don’t know what it is and how to make use of this utility.
The free Windows 10 Media Creation Tool is a very popular utility developed by Microsoft. With this marvelous Windows 10 creation tool, you can upgrade Windows 10 to its latest version without a hassle and create a Windows 10 installation USB drive/DVD disc to perform a clean install or to repair a problematic PC.
Windows Media Creation Tool is also a Windows upgrade tool as it can upgrade your PC to the latest Windows 10 version. According to many Windows 10 users, using Windows Update to upgrade Windows 10 may encounter some errors like the common Windows 10 update error 0x8007007e, leading to upgrade failure.
In this case, it is highly recommended to utilize Windows 10 Media Creation Tool to upgrade Windows 10. With this Windows upgrade tool, you can quickly upgrade your computer to the latest version of Windows 10. Here are detailed steps and screenshots.
Note: If you intend to upgrade your current computer to Windows 10, make sure it meets the Windows 10 system requirements.
Step 1. Download Windows 10 Media Creation Tool from Microsoft’s official website.
Step 2. Run the Media Creation Tool. To run this tool, you need to be an administrator.
Step 3. On this page, select Accept.
Step 4. Wait patiently for Media Creation Tool to get a few things ready. When it’s done, you can continue.
Step 5. On the What do you want to do page, select Upgrade this PC now, and then click Next.
Step 6. At this time, Media Creation Tool will download some files for updates and then check your PC. This process may take some time. Just wait patiently and it won’t be too long.
Step 7. Read the license terms and click Accept.
Step 8. Wait for Media Creation Tool to check for updates.
Step 9. Windows 10 Media Creation Tool will check for your PC again and make sure you are ready to install.
Step 10. When you get this page, you’ll see a recap of what you’ve chosen, and what will be kept through the upgrade. Choose Change what to keep, you can select what to keep by yourself.
Step 11. Choose whether you would like to Keep personal files and apps, Keep personal files only, or keep Nothing during the upgrade. After selection, then click Next to continue.
Step 12. Close any running applications and when you’re ready, select Install. During the installation, your PC will restart for a few times. Please don’t turn off your PC.
Another function of Window 10 Media Creation Tool is that it can help you create an installation media for another PC or download ISO file. And all Windows 10 editions are available when you select Windows 10, except for Enterprise edition. When finished, you can use the bootable USB drive or DVD disc to install Windows 10.
Note: Before you install or reinstall Windows on your PC, remember to back up important files on your system disk.
Before you download Windows 10 Media Creation tool, make sure you have:
- A PC with a working Internet connection
- A blank USB flash drive or DVD with at least 8 GB of available storage space
- A product key if you’ve not installed Windows 10 before or if you want to perform a clean install
Now you can follow the steps as below to create Windows 10 installation media (USB flash drive or DVD) and use it to install a new copy of Windows 10, perform a clean installation, or reinstall Windows 10.
Step 1. Download Windows 10 Media Creation Tool and follow the instruction to get the following page. Then, check the second option Create installation media (USB flash drive, DVD, or ISO file) for another PC and click Next.
Step 2. Choose the Language, Windows Edition, and Architecture that you want to use for creating the installation media. After selection, then click Next to continue.
You can also choose to Use the recommended options for this PC, which automatically selects the language, edition, and architecture that match the PC that you are using right now.
Step 3. Choose what kind of media storage device you want to use. Here I take USB flash drive as an example. Choose USB flash drive and press Next.
Step 4. Select the USB drive you want to use for creating Windows 10 installation media and click Next.
Step 5. Then Microsoft Media Creation Tool starts to download the latest Windows 10 installation files on your computer or device.
Step 6. When the download is completed, it will start to create Windows 10 media.
Step 7. When it is done, click Finish and then you can use that drive to boot up your computer and install Windows 10.
If the computer that you want to install Windows 10 has a DVD player, you can also select ISO file to burn the ISO file to a DVD later.
Just follow the step-by-step prompts on the Media Creation Tool to download Windows 10 installation files and save the ISO file to a specific location. When it is finished, you can burn the ISO file to a DVD.
How to Upgrade or Get Windows 10 without Installation
After reading the above, some users may find, even Windows Media Creation Tool is easy to use, it will still take you much time to upgrade or install Windows 10. Is there any much simpler way on Windows installation?
Actually, there is a method that can make Windows 10 installation as a breeze – migrate Windows 10 from another healthy PC to your PC with a Windows migration tool. If your friends or family are using the latest Windows 10, you can just use the Windows migration tool to migrate their Windows OS to your PC without reinstallation.
In this way, you do not need to create an installation media with Windows 10 Media Creation Tool and then use it to install Windows 10 as the whole process is time-consuming.
Well then, how to migrate Windows 10 with a reliable Windows migration tool? Here it is recommended to use MiniTool Partition Wizard Pro Ultimate Edition to migrate Windows 10, which can migrate OS to various types of SSD/HDD, including NVMe M.2, PCI4 4.0 SSD, and more.
MiniTool Partition Wizard is a reliable Windows migration tool as well as a professional partition manager trusted by tens of millions of people. It helps users to repartition hard drive, extend partition, convert FAT to NTFS, check files system, convert MBR to GPT without data loss, wipe disk, copy partition and migrate OS to SSD/HD, etc.
With MiniTool Partition Wizard, you can use Windows 10 operating system without installation.
Step 1. Shut down your computer and take out your system disk. Connect the HDD/SSD to another PC of your family or friends who are using the latest Windows 10 via a SATA-to-USB cable.
Note: If there are important files and data on your system disk, please make a backup as the process will delete all the files on your disk. If it is a brand new disk, then you can go ahead directly.
Step 2. Get the system cloning software to computer by clicking the following button. And run it to get the main interface.
Step 3. Select the function Migrate OS to SSD/HD Wizard on the top toolbar.
Step 4. Choose option B to move operating system to another hard disk, as the following picture shows.
Step 5. Then, choose your HDD/SSD to migrate OS to and click Next.
Step 6. All data saved on your HDD/SSD will be destroyed, so please make sure there is no important file and data on the SSD or backup significant ones in advance. Then click Yes on the pop-up Window.
Step 7. Choose a copy method and click Next. If you choose the first one, system partition and boot partition will be enlarged to take up all space of the SSD. If you choose the second one, partitions will be cloned with the same partition size, but you can adjust partition size and location according to actual demands by dragging the handle.
Step 8. This page will remind you to reset BIOS order, giving the new SSD boot priority, so your computer can boot from the new system disk successfully. Then click Finish.
Step 9. At last, please click Apply button on the top to apply all these pending operations. Since the Windows OS is still running, MiniTool Partition Wizard will ask you to restart the computer for data protection.
step 10. you can enter BIOS and then set the newly installed SSD/HDD as the default boot disk. If you don’t know how to boot from the NVMe M.2 SSD, you can refer to this post.
You see, it is very convenient to migrate OS to another disk with this Windows migration tool. If you find Windows reinstallation is troublesome and time-consuming, you can try using MiniTool Partition Wizard, which can be a big help.
“By using MiniTool Partition Wizard, I successfully clone Windows 10 operating system to my HDD with its Migrate OS to SSD/HD feature.”Click to Tweet
Bottom Line
After reading this post, have you learned how to use Windows 10 creation tool or how to migrate Windows 10 with MiniTool Partition Wizard Edition? If you do, now try these methods to get the latest Windows 10 now!
If you have any question about how to clone Windows 10 to SSD/HD with MiniTool Partition Wizard, you can leave a message in the following comment zone and we will reply as soon as possible. If you need any help when using MiniTool software, you can contact us via [email protected].
How do I get Windows 10 media creation tool?
You can get Windows 10 media creation tool by visiting the Microsoft Media Creation Tool website. Then click the Download tool now button from the webpage. Then install and run the application on your PC. After that, you can choose to create installation media for another PC or upgrade Windows 10 with Windows 10 media creation tool.
How do I upgrade to Windows 10 using media creation tool?
First, visit the Microsoft support website. Click the Download tool now button on the page. Run the Media Creation Tool and click the Accept button to agree to the terms. On What do you want to do page, select Upgrade this PC now and click Next. Then follow the prompt to complete upgrade to Windows 10.
How do I create a bootable USB using Windows 10 media creation tool?
Prepare a blank USB flash drive with at least 8 GB and connect it to your PC. Download the free Windows 10 media creation tool from the Microsoft’s official website and run the tool. On the What do you want to do page, select Create installation media for another PC. Then select language, Windows Edition, and Architecture for the installation media. On Choose which media to use page, select USB flash drive and follow the prompts to create the bootable USB drive.
What is Windows 10 media creation tool?
Windows 10 Media Creation Tool is a free utility developed by Microsoft, which lets you create a Windows 10 installation USB drive or download its .ISO file that you can burn on to a DVD to install the operating system on a different computer. With Windows 10 creation tool, you can upgrade Windows to its latest version or create a Windows 10 installation USB drive/DVD disc to install Windows 10 or repair a Windows PC.
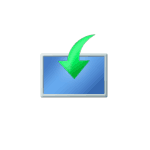
В этой инструкции о способах скачать Media Creation Tool для Windows 11 последней версии (и, если понадобится — для Windows 10), не прибегая к использованию VPN при загрузке из России.
Варианты скачивания оригинального Media Creation Tool с официального сайта
Прежде всего, об официальных способах загрузки. Стандартно, Media Creation Tool может быть загружен с официальных страниц на сайте Microsoft:
Как видим, с MCT для Windows 10 пока проблем никаких нет (хотя и не исключены в дальнейшем), но они присутствуют для Windows 11, а потому, возможно, вам пригодится один из следующих подходов, исключающих применение VPN (например, из-за нежелания его устанавливать, или если ваш сервис также блокируется Майкрософт).
Эти же подходы могут помочь и при загрузке других заблокированных для посетителей из РФ файлов.
Internet Archive Wayback Machine
Internet Archive или Интернет Архив — сервис, регулярно сохраняющий резервные копии со всех значимых сайтов в Интернете, в том числе — и копии файлов. Доступ к нему для нас никак не ограничен, потому его можно использовать для загрузки оригинального Media Creation Tool, который заблокирован для скачивания со стороны Майкрософт:
- Скопируйте адрес из адресной строки с заблокированной загрузкой в буфер обмена. Готовой прямой ссылки не даю, так как они время от времени меняются.
- Перейдите на страницу https://web.archive.org
- Вставьте адрес в поле «Enter URL» и нажмите Enter.
- На календаре внизу выберите день (будет выделен), когда была сохранена последняя копия этого файла, нажмите по нему, а затем — по времени сохранения.
- Файл будет скачан и сохранен как при обычной загрузке и готово к использованию.
Несмотря на то, что загрузка выполняется с сайта Интернет Архива, мы можем быть уверены, что это именно оригинальный файл по состоянию на выбранную дату (сайт известный и с долгой историей, какой-либо подменой файлов не занимается). А уже скачанный Media Creation Tool как для Windows 11, так и для Windows 10 может загружать файл ISO или создавать загрузочную флешку без VPN (подробнее: Как скачать Windows 11, Способы создать загрузочную флешку Windows 11):
Этот же подход можно использовать для того, чтобы скачать старые версии программ или программы удаленные с официального сайта.
Изощренные способы
Если вам требуется выполнять скачивание Media Creation Tool именно с официального сайта, можно прибегнуть к одному из следующих, более сложных (но, на мой взгляд, интересных) методов:
- Прямая загрузка в облако по URL с помощью https://save.thoaimedia.com/. Суть: вы указываете ссылку для скачивания файла и выбираете облако, в которое нужно его загрузить, предоставляете сервису доступ в ваше облако (я бы использовал не личное, а какое-то временно созданное, так как сервис получает доступ и к другим данным облака) и он автоматически напрямую выгружает файл по ссылке в него. Обратите внимание:
- в поле URL копируем именно ссылку в адресной строке заблокированной загрузки (403 Forbidden или аналогичной, ссылка на файл .exe), а не ссылку кнопки загрузки Media Creation Tool.
- В моем тесте я проверял работу с Яндекс Диск, OneDrive и DropBox. Сервис успешно заработало только для DropBox (есть возможность бесплатной регистрации и получения хранилища 2 Гб), выгрузив в него нужный файл. Сторонние отзывы говорят также о правильной работе с Google Drive, но, опять же, рекомендую быть осторожнее, предоставляя доступ к личным хранилищам (я бы этого делать не стал).
- Использование бесплатных облачных виртуальных машин. Возможности есть разные, например:
Кстати, метод с виртуальными машинами позволяет получить прямую ссылку для загрузки Windows 11 ISO на русском языке на официальном сайте Майкрософт: она работает 24 часа, но не блокируется при использовании из РФ — загрузка выполняется без каких-либо ограничений (во всяком случае, на момент написания этой статьи).