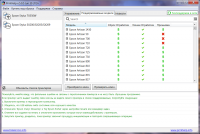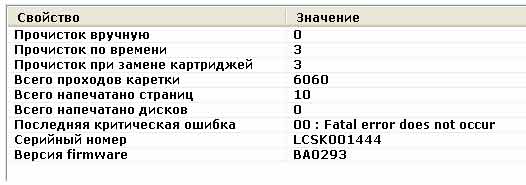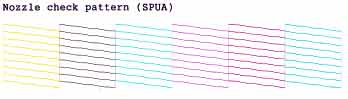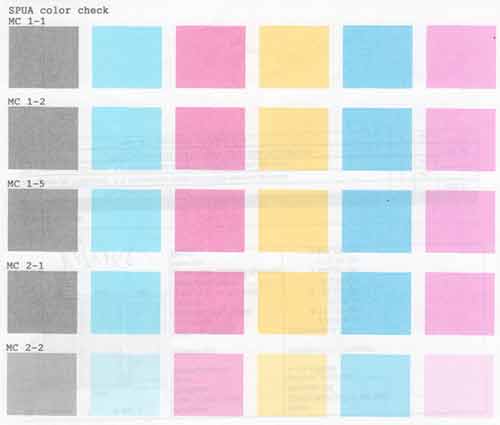Setting Up Your Product
Enter the name of your product. e.g. XP-225
Method of confirming the product name.
The product name is shown on the body of the product.
▲
SSC Service Utility — сервисная утилита для обслуживания принтеров Epson модельного ряда Stylus. В основную задачу программы входит получение информации о состоянии картриджей и впитывающей прокладки (т.н. «памперса») с возможностью сброса показателей датчиков наполненности данных компонентов, а также — выполнение ряда функций обслуживания печатных машин Epson Stylus.
При помощи утилиты SSC Service Utility пользователь может выполнить следующие задачи над поддерживаемыми моделями принтеров Epson:
- Мониторинг и сброс показаний счетчика чернил
Данная функция значительно облегчает задачу по мониторингу уровня оставшихся чернил во всех установленных картриджах и сбросу (обнулению) значений датчиков, отвечающих за определение объемов красителей.
Сброс показаний датчика может потребоваться в нескольких случаях. Чаще всего данная функция задействуется при замене или дозаправке картриджей в случаях, когда сам принтер или компьютерный драйвер по какой-либо причине не выполняет сброс. Кроме того, обнуление датчиков помогает устранить различные ошибки, связанные с чернильницами (например, принтер отказывается печатать, выводя на экран сообщение об отсутствии чернил, которые, по факту, залиты в картирдж).
- Сброс уровня наполненности впитывающей прокладки
В конструкции всех моделей принтеров Epson Stylus присутствует впитывающая прокладка (памперс), которая постепенно заполняется неотработанными чернилами. При 100%-м заполнении памперса прошивка принтера заблокирует его работу. В этом случае единственным (и, как правило, временным) выходом из ситуации является обнуление показаний датчика, отвечающего за мониторинг наполненности впитывающей прокладки.
- Замораживание показателей счетчиков картриджей
По сути, данная функция просто отключает датчики уровня чернил. Это избавляет пользователя от необходимости выполнения сброса датчиков после очередной заправки/замены картриджей. Однако заморозка показателей датчиков потребует от пользователя самостоятельно следить за уровней чернил, иначе холостая работа печатающей головки может нарушить работу принтера в целом.
- Обслуживание печатающей головки
Программа SSC Service Utility способна напрямую взаимодействовать с установленным на компьютере драйвером принтеров Epson Stylus, что позволяет выполнять основные задачи по обслуживанию последних:
- Прочистка печатающей головки в различных режимах (зависит от конструктивных особенностей принтера): обычная чистка, усиленная чистка и другие.
- Прочистка каналов (дюз) подачи черных и/или цветных чернил.
- Программный (мягкий) сброс принтера, в результате чего сохраненные пользователем настройки возвращаются к заводским значениям.
- Распечатка специальных шаблонов для проверки результатов очистки и/или состояния работы тех или иных компонентов принтера.
Таким образом, SSC Service Utility — довольно полезная утилита, в особенности для тех, кто занимается ремонтом принтеров.
Совместимость SSC Service Utility с Windows
Первоначально программа SSC Service Utility создавалась для операционных систем Windows версии от Win 95 до XP, однако на практике она функционирует и в более поздних версиях ОС, включая Win 10. Утилита может работать как в 32-х, так и 64-битных системах.
Русская версия SSC Service Utility доступна для скачивания на данной странице.
Подготовительные действия
За чистку принтера Epson через компьютер отвечают инструменты, входящие в состав драйвера, поэтому его понадобится установить в обязательном порядке. Скорее всего, вы это уже и так сделали, однако отсутствие меню, о которых пойдет речь далее, может свидетельствовать о том, что драйвер устарел или инсталлирован неправильно. В таком случае повторите процедуру установки, а затем подключите принтер к компьютеру стандартным образом. Детальнее об этом читайте в материалах по следующим ссылкам.
Подробнее:
Установка принтера на компьютерах с Windows
Установка драйверов для принтера
Программная чистка принтеров от компании Epson заключается в последовательном запуске средств проверки и автоматизированного исправления возможных проблем. В большинстве случаев специальное приложение отсутствует, поэтому далее этот процесс будет рассмотрен на примере штатного меню «Настройки печати».
- Откройте меню «Пуск» и вызовите «Параметры», нажав по кнопке с шестеренкой.
- Выберите категорию «Устройства».
- Через меню слева переключитесь в «Принтеры и сканеры».
- Сделайте клик по названию своего устройства в списке, чтобы появились кнопки взаимодействия с ним.
- Далее перейдите в раздел «Управление», где и присутствуют все программные компоненты.
- Щелкните по кликабельной надписи «Настройки печати».
- Откройте вкладку «Сервис» или «Обслуживание», в которой располагаются нужные функции.
- Теперь можно начать сам процесс проверки и чистки. Необходимо убедиться в том, что печатающая головка действительно нуждается в прочистке, для чего нажмите по кнопке «Проверка дюз».
- Ознакомьтесь с инструкцией по выполнению этой операции, подготовьте свой принтер, а затем отправьте тестовый документ на печать.
- Дождитесь получения листа с результатом и сравните его с тем, который отображен в активном окне. Если чистка необходима, нажмите «Прочистить».
- Сразу же произойдет переход к инструменту «Прочистка печатающей головки», где вы сможете ознакомиться с описанием этой операции и запустить ее.
- Обратите внимание на то, что этот инструмент запускается и через главный раздел вкладки «Сервис», где просто кликните по соответствующей кнопке. Повторный запуск прочистки печатающей головки понадобится, если с первого раза результат получится не совсем идеальным.
- Следующая функция — «Калибровка печатающей головки». Она не совсем относится к чистке, однако пригодится, если буквы или картинки на листе располагаются неровно.
- При запуске утилиты произойдет автоматическое вертикальное выравнивание, корректировка горизонтальных пропусков и четкости отпечатков.
- Иногда в чистке нуждаются и чернила, поскольку со временем они немного засыхают и начинают подаваться рывками. Это выполняется через отдельный инструмент «Технологическая прочистка чернил».
- Прочитайте общие сведения по поводу использования данной утилиты. Как видите, она станет полезной и в тех ситуациях, когда чистка печатающей головки не принесла должного эффекта. Удостоверьтесь в том, что в контейнерах находится достаточное количество чернил, ведь они будут полностью перекачаны и заменены.
- Следующий шаг перед запуском прочистки — проверка фиксатора. Убедитесь, что он находится в разблокированном положении так, как это показано на изображении в окне.
- Еще раз прочитайте все уведомления, поскольку эта процедура сложная. По готовности нажмите «Пуск».
- Дождитесь окончания прочистки чернил — это займет несколько минут, а затем на экране появится соответствующее оповещение. Для демонстрации результата чистки нажмите «Печать шаблона проверки дюз».
- Иногда части краски остаются на внутренних составляющих принтера и попадают на бумагу, создавая полосы и разводы. Эта проблема решается путем запуска инструмента «Чистка направляющей бумаги».
- Используйте простую бумагу формата A4, а также повторяйте эту процедуру до тех пор, пока не получите заметный результат.
- Не запускайте одновременно несколько операций чистки, поскольку это может вызвать нарушения в работе печатающего оборудования. Отменить действие или посмотреть состояние можно, нажав по кнопке «Очередь на печать».
- Появится стандартное окно операционной системы, показывающее, какие действия находятся в очереди на выполнение принтером. Кликайте по ним правой кнопкой мыши, чтобы остановить или получить дополнительные сведения.

В завершение всей процедуры чистки рекомендуется проверить, насколько хорошо печатает принтер. Для этого используются полученные самостоятельно шаблоны или стандартные пробные страницы, имеющиеся в драйвере устройства. Развернуто о выборе подходящего метода и его применении читайте в отдельной инструкции на нашем сайте, перейдя по ссылке ниже.
Подробнее: Проверка принтера на качество печати
Иногда программная чистка не оказывает должного эффекта, поэтому приходится устранять проблемы вручную. О том, что делать в таких ситуациях, написано в других статьях на нашем сайте. Выберите подходящую проблему и переходите к прочтению доступных для нее решений.
Читайте также:
Исправление проблем с кривой печатью принтера
Почему не печатает принтер Epson
Решение проблем с печатью полосами на принтере Epson
Правильная чистка дюз на принтерах Epson
Еще статьи по данной теме:
Помогла ли Вам статья?
В цифровой эпохе существует множество устройств, которые позволяют нам печатать самые разнообразные документы и фотографии прямо у себя дома или в офисе. Однако, ничто не идеально, и со временем наша печатающая головка начинает запруживаться, что приводит к печати сбитых букв и непонятных полос.
Решением этой проблемы для пользователей ОС Windows может стать утилита head cleaning, которая разработана специально для прочистки печатающей головки. Благодаря этой программе, вы сможете восстановить четкость и качество печати без необходимости обращаться в сервисный центр или покупать новую печатающую головку.
Использование утилиты head cleaning очень просто. Вам потребуется всего лишь скачать программу с официального сайта разработчика, установить ее на ваш компьютер и следовать инструкциям, которые будут предоставлены вам на экране. Программа позволяет провести прочистку как автоматически, так и вручную, в зависимости от ваших потребностей и желаемого результата.
С помощью утилиты head cleaning вы можете сэкономить свое время и деньги, ведь не придется тратить дополнительные ресурсы на покупку новой печатающей головки или обращение в сервисный центр. Программа поможет вам быстро и эффективно восстановить четкость и качество печати, так что ваши документы и фотографии всегда будут выглядеть наилучшим образом.
Итак, если у вас возникли проблемы с печатной головкой, не отчаивайтесь! Скачайте утилиту head cleaning и восстановите четкость и качество печати прямо у себя дома или в офисе. Благодаря этой программе вы сможете сэкономить время и деньги, а также избавиться от необходимости обращения в сервисный центр. Не забудьте делать регулярную прочистку, чтобы ваша печатающая головка всегда работала на высоком уровне!
Утилита head cleaning помогает решить проблемы с печатной головкой, выполняя следующие задачи:
- Удаление накопившихся пыли, грязи и остатков краски.
- Размягчение засохших чернил и их удаление.
- Прочистка сопел и каналов печатной головки.
- Восстановление равномерного нанесения краски при печати.
Запуск утилиты head cleaning рекомендуется в следующих случаях:
- При появлении проблем с качеством печати, таких как полосы или размытие.
- При засыхании или заполнении сопел чернилами, что может происходить при длительных простоях принтера.
- По рекомендации производителя принтера для регулярного технического обслуживания.
Важно отметить, что утилита head cleaning является эффективным методом для решения большинства проблем с печатной головкой, однако в некоторых случаях может потребоваться более серьезный ремонт или замена головки.
Принцип работы head cleaning
Утилита head cleaning предназначена для прочистки печатающей головки принтера. Она решает проблему, связанную с выводом плохого качества печати, например, неравномерного распределения чернил или полос по тексту.
Работа утилиты head cleaning основана на следующих принципах:
1. Промывка печатающей головки
Во время промывки head cleaning использует специальный раствор, который промывает и очищает печатающую головку от остатков чернил, пыли и других загрязнений. Это позволяет восстановить нормальную работу печатающей головки и улучшить качество печати.
2. Тестирование и настройка печатающей головки
После промывки head cleaning производит тестирование печатающей головки, чтобы определить ее состояние. Если обнаружены проблемы, утилита автоматически настраивает работу головки, чтобы устранить эти проблемы и снова обеспечить качественную печать.
Важно отметить, что head cleaning является процедурой, которую необходимо выполнять регулярно для поддержания оптимальной работы печатающей головки и качества печати. Некорректная работа головки может привести к появлению дефектов на печати, что снижает удовлетворенность пользователя.
Для использования head cleaning обычно требуется специальная программа, которая позволяет запустить процедуру прочистки. Также важно следовать инструкциям производителя и использовать рекомендуемую утилиту для конкретного принтера.
| Плюсы | Минусы |
|---|---|
| Улучшает качество печати | Может занимать время |
| Восстанавливает нормальную работу печатающей головки | Возможно потребуется дополнительное обслуживание принтера |
| Прост в использовании | Не гарантирует полное устранение проблем |
Использование утилиты head cleaning может значительно улучшить работу печатающей головки принтера и устранить проблемы с качеством печати. Регулярное проведение процедуры прочистки позволит поддерживать высокое качество работы принтера на протяжении длительного времени.
Когда следует применять утилиту head cleaning
1. Плохое качество печати
Если вы замечаете, что печатаемый текст или изображения становятся нечеткими или размытыми, это может быть признаком засорения печатающей головки. Применение утилиты head cleaning поможет очистить головку от загрязнений и вернуть печати прежнее качество.
2. Появление полос на печати
Если при печати на странице появляются вертикальные или горизонтальные полосы, это может говорить о неравномерном нанесении краски из-за загрязнения печатающей головки. Утилита head cleaning поможет устранить эту проблему и вернуть равномерность печати.
Важно помнить, что утилиту head cleaning следует применять только при наличии реальной необходимости, так как неправильное применение может привести к излишнему износу печатающей головки. Если проблема плохого качества печати сохраняется после нескольких применений утилиты, рекомендуется обратиться к специалисту для диагностики и ремонта принтера.
Важно: Перед применением утилиты head cleaning рекомендуется ознакомиться с инструкцией к принтеру и убедиться, что выполнены все необходимые предварительные действия.
Будьте внимательны и следите за состоянием печатающей головки вашего принтера! Регулярное применение утилиты head cleaning поможет поддерживать качественную печать и продлит срок службы вашего принтера.
Как выбрать утилиту head cleaning для Windows
Когда печатающая головка на вашем принтере начинает работать неисправно, возникают проблемы с печатью, такие как размытые или смазанные отпечатки. В таких случаях необходимо использовать утилиту head cleaning, которая поможет прочистить печатающую головку и восстановить качество печати.
Выбор правильной утилиты head cleaning для Windows очень важен, чтобы не нанести дополнительный вред принтеру и достичь наилучшего результата. Вот несколько факторов, которые следует учесть при выборе:
1. Совместимость с вашим принтером: При выборе утилиты head cleaning убедитесь, что она совместима с вашей моделью принтера. В противном случае, утилита может не работать или вызывать дополнительные проблемы.
2. Легкость использования: Идеальная утилита head cleaning должна быть простой в использовании, даже для неопытных пользователей. Удобный и понятный интерфейс поможет вам прочистить печатающую головку без лишних затруднений.
3. Надежность и репутация: При выборе утилиты head cleaning обратите внимание на надежность и репутацию разработчика. Рекомендации от других пользователей и отзывы в интернете могут помочь вам сделать правильный выбор.
4. Дополнительные функции: Некоторые утилиты head cleaning могут иметь дополнительные функции, такие как автоматическое обнаружение проблем и автоматическая настройка параметров печати. Подумайте, какие функции вам могут быть полезны для более эффективной прочистки печатающей головки.
Учитывая эти факторы, вы сможете правильно выбрать утилиту head cleaning для Windows, которая поможет вам восстановить качество печати на вашем принтере.
Совместимость с операционной системой
Утилита head cleaning обладает высокой совместимостью с различными операционными системами, что позволяет использовать ее на любом компьютере под управлением Windows. Благодаря этому, пользователи могут легко и удобно прочищать печатающую головку принтера даже на самых новых версиях операционной системы.
Поддерживаемые операционные системы
Утилита head cleaning полностью совместима со следующими операционными системами:
| Операционная система | Версия |
|---|---|
| Windows 10 | Все версии |
| Windows 8 | Все версии |
| Windows 7 | Все версии |
| Windows Vista | Все версии |
| Windows XP | Все версии |
Установка и запуск на Windows
Для установки и запуска утилиты head cleaning на операционной системе Windows необходимо выполнить следующие шаги:
- Скачайте установочный файл с официального сайта утилиты.
- Запустите установочный файл и следуйте инструкциям мастера установки.
- После успешной установки, запустите программу из меню «Пуск» или с рабочего стола.
После запуска утилиты, вы сможете приступить к прочистке печатающей головки принтера и улучшению качества печати. Удобный и интуитивно понятный интерфейс позволит вам без труда освоить все функции программы и получить максимальную пользу от использования утилиты head cleaning.
Отзывы пользователей
Вот несколько отзывов от пользователей утилиты head cleaning:
Иван Петров
Оценка: 5/5
Очень удобная программа! Мое устройство долгое время не использовалось и печатающая головка была сильно загрязнена. Head cleaning с легкостью очистила головку и вернула ей исправную работу. Большое спасибо разработчикам!
Марина Сидорова
Оценка: 4/5
Head cleaning помогла мне избавиться от неприятных полос и точек на печати. Результат оказался даже лучше, чем я ожидала. Единственный недостаток – программа заняла довольно много места на компьютере.
Алексей Иванов
Оценка: 3/5
Head cleaning справилась со своей задачей, но я столкнулся с проблемой – после использования утилиты стала немного медленнее работать моя печатающая машинка. Возможно, это связано с программой, хотя точно сказать сложно.
Обратите внимание, что эти отзывы отражают мнение отдельных пользователей, и результаты использования программы могут отличаться в зависимости от конкретной ситуации и характеристик устройства.
Цена и доступность утилиты
Для ее скачивания и установки достаточно посетить официальный сайт разработчика или другие надежные источники. Данная утилита предоставляется в виде установочного файла, который можно запустить на компьютере. Процесс установки прост и интуитивно понятен даже пользователям с минимальным опытом.
После установки, утилита head cleaning готова к использованию. Ее интерфейс интуитивно понятен и прост в использовании даже для новичков. Она предлагает набор функций и опций, которые позволяют производить эффективную прочистку печатающей головки без сложностей.
Таким образом, благодаря бесплатной цене и простоте использования, утилита head cleaning доступна для широкого круга пользователей Windows, позволяя им эффективно поддерживать и улучшать работу своих принтеров.
Подготовка к использованию утилиты head cleaning
Прежде чем начать использовать утилиту head cleaning для прочистки печатающей головки вашего принтера, следует выполнить несколько подготовительных шагов:
1. Убедитесь, что ваш принтер подключен к компьютеру и включен. Проверьте правильность подключения кабелей и наличие необходимых драйверов.
2. Закройте все программы, которые могут использовать принтер, чтобы избежать возможных конфликтов при работе с утилитой.
3. Убедитесь, что у вас есть доступ к утилите head cleaning. Обычно она поставляется вместе с драйверами для принтера или может быть загружена с официального сайта производителя.
4. Проверьте, что у вас достаточно бумаги в принтере и что она находится в нормальном рабочем состоянии.
5. Распечатайте тестовую страницу, чтобы убедиться в качестве печати. Если страница не распечатывается правильно или появляются непонятные проблемы, можно попробовать использовать утилиту head cleaning для решения проблемы.
После выполнения этих простых шагов вы будете готовы использовать утилиту head cleaning для прочистки печатающей головки принтера и улучшения качества печати.
Необходимые материалы и инструменты
Перед началом прочистки печатающей головки с помощью утилиты head cleaning необходимо подготовить некоторые материалы и инструменты:
- Компьютер с операционной системой Windows – для установки и запуска утилиты.
- Принтер – с плоттером или струйной печатающей головкой, для которой требуется прочистка.
- Специальный чернильный раствор – можно приобрести в специализированных магазинах или у производителя принтера.
- Чистая микрофибровая ткань – для удаления загрязнений с печатающей головки.
- Перчатки – для защиты рук от вредных веществ, содержащихся в чернильном растворе.
- Инструкция по эксплуатации – для того, чтобы узнать, каким образом осуществляется прочистка печатающей головки для конкретной модели принтера.
После подготовки всех необходимых материалов и инструментов можно приступить к процессу прочистки печатающей головки с помощью утилиты head cleaning.
Последовательность действий
Для прочистки печатающей головки при помощи утилиты head cleaning в операционной системе Windows, следуйте следующей последовательности действий:
- Откройте меню «Пуск» и выберите пункт «Настройки».
- Перейдите в раздел «Устройства» и выберите пункт «Принтеры и сканеры».
- Найдите ваш принтер в списке устройств и щелкните правой кнопкой мыши на его значке.
- Из контекстного меню выберите пункт «Свойства принтера».
- В открывшемся окне принтера перейдите на вкладку «Обслуживание».
- Найдите кнопку «Прочистить головку» или «Head Cleaning» и щелкните по ней.
- Подтвердите начало процедуры прочистки, следуя инструкциям на экране.
- Дождитесь окончания процесса прочистки головки. Обычно это занимает несколько минут.
- После завершения процесса головка будет прочищена и готова к использованию.
Следуя этой последовательности действий, вы сможете легко выполнить прочистку печатающей головки с помощью утилиты head cleaning в операционной системе Windows.
Правила безопасности при использовании утилиты head cleaning
При использовании утилиты head cleaning для прочистки печатающей головки следует соблюдать некоторые правила безопасности, чтобы избежать возникновения проблем и повреждений устройства.
1. Отключение питания перед началом работ
Перед использованием утилиты head cleaning необходимо убедиться, что принтер отключен от электрической сети. Отключение питания поможет избежать возможности получения электрического удара или повреждения печатающей головки во время процесса прочистки.
2. Следование инструкциям производителя
При использовании утилиты head cleaning следует внимательно ознакомиться со всеми инструкциями, предоставленными производителем. В них указаны оптимальные методы использования утилиты и предостережения, которые помогут избежать повреждений устройства и достичь наилучших результатов.
3. Вентиляция помещения
Во время работы утилиты head cleaning может выделяться некоторое количество запаха и испарений, поэтому рекомендуется выполнять прочистку печатающей головки в хорошо проветриваемом помещении. Хорошая вентиляция поможет избежать возможных проблем с здоровьем и сделает процесс более комфортным.
4. Использование перчаток и защитных очков
Для дополнительной защиты при использовании утилиты head cleaning рекомендуется надеть перчатки и защитные очки. Это поможет предотвратить попадание растворителей и других химических веществ на кожу и глаза, а также снизить возможность повреждения печатающей головки.
- Необходимо следовать инструкциям производителя для безопасного использования утилиты head cleaning.
- В случае возникновения любых проблем или сомнений следует проконсультироваться с профессионалом или обратиться в сервисный центр.
- Не стоит экспериментировать с непроверенными методами очистки печатающей головки, чтобы не повредить устройство.
- Следует регулярно проводить прочистку печатающей головки с использованием утилиты head cleaning для предотвращения возможных проблем и улучшения качества печати.
Избегайте контакта с глазами и кожей
При работе с утилитой head cleaning для прочистки печатающей головки дротиками или специальными растворами необходимо соблюдать меры предосторожности. Контакт растворов или других химических веществ с глазами или кожей может привести к серьезным повреждениям и ожогам.
Используйте средства индивидуальной защиты
Перед началом работы убедитесь, что у вас есть средства индивидуальной защиты, такие как защитные очки и перчатки. Очки защитят ваши глаза от брызг и попадания химических веществ, а перчатки предотвратят контакт с кожей.
Последствия контакта с глазами или кожей
Если вы все же случайно попали химическое вещество на глаза или на кожу, незамедлительно промойте его большим количеством чистой проточной воды. Если возникают сильные жжение или раздражение, немедленно обратитесь к врачу.
| Химическое вещество | Предполагаемые последствия |
|---|---|
| Раствор для прочистки печатающей головки | Ожоги, раздражение кожи и глаз |
| Другие химические вещества | Ожоги, раздражение кожи и глаз |
Место применения утилиты
В офисных условиях утилита применяется для регулярной профилактики печатающих устройств. Замусоривание печатающей головки исключает возможность печати документов высокого качества. Использование утилиты помогает восстановить нормальную работу головки, а, следовательно, получить четкую и понятую печать.
Для домашнего использования утилита head cleaning может быть полезна в случаях, когда печатающее устройство не использовалось длительное время. В таких ситуациях особенно важно произвести прочистку печатающей головки, чтобы избежать засыхания чернил и их засорение. Это позволит избежать проблем с печатью и сэкономить значительное количество чернил.
В малом бизнесе утилита head cleaning рекомендуется использовать для поддержания работоспособности и долговечности принтеров и МФУ. Ежедневное использование печатающих устройств может приводить к появлению различных проблем с качеством печати, например, полосами, размытостью или неравномерной подачей чернил. Применение утилиты head cleaning поможет устранить эти проблемы и продлить срок службы печатающих устройств.
Все вышеупомянутые примеры показывают, что утилита head cleaning необходима для поддержания стабильной работы печатающих головок принтеров и МФУ. Регулярное использование данной утилиты поможет избежать необходимости дорогостоящего обслуживания и замены печатающих устройств, а также повысит качество и эффективность печати.
Видео:
Скачать сервисную программу PrintHelp:
— для Microsoft Windows — printhelp.exe Минимальная версия Windows XP.
— для Apple MAC OS — iPrintHelp.dmg Минимальная версия OS 10.7 SnowLeopard.
— для Linux — подробнее Минимальная версия дистрибутивов: Ubuntu 16.04, Debian 9.0, Mint 18.0.
Бесплатный Триальный Код Сброса — Trial — работает только для принтеров Epson — сбрасывает до уровня 80% один раз на одном принтере.
Купить Коды Сброса и Коды Прошивки для программы PrintHelp:
Выбрать удобный способ оплаты и купить
Коды отправляются мгновенно после совершения он-лайн оплаты на email , указанный при совершении оплаты.
Если Вы не получили Код Сброса или Код Прошивки в течение 1 часа после оплаты — Вам сюда.
Описание программы PrintHelp:
Команда разработчиков SuperPrint (Resetters) разработала программу PrintHelp для обслуживания струйных принтеров Epson и Canon.
Требования:
Интернет — сброс памперса возможен только на компьютере, подключенном к интернету.
Программа может выполнять следующие функции для принтеров Epson (не для всех моделей):
— проверка текущего значения счетчика отработанных чернил
— сброс счетчика отработанных чернил (для некоторых моделей требуется КОД СБРОСА)
— прочистка печатающей головки
— усиленная прочистка печатающей головки при первоначальной заправке
— чтение и запись серийного номера принтера
— чтение и запись USB ID
— чтение и запись HEAD ID
— чтение и запись EEPROM
— чтение и запись мак адреса
— для некоторых принтеров имеется возможность изменить регион и настройки локализации
— тест протяжки бумаги
— проверка и тест дюз
— распечатка шаблона для проверки различных режимов печати
— получение статуса о состоянии принтера и уровня чернил
— понижение прошивки (для случаев когда принтер обновил прошивку и не видятся неоригинальные чипы)
— изменение прошивки принтера на «бесчиповую» — принтеру не нужны больше чипы, уровень чернил всегда 100% (только для моделей XP-600, XP-601, XP-605, WF-2650, WF-2750, WF-3540, WF-3620, WF-3621, WF-3640, WF-4630, WF-4640, WF-5110, WF-5190, WF-5620, WF-6090, WF-7110, WF7610, WF-7620, WF-8010, SC-P400) — требуется Код Бесчиповой Прошивки — Купить Код Бесчиповой Прошивки
— сброс Уровня Чернил и сброс Памперса в принтерах L100, L200, L800 бесплатно (программный сброс уровня чернил возможен только для этих трех моделей)
Работа по USB:
— Перед работой с принтером по USB кабелю необходимо отключить все приложения, которые могут потенциально обмениваться данными с принтером.
— Обязательно нужно выключить Epson Status Monitor (утилита, показывающая количество оставшихся чернил при печати) и MyEpson Portal.
— Все процессы и сервисы Epson можно отключить используя встроенную функцию, для этого — запустите PrintHelp от имени администратора и в главном меню выберите пункт — «поддержка > остановить процессы»
— С большой долей вероятности в случае возникновения одной ошибки связи с устройством, она будет повторяться до перезапуска.
— В случае возникновения ошибки необходимо выключить и включить принтер перед дальнейшим использованием.
Работа через Wi-Fi или Ethernet:
— Принтеры, поддерживающие выход в сеть, будут найдены автоматически, если они находятся в той же подсети, что и компьютер пользователя.
— В противном случае необходимо добавить IP адрес вручную в настройках программы.
— При выполнении сервисных операций обмен данными с принтером идет по UDP протоколу. Процедура очень чувствительна к проблемам сети, особенно к потере пакетов.
— На текущий момент для обмена данными с принтером используются следующие порты: 3289 (ENPC), 161 (SNMP), 515 (LPD).
Скриншоты:
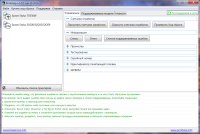
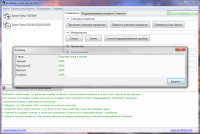
Список поддерживаемых моделей принтеров Epson:
Данный список соответствует состоянию программы на 30/06/2016. Самый новый список можно посмотреть в программе на вкладке «Поддерживаемые модели».
Зеленым цветом выделены модели, для которых сброс памперса осуществляется БЕЗ Кода Сброса.
Сброс памперса БЕЗ Кодов Сброса возможен только для следующих стран: Украина, Россия, Казахстан, Беларусь, Молдавия, Грузия.
Artisan:
Artisan 50, Artisan 700, Artisan 710, Artisan 720, Artisan 725, Artisan 730, Artisan 800,
Artisan 810, Artisan 830, Artisan 835, Artisan 837, Artisan 1430
B:
B30, B40W, B42WD, B1100
BX:
BX300F, BX305FW, BX310FN, BX320FW, BX525WD, BX535WD, BX600FW, BX610FW, BX620FWD, BX625FWD, BX630FW, BX635FWD, BX925FWD, BX935FWD
C: C41, C42, C42, C44, C45, C46, C58, C59, C61, C62, C63, C64, C65, C66, C67, C68, C77, C78, C79, C82, C83, C84, C85, C86, C87, C88, C90, C91, C92, C110, C120
CX:
CX2800, CX2900, CX3100, CX3200, CX3300, CX3400, CX3500, CX3600, CX3700, CX3800, CX3900,
CX4000, CX4100, CX4200, CX4500, CX4600, CX4700, CX4800, CX4900, CX5000, CX5900,
CX6000, CX6300, CX6400, CX6500, CX6600, CX7300, CX7400, CX7700, CX7800, CX8300, CX8400, CX9300F, CX9400Fax, CX9500F
D:
D68, D78, D88, D92, D120
DX:
DX3800, DX3850, DX4000, DX4050, DX4200, DX4250, DX4800, DX4850, DX5000, DX5050, DX6000, DX6050, DX7400, DX7450, DX8400, DX8450, DX9400F, DX9450F
E:
E-300, E-330, E-350, E-360, E-520, E-600
EP:
EP-702A, EP-703A, EP-705A, EP-706A, EP-707A, EP-708A, EP-709A, EP-775A, EP-776A, EP-777A,
EP-801A, EP-802A, EP-803A, EP-804A, EP-804F, EP-805A, EP-806A, EP-807A, EP-808A,
EP-901A, EP-901F, EP-902A, EP-903A, EP-903F, EP-904A, EP-904F, EP-905A, EP-905F, EP-906F, EP-907F
EP-976A, EP-976A3, EP-977A, EP-977A3, EP-978A, EP-978A3, EP-979A3
EP-10VA, EP-301, EP-302, EP-306, EP-4004,
ET:
ET-1110, ET-1111, ET-1112, ET-1113, ET-1114, ET-1115, ET-1116, ET-1118
ET-1810, ET-1811, ET-1812, ET-1813, ET-1814, ET-1815, ET-1816, ET-1818
ET-2500, ET-2550, ET-2600, ET-2610, ET-2650
ET-2700, ET-2701, ET-2702, ET-2703, ET-2704, ET-2705, ET-2706, ET-2708
ET-2710, ET-2711, ET-2712, ET-2713, ET-2714, ET-2715, ET-2716, ET-2718
ET-2720, ET-2721, ET-2722, ET-2723, ET-2724, ET-2725, ET-2726, ET-2728
ET-2750, ET-2751, ET-2756
ET-2760
ET-2800, ET-2801, ET-2802, ET-2803, ET-2804, ET-2805, ET-2806, ET-2808
ET-2810, ET-2811, ET-2812, ET-2813, ET-2814, ET-2815, ET-2816, ET-2818
ET-2820, ET-2821, ET-2822, ET-2823, ET-2824, ET-2825, ET-2826, ET-2828
ET-2850, ET-2851, ET-2856
ET-3600
ET-3700, ET-3710, ET-3750, ET-3760 (чип на памперсе — сброс программатором, сброс счетчика Platen Pad Counter — бесплатный)
ET-3800, ET-3830, ET-3850 (чип на памперсе — сброс программатором, сброс счетчика Platen Pad Counter — бесплатный)
ET-4500, ET-4550 (чип на памперсе — сброс программатором, сброс счетчика Platen Pad Counter — бесплатный)
ET-4700
ET-4750, ET-4760 (чип на памперсе — сброс программатором, сброс счетчика Platen Pad Counter — бесплатный)
ET-4800
ET-4850 (чип на памперсе — сброс программатором, сброс счетчика Platen Pad Counter — бесплатный)
ET-5800, ET-5850, ET-5880 (чип на памперсе — сброс программатором, сброс счетчика Platen Pad Counter — бесплатный)
ET-7700, ET-7750 (чип на памперсе — сброс программатором, сброс счетчика Platen Pad Counter — бесплатный)
ET-8500, ET-8550 (чип на памперсе — сброс программатором, сброс счетчика Platen Pad Counter — бесплатный)
ET-8700 (чип на памперсе — сброс программатором, сброс счетчика Platen Pad Counter — бесплатный)
ET-14000
ET-16150, ET-16500, ET-16600, ET-16650, ET-16680 (чип на памперсе — сброс программатором, сброс счетчика Platen Pad Counter — бесплатный)
ET-M1100, ET-M1120
ET-M2120, ET-M2128, ET-M2129
ET-M16600, ET-M16680 (чип на памперсе — сброс программатором)
EW: EW-M660FT
K: K100, K101, K105, K200, K201, K205, K300, K301, K305
L:
L100, L110, L111, L120, L130, L132, L200, L210, L211, L220, L222,
L300, L301, L310, L312, L350, L351, L355, L356, L358, L360, L362, L364, L365, L366, L375, L380, L382, L383, L385, L386, L395, L396
L405, L455, L456, L475, L485, L486, L495
L550, L551, L555, L556, L558, L565, L566, L575
L605, L606, L655, L656
L800, L805, L810, L850
L1110, L1118, L1119
L1210, L1216, L1218, L1219, L1250, L1256, L1258, L1259
L1300, L1800
L1455 (Platen Pad Counter only — free)
L3050, L3060, L3070
L3100, L3101, L3104, L3105, L3106, L3107, L3108, L3109
L3110, L3111, L3114, L3115, L3116, L3117, L3118, L3119
L3150, L3151, L3152, L3153, L3156, L3158
L3160, L3161, L3163, L3166, L3168
L3200, L3201, L3203, L3205, L3206, L3207, L3208, L3209
L3210, L3211, L3213, L3215, L3216, L3217, L3218, L3219
L3250, L3251, L3253, L3255, L3256, L3257, L3258, L3259
L3260, L3261, L3263, L3265, L3266, L3267, L3268, L3269
L4150, L4156, L4158, L4160, L4167, L4168
L4250, L4251, L4253, L4255, L4256, L4257, L4258, L4259
L4260, L4261, L4263, L4265, L4266, L4267, L4268, L4269
L5190, L5196, L5198
L5290, L5296, L5298
L6160, L6161, L6168 (Platen Pad Counter only — free)
L6170, L6171, L6178 (Platen Pad Counter only — free)
L6190, L6191, L6198 (Platen Pad Counter only — free)
L6260, L6266, L6268, L6269 (Platen Pad Counter only — free)
L6270, L6276, L6278, L6279 (Platen Pad Counter only — free)
L6290, L6296, L6298, L6299 (Platen Pad Counter only — free)
L6550, L6551, L6558, L6570, L6571, L6578, L6580, L6581, L6588 (Platen Pad Counter only — free)
L7160, L7168, L7180, L7188 (Platen Pad Counter only — free)
L8160, L8168, L8180, L8188 (Platen Pad Counter only — free)
L11160, L11168 (Platen Pad Counter only — free)
L11150, L11158 (Platen Pad Counter only — free)
L15150, L15158, L15160, L15168, L15180, L15188 (Platen Pad Counter only — free)
L18050, L18058 (Platen Pad Counter only — free)
M:
M100, M105, M200, M205
M1100, M1120
M1140, M1170, M1180 (Platen Pad Counter only — free)
M2110, M2118, M2119, M2120, M2128, M2129
M2140, M2170, M2180 (Platen Pad Counter only — free)
M3140, M3170, M3180 (Platen Pad Counter only — free)
M15140, M15146, M15147, M15148 (Platen Pad Counter only — free)
M15180, M15186, M15187, M15188 (Platen Pad Counter only — free)
ME:
ME-10, ME-20, ME-30, ME-32, ME-33, ME-35, ME-70, ME-80, ME-82WD, ME-85,
ME-100, ME-101, ME-200, ME-300, ME-301, ME-303, ME-320, ME-330, ME-340, ME-401, ME-403,
ME-510, ME-520, ME-530, ME-560, ME-570, ME-600F, ME-620F, ME-650, ME-700, ME-900WD, ME-940FW, ME-960FWD, ME-1100
NX:
NX100, NX110, NX125, NX127, NX130, NX200, NX210, NX215, NX220, NX230, NX300, NX305, NX330,
NX400, NX410, NX415, NX420, NX430, NX510, NX515, NX530, NX620, NX625, NX635
P: P50, P60
PP: PP-50, PP-100 Discproducer *купить код для PP-50 / РР-100
PX: PX650, PX659, PX660, PX700W, PX710W, PX720WD, PX730FWD, PX800FW, PX810FW, PX820WD, PX830FWD
PX:
PX-045A, PX-046A, PX-047A, PX-048A, PX-049A, PX-1001, PX-1004, PX-101, PX-105, PX-1200, PX-1600F, PX-1700F, PX-201,
PX-203, PX-203A, PX-204, PX-404A, PX-405A, PX-434A, PX-435A, PX-436A, PX-437A, PX-501A, PX-502A, PX-503A, PX-504A, PX-505F,
PX-535F, PX-5500, PX-5600, PX-5V, PX-5VII, PX-601F, PX-602F, PX-603F, PX-673F, PX-7V, PX-7VII, PX-A640,
PX-A720, PX-A740, PX-FA700, PX-G5000, PX-G5100, PX-G5300, PX-K100, PX-M650, PX-M650A, PX-M650F, PX-S05B, PX-S05W, PX-V600, PX-V630, PX-V780
Photo: Photo 820, 830U, 890, 900, 950, 960, 1280, 1290, 1390, 1400, 1410, Photo 1430, Photo 1500, 2100, 2200
PictureMate: PM100, PM200, PM210, PM215, PM225, PM235, PM240, PM245, PM250, PM260, PM270, PM280, PM290, PM300, PM310, PM400
PM:
PM-3500C, PM-A820, PM-A840, PM-A840S, PM-A870, PM-A890, PM-A900, PM-A920, PM-A940, PM-A950, PM-A970,
PM-D770, PM-D800, PM-D870, PM-G4500, PM-G5000, PM-G800, PM-G820, PM-G850, PM-G860, PM-T960, PM-T990
R: R200, R210, R220, R230, R240, R245, R250, R260, R265, R270, R280, R285, R290, R295, R300, R310, R320, R330, R340, R350, R360, R380, R390, R800, R1800, R1900, R2000, R2400, R2880, R3000
RX: RX420, RX425, RX430, RX500, RX510, RX520, RX530, RX560, RX565, RX580, RX585, RX590, RX595, RX600, RX610, RX615, RX620, RX630, RX640, RX650, RX680, RX685, RX690, RX700
S: S20, S21, S22
Sure Color: SC-P400, SC-P408, SC-P600, SC-P608, SC-P700, SC-P708, SC-P800, SC-P900, SC-P908
SX:
SX100, SX105, SX110, SX115, SX117, SX125, SX130, SX200, SX205, SX210, SX215, SX218, SX230, SX235,
SX400, SX405, SX410, SX415, SX420W, SX425W, SX430, SX435, SX510, SX515, SX525WD, SX600FW, SX610FW, SX620
T: T10, T11, T12, T13, T20, T21, T22, T23, T24, T25, T26, T27, T30, T33, T40W, T42WD, T50, T59, T60, T1100, T1110
TX:
TX100, TX101, TX102, TX103, TX105, TX106, TX109, TX110, TX111, TX115, TX116, TX117, TX119, TX120, TX121, TX125, TX129, TX130
TX200, TX209, TX210, TX219, TX220, TX230, TX300F, TX320F, TX325F
TX400, TX405, TX408, TX409, TX410, TX415, TX419, TX420W
TX510FN, TX515FN, TX525, TX550W, TX560WD,
TX600FW, TX610FW, TX620FWD, TX650, TX659
TX700W, TX710W, TX720WD, TX730,
TX800FW, TX810FW, TX820FWD, TX830FWD
WorkForce:
30, 40, 42, 60, 310, 320, 325, 435, 500, 520, 525, 600, 610, 615, 620, 625, 630, 635, 645, 840, 845, 1100
WorkForce (WF):
WorkForce WF-2010, WF-2011, WF-2510, WF-2511, WF-2518, WF-2520, WF-2521, WF-2528, WF-2530, WF-2531, WF-2538
WorkForce WF-2532, WF-2540, WF-2541, WF-2548, WF-2630, WF-2631, WF-2650, WF-2651, WF-2660, WF-2661WF-2750, WF-2751, WF-2760, WF-2761
WorkForce WF-7010, WF-7011, WF-7012, WF-7015, WF-7018, WF-7110, WF-7111, WF-7510, WF-7511, WF-7515, WF-7520, WF-7521, WF-7525,
WorkForce WF-M1030, WF-M1560
WorkForce (WF) (сброс и чтение памперса НЕдоступны, доступны только дополнительные сервисные функции):
WorkForce WF-3010, WF-3011, WF-3012, WF-3510, WF-3511, WF-3520, WF-3521, WF-3530, WF-3531, WF-3540, WF-3541, WF-3620, WF-3621, WF-3640, WF-3641,
WorkForce WF-4630, WF-4640, WF-5110, WF-5113, WF-5190, WF-5620, WF-5623, WF-5690, WF-6090, WF-6093, WF-6530, WF-6590, WF-6593,
WorkForce WF-7110, WF-7111, WF-7610, WF-7611, WF-7620, WF-7621, WF-8010, WF-8090, WF-8093, WF-8510, WF-8590, WF-8593,
Workforce WF-100 WF-R4640, WF-R5190, WF-R5690
WorkForce (WP) (сброс и чтение памперса НЕдоступны, доступны только дополнительные сервисные функции):
WorkForce WP-4010, WP-4011, WP-M4011, WP-4015DN, WP-M4015, WP-4020, WP-4022, WP-4023, WP-4025, WP-4090, WP-4091, WP-4092, WP-4095DN,
WorkForce WP-4511, WP-4515, WP-4520, WP-4521, WP-M4521, WP-4525, WP-M4525, WP-4530, WP-4531, WP-4532, WP-4533, WP-4535,
WorkForce WP-4540, WP-4545, WP-4590, WP-4592, WP-4595, WP-M4595
XP:
XP-20, XP-30, XP-33, XP-55,
XP-100, XP-102, XP-103,
XP-200, XP-201, XP-202, XP-203, XP-204, XP-205, XP-206, XP-207, XP-208, XP-210, XP-211, XP-212, XP-213, XP-214, XP-215, XP-216, XP-217, XP-220, XP-221, XP-324, XP-225, XP-230, XP-231, XP-235, XP-240, XP-241, XP-242, XP-243, XP-245, XP-247, XP-255, XP-257
XP-300, XP-301, XP-302, XP-303, XP-305, XP-306, XP-310, XP-311, XP-312, XP-313, XP-315, XP-320, XP-322, XP-323, XP-325, XP-330, XP-332, XP-333, XP-334, XP-335, XP-340, XP-342, XP-343, XP-344, XP-345, XP-352, XP-355
XP-400, XP-401, XP-402, XP-403, XP-405, XP-406, XP-410, XP-411, XP-412, XP-413, XP-415, XP-420, XP-422, XP-423, XP-425, XP-424, XP-430, XP-431, XP-432, XP-435, XP-434, XP-440, XP-441, XP-442, XP-445, XP-447
XP-510, XP-520, XP-530, XP-540
XP-600, XP-601, XP-605, XP-610, XP-615, XP-620, XP-625, XP-630, XP-635, XP-640, XP-645
XP-700, XP-701, XP-702, XP-710, XP-720, XP-721, XP-750, XP-760,
XP-800, XP-801, XP-802, XP-810, XP-820, XP-821, XP-830, XP-850, XP-860,
XP-900, XP-950, XP-960
XP-970 (adjustment functions only)<br>
XP-2100, XP-2101, XP-2105, XP-2150, XP-2151, XP-2155
XP-3100, XP-3101, XP-3105, XP-3150, XP-3151, XP-3155
XP-4100, XP-4101, XP-4105, XP-4150, XP-4151, XP-4155
XP-5100, XP-5101, XP-5105, XP-5150, XP-5151, XP-5155
XP-7100
XP-8500, XP-8600 (Platen Pad Counter only — free)
XP-15000, XP-15080 (Platen Pad Counter only — free)
Принтеры Canon:
G1000, G1100, G1400, G1900
G1010, G1110, G1410, G1910
G2000, G2100, G2400, G2900
G2010, G2110, G2410, G2910
G3000, G3100, G3400, G3900
G3010, G3110, G3410, G3910
G4000, G4100, G4400, G4900
G4010, G4110, G4410, G4910
G5000 Series
G6000 Series
G7000 Series
GM2000 Series
MB2000 series
MB2100 series
MB2700 series
MB5400 series
MG5100 Series
MG5200 Series
MG5500 series
MG5600 series
MG5700 series
MX470 series
MX490 series
TR8500 Series
TS3400 Series
TS5000 Series
TS5100 Series
TS6000 Series
TS6130 Series
TS6300 Series
TS8000 Series
TS8230 Series
TS8330 Series
TS9100 Series
TS9500 Series
Для тех принтеров, у которых памперс выполнен в виде отдельного картриджа с отдельным чипом — сбрасывать можно только программаторами чипов
Описание дополнительных функций для принтеров и поддержка.
- Информация об устройстве
Выводит статус принтера, количество прочисток, напечатанных страниц, серийный номер, код последней фатальной ошибки, версию firmware и пр. - Прочистка/прокачка чернил
Выполняет прочистку, эта операция расходует большое количество чернил и может сильно увеличить значения счетчиков отработки. - EEPROM
Сохраняет/восстанавливает значения EEPROM принтера.
Перед использованием функции восстановления рекомендуется сохранить текущие значения EEPROM. - Серийный номер и/или USBID
Позволяет записать/прочитать серийный номер принтера, на большинстве современных моделей он так же изменяет и USBID принтера, который состоит из шестнадцатеричных значений ascii символов серийного номера. - MAC адрес принтера.
Позволяет записать/прочитать MAC адрес принтера для моделей, которые поддерживают подключение по сети. - Идентификатор печатающей головки
Установка уникального для каждой головки идентификатора, задающего поправочные коэффициенты для напряжений, подаваемых на группы дюз. Как правило это строка символов, наклеенная в самой головке возле отверстий для подачи чернил. - Тесты:
— Протяжка листа — протягивает лист на несколько строк вперед.
— Тест подачи бумаги — принтер захватывает и пропускает выбранное количество листов.
— Тест дюз — печать теста дюз («лесенки») и идентификатора принтера.
— Тест режимов печати — печать цветового шаблона с различными размерами капли.
- Автоматическая прочистка
Записывает в EEPROM значения, после чего при следующем включении принтера будет запущена автоматическая прочистка. При включенном принтере эта функция может, наоборот, выключить автоматическую прочистку, для обратного включения нужно включить ее еще раз, перед выключением принтера.
Пользование программой — бесплатное.
Поддерживаются все функции в т.ч. и функция сброса памперса. Для некоторых моделей эта функция работает после ввода кода, который будет прикладываться к каждой СНПЧ Resetters-Superprint.
Так же коды можно купить on-line и получить мгновенно после оплаты — Купить код для сброса памперса
Программа PrintHelp — универсальный инструмент для сервисного инженера и домашнего пользователя струйного принтера!