Winaero Tweaker
Winaero Tweaker — одна из самых известных программ по управлению настройками операционной системы Windows. В ней реализовано множество необходимых инструментов, которые используются для активации или отключения определенных функций ОС. Это может быть, например, встроенный защитник или параметры персонализации.
Что касается ненужных стандартных приложений в Windows 10, то через Winaero Tweaker отключается Cortana, Windows Ink Workspace и дополнительно установленные решения из Microsoft Store. Для осуществления поставленной задачи следует лишь отыскать соответствующий пункт в меню и отметить его галочкой, а все изменения вступят в силу сразу же после перезагрузки компьютера.
Если вас заинтересовало это решение, стоит обратить внимание и на список всех остальных возможностей. Они помогут настроить поведение Виндовс 10 под себя, обеспечив максимальное быстродействие и комфортность взаимодействия. На официальном сайте Winaero Tweaker есть детальные описания всех инструментов, поэтому останавливаться на каждом из них не будем, а упомянем лишь то, что в самом ПО при выборе опции отображается краткие сведения о ней, а также указываются файлы, которые будут изменены. Отсутствие русского языка — единственный минус этого софта, что может вызвать затруднение в понимании у начинающих пользователей.
Скачать Winaero Tweaker
WinPurify
WinPurify — еще одно продвинутое программное обеспечение, позволяющее управлять различными параметрами Виндовс 10, куда входит и отключение ненужных стандартных приложений. Для этого юзеру следует перейти в категорию «Apps and Applications», где находится список всех инструментов, которые можно отключить. Перемещайте соответствующие ползунки, чтобы менять состояние определенных параметров. Учитывайте, что в этой же вкладке находятся и инструменты, позволяющие удалить стандартные приложения, что иногда становится полезным в разных ситуациях.
Все остальные функции, присутствующие в WinPurify, направлены на управление поведением операционной системы. Это отключение инструментов слежки, анализаторов, автоматически создающихся точек восстановления, предустановленного защитника и др. Практически все действия в данном ПО осуществляются путем перемещения ползунков в разное состояние, потому с управлением не возникнет проблем даже у новичков. Описания элементов здесь не очень большие, многие названия знакомы каждому, поэтому отсутствие русского языка интерфейса тоже не должно стать проблемой.
Скачать WinPurify
W10Privacy
Из названия программы W10Privacy уже понятно, что она нацелена на регулировку конфиденциальности, однако здесь есть и несколько полезных опций, которые пригодятся для отключения ненужных стандартных приложений. Основные манипуляции осуществляются на вкладке «Фоновые приложения», где следует отыскать необходимую строку с названием инструмента и отметить ее галочкой, чтобы отключить фоновую службу. После этого выбранные приложения будут запущены только в том случае, если сам пользователь захочет этого, щелкнув по исполняемому файлу. Дополнительно можно перейти в «Internet Explorer» и «OneDrive», чтобы настроить поведение этих редко используемых компонентов.
Если после ознакомления со списком программ вы поняли, что какие-то из них можно вовсе удалить, используйте для этого вкладки «Пользовательские приложения» или «Системные приложения». Тут отметьте галочками необходимые пункты и подтвердите полную деинсталляцию ПО, а по завершении рекомендуется перезагрузить ПК, чтобы произошла полная очистка от остаточных файлов и при создании нового сеанса вы не столкнулись с тем, что какие-то из удаленных приложений все еще работают фоном. Остальные параметры, присутствующие W10Privacy, нацелены на общее управление ОС, а подробную информацию по этому поводу мы предлагаем прочесть в полноформатном обзоре на нашем сайте по ссылке ниже.
Скачать W10Privacy
DoNotSpy10
DoNotSpy10 — еще один инструмент, направленный на отключение слежки в Windows 10, где присутствуют и функции деактивации софта. Весь его интерфейс умещается в одном окне со списком, просматривая который, вы можете определять, какие параметры стоит оставить активными, а какие нужно отключить. Дойдя до списка со приложениями, отметьте необходимые из них галочками, а затем примените настройки, чтобы программа внесла изменение в ключи реестра или удалила файлы из автозагрузки.
Если собираетесь изменять и другие параметры, отвечающие за поведение ОС, лучше сразу создать точку восстановления, задействовав стандартную функциональность DoNotSpy10, ведь это поможет в случае проблем с работоспособностью Виндовс вернуть все к прежнему состоянию. Дополнительно читайте и присутствующие описания, чтобы иметь точное представление о работе каждого элемента. Скачать и начать использование DoNotSpy10 можно бесплатно, но некоторым пользователям придется потратить немного времени на освоение англоязычного интерфейса.
Скачать DoNotSpy10
Shut Up 10
В завершение поговорим о многофункциональном софте под названием Shut Up 10, в котором разработчики собрали огромное количество самых разнообразных настроек, позволяющих управлять состоянием операционной системы. Уже по стандарту вы можете отключить антивирус, обновления, ограничить передачу конфиденциальных данных и установить другие запреты определенным компонентам Windows 10. Поведение некоторых стандартных приложений настраивается через отдельные разделы Shut Up 10, где присутствует соответствующий ползунок, позволяющий отключить ту же Кортану, OneDrive и другие предустановленные компоненты.
Если же вы заинтересованы в том, чтобы убрать из меню «Пуск» рекомендованные приложения, отвечающую за это действие функцию тоже можно найти в Shut Up 10, обратившись в раздел «Другие настройки». Огромным преимуществом будет наличие русского языка, ведь локализация поможет обычным юзерам быстро разобраться со всеми присутствующими пунктами и понять, какие из них отключать или активировать. Не забудьте о создании резервных копий и сохранении текущих настроек в виде отдельного файла, чтобы в случае чего быстро восстановить исходное состояние параметров ОС.
Скачать Shut Up 10
Существует и другое программное обеспечение, направленное на полную деинсталляцию стандартных приложений Windows 10. Если же вы заинтересованы в использовании именно таких решений, советуем ознакомиться с обзором на самые популярные из них в материале на нашем сайте по ссылке ниже.
Подробнее: Программы для удаления стандартных программ в Windows
Если вы застали времена операционных систем Windows XP, Windows 7 и Windows 8.1, то наверняка помните, что тогда главным в системе был пользователь и ему было подконтрольно все, даже обновления и антивирус. Вы в любой момент могли отключить обновления на неопределенный срок или полностью отключить встроенный антивирус, который в те времена назывался Защитник Windows или Windows Defender.
Все начало меняться с выходом Windows 10 в 2015 году, когда вы перестали быть полновластным владельцем своего ПК, а операционная система начала жить своей жизнью, скачивая и устанавливая обновления тогда, когда ей захочется и собирая максимально возможные данные о пользователе, вместе с телеметрией, отслеживающей работу «железа» компьютера. Сбор телеметрии был добавлен и в старые ОС Windows 7 и Windows 8.1, на которые шпионские модули прилетели вместе с обновлениями безопасности.
Яростные споры в интернете по поводу сбора телеметрии утихли уже давно, и каждый пользователь решил для себя этот вопрос, пытаясь блокировать сбор данных или оставляя его работать. Но нельзя не учитывать то, что сбор телеметрии — это лишняя нагрузка на систему, которая вместе с «оптимизацией» ОС за последние годы привела к тому, что Windows 10 и Windows 11 попросту не могут работать на обычном жестком диске, который постоянно загружается на 100%, приводя к тормозам и фризам. Поэтому отключить телеметрию будет очень полезно, особенно для владельцев маломощных ПК. Проще всего это сделать с помощью специальных утилит.
Важно понимать, что утилиты для настройки Windows быстро устаревают и нужно скачивать самые свежие версии. Ведь Windows сегодня — система текучая, быстро изменяющаяся и утилиты, которые прекрасно работали в 2019 — 2020 годах, уже могут делать просто видимость работы или даже нарушить работоспособность системы. Крайне желательно перед их применением создать точку восстановления, а лучше — сделать образ системы.
ThisIsWin11
ThisIsWin11 утилита-комбайн от разработчика Builtbybel, которая позволит вам сделать огромное количество настроек и оптимизаций в Windows 11, но в первую очередь интересна легким отключением телеметрии, которое можно сделать в один клик.
Ссылка на скачивание с официального сайта разработчика.
Windows Privacy Dashboard (WPD)
А вот крохотная утилита Windows Privacy Dashboard (WPD) от разработчика WPD Team занимается только параметрами конфиденциальности в Windows 10 и Windows 11. Утилита позволяет настраивать групповые политики и блокировать IP-адреса серверов для сбора телеметрии с помощью удобного интерфейса.
Ссылка на скачивание с официального сайта разработчика.
O&O ShutUp10++
O&O ShutUp10++ от разработчика O&O Software — удобный и постоянно обновляющийся антишпионский инструмент с удобным интерфейсом, который позволит вам вырезать всю телеметрию из Windows 10 и Windows 11, управляя более, чем 50 параметрами. Утилита может делать сброс параметров к настройкам по умолчанию и выключение всех функций в одно нажатие.
Ссылка на скачивание с официального сайта разработчика.
Edge Blocker
Еще одним неприятным фактом того, что система от Microsoft все больше решает за пользователя, что ему нужно, а что — нет, стало агрессивное навязывание браузера Microsoft Edge. Edge глубоко интегрирован в систему и для его корректного удаления стоит воспользоваться утилитой Edge Blocker от разработчика Sordum.
Ссылка на скачивание с официального сайта разработчика.
Defender Control
Еще одной проблемой для пользователей стал встроенный антивирус Microsoft Defender, который уже невозможно отключить через «Параметры». Отключение пока доступно через групповые политики, но и там нельзя обойтись одной строчкой, а нужно править почти десяток параметров. Поэтому проще всего воспользоваться простой специализированной утилитой, которая отключит Microsoft Defender в один клик.
Поводом для полного отключения Microsoft Defender и замены его на другой антивирус может стать и недавнее исследование лабораторий AV-Test и AV-Comparatives, которое показало, что антивирус Microsoft оказался на одном из последних мест, заметно замедляя работу ПК. Отключить Microsoft Defender можно с помощью удобной и простой утилиты Defender Control от разработчика Sordum.
Ссылка на скачивание с официального сайта разработчика.
ConfigureDefender
Если вы все же не хотите полностью удалять Microsoft Defender из системы, есть способ ускорить работу системы с ним. Для этого следует добавить в исключения папки или даже локальные диски с данными целиком, на которые не производится установка софта. При этом и система останется защищенной и Microsoft Defender не будет сканировать большие объемы файлов подолгу. Поможет в этом утилита ConfigureDefender от разработчика AndyFul, которая позволяет тонко настроить антивирус с помощью удобного интерфейса.
Ссылка на скачивание с официального сайта разработчика.
Defender Exclusion Tool
А еще проще сделать список исключений позволит удобная узкоспециализированная утилита Defender Exclusion Tool от разработчика Sordum.
Ссылка на скачивание с официального сайта разработчика.
Windows Update Blocker
Осталось посмотреть на утилиты, которые вернут вам контроль над обновлениями Windows. Конечно, часто может выручить появившееся системное средство для откладывания обновлений, но оно требует ручного контроля и не может отключить обновление полностью. А неудачное обновление, сломавшее вам систему в то время, когда на ней выполняется важная работа — это пугающий и вполне вероятный сценарий. Взять обновления под контроль самым простым способом поможет утилита Windows Update Blocker от разработчика Sordum.
Ссылка на скачивание с официального сайта разработчика.
Windows Update MiniTool
А вот утилита Windows Update MiniTool от разработчика Stupid User — гораздо более мощное средство управления обновлениями, которое позволит сделать проверку обновлений, их скачивание в локальную папку и установку полностью или выборочно. А также — удаление уже установленных обновлений, скрытие нежелательных обновлений, получение ссылок на *.cab,*.exe,*.psf,*.esd файлы обновлений и гибкую настройку получения обновлений.
Ссылка на скачивание со странички разработчика на форуме ru-board.
WAU Manager
Похожим функционалом обладает утилита WAU Manager, которая также предоставит вам полный контроль над обновлениями Windows 10 и Windows 11.
Ссылка на скачивание с официального сайта разработчика.
Итоги
Эта десятка популярных, проверенных и бесплатных утилит позволит вам полностью вернуть контроль на своим ПК и сделать его работу более стабильной. И ускорить его за счет высвобождения ресурсов, которые тратились на сбор телеметрии и работу антивируса от Microsoft, который стал просто пожирателем ресурсов.
Windows 10 и Windows 11 уже давно сделали SSD-накопители необходимой частью любого современного компьютера. SSD дешевеют весь 2022 год и даже для бюджетных ПК стали доступны модели объемом 480-512 ГБ. В Ситилинке одними из самых популярных SSD объемом 480-512 ГБ стали вот эти три недорогие модели: Kingston A400, Digma Run S9 и Kingston NV1 SNVS/500G.
Пишите в комментарии, а вы пользовались утилитами из этого блога?
рекомендации
4070 MSI по старой цене дешевле Palit
13900K в Регарде дешевле чем при курсе 60
Ищем PHP-программиста для апгрейда конфы
Более 500 блогов автора Zystax обо всем, что связано с компьютерами и играми.

Ниже — список служб, которые можно отключить в Windows 10, информация о том, как это сделать, а также некоторые пояснения по отдельным пунктам. Еще раз отмечу: делайте это только в случае, если знаете, что делаете. Если же таким образом вы просто хотите убрать «тормоза», которые уже имеются в системе, то отключение служб вероятнее всего не сработает, лучше обратить внимание на то, что описано в инструкции Как ускорить Windows 10, а также на установку официальных драйверов вашего оборудования.
Первые два раздела руководства описывают способы ручного отключения служб Windows 10, а также содержат список тех из них, выключить которые в большинстве случаев безопасно. Третий раздел — о бесплатной программе, которая может в автоматическом режиме отключить «ненужные» службы, а также вернуть все настройки в значения по умолчанию, если что-то пошло не так. И в завершении видео инструкция, в которой показано все, что описано выше.
Как отключить службы в Windows 10
Начнем с того, как именно отключаются службы. Это можно сделать несколькими способами, из которых рекомендуемым является вход в «Службы» путем нажатия Win+R на клавиатуре и ввода services.msc или через пункт панели управления «Администрирование» — «Службы» (второй способ — вход в msconfig на вкладку «Службы»).
В результате запускается окно со списком служб Windows 10, их состоянием и типом запуска. При двойном клике на любой из них, вы можете остановить или запустить службу, а также изменить тип запуска.
Типы запуска бывают: Автоматически (и отложенный вариант) — запуск службы при входе в Windows 10, вручную — запуск службы в тот момент, когда она потребовалась ОС или какой-либо программе, отключена — служба не может быть запущена.
Кроме этого, вы можете отключить службы с помощью командной строки (от Администратора) с помощью команды sc config «Имя_службы» start=disabled где «Имя_службы» — системное имя, используемое Windows 10, видно в верхнем пункте при просмотре информации о любой из служб по двойному клику).
Дополнительно отмечу, что настройки служб влияют на всех пользователей Windows 10. Сами же эти настройки по умолчанию находятся в ветке реестра HKEY_LOCAL_MACHINE\ SYSTEM\ CurrentControlSet\ services\ — вы можете предварительно экспортировать данный раздел с помощью редактора реестра, чтобы иметь возможность быстро восстановить значения по умолчанию. Еще лучше — предварительно создать точку восстановления Windows 10, в случае чего ее можно использовать и из безопасного режима.
И еще одно примечание: часть служб можно не только отключить, но и удалить, удалив ненужные вам компоненты Windows 10. Сделать это можно через панель управления (зайти в нее можно через правый клик по пуску) — программы и компоненты — включение или отключение компонентов Windows.
Службы, которые можно отключить
Ниже — список служб Windows 10, которые вы можете отключить при условии, что функции, предоставляемые ими, не используются вами. Также для отдельных служб я привел дополнительные примечания, которые могут помочь принять решение о целесообразности выключения той или иной службы.
- Факс
- NVIDIA Stereoscopic 3D Driver Service (для видеокарт NVidia, если вы не используете 3D стерео изображения)
- Служба общего доступа к портам Net.Tcp
- Рабочие папки
- Служба маршрутизатора AllJoyn
- Удостоверение приложения
- Служба шифрования дисков BitLocker
- Служба поддержки Bluetooth (если вы не используете Bluetooth)
- Служба лицензий клиента (ClipSVC, после отключения могут неправильно работать приложения магазина Windows 10)
- Браузер компьютеров
- Dmwappushservice
- Служба географического положения
- Служба обмена данными (Hyper-V). Службы Hyper-V имеет смысл отключать только если вы не используете виртуальные машины Hyper-V.
- Служба завершения работы в качестве гостя (Hyper-V)
- Служба пульса (Hyper-V)
- Служба сеансов виртуальных машин Hyper-V
- Служба синхронизации времени Hyper-V
- Служба обмена данными (Hyper-V)
- Служба виртуализации удаленных рабочих столов Hyper-V
- Служба наблюдения за датчиками
- Служба данных датчиков
- Служба датчиков
- Функциональные возможности для подключенных пользователей и телеметрия (Это один из пунктов, чтобы отключить слежку Windows 10)
- Общий доступ к подключению к Интернету (ICS). При условии, что вы не используете функции общего доступа к Интернету, например, для раздачи Wi-Fi с ноутбука.
- Сетевая служба Xbox Live
- Superfetch (при условии, что вы используете SSD)
- Диспетчер печати (если вы не используете функции печати, в том числе встроенную в Windows 10 печать в PDF)
- Биометрическая служба Windows
- Удаленный реестр
- Вторичный вход в систему (при условии, что вы его не используете)
Если вам не чужд английский язык, то, пожалуй, самую полную информацию о службах Windows 10 в разных редакциях, параметрах их запуска по умолчанию и безопасных значениях, вы можете почерпнуть на странице blackviper.com/service-configurations/black-vipers-windows-10-service-configurations/.
Программа для отключения служб Windows 10 Easy Service Optimizer
А теперь о бесплатной программе для оптимизации параметров запуска служб Windows 10 — Easy Service Optimizer, которая позволяет легко отключить неиспользуемые службы ОС по трем предустановленным сценариям: Безопасный, Оптимальный и Экстремальным. Внимание: настоятельно рекомендую создать точку восстановления перед использованием программы.
Не ручаюсь, но, возможно, использование такой программы для начинающего пользователя будет более безопасным вариантом, чем отключение служб вручную (а еще лучше начинающему ничего не трогать в параметрах служб), поскольку делает возврат к исходным настройкам более простым.
Интерфейс Easy Service Optimizer на русском языке (если не включился автоматически, зайдите в Options — Languages) и программа не требует установки. После запуска, вы увидите список служб, их текущего состояния и параметров запуска.
Внизу — четыре кнопки, которые позволяют включить состояние служб по умолчанию, безопасный вариант отключения служб, оптимальный и экстремальный. Планируемые изменения сразу отображаются в окне, а по нажатию левой верхней иконки (или выборе в меню «Файл» — «Применить настройки»), параметры применяются.
По двойному клику по любой из служб, можно увидеть ее имя, тип запуска и безопасные значения запуска, которые будут применены программой при выборе различных ее установок. Помимо прочего, через контекстное меню по правому клику на любой службе вы можете удалить ее (не советую).
Скачать Easy Service Optimizer можно бесплатно с официальной страницы sordum.org/8637/easy-service-optimizer-v1-1/ (кнопка для загрузки находится внизу страницы).
Видео про отключение служб Windows 10
И в завершение, как обещал, видео, в котором наглядно демонстрируется то, что было описано выше.
Easy service optimizer — небольшая простенькая утилита для удобного управления всеми службами операционной системы Windows. Программа портативна и не требует установки: сразу после скачивания можно приступать к работе с ней.
Приложением сканируется операционка и выводится список всех активных и не запущенных служб. Прямо здесь же Вы можете включать нужные и отключать ненужные элементы, удалить некоторые записи вообще, добавлять свои и т.д. Конечно, бездумное применение (или наоборот нейтрализация) служб Windows может привести к сбоям в работе ПК и угрожать безопасности. Поэтому для работы с Easy service optimizer требуется некоторое знание процессов операционки. Однако если у Вас эти знания есть, то можно оптимизировать загрузку ОС, улучшить производительность имеющейся конфигурации и настроить работу ПК как говорится «под себя».
Easy service optimizer позволяет использовать службы, начиная от версии Services_NT5.1 и заканчивая Services_NT10.0. Удобно, что если те или иные действия со службами привели к нежелательным результатам, то есть кнопка быстрого отката изменений.
В целом, Easy service optimizer весьма неплохая программа для работы со службами Windows, которую по достоинству оценят те пользователи, которые так или иначе связаны с необходимостью управления ими, предлагая для этого удобный интерфейс и расширенные возможности.
ТОП-сегодня раздела «Настройка, оптимизация»
CCleaner 6.16.10662
CCleaner — популярное приложение для оптимизации ПК, чистки реестра и удаления различного…
MSI Afterburner 4.6.5
MSI Afterburner — настоящая находка для истинного оверклокера, с помощью которой можно…
Mem Reduct 3.4
Mem Reduct — небольшая портативная утилита, которая позволяет высвободить до 25% используемой…
Win 10 Tweaker 19.4
Простой в использовании твикер для Windows, с помощью которого можно быстро и легко…
CCleaner Portable 6.16.10662
CCleaner Portable — портативная (переносная, не требующая инсталляции на компьютер) версия утилиты CCleaner для чистки системного мусора…
Отзывы о программе Easy service optimizer
Ди про Easy service optimizer 1.2 [04-01-2022]
Отлично! Спасибо за программу.
5 | 7 | Ответить
Vлаrtаs про Easy service optimizer 1.2 [28-03-2021]
Программа очень хорошая всем советую! Увеличит производительность и быстродействие вашего ПК! +полностью бесплатная
+не требует установки только запуск
+разные режимы отключения служб:Оптимально,Производительность,Экстрим! Так же можно вернуть настройки ^По умолчанию^
+Русский и понятный интерфейс
Минусов не обнаружил так как их нету! Если у вас вдруг что то не работает например ^Подключение к микрофону^ то нужно найти этот раздел и включить его! Если понравился, отзыв оцените его стрелочкой вверх! Если нет:( то напишите причину и вопрос и я отвечу если буду онлайн ! Спасибо за внимание !
16 | 5 | Ответить
Дмитрий Демидов про Easy service optimizer 1.2 [08-08-2020]
Нормальная программка. Отключает многие службы, которыми мы не пользуемся.
Например: Факс-службу и другие… Потом можно всё легко восстановить. Ускоряет загрузку.
Не надо вручную бегать по службам и отключать.
8 | 8 | Ответить
ALEX про Easy service optimizer 1.2 [04-09-2018]
А что только а русском версия 1.2??
8 | 15 | Ответить
a00alex про Easy service optimizer 1.2 [03-09-2018]
Пытаюсь скачать Easy Service Optimizer, но скачивание не происходит. И вообще последнее время не могу скачать у Вас ни одной бесплатной программы.
Почему?
alexandre
13 | 54 | Ответить
ОН в ответ a00alex про Easy service optimizer 1.2 [25-11-2020]
Потому что мудаки так настроили оболочку что интуитивно скачаиваешь всякую муру типа блокировщика рекламы а нужную поискать надо
8 | 16 | Ответить
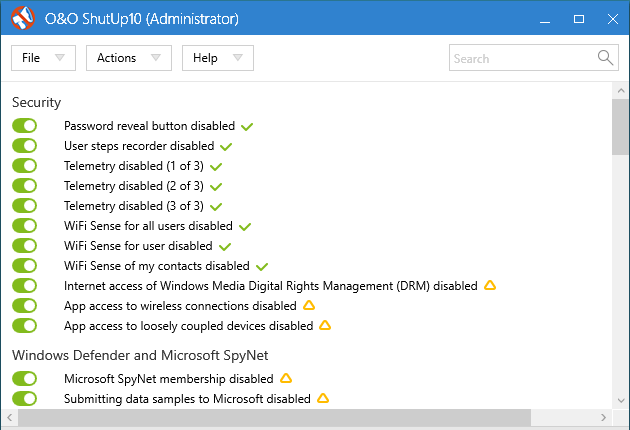
ShutUp 10 — отключение ненужных служб в Windows 10
O&O Group, создатель небольшого приложения, определил его как «средство против слежки в Windows 10». На просторах софта это не единственная программа-решение, так как можно найти много аналогов, в том числе и платных.
Новинка ShutUp 10 представляет собой совершенно бесплатную утилиту, которая загружается с официального сайта и позволяет отключить ненужные службы в Windows 10.
Крайняя версия программы совместима с недавними обновлениями Anniversary Update (версия 1607 Redstone 1) и содержит ряд исправленных ошибок. Стоит отметить, что софт не требуют установки и запускается непосредственно с exe-файла.
Среди наиболее интересных особенностей программы ShutUp 10:
- Блокировка всей телеметрии и приложений, которые передают данные пользователей.
- Блокировка WiFi Sense
- Блокировка Microsoft SpyNet и запрет на отправку в Windows Defender
- Блокирует передачу данных с клавиатуры, мыши, сенсорного управления, рукописного ввода, микрофона и запрет на отправку серверов.
- Блокировка передней камеры при входе в систему.
- Блокировка информации, собранной с помощью помощника Cortana.
- Другие интересные особенности включают в себя возможность экспорта и импорта параметров, что очень удобно при работе с несколькими устройствами.
Загрузить ShutUp 10
Отключение ненужных служб в Windows 10 происходит с помощью интерфейса программы (на изображении выше). Интерфейс интуитивно понятный – необходимо свайпом или нажатием мыши на ползунок, и отключить определённый процесс. Выбирать отключение той или иной службы пользователь вправе сам. В конце работы можно сохранить файл с настройками для дальнейшей конфигурации других компьютеров.



























