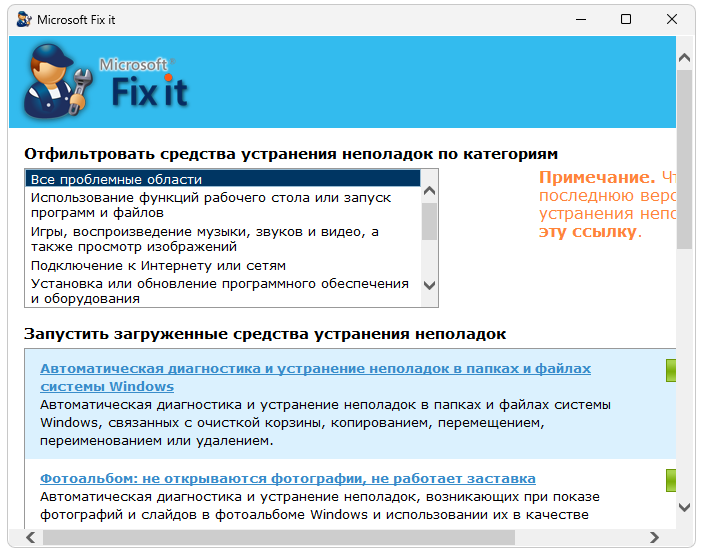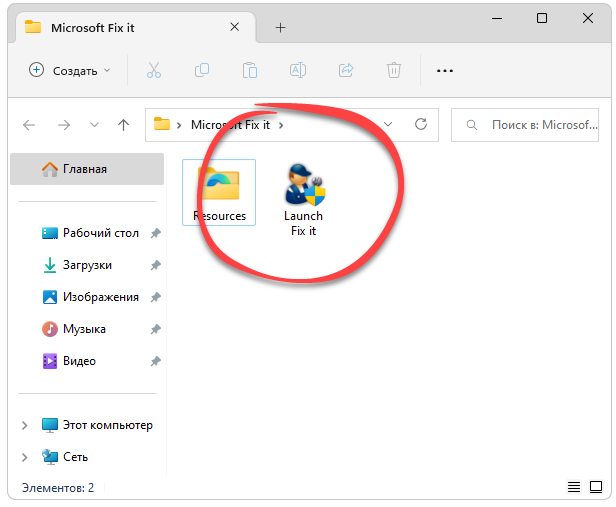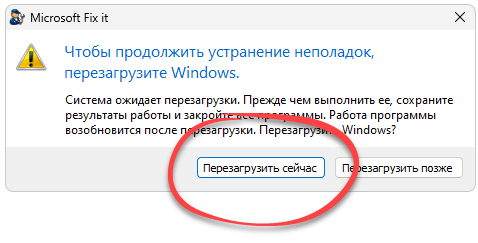Вместо средств Fix It в Windows 10 используются средства устранения неполадок для устранения проблем с компьютером. Запуск средства устранения неполадок
-
Выберите Пуск > Параметры > Обновление и безопасность > Активация или выберите ярлык Поиск средств устранения неполадок в конце этого раздела.
-
Выберите тип процедуры устранения неполадок, которую вы хотите выполнить, затем выберите Запуск средства устранения неполадок.
-
Разрешите выполнение средства устранения неполадок и затем ответьте на все вопросы на экране. Если вы видите сообщение, что никаких изменений и обновлений не требуется, можно попробовать параметры восстановления или узнать больше о кодах ошибок Outlook и кодах ошибок при обновлении и установке.
Поиск средств устранения неполадок
Нужна дополнительная помощь?
Нужны дополнительные параметры?
Изучите преимущества подписки, просмотрите учебные курсы, узнайте, как защитить свое устройство и т. д.
В сообществах можно задавать вопросы и отвечать на них, отправлять отзывы и консультироваться с экспертами разных профилей.

В этом материале — обзор встроенных возможностей устранения неполадок Windows 10 и о том, в каких расположениях ОС их можно найти (поскольку таких мест более одного). На эту же тему может быть полезной статья: Программы для автоматического исправления ошибок Windows (включая средства устранения неполадок от Майкрософт).
Устранение неполадок в параметрах Windows 10
Начиная с Windows 10 версии 1703 (Creators Update), запуск устранения неполадок стал доступен не только в панели управления (о чем также написано далее в статье), но и в интерфейсе параметров системы.
При этом, средства устранения неполадок, представленные в параметрах — те же, что и в панели управления (т.е. дублируют их), однако более полный набор утилит доступен именно в панели управления.
Для использования устранение неполадок в «Параметры» Windows 10 выполните следующие шаги:
- Зайдите в Пуск — Параметры (значок шестеренки, или просто нажмите клавиши Win+I) — Обновление и безопасность и в списке слева выберите пункт «Устранение неполадок».
- Выберите пункт, соответствующий имеющейся проблеме с Windows 10 из списка и нажмите «Запустить средство устранения неполадок».
- Далее следуйте указаниям в конкретном средстве (они могут отличаться, но обычно почти все выполняется автоматически.
Проблемы и ошибки, для которых предусмотрен запуск устранения неполадок из параметров Windows 10 включают в себя (по типу проблемы, в скобках приведена отдельная подробная инструкция по ручному исправлению таких проблем):
- Воспроизведение звука (отдельная инструкция — Не работает звук Windows 10)
- Подключение к Интернету (см. Не работает Интернет в Windows 10). При недоступности Интернета, запуск этого же средства устранения неполадок доступен в «Параметры» — «Сеть и интернет» — «Состояние» — «Устранение неполадок).
- Работа принтера (Не работает принтер в Windows 10)
- Центр обновления Windows (Не скачиваются обновления Windows 10)
- Bluetooth (Не работает Bluetooth на ноутбуке)
- Воспроизведение видео
- Питание (Не заряжается ноутбук, Windows 10 не выключается)
- Приложения из Магазина Windows 10 (Не запускаются приложения Windows 10, Не скачиваются приложения Windows 10)
- Синий экран
- Устранение проблем с совместимостью (Режим совместимости Windows 10)
Отдельно отмечу, что при проблемах с Интернетом и при других неполадках сети, в параметрах Windows 10, но в ином расположении вы можете использовать инструмент для сброса сетевых настроек и параметров сетевых адаптеров, подробнее об этом — Как сбросить сетевые настройки Windows 10.
Средства устранения неполадок в панели управления Windows 10
Второе расположение утилит для исправления ошибок в работе Windows 10 и оборудования — панель управления (там же они располагаются и в предыдущих версиях Windows).
- Начните набирать «Панель управления» в поиске на панели задач и откройте нужный элемент, когда он найдется.
- В панели управления вверху справа в поле «Просмотр» установите крупные или мелкие значки и откройте пункт «Устранение неполадок».
- По умолчанию отображаются не все средства устранения неполадок, если требуется полный список — нажмите «Просмотр всех категорий» в меню слева.
- Вы получите доступ ко всем имеющимся средствам устранения неполадок Windows 10.
Использование утилит ничем не отличается от их использования в первом случае (почти все действия по исправлению выполняются автоматически).
Дополнительная информация
Средства устранения неполадок доступны для загрузки и на сайте Майкрософт, в виде отдельных утилит в разделах справки с описанием возникших проблем или как средства Microsoft Easy Fix, которые можно скачать здесь https://support.microsoft.com/ru-ru/help/2970908/how-to-use-microsoft-easy-fix-solutions
Также, Майкрософт выпустила отдельную программу для исправления проблем с самой Windows 10 и запуском программ в ней — Software Repair Tool для Windows 10.
Содержание
- Средство устранения неполадок Виндовс 10
- Вариант 1: «Параметры»
- Вариант 2: «Панель управления»
- Заключение
- Вопросы и ответы
Несмотря на то что десятая версия Windows регулярно получает обновления, в ее работе все еще возникают ошибки и сбои. Их устранение зачастую возможно одним из двух способов – с применением программных инструментов от сторонних разработчиков или стандартными средствами. Об одном из важнейших представителей последних мы расскажем сегодня.
Рассматриваемое нами в рамках данной статьи средство предоставляет возможность поиска и устранения разного рода неполадок в работе следующих компонентов операционной системы:
- Воспроизведение звука;
- Сеть и интернет;
- Периферийное оборудование;
- Безопасность;
- Обновление.
Это лишь основные категории, проблемы в которых могут быть найдены и решены базовым инструментарием Windows 10. Мы же далее расскажем о том, как вызвать стандартное средство устранения неполадок и какие утилиты входят в его состав.
Вариант 1: «Параметры»
С каждым апдейтом «десятки» разработчики Майкрософт переносят все больше элементов управления и стандартных инструментов из «Панели управления» в «Параметры» операционной системы. Интересующее нас средство устранения неполадок тоже можно отыскать в данном разделе.
- Запустите «Параметры» нажатием клавиш «WIN+I» на клавиатуре или через его ярлык в меню «Пуск».
- В открывшемся окне перейдите к разделу «Обновление и безопасность».
- В его боковом меню откройте вкладку «Устранение неполадок».
Как можно видеть по скриншотам выше и ниже, данный подраздел представляет собой не отдельное средство, а целый набор таковых. Собственно, об этом же говорится в его описании.
В зависимости от того, с каким конкретно компонентом операционной системы или подключенным к компьютеру оборудованием у вас возникли проблемы, выберите соответствующий ему пункт из списка, кликнув по нему левой кнопкой мышки, и нажмите «Запустить средство устранения неполадок».
- Пример: У вас наблюдаются проблемы с микрофоном. В блоке «Поиск и устранение других проблем» находите пункт «Голосовые функции» и запускаете процесс.
- Ожидаете завершения предварительной проверки,
после чего выбираете проблемное устройство из списка обнаруженных или более конкретную проблему (зависит от типа потенциальной ошибки и выбранной утилиты) и запускаете повторный поиск.
- Дальнейшие события могут развиваться по одному из двух сценариев – проблема в работе устройства (или компонента ОС, смотря что вы выбирали) будет найдена и устранена автоматически или потребуется ваше вмешательство.
Читайте также: Включение микрофона в ОС Windows 10
Несмотря на то что в «Параметры» операционной системы постепенно переезжают различные элементы «Панели управления», многие все еще остаются «эксклюзивом» последней. Есть в их числе и некоторые средства устранения неполадок, а потому перейдем к их непосредственному запуску.
Вариант 2: «Панель управления»
Данный раздел присутствует во всех версиях операционных систем семейства Виндовс, и «десятка» не стала исключением. Содержащиеся в ней элементы полностью соответствуют названию «Панели», поэтому неудивительно, что запустить с ее помощью можно и стандартное средство устранения неполадок, причем количество и наименования содержащихся здесь утилит несколько отличаются от такового в «Параметрах», и это весьма странно.
Читайте также: Как запустить «Панель управления» в Windows 10
- Любым удобным способом запустите «Панель управления», например, вызвав окно «Выполнить» клавишами «WIN+R» и указав в его поле команду
control. Для ее выполнения нажмите «ОК» или «ENTER». - Измените режим отображения по умолчанию на «Крупные значки», если изначально был включен другой, и среди представленных в данном разделе пунктов найдите «Устранение неполадок».
- Как видите, основных категорий здесь четыре. На представленных ниже скриншотах можно увидеть, какие утилиты содержатся внутри каждой из них.
- Программы;
- Оборудование и звук;
- Сеть и интернет;
- Система и безопасность.
Читайте также:
Что делать, если не запускаются приложения в Виндовс 10
Восстановление работы Microsoft Store в Windows 10Читайте также:
Подключение и настройка наушников в Виндовс 10
Устранение проблем со звуком в Windows 10
Что делать, если система не видит принтерЧитайте также:
Что делать, если не работает интернет в Виндовс 10
Решение проблем с подключением Windows 10 к Wi-Fi-сетиЧитайте также:
Восстановление работоспособности ОС Windows 10
Устранение проблем с обновлением Виндовс 10Помимо этого, вы можете перейти к просмотру сразу всех доступных категорий, выбрав одноименный пункт в боковом меню раздела «Устранение неполадок».
Как мы и сказали выше, представленный в «Панели управления» «ассортимент» утилит для поиска и устранения неполадок в работе операционной системы немного отличается от своего аналога в «Параметрах», а потому в некоторых случаях следует заглянуть в каждый из них. Кроме того, выше представлены ссылки на наши подробные материалы о поиске причин возникновения и устранении наиболее распространенных проблем, с которыми можно столкнуться в процессе использования ПК или ноутбука.
Заключение
В этой небольшой статье мы рассказали о двух различных вариантах запуска стандартного средства устранения неполадок в Windows 10, а также ознакомили вас с перечнем утилит, входящих в его состав. Искренне надеемся, что вам не потребуется часто обращаться к данному разделу операционной системы и каждый такой «визит» будет иметь положительный результат. Мы же на этом закончим.
Еще статьи по данной теме:
Помогла ли Вам статья?

Microsoft Fix it — это официальная утилита от разработчиков Windows, призванная помогать в решении тех или иных технических проблем.
Описание программы
При помощи программы мы можем частично исправить различные ошибки, появляющиеся при работе Windows. Достаточно просто выбрать категорию, затем подкатегорию и так далее, чтобы получить список возможных вариантов дальнейшего развития событий. Вместе с советами часто предоставляются ссылки на различные инструменты, позволяющие исправить ситуацию.
Программа распространяется исключительно на бесплатной основе и не требует какой-либо активации.
Как установить
Установка в данном случае тоже не требуется. Приложение достаточно просто запустить:
- Соответственно, прокручивать содержимое странички ниже, находим кнопку, делаем клик, а затем дожидаемся завершения загрузки архива с нужными нам файлами.
- Распаковываем содержимое в любой понравившейся каталог.
- Двойным левым кликом запускаем программу.
Как пользоваться
Как только мы воспользуемся одним из советов или применим предложенный инструмент для исправления ситуации, нужно просто перезагрузить компьютер и проверять, решилась ли проблема.
Достоинства и недостатки
Напоследок предлагаем разобрать список сильных и слабых сторон официальной утилитой для исправления ошибок Windows.
Плюсы:
- полная бесплатность;
- простота работы;
- пользовательский интерфейс переведен на русский язык.
Минусы:
- программа позволяет исправить далеко не все проблемы.
Скачать
Осталось только скачать новейшую русскую версию софта, после чего можно будет пробовать исправить сложившуюся и у вас ситуацию.
| Язык: | Русский |
| Активация: | Бесплатно |
| Разработчик: | Microsoft |
| Платформа: | Windows XP, 7, 8, 10, 11 |
Microsoft Fix it 4.3
|
Скачать |
|
FixWin для Windows 10: устраняет все проблемы существующие на данный момент с Windows 10. FixWin 10 для Windows 10 портативная бесплатная программа, которая позволяет исправить и удалить проблемы и неприятности в Windows 10. Новый релиз FixWin имеет обновленный пользовательский интерфейс для Windows 10 и включает новый раздел, программа обновлена 8.01.2021.
Интерфейс программы разбит на 6 вкладок:
Смотрим видео с переводом всех функций.Перевел все надписи в программе в их порядке, поможет тем кто в английском ни бум-бум. Сам перевод: Проводник Пропала иконка корзины. Интернет и подключения Не работает контекстное меню в IE. Windows 10 Проблемы с компонентами Windows Store. Панель управления и системные настройки Диспетчер задач требует прав админа или не запускается. Информация по устранению ошибок. Другие настройки Включить режим гибернации. Как использовать FixWin 10
Некоторые антивирусы могут ложно срабатывать, программа чистая 100%, для параноиков — просто не качайте. FixWin 10 для Windows 10, была протестирована на оригинальной Windows 10, 32 и 64-разрядных версиях. FixWin, может не работать на модифицированных образах Windows (сборках, репаках). Если у вас возникли вопросы пищите их в комментариях. |
Категория: Скачать программы | |
| Просмотров: 622343 | Загрузок: 327456 | Комментарии: 137 | Рейтинг: 4.1/43 |
| Всего комментариев: 137 | 1 2 » |
|
Порядок вывода комментариев: |
|
| 1-50 51-86 | |