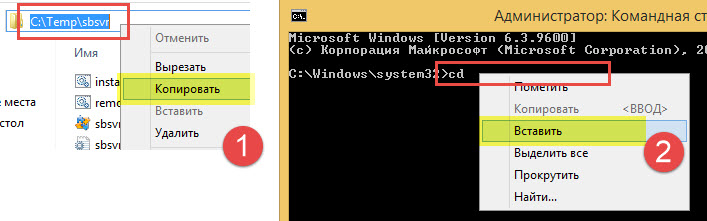Можно поступить проще и надежнее активировать на Винде.
Запускаем сервер 1с на винде, он не находит лицензию и просит активировать, мы активируем указывая, что лицензия будет храниться на нужном нам сервере.
Установка Java
Казалось бы в XXI веке уж если 1С сделали авто-установку, то и … ан нет.
- Качаем с сайта 1с «Liberica 11 Full JRE (64-bit) для DEB-based Linux-систем»
- Копируем в /distr bellsoft_jre11.0.18_10_linux_amd64_full.deb (например с помощью WinSCP)
- Устанавливаем dpkg -i bellsoft_jre11.0.18_10_linux_amd64_full.deb
- Проверяем java -version
- ??Устанавливаем политику для java nano /usr/lib/jvm/bellsoft-java11-runtime-full-amd64/lib/security/java.security параметр crypto.policy=unlimited
- Качаем «Утилита лицензирования 1С:Предприятия для Linux (64-bit)»
- Кладем в /distr 1c_enterprise_license_tools_0.15.0_2_linux_x86_64.tar.gz (например с помощью WinSCP)
- tar -xzf 1c_enterprise_license_tools_0.15.0_2_linux_x86_64.tar.gz
- Переменная окружения для русского языка export RING_OPTS=»-Duser.country=ru -Duser.language=RU»
- проверка env -> source /etc/environment
- Делаем исполняемым и запускаем ./1ce-installer-cli install —ignore-signature-warnings
Регистрация лицензий 1c
- cd /opt/1C/1CE/components/1c-enterprise-ring-0.19.5+12-x86_64/
- создание файла запроса
- ./ring license prepare-request —serial 0000000 —pin 000-000-000-000-000 —previous-pin 000-000-000-000-000 —company ‘Моя_компания’ —country «Моя_страна» —town «Мой_город» —street «Моя_улица» —house «0» —building 0 —apartment 0 —first-name «Имя» —middle-name «Отчество» —last-name «Фамилия» —zip-code 000000 —email «admin@my_site.ru» —request /root/LicData.txt >> /root/lic.log
- отправка запроса
- ./ring license acquire —request /root/LicData.txt —response /root/response1.txt
- генерация лицензии
- ./ring license generate —request /root/LicData.txt —response /root/response1.txt —license /root/license1.txt >> /root/lic.log
- установка лицензии
- ./ring license put —license /root/license1.txt >> /root/lic.log
- смена владельца лицензии на usr1cv8 по пути /var/1C/licenses
- chown usr1cv8 /var/1C/licenses/*
- проверка
- ls -l /var/1C/licenses
- проверка лицензии
- ./ring license list
- ./ring license info —name 00000000000000-000000
- Таким же образом создаем нужное количество файлов запросов.
Способы активации программных лицензий 1С
Существует два способа активации программных лицензий 1С:
- Стандартный через Предприятие 1С (при первичном запуске без лицензии либо через конфигуратор). В этом случае в графическом виде имеется окно получения лицензии, где вводятся все данные.
- Через утилиту Лицензирования 1С (утилита ring). Данный способ используется если нет возможности открыть программу 1С с графическим интерфейсом, например на ОС Linux.
В данной статье рассмотрим второй способ активации лицензии при помощи команд через утилиту ring на ОС Linux; система установлена на виртуальной машине Oracle VM VirtualBox.
Утилита ring
Сначала определим, что такое Утилита ring. Она представляет собой средство, без графического интерфейса, администрирования процессов 1С:Предприятия и имеет модульную архитектуру.
Модуль ‑ отдельная функциональная часть утилиты, вместе с ней составляющая единое целое. Управление которой осуществляется при помощи набора команд. Утилита позволяет использовать сразу несколько модулей.
Команда ‑ это действие, обладающее некоторым набором параметров. Количество команд неограниченно.
Параметры, передающиеся командам, не могут содержать пробелы. Если же необходимо ввести вместе с пробелом — используются кавычки.
Системные требования для работы утилиты:
- Java 8 и выше.
- Для OC Linux необходим GNU Awk.
Утилита ring устанавливается при установки других программных продуктов 1С. Без установленных модулей не представляется из себя ничего.
Утилита лицензирования
Одним из модулей утилиты ring, является утилита Лицензирования (модуль license).
Утилита лицензирования предназначена для:
- первичного получения лицензии;
- повторного получения и обновления лицензии;
- проверки соответствия файла лицензии текущему компьютеру;
- вывода списка лицензий;
- получения информации о лицензии;
- удаления лицензии;
- обновления лицензии.
Каталог хранения файлов лицензий 1С на ОС Linux: /var/1C/licenses.
Для работы модуля license требуется установленная утилита ring 0.8.2 и выше.
Дистрибутив утилиты лицензирования поставляется вместе с дистрибутиваом «1С:Предприятие». Обычно расположен в каталоге license-tools дистрибутива платформы и состоит из утилиты 1ce-installer (программа установки с графическим интерфейсом) и 1ce-installer-cli (программа установки с интерфейсом командной строки). Также можно скачать отдельно с Портала 1С.
Установка модуля license утилиты ring
Для начала необходимо поместитьдистрибутив модуля утилиты ring в каталог: /opt/license-tools.
Так как система стоит на виртуальной машине, перемещать файлы будем через WinSCP. Для этого потребуется пробросить порты в Oracle VM VirtualBox.
Порт указываем любой свободный, обычно можно 2222; в Адрес гостя указываем IP Linux, узнать его можно при помощи команды:
- addr
Далее устанавливаем соединение в WinSCP.
- Для работы утилиты установить JAVA OpenJDK.
sudo yum install java-1.8.0-openjdk-headless-1.8.0.275.b01-1.e17.x86_64
- Распаковать дистрибутив.
- tar -xvf 1c_enterprise_license_tools_0.15.0_2_linux_x86_64.tar.gz
- Убедиться, что у файла 1ce-installer-cli есть разрешение на исполнение.
ll /opt/license-tools
- По необходимости установить права на исполнение владельцу файла.
chmod 744 /opt/license-tools/1ce-installer-cli
- В каталоге /opt/license-tools выполнить установку модуля
cd /opt/license-tools
sudo ./1ce-installer-cli install
В случае ошибки сертификатов использовать параметр —ignore-signature-warnings
Активация лицензии
Основные параметры команд активации:
- last-name ‑ фамилия владельца лицензии. При указания параметра company, данный параметр является необязательным.
- email ‑ электронная почта владельца лицензии.
- company ‑ организация владельца лицензии. При указании параметров first-name, middle-name, last-name, данный параметр является необязательным. Требуется не менее 5 символов, при этом не должно быть более 3 одинаковых символов подряд.
- country ‑ страна регистрации. Не может быть пустым.
- zip-code ‑ индекс. Не может быть пустым.
- region ‑ область/республика/край.
- district ‑ район.
- town ‑ город. Не может быть пустым.
- street ‑ улица. Не может быть пустым.
- house ‑ номер дома. При указании параметров building или apartment, данный параметр является необязательным. Не может быть пустым.
- building ‑ строение. При указании параметров house или apartment, данный параметр является необязательным. Не может быть пустым.
- apartment ‑ квартира. При указании параметров house или building, данный параметр является необязательным. Не может быть пустым.
- serial ‑ серийный номер программного продукта.
- pin ‑ пинкод, используемый при активации лицензии.
- previous-pin ‑ при повторной активации лицензии в данном параметре указывается пинкод, который использовался при первичной активации лицензии. Не должен совпадать со значением параметра pin.
- request ‑ указывает полный путь к файлу, в который будет помещена информация для передачи в центр лицензирования. Если не указан, то текст запроса в центр лицензирования будет выведен в стандартный поток вывода.
- validate ‑ если указан, то выполнение команды будет завершено с ошибкой, если при попытке получения какого-либо из ключевых параметров возникла ошибка времени исполнения. В случае если параметр не указан, возникновение ошибки при получении какого-либо ключевого параметра не будет препятствовать успешной активации лицензии. Однако, поля лицензии, соответствующие неполученным параметрам, будут заполнены пустыми значениями, что приведет к невозможности дальнейшего использования активированной лицензии.
—path /var/1C/licenses/ > /opt/1C/ck_lic_act.log – записать логи. Необходимо на случай ошибки активации лицензии.
Процесс активации лицензии:
- Через веб-сервис Центра лицензирования.
Используется команда activate.
- Перейти в каталог:
cd /opt/1C/1CE/components/1c-enterprise-ring-0.19.5+12-x86_64/
- Ввести команду активации.
Пример команды:
./ring license activate —serial 8100000000 —previous-pin 000-000-000-000-000 —pin 111-111-111-111-111 —company «ООО \»Наименование компании\»» —last-name Фамилия —first-name Имя —middle-name Отчество —email Адрес эл. почты —country Страна —zip-code Индекс —region Область —town Город —street Улица —house Номер дома —path /var/1C/licenses/ > /opt/1C/ck_lic_act.log
При успешной активации, создается файл лицензии в указанный каталог.
- Через файл активации лицензии.
Используются дополнительные параметры команды:
request ‑ указывает полный путь к файлу, в который будет помещена информация для передачи в центр лицензирования. Если не указан, то текст запроса в центр лицензирования будет выведен в стандартный поток вывода.
response ‑ полное имя файла, в которое будет помещен ответ центра лицензирования. Если параметр не указан, то содержимое файла ответа будет выведено в стандартный поток вывода.
license ‑ полное имя к файлу с получившейся лицензией. Если параметр не указан, то содержимое файла активированной лицензии выводится в стандартный поток вывода.
Если нет возможности активировать программную лицензию с использованием веб-сервиса центра лицензирования, можно сделать это с помощью электронного письма в центр лицензирования. В данном случае используются команды в следующем порядке: 1- prepare-request, 2 – acquire, 3 — generate.
- Команда prepare-request формирует файл для его дальнейшей передачи в центр лицензирования.
Пример команды:
./ring license activate —serial 8100000000 —previous-pin 000-000-000-000-000 —pin 111-111-111-111-111 —company «ООО \»Наименование компании\»» —last-name Фамилия —first-name Имя —middle-name Отчество —email Адрес эл. почты —country Страна —zip-code Индекс —region Область —town Город —street Улица —house Номер дома —request <файл> —path /var/1C/licenses/ > /opt/1C/ck_lic_act.log
В результате формируется файл либо содержимое файла для передачи в Центр лицензирования.
- Команда acquire используется для формирования файла ответа по ранее сформированному файлу запроса, с использованием веб-сервиса центра лицензирования.
Пример команды:
./ring license acquire —request ФайлЗапроса -–response ФайлОтвета —conf-location
В результате получается ответ Центра лицензирования.
- Команда generate для формирования файла лицензии по данным запроса к центру лицензирования и его ответа.
./ring license generate —license ФайлЛицензии —request ФайлЗапроса —response ФайлОтвета
В результате формируется файл лицензии.
Завершающим этапом будет выдача прав доступа к каталогу файлов лицензий 1С.
chmod 777 /var/1C/licenses
Максимально просто и быстро решить все вопросы и задачи можно, получив 10 дней бесплатной техподдержки!
Для этого достаточно ответить на 5 вопросов ЗДЕСЬ
Или позвоните +7(3532)43-05-17, и наши специалисты помогут вам!
Инфо: где найти файл лицензии 1С
В случае необходимости поиска файла лицензии в операционной системе Windows, следует рассмотреть следующие местоположения, начиная с наиболее вероятных вариантов и двигаясь к менее вероятным:
- %ProgramData%\1C\licenses
- %ProgramData%\1C\1Cv82\conf
- %ALLUSERSPROFILE%\1C\licenses
- %ALLUSERSPROFILE%\Application Data\1C\licenses
- %ALLUSERSPROFILE%\Application Data\1C\1Cv82\conf
- %ALLUSERSPROFILE%\1C\1Cv8\conf
- %ALLUSERSPROFILE%\1C\1Cv82\conf
- %USERPROFILE%\Local Settings\1C\1Cv8\conf
- %USERPROFILE%\Local Settings\1C\1Cv82\conf
- %USERPROFILE%\AppData\Local\1C\1Cv8\conf
- %USERPROFILE%\AppData\Local\1C\1Cv82\conf
- %LOCALAPPDATA%\1C\1Cv8\Conf
- %LOCALAPPDATA%\1C\1Cv82\Conf
Следует также учесть два менее вероятных варианта, где файлы лицензий могут находиться, хотя они обычно не сохраняются автоматически системой. Каталоги конфигурационных файлов конкретной версии платформы, например:
- C:\Program Files\1cv8\8.3.**.****\bin\conf
- C:\Program Files (x86)\1cv8\8.3.**.****\bin\conf
Каталоги, указанные в параметрах конфигурационных файлов conf.cfg (параметр ConfLocation) и location.cfg (параметр location).
Если вы не обнаружите файл лицензии ни в одном из указанных мест, рекомендуется выполнить поиск файлов с расширением «*.lic» на всем диске C. При этом обратите особое внимание на местоположение найденных файлов, так как на компьютере могут находиться файлы с расширением .lic от других программных продуктов, которые не связаны с 1С.
Бесплатные утилиты для просмотра программной лицензии 1С
Внимание! Важно! Автор монетизировал скачивание LicDataViewer и она стала платной. Однако есть аналоги!
Для тех кто ищет бесплатную альтернативу:
а) Можете попробовать утилиту LicDataExtractor. Но для ее работы нужно ставить Java, Ring (ныне: 1С License Tools), подменять файлы библиотеки безопасности в папке Java. Технология: Java, JavaFX.
б) Или утилиту LicDataDecoder. Для ее работы так же нужно установить Java и Ring. Описание тут.
- 1c-enterprise-license-tools-0.XX.0-XX.x86_64
- 1c-enterprise-ring-0.XX.0-XX.x86_64
Полезные ссылки для установки:
Платная утилита для просмотра программной лицензии 1С
LicDataViewer — интерфейс интуитивно понятный. Обрабатывает данные быстро. Для работы не требуется устанавливать Java, Ring и License Tools. Бесплатная. Стала платной!
От автора программы — jakonda:
«Информацию о программных лицензиях 1С (*.lic) и понять какие используются регистрационные данные (и ПИН-коды) можно получить при помощи утилит Ring и License Tools поставляемых вместе с платформой 1С. Данные утилиты находятся в папке ExtDst с установленной платформой 1C.
Данные утилиты написаны на Java и соответственно требуют установленной в системе среды Java и Java Cryptography Extension (JCE). Использование утилит Ring и License Tools возможно только из командной строки, это накладывает различного рода неудобства, если файлов программных лицензий много.
Уже существуют как минимум две (я столько встретил на просторах могучего) утилиты обертки для Ring, но они по прежнему требуют необходимость установки всех необходимых программ для начала работы с файлами программных лицензий.»
Возможности программы:
- Просмотр регистрационного номера программного продукта
- Просмотр PIN-кода
- Просмотр регистрационной информации
- Автоматическое сохранение полученной информации из программной
- лицензии (*.lic). Путь авто-сохранения в каталог расположения файла лицензии
- Сохранение в полученной информации из программной лицензии (*.lic) в любой удобный каталог.
- Программа не отправляет никакие данные на сервер 1С:Пульт
Легенда
- Кнопка «Open» — выбор файла программной лицензии (*.lic).
- Кнопка «DecodeLicenseData» — получение информации из выбранного файла.
- Кнопка «SaveResult» — сохранить полученную информацию в текстовый файл.
- Установленная v (галочка) активирует автосохранение полученной информации в текстовый файл. По-умолчанию текстовый файл сохраняется в каталоге выбранного файла программной лицензии.
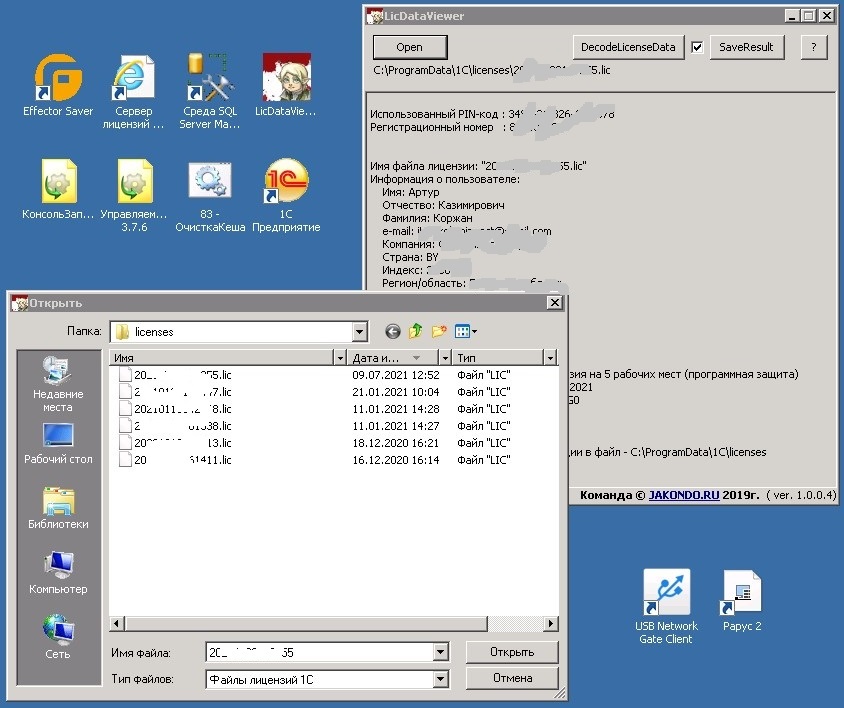
_______________________________________________________________
Copyright©, «Программист 1С в г.Минске», 03.06.2022
Перепечатка текста и фотографий разрешена при наличии прямой ссылки на источник
Гений 1С
12.03.23
✎
16:52
Что то посмотрел, в дистрибутие 64-разрядной платформы нигде нет
Garykom
12.03.23
✎
16:54
нафуя?
vde69
12.03.23
✎
16:55
Кольцо всевластия?
Рс
Немного раскрытия сути вопроса не помешает
Garykom
12.03.23
✎
16:56
Garykom
12.03.23
✎
16:57
Garykom
12.03.23
✎
16:58
Aleksey
12.03.23
✎
17:00
Garykom
12.03.23
✎
17:05
(6) там java от оракла, ее не надо ставить
Garykom
12.03.23
✎
17:05
(7)+ вместо нее использовать (5)
mishaPH
12.03.23
✎
17:09
глядиш гений до элементс доберется. 1сШиной заинтересуется
Aleksey
12.03.23
✎
17:11
(9) Нас ждет продолжение серий увлекательных статей «Мой Гений дарит вам…»?
Amra
12.03.23
✎
17:12
(10) Уже пишится по результатам этой ветки
Гений 1С
12.03.23
✎
18:05
(3) ошибка доступа
(4) либерика есть в дистрибутиве, поставил ее, но ринг не появился.
Garykom
12.03.23
✎
18:06
(12) идиот
1. купи ИТС
2. либерика это реализация JDK/JRE, которая требуется для запуска утилиты ring наваянной на java
Гений 1С
12.03.23
✎
18:07
(6) https://releases.1c.ru/project/EnterpriseLicenseTools — сюда нет доступа, хотя захожу под ИТС клиента, купившего бухню.
Garykom
12.03.23
✎
18:08
хотя (3) у меня даже без ИТС открывается, под личной учеткой физика
Гений 1С
12.03.23
✎
18:08
(13) вопрос был, где взять RING, джаву можно взять на сайте джавы.
Garykom
12.03.23
✎
18:08
(14) гыгыгыгы
Гений 1С
12.03.23
✎
18:08
(15) у меня пишет нет доступа под учеткой ИТС ООО
Garykom
12.03.23
✎
18:09
(18) зарегай хоть что то в ЛК
vovastar
12.03.23
✎
18:09
(14) Джордж, купить бухню мало, надо итс ещё покупать.
Garykom
12.03.23
✎
18:09
(19)+ хотя бы бесплатный 1С:Клиент ЭДО 8, редакция 2.0. Электронная поставка
Гений 1С
12.03.23
✎
18:10
(19) У меня была статья на тему RING: http://fixin.com.ru/articles/s1_license_list/article.htm
Там я писал:
Дистрибутивы утилиты ring находятся в двух файлах:
1c-enterprise-license-tools-0.1.0-20.x86.msi
1c-enterprise-ring-0.6.0-15.x86.msi
Они помещаются в каталог ExtDst при установке платформы. Решение — установить отдельно новую платформу и взять из нее эти библиотеки.
Инсталлируются обычным запуском, без всяких сообщений.
Если устанавливать библиотеки отдельно от платформы, они ставятся в каталог «C:\Program Files (x86)\1C\1CE\ring».
Счас че-то поменялось, я смотрю
Гений 1С
12.03.23
✎
18:10
(21) а что, 1с-ринг настолько ценная, что ее стыдно без ИТС показать?
Garykom
12.03.23
✎
18:11
(22) зависит от поставки дистрибутива платформы 1С
Гений 1С
12.03.23
✎
18:11
(19) там Бух и ЗУП зареглены, правда облачные.
Garykom
12.03.23
✎
18:11
(23) ИТС не нужна
Гений 1С
12.03.23
✎
18:11
(26) так где скачать, йопта?
Garykom
12.03.23
✎
18:12
vovastar
12.03.23
✎
18:14
(10) Сергей уже на 176 месте на Инфостарте
Гений 1С
12.03.23
✎
18:15
Гений 1С
12.03.23
✎
18:16
можно конечно попытаться поставить платформу 8.3, может там в составе есть лицензинг тулз. Страшно ценная и глубоко запрятанная. Но че-та лень. Хотелось просто показать клиенту, сколько у него лицензий стоит, а тут такой геморой
Гений 1С
12.03.23
✎
18:18
Ладно, скачаю платформу, на ИТС вроде пишут, что ее ставить не надо, можно оттуда взять отдельно ring
https://its.1c.ru/db/v8319doc#bookmark:adm:TI000000694
Дистрибутив утилиты лицензирования поставляется совместно с дистрибутивом системы «1С:Предприятие» в виде набора файлов. Эти файлы располагаются в каталоге license-tools дистрибутива платформы. В состав каталога входят файлы с нужными пакетами и утилиты 1ce-installer (программа установки с графическим интерфейсом) и 1ce-installer-cli (программа установки с интерфейсом командной строки). Разрядность и поддерживаемая операционная система для утилиты лицензирования совпадает с разрядностью и поддерживаемой операционной системой дистрибутива платформы «1С:Предприятие».
vovastar
12.03.23
✎
18:19
(31) ну ты же предоплату успел взять?
Гений 1С
12.03.23
✎
18:24
(33) у нас долгосрочное сотрудничество.
Amra
12.03.23
✎
18:35
(34) Ага, 4 часа за 500 р
vovastar
12.03.23
✎
18:37
(35) как раз за интернет заплатить. У Сергея всё расчитано наперёд.
Гений 1С
12.03.23
✎
19:27
Скачал 32 и 64 дистрибутив платформы 8.3.22.1851, нигде не нашел обещанного 1ce-installer. Че за бред
mishaPH
12.03.23
✎
19:35
где то в курсе по администрированию как установить и работать с Ring было
mishaPH
12.03.23
✎
19:37
в билетах по профу на админ есть вопрос Где располагается информация об экземплярах компонент сервера взаимодействия, зарегистрированных утилитой ринг?
mishaPH
12.03.23
✎
19:37
идет к компонентах к серверу помоему
Aleksey
12.03.23
✎
19:45
(37) Самое время поставить ЕДТ
Гений 1С
12.03.23
✎
19:47
(41) из пушки по воробьям?
Aleksey
12.03.23
✎
19:48
(40) нет, по крайне мере в 8.3.23 у меня нет
Aleksey
12.03.23
✎
19:49
(42) тебе шашечки или ехать? Тебе сказали где она лежит, но у тебя же 1с не куплена и доступа туда нет
Гений 1С
12.03.23
✎
19:50
(44) как раз куплена, а доступа пачиму-та нет
Гений 1С
12.03.23
✎
19:50
хотя наверно потому что ИТС облачный.
vovastar
12.03.23
✎
20:14
(46) итс облачный? Это как? Напиши статью на Хабре.
Aleksey
12.03.23
✎
20:22
(47) это из фреша
Winnie Buh
12.03.23
✎
21:24
(46) если клиент работает в облаке, то зачем ему показывать RING?
НафНаф
12.03.23
✎
21:37
(22) графомания какая-то. Вроде и статейки пишешь, но сам разобраться не можешь. Впрочем не впервой, вот показательно https://habr.com/ru/post/718660/comments/
vovastar
12.03.23
✎
21:52
(50) Статью удалил)
Любые вопросы по настройке системы лицензирования можно задать по электронной почте auto@dalion.ru
Утилита лицензирования
Активация лицензии
Прошивка ключа защиты
Получение файла лицензии
Запрос информации о ключе
Установка сервера лицензий
Мастер поиска ключей
Количество рабочих мест, на которых возможно одновременное использование программного продукта (ПП) ДАЛИОН.АВТО, определяется лицензией, как указано в «Лицензионном соглашении». Лицензии записываются в ключ защиты (похож на «флешку») Guardant.
Приобретая программный продукт линейки ДАЛИОН.АВТО на несколько рабочих мест, пользователь получает: Основную поставку, в которую входит аппаратный ключ защиты с прошитой в него лицензией на одно рабочее место (один пользователь), и Дополнительную клиентскую лицензию на указанное в ней число дополнительных рабочих мест (без аппаратного ключа защиты). Для использования полного количества рабочих мест (одна лицензия в Основной поставке + Дополнительные), необходимо произвести перепрошивку электронного ключа, как описано ниже.
Аналогичную перепрошивку нужно делать если вы приобрели новый комплект Дополнительных лицензий, а также в случае апгрейда (перехода на старшую версию) Основной поставки. Новый файл лицензий в этих случаях необходимо получить с WEB-сервера ГК «СофтБаланс», как описано ниже.
Для выполнения этих функций предназначена «Утилита лицензирования» (Мастер работы с лицензиями).
Перед использованием Утилиты лицензирования нужно скачать и установить драйвер ключа защиты. Это нужно чтобы ключ был «виден» в Windows. Драйвер ключа можно скачать по этой ссылке. Обратите внимание на разрядность вашей Windows и выбирайте соответствующий драйвер (32 или 64 бита). После установки драйвера ключ должен непрерывно (не моргая) светиться зеленым цветом.
Утилита лицензирования
Для запуска утилиты лицензирования необходимо открыть пункт меню «Сервис – Утилита лицензирования». Либо вы можете ее скачать.
Внимание! Для выполнения операций по лицензированию необходимо наличие Интернет-соединения на компьютере, в который воткнут аппаратный ключ защиты от Основной поставки.
После запуска Утилиты лицензирования откроется окно «Мастер работы с лицензиями»:

Кнопкой «Настройка» в правом верхнем углу формы «Мастера» вызывается форма настроек, на которой указывается адрес WEB-сервера ГК «СофтБаланс»:
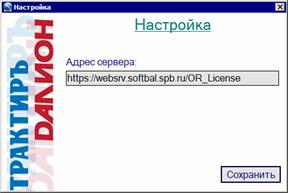
После ввода адреса сервера его необходимо сохранить.
Дальнейшие действия зависят от того, какая именно операция необходима пользователю.
Активация лицензии — активация Дополнительной клиентской лицензии, а также апгрейд Основной поставки.
Получение файла лицензии — например, в случае утери имеющегося файла лицензии.
Ниже эти операции рассмотрены более подробно.
Активация лицензии
Откройте «Мастер работы с лицензиями» и на первой странице укажите номер ключа Основной поставки.
Номер можно ввести вручную (он указан на самом ключе, а также в регистрационной карточке Основной поставки) и нажать кнопку «Далее». В этом случае наличие присоединенного ключа на данном компьютере не требуется. Номер может быть введен как в десятичном, так и в шестнадцатеричном формате (как он указан на корпусе ключа).
Если ключ присоединен локально к данному компьютеру, то можно не вводить номер вручную, а воспользоваться для определения номера ключа кнопкой «Поиск».
Будет произведен поиск имеющихся ключей:
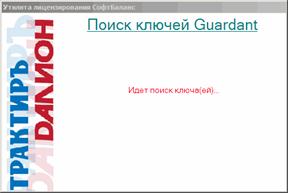
Если ни один ключ не найден, то будет выведено сообщение:

Необходимо проверить — присоединен ли ключ, и повторить поиск, либо ввести номер вручную.
При успешном завершении поиска, будет отображен для выбора список найденных ключей:
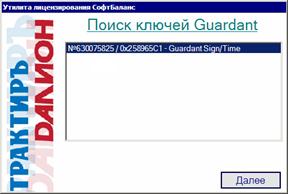
Выбрав нужный ключ, нажмите кнопку «Далее».
Номер ключа будет подставлен в соответствующее поле на первой странице «Мастера»:

Для продолжения, нажмите кнопку «Далее».
Откроется следующая страница «Мастера», в левой части которой можно выбрать требуемое действие:

Выберите пункт «Активация лицензии».
Откроется следующая страница «Мастера»:

Имея перед собой регистрационную карточку (Дополнительной клиентской лицензии либо Апгрейда основной поставки), заполните соответствующие поля «Мастера», введя в них с карточки Регистрационный номер продукта и Код активации, укажите каталог файла лицензий, в который будет помещен полученный файл, и нажмите кнопку «Активировать».
Утилита лицензирования произведет обращение к WEB-серверу ГК «СофтБаланс». После того, как лицензия будет автоматически активирована, утилита получит соответствующий файл лицензии и поместит его в указанный каталог.
Будет выдано сообщение об успешной активации:

Если у пользователя имеется несколько доп. лицензий, указанную процедуру по п.2 необходимо повторить для каждой из них.
Полученный файл лицензии вида *.lsn необходим на следующем шаге для прошивки ключа защиты.
Прошивка ключа защиты
Внимание! Для старых типов ключей Guardant Stealth II или Net II прошивка невозможна. В этом случае нужно скопировать файл лицензии в папку BIN 1С:Предприятия 8 (обычно C:\Program Files\1cv81\bin\) или в папку с сервером лицензий соответственно.
Произведите поиск ключа, как описано в главе «Активация лицензии».
Далее, выберите пункт «Прошивка ключа».
Убедитесь, что прошиваемый ключ Guardant Sign присоединен к USB-порту данного компьютера.
Если прошивка выполняется за один сеанс с получением файла лицензии (на том же компьютере и без прерывания работы «Мастера»), то ранее указанные номер ключа и каталог файла лицензий будут отображаться на этой странице без изменения:

Если прошивка выполняется на другом компьютере, или если в работе «Мастера» был сделан перерыв, то необходимо запустить утилиту лицензирования на том компьютере, на котором будет выполняться прошивка, и повторить п. 1, ввести номер ключа и каталог, в котором находится файл лицензии, после чего сразу перейти к п.3.
Для прошивки ключа нажмите кнопку «Записать». Полученный файл лицензий будет прошит в электронный ключ.
Получение файла лицензии
Возможно также получение с WEB-сервера ГК «СофтБаланс» файла лицензий в случае его утери. Активация при этом не требуется. Для этого:
Выберите пункт «Получение файла лицензий»:

Укажите номер имеющегося ключа (либо воспользуйтесь поиском, как описано выше), укажите каталог файла лицензий, и нажмите кнопку «Получить файл лицензий».
Утилита лицензирования произведет обращение к WEB-серверу ГК «СофтБаланс», получит файл лицензии и поместит его в указанный каталог. Далее необходимо выполнить действия по прошивке ключа, как описано в предыдущем разделе.
Запрос информации о ключе
Если в процессе активации будет получен запрос о предоставлении дополнительной информации о ключе защиты, то в этом случае утилита лицензирования позволяет получить необходимую информацию в служебный файл и отправить его для активации.
Для этого необходимо выполнить следующие действия.
1. Выберите пункт «Получение информации о ключе».
При необходимости введите номер ключа (если он не был введен на предыдущих шагах), укажите каталог, в который будет сохранена информация о ключе, и нажмите кнопку «Сохранить информацию о ключе»:
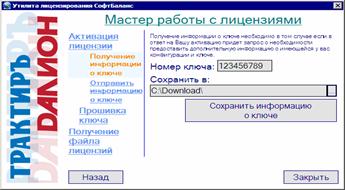
2. Выберите пункт «Отправить информацию о ключе».
В поле «Номер ПП» введите номер имеющегося программного продукта, укажите каталог, в который ранее была сохранена информация о ключе, и нажмите кнопку «Отправить».

3. После этого повторите ту операцию, в процессе которой был получен запрос на отправку дополнительной информации (активацию лицензии, либо получение файла лицензий).
Установка сервера лицензий
Скачать сервер лицензий (sbsvr.exe)
Внимание! При использовании ключа защиты с однопользовательской лицензией, запуск сервера лицензий не требуется. В этом случае, ключ должен быть установлен локально (на том же компьютере, на котором запускается конфигурация), а в «Мастере поиска ключей» должно быть выбрано «Локальное подключение».
Если лицензий больше одной, то для работы системы защиты конфигурации, необходимо установить и настроить сервер лицензий.
Запуск сервера лицензий как приложения (обычной программы) Windows:
- Определите компьютер, на котором будет находиться электронный ключ Guardant. Это может быть как сервер или любой компьютер в сети;
- Если не сделано ранее. Подсоедините ключ Guardant к свободному USB- порту выбранного компьютера. Скачайте и установите драйвер ключа по одной из этих ссылок, в зависимости от разрядности вашей операционной системы. После установки драйвера ключ должен светиться зеленым цветом.
- для 32 битной ОС
- для 64 битной ОС;
- Скачайте по ссылке выше Сервер лицензий. Распакуйте его в какую-нибудь папку на диске компьютера.
- При необходимости, настроить конфигурационный файл сервера лицензий Sbsvr.ini, который должен находиться в том же каталоге (чаще всего этот пункт можно пропустить);
- Запустить файл сервера лицензий Sbsvr.exe (для удобства, ярлык запуска файла можно поместить в автозагрузку);
- На любой из рабочих станций, на которых запускается защищенная конфигурация, запустить «Мастер поиска ключей защиты» и найти сетевой ключ.
На этом настройку сервера как обычного приложения (программы) Windows можно считать завершенной. Для работы конфигурации ДАЛИОН.АВТО сервер должен быть запущен постоянно. Более удобно запускать сервер как службу Windows (см. ниже).
Окно сервера лицензий, запущенного как приложение, имеет вид:
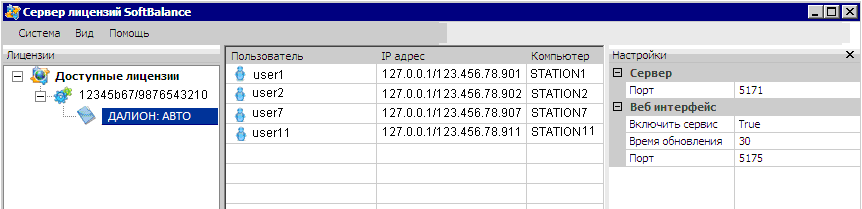
В окне сервера лицензий, при выделенной строке «Доступные лицензии» в секции «Лицензии» (слева), в средней секции отображается номер и тип ключа. Если выделена строка с номером ключа, то отображается версия конфигурации и количество лицензий (используемое/общее), а если выделена строка с конфигурацией – то отображается список подключившихся пользователей. В правой секции отображаются настройки INI-файла.
Запуск сервера лицензий как Службы Windows:
Сервер лицензий может работать не только как обычное оконное приложение, но и как служба Windows. Преимущества службы в том, что она запускается самой Windows во время ее загрузки и ее невозможно закрыть как обычную программу.
Внимание! Для запуска службы, файл Sbsvr.exe должен находиться на локальном диске компьютера.
Для установки и запуска службы, нужно запустить сервер лицензий из командной строки windows (Пуск / Выполнить… набрать «cmd»), с опциями «-i -e»:
- sbsvr.exe -i -e
Это действие нужно произвести только один раз. После того как служба будет успешно запущена, ДАЛИОН.АВТО получит доступ к ключам Guardant. Служба будет запускаться на компьютере автоматически при каждом старте Windows. Вот так она выглядит в списке служб:
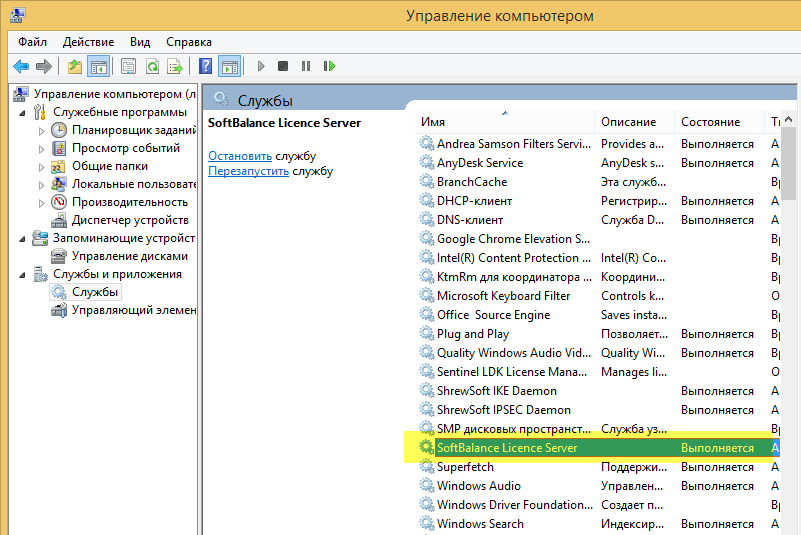
Все допустимые параметры командной строки для запуска сервера лицензий приведены в списке ниже. Тот же результат дает запуск соответствующих файлов *.cmd в каталоге с сервером лицензий:
- -i (либо запуск install.cmd) — установить службу
- -e (либо запуск start.cmd) — запустить службу,
- -s (либо запуск stop.cmd) — остановить службу,
- -r (либо запуск remove.cmd) — удалить службу.
Если вам не удалось установить службу, проделайте следующее:
- Запустите командную строку windows по правой кнопке мышки выбрав пункт «Запуск от имени администратора». Как это сделать можно поискать в Яндексе или посмотреть тут.
- Если у вас на компьютере больше одного диска (например есть диски C: и D:), перейдите на диск на котором расположен каталог с файлом sbsrv.exe. Это просто. Для примера если нужно перейти на диск D:, наберите D: (латинскую d и двоеточие) и нажмите Enter.
- Перейдите в каталог с файлом sbsvr.exe. Если файл расположен в «D:\sbsvr\», то нужно написать: cd D:\sbsvr\ (cd это команда «Change Directory» — сменить каталог) и нажать Enter. Если путь к каталогу длинный, проще скопировать и вставить его:
- Наберите sbsvr.exe -i -e и нажмите Enter.
- Перейдите в Службы Windows, найдите в службах «Softbalance Licence Server». Рядом с ней должно быть написано «Выполняется».
- Служба запущена. Можно запускать Далион.Авто и находить сетевой ключ Мастером поиска.
Для опытных пользователей. Файл настроек сервера лицензий Sbsvr.ini находится в том же каталоге, из которого запускается файл сервера лицензий Sbsvr.exe. С помощью него можно задать дополнительные необязательные параметры сервера. Файл имеет следующую структуру:
[SERVER]
;TCP data exchange port (5171 by default)
TCP_PORT=5171
[HTTP]
;Enable (1) or disable (0) HTTP monitoring (On by default)
HttpService=1
;Browser information refresh period (30 seconds by default)
HttpRefreshTimeout=30
;HTTP port (5175 by default)
HttpPort=5175
(…)
Параметр TCP_PORT задает номер порта, по которому производится обращение к ключу защиты. Этот же порт должен быть указан в «Мастере поиска ключей», как описано ниже. По умолчанию, он задан равным 5171.
Параметр HttpPort задает номер порта, по которому производится обращение к серверу лицензий посредством WEB-интерфейса. По умолчанию, он задан равным 5175.
При работе с сервером лицензий, предусмотрен также удаленный контроль посредством WEB-интерфейса, предоставляющий информацию о наличии ключей защиты, количестве доступных лицензий и фактически произведенных подключениях.
Если в INI-файле задан параметр HttpService=1, то разрешен доступ к серверу лицензий через WEB-интерфейс.
Для обращения к нему, необходимо в командной строке либо в адресной строке браузера ввести IP-адрес компьютера, на котором запущен сервер лицензий, и вышеуказанный номер HTTP-порта для связи с WEB-интерфейсом, например: 192.123.45.67:5175
Полученная информация в окне браузера будет иметь вид, например:
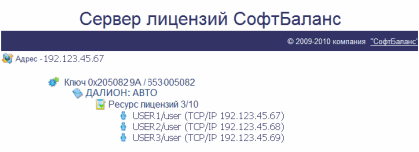
Мастер поиска ключей
При первом запуске конфигурации автоматически запускается «Мастер поиска ключей защиты». Он производит поиск доступных ключей защиты и установку нужных для работы параметров.
Мастер может быть вызван вручную в любой момент работы конфигурации, без ее перезагрузки. Это позволяет, например, восстановить связь защищенной конфигурации с ключом после смены или переноса ключа защиты на другой компьютер (сервер).
Для вызова Мастера, следует выбрать меню: «Сервис — Мастер поиска ключей».
Откроется первая страница Мастера:

Следует выбрать вариант подключения: «Локальное подключение», — если ключ установлен локально (для однопользовательских версий) или «Сетевое подключение», — для сетевых версий конфигурации.
Локальное подключение
В локальном варианте (для ключа с однопользовательской лицензией, установленного на том компьютере, где планируется работать с программой) Мастер отобразит список ключей, доступных для работы (обычно это один ключ):
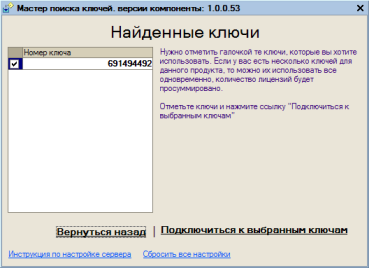
Отметив галочкой нужный ключ следует нажать на ссылку «Подключиться к выбранным ключам». Будет произведено подключение к выбранному ключу, и выведено сообщение об успешном окончании поиска ключа.
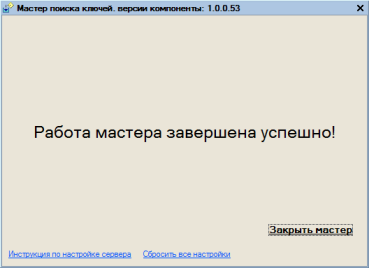
Параметры найденного ключа (номер, сетевой адрес и порт) будут запомнены системой. После этого конфигурация готова к работе. Если же поиск не дал результата, то будет предложено ознакомиться со списком возможных причин и вернуться к настройке:
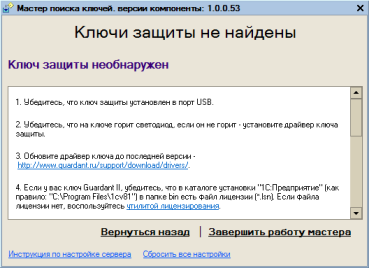
Для возврата к началу работы Мастера нажмите кнопку «Вернуться назад». Если нажать кнопку «Завершить работу мастера», то продолжение работы с конфигурацией становится возможным только в режиме ограниченного функционала.
Сетевое подключение
- Поиск и подключение к ключу защиты достаточно выполнить только на одном (любом) рабочем месте.
- Если вы ищете ключ на том компьютере, к которому он подключен, нужно также выбирать пункт «Сетевое подключение»!
- IP адрес компьютера, на котором установлен ключ защиты должен быть статическим.
Если подключение к серверу было настроено ранее, то первоначально будут отображены запомненные системой IP-адрес и порт.
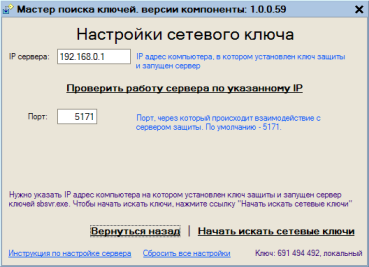
Для проверки наличия ключа по указанному IP можно нажать на «Проверить работу сервера по указанному IP«. Откроется ваш интернет браузер и если ключи будут найдены вы увидите страницу Сервера лицензий СофтБаланс, подобную этой:
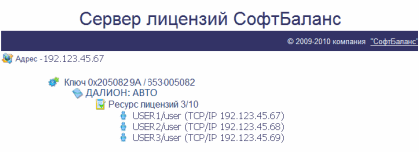
Для начала поиска ключей нажмите ссылку «Начать искать сетевые ключи». Мастер начнет поиск и при удачном его завершении отобразит список найденных ключей:
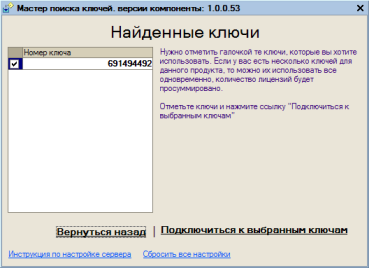
Отметив галочкой нужный ключ следует нажать на ссылку «Подключиться к выбранным ключам». Будет произведено подключение к выбранному ключу, и выведено сообщение об успешном окончании поиска ключа.
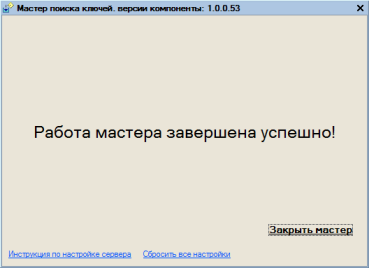
Параметры найденного ключа (номер, сетевой адрес и порт) будут запомнены системой. После этого конфигурация готова к работе. Если же поиск не дал результата, то будет предложено ознакомиться со списком возможных причин и вернуться к настройке:
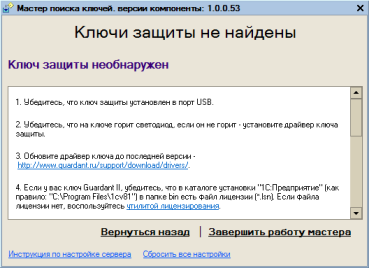
Для возврата к началу работы Мастера нажмите кнопку «Вернуться назад». Если нажать кнопку «Завершить работу мастера», то продолжение работы с конфигурацией становится возможным только в режиме ограниченного функционала.

.jpg)
.jpg)
.jpg)
.jpg)
.jpg)
.jpg)
.jpg)