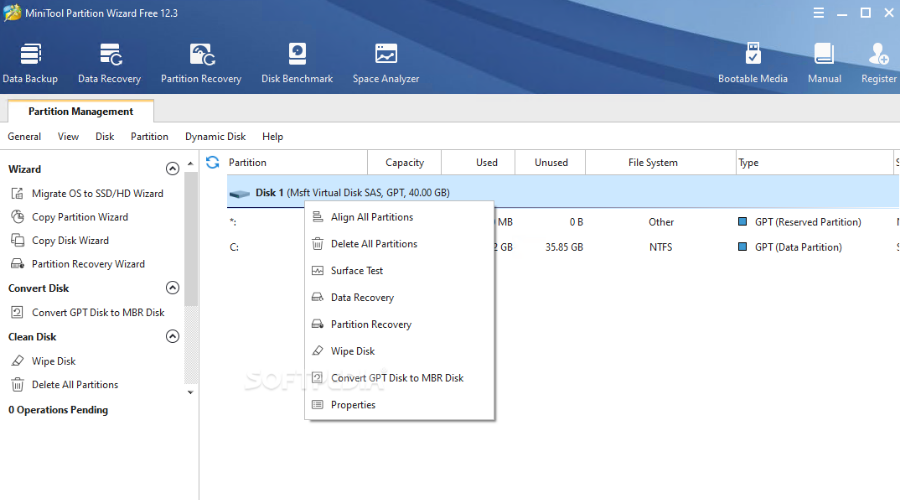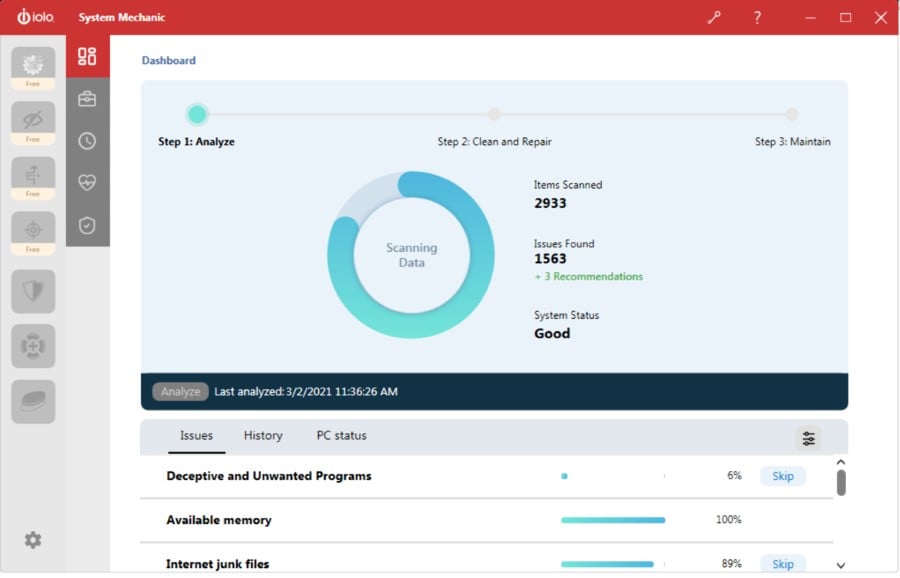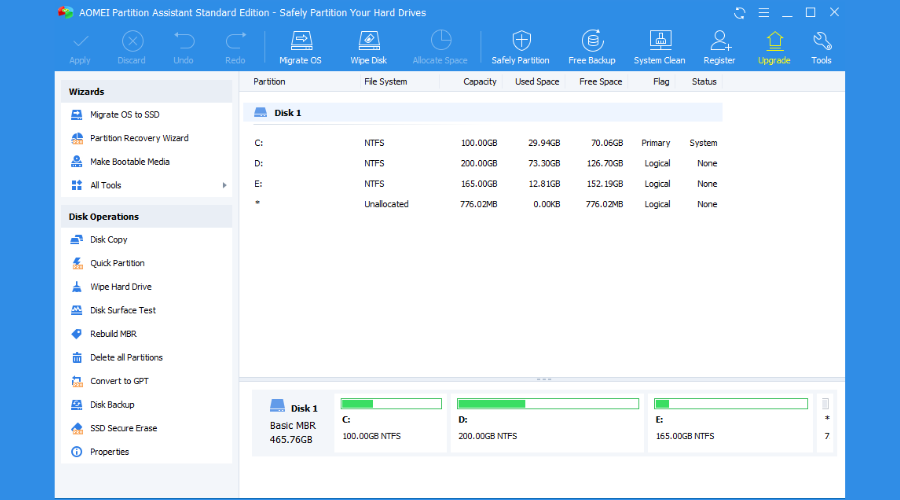Вне зависимости от того, UEFI у вас или BIOS, установлена ли система на GPT диск со скрытым FAT32 разделом EFI загрузки или на MBR с разделом «Зарезервировано системой», действия по восстановлению будут одинаковыми для большинства ситуаций. Если ничто из нижеописанного не помогает, попробуйте Сброс Windows 10 с сохранением данных (третьим способом). Примечание: ошибки, подобные указанным выше, необязательно вызваны поврежденным загрузчиком ОС. Причиной может оказаться вставленный компакт-диск или подключенный USB-накопитель (попробуйте вынуть), новый дополнительный жесткий диск или проблемы с имеющимся жестким диском (прежде всего взгляните, а виден ли он в БИОС).
- Автоматическое восстановление загрузчика Windows 10
- Простое восстановление вручную
- Второй метод восстановить загрузчик Windows 10 вручную
- Видео инструкция
Автоматическое восстановление загрузчика
Среда восстановления Windows 10 предлагает опцию восстановления при загрузке, которое работает на удивление хорошо и в большинстве случаев оказывается достаточным (но не всегда). Чтобы восстановить загрузчик данным способом, проделайте следующие действия.
- Загрузитесь с диска восстановления Windows 10 или загрузочной флешки с Windows 10 в той же разрядности, что и ваша система (диска). Для выбора накопителя для загрузки можно использовать Boot Menu.
- В случае загрузки с установочного накопителя, на экране после выбора языка внизу слева нажмите пункт Восстановление системы.
- Выберите пункт Поиск и устранение неисправностей, а затем — Восстановление при загрузке. Выберите целевую операционную систему. Дальнейший процесс будет произведен автоматически.
По завершении вы либо увидите сообщение о том, что восстановление не удалось, либо компьютер автоматически перезагрузится (не забудьте вернуть загрузку с жесткого диска в БИОС) уже в восстановленную систему (но не всегда).
Если описанный способ не помог решить проблему, переходим к более результативному, ручному способу.
Процедура восстановления вручную
Для восстановления загрузчика вам потребуется либо дистрибутив Windows 10 (загрузочная флешка или диск), либо диск восстановления Windows 10. Если вы ими не обзавелись, придется воспользоваться другим компьютером для их создания. Подробнее о том, как сделать диск восстановления можно прочитать в статье Восстановление Windows 10.
Следующий этап — загрузиться с указанного носителя, поставив загрузку с него в БИОС (UEFI), либо используя Boot Menu. После загрузки, если это установочная флешка или диск, на экране выбора языка нажмите клавиши Shift + F10 или Shift+Fn+F10 на некоторых ноутбуках (откроется командная строка). Если это диск восстановления в меню выберите Диагностика — Дополнительные параметры — Командная строка.
В командной строке введите по порядку три команды (после каждой нажимаем Enter):
- diskpart
- list volume
- exit
В результате выполнения команды list volume, вы увидите список подключенных томов. Запомните букву того тома, на котором располагаются файлы Windows 10 (в процессе восстановления это может быть не раздел C, а раздел под какой-либо другой буквой).
В большинстве случаев (на компьютере только одна ОС Windows 10, скрытый раздел EFI или MBR в наличии), для того, чтобы восстановить загрузчик, достаточно после этого выполнить одну команду:
bcdboot C:\windows (где вместо C может потребоваться указать другую букву, о чем было сказано выше).
Примечание: если на компьютере несколько ОС, например, Windows 10 и 8.1, вы можете выполнить эту команду дважды, в первом случае указав путь к файлам одной ОС, во втором — другой (не сработает для Linux и XP. Для 7-ки зависит от конфигурации).
После выполнения этой команды вы увидите сообщение о том, что файлы загрузки успешно созданы. Можно попробовать перезагрузить компьютер в обычном режиме (вынув загрузочную флешку или диск) и проверить, загружается ли система (после некоторых сбоев загрузка происходит не сразу после восстановления загрузчика, а после проверки HDD или SSD и перезагрузки, также может проявиться ошибка 0xc0000001, которая в этом случае также обычно исправляется простой перезагрузкой).
Второй способ восстановить загрузчик Windows 10
Если вышеописанный способ не сработал, то возвращаемся в командную строку так же, как делали это ранее. Вводим команды diskpart, а потом — list volume. И изучаем подключенные разделы дисков.
Если у вас система с UEFI и GPT, в списке вы должны увидеть скрытый раздел с файловой системой FAT32 и размером 99-300 Мб. Если же BIOS и MBR, то должен обнаружиться раздел размером 500 Мб (после чистой установки Windows 10) или меньше с файловой системой NTFS. Вам требуется номер этого раздела N (Том 0, Том 1 и т.д.). Также обратите внимание на букву, соответствующую разделу, на котором хранятся файлы Windows.
Введите по порядку следующие команды:
- select volume N
- format fs=fat32 или format fs=ntfs (в зависимости от того, какая файловая система на разделе).
- assign letter=Z (присваиваем букву Z этому разделу).
- exit (выходим из Diskpart)
- bcdboot C:\Windows /s Z: /f ALL (где C: — диск с файлами Windows, Z: — буква, которую мы присвоили скрытому разделу).
- Если у вас несколько ОС Windows, повторите команду для второй копии (с новым расположением файлов).
- diskpart
- list volume
- select volume N (номер скрытого тома, которому мы присваивали букву)
- remove letter=Z (удаляем букву, чтобы том не отображался в системе, когда мы перезагрузимся).
- exit
По завершении, закрываем командную строку и перезагружаем компьютер уже не с внешнего загрузочного накопителя, проверяем, загружается ли Windows 10.
Видео инструкция
Надеюсь, изложенная информация сможет вам помочь. Кстати, можно попробовать также и «Восстановление при загрузке» в дополнительных параметрах загрузки или с диска восстановления Windows 10. К сожалению, не всегда все проходит гладко, и проблема легко решается: часто (при отсутствии повреждений HDD, что тоже может быть) приходится прибегать к переустановке ОС. Также для восстановления можно попробовать простую команду bootrec.exe /fixboot (см. Использование bootrec.exe для исправления загрузочных записей).
Solve your PC issues with any of these useful tools
by Milan Stanojevic
Milan has been enthusiastic about technology ever since his childhood days, and this led him to take interest in all PC-related technologies. He’s a PC enthusiast and he… read more
Updated on
Fact checked by
Vlad Turiceanu
Passionate about technology, Windows, and everything that has a power button, he spent most of his time developing new skills and learning more about the tech world. Coming… read more
- A Windows 10 boot repair tool for your disk will solve any startup problems.
- Take a closer look at our selection of premium Windows boot repair tools below.
- We’ve also included some free software if you don’t play to spend any money.
- Note that some of these programs have other useful features which will benefit your PC.
Windows 10/11 boot repair tools can be lifesavers for PC users who have had the bad luck of encountering issues with their systems. There’s nothing worse than your computer refusing to boot.
You can’t access your files or send critical emails since all your files and folders are locked. But there are cheap ways to fix that without employing a PC expert’s expensive services.
Booting issues with Windows are more common than you think. They can be caused by anything, from a single corrupt byte on your hard drive to a buggy boot driver or a missing registry key.
It happens because the MBR (Master Boot Record) is not infallible. It can become corrupt, or it can simply disappear from your system. This results in Windows 10/11 runtime errors.
Many of you might wonder if there are any built-in tools you can use to repair the Windows startup or resurrect a PC that won’t boot. There are, and the Command Prompt is one of them.
A boot repair tool or software is a simple program that specifically focuses on boot problems and fixes them in just a couple of clicks. Usually, the best Windows boot repair software comes in a light installer package and they have a very easy-to-use interface.
All of them are pretty simple to use, have multiple features that are useful and can improve PC health and some are free or have free trials.
| Product | Operation System | Our Rating | Link |
|---|---|---|---|
| Tenorshare Windows Boot Genius |
Windows 11, Windows 10, Windows 8, Windows 7, MacOS |
⭐⭐⭐⭐⭐ | ➡️Get The Deal |
| Minitool Partition Wizard |
Windows 10, Windows 8, Windows 8.1, Windows 2000, XP, Vista |
⭐⭐⭐⭐ | ➡️Get The Deal |
| Paragon Hard Disk Manager |
Windows 11, Windows 10, Windows 8, Windows 7 |
⭐⭐⭐⭐ | ➡️Get The Deal |
| Iolo System Mechanic Pro |
Windows 11, Windows 10, Windows 8 /8.1, Windows 7, XP and Vista |
⭐⭐⭐ | ➡️Get The Deal |
| AOMEI Partition Assistant |
Windows 11, Windows 10, Windows 8/ 8.1, Windows 7 |
⭐⭐⭐ | ➡️Get The Deal |
- What is a boot repair tool?
- What is the best boot repair tool for Windows 10?
- Tenorshare Windows Boot Genius — Easy to use with no tech expertise
- Minitool Partition Wizard — Complete set of partition manager features
- Paragon Hard Disk Manager — Robust boot correction wizard
- Iolo System Mechanic Pro — Complete PC health provider
- AOMEI Partition Assistant — The all-round partition help
- Ultimate Boot CD — Lightweight boot repair tool
- Hiren Boot CD — Free repair option
- Does Windows 10 have a repair tool?
- How do you repair Windows 10 if it does not boot?
- How do I run Startup Repair from the Command Prompt?
- How do I fix Windows 10/11 without boot repair tools?
Tenorshare Windows Boot Genius – Easy to use with no tech expertise
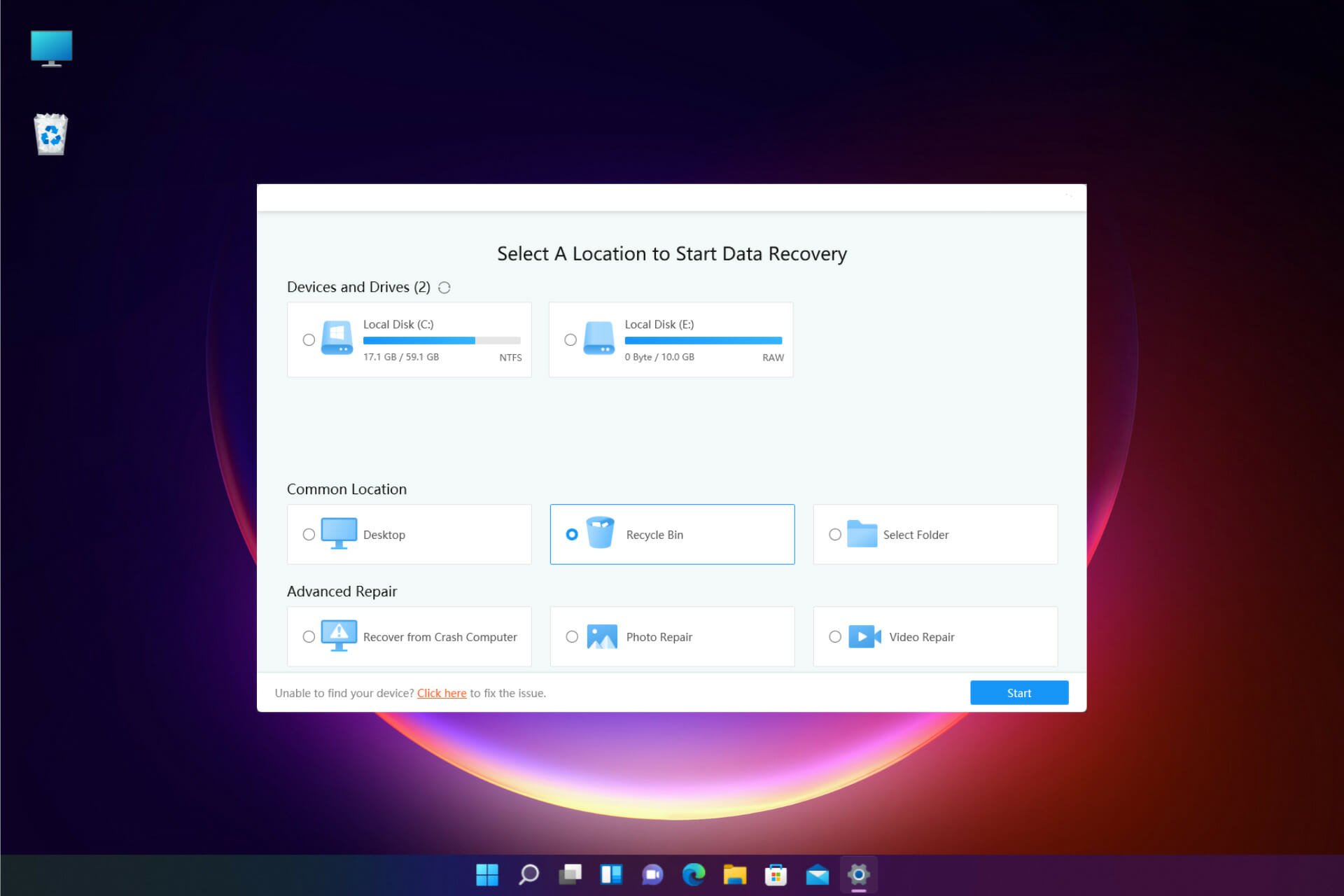
Windows Boot Genius is a professional bootable Windows repair tool that can fix computer booting issues, repair crashed or corrupted Windows, recover lost data, and restore broken partitions.
Also, thanks to this tool, you don’t have to worry about BSOD or black screen issues while trying to start your computer. Instead, you can gain access to your system after fixing it with a boot CD, DVD, or USB disk.
Additionally, Windows Boot Genius allows you to create a bootable CD or USB using a .iso file, and an extensive range of related fixes, like boot file repair, sector repair, registry repair, and a helpful registry editor.
Ensuring that your system can be reverted to its original state, this software also allows you to reset Windows local and domain passwords easily and back up or restore all system elements, including hard disk setups and partitions.
To get started, just put the bootable CD in your CD/DVD drive, plug the USB drive into your PC, and restart your computer to begin the system recovery process.
To create a bootable CD/DVD or USB drive, run the Windows 10 boot repair software tool, insert the preferred media into your PC, then click Burn.
After the setup is done, keep the rescue device connected to the PC before restarting. Then, you should spot the Windows Boot Genius icon when accessing the WinPE environment.
Clicking the icon sends the corrupt PC to Windows Rescue mode. Here, you can recover boot files in Boot File Recovery mode or locate a master boot code in MBR Recovery mode.
Lastly, we must note that Windows Boot Genius requires no kind of expertise, so you can safely use it to create an emergency disk and fix your Windows 10 operating system when it fails to boot.
Some other useful features:
- Recover lost, deleted, or formatted data
- Recover Microsoft product keys for Windows 10, Microsoft Office, etc.
- Wipe data to make it unrecoverable
- Optimized UI for easy use

Tenorshare Windows Boot Genius
Do Windows fail to boot? Unleash the genius in Windows Boot Genius and fix your PC for good!
Minitool Partition Wizard – Complete set of partition manager features
MiniTool Partition Wizard is a great partition manager that you can download and use for personal and business purposes. The application is packed with an easy-to-use interface and has a wizard that helps you complete all partition-related tasks in just a few steps.
MiniTool Partition Wizard is an all-in-one utility with full partition control to create, format, delete, copy partitions, and organize your hard drive to ensure storage media capacity and performance.
With Minitool, you have access to a space analyzer to check which files are taking up too much space on your disk so you know exactly how to clean your partition
It’s an incredibly intuitive Windows application that comes bundled with easy wizards to help you swiftly carry out various operations related to disks, partitions, and volumes.
How we test, review and rate?
We have worked for the past 6 months on building a new review system on how we produce content. Using it, we have subsequently redone most of our articles to provide actual hands-on expertise on the guides we made.
For more details you can read how we test, review, and rate at WindowsReport.
In addition, you can use several customization features to set partitions as active or inactive, show labels, change drive letters, change partition type IDs, change serial numbers, etc.
The tool also offers a solution for users concerned about storing sensitive data. With MiniTool, you can show or hide partitions with just a few clicks, ensuring that no one can access your information without your knowledge.
The key features of MiniTool Partition Wizard include:
- Copy system and non-system disk
- Migrates OS to SSD/HDD
- Disk Cleanup
- Disk benchmark
- Convert FAT to NTFS
The software’s Partition Recovery Wizard works like a charm and enables users to recover all partitions. MiniTool Partition Wizard also supports all hard disks such as IDE, SCSI, and external USB disks.

Minitool Partition Wizard
All the necessary tools to completely take control over your disk partitions and drives.
Paragon Hard Disk Manager – Robust boot correction wizard
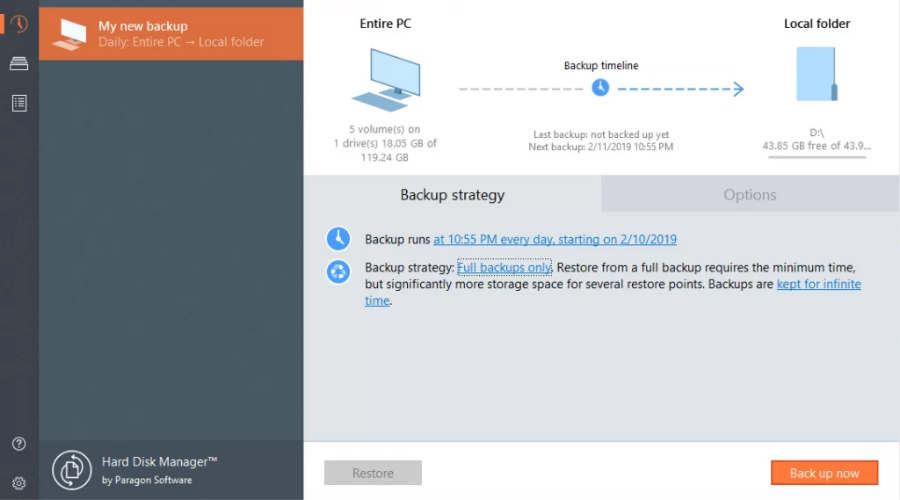
Part of Paragon Hard Disk Manager, Paragon Rescue Kit is a Windows 10 boot repair software solution with excellent compatibility and usability features.
It works with older Windows versions, too, including Windows XP. This program boasts a wide range of features, works fast and safely, and has a user-friendly interface.
Also, this software allows you to repair drive letters in the System Registry of a selected Windows installation, fixes boot.ini issues, restores BCD files from partitions, fixes booting records, and also enables you to change serial numbers or partition IDs.
Additionally, you can easily repair the MBR executable code, reorder primary partitions to fit your needs, and allow you to create, display, and save a boot correction report, which can be very useful if performing any back-end troubleshooting on your system.
Furthermore, all these elements are contained in an easy-to-understand interface that enables quick access to any of these options and provides efficiency. Additionally, the software automatically creates a log for each change performed to ensure no information is lost after performing any action.
To ensure the security of your system even further, the Paragon Hard Disk Manager enables you to create back-ups for your system’s sectors efficiently and allows you to recover them with just a few clicks of your mouse.
The recovery feature can also be optimized further to take effect on an entire disk, on separate partitions, and even when it comes down to specific files.
Like all the other Windows 10 boot repair software solutions presented in this article, Paragon’s tool can create a system recovery environment using a CD, DVD, or USB flash drive.
Finally, its Boot Correction Wizard is among the most powerful features on the market.
Some other useful features:
- Robust Recovery Media Builder
- Easy sector backup to save on-disk information
- Backup to local or externally mounted storage
- Backup to network shares and virtual disks (VHD, pVHD, VMDK, VHDX)
- File Transfer Wizard
- Undelete Partition Wizard
- Network Configurator Wizard

Paragon Hard Disk Manager
Salvage your PC and enjoy extra perks, including free back-up with the best boot repair tool!
Iolo System Mechanic Pro – Complete PC health provider
This software from Iolo, System Mechanic Pro, is an overall health PC provider and Windows 10 boot fix tool for many operations.
This solution has your name if you want to achieve high computer safeguarding through AI protection. And about booting issues, it detects and fixes all the system problems automatically.
So, this tool can deliver various services that help any PC to function properly. Thus, it increases CPU and RAM availability speed, removes bloatware, or eliminates confidential browsing activity.
Decluttering your system while detecting and removing malware threats using AI Technology, the System Mechanic Pro offers a complete set of recovery tools for your system.
Additionally, it can repair a whopping number of 30.000 issues by replacing the damaged files with the correct ones stored in the IOLO Labs database.
Furthermore, regarding System Mechanic’s functions, it’s good to inform you about services like advanced cleaning of risky files, removal of bloatware at startup, or optimizing the internet speed.
Finally, this strong software will perfectly support your system in combating operational issues in no time.
Some other useful features:
- Removes slowing down bloatware from the system
- Protection of data security and privacy
- Cleans up more than 5 types of junk files
- Accelerate boot time considerably

Iolo System Mechanic Pro
Resolve boot problems by repairing your PC with this complete system health-providing software.
AOMEI Partition Assistant – The all-round partition help
AOMEI Partition Assistant is an extremely practical tool that resolves any partition requests.
This solution is a fit for anyone who needs to make hard drive or partition changes, free up the storage, or perform any other tasks related to disk partition management.
Additionally, the partition manager helps you be completely safe before making any major changes on a PC that may cause boot problems.
Thus with this free partition tool, you can manage everything, from changing partition labels, merging partitions, moving, cloning and others.
On the other hand, you can clone your disk, test the disk surface, or completely erase the hard drive. Also, it comes with different wizards to help computer beginners with clone disk wizards.
Some other useful features:
- Initializes disk surface test and checks partition
- Converts file system between FAT32 and NTFS
- Allocates free space
- Splits partitions
- Hides or unhides partitions
- Changes drive letter or disk labels
- Create, format or merge partitions
- Partially wipes disks or hard drive
- Disk copy wizard

AOMEI Partition Assistant
Take control over hard drive impediments while protecting your PC with this partition assistant.
Ultimate Boot CD – Lightweight boot repair tool
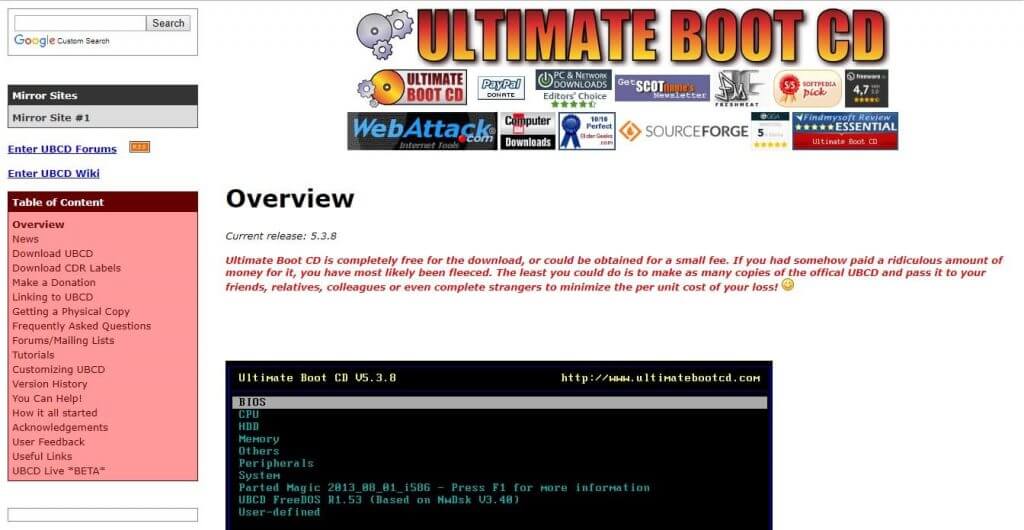
Ultimate Boot CD is a lightweight Windows 10/11 boot repair tool that can help you troubleshoot and rescue your damaged PC.
Firstly, it creates a bootable ISO on a CD, DVD, or USB pen drive and offers some great diagnostic tools.
Also, because floppy drives are already a thing of the past, Ultimate Boot CD can run floppy-based diagnostics from CD-ROM or USB drives at a higher speed.
Wrapped in an interface similar to BIOS, the Windows 10/11 boot repair software utility works by creating a virtual instance of the floppy. It also has a script you can use to access its features from a removable drive.
Developed over 15 years, Ultimate Boot CD is a bootable collection of the best freeware tools for various rescue tasks.
Lastly, you can easily use it directly from your USB device without requiring installation.
Some other useful features:
- Clone or selectively copy from dying drives
- Check individual hardware components
- Update the BIOS to the latest version
- Determine what’s gone wrong with your hardware
- CPUID V2.19, ASTRA V6.50, G4u V2.6, and HDClone V.7 support
- Q&D Unit/Track/Head/Sector
- Q&D Vital Data Manager
⇒ Get Ultimate Boot CD
Hiren Boot CD – Free repair option

Hiren’s Boot CD is a popular system rescue solution specially made for Windows computers. It has every required tool to make your computer operational again.
Also, this Windows 10/11 boot repair software tool is a pre-installation environment with bonus tools.
This way of dealing with your Windows 10/11 booting problems offers you a Windows-like visual platform that will run beside your damaged Windows installation.
Hiren’s Boot CD is made for modern workstations, which supports UEFI booting and requires a minimum of 2 GB RAM. You can solve many PC issues with useful tools inside the BootCD ISO. Besides, it’s completely free to use.
Additionally, after the installation, Hiren’s BootCD pre-installation environment sets up the graphics card, sound, wireless, and Ethernet card drivers for your specific hardware configuration.
One of its most valuable features is the support for UEFI booting from DVD and USB flash drives. Hiren’s Boot CD has an ISO2USB portable tool specifically designed to accomplish that process more efficiently.
Lastly, it requires administrator privileges to run it, but it’s free for commercial and non-commercial use.
Let’s quickly look at its key features:
- BCD-MBR tools: – BootIce, EasyBCD
- HDD defrag – Defraggler v2.22
- HDD diagnostic – GSmart Control, HDDSCAN
- Hard Disk tools/ Data recovery
- HDD imaging – Acronis TrueImage, Macrium Reflect PE
- HDD security – HDD Low-Level Format Tool
- Antivirus – ESET Online Scanner
- System tools – Speccy v1.32, Ccleaner v5.4, Windows PowerShell
- Network – TeamViewer, Chrome, PENetwork
⇒ Get Hiren Boot CD
- Windows 10/11 won’t boot
- Accidentally deleted Windows 10/11 recovery/boot partition
- How to enter recovery mode in Windows 10
- 10 best Windows 10/11 repair software to fix all problems
- Fix: Could not find the recovery environment [Windows 10/11]
Does Windows 10 have a repair tool?
Yes, Windows 10 does come with a built-in repair tool that aids in troubleshooting common computer problems. But frequently, it can turn out to be insufficient.
Windows 10 has a useful feature called the Windows Startup Repair Tool. The Windows Startup Repair Utility can be used to resolve problems if Windows is not starting up correctly or if you have other issues that point to system corruption.
How do you repair Windows 10 if it does not boot?
Don’t give up if Windows 10 won’t boot; many workarounds are available, and any of the following fixes would be a good call:
- Clear or reset the CMOS – Your device’s BIOS can be reset to help you progress with a computer that won’t boot. However, it is essential to remember that this strategy is more straightforward to use on a desktop than on a laptop.
- Boot from a USB – This is a workaround that gives you access to your computer and an opportunity to investigate and repair the damaged files.
- Repair corrupted system files – Once you gain access to your computer, probably by booting with a USB, you should run some script to repair damaged files.
Once you have tried any of these abovementioned solutions, you should be able to boot your Windows 10 PC.
How do I run Startup Repair from the Command Prompt?
- Press the power button to force your PC to shut down and repeat this operation a few times (until Windows automatically boots into the Recovery Environment).
- Then, select Troubleshoot.
- Go to Advanced options, and Command Prompt.
- Once the CMD windows open, there are several commands you can try:
sfc /scannow rstrui.exe systemreset -cleanpc BootRec
Some might require a bootable installation media, downloading a repair utility, etc. In contrast, others imply that previous measures should be implemented (such as creating a system restore point) to work.
As you can see, a fair amount of tweaking is involved, and the procedures can be laborious, risky, and time-consuming. Not to mention that these native tools are not infallible themselves.
How do I fix Windows 10/11 without boot repair tools?
Windows 10 has many recovery options, such as Safe Mode, Last Known Good Configuration, and Startup Repair. You can even take action if the factory reset doesn’t work.
However, if these tools don’t fix the issue and you don’t want to reset your system, you have to turn to software specialized in Windows 10/11 boot repair, system rescue, and data recovery. Here are some of the cases a repair tool would help:
- Boot-Repair-Disk
- Boot-Repair USB
- Boot-repair GRUB
For instance, if your problems are caused by malware, you can explore antivirus tools with a boot scan. But malware removal isn’t enough if critical system files or even the hard drive structure is damaged.
It’s time to look into solutions to fix your Windows 10 boot. In this article, we are exploring the best Windows 10 boot repair software for 2022.
This article suggested some of the best Windows 10/11 boot repair software solutions.
Even if you don’t currently have any issues with the boot sequence, downloading, installing, and using one of the programs on this list is still a good idea.
Note that you should only try PC repair tools that are safe to use to avoid introducing malware into your computer.
This way, you can prepare for the worst-case scenario and create an emergency disk to salvage your Windows operating system if disaster strikes.
Finally, let us know your opinion about our software picks and if you have other Windows 10/11 boot repair recommendations, and feel free to share them with us via the comments section below.
Восстановление загрузчика
На чтение 5 мин Просмотров 42.2к.
Рассмотрим, как восстановить загрузочный сектор, предварительно почистив ОС от вирусного ПО. Разберём несколько наиболее эффективных вариантов – от простого к сложному.
Автоматическое восстановление загрузчика.
Восстановить загрузку (если отсутствует winload и т. д.) можно через отдельную многофункциональную среду – обычно возможностей этого инструмента оказывается достаточно:
- Запустите OS с установочного USB-накопителя (флешка) или обычного компакт-диска (загрузить нужно ту же ОС, что установлена ранее). Откройте инструмент «Восстановление системы».
- Разверните блок с анализом неисправностей, войдите в «Восстановление при загрузке Windows». Укажите целевую ОС.
По достижении успеха ПК загрузка и восстановление выполнятся сразу без подтверждений от пользователя. При неудаче восстановления загрузчика появится такое сообщение.Если ничего не получилось, сразу переключайтесь далее – восстановление загрузчика будем выполнять самостоятельно через bcdboot с Windows.
https://programmainfo.ru/test/dengi-umeesh-li-ty-s-nimi-druzhit
Процедура восстановления загрузчика вручную
Сразу отметим, что потребуется загрузочный накопитель – создавать его и запустить Windows 10 с флешки поможет официальное бесплатное средство. Восстановление загрузчика Windows 10 выполняется так:
- Перейдите в окно с доп. настройками (первый пункт предыдущей инструкции), вместо «Восстановление Windows 10» кликните по «Командная строка».
- Из командной строки реализуйте запрос «diskpart», чтобы открыть нужную утилиту, а потом выполните «list volume». Найдите в табличке HDD с OS, определите его метку. Для завершения выполните «exit».
- Не закрывая командный интерфейс, выполните «bcdboot F:\windows», где вместо буквы F будет метка системного тома.
- Выйдите для использования ПК.
https://programmainfo.ru/test/3569
В случае успеха утилита уведомит о формировании файлов загрузки Windows 10. OS можно тестировать, Boot Manager должен восстановиться. Подобные операции восстановления легко проводятся и через специальное ПО – например, EasyBSD, FixBootFull, Bootice.
Рассматривать процесс взаимодействия с подобными инструментами не будем – это тема для отдельного материала.
Если разобранный способ восстановления загрузчика к успеху не привёл, и «Восстановление при загрузке» (Repair) тоже, вернитесь в CMD (алгоритм остаётся прежним) и постарайтесь выполнить такую последовательность действий:
- По порядку выполните «diskpart» и «list volume». Для UEFI и GPT (как в нашем примере), в перечне отобразится спрятанный блок формата FAT32 объёмом в несколько сотен Мб, если BIOS и MBR – NTFS объёмом около 400 Мб. Запишите букву этого раздела, а также метку тома с OS.
- Для восстановления загрузчика продолжайте работу
- select volume № (№ обнаруженного раздела).
- format fs=fat32 (в «fat32» пропишите «ntfs», если скрытый раздел отформатирован именно так).
- assign letter=M (именуем том M).
- exit (покидаем средство).
- bcdboot K:\Windows /s M: /f ALL (K: — диск OS, M: — метка, присвоенная нами разделу).
- diskpart.
- list volume.
- select volume № (№ неотображаемого раздела, ему присвоена M).
- remove letter=M (избавляемся от метки, чтобы ничего не мешалось в открытой OS).
- exit.
Следующая загрузка ОС должна выполнится без казусов. Восстановление загрузочного сектора выполнено. Выполняйте предложенные запросы последовательно, дожидайтесь ответа от интерфейса.
https://programmainfo.ru/test/volga-ili-pobeda-a-ty-znakom-s-sovetskim-avtopromom-prover-sebya-v-uvlekatelnom-teste
Восстановление загрузчика Windows 10 с помощью командной строки способ второй
Восстановить загрузчик Windows 10 способна bootrec.exe, для запуска используется всё то же средство. Запустите его способом, описанным ранее (с загрузочного диска). Выполните «bootrec.exe» (не путайте с bcdedit), чтобы получить список доступных запросов. Попробуйте запустить «bootrec.exe /fixmbr».
При неудаче запустите «bootrec.exe /fixboot», чтобы создать загрузочную запись на системном разделе. Команда помогает, если загрузочный сектор повреждён.
При успехе восстановления загрузчика, инструмент выводит соответствующее оповещение. Работает максимально быстро, не требует выполнения трудоёмких операций.
https://programmainfo.ru/test/otlichish-krinzh-ot-krasha
Чистим систему от вредоносного программного обеспечения до восстановления загрузчика
Вероятным источником возникновения проблем способна стать активность вирусов. Их нужно убрать заблаговременно (потом проверять, как восстановить загрузчик). Осилить задачу может программа от Dr.Web – скачивается с безопасных ресурсов разработчика, распространяется бесплатно, можно установить на любой носитель.
Запустившись с Dr. Web (создание рассматривать не будем), запустите сканирование – работа будет вестись из Linux-интерфейса. Дальше восстанавливаем Windows-загрузчик.
Такая ОС способна выходить в интернет через Mozilla Firefox – этим можно воспользоваться, чтобы найти недостающую информацию или скачать дополнительные инструменты.
Причины неполадок загрузчика
В Windows 10 восстановление загрузчика может потребоваться по следующим причинам:
- Диск богат повреждёнными секторами.
- Система не определяет HDD.
- Старая ОС была инсталлирована рядом со свежей.
- На диске отсутствует файл загрузчика.
- К системе подключен повреждённый накопитель.
- Работа ПК была завершена аварийно (например, отключилось электричество).
- Система была принудительно выключена в момент установки обновлений.
- Активность вирусов, из-за которых мог слететь загрузчик.Чтобы вернуть ОС в работоспособное состояние, загрузчик придётся сделать восстановленным в любом случае – пользуйтесь предложенными ранее вариантами с автоматическим восстановлением или использованием bcdboot с Windows.
https://programmainfo.ru/test/kakoy-ty-instrument
Видеоинструкция
( 7 оценок, среднее 3.86 из 5 )
В этой статье мы разберемся, как восстановить загрузчик Windows 10 или 11 на современном компьютере, на котором используется UEFI интерфейс вместо классического BIOS и таблица разделов диска GPT (вместо MBR). Повреждение загрузчика Windows может быть вызвано установкой второй ОС (Dual Boot — конфигурация), повреждением файловой систему, некорректным восстановлении Windows после сбоя, удалением скрытых разделов, вирусом-вымогателем и рядом других причин.
Данная статья содержит подробную пошаговую процедуру восстановления поврежденного или удаленного загрузчика ОС в Windows 11/10/8.1 и Windows Server 2022/2019/2016/2012R2 на компьютерах, которые работают в нативном (не legacy) режиме UEFI. Инструкцию можно использовать как для восстановления бинарных файлов загрузчика Windows, так и конфигурационного файла загрузчика EFI\Microsoft\Boot\BCD (в случаях, когда Windows не загружается из-за отсутствия или повреждения файла конфигурацией загрузка BCD.
Содержание:
- Не загружается Windows: Boot configuration data is missing EFI\Microsoft\Boot\BCD
- Автоматическое восстановление загрузчика Windows
- Ручное восстановление загрузчика Windows с помощью BCDBoot
Не загружается Windows: Boot configuration data is missing EFI\Microsoft\Boot\BCD
UEFI компьютер с Windows, установленной в наивном режиме, не сможет загрузиться при повреждении EFI загрузчика Windows. При попытке загрузиться с диска с повреждённым или отсутствующим EFI загрузчиком появится BSOD (синий экран смерти) с ошибкой:
The boot configuration data for your PC is missing or contains errors. File :\EFI\Microsoft\Boot\BCD Error code: 0xc000000f
или
Error code: 0xc000014c
В русской версии Windows ошибка может быть такая:
Ваш компьютер нуждается в ремонте Данные конфигурации загрузки для вашего ПК отсутствуют или содержат ошибки Файл:\EFI\Microsoft\Boot\BCD Код ошибки: 0xc000000f
Эта ошибка говорит о повреждении или даже полном удалении конфигурации загрузчика Windows — Boot Configuration Data (BCD). Если вы попытаетесь восстановить загрузчик на UEFI компьютере с помощью утилиты
bcdedit
, вы получите такую ошибку:
The boot configuration data store could not be found. The requested system device cannot be found.
Дело в том, что если Windows 10/11 установлена в нативном режиме UEFI на GPT диск, то EFI загрузчик Windows (Windows Boot Manager) хранит программу управления загрузкой и конфигурацию BCD на отдельном скрытом разделе EFI (размером 100 мб с файловой системой FAT32). Утилита bcdedit не видит этот EFI раздел, и соответственно не может управлять конфигурацией загрузчика на нем.
Если при загрузке Windows появляется только черный экран с надписью “Operating System not found”, скорее всего у вас полностью удален загрузчик Windows. Следуйте инструкции по ссылке.
Автоматическое восстановление загрузчика Windows
Процедура автоматического восстановления загрузчика, зашитая в среду восстановления Windows (WinRe), как правило, в таких случаях бессильна. Но попробовать все-же стоит:
- Загрузитесь с диска загрузочного диска, диска восстановления или установочной флешки с Windows 10 или 11;
- На экране установки нажмите кнопку Восстановление системы;
- Затем выберите пункт Поиск и устранение неисправностей -> Восстановление при загрузке и выберите ОС, загрузчик которой нужно попытаться восстановить;
- Но скорее всего результат будет отрицательный: Восстановление при загрузке не удалось восстановить компьютер
Ручное восстановление загрузчика Windows с помощью BCDBoot
Перейдем к процедуре ручного восстановления EFI загрузчика Windows на UEFI компьютере.
Для восстановления конфигурации загрузчика (BCD), вам нужно загрузить компьютер с оригинального установочного диска с Windows (диска восстановления или специально подготовленной установочной USB флешки с Windows ). После загрузки в среде восстановления нужно открыть окно командной строки: выберите Восстановление системы -> Диагностика -> Командная строка (System Restore -> Troubleshoot -> Command Prompt).
Командную строку также можно запустить, если у вас под рукой есть только установочный диск с Windows. Для этого достаточно на самом первом этапе установки Windows (при выборе языка и раскладки клавиатуры) нажать комбинацию клавиш Shift+F10 (или Shift+Fn+F10 на некоторых моделях ноутбуков).
В открывшейся командной строке выполните запустите утилиту управления дисками, набрав команду:
diskpart
Выведите список дисков в системе:
list disk
На этом этапе очень важно определить тип таблицы разделов на диске, на котором установлена Windows: MBR или GPT. Дело в том, что EFI загрузчик используется только на дисках с GPT разметкой.
Если у диска в столбце Gpt указана звездочка (
*
), тогда на диске используется таблица разделов GPT, если нет – MBR.
Если с помощью diskpart вы определили, что на вашем диске используется GPT разметка, следуйте дальнейшим шагам инструкции по восстановлению загрузчика.
Если у вас разметка MBR, тогда данная инструкция не применима к вашему компьютеру. Скорее всего у вас компьютер с BIOS, или в настройках UEFI включен режим совместимости Legacy/Compatibility Support Module/CSM.
На MBR дисках загрузчик хранится на отдельном разделе System Reserved, а не на EFI разделе (ни в коем случае не конвертируйте таблицу разделов MBR в GPT, пока не исправите загрузчик!!) Используйте другую инструкцию по восстановлению BCD загрузчика на MBR (Master Boot Record) диске.
Выберите диск, на котором установлена ваша Windows (если жесткий диск в системе один, его индекс должен быть равен 0):
sel disk 0
Выведите список томов и разделов в системе:
list partition
list volume
В нашем примере видно, что загрузочный раздел EFI имеет индекс Partition2 (он же Volume 5 с меткой Hidden). Проще всего определить EFI размер по файловой системе FAT32, размеру 100 Мб (это стандартный минимальный размер для Windows компьютеров, в редких случая размер раздела может быть). Чаще всего для него используется метка — System EFI или ESP/ EFI System Partion).
В нашем примере основной раздел, на который установлена Windows, имеет индекс volume 2, отформатирован в файловая система NTFS и ему назначена буква C:.
В вашем случае назначенная буква диске может отличаться. Это зависит, как вы загрузили свой компьютер в среде WinPE. Проще всего определить его по размеру. Если вы не уверены, нужно проверить что на этом диске есть каталог Windows. Выйдите из утилиты diskpart (команда exit) и выполните команду:
dir C:\
Убедитесь, что на этом диске есть каталоги
Windows
,
Program Files
,
Users
и прочие.
Если этих каталогов нет, значит вашему диску с Windows назначена другая буква диска. Проверьте содержимоет дисков с другими буквами.
Запомните букву диска, назначенную разделу с Windows, чуть ниже мы будем использовать ее в качестве одного из аргументов команды bcdboot.
В таблице также обязательно должен быть раздел MSR (Microsoft System Reserved) размером 16 мб в Windows 10/11 (или 128 Мб в Windows 8.1).
Назначьте скрытому EFI разделу произвольную букву диска (например, M:):
select volume 5
assign letter M:
Должна появится строка, свидетельствующая об успешном назначении буквы диска разделу EFI:
DiskPart successfully assigned the drive letter or mount point.
Завершите работу с diskpart:
exit
Перейдите в каталог с загрузчиком на скрытом разделе:
cd /d m:\efi\microsoft\boot\
В данном случае M: это буква диска, присвоенная разделу EFI чуть выше. Если каталог \EFI\Microsoft\Boot\ отсутствует
The system cannot find the path specified
), попробуйте следующие команды:
cd /d M:\Boot\
или
cd /d M:\ESD\Windows\EFI\Microsoft\Boot\
На этом этапе многие рекомендуют выполнить следующие команды, которые должны перезаписать загрузочную запись раздела, найти установленные Windows и добавить их в BCD:
bootrec /fixboot
bootrec /scanos
bootrec /rebuildbcd
или даже:
bootrec /FixMbr
(восстановление MBR записи для GPT диска выглядит странным)
Все эти команды применимы только для дисков с MBR. Если ваш компьютер загружается в UEFI режиме, то на нем обязательно используется таблица разделов GPT (как раз наш случай). Поэтому при запуске команд
bootrec
вы увидите ошибку:
access is denied
Для исправления загрузочных записей на EFI разделе нужно использовать утилиту
BCDBoot
, а не bootrec.
Утилита BCDBoot позволяет восстановить файлы загрузчика на EFI разделе, скопировав их системного каталога на разделе с Windows. Конфигурация загрузчика BCD пересоздается с помощью шаблона %WINDIR%\System32\Config\BCD-Template.
С помощью команды
attrib
снимите атрибуты скрытый, read-only и системный с файла BCD:
attrib BCD -s -h -r
Удалите текущий файл с конфигурацией BCD, переименовав его (так вы сохраните старую конфигурацию в качестве резервной копии):
ren BCD BCD.bak
С помощью утилиты bcdboot.exe нужно скопировать из системного каталога критические файлы среды загрузки UEFI в загрузочный EFI раздел и пересоздать конфигурацию загрузчика в хранилище BCD:
bcdboot C:\Windows /l en-us /s M: /f ALL
где,
- C:\Windows – путь к корневому системному каталогу Windows на диске (это ваш диск, на который была установлена ваша Windows, мы узнали его ранее с помощью команды diskpart);
- /f ALL – означает, что необходимо скопировать файлы среды загрузки Windows, включая файлы для компьютеров с UEFI и BIOS (теоретическая возможность загружаться на EFI и BIOS системах). Чтобы скопировать только EFI загрузчик, используйте команду /f UEFI;
- /l en-us — определяет языковой стандарт, который используется при инициализации хранилища BCD. По умолчанию используется en-US — английский язык (США);
- /s M: — скопировать файлы EFI загрузчика на указанный раздел;
- /с – эта новая опция BCDBoot в Windows 10, которая позволяет перезатереть имеющиеся загрузочные записи при создании нового хранилища (в том числе debugsettings). Используйте этот параметр, чтобы игнорировать старые настройки и создать полностью чистую конфигурацию BCD загрузчика;
- /v – используется для включения режима вывода подробной информации BCDBoot..
Теперь, если выполнить команду bcdedit, вы увидите следующую картину:
В секции диспетчера загрузки Windows (Windows Boot Manager) должна появится запись, указывающая на полный путь к файлу управления загрузкой UEFI. В этом примере он находится на разделе 2 (
partition=\Device\HarddiskVolume2
), путь
\EFI\MICROSOFT\BOOT\BOOTMGFW.EFI
.
Windows Boot Manager
--------------------
identifier {bootmgr}
device partition=\Device\HarddiskVolume2
path \EFI\Microsoft\Boot\bootmgfw.efi
description Windows Boot Manager
locale en-US
inherit {globalsettings}
bootshutdowndisabled Yes
default {CURRENT}
resumeobject {xxxxxxxx-xxxx-xxxx-xxxx-xxxxxxxxxxxx}
displayorder {default}
toolsdisplayorder {memdiag}
timeout 30
Windows Boot Loader
-------------------
identifier {current}
device partition=C:
path \Windows\system32\winload.efi
description Windows Server 10
locale en-US
inherit {bootloadersettings}
recoverysequence {xxxxxxxx-xxxx-xxxx-xxxx-xxxxxxxxxxxx}
recoveryenabled Yes
isolatedcontext Yes
allowedinmemorysettings 0x15000075
osdevice partition=C:
systemroot \Windows
resumeobject {xxxxxxxx-xxxx-xxxx-xxxx-xxxxxxxxxxxx}
В секции Windows Boot Manager должен быть указан путь к EFI разделу (
=\Device\HarddiskVolume2
), путь к файлу управления загрузкой (bootmgfw.efi). В секции Windows Boot Loader указан раздел Windows и путь к EFI загрузчику Windows (
\Windows\system32\winload.efi
). При включении компьютер передаст управление диспетчеру загрузки EFI, который запустит загрузчик Windows.
Возможные ошибки:
Перезагрузите компьютер, отключите загрузочный диск. Если вы все сделали правильно, в выборе устройств загрузки должен появиться пункт Windows Boot Manager в котором можно выбрать загрузку нужной операционной системы. Ваш EFI загрузчик и конфигурация BCD успешно восстановлены!
В некоторых случаях после восстановления BCD загрузчика, при загрузке Windows появляется ошибка
BAD SYSTEM CONFIG INFO
. Чтобы исправить ошибку:
Убедитесь, что вы не вносили недавно изменения в настройки UEFI
Загрузитесь с установочной/загрузочной флешки и измените конфигурацию загрузчика командами:
-
bcdedit /deletevalue {default} numproc -
bcdedit /deletevalue {default} truncatememory
Здравствуйте админ, как произвести восстановление загрузчика Windows 10? Совсем не загружается операционная система на новом ноутбуке с БИОСом UEFI.
С чего всё началось. Обновил на новом ноутбуке Windows 8.1 до Windows 10, пользовался новой операционной системой два месяца и всё было нормально, но вчера при завершении работы компьютера система вывела окно «Идет установка обновлений. Не выключайте компьютер…», но я сильно устал и просто выключил ноутбук через кнопку Power, затем пошёл спать, а сегодня с утра ноутбук загрузился с ошибкой — File:\EFI\Microsoft\Boot\BCD.
Загрузил ноутбук с установочного диска Windows 10 и зашёл в Дополнительные параметры, выбрал средство «восстановление при загрузке», но оно не помогло, вышла ошибка «Восстановление при загрузке не удалось восстановить компьютер». Поискал информацию в интернете, все говорят восстанавливай загрузчик Windows 10! Где он хотя бы находится этот загрузчик и смогу я его восстановить самостоятельно? Также хотелось бы узнать, почему это всё произошло.
Автор Владимир.
Привет друзья! Причин, по которым файлы загрузки Windows 10 могут стать неработоспособными достаточно много. Это и работа вредоносных программ, ошибки файловой системы, бэд-блоки на жёстком диске, установка операционных систем в неправильной последовательности, то есть сначала устанавливаем младшую Win 10, затем старшую Win XP, не последними в этом списке будут неправильные действия пользователя при работе за компьютером — не рекомендуется прерывать установку обновлений Windows. Но что случилось, то случилось и вопрос теперь в другом — как будем восстанавливать загрузчик системы.
Важное примечание: Друзья, способы восстановления загрузчика на простых компьютерах и новых ноутбуках с интерфейсом UEFI отличаются. Если у вас обычный стационарный компьютер без БИОСа UEFI или у вас этот интерфейс выключен, то примените в первую очередь способ №1 и если он не поможет, то попробуйте ещё способ №4 и №5. Для новых ноутбуков с включённой технологией EFI примените способы №1, 2, 3.
Давайте начнём процесс восстановления загрузчика с того, что я сначала покажу вам, где он находится.
Если вы читали нашу статью: — Что содержат скрытые разделы ноутбука с Windows 10, то знаете, что файлы загрузки Windows 10 располагаются на скрытом шифрованном (EFI) системном разделе отформатированном в файловую систему FAT32, размер 200-300 Мб.
Управление дисками компьютера
Данный раздел не имеет буквы и чтобы посмотреть находящиеся на нём файлы нужно запустить командную строку от имени администратора и ввести команды:
diskpart
lis vol (выводим в список все разделы на жёстком диске).
sel vol 5 (этой командой выбираем Том 5, так как именно он является скрытым шифрованном (EFI) системным разделом FAT32, размер 260 Мб).
assign (этой командой разделу присваивается буква)
exit (выходим из diskpart)
Открываем проводник и видим, что скрытому разделу присвоена буква (I:).
Войти в него всё равно не получится, но посмотреть содержимое можно так:
Запускаем командную строку и вводим команду:
dir I:\efi\microsoft\boot\ (где I:, буква присвоенная скрытому разделу),
открывается содержимое папки EFI\Microsoft\Boot, видим в ней файлы загрузчика Windows 10, в том числе и файл данных конфигурации загрузки (BCD). Именно с этим файлом проблемы у нашего читателя, судя по его ошибке.
Посмотреть файлы загрузчика Windows 10 можно не только в командной строке, но и с помощью файлового менеджера Total Commander. Запустите его и откройте Конфигурацию—>Настройка,
затем в окне Содержимое панелей, отметьте галочками пункты Показывать скрытые файлы и Показывать системные файлы, нажмите Применить и ОК.
Выберите букву диска скрытого раздела, в нашем случае (I:) и вы увидите все файлы загрузчика Windows 10 в графическом отображении.
Вы даже можете посмотреть содержимое файла данных конфигурации загрузки (BCD), для этого нужно просто ввести в командной строке, запущенной от администратора, команду bcdedit.
Если у вас ноутбук с Windows 10, то загружаемся с загрузочной флешки Windows 10. В начальном окне установки системы жмём клавиатурное сочетание «Shift+F10»,
открывается окно командной строки.
Вводим команды:
diskpart
list vol (выводим в список все существующие разделы жёсткого диска, можно заметить, что разделу с операционной системой Windows 10 присвоена буква C:)
exit (выходим из diskpart)
bcdboot.exe C:\Windows (этой командой мы восстанавливаем содержимое хранилища загрузки Windows 10. Осторожно! У вас вместо C: может быть другая буква, смотрите букву раздела с файлами операционной системы).
- Примечание: Друзья, именно этой командой, при помощи утилиты bcdboot, установщик Windows 10 создает при установке системы папку EFI\Microsoft\Boot, затем копирует в нее файлы загрузки и формирует конфигурацию загрузки (BCD).
Файлы загрузки Win 10 успешно восстановлены!
В некоторых случаях у вас может выйти ошибка при вводе последней команды, тогда нужно поступить по другому, просто взять и форматировать скрытый шифрованный (EFI) системный раздел, затем определённой командой записать на него файлы загрузки Windows 10 заново, подробно об этом написано в способе №2.
Опять загружаемся с загрузочной флешки Win 10, в начальном окне установки системы жмём «Shift+F10». В командной строке вводим:
diskpart
list vol (выводит список всех доступных томов)
sel vol 5 (выбираем Том 5 (файловая система FAT32, размер 260 МБ) шифрованный (EFI) системный раздел, содержащий все файлы загрузчика Windows 10
format fs=FAT32 (производим форматирование выбранного тома в файловую систему FAT32 )
exit (выходим из командной строки).
Создаём для Windows 10 новые файлы загрузки командой.
bcdboot.exe C:\Windows (Осторожно! У вас вместо C: может быть другая буква, смотрите букву раздела с файлами операционной системы).
Файлы загрузки успешно созданы!
Друзья, при определённых обстоятельствах при вводе последней команды bcdboot.exe C:\Windows, где (C:) раздел с установленной операционной системой Windows 10 у вас может выйти ошибка «Сбой при копировании файлов загрузки»,
в этом случае нужно совсем удалить шифрованный (EFI) системный раздел и создать его заново, если у вас такая ситуация, то переходите по ссылке и читайте нашу статью.
Форматируем скрытый раздел System Reserved (Зарезервировано системой, объём 350 МБ) и создаём его заново.
Если у вас обычный стационарный компьютер без БИОСа UEFI, то загружаемся в среду восстановления и вводим команды:
diskpart
lis vol (выводим все разделы накопителей подключённых к компьютеру в список).
sel vol 1 (Том 1, это и есть наш скрытый раздел System Reserved, выбираем его этой командой).
format fs=NTFS (форматируем его в файловую систему NTFS).
exit
bcdboot D:\Windows (создаём заново файлы загрузки на скрытом разделе System Reserved для Windows 10, так как буква диска операционной системы в среде восстановления (D:)).
Файлы загрузки успешно созданы.
Удаляем скрытый раздел System Reserved (Зарезервировано системой, объём 350 МБ) и создаём его заново.
В некоторых случаях форматирование скрытого раздела System Reserved с файлами загрузки системы не поможет, тогда его нужно удалить и создать заново.
Загружаемся в среду восстановления и вводим команды:
diskpart
lis vol (выводим все разделы накопителей подключенных к компьютеру в список).
sel vol 1 (Том 1, это и есть наш скрытый раздел System Reserved, выбираем его этой командой).
del vol (удаляем его образуя нераспределённое пространство на жёстком диске)
lis dis (выводим список дисков подключенных к компьютеру)
sel dis 0 (выбираем единственный Диск 0)
create par primary size=350 (создаём заново скрытый раздел System Reserved).
format fs=NTFS (форматируем его в файловую систему NTFS).
activ (делаем активным).
assign (присваиваем букву).
lis vol (выводим все разделы накопителей подключенных к компьютеру в список).
exit
bcdboot D:\Windows (создаём заново файлы загрузки на скрытом разделе System Reserved для Windows 10, так как буква диска операционной системы в среде восстановления (D:)).
Файлы загрузки успешно созданы
Статьи по этой теме:
- Как автоматически восстановить загрузку Windows 10 с помощью установочной флешки Windows 7
- Как запустить Windows без загрузчика: используем Live-диск by Sergei Strelec
- Восстановление загрузчика EFI-систем Windows с помощью Live-диска by Sergei Strelec