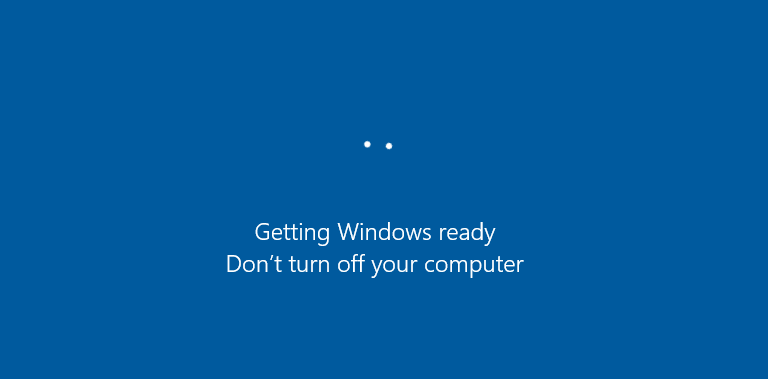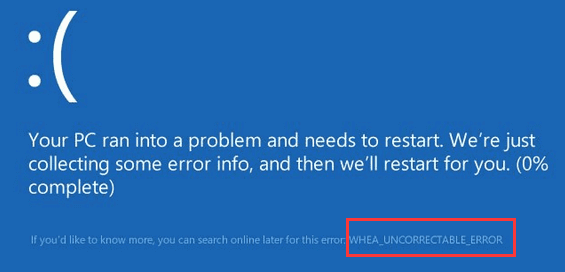В этой инструкции подробно о различных методах восстановить службы по умолчанию в Windows 10 и дополнительная информация, которая может оказаться полезной.
- Конфигурация системы
- Точки восстановления
- Файл реестра
- Тип запуска служб по умолчанию
- Другие методы восстановления
- Видео
- Дополнительная информация
Конфигурация системы — способ, который может помочь, но не восстанавливает первоначальную конфигурацию всех служб
Самый часто рекомендуемый способ случай восстановления запуска служб — использовать «Конфигурация системы». По факту он не восстанавливает тип запуска всех служб, но в некоторых случаях может сработать и исправить возникшие из-за неполадок служб проблемы, поэтому рекомендую начать с него:
- Нажмите клавиши Win+R на клавиатуре (Win — клавиша с эмблемой Windows), введите msconfig и нажмите Enter.
- На вкладке «Общие» выберите пункт «Обычный запуск» и нажмите «Применить».
- Перезагрузите ваш компьютер.
После этого проверьте, была ли решена проблема.
Обратите внимание: если вы снова зайдёте в msconfig после перезагрузки, с большой вероятностью вы увидите, что отметка вновь установлена в состоянии «Выборочный запуск» — это нормально и как-то это исправлять не следует.
Точки восстановления — самый быстрый метод восстановления работы служб
Если на вашем компьютере сохраняются точки восстановления и в наличии есть точки восстановления, созданные на момент, предшествующий появлению проблем, это будет самым быстрым способом восстановления работоспособности служб.
В случае если Windows 10 запускается и работает:
- Нажмите клавиши Win+R на клавиатуре, введите rstrui.exe и нажмите Enter. Используйте предложенную точку восстановления или отметьте пункт «Выбрать другую точку восстановления».
- Выберите точку восстановления на дату, когда проблема не проявила себя.
- Запустите восстановление и дождитесь его завершения.
Если Windows 10 не запускается:
- Если отображается синий экран с кнопкой «Дополнительные параметры», вы можете перейти в них, а затем в дополнительных параметрах восстановления системы использовать точки восстановления.
- Можно загрузиться с загрузочной флешки Windows 10, перейти на второй экран программы установки и внизу слева нажать «Восстановление системы», затем перейти к восстановлению из точки восстановления.
REG-файл с параметрами работы служб Windows 10 по умолчанию
Это не лучший способ (и потенциально что-то может пойти не так), так как набор служб и их параметров отличается от версии к версии Windows 10 и в зависимости от редакции системы. Важно: если вы решите использовать этот способ, предварительно создайте точку восстановления Windows 10.
Но при желании и на свой страх и риск, вы можете использовать файл реестра со всеми параметрами служб по умолчанию (кроме сторонних служб) для Windows 10 Pro 20H2 — скачайте этот ZIP-файл — https://yadi.sk/d/cw1yhXAIU-Sq0A, распакуйте его, «запустите» REG-файл и согласитесь с добавлением параметров в реестр Windows 10 после этого перезагрузите компьютер.
Учитывайте, что при добавлении данных в реестр вы с большой вероятностью получите сообщение «Не удается импортировать, не все данные были успешно записаны в реестр». Это связано с тем, что изменение параметров некоторых служб запрещено в Windows 10 и изменения для них произведены не будут.
Тип запуска различных служб Windows 10
На скриншотах ниже — типы запуска служб по умолчанию для Windows 10, представлены только встроенные системные службы в Профессиональной редакции системы (в Домашней некоторые службы могут отсутствовать).
Другие методы восстановления типа запуска и других настроек служб на значения по умолчанию
Если какие-либо методы восстановления работы служб не позволяют решить проблемы, вы можете:
Видео
Дополнительная информация
Настройки запуска и другие параметры служб Windows 10 располагаются в реестре в разделе HKEY_LOCAL_MACHINE\SYSTEM\CurrentControlSet\Services — этот раздел реестра при желании можно импортировать для редактирования даже в случае, когда система не загружается (пример импорта и редактирования в несколько ином контексте в инструкции Как сбросить пароль Windows 10 в разделе про сброс без программ).
В этом разделе присутствуют подразделы с именами, соответствующими «коротким именам» служб Windows. Внутри — параметры этих служб. Тип запуска задаётся параметром Start, обычно он принимает значения 2 (автоматически), 3 (вручную), 4 (отключена).
The tools below are the best in market for PC debugging and repair
by Ivan Jenic
Passionate about all elements related to Windows and combined with his innate curiosity, Ivan has delved deep into understanding this operating system, with a specialization in drivers and… read more
Updated on
- Windows repair software are a special kind of tools that helps you to fix issues easily and quickly.
- Troubleshooting issues manually might be time-consuming, but there are tools that do the job for you.
- The latest Windows version also comes with some great built-in solutions for finding and fixing errors.
XINSTALL BY CLICKING THE DOWNLOAD
FILE
Let us introduce you to the best Windows 10 repair software options available.
Windows 10 is the latest operating system from Microsoft which has been optimized for both desktops and mobile devices. It does the job mighty well, switching from either mode seamlessly and with the least fuss.
However, Windows 10 isn’t without its share of shortcomings and issues. Some can be minor ones that you might well choose to ignore though some turn out to be crippling and hinder normal functioning adversely.
Either way, going for a complete re-install of the OS can solve all issues though that isn’t the simplest thing to do every time.
Fortunately, there are easier options available in the form of software tools that you can use to get rid of most Windows 10 issues. Not only are they immensely effective but most Windows 10 repair tools are free.
Yes, Windows 10 has a suite of troubleshooters for the most common problems you might encounter. These troubleshooters are pretty easy to use, but in most cases (as our readers and many other users confirm), they don’t necessarily fix the issues as intended.
If you have a specific issue to solve, you can try one of these all-in-one fixers:
- Fortect – Greatest system repair solution
- Outbyte Driver Updater – Best driver updater software
- O&O ShutUp10 – Best for protecting online privacy
- Windows Repair Tool – Wide variety of advanced user settings
- Missed Features Installer – Safely install any software without errors
Pre-requisites for fixing Windows 10
Before you set about downloading the software, ensure you are running the latest version of Windows 10. That is because Microsoft routinely releases new updates to fix the most common issues.
Plus, the updates come with the latest version of antivirus software and anti-malware programs. Keeping your PC updated can be another means of ensuring you have dealt with known issues with Windows 10.
What is the best free Windows 10 repair tool?
Depending on the problem you’re facing, there are multiple options. Some are free, some have free trials and some have incredibly advanced features that you can only access with a paid license. Here’s a list of the most used on the market:
- If your PC refuses to boot, a Windows boot repair software can be a real lifesaver.
- Windows 10 disk repair software
- Windows 10 registry repair software (Registry cleaners, as well as DLL fixers, will work just fine on a damaged registry).
- Windows 10 startup repair software
- PC cleaner and optimizer tools (Tune-up utilities are amazing performance enhancers to help speed up your PC).
- Memory card repair software for Windows 10
- Windows update repair tools
However, there are also some who can tackle more than one issue. So, here are some programs you can consider installing on your device.
How we test, review and rate?
We have worked for the past 6 months on building a new review system on how we produce content. Using it, we have subsequently redone most of our articles to provide actual hands-on expertise on the guides we made.
For more details you can read how we test, review, and rate at WindowsReport.
What is the best Windows 10 repair software?
- Is there a Windows 10 repair tool?
- What is the best Windows 10 repair software?
- Fortect — Greatest system repair solution
- Outbyte Driver Updater — Best driver updater software
- O&O ShutUp10 — Best for protecting online privacy
- Windows Repair Tool — Wide variety of advanced user settings
- Missed Features Installer — Safely install any software without errors
- What are the Windows 10 built-in repair tools?
- 1. Windows 10 troubleshooter
- 2. Windows Software Repair Tool from Microsoft
- 3. System Restore
- 4. Reset this PC
- 5. System Files Repair Tool
- What software do computer technicians use?
Fortect – Greatest system repair solution

The new kid in town is called Fortect, a complete system repair solution that can fix any existing issue on your PC.
You can start using this software with a system-wide scan that will diagnose your device and find risky issues that will compromise your PC over time.
The tool has multiple modules that can detect specific system issues such as registry file malfunctions, detect junk files and the storage you can save, detect PUAs and malware threats, and many more.
As a result of the scanning process, you can simply repair all the PC issues by pressing one click. Then, your device will be much more optimized and completely error-free.
In addition, you can use the automatic repair feature that will clean broken registry files, fix damaged system files and also improve your online privacy.

Fortect
Waste no more time on unfit tools and repair your PC with this complete software.
Outbyte Driver Updater – Best driver updater software
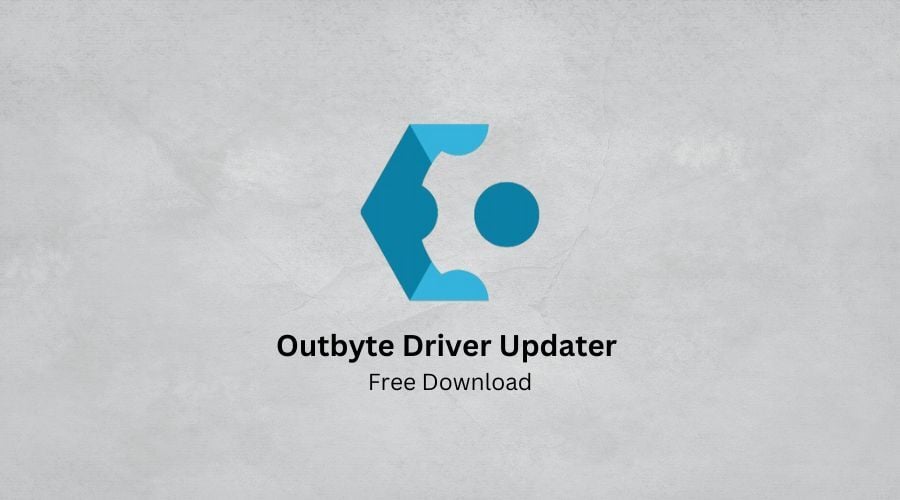
The program will help you find and install all the latest drivers to ensure your PC works optimally at all times.
Once you let Outbyte Driver Updater scan your PC, it will find drivers that need to be updated, provide you with links to the latest drivers, and download and install those automatically as well.
Given that outdated drivers can lead to a host of issues with your Windows 10 installation, having updated drivers will help you get rid of most of those at least, if not all.

Outbyte Driver Updater
It will find any missing or old drivers and update them within only a couple of seconds with ease.
O&O ShutUp10 – Best for protecting online privacy
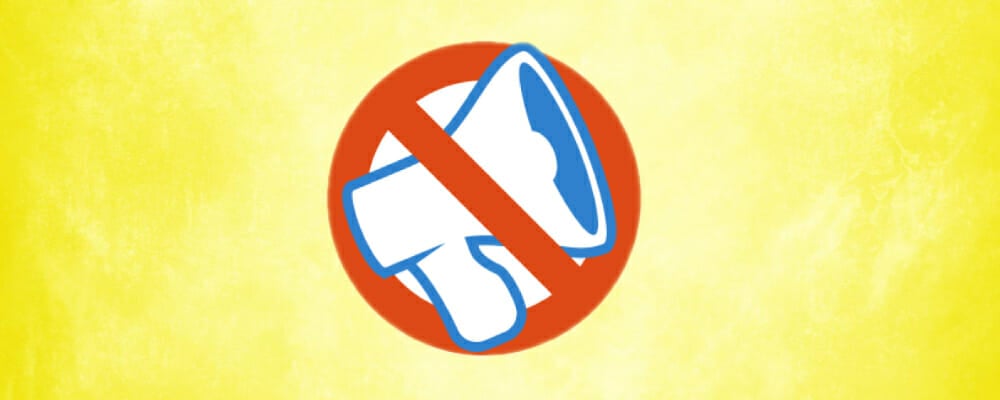
The O&O ShutUp10 program is for those who take their online privacy rather seriously.
Though Microsoft has a slightly better record of snooping on its customer vis-a-vis the other technology majors like Facebook or Google, it still is known to gather user data.
That apart there also are issues of telemetry and tracking that have some users worried. The program offers several settings with a short description of what those stand for.
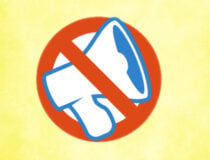
O&O ShutUp10
Get control over your privacy and decide when Windows can access it or not.
Windows Repair Tool – Wide variety of advanced user settings

The program created by Tweaking.com will help address almost the entire gamut of Windows 10 issues.
From Windows Firewall and Winsock and DNS cache fixes to Registry permission and such, Windows Repair will help address all of those and with surprising accuracy.
In case the software proves ineffective, Windows Repair can help you fix the issues manually though that applies to advanced users only. For this, there is the specific Repairs tab.
There is a cache though, developers of Windows Repair strongly recommend the Windows Repair program only in Safe Mode for best results.

Get Tweaking Windows Repair
Repair most Windows issues automatically or use the power settings to do it manually.
Missed Features Installer – Safely install any software without errors
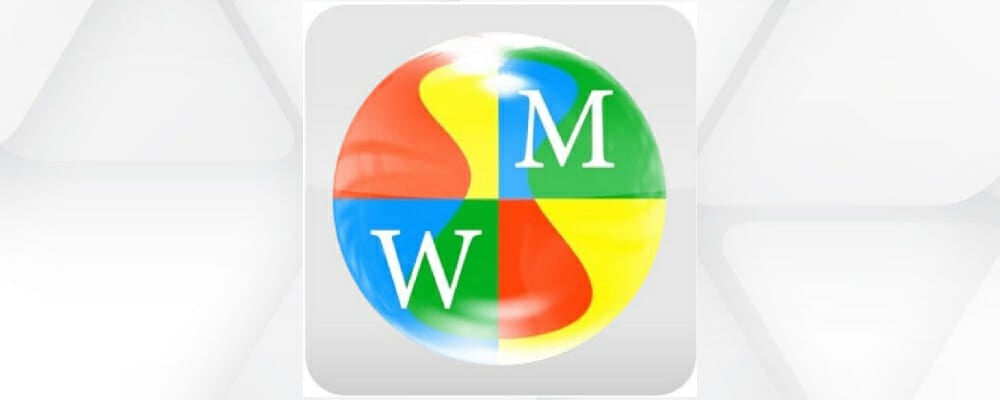
There are chances you are having issues with your Windows 10 device owing to some features that failed to install properly.
This is particularly true for those who upgraded from Windows 7 or Windows 8/8.1. Though, even a fresh installation often leads to features failing to install.
It is here that the Missed Features Installer can come in handy. So if you are craving the Classic Start Menu or 3D Pinball, the Missed Features Installer can help set things right for you.
⇒ Get Missed Features Installer
What are the Windows 10 built-in repair tools?
Windows 10 also comes with several built-in tools. These offer convenient options to work around many of the common issues of Windows 10. Here is a brief description of those and is worth checking out.
1. Windows 10 troubleshooter

This can be invoked if you navigate to Settings, then click on Update & Security. Here, from the left pane, you can see the Troubleshoot option.
The Troubleshooter will guide you with on-screen instructions. It will help you with a variety of problems, including those related to the keyboard, internet, BSOD errors, Windows Store app, printer, and so on.
2. Windows Software Repair Tool from Microsoft
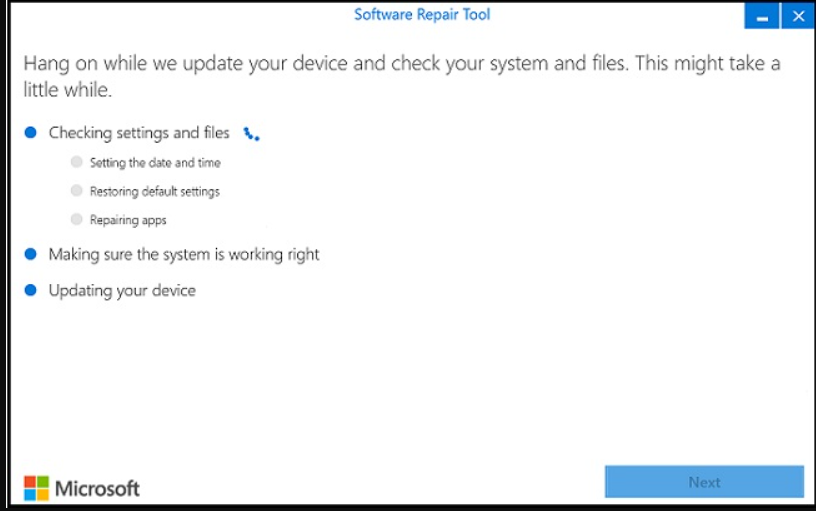
This is a tool that Microsoft designed to help mitigate software issues on Surface devices. Though, it can be just as effective for Windows 10 installation on any other device as well.
What the Software Repair tool essentially does is restore Windows 10 to its default settings. Besides, also repairs apps and updates the same as well.
3. System Restore
This can be extremely effective if some recent changes crippled your system. Here is an excellent guide on how to use System Restore and create a restore point.
4. Reset this PC

This is another handy tool that resets your PC to the default Windows 10 settings. The feature can be effective when faced with nagging issues. You have two options here, ‘Keep my files’ and ‘Removes everything’.
Decide as per your need and make sure you back up all your files if you opt for the second choice as it deletes your entire hard disk and installs Windows 10 afresh.
- How to perform a Windows 10 repair upgrade
- 5 best PC repair tools that are safe to use
- How to fix corrupted files in Windows 10 & 11
- 5+ best Windows update repair tools for Windows 10/11
- Fix: Automatic Repair couldn’t repair your Windows 10 PC
5. System Files Repair Tool
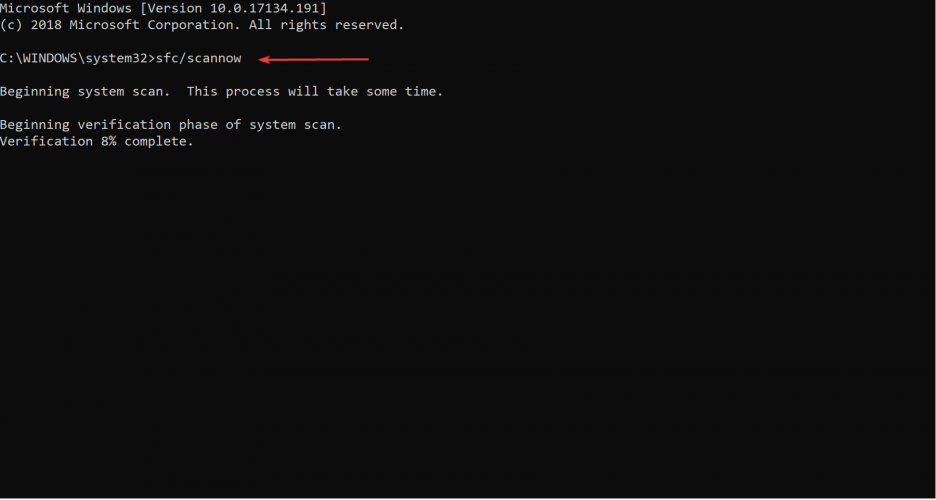
The tool is of help when faced with files missing or corrupted errors. The built-in System Files Repair command-line tool is handy in such situations.
If you are looking for a Windows PC troubleshooter tool check this awesome guide and learn more on how to automize the process.
What software do computer technicians use?
The tools recommended above are the best on the market and computer technicians use them to debug and repair PCs.
So, you can pick any of the Windows 10 repair tool download above because they are verified and working for your PC.
PC repair and optimization software will also include tools for assessing systems, file recovery, driver updates, removing duplicate files, and much more.
All you need to do is open Command Prompt as admin followed by typing Sfc /scannow. Press Enter, and you will be provided with the scan progress report along with other relevant info.
So, there you have it, quite a comprehensive guide to help restore things. All of the above solutions are a great help when errors appear and you need to troubleshoot them, but if you still have issues check out this detailed guide for more fixes.
If you encounter any issue that is not addressed by the above solutions, please let us know.
Windows Repair — инструмент все-в-одном для ремонта системы. Предназначен для восстановления различных параметров Windows к их значениям по умолчанию. Помогает исправить большинство известных проблем, в том числе ошибки реестра и права доступа к файлам, а также проблемы с Internet Explorer, Windows Update, Windows Firewall и многое другое.
Перед запуском программы будет предложено выполнить 4 простых действия предупреждающие ошибки в работе системы: проверка на вирусы, проверка жесткого диска, проверка на поврежденные файлы системы и создание точки восстановления. Затем можно выбрать один из трех режимов Basic, Advanced и Custom, каждый из которых предлагает различные варианты ремонта системы.
Основные функции программы:
- Исправление ошибок реестра
- Исправление прав доступа к файлам
- Ремонт WMI
- Ремонт Windows Firewall
- Ремонт Internet Explorer
- Ремонт MDAC и MS Jet
- Ремонт Hosts файлов
- Удаление установленных вирусами ограничений
- Ремонт иконок
- Ремонт Winsock и DNS Cache
- Удаление временных файлов
- Исправление настроек Proxy
- Исправление Windows Updates и многое другое.
Что нового в Windows Repair 4.14.0?
- Обновлены компоненты программы
ТОП-сегодня раздела «Реестр, Автозагрузка»
Reg Organizer 9.11
Reg Organizer — мощная программа, позволяющая следить за состоянием системного реестра и…
Autoruns 14.0.9
Autoruns — программа для контроля автоматической загрузки различных приложений, сервисов и компонентов, стартующих при загрузке операционной системы…

RegScanner — небольшая бесплатная утилита, которая в соответствии с заданными критериями…
Отзывы о программе Windows Repair
lexx87 про Windows Repair 4.9.0 [04-08-2020]
прогу ставить не советую,наживёте проблем ещё больше чем было..самое лучшее решение самому ..в ручную
5 | 3 | Ответить
ole1215 про Windows Repair 4.4.2 [02-02-2019]
Прога РЕАЛЬНО выручила!
Пропали несколько windows программ несколько стали глючить-после неосмотрительной установки (чего попало)!
После запуска Windows Repair — пришлось подождать около часа-
Результат -ДОВОЛЕН!
Восстановлены windows программы !
Удалены лишние обрывки!
12 | 16 | Ответить
АХМАТ про Windows Repair 3.9.35 [03-07-2017]
Я тоже жертва windows-repair.При первом запуске, комп завис намертво.Черный экран и ни малейшей реакции. Включение и выключение через шнур питания.Пришлось удалять виндовс без сохранения данных.И вот полмесяца мучаюсь востановлением.Может кто посоветует качественную прогу- оптимизатор.Жду с нетерпением.
8 | 14 | Ответить
Metalcore3009 в ответ АХМАТ про Windows Repair 4.0.9 [19-11-2017]
Auslogics Boostspeed гугли
6 | 6 | Ответить
Андрей про Windows Repair 3.9.28 [27-04-2017]
Программа выдаёт ошибку: «Failed to create empty document».
4 | 8 | Ответить
Вадик про Windows Repair 3.9.16 [17-11-2016]
После запуска Windows Repair v3.9.0 в обычном режиме ПК перезагружается и работает!Рекомендован запуск в Safe mode с подключенной сетью ,особенно для Windows 8 up date restore.Есть кнопка восстановления загрузки по F8 для новых версий Windows 8 и 10.
инструкция по использованию Windows Repair comss.ru/page.php?id=1354
Особенности применения Sfc forum.oszone.net/thread-40792-31.html
Схожий список очистки компьютера от вирусов с Windows XP 10 8 7
dimexpro.eu/ru/computer-support/adviceWindows7.htm
Резервное копирование файлов реестра. Практическое руководство
windxp.com.ru/bucreg.htm
Восстановление системных настроек,поврежденных вредоносными программами.
z-oleg.com/secur/avz_doc/system_restore.htm
Толковая программа.Проверку в Safe mode проделать.
5 | 8 | Ответить

There is no need to reinstall your Windows 10 installation or contact Microsoft support every time you encounter an issue with Windows 10.
The web has solutions for almost all Windows problems. Besides that, there are tools to troubleshoot and fix various Windows issues and errors.
To help Windows 10 users easily troubleshoot and fix common Windows 10 issues, we have compiled a list of Windows 10 repair tools that can help you make your Windows 10 trouble-free again.
In no particular order, the following are the ten free tools to repair Windows 10.
Windows 10 DPI Fix – Tool to fix blurry font issue
Users often complain about blurry font issues as soon as upgrading from previous Windows versions. If you also have this blurry font issue, there is a utility to address the issue. Windows 10 DPI Fix is a free utility that helps you fix blur font issues with a few mouse clicks.
Download Windows 10 DPI Fix
Built-in troubleshooters
Did you know that there are over 20 built-in troubleshooters in Windows 10? Yes, Windows 10 has some praiseworthy troubleshooters that can help you fix many common Windows issues with a few mouse clicks.
There are troubleshooters to fix keyboard problems, internet connectivity issues, power plan and battery issues, audio recording issues, search and indexing problems, video playback issues, Windows Store app problems, blue screen of death (BSOD) errors, Windows Update problems, and printer problems. You can run any of these troubleshooters by navigating to Settings app > Update & security > Troubleshoot page.
Start menu repair tool
This must be one of the most downloaded troubleshooters from Microsoft for Windows 10. The official Start menu troubleshooter can help you fix the Start menu/screen issues. Sadly, the troubleshooter is not part of the built-in troubleshooters. You need to download it from Microsoft. Download and run the troubleshooter to fix all Start menu/screen-related issues.
Download Start menu repair tool
Complete Internet Repair
Well, as the name suggests, Complete Internet Repair comes in handy when your PC is unable to connect to the internet.
In addition to this tool, you can also use the built-in troubleshooter in Windows 10 to troubleshoot and fix internet problems. With this tool, you can reset Internet protocols, repair Winsock, flush the DNS resolver cache, repair Internet Explorer browser, clear Windows Update history, reset proxy server configuration, restore Windows Firewall configuration, and more.
Download this tool right away, as you won’t be able to download this tool when your PC’s internet connection is not working!
Download Complete Internet Repair
Tweaking.com Windows Repair Tool
Tweaking.com Windows Repair Tool is certainly the best third-party repair software out there for Windows 10. It can fix various Windows issues, including options to reset Registry permissions, file permissions, repair icons, repair Start menu icons, repair hosts file, repair file associations, repair print spooler, repair UAC settings and more. A Pro version of the tool is also available.
Download Tweaking.com Windows Repair Tool
System restore point
The classic system restore feature can help you fix issues cropped up after installing third-party software, device driver, or updates. The feature is also helpful in getting Windows 10 back to its original settings.
System restore is turned off by default in Windows 10. So, make sure to turn on the system restore point.
To learn how to use this feature, please go through our how to create a system restore point in Windows 10 and how to restore Windows 10 to an earlier date guides.
Windows Software Repair Tool from Microsoft
This tool is designed to troubleshoot to fix software issues primarily on Microsoft’s own Surface devices, but it can repair Windows 10 running on other devices also. The Windows Software Repair Tool can restore Windows 10 to default settings, repair Windows 10 apps, and update your device.
We suggest you create a system restore point before running this tool, as it restores most settings to defaults.
Download Windows Software Repair Tool
FixWin 10
FixWin 10 is a free utility that helps you fix most of the common Windows 10 issues. This standalone utility can fix about fifty Windows 10 problems. For instance, if the Settings app doesn’t open, you can use it to reset the Settings app to resolve the issue.
As said before, FixWin 10 doesn’t require an installation. Simply download the utility and run the same to begin using it.
Download FixWin 10
System files repair tool
If you are getting a file missing or corrupted error, it’s likely because one of the system files is corrupted or missing. You can easily scan and fix corrupted system files using the built-in Sfc /scannow command line tool.
To use the tool, open Command Prompt as administrator, type Sfc /scannow at the Command Prompt window, and then press Enter key.
Reset this PC
This is one of the built-in recovery features in Windows 10. The Reset this PC operation allows you to reset your Windows 10 install settings to default either by completely deleting everything on your PC or keeping only data.
Use this feature only if other solutions are not helping to fix your Windows 10 issue.
Navigate to Settings app > Update & security > Recovery to launch the feature.
For more details on using the feature, please refer to our step-by-step directions in how to reinstall Windows 10 without losing data guide.
Windows is the most popular operating system in the world, but it’s not without its fair share of problems. Over time, Windows can cause various issues that can lead to performance problems, instability, and even data loss. Some Windows issues include slow or unresponsive performance, frequent crashes or blue screens, incomplete updates, strange error messages or pop-ups, or programs not working correctly.
Suppose you’re experiencing any of the Windows system problems. Don’t fret. Fortunately, there are many ways for Windows repair. In this article, we’ll look at some of the most common Windows problems and repair tools. Read on for help.
4 Biggest Windows Problems (Detailed Info)
Windows has several well-known issues that can cause inconveniences for users. Here are four of the most severe Windows system issues:
1. Getting Windows Ready Stuck
The «Getting Windows ready. Don’t turn off your computer» message appears when Windows is in the process of applying updates to your system. These updates can include new features, security patches, and other improvements. When the updates are being installed, it’s important not to turn off your computer, as this can cause the updates to fail and create problems with your system.
If your computer is stuck on getting windows ready screen, it’s best to wait until the process is finished. Depending on the size and number of updates being installed, this process can take a few minutes or even an hour or more. Once the updates are installed, your computer will restart, and you’ll be able to use it as usual.
Learn more:
The computer may still not respond after you wait a long time. So you need to take other methods to troubleshoot getting Windows ready stuck problem.
2. WHEA Uncorrectable Error
WHEA uncorrectable error is a type of hardware error that can occur when your computer starts up. When the problem arises, your computer will typically display a blue screen with an error message like the following screenshot displays.
WHEA uncorrectable error is a severe problem that can cause your computer to crash, and in some cases, it can even lead to data loss. So, taking care of it as soon as possible is essential. To fix the issue, you’ll need to identify the cause. In most cases, it will either be an overheating processor, faulty memory, failing hard drive, or an improperly configured CPU.
If your processor is overheating, try cooling it down with a cooling pad or fan. Or you can reset the memory modules if the WHEA uncorrectable error is being caused by faulty memory.
Learn more:
Except for the above two quick fixes, other advanced solutions to solving Windows 10 WHEA uncorrectable error are ready to help you.
3. Windows 10 Won’t Shut Down
If your Windows 10 won’t shut down, don’t worry — you’re not alone. Many Windows 10 users have reported this issue, which can be frustrating.
A few things that can lead Windows 10 to refuse to shut down. One reason could be that there are still programs running in the background, even though it may appear that all programs have been closed. Windows 10 automatically updates itself, which can sometimes lead to the computer not shutting down properly. Still, power settings, corrupted system files, or BIOS can interfere with the shutting down process.
Luckily, you can fix the Windows won’t shut down issue differently. From easy to difficult, these methods include checking your power settings, updating drives, fixing corrupted system files, troubleshooting Windows updates, etc.
Learn more:
If you’re a regular user and don’t know how to deal with Windows 10 won’t shut down error, here’s a beginner’s guide step-by-step.
4. Blue Screen of Death
A blue screen of death (also known as a blue screen or BSOD) is an error screen that is displayed on a Windows computer system after a fatal system error.
Blue screen of death errors are usually caused by hardware problems, such as faulty RAM, overheating components, or hardware that is not compatible with the rest of the system. Software errors can also result in BSOD when the software is not compatible with the hardware or if it is not properly configured. If you are getting Blue Screen of Death, it is crucial to find out what is causing them and fix the problem before it seriously damages your computer or even causes data loss.
Learn more:
Do you want to know how to solve the blue screen of death without losing any data? Here’s what to do.
How to Repair Windows 10 Without Losing Data
The Windows problems are certainly not limited to those stated above. No matter what problems you are running into, keeping your computer data secure is the ultimate goal. Therefore, we strongly recommend that you recover data from your computer first.
EaseUS Data Recovery Wizard enables you to restore lost data from both bootable and unbootable computers. It supports data recovery on Windows 11, Windows 10, Windows 8, Windows 7, and all the Windows Server versions.
Windows 10 can’t boot properly? Learn how to use EaseUS Data Recovery Wizard Pro with Bootable Media to recover data from a dead hard drive and inaccessible Windows computer.
Step 1. Download EaseUS Data Recovery Wizard WinPE Edition to create a bootable disk.
Step 2. Connect the bootable disk to your computer. Restart your computer and press F2 at the same time to enter BIOS. Choose to boot your device from the bootable USB.
Step 3. Run EaseUS Data Recovery Wizard. Scan for your lost files to recover.
After successful data recovery, follow the approaches below for Windows 10 repair.
Fix 1. Run Command Prompt for Windows Repair
Some Windows malfunctions or crashes result from system file corruption. Use the DISM (Deployment Image Servicing and Management) and SFC (System File Checker) Windows repair tools to scan and fix Windows.
Here’s how to do it:
Step 1. First, you’ll need to boot into the recovery environment. To do this, simply hold down the Shift key while clicking the Restart option in the Start menu.
Step 2. Once in the recovery environment, select «Troubleshoot > Advanced options > Command Prompt».
Step 3. Type the following commands in order to repair your Windows 10.
- Input DISM /Online /Cleanup-Image /RestoreHealth to repair any corrupt files that may be causing issues.
- Input sfc /scannow to scan for and replace any corrupted system files.
- Type in Dism /Online /Cleanup-Image /RestoreHealth once again to ensure that all necessary files are in place.
After you’ve run these commands, reboot your computer, and you should be good to go!
Fix 2. Use Automatic/Startup Repair Windows 10
Automatic repair, also called startup repair, is a built-in repair tool that can troubleshoot and fix common problems with your Windows installation on Windows 10/8/7.
To use Automatic Repair, follow these simple steps:
Step 1. Press Windows + I keys to open Settings. Then, go to Update & Security > Recovery > Advanced startup > click Restart now.
Step 2. On the WinRE screen, select «Troubleshoot»> «Advanced Options».
Step 3. Select «Automatic Repair» under Advanced options, and click select «Automatic/Startup» Repair.
Windows 10 will now attempt to repair your installation. The process takes some time, and your computer may even boot. If it is successful, click «Finish» and reboot your PC.
If Automatic Repair is unsuccessful and you ran into preparing automatic repair loop or Windows cannot repair this computer automatically, you’ll need to troubleshoot the issue further to find a solution. But in many cases, Automatic Repair can successfully repair a corrupt or damaged Windows 10 installation.
Fix 3. Windows Repair Services
The final way for Windows repair is using a professional and reliable Windows repair service. EaseUS Data Recovery Service can help you solve any system startup errors without data loss, including system failure, system blue screen, system black screen, and so on. Click here to contact our experts for a free evaluation, they could offer the following services after FREE diagnosis:
- Fix Windows boot issues, including BSOD
- Fix Windows error and configure Windows environment
- Restore the system when it fails to boot
- Optimize Windows computer to make it run quickly
Here we show you three of the most common methods for Windows repair. If these don’t solve your problems, don’t be discouraged. Go to our Windows 10 fixes feature page for more instructions.
Learn more:
To obtain the complete tutorials for Windows 10 repair, check all the 6 effective ways to repair Windows 10.
Windows 11 Repair in Every Way
As with Windows 10, you will encounter many system problems when running Windows 11, such as boot problems, upgrade troubles, black of screen death, etc.
Fix 1. Boot Into Safe Mode
One of the most common issues with Windows 11 is that it won’t boot up properly. If this is happening to you, one of the first things you should try is using the «Safe Mode» option. To do this:
Step 1. restart your computer and press the «F8» key when the boot screen appears. This will bring up a menu of options.
Step 2. Select «Safe Mode» from this menu and press Enter.
Step 3. Once your computer has booted into Safe Mode, try restarting it to see if the issue has been resolved.
Fix 2. Perform System Restore to Repair Windows 11
If you’re still having trouble with your Windows 11 system, you can try using the «System Restore» to repair Windows 11. This will restore your system to a previous state of working properly. To use this feature:
Step 1. Click on the «Start» button and type «System Restore» into the search box.
Step 2. Once the System Restore window appears, select a restore point before the date you started experiencing issues with your system.
Step 3. Follow the prompts to complete the restore process and restart your computer.
Fix 3. Perform a Clean Install of Windows 11
If these don’t work, you may need to perform a clean install of the operating system. This should only be done as a last resort, as it will erase all of the data on your hard drive. So, remember to restore data from unbootable at the beginning. To do a clean install:
Insert the Windows 11 installation disc into your computer and follow the prompts to complete the process. Be sure to back up your important data before starting the clean install process.
Learn more:
We’ll walk you through the most effective and comprehensive methods for Windows 11 repair. Complete the entire reading.
Conclusion
You may encounter various Windows problems, ranging from failed startup, blue screen of death, crashed or inaccessible system. The reasons might be corrupted Windows registry, incompatible or outdated drivers, virus or malware attack, corrupt or damaged Windows installation, etc.
Once you are stuck in Windows startup or update issues, you can troubleshoot in several ways, including running the Windows Startup repair tool, fixing system files with CMD, resorting to Windows repair services, or even performing a system restore.
No matter which method you take, rescue and recover your data first with a reliable file recovery tool in advance to avoid further damage.