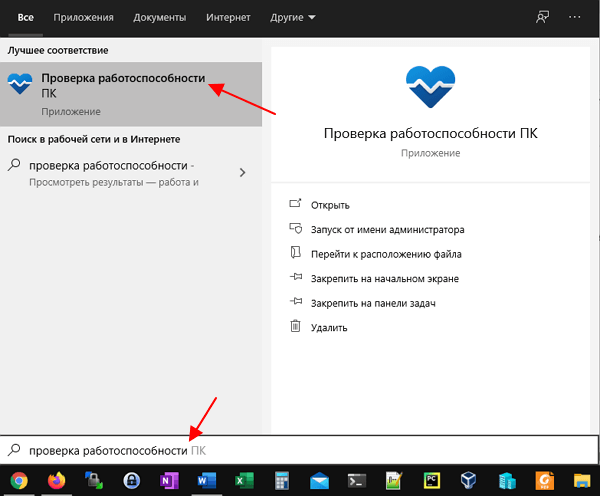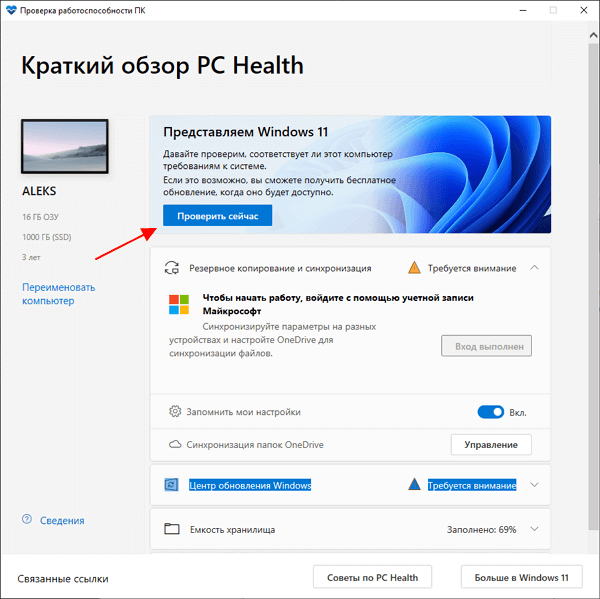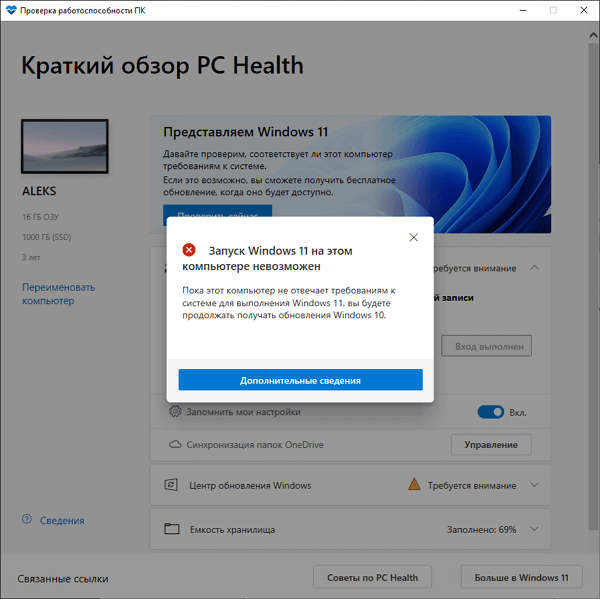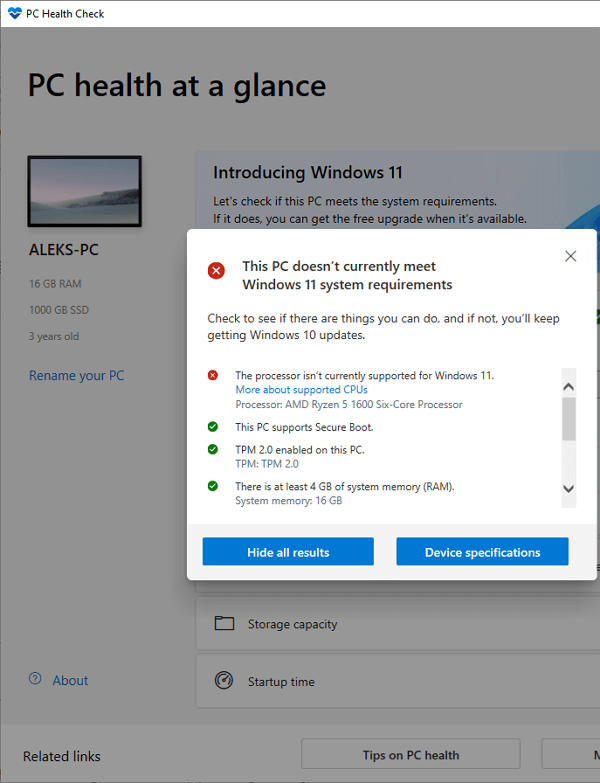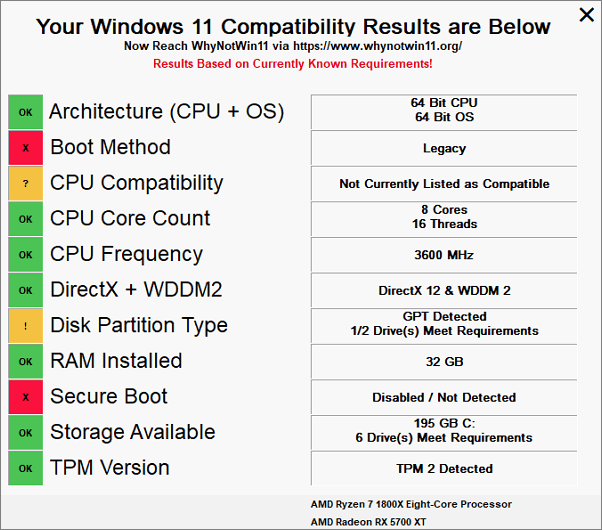Эта статья применима, если вы недавно внесли изменения в оборудование устройства и пытаетесь обновить ОС до Windows 11. Изменение оборудования может повлиять на возможность обновления. Чтобы просмотреть обновленное состояние такой возможности в параметрах, необходимо выполнить несколько действий.
Эта статья также применима, если сообщения в приложении «Проверка работоспособности ПК» и на странице Центра обновления Windows в параметрах не совпадают.
Если вы недавно внесли изменения в оборудование и хотите узнать, соответствует ли ваш компьютер требованиям для Windows 11, проще всего это сделать с помощью приложения «Проверка работоспособности ПК».
-
Если вы еще не установили приложение «Проверка работоспособности ПК», сделайте это здесь.
-
Нажмите клавишу Windows +S или выберите Поиск, введите проверка работоспособности пк и выберите Проверка работоспособности ПК в списке результатов.
-
Выберите Проверить.
Чтобы Центр обновления Windows обновил сведения о возможности обновления, может потребоваться до 24 часов. Если сведения о возможности обновления не обновляются вовремя, вы можете вручную обновить оценку возможности обновления до Windows 11, выполнив следующие действия.
Примечание: Изменение оборудования не обязательно означает, что устройству сразу же будет предложена ОС Windows 11. Со временем обновление будет развернуто на устройствах, находящихся на рынке, на основе моделей аналитики, которые учитывают возможность использования оборудования, метрики надежности, возраст устройства и другие факторы. Мы планируем как можно скорее развернуть предложение об обновлении, обеспечивая при этом высокое качество работы.
Как обновить оценку возможности обновления до Windows 11 вручную
Вы можете обновить оценку возможности обновления до Windows 11, запустив ее из командной строки администратора или используя планировщик заданий.
Обновление с помощью планировщика заданий
-
Нажмите клавишу Windows +S или выберите Поиск, введите планировщик заданий и выберите Планировщик заданий в списке результатов.
-
В области навигации слева перейдите в раздел \Microsoft\Windows\Application Experience.
-
Щелкните правой кнопкой мыши (или нажмите и удерживайте) задачу с названием Средство оценивания совместимости Майкрософт, а затем выберите Запустить.
-
Дождитесь завершения задачи (появится надпись Готово). Вы можете выбрать Действие > Обновить в верхнем меню навигации, чтобы обновить ее состояние.
Обновление с помощью командной строки администратора
-
Нажмите клавишу Windows +S или выберите Поиск, введите cmd, а затем выберите Запуск от имени администратора в разделе Командная строка справа.
-
Затем введите следующую команду и нажмите клавишу ВВОД:
schtasks.exe /Run /TN «\Microsoft\Windows\Application Experience\Microsoft Compatibility Appraiser»
-
Подождите несколько минут, пока задача не будет завершена, а затем снова откройте Параметры > Обновление и безопасность > Центр обновления Windows.
Статьи по теме
Обновление до Windows 11: вопросы и ответы
Требования к системе для Windows 11
Могу ли я перейти на Windows 11?
Способы установки Windows 11
Установка Windows 11 на устройства, не соответствующие минимальным требованиям к системе
Нужна дополнительная помощь?
Нужны дополнительные параметры?
Изучите преимущества подписки, просмотрите учебные курсы, узнайте, как защитить свое устройство и т. д.
В сообществах можно задавать вопросы и отвечать на них, отправлять отзывы и консультироваться с экспертами разных профилей.
Microsoft анонсировала новую Windows 11 и её ранние сборки Windows Insider. Поклонники Windows могут присоединиться и загрузить Windows 11 Insider Preview Build, чтобы испытать значительные улучшения.
Официальная версия Windows 11 ещё не выпущена, но она будет доступна позже в этом году. Если вы планируете перейти на Windows 11, вы можете выполнить некоторую подготовительную работу. Например, проверить совместимость вашего компьютера с Windows 11. Сначала давайте посмотрим, что нужно для обновления до Windows 11.
Минимальные системные требования для обновления до Windows 11
Windows 11 имеет следующие конкретные аппаратные и системные требования. Это минимальные характеристики, и если ваш компьютер не соответствует хотя бы одной из них, вы не сможете выполнить обновление и столкнётесь с проблемой «Запуск Windows 11 на этом компьютере невозможен».
- Процессор: 1 гигагерц (ГГц) или больше, не менее 2 ядер на совместимом 64-разрядном процессоре или системе на кристалле (SoC).
- Память: 4 гигабайта (ГБ) оперативной памяти
- Хранилище: 64 ГБ или более вместительные устройства хранения
- Прошивка системы: UEFI, с поддержкой безопасной загрузки
- TPM: Доверенный платформенный модуль (TPM) версии 2.0
- Видеоадаптер: Совместим с DirectX 12 или более поздней версией с драйвером WDDM 2.x
- Дисплей: > 9 дюймов с высокой чёткостью (720p)
- Интернет соединение: Windows 11 Home требует наличия подключения к Интернету и учётной записи Майкрософт.
Подробнее об операционной системе: https://www.microsoft.com/en-gb/windows/windows-11
Проверка работоспособности ПК с Microsoft Windows 11
Чтобы проверить, соответствует ли ваш текущий ноутбук или ПК требованиям для установки Windows 11, Microsoft выпустили приложение под названием PC Health Checker, которое поможет вам в этом. Однако, как указано в официальном сообщении, программа пока недоступна.
Тогда как выполнить проверку совместимости с Windows 11, если вы хотите испытать эту систему? Есть ещё один способ попробовать.
Загрузите бесплатно приложение EaseUS для проверки на совместимость с Windows 11
EaseUS предоставляет бесплатное средство проверки обновлений до Windows 11, чтобы проверить, сможет ли ваше устройство установить Windows 11. Всего за один щелчок мыши вы можете увидеть, как настроен ваш компьютер и насколько он совместим с Windows 11.
Шаг 1. Скачайте EaseUS Windows 11 Upgrade Checker.
Шаг 2. Нажмите на Проверь сейчас кнопка для запуска.
Шаг 3. Вскоре появится окно результатов совместимости с Windows 11. Будут перечислены все несовместимые и совместимые элементы конфигурации.
Наиболее распространённые несовместимые элементы конфигурации:
- Способ загрузки: Для Windows 11 требуется режим загрузки UEFI, который является системной спецификацией ПК, определяющей программный интерфейс между операционной системой и встроенным программным обеспечением системы в качестве альтернативы BIOS. Если ваш процессор поддерживает режим загрузки UEFI, убедитесь, что режим загрузки установлен правильно.
- Тип раздела диска: Windows 11 требует, чтобы тип раздела системного диска был GPT. Если ваша система находится в MBR, узнайте, как преобразовать MBR в GPT без потери данных (об этом идёт речь ниже в статье).
- TPM: Для Windows 11 требуется TPM 2.0, и он должен быть включён. Узнайте о TPM для Windows 11 и о том, как его включить.
- Безопасная загрузка: Безопасная загрузка в Windows 11 должна быть включена. Узнайте, как включить безопасную загрузку.
Как конвертировать MBR в GPT без потери данных для обновления до Windows 11
Windows 11 для установки требует, чтобы тип раздела системного диска был GPT. Но проблема в том, что диски большинства пользователей имеют формат MBR. Можете ли вы конвертировать MBR в GPT?
Да, с профессиональным менеджером разделов — EaseUS Partition Master, вы можете конвертировать диск MBR в GPT без потери данных. Без форматирования и без удаления.
Этот идеальный инструмент для управления разделами предоставляет комплексные решения как для начинающих, так и для экспертов. Вы можете использовать его для создания, изменения размера/перемещения, объединения, удаления и форматирования разделов. В дополнение к этим основным функциям EaseUS Partition Master обладает множеством дополнительных функций, таких как:
- Клонирование диска: позволяет клонировать весь диск на другой подобный диск без потери данных. Вы даже можете клонировать большой жёсткий диск на меньший SSD.
- Преобразование диска/раздела: преобразовывает логический раздел в основной или основной раздел в логический, раздел FAT в раздел NTFS, диск MBR в GPT или диск GPT в MBR.
- Перенос операционной системы: переносит ОС с HDD на SSD без переустановки Windows.
Загрузите программу управления разделами и следуйте пошаговым инструкциям, чтобы безопасно преобразовать MBR в GPT для обновления ПК до Windows 11.
Шаг 1. Загрузите и запустите EaseUS Partition Master на вашем компьютере с Windows.
Шаг 2. Щелкните правой кнопкой мыши по диску MBR, который вы хотите преобразовать, и выберите функцию «Конвертировать в GPT».
Шаг 3. После этого найдите и нажмите кнопку «Выполнить 1 операцию» на панели инструментов, затем подтвердите кнопкой «Применить», чтобы начать преобразование. Вам необходимо перезагрузить устройство, чтобы изменения вступили в силу.
Примечание: если на вашем компьютере возникают проблемы с загрузкой ОС, вам необходимо сначала создать загрузочный диск WinPE, а затем с него запустить EaseUS Partition Master для преобразования MBR в GPT.
Ещё по теме: Как обновиться после проверки на совместимость с Windows 11
Для пользователей, которые хотели бы перейти с Windows 10 на Windows 11 через программу предварительной оценки Windows, выполните следующие шаги.
Шаг 1. Нажмите сочетание клавиш Windows + I, чтобы открыть Параметры. Затем нажмите «Обновление и безопасность» > «Программа предварительной оценки Windows» > «Начать».
Шаг 2. Следуйте инструкциям на экране, нажмите «Связывание учётной записи», выберите свою учётную запись Microsoft и нажмите «Продолжить».
Шаг 3. Сборка Windows 11 Insider идеально подходит для технически подкованных пользователей, использующих Dev Channel. Выберите Windows 10 insider preview («Канал для разработчика»), затем нажмите «Подтвердить».
Шаг 4. Перезагрузите компьютер, чтобы присоединиться к программе предварительной оценки Windows.
Шаг 5. После перезагрузки компьютера перейдите в «Параметры» > «Обновление и безопасность» > «Центр обновления Windows».
Шаг 6. Проверьте наличие обновлений. У вас должна появиться сборка Windows 11 Insider Preview. Вы можете скачать и установить Windows 11 прямо сейчас.
Подведём итог
После проверки и обновления до Windows 11, чтобы в полной мере воспользоваться преимуществами ОС и оборудования, мы рекомендуем вам применять на своем компьютере эффективную программу для управления дисками — EaseUS partition manager, чтобы с лёгкостью максимизировать и оптимизировать использование вашего диска.

В этом обзоре — 2 программы для проверки совместимости текущей системы с Windows 11. Сначала об официальном инструменте, а затем — о сторонней утилите, информация в которой может оказаться более понятной и детальной. Обратите внимание, при установке обновления системы, также автоматически выполняется проверка совместимости: Как обновиться до Windows 11.
- PC Health Check
- WhyNotWin11
- Видео
- Дополнительная информация
Microsoft PC Health Check
Первая из программ — официальная утилита PC Health Check от Microsoft. Скачать последнюю версию программы можно с официального сайта https://aka.ms/GetPCHealthCheckApp
После загрузки, установки, запуска утилиты потребуется нажать кнопку «Проверить сейчас» для запуска проверки совместимости с Windows 11. В результате проверки вы можете получить:
- Сообщение «Этот компьютер соответствует требованиям Windows 11».
- Окно с текстом: «Этот компьютер не отвечает требованиям к системе для Windows 11» или «Запуск Windows 11 на этом компьютере невозможен». Кстати, скриншот ниже я получил на системе с Windows 11, установленной безо всяких трюков (была выполнена чистая установка). Ниже в окне будут указаны пункты, по которым ваш ПК или ноутбук не проходит проверку.
- Кнопка «Показать все результаты» открывает все пункты, которые проверяются при анализе совместимости, а кнопка «Характеристики устройства» запустит браузер, в котором будет открыта страница с информацией о системных требованиях Windows 11.
Обратите внимание, что при проверке некоторые индикаторы несовместимости отображаются с красным крестом (по идее, «строго» ограничивают установку Windows 11), некоторые — с желтым восклицательным знаком (предполагают наличие исключений, когда установка всё-таки возможна, например, при использовании чистой установки с флешки).
Внимание: на текущем этапе готовности Windows 11 рекомендую скептически относиться к сведениям о совместимости — они могут поменяться и отсутствие официальной поддержки «старых» процессоров, систем без TPM и Secure Boot не обязательно будет означать реальную невозможность установки Windows 11. Например, перед выходом 10-ки также был список «поддерживаемых» процессоров, однако система успешно устанавливалась и на предыдущие поколения CPU. А после того, как я написал первый вариант этой статьи, Майкрософт уже несколько раз смягчала требования и добавляла исключения, позволяющие предположить, что на почти на любом компьютере, где возможна установка предыдущей ОС, можно будет установить и Windows 11. В крайнем случае, можно использовать различные способы обойти проверку соответствия требованиям.
WhyNotWin11
Как можно понять из названия программы, её задача — определить, почему система не совместима с Windows 11.
- Внимание: утилита имеет 3 обнаружения в VirusTotal. Похоже, что ложные срабатывания, но ручаться не могу.
- Загружаем последнюю версию WhyNotWin11 с официальной страницы разработчика https://github.com/rcmaehl/WhyNotWin11/releases/
- Запускаем программу и ждем завершения проверки системы.
- В результате видим список системных требований Windows 11 и соответствие вашего компьютера или ноутбука каждому из них. В последней версии программы — на русском языке. Если подвести указатель мыши к значку «i» справа от пункта, во всплывающей подсказке появится более подробная информация о нём.
Ещё раз обращаю ваше внимание, что изображение с несовместимостью выше получено на системе с успешно и без каких-либо нюансов установленной Windows 11 (предварительной Dev-версией). Поэтому рекомендую не торопиться с приобретением нового ПК.
Видео
И моя личная общая рекомендация для тех, кто переживает о том, что их компьютер не совместим с Windows 11:
- Не торопитесь и не переживайте. Новости о системных требованиях и заявления Майкрософт выходят ежедневно с момента презентации ОС. Всё может поменяться, и я предполагаю, что в сторону более широкого охвата компьютеров обычных пользователей.
- Если вы из тех, кто пользуется не совсем лицензионными версиями Windows и собираетесь продолжать в том же духе (чего, конечно же, не рекомендую), то я на 99% уверен, что после выхода системы (вероятно, даже раньше) вы легко найдёте образы, которые будут устанавливаться почти на любую систему, независимо от того, что показывают средства проверки совместимости.

Рекомендуем популярное
CPU-Z 2.07
CPU-Z — небольшая полезная программа, с помощью которой вы получите всю информацию об…
FurMark 1.37.2.0
FurMark — мощный инструмент, который будет в первую очередь полезен оверклокерам, позволяющий…
CrystalDiskMark 8.0.4c
CrystalDiskMark — небольшая бесплатная программа, предназначенная для сравнительного анализа…
GPU-Z 2.55.0
GPU-Z — отличная утилита для просмотра разнообразной информации о видеокарте и ее…
Core Temp 1.18.1
Core Temp — утилита, которая в режиме реального времени отображает температуру Вашего…
В системных требованиях Windows 11 много новых пунктов, которых не было у прошлых версий Windows. Из-за этого пользователи часто не могут разобраться, поддерживается ли их компьютер или нет.
Для решения этой проблемы уже были выпущены утилиты, проверяющие совместимость с Windows 11. В данной статье мы рассмотрим две таких программы: PC Health Check от Microsoft и WhyNotWin11 от стороннего разработчика.
PC Health Check – официальная программа от Microsoft
PC Health Check (или Проверка работоспособности ПК) – это программа от компании Microsoft, которая позволяет проверить совместимость компьютера с Windows 11.
Пользоваться данной программой очень просто, скачайте ее с официального сайта, установите на компьютер и запустите с помощью ярлыка на рабочем столе. Если ярлыка нет, то программу можно найти в меню «Пуск» по запросу «Проверка работоспособности».
После запуска утилиты нужно нажать на кнопку «Проверить сейчас».
Утилита выполнит проверку компьютера на совместимость и выдаст результат.
Обновленно. Недавно компания Майкрософт обновила программу PC Health Check и теперь она не только проверяет совместимость компьютера с Windows 11, но и выдает информацию о компонентах, которые не прошли проверку. Также программа показывает ссылки на справку Майкрософт, где описываются системные требования Windows 11 к указанным компонентам.
Кроме этого PC Health Check теперь показывает список всех проверок, которым должен соответствовать компьютер для совместимости с Windows 11. Чтобы увидеть этот список нужно нажать на кнопку «See all results».
Программу PC Health Check можно скачать по этой ссылке:
- https://www.microsoft.com/en-us/windows/windows-11#pchealthcheck
WhyNotWin11 – альтернативная утилита для проверки совместимости
WhyNotWin11 (GitHub) – утилита для проверки совместимости с Windows 11 от стороннего разработчика. В отличие от PC Health Check данная программа выдает максимально подробную информацию о том, по каким пунктам системных требований Windows 11 не проходит компьютер.
Программа WhyNotWin11 не требует установки, все что нужно сделать, это скачать и запустить exe-файл. После запуска появится список характеристик компьютера, которые соответствуют или не соответствуют системным требованиям Windows 11.
Полностью не совместимые характеристики обозначены красным, возможно совместимые – желтым, а полностью совместимые – зеленым. Скачать программу можно по этой ссылке:
- https://github.com/rcmaehl/WhyNotWin11/releases/latest/download/WhyNotWin11.exe
Посмотрите также:
- Как проверить совместимость компьютера с Windows 11
- Запуск Windows 11 на этом компьютере невозможен
- Как установить Windows 11 на несовместимый компьютер без TPM 2.0 и Secure Boot
- Что такое Secure Boot для Windows 11
- Как включить TPM 2.0 в BIOS
Автор
Александр Степушин
Создатель сайта comp-security.net, автор более 2000 статей о ремонте компьютеров, работе с программами, настройке операционных систем.
Остались вопросы?
Задайте вопрос в комментариях под статьей или на странице
«Задать вопрос»
и вы обязательно получите ответ.