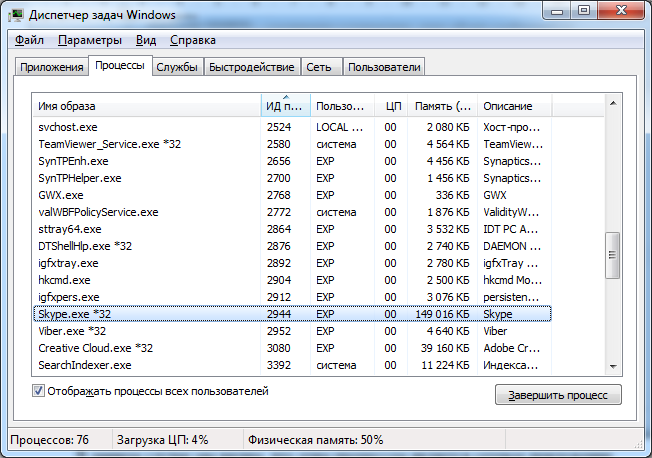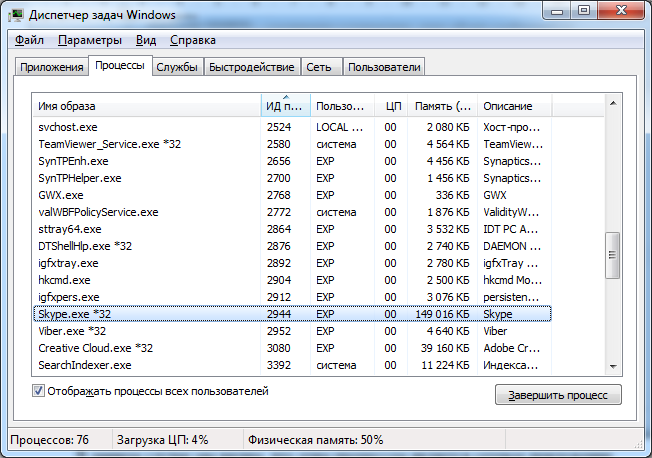Как и любая другая операционная система, Windows имеет свои собственные основные сетевые утилиты командной строки, которые широко используются для устранения неполадок и сбора информации. Этими сетевыми утилитами для Windows являются Ping, Tracert, IPConfig, и т.п., которые очень полезны и позволяют управлять и контролировать сетевые подключения без установки дополнительного программного обеспечения. Для тех, кто не в курсе таких инструментов, или не ясно, о том, как работать с этими инструментами, давайте обсудим, что эти сетевые утилиты для Windows могут делать.
Ping
Ping — это команда, использующаяся для проверки того, может ли исходный компьютер достичь указанного целевого компьютера. Как правило, Ping посылает пакеты ICMP запроса к удаленному хосту (компьютеру в сети), и, если удаленный адрес назначения отправляет ответ, то он считается активным (находиться в сети в данный момент). Кроме того, всякий раз, когда Вы «пингуете» хост и получает ответ, Вы можете видеть время, необходимое для того, чтобы пакет дошёл до адресата и вернулся отправителю. Если удаленный хост не доступен или настроен не отвечать на пакеты Ping, то вы будете иметь потери пакетов и получаю ошибки «Превышен интервал ожидания для запроса».
В общем случае команда ping выглядит примерно так:
ping www.google.com
Вы также можете использовать различные флаги, такие как -n, -f или -a для достижения различных результатов.
- -n — Определяет количество эхо-запросов для отправки. По умолчанию 4 запроса.
- -w — Позволяет настроить тайм-аут (в миллисекундах). Умолчанию 1000 (1-й тайм-аут).
- -l — Позволяет настроить размер пакета ping. Размер по умолчанию составляет 32 байта.
- -f — Устанавливает бит не фрагментировать пакет ping. По умолчанию, пакет ping позволяет использование фрагментации.
Также мы можем использовать параметр –t, который будет «пинговать» хост до тех пор, пока мы не остановим его вручную. Помимо URL, вы можете также ввести IP-адрес в качестве пункта назначения.
Tracert
В то время как команда ping используется, если исходный компьютер может добраться до места назначения, то команда Tracert в Windows, используется, чтобы увидеть путь, который проходит пакет от источника к заданной цели. Лучше всего в команде TRACERT является то, что в её выводе перечислены все маршрутизаторы, через которые она проходит, а также показывает время, необходимое для каждого хопа (каждого сетевого узла). Так же, как команда Ping, Tracert может быть использована для устранения неполадок. В общем случае команда Tracert выглядит примерно так:
tracert www.google.com
Netstat
Netstat выступает в качестве сетевого статиста, и она может быть использован для отображения всей информации о входящих и исходящих соединений по сети. По умолчанию, команда Netstat показывает Вам простой список всех открытых соединений TCP наряду с IP-адресами источника и назначения. Например, выполнив следующую команду, Вы увидите все активные TCP соединения с компьютера Windows.
netstat –f
IPConfig
Начиная с Windows NT, Microsoft представила новую команду под названием IPConfig, которая предназначена для того, чтобы позволить пользователям управлять и просматривать все сетевые данные компьютера Windows. Ниже приведены некоторые из наиболее часто используемых команд Ipconfig.
ipconfig /all
Команда, использованная выше может быть применена для просмотра сведений о всех сетевых адаптерах, подключенных к компьютеру Windows.
ipconfig /flushdns
Flushdns может использоваться для очистки кэша DNS, который в свою очередь заставляет Windows получить новые записи DNS от провайдера.
ipconfig /release
Команда может быть использована для того, чтобы освободить IP-адреса, используемые конкретными приложениями путем прекращения всех активных соединений TCP/IP.
Хотя есть несколько платных и бесплатных приложений с графическим интерфейсом для утилит командной строки, описанных выше, эти встроенные команды покажут Вам всю основную информацию для устранения неполадок и позволят управлять сетевыми подключениями в Windows PC. Так же в этой статье рассмотрены далеко не все параметры и примеры использования команд. Здесь даны только самые наиболее используемые. Чтобы просмотреть полный список параметров и их описания просто введите имя команды, а через пробел символы «/?». Этот параметр выведет полную справку по используемой команде.
ping /?
tracert /?
netstat /?
Ipconfig /?
На этом Всё. Если у вас есть комментарии, то оставляйте их ниже, а также подписывайтесь на наши новости и оставайтесь с нами.
Windows 10 поставляется с множеством инструментов командной строки, которые помогают управлять конфигурациями сети и решать проблемы. В этой статье будут описаны восемь таких инструментов.
В системе Windows 10 можно легко подключиться к сети и интернету с помощью проводного или беспроводного соединения. Однако иногда возникает необходимость управлять настройками вручную или устранять проблемы с подключением. Именно в таких случаях могут пригодиться встроенные инструменты командной строки.
Почти для любой проблемы Windows 10 предлагает инструмент командной строки. Например, ipconfig и ping являются одними из основных инструментов для просмотра сетевых настроек и устранения проблем с подключением. Если вы имеете дело с проблемой маршрутизации, команда route может показать текущую таблицу маршрутизации для изучения и определения проблем, а с помощью инструмента nslookup можно диагностировать проблемы DNS.
Ещё есть такие инструменты, как arp для устранения проблем с переключением и определения MAC-адреса по IP-адресу. Инструмент командной строки netstat позволяет просматривать статистику всех подключений. Можно задействовать инструмент netsh для отображения и изменения многих аспектов конфигурации сети, таких как проверка текущей конфигурации, сброс настроек, управление настройками Wi-Fi и Ethernet, включение или отключение брандмауэра и многое другое.
В этом руководстве по Windows 10 будут описаны восемь инструментов командной строки, которые дадут возможность управлять и устранять сетевые проблемы на компьютере и в сети.
1. IPConfig
В Windows 10 ipconfig (конфигурация интернет-протокола) является одним из наиболее распространённых сетевых инструментов, позволяющим запрашивать и отображать текущую конфигурацию сети TCP/IP (протокол управления передачей/интернет-протокол). Команда также содержит параметры для выполнения различных действий, таких как обновление параметров протокола динамической конфигурации хоста (DHCP) и системы доменных имен (DNS).
Показать конфигурацию сети
- Нажмите на кнопку «Пуск».
- Введите в поиск cmd и нажмите правой кнопкой мыши на «Запуск от имени администратора».
- Введите команду для просмотра информации о конфигурации сети TCP/IP и нажмите ввод:
ipconfigСовет: в командной строке вы можете использовать команду cls, чтобы очистить экран после того, как вам больше не нужна информация от ipconfig.
- Введите следующую команду, чтобы просмотреть всю конфигурацию сети TCP/IP, и нажмите ввод:
ipconfig /all
После выполнения этих действий вы получите обзор всей конфигурации TCP/IP на компьютере.
Обновление сетевых настроек
Чтобы сбросить и обновить конфигурацию сети с помощью командной строки, выполните следующие действия:
- Нажмите на кнопку «Пуск».
- Введите в поиск cmd и нажмите правой кнопкой мыши на «Запуск от имени администратора».
- Введите команду для удаления текущей конфигурации сети и нажмите ввод:
ipconfig /release - Введите команду для изменения конфигурацию сети и нажмите ввод:
ipconfig /renew
После выполнения этих действий первая команда очистит текущую конфигурацию, а вторая загрузит новые настройки с DHCP-сервера для решения проблем с подключением. Если срок действия динамически назначаемых параметров на сервере не истёк, на устройстве часто можно получить прежний IP-адрес.
Обновление настроек DNS
Для очистки и восстановления текущих записей кеша DNS в Windows 10, выполните следующие действия:
- Нажмите на кнопку «Пуск».
- Введите в поиск cmd и нажмите правой кнопкой мыши на «Запуск от имени администратора».
- Введите команду для очистки системного кеша DNS на устройстве и нажмите ввод:
ipconfig /flushdns
После выполнения этих действий хранящиеся в кеше DNS Windows 10 записи будут удалены и обновлены. Обычно эта команда нужна, когда вы не можете подключиться к другому компьютеру или веб-сайту с применением имени хоста или домена из-за устаревшей информации в локальном кеше.
2. Ping
Ping является ещё одним важным сетевым инструментом. Он позволяет отправлять сообщения эхо-запроса ICMP (Internet Control Message Protocol) для проверки IP-соединения с другими устройствами, будь то другой компьютер в локальной сети или интернет-сервис.
Проверка подключения устройства
Чтобы проверить подключение к сети с помощью команды ping, выполните следующие действия:
- Нажмите на кнопку «Пуск».
- Введите в поиск cmd и нажмите правой кнопкой мыши на «Запуск от имени администратора».
- Введите команду для отправки эхо-запроса ICMP для проверки подключения и нажмите ввод:
ping IP-OR-DOMAINВ команде замените IP-OR-DOMAIN на фактический IP-адрес или доменное имя компьютера или службы, которую хотите протестировать.
Например, следующая команда проверяет связь между локальным устройством и маршрутизатором:
ping 10.1.4.1Совет: если вы используете параметр -a (например, ping -a 10.1.4.1), команда преобразует адрес в имя хоста.
- Необязательно. Введите команду для тестирования сетевого стека локального компьютера и нажмите ввод:
ping 127.0.0.1 or ping loopbackПримечание: 127.0.0.1 — это хорошо известный адрес, который называется адресом обратной связи. Когда вы запускаете команду, если вы получаете ответ, это означает, что сетевой стек в Windows 10 запущен и работает. Это то же самое, что пинговать устройство с использованием его собственного сетевого адреса.
После выполнения этих действий ожидается получение четырёх успешных эхо-ответов от пункта назначения. Это означает, что устройство может взаимодействовать с удалённым хостом. Если время ожидания запроса истекло, проблема может быть вызвана множеством причин.
Если вы столкнулись с проблемами подключения, начните проверять локальный компьютер, чтобы убедиться, что сетевой стек работает. Затем проверьте подключение к маршрутизатору, чтобы убедиться, что проблема не в локальной сети. Затем проверьте связь с веб-сайтом, чтобы узнать, есть ли проблема с подключением к интернету или удалённым хостом.
Если удалённое устройство или служба блокируют протокол ICMP, команда ping всегда будет отключаться по таймауту.
Диагностика активности потери пакетов
Команда ping включает себя ряд параметров, к которым можно получить доступ с помощью команды ping /?. Одна из этих опций представляет собой возможность установить время, когда инструмент будет запускаться. Это может помочь при проверке потерянных пакетов при устранении проблем с подключением.
Чтобы запустить команду ping в определённое время, сделайте следующее:
- Нажмите на кнопку «Пуск».
- Введите в поиск cmd и нажмите правой кнопкой мыши на «Запуск от имени администратора».
- Наберите команду для выполнения пинга до остановки и нажмите ввод:
ping IP-OR-DOMAIN -tВ команде замените IP-OR-DOMAIN на фактический IP-адрес или доменное имя компьютера или службы, которую вы хотите протестировать.
Например, эта команда проверяет связь между локальным устройством и маршрутизатором в течение 60 секунд:
ping 10.1.4.1 -t - Используйте сочетание клавиш Control + C, чтобы остановить проверку связи.
После выполнения этих действий вы сможете увидеть успешные и потерянные запросы. Это может подсказать, как продолжить устранять неполадки и решать проблемы с подключением. В локальной сети администраторы обычно используют команду ping, чтобы узнать, когда служба перестаёт работать. Кроме того, этот инструмент можно использовать как быстрый способ проверки, когда сервер снова запущен, при удалённом перезапуске сервера.
3. Tracert
Windows 10 также включает в себя tracert (Trace Route). Это диагностический инструмент для определения сетевого пути к месту назначения с помощью серии эхо-запросов ICMP. Однако, в отличие от команды ping, каждый запрос включает значение TTL (время жизни), которое увеличивается на единицу каждый раз, что позволяет отображать список пройденного маршрута и продолжительность.
Чтобы отследить маршрут до пункта назначения с помощью командной строки, выполните следующие действия:
- Нажмите на кнопку «Пуск».
- Введите в поиск cmd и нажмите правой кнопкой мыши на «Запуск от имени администратора».
- Введите команду, чтобы понять путь к месту назначения, и нажмите ввод:
tracert IP-OR-DOMAINВ команде замените IP-OR-DOMAIN на фактический IP-адрес или доменное имя пункта назначения, для которого требуется устранить неполадки.
Например, эта команда позволяет просмотреть путь, по которому пакеты достигают Google.com:
tracert google.com - Необязательно. Введите команды для настройки количества прыжков до места назначения и нажмите ввод:
tracert -h HOP-COUNT IP-OR-DOMAINВ команде замените IP-OR-DOMAIN на фактический IP-адрес или имя домена пункта назначения, неполадки с которым вы хотите решить, и HOP-COUNT для количества переходов, которые вы хотите отслеживать.
Например, следующая команда устанавливает ограничение в пять переходов (узлов) до пункта назначения:
tracert -h 5 google.com
После выполнения этих действий вы узнаете, доступен ли пункт назначения или возникла проблема с сетью на этом пути.
Подобно инструменту ping, tracert включает в себя несколько параметров, которые можно просмотреть с помощью команды tracert /? команда.
4. NSLookup
Инструмент nslookup (поиск сервера имён) может отображать ценные сведения для поиска и устранения связанных с DNS проблем. Инструмент включает в себя интерактивный и неинтерактивный режимы. Чаще всего вы будете использовать неинтерактивный режим, что означает, что вы будете вводить полную команду для получения необходимой информации.
Вы можете использовать эту команду для отображения DNS-имени и адреса локального устройства по умолчанию, определения доменного имени IP-адреса или серверов имен для конкретного узла.
Чтобы начать работу с nslookup в Windows 10, выполните следующие действия:
- Нажмите на кнопку «Пуск».
- Введите в поиск cmd и нажмите правой кнопкой мыши на «Запуск от имени администратора».
- Введите команду для поиска локального DNS-имени и адреса, нажмите ввод:
nslookupПримечание: эта команда также используется для открытия интерактивного режима nslookup.
- Подтвердите текущую информацию DNS.
- Введите следующую команду для выхода из интерактивного режима и нажмите ввод:
exit - Введите команду для определения имени и адреса конкретного сервера, нажмите ввод:
nslookup IP-ADDRESSВ команде замените IP-ADDRESS на адрес удалённого устройства.
Например, эта команда ищет IP-адрес 172.217.165.142:
nslookup 172.217.165.142 - Введите команду для определения адреса конкретного сервера и нажмите ввод:
nslookup DOMAIN-NAMEВ команде замените DOMAIN-NAME на адрес удалённого устройства.
Например, эта команда ищет IP-адрес Google.com:
nslookup google.com
После выполнения этих действий, в зависимости от команды, вы узнаете, есть ли у устройства преобразователь DNS и IP-адрес или домен, и наоборот, удалённый хост.
5. NetStat
Инструмент netstat (Сетевая статистика) отображает статистику всех сетевых подключений. Это позволяет видеть открытые и подключенные порты, чтобы отслеживать и устранять сетевые проблемы для Windows 10 и приложений.
При использовании инструмента netstat можно получить список активных сетевых подключений и портов прослушивания. Вы можете просмотреть статистику сетевого адаптера и протоколов. Можно отобразить текущую таблицу маршрутизации и многое другое.
Чтобы начать работу с netstat:
- Нажмите на кнопку «Пуск».
- Введите в поиск cmd и нажмите правой кнопкой мыши на «Запуск от имени администратора».
- Введите команду для отображения всех активных TCP-подключений и нажмите ввод:
netstat - Необязательно. Введите команду для отображения активных подключений, показывающую числовой IP-адрес и номер порта вместо попытки определить имена, и нажмите ввод:
netstat -n - Необязательно. Введите команды для обновления информации через определённый промежуток времени и нажмите ввод:
netstat -n INTERVALВ команде не забудьте заменить INTERVAL на число секунд, через которое информация должна повторно отобразится.
В этом примере запрашиваемая команда обновляется каждые пять секунд:
netstat -n 5Примечание: при использовании интервала можно завершить команду с помощью сочетания клавиш Ctrl + C в консоли.
После запуска команды она отобразит список всех активных подключений в четырех столбцах, включая:
• Proto: отображает протокол подключения, включая TCP или UDP.
• Локальный адрес: отображает IP-адрес устройства, за которым следует точка с запятой с номером порта подключения. Двойная точка с запятой внутри скобок указывает на локальный IPv6-адрес. Адрес «0.0.0.0» также относится к локальному адресу.
• Внешний адрес: показывает IP-адрес (или полное доменное имя) удалённого компьютера с номером порта после имени порта и точки с запятой (например, https, http, microsoft-ds, wsd).
• Состояние: показывает, активно ли соединение (установлено), был ли порт закрыт (time_wait), программа не закрыла порт (close_wait). Другие доступные статусы включают в себя include, closed, fin_wait_1, fin_wait_2, last_ack, listen, syn_received, syn_send и timed_wait.
6. ARP
Windows 10 поддерживает таблицу arp (протокол разрешения адресов), в которой хранятся записи IP в Media Access Control (MAC), разрешённые системой. Инструмент arp позволяет просматривать всю таблицу, изменять записи и использовать её для определения MAC-адреса удалённого компьютера.
Обычно о MAC-адресах не нужно беспокоиться, но есть сценарии, когда эта информация может пригодиться. Например, при устранении сетевых проблем на уровне канала передачи данных (коммутации) или при ограничении доступа или фильтрации контента через сеть для определённых устройств.
Чтобы начать работу с arp в Windows 10, выполните следующие действия:
- Нажмите на кнопку «Пуск».
- Введите в поиск cmd и нажмите правой кнопкой мыши на «Запуск от имени администратора».
- Введите следующую команду, чтобы просмотреть текущий кеш таблицы arp в Windows 10, и нажмите ввод:
`arp -a’4. Введите команды для определения MAC-адреса удалённого устройства и нажмите ввод:
arp -a IPВ команде замените IP на адрес места назначения.
Например, эта команда показывает физический адрес пункта назначения 10.1.4.113:
arp -a 10.1.4.108 - Подтвердите MAC-адрес (физический) удалённого устройства.
После выполнения этих шагов вы сможете просмотреть всю таблицу arp и MAC-адрес определённого IP-адреса.
Если вы хотите узнать все доступные параметры, используйте команду arp /? , чтобы вывести список всех параметров с описаниями.
7. Route
Инструмент маршрутизации отображает таблицу маршрутизации, которая позволяет Windows 10 понимать сеть и взаимодействовать с другими устройствами и службами. Инструмент также предлагает некоторые параметры для изменения и очистки таблицы при необходимости.
Как и в случае с инструментом arp, обычно не нужно беспокоиться о таблице маршрутизации. И всё же, этот инструмент командной строки пригодится при устранении проблем.
Чтобы просмотреть или очистить таблицу маршрутизации в Windows 10, выполните следующие действия:
- Нажмите на кнопку «Пуск».
- Введите в поиск cmd и нажмите правой кнопкой мыши на «Запуск от имени администратора».
- Введите команду для просмотра таблицы маршрутизации в Windows 10 и нажмите ввод:
route print - Подтвердите информацию таблицы маршрутизации.
- Необязательно. Введите команду для очистки таблицы маршрутизации и нажмите ввод:
route -fПримечание: при выполнении этой команды устройство потеряет подключение к сети, поскольку система больше не понимает её топологию.
После выполнения команды перезагрузите компьютер, чтобы сетевой стек смог восстановить таблицу маршрутизации. Обычно не нужно очищать таблицу, если вы не изменили некоторые записи и требуется сбросить таблицу.
После выполнения этих действий будет понятно, что такое таблица маршрутизации и как очистить информацию.
Вы также можете использовать route /?, чтобы просмотреть список доступных параметров, включая параметры для изменения сетевых показателей, указания шлюза, добавления нового маршрута и многого другого. Однако обычно не рекомендуется изменять эти настройки, если вы не понимаете, как работает сеть.
8. Netsh
В Windows 10 netsh (сетевая оболочка) — это устаревший инструмент командной строки, который позволяет отображать и изменять практически любую сетевую конфигурацию. Например, вы можете использовать этот инструмент для просмотра текущей конфигурации сети, управления беспроводными соединениями, сброса сетевого стека для устранения наиболее распространённых проблем, включения или отключения брандмауэра и многого другого.
Чтобы начать работу с инструментом командной строки netsh, выполните следующие действия:
- Нажмите на кнопку «Пуск».
- Введите в поиск cmd и нажмите правой кнопкой мыши на «Запуск от имени администратора».
- Введите команду для просмотра списка доступных команд (контекстов) и нажмите ввод:
netsh /?Введите следующую команду, чтобы просмотреть список доступных подкоманд (подконтекстов) для конкретной опции, и нажмите ввод:
netsh CONTEXT-COMMANDВ команде измените CONTEXT-COMMAND на команду, которая содержит дополнительные параметры.
Например, эта команда показывает команды, доступные для управления брандмауэром с помощью netsh:
netsh advfirewall /?
После выполнения этих действий будет понятно, как перемещаться по команде контекстов и подконтекстов netsh для управления настройками сети.
Сброс системного сетевого стека
Чтобы сбросить сетевой стек для решения распространённых проблем с подключением, выполните следующие действия:
- Нажмите на кнопку «Пуск».
- Введите в поиск cmd и нажмите правой кнопкой мыши на «Запуск от имени администратора».
- Введите следующую команду для сброса стека winsock и нажмите ввод:
netsh winsock reset - Перезагрузите компьютер.
После выполнения этих действий конфигурация winsock будет сброшена, что может решить проблемы с подключением к сети и интернету.
Экспорт и импорт конфигурации сети
Чтобы экспортировать конфигурацию сети с помощью netsh в Windows 10, выполните следующие действия:
- Нажмите на кнопку «Пуск».
- Введите в поиск cmd и нажмите правой кнопкой мыши на «Запуск от имени администратора».
- Наберите команду для импорта текущей конфигурации для всех сетевых адаптеров и нажмите ввод:
netsh -c interface dump>PATHTOEXPORTED.txtВ команде замените PATHTOEXPORTED.txt на путь и имя файла для хранения конфигурации.
Например, следующая команда экспортирует настройки в файл netshconfig.txt:
netsh -c interface dump>c:netshconfig.txt
После выполнения этих шагов можно открывать файл в любом текстовом редакторе, чтобы просмотреть экспортированную конфигурацию.
Импорт конфигурации сети
Чтобы импортировать параметры конфигурации сети с помощью netsh, выполните следующие действия:
- Нажмите на кнопку «Пуск».
- Введите в поиск cmd и нажмите правой кнопкой мыши на «Запуск от имени администратора».
- Наберите команду для импорта конфигурации сети и нажмите ввод:
netsh -c interface dump>PATHTOIMPORTED.txtВ команде замените PATHTOEXPORTED.txt на путь и имя файла конфигурации.
Например, следующая команда импортирует настройки из файла netshconfig.txt:
netsh -f c:netshconfig.txt
После завершения этих действий новая сетевая конфигурация будет импортирована и применена к Windows 10.
Включение и отключение брандмауэра
Чтобы включить брандмауэр Windows 10 с помощью netsh, выполните следующие действия:
- Нажмите на кнопку «Пуск».
- Введите в поиск cmd и нажмите правой кнопкой мыши на «Запуск от имени администратора».
- Наберите команду включения брандмауэра по умолчанию и нажмите ввод:
netsh advfirewall set currentprofile state on
После выполнения этих действий на устройстве включится брандмауэр Защитника Windows.
Отключение брандмауэра
- Нажмите на кнопку «Пуск».
- Введите в поиск cmd и нажмите правой кнопкой мыши на «Запуск от имени администратора».
- Наберите команду выключения брандмауэра по умолчанию и нажмите ввод:
netsh advfirewall set currentprofile state off
После выполнения этих действий брандмауэр Защитника Windows на устройстве будет выключен.
В Windows 10 есть множество инструментов, которые можно задействовать для изменения настроек и устранения сетевых проблем с помощью командной строки, PowerShell и графических приложений. В этом руководстве рассказывается только о том, как помочь работать с наиболее с распространёнными инструментами командной строки.
Цель работы: Научиться применять сетевые утилиты командной строки Windows.
Содержание
Теория
Подготовительная часть
Порядок выполнения задания
Варианты Скачать журнал группы с вариантами
Web-ресурсы
Теория
Утилитами называются сравнительно небольшие программы, предназначенные для решения каких-либо узкоспециализированных задач. В данной работе рассматриваются утилиты операционной системы Windows, используемые для диагностики сетевых подключений. Обзор утилит мы совместим с изучением основ теории компьютерных сетей.
Утилита ipconfig
Для связи с сетью компьютеры оснащаются сетевыми интерфейсами, к которым относятся
Ethernet платы, Wi-Fi и WiMAX модули. Указанные интерфейсы должны иметь IP адреса. Пример такого адреса – 192.168.0.1. Компьютер может иметь не одну плату, а две или три, и каждая из них будет иметь свой IP адрес. Если имеется WiMAX модуль, то и он будет иметь свой IP адрес. Таким образом, компьютер может иметь несколько адресов. Адреса необходимы для организации пересылки сообщений по сети. Адреса должны быть уникальными, т.е. неповторяющимися. Ведь если в сети находятся два компьютера с одинаковыми адресами, то кому из них будет адресовано сообщение с указанным адресом? Отметим также, что IP адреса разбиты на две категории: приватные и публичные. Приватные адреса имеют силу лишь для своей локальной сети и в глобальной сети они не видны. Примером такого адреса является 192.168.0.1. Существуют сотни тысяч, а может быть, миллионы локальных сетей, в которых встречаются компьютеры с одинаковыми приватными адресами, и они никак не конфликтуют между собой из-за совпадения адресов. Публичные же адреса уникальны для всей глобальной сети.
Компьютеры образуют сети, которые также имеют свои адреса. Например, компьютер с адресом 192.168.0.1 находится в сети с адресом 192.168.0.0. У адреса сети и адреса компьютера, как видим, совпадают первые три числа. Сколько же на самом деле должно совпадать чисел определяет так называемая маска подсети. Для нашего примера эта маска имеет вид 255.255.255.0. Такое значение маски чаще всего и встречается в локальных сетях. Более подробно об IP адресации и, соответственно, о маске подсети будет изложено в теоретической части данного курса.
Сами компьютерные сети не изолированы друг от друга. Для связи их между собой используются специализированные компьютеры, называемые маршрутизаторами. Такие сетевые устройства имеют как минимум два сетевых интерфейса, один из которых принадлежит одной сети, другой же является частью второй сети. Маршрутизатор, перенаправляя сообщения с одного своего интерфейса на другой, обеспечивает межсетевой трафик. Если маршрутизатор имеет три платы, то он будет находиться на границе трех сетей. Широкое распространение получили двухточечные сети, которые образуют два маршрутизатора, соединенные общим кабелем. Интерфейсы обеих маршрутизаторов, присоединенные к разным концам одного кабеля, должны иметь адреса, относящиеся к одной и той же сети. Более часто встречаются тупиковые сети. Такие сети связаны лишь с одним маршрутизатором (отсюда и название сети — тупиковая). Компьютеры, находящиеся в такой сети, отправляют сообщения, адресованные в другие сети, на интерфейс этого маршрутизатора. Компьютеры, следовательно, должны знать адрес интерфейса маршрутизатора своей сети. Такой адрес носит название основной шлюз. Маршрутизатор полученные от компьютеров тупиковой сети сообщения перенаправляет дальше, передавая их своим соседям-маршрутизаторам по двухточечным каналам связи. Таким образом, сообщение последовательно перемещается по следующим сетям: тупиковая сеть, двухточечная сеть 1, двухточечная сеть 2, …, двухточечная сеть N, тупиковая сеть. Если же маршрут перемещения изучать по узлам, то он будет таким: компьютер (отправитель сообщения), маршрутизатор 1, маршрутизатор 2, …, маршрутизатор N-1, компьютер (получатель сообщения).
Подытоживая вышесказанное, отметим, что таким образом для настройки сетевого интерфейса компьютера необходимо назначить ему IP адрес, маску подсети и указать основной шлюз.
Программа ipconfig предназначена для получения информации о настройках сетевых интерфейсов. Выполняется данная утилита в окне командной строки. Для этого необходимо нажать кнопку Пуск и выбрать пункт «Выполнить…». Далее следует ввести cmd и нажать Enter. В открывшемся окне командной строки
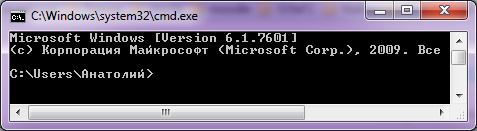
следует ввести команду ipconfig и нажать Enter. Пример результата выполнения данной утилиты:
C:UsersАнатолий>ipconfig
Настройка протокола IP для Windows
Ethernet adapter Сетевое подключение Bluetooth:
Состояние среды. . . . . . . . : Среда передачи недоступна.
DNS-суффикс подключения . . . . . :
Адаптер беспроводной локальной сети Беспроводное сетевое соединение:
DNS-суффикс подключения . . . . . : Home
Локальный IPv6-адрес канала . . . : fe80::595:5d8d:56f5:500c%41
IPv4-адрес. . . . . . . . . . . . : 192.168.0.206
Маска подсети . . . . . . . . . . : 255.255.255.0
Основной шлюз. . . . . . . . . : 192.168.0.10
Ethernet adapter Подключение по локальной сети:
Состояние среды. . . . . . . . : Среда передачи недоступна.
DNS-суффикс подключения . . . . . :
Туннельный адаптер isatap.{DDDBA9F8-664B-4B57-B2D0-93DE69D2FBE7}:
Состояние среды. . . . . . . . : Среда передачи недоступна.
DNS-суффикс подключения . . . . . :
Туннельный адаптер Подключение по локальной сети* 3:
Состояние среды. . . . . . . . : Среда передачи недоступна.
DNS-суффикс подключения . . . . . :
Туннельный адаптер isatap.{73A36F53-6EE2-4F00-B90B-D11719558242}:
Состояние среды. . . . . . . . : Среда передачи недоступна.
DNS-суффикс подключения . . . . . :
Туннельный адаптер isatap.Home:
Состояние среды. . . . . . . . : Среда передачи недоступна.
DNS-суффикс подключения . . . . . :Home
В данном примере команда выполнялась на ноутбуке. Связь с «внешним миром» осуществлена с помощью беспроводной сети. IP адрес интерфейса ноутбука — 192.168.0.206, маска — 255.255.255.0, шлюз — 192.168.0.10. Интерфейсы ноутбука и маршрутизатора находятся в одной сети 192.168.0.0. Сетевой кабель не подключен (по Ethernet адаптеру среда передачи недоступна).
Утилита ping
Компьютеры и другие узлы сети помимо IP адресов имеют так называемые доменные адреса. Такие адреса удобны пользователям сети, так как они легче запоминаются. К примеру доменный адрес mаil.ru запомнить намного проще чем его IP аналог в виде 94.100.180.70. За соответствие доменных и IP адресов отвечает DNS служба. Когда с компьютера исходит запрос на какой-либо сетевой ресурс по его доменному адресу, то DNS служба позволяет определить соответствующий этому ресурсу IP адрес.
Утилита ping позволяет проверить доступность какого-либо удаленного узла по сети. С этой целью на указанный узел отправляется сообщение в виде запроса, и утилита переходит в режим ожидания прихода ответного сообщения. По истечении некоторого времени посылается повторное сообщение. По результатам обмена сообщениями выводится статистика о качестве связи между двумя узлами. Для пингования удаленного узла можно использовать либо его IP адрес, либо его доменное имя.
Команда ping 127.0.0.1 позволяет проверить настройку самого сетевого интерфейса. Адрес 127.0.0.1 является служебным и узлам сети не назначается. DNS аналог этого адреса: localhost. Сетевой интерфейс при использовании данного адреса пингует сам себя
ping 127.0.0.1
Обмен пакетами с 127.0.0.1 по с 32 байтами данных:
Ответ от 127.0.0.1: число байт=32 время<1мс TTL=128
Ответ от 127.0.0.1: число байт=32 время<1мс TTL=128
Ответ от 127.0.0.1: число байт=32 время<1мс TTL=128
Ответ от 127.0.0.1: число байт=32 время<1мс TTL=128
Статистика Ping для 127.0.0.1:
Пакетов: отправлено = 4, получено = 4, потеряно = 0
(0% потерь)
Приблизительное время приема-передачи в мс:
Минимальное = 0мсек, Максимальное = 0 мсек, Среднее = 0 мсек
В рассмотренном случае сетевой интерфейс настроен без ошибок, потери отсутствуют. Параметр TTL переводится как «время жизни» (time to life). Его создает узел, отправляющий в сеть свое сообщение. Маршрутизаторы, передавая данное сообщение из одной сети в другую, убавляют TTL на единицу. Если на каком-то маршрутизаторе TTL будет убавлено до нуля, то сообщение будет уничтожено. Маршрутизатор, удаливший из сети сообщение, извещает об этом отправителя, указывая свой адрес.
Второй вариант использования ping – это проверка состояния тупиковой сети, в которой находится сам узел. С этой целью пингуется основной шлюз:
ping 192.168.0.10
Обмен пакетами с 192.168.0.10 по с 32 байтами данных:
Ответ от 192.168.0.10: число байт=32 время=11мс TTL=64
Ответ от 192.168.0.10: число байт=32 время=10мс TTL=64
Ответ от 192.168.0.10: число байт=32 время=9мс TTL=64
Ответ от 192.168.0.10: число байт=32 время=8мс TTL=64
Статистика Ping для 192.168.0.10:
Пакетов: отправлено = 4, получено = 4, потеряно = 0
(0% потерь)
Приблизительное время приема-передачи в мс:
Минимальное = 8мсек, Максимальное = 11 мсек, Среднее = 9 мсек
В данном примере маршрутизатор доступен. Он в свои ответные сообщения помещает TTL (64) отличное от TTL (128) сетевого интерфейса компьютера.
Для проверки доступности удаленного хоста, как правило, применяются доменные адреса:
ping esstu.ru
Обмен пакетами с esstu.ru [212.0.68.2] с 32 байтами данных:
Ответ от 212.0.68.2: число байт=32 время=7мс TTL=57
Ответ от 212.0.68.2: число байт=32 время=8мс TTL=57
Ответ от 212.0.68.2: число байт=32 время=10мс TTL=57
Ответ от 212.0.68.2: число байт=32 время=7мс TTL=57
Статистика Ping для 212.0.68.2:
Пакетов: отправлено = 4, получено = 4, потеряно = 0
(0% потерь)
Приблизительное время приема-передачи в мс:
Минимальное = 7мсек, Максимальное = 10 мсек, Среднее = 8 мсек
Удаленный узел доступен. В данном случае мы видим, что DNS служба определила IP адрес узла в виде 212.0.68.2.
Утилита имеет несколько опций, из которых рассмотрим лишь одну: -i, позволяющую задать значение TTL:
ping -i 1 esstu.ru
Обмен пакетами с esstu.ru [212.0.68.2] с 32 байтами данных:
Ответ от 192.168.0.10: Превышен срок жизни (TTL) при передаче пакета.
Ответ от 192.168.0.10: Превышен срок жизни (TTL) при передаче пакета.
Ответ от 192.168.0.10: Превышен срок жизни (TTL) при передаче пакета.
Ответ от 192.168.0.10: Превышен срок жизни (TTL) при передаче пакета.
Статистика Ping для 212.0.68.2:
Пакетов: отправлено = 4, получено = 4, потеряно = 0
(0% потерь)
Здесь TTL был принят равным 1 и сообщение с пингом было уничтожено на шлюзе (192.168.0.10). В следующем примере TTL=2
ping -i 2 esstu.ru
Обмен пакетами с esstu.ru [212.0.68.2] с 32 байтами данных:
Ответ от 192.168.1.1: Превышен срок жизни (TTL) при передаче пакета.
Ответ от 192.168.1.1: Превышен срок жизни (TTL) при передаче пакета.
Ответ от 192.168.1.1: Превышен срок жизни (TTL) при передаче пакета.
Ответ от 192.168.1.1: Превышен срок жизни (TTL) при передаче пакета.
Статистика Ping для 212.0.68.2:
Пакетов: отправлено = 4, получено = 4, потеряно = 0
(0% потерь)
На этот раз сообщение дошло до маршрутизатора (192.168.1.1), который был вторым за шлюзом. Так, постепенно меняя значение TTL, можно получить список всех маршрутизаторов, находящихся между компьютером и удаленным узлом 212.0.68.2.
Утилита tracert
Эта утилита, последовательно применяя пинг с увеличивающимся TTL, позволяет получить список промежуточных маршрутизаторов:
tracert esstu.ru
Трассировка маршрута к esstu.ru [212.0.68.2]
с максимальным числом прыжков 30:
1 1 ms 1 ms 1 msWRT54GL [192.168.0.10]
2 3 ms 2 ms 2 ms 192.168.1.1
3 8 ms 4 ms 5 ms ULND-BRAS3.sib.ip.rostelecom.ru [213.228.116.203]
4 17 ms 5 ms 8 ms 213.228.114.27
5 8 ms 3 ms 3 ms core-gi-0-2.burnet.ru [212.0.64.90]
6 7 ms 5 ms 6 ms ws-70-71.burnet.ru [212.0.70.71]
7 8 ms 4 ms 3 ms 86.110.127.129
8 8 ms 4 ms 4 ms 212.0.68.2
Трассировка завершена.
Между двумя узлами в данном случае находится 7 маршрутизаторов. Трансляция сетевых адресов (NAT) реализуется на маршрутизаторе с адресом 192.168.1.1. Пояснение: Данный адрес является приватным и он назначен ближнему интерфейсу роутера. Дальний его интерфейс имеет публичный адрес, так как он находится в одной сети с интерфейсом следующего маршрутизатора (213.228.116.203). Следовательно на данном роутере настроен NAT, позволяющий подменять в сообщениях приватные адреса публичными.
Утилита pathping
Утилита pathping сочетает в себе черты команд ping и tracert, позволяя получить дополнительную информацию, которую не обеспечивают две последние. Команда определяет процент потерь сообщений на всех переходах, выявляя самые медленные и ненадежные участки маршрута.
pathping esstu.ru
Трассировка маршрута к esstu.ru [212.0.68.2]
с максимальным числом прыжков 30:
0 EXPHOME.Home [192.168.0.206]
1 WRT54GL [192.168.0.10]
2 Broadcom.Home [192.168.1.1]
3 ULND-BRAS3.sib.ip.rostelecom.ru [213.228.116.203]
4 213.228.114.27
5 core-gi-0-2.burnet.ru [212.0.64.90]
6 ws-70-71.burnet.ru [212.0.70.71]
7 86.110.127.129
8 212.0.68.2
Подсчет статистики за: 200 сек. ...
Исходный узел Маршрутный узел
Прыжок RTT Утер./Отпр. % Утер./Отпр. % Адрес
0 EXPHOME.Home [192.168.0.206]
0/ 100 = 0% |
1 6мс 0/ 100 = 0% 0/ 100 = 0% WRT54GL [192.168.0.10]
0/ 100 = 0% |
2 8мс 0/ 100 = 0% 0/ 100 = 0% Broadcom.Home [192.168.1.1]
0/ 100 = 0% |
3 11мс 0/ 100 = 0% 0/ 100 = 0% ULND-BRAS3.sib.ip.rostelecom.ru [213.228.116.203]
0/ 100 = 0% |
4 11мс 0/ 100 = 0% 0/ 100 = 0% 213.228.114.27
0/ 100 = 0% |
5 10мс 0/ 100 = 0% 0/ 100 = 0% core-gi-0-2.burnet.ru [212.0.64.90]
0/ 100 = 0% |
6 15мс 0/ 100 = 0% 0/ 100 = 0% ws-70-71.burnet.ru [212.0.70.71]
0/ 100 = 0% |
7 --- 100/ 100 =100% 100/ 100 =100% 86.110.127.129
0/ 100 = 0% |
8 12мс 0/ 100 = 0% 0/ 100 = 0% 212.0.68.2
Трассировка завершена.
В настройках некоторых маршрутизаторов может стоять запрет на выдачу ответа на пришедший пинг. В данном примере маршрутизатор с подобной настройкой имеет адрес 86.110.127.129. Попытка отправить пинг на этот адрес убеждает нас в справедливости этого утверждения:
ping 86.110.127.129
Обмен пакетами с 86.110.127.129 по с 32 байтами данных:
Превышен интервал ожидания для запроса.
Превышен интервал ожидания для запроса.
Превышен интервал ожидания для запроса.
Превышен интервал ожидания для запроса.
Статистика Ping для 86.110.127.129:
Пакетов: отправлено = 4, получено = 0, потеряно = 4
(100% потерь)
Утилита arp
Сетевые интерфейсы, такие как Ethernet, Wi-Fi и WiMAX, имеют вшитые в их микросхемы адреса. Пример подобного адреса: 70-F3-95-A6-FE-0C. Эти адреса, называемые аппаратными, физическими или MAC, должны добавляться к сообщениям, прежде чем они будут переданы через сеть. Не все сети используют такие адреса, но в тупиковых они, как правило, применяются. Узел, собирающийся отправить сообщение M другому узлу, должен предварительно узнать MAC адрес получателя сообщения. Для решения данной проблемы узел применяет технологию ARP. Как работает ARP? Узел отправляет ARP запрос всем узлам своей сети. В запрос узел «вкладывает» IP адрес получателя сообщения M. На запрос отвечает лишь тот, у кого требуемый IP адрес. В своем ответе он сообщает свой MAC адрес. И лишь после этого первый узел ему сможет отправить свое сообщение M. В данном случае мы рассмотрели перессылку сообщения M, относящегося к внутрисетевому трафику. Если же оба узла находятся в разных сетях, то узел должен своё сообщение перенаправить маршрутизатору своей сети. Это означает, что к сообщению должен быть добавлен MAC адрес сетевого интерфейса маршрутизатора. В таком случае, ARP запрос узла адресуется маршрутизатору. Таким образом, основной шлюз, указываемый при настройке сетевой платы узла, необходим для определения MAC адреса интерфейса маршрутизатора. Для уменьшения ARP трафика компьютеры в течении некоторого времени хранят в своей памяти таблицу с IP и MAC адресами тех устройств, с которыми они в последнее время обменивались сообщениями.
Утилита arp позволяет получить таблицу соответствия IP адресов и MAC-адресов. Ниже приведен вывод, полученный командой arp, выполненной с ключом –a
arp -a
Интерфейс: 192.168.0.206 --- 0xe
адрес в Интернете Физический адрес Тип
192.168.0.10 20-aa-4b-2a-d5-21 динамический
192.168.0.255 ff-ff-ff-ff-ff-ff статический
224.0.0.22 01-00-5e-00-00-16 статический
224.0.0.252 01-00-5e-00-00-fc статический
239.192.152.143 01-00-5e-40-98-8f статический
239.255.255.250 01-00-5e-7f-ff-fa статический
255.255.255.255 ff-ff-ff-ff-ff-ff статический
В данном случае мы видим, что основной шлюз (192.168.0.10) имеет MAC адрес 20-aa-4b-2a-d5-21.
Утилита netstat
Когда мы говорим: «компьютеры обмениваются сообщениями», то это не совсем точное утверждение. На самом деле обмен происходит между сетевыми приложениями. В оперативной памяти компьютера одновременно могут находиться и выполняться несколько программ, получающих сообщения из сети или отправляющие их в сеть. Как же сообщения, приходящие из сети в компьютер, распределяются между этими приложениями? На этот случай в сообщениях предусмотрены дополнительные адреса, называемые портами. Здесь уместно привести аналогию с обычной почтовой корреспонденцией. Для того чтобы письмо было доставлено в многоквартирный дом (компьютер), на конверте письма указывается номер дома (IP адрес компьютера). Затем письма необходимо разложить по почтовым ящикам согласно номерам квартир. Номер квартиры, присутствующий на конверте письма, и есть аналог портов. Далее жильцы (т.е. сетевые приложения) забирают эти письма (сообщения).
Распределение потока сообщений, приходящих из сети на компьютер, по разным портам называется демультиплексированием. И, напротив, сбор сообщений от разных приложений в единый поток и отправляемый в сеть называется мультиплексированием.
Когда приложение хочет обменяться сообщениями с другим удаленным приложением, оно должно знать не только IP адрес компьютера данного приложения, но и номер порта, которое то приложение использует. Эта связка из двух адресов (IP адрес и порт) называется сокетом.
Как же приложение, собирающее отправить свое сообщение, выясняет номер порта, используемое адресатом? Здесь следует упомянуть про клиент-серверную архитектуру, применяемую в сетевых технологиях. Одно из приложений является сервером, получающим запросы от клиентов, обрабатывающим их и отправляющим клиенту результаты обработки запросов. Клиенты же являются инициаторами соединения между ними и сервером, отправляя серверу свои запросы. При разработке подобных сетевых приложений программисты заранее определяют номера портов, которые их сервера будут использовать. Клиенты, соответственно, при своих запросах на сервер должны использовать этот порт. Сервер, будучи запущенным, должен постоянно находиться в оперативной памяти своего компьютера, ожидая прихода из сети сообщений от клиентов на «прослушиваемый» им порт.
Возможны конфликтные ситуации, вызванные применением одного и того же порта разными серверными программами. Если запускаемый сервер обнаружит, что его порт использует другое приложение, то он не сможет выполнять свои функции в своем обычном режиме. В то же время другой сервер, занимающий этот порт, будет получать сообщения от чужих клиентов, что может приводить к ошибкам его исполнения. Следовательно, важно распределять порты таким образом, чтобы серверные программы не конфликтовали между собой из-за совпадения используемых ими портов. За распределение портов отвечает организация IANA (Internet Assigned Numbers Authority, Администрация адресного пространства Интернет).
Таким образом, оба приложения (клиент и сервер) устанавливают между собой соединение, используя два сокета. Сокеты можно условно представить в виде двух розеток, соединенных между собой неким виртуальным каналом связи. Когда одно приложение «помещает» в сокет свое сообщение, то оно доставляется на другой конец канала — на второй сокет, и попадает, таким образом, другому приложению.
Команда netstat позволяет получить список сокетов. Ниже приведен вывод этой команды, полученный c использованием опций -a, -n и -o.
netstat -ano Активные подключения Имя Локальный адрес Внешний адрес Состояние PID TCP 0.0.0.0:80 0.0.0.0:0 LISTENING 2944 TCP 0.0.0.0:135 0.0.0.0:0 LISTENING 892 TCP 0.0.0.0:443 0.0.0.0:0 LISTENING 2944 TCP 0.0.0.0:445 0.0.0.0:0 LISTENING 4 TCP 0.0.0.0:2869 0.0.0.0:0 LISTENING 4 TCP 0.0.0.0:5357 0.0.0.0:0 LISTENING 4 TCP 0.0.0.0:26143 0.0.0.0:0 LISTENING 4 TCP 0.0.0.0:45662 0.0.0.0:0 LISTENING 2920 TCP 0.0.0.0:49152 0.0.0.0:0 LISTENING 576 TCP 0.0.0.0:49153 0.0.0.0:0 LISTENING 1020 TCP 0.0.0.0:49154 0.0.0.0:0 LISTENING 724 TCP 0.0.0.0:49155 0.0.0.0:0 LISTENING 660 TCP 0.0.0.0:49160 0.0.0.0:0 LISTENING 640 TCP 0.0.0.0:61741 0.0.0.0:0 LISTENING 2944 TCP 127.0.0.1:5939 0.0.0.0:0 LISTENING 2580 TCP 127.0.0.1:10000 0.0.0.0:0 LISTENING 2920 TCP 127.0.0.1:49156 127.0.0.1:49157 ESTABLISHED 2952 TCP 127.0.0.1:49157 127.0.0.1:49156 ESTABLISHED 2952 TCP 127.0.0.1:49158 127.0.0.1:49159 ESTABLISHED 2952 TCP 127.0.0.1:49159 127.0.0.1:49158 ESTABLISHED 2952 TCP 192.168.0.206:139 0.0.0.0:0 LISTENING 4 TCP 192.168.0.206:54842 64.4.23.171:40013 ESTABLISHED 2944 TCP 192.168.0.206:54844 157.56.53.42:12350 ESTABLISHED 2944 TCP 192.168.0.206:54845 173.252.121.3:5222 ESTABLISHED 2944 TCP 192.168.0.206:54850 191.235.188.99:443 ESTABLISHED 2944 TCP 192.168.0.206:54893 64.4.61.132:443 ESTABLISHED 2944 TCP 192.168.0.206:54919 157.56.194.7:443 ESTABLISHED 2944 TCP 192.168.0.206:55125 185.39.80.24:80 ESTABLISHED 3684 TCP 192.168.0.206:57762 137.116.224.167:443 TIME_WAIT 0 TCP 192.168.0.206:57770 81.19.104.81:443 TIME_WAIT 0 TCP 192.168.0.206:57792 192.168.0.10:1780 TIME_WAIT 0 TCP 192.168.0.206:57793 192.168.0.10:1780 TIME_WAIT 0 TCP 192.168.0.206:57822 81.19.104.81:443 TIME_WAIT 0 TCP 192.168.0.206:57845 176.119.71.119:62348 ESTABLISHED 2920 < дальнейший вывод был пропущен>
Cокеты обозначаются в виде IP_адрес:порт (с двоеточием между адресами). Например, 192.168.0.206:54842. Виртуальный канал связи, существующий между двумя сетевыми приложениями, обозначен парой сокетов. Например, 192.168.0.206:54842 и 64.4.23.171:40013. Первый сокет открыт на компьютере, другой на удаленном узле. Адрес в виде 0.0.0.0 означает любые IP адреса. Если в качестве номера порта присутствует 0, то это означает любые значения портов. В колонке «Состояние» отображается состояние соединения:
- LISTENING – ожидание подключения;
- ESTABLISHED– соединение установлено, идет обмен сообщениями;
- TIME_WAIT–время ответа превышено.
Первый тип состояния (LISTENING) означает, что сетевое приложение ждет установления соединения по определенному порту. Например, сокет 0.0.0.0:443 означает, что какое-то удаленное приложение может отправить на компьютер сообщение на порт 443 с целью установить виртуальное соединение.
В последней колонке (PID) выводятся номера процессов. Под процессами понимаются приложения. Из вывода мы видим, что процесс 2944 ждет подключения по портам 80, 443 и 61741. Как выше было сказано, какая-то программа с другого узла может отправить запрос на установление соединения с процессом 2944. Такая программа своё сообщение может адресовать на любой из указанных трех портов. Чтобы выяснить, какая программа запущена под видом процесса 2944, вызовем диспетчер задач (Ctrl+Alt+Delete). В окне диспетчера перейдем на вкладку Процессы и войдем в меню Вид. Далее выберем строчку Выбрать столбцы и активируем чекбокс ИД процесса (PID). Щелкнем по OK. Затем отсортируем таблицу по столбцу ИД процесса (PID), щелкнув по его названию. Находим запись, соответствующую процессу 2944.
В данном случае мы видим, что этим процессом является сетевое приложение Skype. Приведенный выше вывод netstat показывает, что данная программа поддерживает связь с шестью удаленными skype приложениями других пользователей. Для каждого соединения был создан отдельный сокет.
Подготовительная часть
В начало
Все команды выполняются в окне командной строки и дублируются с помощью пакетного файла. Правила запуска окна командной строки были рассмотрены выше (рис. 1). Отметим лишь, что команды в окне вводятся с клавиатуры и выполняются нажатием на клавишу Enter. Предыдущие команды можно вызвать для редактирования и повторного выполнения с помощью клавиши Стрелка вверх. Скриншоты окна помещайте в файл отчета со всеми необходимыми комментариями.
Рассмотрим приемы работы с пакетным файлом. Для этого Вам потребуется специализированный текстовый редактор PSPad. С помощью поисковых машин Интернета (Google, Яндекс и т.п.) найдите сайт разработчика данного редактора. Скачайте дистрибутив редактора и инсталлируйте его на своем компьютере. Также рекомендуется с данного сайта скачать русификатор, который следует распаковать в папку Lang.
Запустите PSPad и в его окне выполните команду Файл/Новый. Выберите тип файла MS-DOS Batch (второй вариант Windows Shell Script ). В созданный файл введите строку текста ipconfig > 1.txt

Сохраните файл на рабочий стол под именем script. На рабочем столе файл имеет вид
Для его выполнения выполните двойной щелчок по нему мышью. На рабочем столе появится новый файл в виде
Для открытия файла 1.txt следует вернуться в окно PSPad. В меню Кодировка PSPad’а выберите OEM Russian (866) и затем откройте файл 1.txt (Файл/Открыть…). Важно соблюдать порядок действий: вначале выбирать OEM Russian (866) и после открывать файл. Из данного файла некоторые фрагменты вывода можно скопировать в файл отчета по лабораторной работе.
Поменяйте строку в скрипте на ipconfig /all > 2.txt
Красный уголок у названия скрипта предупреждает, что файл был изменен, но не сохранен. Сохраните файл. Уголок должен исчезнуть. При выполнении команды ipconfig /all вывод будет помещен в текстовый файл 2.txt. Запустите с рабочего стола скрипт и просмотрите в PSPad’е содержимое файла 2.txt.
Порядок выполнения задания
В начало
- Скачайте заготовку отчета.
- В окне командной строки выполните команду ipconfig. Скрин окна (Alt+Print Scr) поместите в отчет (Ctrl+V). Вывод команды ipconfig перенаправьте в текстовый файл, используя пакетный файл. Запишите в отчет информацию об IP адресе сетевого адаптера, маске сети и шлюзе по умолчанию.
- Для получения более подробной информации о настройках адаптера запустите в окне командной строки утилиту ipconfig с ключом /all. Скрин окна поместите в отчет.
- Повторите команду ipconfig /all с выводом в текстовый файл и запишите в отчет информацию о физическом адресе сетевой платы.
- Применив команду ping, проверьте настройку платы, доступность основного шлюза и доступность удаленного узла. Адреса удаленных узлов выбирайте по своему варианту. Скрины и выводы поместите в отчет.
- Используя опцию -i команды ping определите адреса первых трех маршрутизаторов находящихся между вашим компьютером и удаленным узлом. Адреса и скрины поместите в отчет.
- Применив команду tracert, получите список роутеров на маршруте от вашего компьютера до удаленного узла. Определите адрес роутера, на котором действует NAT.
- Используя pathping, изучите состояние линков на маршруте от вашего компьютера до удаленного узла и определите самые «узкие места» (т.е. самые медленные участки).
- Получите таблицу ARP вашего компьютера. Выпишите в отчет MAC адрес основного шлюза.
- Командой netstat, выполненной с ключами –a, –n и –o, получите список соединений, действующих на Вашем компьютере.
- Определите имя любого приложения, установившего соединение с удаленной программой. Свой вывод обоснуйте соответствующим скрином.
Варианты
В начало
- infpol.ru
- vk.com
- one.one.one.one
- yandex.ru
- ok.ru
- mail.ru
- rambler.ru
- wikipedia.org
- youtube.com
- facebook.com
- infpol.ru
- edu03.ru
- edu.ru
- twitter.com
- bgtrk.ru
- gmail.com
- habrahabr.ru
- exponenta.ru
- informika.ru
- narod.ru
Web-ресурсы
В начало
- Работа с сетью в командной строке Windows
Большинство рассматриваемых сетевых утилит для полноценной работы требуют наличия административных привилегий. Для операционных систем семейства Windows 2000/XP достаточно того, чтобы пользователь работал под учетной записью члена группы администраторов. Интерпретатор командной строки cmd.exe можно запустить с использованием меню Пуск — Выполнить — cmd.exe. В среде операционных систем Widows Vista/Windows 7 интерпретатор cmd.exe должен быть запущен для выполнения с использованием пункта контекстного меню «Запустить от имени администратора». Командные файлы, в которых используются сетевые утилиты, также должны выполняться в контексте учетной записи с привилегиями администратора.
В списке представлены сетевые утилиты командной строки для получения информации о сетевых настройках, выполнения операций по конфигурированию и диагностике сети.
В описании команд используется
< текст > — текст в угловых скобках. Обязательный параметр
[ текст ] — текст в квадратных скобках. Необязательный параметр.
( текст ) — текст в круглых скобках. Необходимо выбрать один из параметров.
Вертикальная черта | — разделитель для взаимоисключающих параметров. Нужно выбрать один из них.
Многоточие … — возможно повторение параметров.
Краткое описание и примеры использования сетевых утилит командной строки Windows:
ARP
IPCONFIG
GETMAC
NBTSTAT
NETSH
NETSTAT
NET
NSLOOKUP
PATHPING
PING
ROUTE
TELNET
TRACERT
Примеры практического использования.
Утилита ARP.EXE
Утилита командной строки ARP.EXE присутствует во всех версиях Windows и имеет один и тот же синтаксис.
Команда ARP позволяет просматривать и изменять записи в кэш ARP (Address Resolution Protocol — протокол разрешения адресов), который представляет собой таблицу соответствия IP-адресов аппаратным адресам сетевых устройств. Аппаратный адрес — это уникальный, присвоенный при изготовлении, 6-байтный адрес сетевого устройства, например сетевой карты. Этот адрес также часто называют MAC-адресом (Media Access Control — управление доступом к среде) или Ethernet-адресом. В сетях Ethernet передаваемые и принимаемые данные всегда содержат MAC-адрес источника (Source MAC) и MAC-адрес приемника (Destination MAC). Два старших бита MAC-адреса используются для идентификации типа адреса:
— первый бит — одиночный (0) или групповой (1) адрес.
— второй бит — признак универсального (0) или локально администрируемого (1) адреса.
Следующие 22 бита адреса содержат специальный код производителя MFG или OUI — универсальный код организации.
Другими словами, любое сетевое устройство имеет аппаратный адрес, состоящий из 2- х частей. Старшую часть MAC — адреса, централизованно выделяемую по лицензии каждому производителю сетевого оборудования. Например, 00:E0:4C — для сетевых устройств REALTEK SEMICONDUCTOR CORP. Крупным производителям сетевого оборудования обычно принадлежит несколько диапазонов OUI . И младшую часть MAC-адреса, которая формируется при производстве оборудования, и уникальна для каждого экземпляра устройства.
Отображение IP-адресов (формируемых программным путем), в аппаратные адреса, выполняется с помощью следующих действий:
— в сеть отправляется широковещательный запрос (ARP-request), принимаемый всеми сетевыми устройствами. Он содержит IP и Ethernet адреса отправителя, а также, целевой IP-адрес, для которого выполняется определение MAC-адреса.
— каждое устройство, принявшее запрос проверяет соответствие целевого IP-адреса, указанного в запросе, своему собственному IP-адресу. При совпадении, отправителю передается ARP-ответ (ARP-Reply), в котором содержатся IP и MAC адреса ответившего узла. Кадр с ARP-ответом содержит IP и MAC адреса как отправителя, так и получателя-составителя запроса.
— информация, полученная в ARP-ответе, заносится в ARP-кэш и может использоваться для обмена данными по IP-протоколу для данного узла. ARP-кэш представляет собой таблицу в оперативной памяти, каждая запись в которой содержит IP, MAC и возраст их разрешения. Возраст записи учитывается для того, чтобы обеспечить возможность повторного выполнения процедуры ARP при каком либо изменении соответствия адресов.
Синтаксис ARP.EXE:
arp[-a [InetAddr] [-NIfaceAddr]] [-g [InetAddr] [-NIfaceAddr]] [-dInetAddr [IfaceAddr]] [-sInetAddr EtherAddr [IfaceAddr]]
-a[ InetAddr] [ -NIfaceAddr] — ключ -a — отображает текущую таблицу ARP для всех интерфейсов. Для отображения записи конкретного IP-адреса используется ключ -a с параметром InetAdd , в качестве которого указывается IP-адрес. Если узел, отправляющий ARP-запрос имеет несколько сетевых интерфейсов, то для отображения таблицы ARP нужного интерфейса, можно использовать ключ -N с параметром IfaceAddr, в качестве которого используется IP-адрес интерфейса.
-g[ InetAddr] [ -NIfaceAddr] ключ -g идентичен ключу -a.
-d InetAddr[ IfaceAddr] — используется для удаления записей из ARP-кэш. Возможно удаление по выбранному IP или полная очистка ARP кэш. Для удаления всех записей, вместо адреса используется символ * Если имеется несколько сетевых интерфейсов, то очистку можно выполнить для одного из них, указав в поле IfaceAddr его IP .
-s InetAddr EtherAddr [ IfaceAddr] — используется для добавления статических записей в таблицу ARP. Статические записи хранятся в ARP-кэш постоянно. Обычно, добавление статических записей используется для сетевых устройств, не поддерживающих протокол ARP или не имеющих возможности ответить на ARP- запрос.
/? — получение справки по использованию arp.exe. Аналогично — запуск arp.exe без параметров.
Примеры использования ARP:
arp -a — отобразить все записи таблицы ARP.
arp -a 192.168.0.9 — отобразить запись, соответствующую IP-адресу 192.168.0.9
arp -a 192.168.1.158 -N 192.168.1.1 — отобразить таблицу ARP для адреса 192.168.1.158 на сетевом интерфейсе 192.168.1.1
arp -a -N 10.164.250.148 — отобразить все записи таблицы ARP на сетевом интерфейсе 10.164.250.148 .
arp -s 192.168.0.1 00-22-15-15-88-15 — добавить в таблицу ARP статическую запись, задающую соответствие IP — адреса 192.168.0.1 и MAC-адреса 00-22-15-15-88-15
arp -s 192.168.0.1 00-22-15-15-88-15 192.168.0.56 — то же самое, что и в предыдущем случае, но с указанием сетевого интерфейса, для которого выполняется добавление статической записи.
arp -d 192.168.1.1 192.168.1.56 удаление записи из таблицы ARP для IP-адреса 192.168.1.1 на сетевом интерфейсе 192.168.1.56
arp -d * — полная очистка таблицы ARP. Аналогично — arp -d без параметров. Если имеется несколько сетевых интерфейсов, то очистка может быть выполнена только для одного из них — arp -d * 192.168.0.56.
Некоторые замечания по практическому использованию команды ARP:
— разрешение адресов по протоколу ARP выполняется только при операциях передачи данных по протоколу IP .
— время жизни записей в таблице ARP ограничено, поэтому, перед просмотром ее содержимого для конкретного адреса нужно выполнить ping на этот адрес.
— если ответ на ping не приходит, а запись для данного IP-адреса присутствует в таблице ARP, то этот факт можно интерпретировать как блокировку ICMP-пакетов брандмауэром пингуемого узла.
— невозможность подключения к удаленному узлу по протоколам TCP или UDP при наличии записей в таблице ARP для целевого IP, может служить признаком отсутствия служб обрабатывающих входящие подключения, или их блокировки брандмауэром (закрытые порты).
— ARP протокол работает в пределах локального сегмента сети. Поэтому, если выполнить ping на внешний узел ( например ping yandex.ru ), то в таблице ARP будет присутствовать запись для IP — адреса маршрутизатора, через который выполняется отправка пакета во внешнюю сеть.
При использовании команды ARP для отображения таблицы, не помещающейся на экране, удобно пользоваться командой постраничного вывода more или перенаправлением стандартного вывода в файл:
arp -a | more
arp -a > C:myarp.txt
Утилита IPCONFIG .
Утилита командной строки IPCONFIG присутствует во всех версиях Windows. Некоторые параметры командной строки не поддерживаются в версиях предшествующих Windows Vista/Windows 7
Команда IPCONFIG используется для отображения текущих настроек протокола TCP/IP и для обновления некоторых параметров, задаваемых при автоматическом конфигурировании сетевых интерфейсов при использовании протокола Dynamic Host Configuration Protocol (DHCP).
Синтаксис:
ipconfig [/allcompartments] [/all] [/renew[Adapter]] [/release[Adapter]] [/renew6[Adapter]] [/release6[Adapter]] [/flushdns] [/displaydns] [/registerdns] [/showclassidAdapter] [/setclassidAdapter [ClassID]]
Параметры:
/? — отобразить справку по использованию IPCONFIG
/all — отобразить полную конфигурацию настроек TCP/IP для всех сетевых адаптеров. Отображение выполняется как для физических интерфейсов, так и для логических, как например, dialup или VPN подключения.
/allcompartments — вывести полную информацию о конфигурации TCP/IP для всех секций. Применимо для Windows Vista/Windows 7 .
/displaydns — отобразить содержимое кэш службы DNS — клиент.
/flushdns — сбросить содержимое кэш службы DNS — клиент.
/registerdns — инициировать регистрацию записей ресурсов DNS для всех адаптеров данного компьютера. Этот параметр используется для изменения настроек DNS сетевых подключений без перезагрузки компьютера.
/release[Adapter] — используется для отмены автоматических настроек сетевого адаптера, полученных от сервера DHCP. Если имя адаптера не указано, то отмена настроек выполняется для всех адаптеров.
/release6[Adapter] — отмена автоматических настроек для протокола IPv6
/renew[Adapter] — обновить конфигурацию для сетевого адаптера настроенного на получение настроек от сервера DHCP. Если имя адаптера не указано, то обновление выполняется для всех адаптеров.
/renew6[Adapter] — как и в предыдущем случае, но для протокола IPv6
/showclassid Adapter и /setclassid Adapter[ ClassID] — эти параметры применимы для Windows Vista / Windows 7 и используются для просмотра или изменения идентификатора Class ID, если он получен от DHCP — сервера при конфигурировании сетевых настроек.
Изменение сетевых настроек с помощью команды IPCONFIG, в основном, применимо к тем сетевым адаптерам, которые настроены на автоматическое конфигурирование с использованием службы динамической настройки основных параметров на сетевом уровне DHCP (Dynamic Host Configuration Protocol) или службы автоматической настройки приватных IP — адресов APIPA (Automatic Private IP Addressing) .
Если в параметрах командной строки IPCONFIG используется имя адаптера, содержащее пробелы, то оно должно заключаться в двойные кавычки. Если имя содержит символы русского алфавита, то оно должно быть представлено в DOS-кодировке.
Для имен адаптеров применимо использование символа * в качестве шаблона:
* — любое имя
Локальн* — имя адаптера начинается с » Локальн »
* сети * — имя адаптера содержит строку » сети «
Примеры использования:
ipconfig — отобразить базовые сетевые настройки для всех сетевых адаптеров. BR>
ipconfig /all — отобразить все сетевые настройки для всех сетевых адаптеров.
ipconfig /renew «Подключение по локальной сети 2» — обновить сетевые настройки, полученные от DHCP — сервера только для адаптера с именем » Подключение по локальной сети 2″
ipconfig /dysplaydns — вывести на экран содержимое кэш службы разрешения имен DNS
ipconfig /showclassid «Подключение по локальной сети» — отобразить все допустимые для этого адаптера идентификаторы классов DHCP.
ipconfig /setclassid «Local Area Connection» TEST — установить для адаптера с именем «Local Area Connection» идентификатор класса DHCP «TEST». Если идентификатор класса DHCP не указан, то он будет удален.
Пример отображаемой конфигурации сетевого адаптера :
Ethernet adapter Подключение по локальной сети : — имя адаптера
DNS-суффикс подключения . . . . . : — DNS-суффикс из настроек сетевого подключения
Описание. . . . . . . . . . . . . : Realtek 8139d Adapter #2 — описание адаптера.
Физический адрес. . . . . . . . . : 00-14-02-7B-ED-67 — MAC- адрес данного адаптера.
DHCP включен. . . . . . . . . . . : Да — признак использования DHCP для конфигурирования сетевого адаптера
Автонастройка включена. . . . . . : Да — признак автоматической настройки параметров адаптера с использованием функции автоматического назначения адресов (APIPA) при отсутствии сервера DHCP. Режим определяется значением ключа реестра
HKEY_LOCAL_MACHINESystemCurrentControlSetServicesTcpipParametersInterfacesGUID адаптераIPAutoconfigurationEnabled
Значение 0 (тип DWORD) параметра IPAutoconfigurationEnabled отключает APIPA. Если значение этого параметра равно 1 , или параметр отсутствует в реестре, APIPA активируется.
Автонастройка IPv4-адреса . . . . : 169.254.254.18(Основной) — автоматически полученный локальный адрес, если используется APIPA
Локальный IPv6-адрес канала . . . : fe80::7c22:e7f8:3a71:8249%16(Основной) — локальный IPv6 адрес, если используется адресация IPv6
IPv4-адрес. . . . . . . . . . . . : 10.10.11.77(Основной) — используемый для данного адаптера IPv4 — адрес.
Маска подсети . . . . . . . . . . : 255.255.224.0 — маска подсети.
Аренда получена. . . . . . . . . . : 2 марта 2012 г. 22:44:48 — дата и время получения сетевой конфигурации от сервера DHCP
Срок аренды истекает. . . . . . . . . . : 3 марта 2012 г. 2:31:27 — срок истечения аренды сетевых настроек. Определяется сервером DHCP.
Основной шлюз. . . . . . . . . : 10.10.11.1 — IP — адрес маршрутизатора, используемого в качестве шлюза по умолчанию.
Код класса DHCPv4. . . . . . . . . . : TEST — код класса DHCP, если он существует.
DHCP-сервер. . . . . . . . . . . : 10.10.11.11 — — IP-адрес DHCP-сервера, от которого получена сетевая конфигурация.
Следующие 2 параметра (идентификатор участников DHCP — DUID и идентификатор арендованного адреса IAID) присутствуют при автоматическом конфигурировании настроек протокола IPv6 . В крупных сетях могут присутствовать несколько серверов DHCPv6. При автоматическом конфигурировании сетевого адаптера, все они получают от клиента специальный запрос DHCP REQUEST. Каждый из них проверяет, ему ли был направлен запрос. Сервер не приступает к обработке пакетов с DUID, отличающимся от его собственного. При совпадении DUID, сервер помечает адрес как присвоенный и возвращает ответ DHCP REPLY. На этом обработка запроса завершается.
IAID — это специальный идентификатор арендуемого IPv6-адреса длиной 4 байта. Клиенту выделяется адрес на время, определенное сервером (срок аренды). Когда предпочитаемый срок действия адреса заканчивается, клиент отправляет серверу пакет DHCP RENEW с запросом на продление этого срока. В сообщение включается идентификатор IAID, код которого также хранится в базе данных DHCP сервера. Если сервер готов продлить срок действия адреса, он отправляет ответ DHCP REPLY и клиент получает возможность использования арендованного адреса без повторного получения настроек.
IAID DHCPv6 . . . . . . . . . . . : 234890384 — идентификатор арендованного адреса IAID
DUID клиента DHCPv6 . . . . . . . : 00-01-00-01-14-E2-78-C0-00-0C-1E-7C-29-E3 — идентификатор участников DHCP
DNS-серверы. . . . . . . . . . . : 94.25.128.74
94.25.208.74 — адреса DNS — серверов, используемых для разрешения имен в IP-адреса узлов.
NetBios через TCP/IP. . . . . . . . : Включен — режим использования NetBios через протокол TCP/IP.
Утилита GETMAC .
Утилита командной строки GETMAC присутствует в версиях Windows XP и старше. Используется для получения аппаратных адресов сетевых адаптеров (MAC-адресов) как на локальном, так и на удаленном компьютере.
Синтаксис:
GETMAC [/S <система> [/U <пользователь> [/P <пароль>]]] [/FO <формат>] [/NH] [/V]
Параметры:
/S <система> — имя или IP-адрес удаленного компьютера.
/U [<домен>]<пользователь> Имя пользователя. Если не задано, то используется текущая учетная запись.
/P [<пароль>] — Пароль. Если задан параметр /U и не задан пароль, то он будет запрошен.
/FO <формат> — Формат, в котором следует отображать результаты запроса. Допустимые форматы: «TABLE» (таблица), «LIST» (список), «CSV» (разделяемые запятыми поля). Если параметр не задан, то используется вывод в виде таблицы (TABLE) .
/NH — Указывает, что строка заголовков столбцов не должна отображаться в результирующем файле. форматов TABLE и CSV.
/V — Отображение подробной информации. В отображаемой информации присутствует имя сетевого подключения и название сетевого адаптера.
/? — Вывод справки по использованию команды.
Примеры:
GETMAC /? — отобразить краткую справку об использовании GETMAC.
GETMAC /FO csv — выдать информации о MAC-адресах всех существующих на локальном компьютере сетевых адаптеров в формате CSV (полей с разделителями в виде запятой)
GETMAC /S COMPUTER /NH /V — получить MAC адреса сетевых адаптеров для удаленного компьютера COMPUTER, не отображать заголовки столбцов в таблице и использовать отображение подробной информации. Для подключения к удаленному компьютеру используется текущая учетная запись пользователя.
GETMAC /S 192.168.1.1 /NH /V — то же самое, но вместо имени компьютера задан его IP-адрес.
GETMAC /S COMPUTER /U user /P password — получить MAC — адрес адаптеров удаленного компьютера COMPUTER. Для подключения к нему используется имя пользователя «user» и пароль «password»
GETMAC /S COMPUTER /U mydomainuser — для подключения к удаленному компьютеру используется учетная запись пользователя «user» в домене «mydomain». Пароль пользователя вводится по запросу.
GETMAC /S COMPUTER /U mydomainuser /P password — то же самое, что и в предыдущем случае, но пароль задан в командной строке.
Пример выводимой информации по GETMAC без параметров:
Физический адрес Имя транспорта
=================== ==========================================================
00-00-DB-CE-97-9C DeviceTcpip_{85E2B831-859B-45D4-9552-0E6DCFB57391}
00-2E-20-6B-0D-07 DeviceTcpip_{158A50DF-F6F2-4909-8F15-DF94B51A81FF}
По имени транспорта можно найти в реестре записи, связанные с данным сетевым адаптером.
Утилита NBTSTAT .
Команда NBTSTAT позволяет получить статистику протокола NetBIOS over TCP/IP (NetBT), таблицу имен локальных и удаленных компьютеров и содержимое кэш NetBIOS имен. Применение NBTSTAT позволяет принудительно обновить кэш NetBIOS-имен компьютеров и имена, зарегистрированные с помощью серверов Windows Internet Name Service (WINS).
Синтаксис:
nbtstat[-aRemoteName] [-AIPAddress] [-c] [-n] [-r] [-R] [-RR] [-s] [-S] [Interval]
Параметры командной строки:
-a RemoteName — отображает таблицу имен удаленного компьютера. NetBIOS-имена соответствуют перечню NetBIOS-приложений, выполняющихся на удаленном компьютере.
-A IPAddress — то же самое, что и в предыдущем случае, но вместо имени удаленного компьютера используется его IP-адрес
. -c — отображает кэш имен NetBIOS и соответствующих им IP-адресов.
-n — отображает таблицу NetBIOS-имен на локальном компьютере. Состояние «Зарегистрирован» означает, что имя зарегистрировано с использованием широковещательного запроса или с помощью сервера WINS.
-r — отображает статистику разрешения NetBIOS-имен. На компьютерах под управлением Windows XP и старше, выдается раздельная статистика о разрешении имен с помощью широковещетельной рассылки и с помощью сервера имен WINS.
-R — очистка кэш NetBIOS-имен и загрузка данных из секции #PRE файла LMHOSTS.
-RR — очистка кэш NetBIOS — имен на локальном компьютере и их повторная регистрация с использованием сервера WINS.
-s — отображает статистику NetBIOS — сессий между клиентом и сервером и NetBIOS-имена удаленных узлов.
-S — отображает статистику сессий между клиентом и сервером и IP-адреса удаленных узлов.
Interval — интервал обновления отображаемых данных в секундах. Для прекращения автоматического обновления используется комбинация клавиш CTRL+C
/? — отобразить справку по использованию NBTSTAT.
Примеры использования: nbtstat -n — вывести список зарегистрированных NetBIOS-имен на локальном компьютере.
nbtstat -a SERVER — вывести список зарегистрированных NetBIOS-имен на компьютере SERVER.
nbtstat -A 192.168.1.1 — вывести список зарегистрированных NetBIOS-имен на удаленном компьютере с IP-адресом 192.168.1.1 .
nbtstat -RR — выполнить очистку и перерегистрацию NetBIOS-имен на локальном компьютере.
Утилита NETSH.EXE
Утилита сетевой оболочки NETSH (NETwork SHell) — наиболее полное и функциональное стандартное средство управления сетью с использованием командной строки в среде Windows XP и старше. Набор внутренних команд сетевой оболочки пополняется с появлением новых версий операционной системы, что необходимо учитывать при работе в локальной сети с различными ОС. Так, например, команда уровня wlan ( netsh wlan — управление беспроводной сетью) может использоваться на компьютерах под управлением Windows Vista и старше и отсутствует в Widows XP. Синтаксис используемых команд и параметров также может различаться в разных операционных системах семейства Windows.
При запуске NETSH.EXE без параметров на экран выводится приглашение к вводу внутренних команд оболочки. Набор команд представляет собой многоуровневую структуру, позволяющую выполнять необходимые действия в выбранном контексте. При вводе знака вопроса ? можно получить краткую справку по доступному перечню команд на данном уровне. Ввод команды данного уровня со знаком вопроса вызовет отображение справки по ее использованию. Аналогичную справку можно получить, введя определенную команду и, после перехода на уровень ее выполнения, ввести знак вопроса. При необходимости, можно выполнить нужное действие без использования интерактивного режима, указав в качестве параметров командной строки последовательный набор внутренних команд NETSH и необходимых параметров. Например:
netsh advfirewall show global последовательно выполняется команда первого уровня advfirewall, в ее контексте, команда следующего уровня show с параметром global
Команды NETSH можно выполнить и на удаленном компьютере с использованием подключения по локальной сети. Netsh также предоставляет возможность выполнения сценариев, представляющих собой группу команд в текстовом файле, выполняемых в режиме очередности на определенном компьютере. В целом, возможности NETSH настолько обширны, что трудно найти сетевую задачу, которую невозможно было бы решить с использованием данной утилиты.
Синтаксис:
NETSH.EXE [-a AliasFile] [-c Context] [-r RemoteMachine] [-u [DomainName]UserName] [-p Password | *] [Command | -f ScriptFile]
-a AliasFile — не завершать работу а перейти к приглашению ввода команд после выполнения AliasFile. AliasFile — имя текстового файла, в котором содержатся одна или несколько команд netsh .
-c Context — изменить контекст (уровень) команд netsh.
-r RemoteMachine — выполнять команды netsh на удаленном компьютере. В качестве RemoteMachine может использоваться имя или IP-адрес.
[-u DomainName]UserName — имя пользователя для подключения к удаленному компьютеру. Если не задано, то используется текущее имя пользователя.
-p Password пароль для подключения к удаленному компьютеру.
Command — команда оболочки netsh , которую необходимо выполнить.
-f ScriptFile — аналогично ключу -a, но после выполнения команд файла сценария Scriptfile, работа netsh завершается.
Пример полученной справки об использовании по команде netsh ? или вводе знака вопроса на приглашение при запуске netsh без параметров в среде ОС Windows 7:
Применимы следующие команды:
Команды в этом контексте:
? — Отображение списка команд.
add — Добавление элемента конфигурации в список элементов.
advfirewall — Изменения в контексте ‘netsh advfirewall’.
branchcache — Изменения в контексте ‘netsh branchcache’.
bridge — Изменения в контексте ‘netsh bridge’.
delete — Удаление элемента конфигурации из списка элементов.
dhcpclient — Изменения в контексте ‘netsh dhcpclient’.
dnsclient — Изменения в контексте ‘netsh dnsclient’.
dump — Отображение сценария конфигурации.
exec — Запуск файла сценария.
firewall — Изменения в контексте ‘netsh firewall’.
help — Отображение списка команд.
http — Изменения в контексте ‘netsh http’.
interface — Изменения в контексте ‘netsh interface’.
ipsec — Изменения в контексте ‘netsh ipsec’.
lan — Изменения в контексте ‘netsh lan’.
mbn — Изменения в контексте ‘netsh mbn’.
namespace — Изменения в контексте ‘netsh namespace’.
nap — Изменения в контексте ‘netsh nap’.
netio — Изменения в контексте ‘netsh netio’.
p2p — Изменения в контексте ‘netsh p2p’.
ras — Изменения в контексте ‘netsh ras’.
rpc — Изменения в контексте ‘netsh rpc’.
set — Обновление параметров конфигурации.
show — Отображение информации.
trace — Изменения в контексте ‘netsh trace’.
wcn — Изменения в контексте ‘netsh wcn’.
wfp — Изменения в контексте ‘netsh wfp’.
winhttp — Изменения в контексте ‘netsh winhttp’.
winsock — Изменения в контексте ‘netsh winsock’.
wlan — Изменения в контексте ‘netsh wlan’.
Доступны следующие дочерние контексты:
advfirewall branchcache bridge dhcpclient dnsclient firewall http interface ipsec lan mbn namespace nap netio p2p ras rpc trace wcn wfp winhttp winsock wlan
Чтобы получить справку по команде, введите эту команду, затем пробел и «?»
Примеры практического использования NETSH.
Как получить справку в виде текстового файла для выбранного контекста NETSH
Для примера, нужно получить справку в контексте работы с конфигурацией беспроводной сети wlan . Последовательно выполняем команды
netsh
wlan
set file open C:wlanhelp.txt
?
set file close
В данном примере, команда set file open C:wlanhelp.txt устанавливает режим вывода консольных сообщений в файл с именем C:wlanhelp.txt. После установки данного режима, все, что вводится с клавиатуры и отображается на экране, будет записано в указанный текстовый файл. Таким образом, можно создавать файлы журналов отдельных сессий использования netsh . Вместо параметра open можно использовать append и имя уже существующего файла журнала. В таком режиме данные будут записываться в конец существующего текстового файла.
Как сохранить и восстановить сетевую конфигурацию
Команда dump создает сценарий, который содержит текущую конфигурацию. Если данные сценария сохранить в текстовый файл, то при необходимости, его можно будет использовать для восстановления измененных параметров с помощью команды загрузки и выполнения скриптов exec.
Для сохранения используется команда:
dump Имя файла сценария
Для восстановления настроек из файла сценария используется команда:
exec Имя файла сценария
В некоторых версиях netsh команда dump с указанием имени файла почему-то не работает. Однако, для сохранения конфигурации можно воспользоваться способом, описанным выше — использовать запись в файл командой set file open C:mynet.sav .
netsh
set file open C:mynet.sav
dump
quit
Остается только слегка исправить полученный файл сценария C:mynet.sav — удалить 1-ю строчку с командой dump и последние — с приглашением netsh и (или) командой quit
Второй способ — использовать netsh с перенаправлением вывода команды dump в файл:
netsh dump > C:mynet.sav
Для сохранения отдельного контекста конфигурации можно воспользоваться командой dump на соответствующем уровне :
netsh interface dump > C:myinterf.cnf — сохранить настройки сетевых интерфейсов в виде сценария netsh в файле C:myinterf.cnf
Для восстановления сетевой конфигурации можно воспользоваться
netsh exec C:mynet.sav
Обычно, после восстановления сетевых настроек из файла сценария , требуется перезапуск некоторых сетевых служб, а желательнее — выполнить перезагрузку Windows
Как выполнить переключение между контекстами netsh
Иногда требуется выполнить некоторые команды на одном уровне, перейти на другой, и снова вернуться на предыдущий. Для выполнения таких переходов используются команды pushd и popd . Принцип переключения между контекстами основан на обработке очереди в соответствии с правилом «первым вошел — последним вышел» или first-in-last-out (FILO) stack. Команда pushd запоминает текущий уровень (контекст) в стеке, а команда popd извлекает его из стека. Например:
netsh> — приглашение первого уровня команды nesh
pushd — введена команда запоминания контекста в стек
netsh> — приглашении netsh не меняется, контекст прежний.
interface ipv4 — переход на уровень interface и уровень ipv4
netsh interface ipv4> — соответственно, изменилась строка приглашения, отображая текущий контекст выполнения команды netsh
set address local static 192.168.1.9 255.255.255.0 192.168.1.1 1 — команда, меняющая настройки IP протокола.
netsh interface ip> — контекст выполнения команды, отображаемый в приглашении не изменяется.
popd — команда извлечения из стека запомненного контекста.
netsh > — строка приглашения изменилась, отображая текущий контекст выполнения команды netsh .
Без использования команд pushd и popd практически невозможно полноценное использование сценариев netsh.
Как найти примеры выполнения сетевых настроек с помощью netsh
Кроме сохранения и восстановления настроек использование команды dump позволяет получить примеры в виде сценария, соответствующего текущей конфигурации. Например, дамп секции interface дает пример выполнения команд netsh в контексте настроек сетевых интерфейсов. Пример сценария :
#========================
# Конфигурация интерфейса
#========================
pushd interface
reset all
popd
# Конец конфигурации интерфейса
. . .
# ——————————————
# Настройка IP-интерфейсов
# ——————————————
pushd interface ip
# Интерфейс настройки IP для «Подключение по локальной сети»
set address name=» Подключение по локальной сети » source=static addr=192.168.0.1 mask=255.255.255.0
set dns name=»Подключение по локальной сети» source=static addr=192.168.0.2 mask=255.255.255.0
set wins name=» Подключение по локальной сети » source=static addr=192.168.0.9
Строки сценария, начинающиеся с символа #, являются комментариями. Команды pushd и popd позволяют определить контекст исполнения других команд netsh. Команды настроек конфигурации плюс справочная информация самой netsh позволяют довольно легко получить командную строку для выполнения отдельных сетевых настроек:
— Сменить IP-адрес в командной строке:
netsh interface ip set address name=»Подключение по локальной сети» source=static addr=192.168.0.58 mask=255.255.255.0
name — имя сетевого подключения
source — static — статический IP-адрес. Возможно значение DHCP, если адрес назначается автоматически сервером DHCP.
addr — значение IP-адреса
mask — значение маски сети.
Для получения сведений о дополнительных возможностях конфигурирования сетевых интерфейсов можно перейти на соответствующий контекст выполнения netsh, и выполнить интересующую команду с параметром ? . Например:
netch — старт NETSH
interface — перейти в контекст настройки сетевых интерфейсов interface
ip — перейти в контекст настройки протокола IP
set file open C:setaddr.txt — записывать сессию в файл. Эта команда используется, если нужна справочная информация в виде текстового файла .
set address ? выдать справку по использованию set address
set file close — закрыть файл справки.
quit — завершить работу с netsh
Для Windows Vista / Windows 7 синтаксис будет немного отличаться, уровню ip будет соответствовать уровень ipv4 :
netch — старт NETSH
interface — перейти в контекст настройки сетевых интерфейсов interface
ipv4 — перейти в контекст настройки протокола IP
set file open C:setaddr.txt — записывать сессию в файл. Эта команда используется, если нужна справочная информация в виде текстового файла .
set address ? выдать справку по использованию set address
set file close
quit — завершить работу с netsh
По информации файла справки можно выяснить, что возможно использование параметров командной строки netsh без указания ключевых слов:
netsh interface ip set address name=»Подключение по локальной сети» source=static addr=192.168.0.58 mask=255.255.255.0 gateway=192.168.0.1 gwmetric=1
Аналогично, без указания ключевых слов:
netsh interface ip set address name=»Подключение по локальной сети» static 192.168.0.58 255.255.255.0 192.168.0.1 1
При изменении одного из параметров настроек необходимо указывать и остальные. Например, только для изменения адреса шлюза по умолчанию недостаточно выполнить команду
netsh interface ip set address name=»Подключение по локальной сети» gateway=192.168.0.1 gwmetric=1
При ее выполнении отсутствующие параметры (IP-адрес и маска) будут сброшены. Для правильной смены шлюза по умолчанию команда должна быть следующей:
netsh interface ip set address name=»Подключение по локальной сети» source=static addr=192.168.0.58 mask=255.255.255.0 gateway=192.168.0.1 gwmetric=1
Утилита NETSTAT.EXE
Утилита netstat.exe присутствует во всех версиях Windows, однако, существуют некоторые отличия используемых параметров командной строки и результатов ее выполнения, в зависимости от операционной системы. Используется для отображения TCP и UDP -соединений, слушаемых портов, таблицы маршрутизации, статистических данных для различных протоколов.
Синтаксис:
netstat[-a] [-e] [-n] [-o] [-pProtocol] [-r] [-s] [Interval]
-a — отображение всех активных соединений по протоколам TCP и UDP, а также, списка портов, которые ожидают входящие соединения (слушаемых портов).
-b — отображение всех активных соединений по протоколам TCP и UDP, а также, списка портов, которые ожидают входящие соединения (слушаемых портов) с информацией об именах исполняемых файлов. Данный параметр применим для операционных систем Widows XP и старше.
-e — отображение статистики Ethernet в виде счетчиков принятых и отправленных байт и пакетов.
-n — отображение номеров портов в виде десятичных чисел.
-o — отображение соединений, включая идентификатор процесса (PID) для каждого соединения.
-p Protocol — отображение соединений для заданного протокола. Протокол может принимать значения tcp, udp, tcpv6, udpv6 . При использовании совместно с параметром -s в качестве протокола можно задавать tcp, udp, icmp, ip, tcpv6, udpv6, icmpv6, ipv6.
-s — отображение статистических данных по протоколам TCP, UDP, ICMP, IP , TCP over IPv6, UDP over IPv6, ICMPv6, и IPv6 . Если задан параметр -p , то статистика будет отбражатися только для выбранных протоколов.
-r — отображение таблицы маршрутов. Эквивалент команды route print
Interval — интервал обновления отображаемой информации в секундах.
-v — отображать подробную информацию.
/? — отобразить справку по использованию netstat
При использовании утилиты netstat.exe удобно пользоваться командами постраничного вывода (more), перенаправления стандартного вывода в файл ( > ) и поиска текста в результатах (find).
netstat -a | more — отобразить все соединения в постраничном режиме вывода на экран.
netstat -a > C:netstatall.txt — отобразить все соединения с записью результатов в файл C:netstatall.txt.
netstat -a | find /I «LISTENING» — отобразить все соединения со статусом LISTENING. Ключ /I в команде find указывает, что при поиске текста не нужно учитывать регистр символов.
netstat -a | find /I «listening» > C:listening.txt — отобразить все соединения со статусом LISTENING с записью результатов в файл C:listening.txt.
Пример отображаемой информации:
Активные подключения
Имя Локальный адрес Внешний адрес Состояние
TCP 0.0.0.0:80 0.0.0.0:0 LISTENING
[ httpd.exe]
TCP 0.0.0.0:445 0.0.0.0:0 LISTENING
Не удается получить сведения о владельце
TCP 0.0.0.0:5800 0.0.0.0:0 LISTENING
[WinVNC.exe]
TCP 127.0.0.1:50197 127.0.0.1:50198 ESTABLISHED
[firefox.exe]
UDP 192.168.0.107:1900 *:*
SSDPSRV [svchost.exe]
. . .
Имя- название протокола.
Локальный адрес — локальный IP-адрес участвующий в соединении или связанный со службой, ожидающей входящие соединения (слушающей порт). Если в качестве адреса отображается 0.0.0.0 , то это означает — «любой адрес», т.е в соединении могут использоваться все IP-адреса существующие на данном компьютере. Адрес 127.0.0.1 — это петлевой интерфейс, используемый в качестве средства IP протокола для взаимодействия между процессами без реальной передачи данных.
Внешний адрес Внешний IP-адрес, участвующий в создании соединения.
Состояние — состояние соединения. Состояние Listening говорит о том, что строка состояния отображает информацию о сетевой службе, которая ожидает входящие соединения по соответствующему протоколу на адрес и порт, отображаемые в колонке «Локальный адрес «. Состояние ESTABLISHED указывает на активное соединение. В колонке «Состояние» для соединений по протоколу TCP может отображаться текущий этап TCP-сессии определяемый по обработке значений флагов в заголовке TCP — пакета (Syn, Ask, Fin … ). Возможные состояния:
CLOSE_WAIT — ожидание закрытия соединения.
CLOSED — соединение закрыто.
ESTABLISHED — соединение установлено.
LISTENING — ожидается соединение (слушается порт)
TIME_WAIT — превышение времени ответа.
Имя программного модуля, связанного с данным соединением отображается, если задан параметр -b в командной строке при запуске netstat.exe.
Примеры использования :
Получить список слушаемых портов и связанных с ними программ:
netstat -a -b
netstat -ab — параметры командной строки можно объединять. Параметр -ab эквивалентен -a -b
netstat -a -n -b — отобразить список всех соединений с числовыми номерами портов
netstat -anb — аналогично предыдущей команде.
netstat -anbv — при использовании параметра -v отображается последовательность компонентов, участвующих в создании соединения или или слушаемого порта.
получить статистические данные:
netstat -e — получить статистические данные для Ethernet. Отображается суммарные значения принятых и полученных байт для всех сетевых адаптеров.
netstat -e -v — кроме статистических данных, отображается информация о каждом сетевом адаптере.
netstat -e -s — дополнительно к статистике Ethernet, отображается статистика для протоколов IP , ICMP , TCP , UDP
netstat -s -p tcp udp — получить статистику только по протоколам TCP и UDP
Утилита NET.EXE
Утилита NET.EXE существует во всех версиях Windows и является одной из самых используемых в практической работе с сетевыми ресурсами. Позволяет подключать и отключать сетевые диски, запускать и останавливать системные службы, добавлять и удалять пользователей, управлять совместно используемыми ресурсами, устанавливать системное время, отображать статистические и справочные данные об использовании ресурсов и многое другое.
Выполнение команды net без параметров вызывает краткую справку со списком возможных уровней использования, запуск с параметром help позволяет получить более подробную информацию об использовании net.exe:
Синтаксис данной команды:
NET HELP
имя_команды
-или-
NET имя_команды /HELP
Можно использовать следующие имена команд:
NET ACCOUNTS NET HELP NET SHARE
NET COMPUTER NET HELPMSG NET START
NET CONFIG NET LOCALGROUP NET STATISTICS
NET CONFIG SERVER NET NAME NET STOP
NET CONFIG WORKSTATION NET PAUSE NET TIME
NET CONTINUE NET PRINT NET USE
NET FILE NET SEND NET USER
NET GROUP NET SESSION NET VIEW
NET HELP SERVICES — эта команда выводит список служб, которые можно запустить.
NET HELP SYNTAX — эта команда выводит объяснения синтаксических правил, используемых при описании команд в Справке.
NET HELP имя_команды | MORE — просмотр справки по одному экрану за раз.
При описании команды NET используются следующие синтаксические соглашения:
— Заглавными буквами набраны слова, которые должны быть введены без изменений, строчными буквами набраны имена и параметры, которые могут изменяться, например, имена файлов.
— Необязательные параметры заключены в квадратные скобки — [ ].
— Списки допустимых параметров заключены в фигурные скобки — { }. Необходимо использовать один из элементов такого списка.
— Символ | (вертикальная черта) используется в качестве разделителя элементов списка. Возможно использование только одного из элементов списка. Например, в соответствии с изложенными соглашениями, необходимо ввести NET COMMAND и один из переключателей — SWITCH1 или SWITCH2. Указанное в квадратных скобках имя [name] является необязательным параметром:
NET COMMAND [name] {SWITCH1 | SWITCH2}
— Запись […] означает, что указанный элемент может повторяться. Повторяющиеся элементы должны быть разделены пробелом.
— Запись [,…] означает, что указанный элемент может повторяться, но повторяющиеся элементы должны быть разделены запятой или точкой с запятой, но не пробелом.
— При вводе в командной строке можно использовать русские названия служб, при этом они должны быть заключены в кавычки и не допускается изменение прописных букв на строчные и наоборот. Например, команда
NET START «Обозреватель сети»
запускает службу обозревателя сети.
Справочная система NET.EXE, пожалуй, является одной из лучших в семействе операционных систем Windows. Подробную справку по использованию нужной команды, например use , можно получить несколькими способами:
net use ? — справка о синтаксисе команды
net use /help — подробная справка по использованию команды с описанием используемых ключей.
net help use — аналогично предыдущей форме вызова справки.
net help use | more — отобразить справку в постраничном режиме выдачи на экран. Удобно пользоваться в тех случаях, когда тест не помещается на экране. Нажатие Enter перемещает текст на одну строку, нажатие пробела — на один экран.
net help use > C:helpuse.txt — создать текстовый файл справки C:helpuse.txt
Работа с системными службами
Данный режим использования NET.EXE , в некоторой степени, является не характерным для основного предназначения утилиты, и начиная с Windows XP, для управления системными службами используется специальная утилита командной строки SC.EXE. Тем не менее, NET.EXE в среде любой версии операционных систем Windows может быть использована для запуска и остановки системных служб (сервисов). Согласно справочной информации, список служб, которыми можно управлять с помощью net.exe можно получить используя следующую команду:
net help services
Но это не совсем верно, и на самом деле, с помощью net.exe можно запустить или остановить практически любую системную службу, и в том числе, не представленную в списке , отображаемом при выполнении данной команды . Для остановки используется параметр stop, а для запуска — параметр start:
net stop dnscache — остановить службу dnscache
net start dnscache — запустить службу dnscache
Возможно использование как короткого, так и полного имени («Dnscache» — короткое, «DNS-клиент» — полное имя службы). Имя службы, содержащее символы русского алфавита и пробелы заключается в двойные кавычки.
net stop «DNS-клиент» — остановить службу DNS-клиент .
Полное имя службы можно скопировать из «Панель управления» — «Администрирование» — «Службы» — Имя службы — «Свойства» — «Выводимое имя».
Для приостановки некоторых системных служб или продолжения работы ранее приостановленной службы используются команды NET PAUSE и NET CONTINUE :
net pause «Планировщик заданий» — приостановить службу «Планировщик заданий»
net continue schedule — продолжить работу службы «Планировщик заданий» . Имя службы задано в коротком формате.
Работа с сетевыми дисками
net use — отобразить список сетевых дисков, подключенных на данном компьютере.
Состояние Локальный Удаленный Сеть
——————————————————————————-
Отсоединен X: \SERVERmovies Microsoft Windows Network
OK Y: \SERVERshares Microsoft Windows Network
В колонке «Локальный» отображается буква сетевого диска, а в колонке «Удаленный» — имя удаленного сетевого ресурса в формате UNC
UNC — это Общее соглашение об именах (Uniform Naming Convention) или универсальное соглашение об именовании (universal naming convention), соглашение об именовании файлов и других ресурсов, дающее определение местоположения ресурса .
Имя, соответствующее UNC — полное имя ресурса в сети, включающее имя сервера и имя совместно используемого (разделяемого, сетевого ) ресурса (принтера, каталога или файла). Синтаксис UNC-пути к каталогу или файлу следующий:
\СерверСетевойКаталог[ОтносительныйПуть]
Сервер — сетевое имя компьютера, СетевойКаталог — это сетевое имя общего каталога на этом компьютере, а необязательный ОтносительныйПуть — путь к каталогу или файлу из общего каталога.
СетевойКаталог не обязательно называется так же, как ассоциированный с ним каталог на сервере, имя даётся в ходе открытия общего доступа к каталогу в файловой системе компьютера
В операционных системах семейства Windows, если в конце имени разделяемого ресурса используется знак $ то такой ресурс является скрытым и не отображается в проводнике при просмотре сетевого окружения. Это правило относится не только к автоматически создаваемым ресурсам для системного администрирования ( C$ , D$ , ADMIN$ и т.п. ), но и для любого пользовательского разделяемого ресурса. Если, например, для сетевого доступа выделена папка под именем «movies», то она будет видна в сетевом окружении, а если — под именем «movies$» — то нет.
UNC-пути можно использовать и для локальной машины, только в этом случае вместо имени «Сервер» нужно подставлять знак «?» или «.», а путь к файлу указывать вместе с буквой диска. Например так: «\?C:WindowsSystem32file.exe» .
Для отключения сетевого диска или устройства используется команда net use с ключом /DELETE
net use X: /delete — отключить сетевой диск X:
Регистр букв в данном ключе не имеет значения и можно использовать сокращения:
net use Y: /del
Примеры выполнения команды NET USE для подключения сетевых дисков:
net use X: \servershares — подключить сетевой диск X: которому соответствует разделяемый сетевой каталог с именем shares на компьютере с именем server
net use Y:C$ /USER:Администратор admpass — подключить сетевой диск Y: которому соответствует скрытый ресурс C$ (корневой каталог диска C:) . При подключении к удаленному компьютеру используется имя пользователя Администратор и пароль admpass
То же самое, но с использованием учетной записи в домене mydomain net use Y:C$ /USER:mydomainАдминистратор admpass
net use Y:C$ /USER:Администратор@mydomain admpass
Если в командной строке пароль не задан, то он будет запрошен при подключении к сетевому ресурсу. Если ключ /USER не задан, то для авторизации на удаленном компьютере используется текущая учетная запись.
net use Y:C$ /SAVECRED — выполнить подключение с запоминанием полномочий (credentials) пользователя. При первом подключении, будет выдан запрос на ввод имени пользователя и пароля , которые будут запомнены и не будут запрашиваться при последующих подключениях. Параметр /savecred не работает в версиях Домашняя и Начальная Windows 7 / Windpws XP
Для изменения режима запоминания подключенных сетевых дисков используется ключ /PERSISTENT
net use /PERSISTENT:NO — не запоминать сетевые подключения.
net use /PERSISTENT:YES — запоминать сетевые подключения.
Необходимо учитывать, что режим, определяемый значением ключа /PERSISTENT, относится к вновь создаваемым подключениям. Если, например, сетевой диск X: был создан при установленном режиме запоминания (PERSISTENT:YES), а затем вы выполнили смену режима командой net use /PERSISTENT:NO и подключили сетевой диск Y: , то после перезагрузки системы, не будет восстановлено подключение диска Y: , но будет восстановлено подключение диска X:
Работа с файлами и каталогами
NET SHARE — эта команда позволяет выделить ресурсы системы для сетевого доступа . При запуске без других параметров, выводит информацию обо всех ресурсах данного компьютера, которые могут быть совместно использованы . Для каждого ресурса выводится имя устройства или путь и соответствующий комментарий.
net share — получить список разделяемых в локальной сети ресурсов данного компьютера. Пример списка:
Общее имя Ресурс Заметки
——————————————————————————
G$ G: Стандартный общий ресурс
E$ E: Стандартный общий ресурс
IPC$ Удаленный IPC
ADMIN$ C:WINDOWS Удаленный Admin
INSTALL C:INSTALL Дистрибутивы и обновления
net share INSTALL — получить информацию о разделяемом ресурсе с именем INSTALL .
Имя общего ресурса INSTALL
Путь C:INSTALL
Заметки Дистрибутивы и обновления
Макс. число пользователей Не ограничен
Пользователи Administrator
Кэширование Вручную
Для добавления нового разделяемого по сети ресурса используется параметр /ADD
net share TEMP=»C:Documents And SettingsLocalSettingsgames» — добавить новый разделяемый каталог под именем TEMP
net share TEMP=»C:Documents And SettingsLocalSettingsgames» /users:5 — добавить новый разделяемый каталог под именем TEMP с максимальным числом обновременоо подключающихся пользователей равным 5 .
Кроме этого, при создании разделяемого ресурса можно указать краткое его описание (заметку) с помощью параметра /REMARK и режим кэширования файлов с помощью параметра /CACHE .
NET SHARE имя_ресурса=диск:путь [/USERS:чиcло | /UNLIMITED] [/REMARK:»текст»] [/CACHE:Manual | Automatic | No ] [/CACHE:Manual | Documents| Programs | None ]
Для удаления существующего разделяемого ресурса используется параметр /DELETE:
net share TEMP /DELETE — удалить разделяемый ресурс под именем TEMP
Удаление выполняется только для имени разделяемого ресурса и не затрагивает каталог локального диска, связанный с данным именем.
Для работы с файлами, открытыми по сети на данном компьютере, используется команда NET FILE . По каждому открытому ресурсу выводится идентификационный номер, путь файла, имя пользователя, которым используется файл, и количество блокировок при совместном использовании. Кроме того, команда NET FILE позволяет закрыть совместно используемый файл и снять блокировки .
net file — получить список открытых по сети файлов .
net file 4050 /close — принудительно закрыть файл, идентификатор которого равен 4050
Для получения списка компьютеров рабочей группы или домена с разделяемыми ресурсами используется команда
net view — отобразить список компьютеров в сетевом окружении.
net view | more — отобразить список компьютеров в постраничном режиме вывода на экран.
net view > C:computers.txt — отобразить список компьютеров c записью результатов в текстовый файл.
Синтаксис данной команды:
NET VIEW [\имя_компьютера [/CACHE] | /DOMAIN[:имя_домена]]
NET VIEW /NETWORK:NW [\имя_компьютера]
net view \server — отобразить список сетевых ресурсов компьютера server
net view /DOMAIN:mydomain — отобразить список компьютеров с разделяемыми ресурсами в домене mydomain Если имя домена не указано, то выводится список всех доступных компьютеров локальной сети.
net view /NETWORK:NW — отобразить список серверов Novell Netware, доступных в данной локальной сети.
net view /NETWORK:NW \NWServer — отобразить списков сетевых ресурсов сервера Netware с именем NWServer .
Работа с пользователями и компьютерами .
Утилита NET.EXE позволяет отобразить данные об учетных записях пользователей и групп, добавлять новые записи, удалять существующие, отображать параметры безопасности, связанные с авторизацией пользователей и некоторые другие операции по администрированию на локальном компьютере или контроллере домена.
NET ACCOUNTS — эта команда используется для обновления базы данных регистрационных записей и изменения параметров входа в сеть (LOGON) . При использовании этой команды без указания параметров, выводятся текущие значения параметров, определяющих требования к паролям и входу в сеть, — время принудительного завершения сессии, минимальную длину пароля, максимальное и минимальное время действия пароля и его уникальность.
Синтаксис данной команды:
NET ACCOUNTS [/FORCELOGOFF:{минуты | NO}] [/MINPWLEN:длина] [/MAXPWAGE:{дни | UNLIMITED}] [/MINPWAGE:дни] [/UNIQUEPW:число] [/DOMAIN]
Пример отображаемой информации по команде NET ACCOUNTS :
Принудительный выход по истечении времени через: Никогда
Минимальный срок действия пароля (дней): 0
Максимальный срок действия пароля (дней): 42
Минимальная длина пароля: 0
Хранение неповторяющихся паролей: Нет
Блокировка после ошибок ввода пароля: Никогда
Длительность блокировки (минут): 30
Сброс счетчика блокировок через (минут): 30
Роль компьютера: РАБОЧАЯ СТАНЦИЯ
При использовании в локальной сети, каждый компьютер может выполнять как роль сервера (server), предоставляющего свои ресурсы для совместного использования, так и рабочей станции (workstation), использующей разделяемые сетевые ресурсы. Основные настройки сетевых служб сервера и рабочих станций можно отобразить с помощью команд:
net config server — настройки сетевых служб для роли сервера.
net config workstation — настройки сетевых служб для роли рабочей станции.
Настройки служб сервера можно изменить с использованием параметров:
/AUTODISCONNECT:минуты — максимальное время, в течение которого сеанс пользователя может быть не активен, прежде чем соединение будет отключено. Можно использовать значение -1, которое означает, что отключение вообще не производится. Допустимый диапазон значений: от -1 до 65535; по умолчанию используется 15.
/SRVCOMMENT:»текст»
Добавляет текст комментария для сервера, который отображается на экране Windows и при выполнении команды NET VIEW. Максимальная длина этого текста составляет 48 знаков. Текст должен быть заключен в кавычки.
/HIDDEN:{YES | NO} Указывает, должно ли выводиться имя данного сервера в списке серверов. Учтите, что «скрытие» сервера не изменяет параметров доступа к этому серверу. По умолчанию используется значение NO.
net config server /SRVCOMMENT:»Игровой сервер» /AUTODISCONNECT:5 — автоотключение при неактивности пользователя — 5 минут..
net config server /HIDDEN:YES>/AUTODISCONNECT:-1 — автоотключение при неактивности пользователя не выполняется, сервер не отображается в сетевом окружении.
При выполнении на контроллере домена, утилита net.exe позволяет добавлять новые компьютеры в базу данных Active Directory (AD) или удалять существующие компьютеры из нее.
net computer \notebook /add — добавить в домен компьютер notebook .
net computer \notebook /del — удалить из домена компьютер notebook .
Для просмотра списка групп пользователей и изменения их состава, а также добавления новых или удаления существующих групп используются команды NET GROUP и NET LOCALGROUP. Первая из них используется только на контроллерах домена и предназначена для работы с группами пользователей в домене.
net group — отобразить список групп пользователей в текущем домене.
net localgroup — отобразить список групп пользователей данного компьютера.
Синтаксис и назначение параметров этих команд практически не отличаются.
NET LOCALGROUP [имя_группы [/COMMENT:»текст»]] [/DOMAIN] имя_группы {/ADD /COMMENT:»текст»] | /DELETE} [/DOMAIN] имя_группы имя […] {/ADD | /DELETE} [/DOMAIN]
имя_группы — имя локальной группы, которую необходимо добавить, изменить или удалить. Если указать только имя группы, то будет выведен список пользователей или глобальных групп, являющихся членами этой локальной группы.
/COMMENT:»текст» — комментарий для новой или существующей группы. Текст должен быть заключен в кавычки.
/DOMAIN — Команда выполняется на основном контроллере домена в текущем домене. В противном случае операция выполняется на локальном компьютере.
имя [ …] — Список из одного или нескольких имен пользователей, которые необходимо добавить или удалить из локальной группы. Имена разделяются пробелом. Эти имена могут быть именами пользователей или глобальных групп, но не именами других локальных групп. Если пользователь зарегистрирован в другом домене, его имени должно предшествовать имя домена (например, SALESRALPHR).
/ADD — Добавляет имя группы или имя пользователя в локальную группу. Регистрационная запись для добавляемых пользователей или глобальных групп должна быть создана заранее.
/DELETE — Удаляет имя группы или пользователя из локальной группы.
net localgroup Администраторы — отобразить список пользователей локальной группы Администраторы данного компьютера.
net localgroup Администраторы testuser /add — добавление в группу Администраторы нового пользователя с именем testuser
net localgroup Администраторы testuser /delete — удалить пользователя testuser из группы Администраторы .
Для работы с учетными записями пользователей используется команда net user
NET USER [имя_пользователя [пароль | *] [параметры]] [/DOMAIN] имя_пользователя {пароль | *} /ADD [параметры] [/DOMAIN] имя_пользователя [/DELETE] [/DOMAIN]
имя_пользователя — имя пользователя, которое необходимо добавить, удалить, изменить или вывести на экран. Длина имени пользователя не должна превосходить 20 знаков.
пароль — пароль для учетной записи пользователя. Пароль должен отвечать установленным требованиям на длину — быть не короче, чем значение, установленное параметром /MINPWLEN в команде NET ACCOUNTS, и в то же время не длиннее 14 знаков.
* — Вызывает открытие специальной строки ввода пароля. Пароль не выводится на экран во время его ввода в этой строке.
/DOMAIN команда будет выполняться на контроллере домена в текущем домене.
/ADD — добавление нового пользователя.
/DELETE — удаление пользователя.
Параметры — Допустимые параметры :
/ACTIVE:{YES | NO} — Активизирует учетную запись или делает ее не активной. Если учетная запись не активна, пользователь не может получить доступ к серверу. По умолчанию используется значение YES (т.е. учетная запись активна).
/COMMENT:»текст» — Добавляет описательный комментарий об учетной записи (длиной не более 48 знаков). Текст должен быть заключен в кавычки.
/COUNTRYCODE:nnn — Использует кодовую страницу нужного языка для вывода справки и сообщений об ошибках. Значение 0 означает выбор кодовой страницы по умолчанию.
/EXPIRES:{дата | NEVER} — Устанавливает дату истечения срока действия ученой записи. Если используется значение NEVER, то время действия учетной записи не ограничено. Дата истечения срока действия задается в формате дд/мм/гг или мм/дд/гг, в зависимости от того, какая кодовая страница используется. Месяц может быть указан цифрами, названием месяца или трехбуквенным его сокращением. В качестве разделителя полей должен использоваться знак косой черты (/).
/FULLNAME:»имя» — Указывает настоящее имя пользователя (а не кодовое имя, заданное параметром имя_пользователя). Настоящее имя следует заключить в кавычки.
/HOMEDIR:путь Указывает путь к домашнему каталогу пользователя. Этот каталог должен существовать.
/PASSWORDCHG:{YES | NO} Определяет, может ли пользователь изменять свой пароль. По умолчанию используется значение YES (т.е. изменение пароля разрешено).
/PASSWORDREQ:{YES | NO} Определяет, является ли указание пароля обязательным. По умолчанию используется значение YES (т.е. пароль обязателен).
/PROFILEPATH[:путь] Устанавливает путь к профилю пользователя.
/SCRIPTPATH:путь Устанавливает расположение пользовательского сценария для входа в систему.
/TIMES:{промежуток | ALL} — Устанавливает промежуток времени, во время которого пользователю разрешен вход в систему. Этот параметр задается в следующем формате:
день[-день][,день[-день]],время[-время][,время[-время]]
Время указывается с точностью до одного часа. Дни являются днями недели и могут указываться как в полном, так и в сокращенном виде. Время можно указывать в 12- и 24-часовом формате. Если используется 12-часовой формат, то можно использовать am, pm, a.m. или p.m. Значение ALL указывает, что пользователь может войти в систему в любое время, а пустое значение указывает, что пользователь не может войти в систему никогда. Разделителем полей указания дней недели и времени является запятая, разделителем при использовании нескольких частей является точка с запятой.
/USERCOMMENT:»текст» — Позволяет администратору добавлять или изменять текст комментария к учетной записи. /WORKSTATIONS:{имя_компьютера[,…] | *} — Перечисляет до восьми различных компьютеров, с которых пользователь может войти в сеть. Если данный параметр имеет пустой список или указано значение *, пользователь может войти в сеть с любого компьютера.
Примеры использования:
net user — отобразить список пользователей
net user /DOMAIN — отобразить список пользователей текущего домена
net user VASYA /USERCOMMENT:»Тестовый пользователь » /add — добавить пользователя с именем VASYA
net user VASYA /delete — удалить созданного пользователя.
net user VASYA password /USERCOMMENT:»Тестовый пользователь » /add — создать учетную запись нового пользователя VASYA с паролем password .
net user VASYA * /USERCOMMENT:»Тестовый пользователь » /add — то же, что и в предыдущей команде, но пароь будет запрошен при создании новой учетной записи.
net user VASYA * — изменить пароль существующего пользователя VASYA. Новый пароль будет запрошен при выполнении команды.
net user VASYA Boss — изменить пароль пользователя VASYA на новое значение Boss
Пример последовательности команд для создания нового пользователя с правами локального администратора:BR>
net user VASYA Boss /ADD
— создание учетной записи.
net localgroup Администраторы VASYA /ADD — добавление пользователя в группу «Администраторы»
Отправка сообщений по локальной сети
Для отправки сообщений в локальной сети используется команда NET SEND
NET SEND {имя | * | /DOMAIN[:имя] | /USERS} сообщение имя — имя пользователя, компьютера или имя для получения сообщений, на которое отправляется данное сообщение. Если это имя содержит пробелы, то оно должно быть заключено в кавычки (» «).
* — отправка сообщения по всем именам, которые доступны в данный момент.
/DOMAIN[:имя домена] — сообщение будет отправлено по всем именам домена данной рабочей станции. Если указано имя домена, то сообщение отправляется по всем именам указанного домена или рабочей группы.
/USERS — сообщение будет отправлено всем пользователям, подключенным в настоящий момент к серверу.
сообщение — текст отправляемого сообщения.
Для того, чтобы получить сообщение, должна быть запущена «Служба сообщений» (MESSENGER). Имена пользователей, компьютеров и текст сообщений на русском языке должны быть в DOS-кодировке.
Перечень доступных активных имен на данном компьютере и состояние службы сообщений можно получить с использованием команды net name без параметров. По всему списку имен, отображаемому в результате выполнения данной команды возможна отправка сообщений. Примеры использования:
net send VASYA привет! — отправка сообщения на имя VASYA .
net send * привет! — отправка сообщения всем пользователям локальной сети, имена которых можно определить.
net send /DOMAIN:mydomain Привет — отправка сообщения всем пользователям в домене mydomain
net send /USERS Привет! — отправка сообщений всем пользователям, зарегистрированным службой сервера данного компьютера.
Статистика и синхронизация часов .
Утилита NET.EXE позволяет получить статистические данные по использованию служб сервера и рабочей станции. Статистика содержит информацию о сеансах, доступе к сетевым устройствам, объемах принятых и переданных данных, отказах в доступе и ошибках, обнаруженных в процессе сетевого обмена.
net statistics server — отобразить статистические данные для службы сервера
net statistics workstation — отобразить статистические данные для службы рабочей станции
Для изменения системного времени компьютера используется команда NET TIME :
NET TIME [\компьютер | /DOMAIN[:домен]| /RTSDOMAIN[:домен]] [/SET] [\компьютер] /QUERYSNTP [\компьютер] /SETSNTP[:список серверов NTP]
NET TIME синхронизирует показания часов компьютера с другим компьютером или доменом. Если используется без параметров в домене Windows Server, выводит текущую дату и время дня, установленные на компьютере, который назначен сервером времени для данного домена. Эта команда позволяет задать сервер времени NTP для компьютера. \компьютер — имя компьютера, который нужно проверить или с которым нужно синхронизировать показания часов.
/DOMAIN[:домен] Задает домен, с которым нужно синхронизировать показания часов.
/RTSDOMAIN[:домен] — выполняет синхронизацию времени с сервером времени (Reliable Time Server) из указанного домена.
/SET — Синхронизирует показания часов компьютера со временем указанного компьютера или домена.
/QUERYSNTP — Отображает назначенный этому компьютеру сервер NTP /SETSNTP[:ntp server list] — задать список серверов времени NTP для этого компьютера. Это может быть список IP-адресов или DNS-имен, разделенных пробелами. Если задано несколько серверов, список должен быть заключен в кавычки.
net time \COMPUTER — отобразить время на компьютере COMPUTER. Вместо имени компьютера можно использовать его IP-адрес.
net time \COMPUTER /SET — установить часы текущего компьютера по значению часов компьютера COMPUTER
net time \COMPUTER /SET /YES — установить часы текущего компьютера по значению часов компьютера COMPUTER без запроса подтверждения. Обычно ключ /YES используется в командных файлах, выполняющихся без участия пользователя.
net time /QUERYSNTP — отобразить сервер времени, определенный для данного компьютера.
net time \COMPUTER /QUERYSNTP — отобразить сервер времени, определенный для указанного компьютера.
net time /SETSNTP:»1.ru.pool.ntp.org time.windows.com» — задать в качестве NTP-серверов узлы 1.ru.pool.ntp.org и time.windows.com
Утилита NSLOOKUP.EXE
Утилита NSLOOKUP присутствует во всех версиях операционных систем Windows и является классическим средством диагностики сетевых проблем, связанных с разрешением доменных имен в IP-адреса. NSLOOKUP предоставляет пользователю возможность просмотра базы данных DNS-сервера и построения определенные запросов, для поиска нужных ресурсов DNS. Практически, утилита выполняет функции службы DNS-клиент в командной строке Windows.
После запуска, утилита переходит в режим ожидания ввода. Ввод символа ? или команды help позволяет получить подсказку по использованию утилиты.
Примеры использования:
nslookup — запуск утилиты
yandex.ru. — отобразить IP-адрес (а) узла с именем yandex.ru . Точка в конце имени желательна для минимизации числа запросов на разрешение имени к серверу DNS. Если завершающей точки нет, то NSLOOKUP сначала попытается разрешить указанное имя как часть доменного имя компьютера, на котором она запущена.
server 8.8.4.4 — установить в качестве сервера имен DNS-сервер Google с IP-адресом 8.8.4.4
yandex.ru. — повторить запрос с использованием разрешения имени DNS-сервером Google.
set type=MX — установить тип записи MX
yandex.ru. — отобразить MX-запись для домена yandex.ru — В примере узел обмена почтой для домена — mx.yandex.ru
mx.yandex.ru. — отобразить информацию по mx.yandex.ru
set type=A — установить тип записи в A
mx.yandex.ru — получить IP-адреса для mx.yandex.ru .
exit — завершить работу с nslookup
Возможно использование утилиты NSLOOKUP не в интерактивном режиме:
nslookup odnoklassniki.ru — определить IP-адрес узла odnokassniki.ru с использованием сервера DNS, заданного настройками сетевого подключения.
nslookup odnoklassniki.ru 8.8.8.8 — определить IP-адрес узла odnokassniki.ru с использованием DNS-сервера 8.8.8.8 (публичный DNS-сервер Google)
Утилита PATHPING.EXE
Команда PATHPING выполняет трассировку маршрута к конечному узлу аналогично команде TRACERT , но дополнительно, выполняет отправку ICMP-эхо запросов на промежуточные узлы маршрута для сбора информации о задержках и потерях пакетов на каждом из них.
При запуске PATHPING без параметров, отображается краткая справка:
pathping [-g Список] [-h Число_прыжков] [-i Адрес] [-n] [-p Пауза] [-q Число_запросов] [-w Таймаут] [-P] [-R] [-T] [-4] [-6] узел
Параметры:
-g Список При прохождении по элементам списка узлов игнорировать предыдущий маршрут. Максимальное число адресов в списке равно 9 . Элементы списка помещаются в специальное поле заголовка отправляемых ICMP-пакетов.
-h Число_прыжков — Максимальное число прыжков при поиске узла. Значение по умолчанию — 30
-i Адрес — Использовать указанный адрес источника в отправляемых ICMP-пакетах.
-n — Не разрешать адреса в имена узлов.
-p Пауза — Пауза между отправками (мсек) пакетов. Значение по умолчанию — 250.
-q Число_запросов Число запросов для каждого узла. По умолчанию — 100
-w Таймаут — Время ожидания каждого ответа (мсек). Значение по умолчанию — 3000
-R — Тестировать возможность использования RSVP ( Reservation Protocol, протокола настройки резервирования ресурсов), который позволяет динамически выделять ресурсы для различных видов трафика.
-T — Тестировать на возможность использования QoS (Quality of Service — качество обслуживания) — системы обслуживания пакетов разного содержания с учетом их приоритетов доставки получателю.
-4 — Принудительно использовать IPv4.
-6 — Принудительно использовать IPv6.
Практически, PATHPING, запущенная на выполнение с параметрами по умолчанию, выполняет те же действия, что и команда TRACERT плюс команды PING для каждого промежуточного узла с указанием числа эхо-запросов, равным 100 (ping -n 100 . . . )
Пример результатов выполнения команды pathping yandex.ru :
Трассировка маршрута к yandex.ru [77.88.21.11] с максимальным числом прыжков 30:
1 192.168.1.1
2 180.84.250.11
3 180.84.250.53
4 80.184.112.25
5 msk-ix-m9.yandex.net [193.232.244.93]
6 l3-s900-dante.yandex.net [213.180.213.70]
7 s600-s900.yandex.net [213.180.213.54]
8 yandex.ru [77.88.21.11]
Подсчет статистики за: 200 сек. . . .
Исходный узел Маршрутный узел
Прыжок RTT Утер./Отпр. % Утер./Отпр. % Адрес
1 1мс 0/ 100 = 0% 0/ 100 = 0% 192.168.1.1
0/ 100 = 0% |
2 5мс 0/ 100 = 0% 0/ 100 = 0% 180.84.250.11
0/ 100 = 0% |
3 11мс 0/ 100 = 0% 3/ 100 = 3% 180.84.250.53
8/ 100 = 8% |
4 4мс 0/ 100 = 0% 0/ 100 = 0% 80.184.112.25
0/ 100 = 0% |
5 8мс 0/ 100 = 0% 0/ 100 = 0% msk-ix-m9.yandex.net [193.232.244.93]
0/ 100 = 0% |
6 12мс 0/ 100 = 0% 0/ 100 = 0% l3-s900-dante.yandex.net [213.180.213.70]
0/ 100 = 0% |
7 5мс 0/ 100 = 0% 0/ 100 = 0% s600-s900.yandex.net [213.180.213.54]
0/ 100 = 0% |
8 2мс 0/ 100 = 0% 0/ 100 = 0% yandex.ru [77.88.21.11]
В приведенном примере красным цветом выделен проблемный участок маршрута к конечному узлу с потерей 8% пакетов.
При интерпретации результатов выполнения pathping нужно учитывать тот факт, что некоторые маршрутизаторы могут быть настроены на блокировку icmp-трафика, что не позволяет правильно отработать трассировку, и получить по ним статистические данные.
Утилита PING.EXE
PING.EXE — это, наверно, наиболее часто используемая сетевая утилита командной строки. Существует во всех версиях всех операционных систем с поддержкой сети и является простым и удобным средством опроса узла по имени или его IP-адресу.
Для обмена служебной и диагностической информацией в сети используется специальный протокол управляющих сообщений ICMP (Internet Control Message Protocol). Команда ping позволяет выполнить отправку управляющего сообщения типа Echo Request (тип равен 8 и указывается в заголовке сообщения) адресуемому узлу и интерпретировать полученный от него ответ в удобном для анализа виде. В поле данных отправляемого icmp-пакета обычно содержатся символы английского алфавита. В ответ на такой запрос, опрашиваемый узел дожжен отправить icmp-пакет с теми же данными, которые были приняты, и типом сообщения Echo Reply (код типа в заголовке равен 0) . Если при обмене icmp-сообщениями возникает какая-либо проблема, то утилита ping выведет информацию для ее диагностики.
Формат командной строки:
ping [-t] [-a] [-n число] [-l размер] [-f] [-i TTL] [-v TOS] [-r число] [-s число] [[-j списокУзлов] | [-k списокУзлов]] [-w таймаут] конечноеИмя
Параметры:
-t — Непрерывная отправка пакетов. Для завершения и вывода статистики используются комбинации клавиш + (вывод статистики), и + (вывод статистики и завершение).
-a — Определение адресов по именам узлов. -n число — Число отправляемых эхо-запросов.
-l размер — Размер поля данных в байтах отправляемого запроса.
-f — Установка флага, запрещающего фрагментацию пакета.
-i TTL — Задание срока жизни пакета (поле «Time To Live»).
-v TOS — Задание типа службы (поле «Type Of Service»).
-r число — Запись маршрута для указанного числа переходов.
-s число — Штамп времени для указанного числа переходов.
-j списокУзлов — Свободный выбор маршрута по списку узлов.
-k списокУзлов — Жесткий выбор маршрута по списку узлов.
-w таймаут — Максимальное время ожидания каждого ответа в миллисекундах.
Примеры использования:
ping 8.8.8.8 — выполнить опрос узла с IP-адресом 8.8.8.8 с параметрами по умолчанию.
ping -t yandex.ru — выполнять ping до нажатия комбинации CTRL-C, При нажатии CTRL-Break — выдается статистика и опрос узла продолжается
ping -n 1000 -l 500 192.168.1.1 — выполнить ping 1000 раз с использованием сообщений, длиной 500 байт.
ping -a -n 1 -r 9 -w 1000 yandex.ru — выполнить ping 1 раз (ключ -n 1), определять адрес по имени (ключ -a), выдавать маршрут для первых 9 переходов (-r 9), ожидать ответ 1 секунду (1000мсек)
Использование ключа -r позволяет получить трассировку маршрута, аналогичную получаемой с помощью команды tracert, но число промежуточных узлов не может превышать 9 .
Утилита ROUTE.EXE
Утилита ROUTE.EXE используется для просмотра и модификации таблицы маршрутов на локальном компьютере. При запуске без параметров, на экран выводится подсказка по использованию route:
route [-f] [-p] [команда [конечная_точка] [mask маска_сети] [шлюз] [metric метрика]] [if интерфейс]]
-f — используется для сброса таблицы маршрутизации. При выполнении команды route -f из таблицы удаляются все маршруты, которые не относятся к петлевому интерфейсу (IP 127.0.0.1 маска -255.0.0.0), не являются маршрутами для многоадресной (multicast) рассылки (IP 224.0.0.1 маска 255.0.0.0) и не являются узловыми маршрутами (маска равна 255.255.255.255) .
-p — используется для добавления в таблуцу постоянного маршрута. Если маршрут добавлен без использования параметра -p то он сохраняется только до перезагрузки системы (до перезапуска сетевого системного программного обеспечения). Если же, при добавлении маршрута искользовался данный параметр, то информация о маршруте записывается в реестр Windows (раздел HKLMSYSTEMCurrentControlSetServicesTcpipParametersPersistentRoutes ) и будет использоваться постоянно при активации сетевых интерфейсов.
команда — козможно использование команд add — добавление маршрута, change — изменение существующего маршрута, delete — удаление маршрута или маршрутов, print — отображение текущей таблицы маршрутов
конечная_точка — IP-адрес, адрес сети или адрес 0.0.0.0 для шлюза по умолчанию.
mask маска_сети — маска сети.
шлюз — IP-адрес шлюза, через который будет выполняться отправка пакета для достижения конечной точки.
metric число — значение метрики (1-9999). Метрика представляет собой числовое значение, позволяющее оптимизировать доставку пакета получателю, если конечная точка маршрута может быть достижима по нескольким разным маршрутам. Чем меньше значение метрики, тем выше приоритет маршрута.
if интерфейс — идентификатор сетевого интерфейса. Может задаваться в виде десятичного или шестнадцатеричного числа. Посмотреть идентификаторы можно с помщью команды route print
Примеры :
route print — отобразить текущую таблицу маршрутов
route print 192.* — отобразить таблицу маршрутов только для адресов, начинающихся с 192.
route add 0.0.0.0 mask 0.0.0.0 192.168.1.1 — установить в качестве шлюза по умолчанию (основного шлюза) адрес 192.168.1.1
route -p add 10.0.0.0 mask 255.0.0.0 10.0.0.1 — добавить маршрут для подсети 10.0.0.0/255.0.0.0 и запомнить его в реестре . Постоянный статический маршрут.
route delete 10.0.0.0 mask 255.0.0.0 — удалить маршрут для подсети 10.0.0.0/255.0.0.0 .
route add 10.10.10.10 192.168.1.158 — добавить маршрут для узла с IP-адресом 10.10.10.10 . Если маска в команде не задана, то подразумевается ее значение равное 255.255.255.255 , т.е конечная точка назначения является одиночным IP-адресом узла.
route delete 10.10.10.10 — удалить маршрут созданный предыдущей командой
route change 10.0.0.0 mask 255.0.0.0 10.10.10.1 — изменить адрес перехода для существующего маршрута к сети 10.0.0.0/255.0.0.0 на значение 10.10.10.1
route -f — очистить таблицу маршрутов. После перезагрузки системы, или при перезапуске сетевых подключений таблица маршрутов будет восстановлена исходя из текущей сетевой конфигурации компьютера.
Утилита TELNET.EXE
На заре развития сети Интернет, сервис TELNET был основным средством удаленной работы пользователей, реализующим взаимодействие терминала с процессом на удаленном компьютере. На сегодняшний день, TELNET, в основном, используется как средство удаленного администрирования специализированных сетевых устройств. Сервис TELNET входит в состав практически всех сетевых операциооных систем и реализован в виде программного обеспечения сервера Telnet и клиентской оболочки с текстовым или графическим интерфейсом. Подключившись к серверу, удаленный пользователь получает доступ к командной строке, поддерживаемой сервером, таким же образом, как если-бы он работал с локальным терминалом. Утилита TELNET работает поверх протокола TCP и позволяет пользователю подключиться к удаленному узлу не только на стандартный порт 23, но и на любой другой TCP-порт, тем самым, позволяя взаимодействовать с любым приложением, управляемым командной строкой. Так, например, с использованием утилиты telnet можно подключиться к серверам, поддерживающим текстовый (telnet-like) ввод команд и данных — SMTP, POP3, IMAP и т.п. Кроме этого, утилиту можно использовать в качестве средства грубой проверки возможности подключения на любой TCP-порт (проверки слушается ли определенный порт TCP).
При запуске TELNET.EXE без параметров, программа переходит в интерактивный режим, ожидая ввода команд пользователем. Для получения списка доступных команд используется ввод знака вопроса или /h . Набор доступных команд может отличаться для разных версий telnet, но всегда будут присутствовать команды подключения к удаленному узлу (open ), закрытия существующего подключения (close ), установки (set ) и сброса (unset параметров.
set ? — отобразить текущие параметры сессии. Отображаются параметры, связанные с эмуляцией терминала, режима отображения вводимых символов (локального эха), интерпретацией управляющих последовательностей символов, способа аутентификации.
open 192.168.1.1 — подключиться к серверу TELNET узла 192.168.1.1
open 192.168.1.1 25 — подключиться к серверу, слушающему порт 25/TCP узла 192.168.1.1
После подключения к удаленному серверу, вводимые с клавиатуры символы, будут передаваться на обработку удаленной системе и, для возврата в командную строку telnet , требуется ввод специальной комбинации клавиш переключения режима (Escape character) — по умолчанию это CTRL-] . Для выхода из telnet используется команда quit.
На практике, как правило, используется запуск telnet с параметрами по умолчанию и с указанием имени или IP-адреса и номера порта TCP удаленной системы.
telnet 192.168.1.1 — подключиться к серверу telnet узла 192.168.1.1
telnet yandex.ru 80 — подключиться к серверу HTTP (TCP порт 80) узла yandex.ru
Если подключение невозможно, то утилита telnet завершится сообщением:
Не удалось открыть подключение к этому узлу на порт . . . Сбой подключения.
Если имя или IP-адрес в командной строке достижимы, то такое сообщение говорит о том, что заданный порт не слушается удаленной системой ( или закрыт брандмауэром) . Если же удаленная система не поддерживает текстовое (telnet-like) управление, то, как правило, соединение устанавливается, экран терминала остается пустым, и после нажатия любой клавиши, сессия может завершиться, но сообщения о сбое соединения не будет. В некоторых случаях, удаленный сервер, не поддерживающий телнетоподобный протокол может выдать баннер, отображая информацию о себе, как например, это делают серверы VNC, отбражая версию протокола RFB. Примеры использования telnet для отправки простого e-mail сообщения имеются в этой статье
В операционных системах Windows 7, Windows Server 2008,Windows Server 2008 R2, для управлением службой TELNET на локальном или удаленном компьютере можно воспользоваться специальной утилитой tlntadmn, позволяющей запустить, приостановить, остановить или продолжить работу сервера TELNET, а также настроить некоторые параметры его конфигурации.
Утилита TRACERT.EXE
Не смотря на появление утилиты PATHPIG, классическая утилита трассировки маршрута до заданного узла TRACERT , по-прежнему остается наиболее часто используемым инструментом сетевой диагностики. Утилита позволяет получить цепочку узлов, через которые проходит IP-пакет, адресованный конечному узлу. В основе трассировки заложен метод анализа ответов при последоательной отправке ICMP-пакетов на указанный адрес с увеличивающимся на 1 полем TTL. («Время жизни» — Time To Live). На самом деле это поле не имеет отношения к времени, а является счетчиком числа возможных переходов при передаче маршрутизируемого пакета. Каждый маршрутизатор, получив пакет, вычитает из этого поля 1 и проверяет значение счетчика TTL. Если значение стало равным нулю, такой пакет отбрасывается и отправителю посылается ICMP-сообщение о превышении времени жизни («Time Exceeded» — значение 11 в заголовке ICMP). Если бы не было предусмотрено включение поля TTL в IP пакеты, то при ошибках в маршрутах, могда бы возникнуть ситуация, когда пакет будет вечно циркулировать в сети, пересылаемый маршрутизаторами по кругу. При выполнении команды tracert.exe сначала выполняется отправка ICMP пакета с полем TTL равным 1 и первый в цепочке маршрутизатор (обычно это основной шлюз из настроек сетевого подключения) вычтя единицу из TTL получает его нулевое значение и сообщает о превышении времени жизни. Эта последовательность повторяется трижды, поэтому в строке результата, формируемой tracert.exe, после номера перехода отображаются три значения времени отклика:
1 1 ms <1 <1 192.168.1.1
1 — номер перехода (1 — первый маршрутизатор)
1 ms <1 <1 — время его ответа для 3-х попыток (1ms и 2 ответа менее чем 1 ms)
192.168.1.1 — его адрес (или имя)
Затем процедура повторяется, но TTL устанавливается равным 2 — первый маршрутизатор его уменьшит до 1 и отправит следующему в цепочке, который после вычитания 1 обнулит TTL и сообщит о превышении времени жизни. И так далее, пока не будет достигнут заданный узел, имя или адрес которого заданы в качестве параметра командной строки, например , tracert yandex.ru , или до обнаружения неисправности, не позволяющей доставить пакет узлу yandex.ru.
Пример результатов выполнения tracert google.com
tracert google.com — трассировка маршрута к узлу google.com
Результат:
Трассировка маршрута к google.com [74.125.45.100] с максимальным числом прыжков 30:
1 1 ms <1 <1 192.168.1.1
2 498 ms 444 ms 302 ms ppp83-237-220-1.pppoe.mtu-net.ru [83.237.220.1]
3 * * * .
4 282 ms * * a197-crs-1-be1-53.msk.stream-internet.net [212.188.1.113]
5 518 ms 344 ms 382 ms ss-crs-1-be5.msk.stream-internet.net [195.34.59.105]
6 462 ms 440 ms 335 ms m9-cr01-po3.msk.stream-internet.net [195.34.53.85]
7 323 ms 389 ms 339 ms bor-cr01-po4.spb.stream-internet.net [195.34.53.126]
8 475 ms 302 ms 420 ms anc-cr01-po3.ff.stream-internet.net [195.34.53.102]
9 334 ms 408 ms 348 ms 74.125.50.57
10 451 ms 368 ms 524 ms 209.85.255.178
11 329 ms 542 ms 451 ms 209.85.250.140
12 616 ms 480 ms 645 ms 209.85.248.81
13 656 ms 549 ms 422 ms 216.239.43.192
14 378 ms 560 ms 534 ms 216.239.43.113
15 511 ms 566 ms 546 ms 209.85.251.9
16 543 ms 682 ms 523 ms 72.14.232.213
17 468 ms 557 ms 486 ms 209.85.253.141
18 593 ms 589 ms 575 ms yx-in-f100.google.com [74.125.45.100]
Трассировка завершена.
В результатах трассировки могут присутствовать строки, где вместо адреса узла отображается звездочка (узел номер 3 в примере). Это не обязательно является признаком неисправности маршрутизатора, и чаще всего, говорит о том, что настройки данного узла запрещают ICMP-протокол из соображений безопасности или уменьшения нагрузки на канал . Подобные же настройки используются в сетях корпорации Microsoft . Для проверки, попробуйте выполнить трассировку маршрута к узлу microsoft.com .
Примеры практического использования сетевых утилит командной строки.
Определение подмены адреса узла в файле hosts
Одним из последствий вирусного заражения довольно часто является блокировка доступа к сайтам антивирусных компаний, поисковым системам, популярным социальным сетям (Vkontakte, Odnoklassniki, Facebook, Twitter и т.п.). Подобный же прием используется для кражи учетных данных пользователей путем перенаправления на вредоносный сайт, адрес которого берется из зараженного файла hosts.
Порядок преобразования доменных имен в IP-адреса следующий:
— проверяется наличие данных об имени в кэш службы разрешения имен (процедура определения IP по имени уже выполнялась, и в памяти есть актуальные результаты). Если запись есть, то будут использованы ее данные.
— проверяется наличие записи об имени и адресе в файле hosts. Если запись есть, то будут использованы ее данные.
— для разрешения доменного имени в IP-адрес выполняется запрос к серверу DNS, заданному в настройках сетевого подключения.
Файл hosts при настройках по умолчанию, находится в каталоге Windowssystem32driversetc и обычно содержит строки, начинающиеся с символа # , являющиеся комментариями, и одну запись для определения имени узла петлевого интерфейса:
127.0.0.1 localhost
127.0.0.1 — IP-адрес, localhost — имя. Если добавить запись 127.0.0.1 odnoklassniki.ru, то для имени odnoklassniki.ru будет использоваться адрес 127.0.0.1, который не предназначен для выполнения реальной передачи данных, и сервер с указанным именем станет недоступен. Если же вместо адреса 127.0.0.1 использовать адрес поддельного сервера, созданного злоумышленниками, то вместо реального сайта, соответствующего доменному имени, посетитель перейдет на поддельную страницу.
Структура записей файла hosts предполагает, что между адресом и соответствующим ему именем должен быть хотя бы один символ табуляции (пробел). Каждой записи отводится одна строка в файле hosts. Иногда, вредоносная программа выполняет смещение записей относительно отображаемой на экране части файла, заполняя видимую часть пробелами, а в непомещающейся в области просмотра части, могут присутствовать записи, например
31.214.145.172 odnoklassniki.ru
31.214.145.172 www.facebook.com
31.214.145.172 www.vk.com
31.214.145.172 www.vkontakte.ru
Данный адрес взят из реально зараженного файла hosts и принадлежит сети одного из провайдеров Германии. Сейчас он безопасен, и не занят обслуживанием вредоносного сервера.
На зараженном компьютере, в файл hosts было добавлено множество пустых строк, и поддельные записи располагались с разным смещением относительно начала строки, что могло затруднить ручной поиск. Кроме того, вредоносные программы могут использовать и некоторые другие способы подмены содержимого hosts — изменение местоположения самого файла, использование атрибута «скрытый» и имени с подменой символа на похожий по написанию символ национального алфавита — «o» и т.п. Другими словами, достоверно определить сам факт подмены адреса с помощью файла hosts, путем прямого анализа содержимого реестра, системных каталогов и самого файла занимает довольно длительное время и не всегда позволяет исключить ошибку поиска вредоносных записей. А, тем временем, задача легко решается с использованием всего лишь 2-х команд из рассмотренных выше — ping и nslookup .
ping odnoklassniki.ru — в ответе на пинг будет отображаться адрес, соответствующий имени odnoklassniki.ru при определении IP-адреса на данном компьютере
nslookup odnoklassniki.ru — получить IP-адрес, соответствующий имени odnoklassniki.ru от сервера DNS.
Если адрес по результатам пинга отличается от адреса, полученного от DNS-сервера, то присутствует факт подмены содержимого файла hosts. Для некоторых крупных доменов утилита nslookup может выдавать список из нескольких IP. Тогда IP-адрес, полученный в результатах пинга, должен присутствовать в списке адресов от nslookup.
Иногда, в качестве способа блокировки определенных сайтов, используется добавление несуществующих статических маршрутов для соответствующих IP-адресов или подсетей, что легко отследить с помощью утилиты tracert
Как открыть порт в брандмауэре Windows
Разрешить входящие соединения через брандмауэр Windows (открыть порт) можно с использованием контекста firewall утилиты netsh
netsh firewall set portopening protocol=TCP port=27015 name=MyServer mode=ENABLE scope=ALL
или
netsh firewall set portopening TCP 27015 MyServer ENABLE ALL
protocol — Протокол порта. TCP (Transmission Control Protocol), UDP (User Datagram Protocol), ALL — Все протоколы.
port — Номер порта.
name — Имя порта (необязательно)
mode — Режим порта. ENABLE — Пропускать через брандмауэр (по умолчанию). DISABLE — Не пропускать через брандмауэр.
scope — Область порта (необязательно). ALL — Пропускать через брандмауэр весь трафик (по умолчанию). SUBNET — Пропускать через брандмауэр только трафик локальной сети (подсети). CUSTOM — Пропускать через брандмауэр только указанный трафик.
С учетом значений по умолчанию и необязательных параметров открыть TCP порт 27015 в брандмауэре Windows можно командой
netsh firewall set portopening TCP 27015
В Windows Vista/Windows7 пока поддерживается синтаксис приведенный в примере выше, однако в последующих версиях операционных систем он будет полностью заменен на контекст netsh advfirewall — управление улучшенным брандмауэром. Подсказку по использованию можно получить при вводе команды с параметром ? (знак вопроса) :
netsh advfirewall ?
В контексте правил для брандмауэра:
netsh advfirewall firewall ?
Для открытия порта 27015 в Windows 7 с учетом нового синтаксиса правильнее использовать команду:
netsh advfirewall firewall add rule name=»Open Port 27015″ dir=in action=allow protocol=TCP localport=27015
add rule — добавить правило
name — название правила. Название может быть произвольным, и если текст содержит пробелы — заключаться в двойные кавычки. Имя правила не должно принимать значение all
dir — направление обмена данными (in-входящий трафик, out- исходящий)
action — действие по отношению к попадающему под правило соединению (allow — разрешить, block — запретить)
protocol — разновидность протокола. (TCP — протокол TCP, UDP — протокол UDP, ANY — любой протокол). Если параметр protocol не указан, то используется значение по умолчанию — ANY )
localport — номер порта на локальном компьютере. Можно указывать диапазон портов 0 -65535 или any — любой порт или номера через запятую — 67,69 .
Примеры правил брандмауэра Windows 7
По сравнению с предыдущими версиями Windows синтаксис правил стал немного сложнее, но и возможности брандмауэра значительно расширились.
Краткий список возможных параметров правил :
add rule name=<строка>
dir=in|out
action=allow|block|bypass
[program=<путь к программе>]
[service=<краткое имя службы>|any]
[description=<строка>]
[enable=yes|no (по умолчанию — yes)]
[profile=public|private|domain|any[,…]]
[localip=any|||<подсеть>|<диапазон>|<список>]
[remoteip=any|localsubnet|dns|dhcp|wins|defaultgateway| ||<подсеть>|<диапазон>|<список>]
[localport=0-65535||<диапазон портов>[,…]|RPC|RPC-EPMap|IPHTTPS|any (по умолчанию — any)]
[remoteport=0-65535|<диапазон портов>[,…]|any (по умолчанию — any)]
[protocol=0-255|icmpv4|icmpv6|icmpv4:тип,код|icmpv6:тип,код| tcp|udp|any (по умолчанию — any)]
[interfacetype=wireless|lan|ras|any]
[rmtcomputergrp=<строка SDDL>]
[rmtusrgrp=<строка SDDL>]
[edge=yes|deferapp|deferuser|no (по умолчанию — no)]
[security=authenticate|authenc|authdynenc|authnoencap|notrequired (по умолчанию — notrequired)]
Некоторые правила применения параметров:
Параметры могут следовать в произвольном порядке — dir=in action=allow и action=allow dir=in являются допустимыми значениями.
Если указана удаленная группа пользователей или компьютеров, для параметра security необходимо установить значение authenticate, authenc, authdynenc или authnoencap.
Установка authdynenc в качестве значения параметра security позволяет системам динамически согласовывать использование шифрования трафика, соответствующего данному правилу брандмауэра Windows. Шифрование согласуется в соответствии со свойствами существующего правила безопасности соединения. Этот параметр позволяет компьютеру принять первый пакет TCP или UDP входящего соединения IPsec, при условии, что он защищен, но не зашифрован, с помощью IPsec. Как только первый пакет будет обработан, сервер повторно согласует соединение и обновит его, чтобы все последующие соединения были полностью зашифрованы.
Если action=bypass, должна быть указана группа удаленных компьютеров, если dir=in.
Короткое имя службы можно посмотреть в ее свойствах, в поле Имя службы. Так, для службы «DNS-клиент» короткое имя — Dnscache . Если service=any, правило действует только для служб.
Значением кода или типа ICMP может быть any — любой ICMP трафик.
Параметр edge можно указывать только для правил входящего трафика (dir=in) .
AuthEnc и authnoencap нельзя использовать вместе. Если задан параметр authnoencap, то параметр security=authenticate задавать необязательно.
Параметр Authdynenc допустим только в том случае, если значение dir равно in.
Примеры:
Добавление правила для входящего трафика для программы qip.exe:
netsh advfirewall firewall add rule name=»allow QIP» dir=in program=»c:programfilesqipqip.exe» action=allow
Добавление правила, запрещающего исходящий трафик для TCP порта 80:
netsh advfirewall firewall add rule name=»allow80″ protocol=TCP dir=out localport=80 action=block
Добавление правила входящего трафика с требованием безопасности и шифрования для трафика через TCP-порт 80:
netsh advfirewall firewall add rule name=»Require Encryption for Inbound TCP/80″ protocol=TCP dir=in localport=80 security=authdynenc action=allow
Добавление правила входящего трафика для messenger.exe с требованием безопасности:
netsh advfirewall firewall add rule name=»allow messenger» dir=in program=»c:program filesmessengermsmsgs.exe» security=authenticate action=allow
Добавление правила обхода брандмауэра с проверкой подлинности для группы acmedomainscanners, определяемой строкой SDDL:
netsh advfirewall firewall add rule name=»allow scanners» dir=in rmtcomputergrp=<строка SDDL> action=bypass security=authenticate
Добавление правила разрешения исходящего трафика для локальных портов 5000-5010 для udp:
netsh advfirewall firewall add rule name=»Allow port range» dir=out protocol=udp localport=5000-5010 action=allow
Для просмотра всех правил брандмауэра используется команда:
netsh advfirewall firewall show rule name=all
netsh advfirewall firewall show rule name=all | more — с выдачей результатов на экран в постраничном режиме
netsh advfirewall firewall show rule name=all > C:firewallrues.txt — с выдачей результатов в файл
Для просмотра конкретного правила указывается его имя. Для удаления правила используется параметр delete:
netsh advfirewall firewall show rule name=TEST просмотр правила с именем TEST
netsh advfirewall firewall delete rule name=test — удаление правила с именем TEST
Для изменения значений в существующих правилах используется параметр set и new перед изменяемым значением:
netsh advfirewall firewall set rule name=»Allow port range» new localport=5000-6000 изменить диапазон портов для правила «Allow port range»
Настройками по умолчанию, в режиме повышенной безопасности брандмауэр Windows 7 блокирует все входящие подключения, не соответствующие ни одному правилу и разрешает исходящие.
Примеры использования некоторых сетевых утилит командной строки для поиска причины отсутствия доступа в Интернет приведены в этой статье
Любой системный администратор сталкивается с настройкой сетевых интерфейсов. Большинство для этой цели используют графический интерфейс Windows, что не всегда удобно. В этой статье я расскажу, как настроить сеть с помошью интерфейса командной строки cmd, используя встроенную утилиту netsh.
В операционных системах Windows есть специальная утилита netsh для настройки сетевого адаптера из командной строки cmd.
netsh.exe (network shell) — сетевая оболочка (программа) для ОС Windows, которая позволяет настраивать сетевые параметры, в том числе и удаленно. Данная утилита доступна на всех версиях Windows, начиная с Windows 2000.
Запуск командной строки:
Пуск —> Выполнить —> в строку вводим cmd.exe
Откроется черное окно с мигающим курсором. Тут мы и будем вводить перечисленные ниже команды (ну это для тех, кто никогда не работал с командной строкой).
Конфигурирование сетевых параметров (ip-адреса, сетевой маски и шлюза)
Уснановка ip-адреса, маски и шлюза.
netsh interface ip set address name="Local Area Connection" static 192.168.1.15 255.255.255.0 192.168.1.1
где
Local Area Connection — название вашего сетевого интерфейса.
192.168.1.15 — сетевой адрес (ip address).
255.255.255.0 — сетевая маска (network mask).
192.168.1.1 — шлюз (default gateway).
Установка дополнительного ip-адреса.
netsh interface ip add address name="Local Area Connection" 192.168.1.20 255.255.255.0
Включение автоматического получения ip-адреса, сетевой маски и шлюза от DHCP-сервера.
netsh interface ip set address "Local Area Connection" dhcp
Конфигурирование DNS и WINS серверов
Добавить предпочитаемый DNS сервер.
netsh interface ip set dns "Local Area Connection" static 8.8.8.8
Добавить альтернативный DNS сервер.
netsh interface ip add dns "Local Area Connection" 8.8.4.4
Добавить 3-й DNS сервер.
netsh interface ip add dns "Local Area Connection" 192.168.1.30 index=3
Установка автоматического получения предпочитаемого и альтернативного dns-сервера от DHCP-сервера.
netsh interface ip set dns "Local Area Connection" dhcp
Установка WINS.
netsh interface ip set wins "Local Area Connection" static 192.168.1.240
Включение и отключение сетевых интерфейсов
Отключение интерфеса
netsh interface set interface name="Local Area Connection" admin=DISABLED
Включение интерфеса
netsh interface set interface name="Local Area Connection" admin=ENABLED
Просмотр сетевых настроек
Расширеный вывод конфигурации сетевых интерфейсов.
netsh interface ip show config
Просмотр состояния интерфейсов (connected/disconnected).
C:WindowsSystem32>netsh interface ip show interface Инд Мет MTU Состояние Имя --- ---------- ---------- ------------ --------------------------- 1 50 4294967295 connected Loopback Pseudo-Interface 1 12 10 1300 disconnected Local Area Connection
Просмотр таблицы маршрутизации.
netsh interface ip show route
Просмотр конфигурации IP-адресов.
netsh interface ip show addresses
Просмотр адресов DNS-сервера.
netsh interface ip show dnsservers
Просмотр адресов WINS-сервера.
netsh interface ip show winsservers
Сохранение и восстановление конфигурации сетевых интерфейсов
Ну а теперь самое интересное. Поговорим о том, как сохранить сетевые настройки в виде файла конфигурации и восстановить из файла конфигурации. Это может пригодиться тем, кто постоянно меняет сетевые настройки.
Сохранить сетевые настройки в виде файла.
C:WindowsSystem32>netsh -c interface dump > C:my-config.txt
Восстановить сетевые настройки из файла конфигурации.
C:WindowsSystem32>netsh -f C:my-config.txt
Вот и все. Мы рассмотрели далеко не все возможности утилиты Netsh.exe, а лишь самые часто используемые. Используя коммандную строку Windows и утилиту netsh можно намного облегчить себе жизнь.
Большинство рассматриваемых сетевых утилит для полноценной работы
требуют наличия административных привилегий. Для операционных систем
семейства Windows 2000/XP достаточно того, чтобы пользователь работал под учетной
записью члена группы администраторов. Интерпретатор командной строки
cmd.exe можно запустить с использованием меню Пуск — Выполнить — cmd.exe.
В среде операционных систем Widows Vista/Windows 7 интерпретатор
cmd.exe должен быть запущен для выполнения с использованием пункта контекстного
меню «Запустить от имени администратора». Командные файлы, в которых используются
сетевые утилиты, также должны выполняться в контексте учетной записи с привилегиями
администратора.
В списке представлены сетевые утилиты командной строки для получения
информации о сетевых настройках, выполнения операций по
конфигурированию и диагностике сети.
В описании команд используется
< текст > — текст в угловых скобках. Обязательный параметр
[ текст ] — текст в квадратных скобках. Необязательный параметр.
( текст ) — текст в круглых скобках. Необходимо выбрать один из параметров.
Вертикальная черта | — разделитель для взаимоисключающих параметров. Нужно выбрать один из них.
Многоточие … — возможно повторение параметров.
Краткое описание и примеры использования сетевых утилит командной строки
Windows:
ARP
IPCONFIG
GETMAC
NBTSTAT
NETSH
NETSTAT
NET
NSLOOKUP
PATHPING
PING
ROUTE
TELNET
TRACERT
Примеры практического использования.
Утилита ARP.EXE
Утилита командной строки ARP.EXE присутствует во всех версиях Windows и имеет один и тот же синтаксис.
Команда
ARP позволяет просматривать и изменять записи в кэш ARP (Address Resolution Protocol — протокол разрешения адресов), который представляет собой таблицу соответствия IP-адресов аппаратным адресам сетевых устройств. Аппаратный адрес — это уникальный, присвоенный при изготовлении, 6-байтный адрес сетевого устройства, например сетевой карты. Этот адрес также
часто называют MAC-адресом (Media Access Control — управление доступом к среде) или Ethernet-адресом. В сетях Ethernet передаваемые и принимаемые данные всегда содержат MAC-адрес источника (Source MAC) и MAC-адрес приемника (Destination MAC). Два старших бита MAC-адреса используются для идентификации типа адреса:
— первый бит — одиночный (0) или групповой (1) адрес.
— второй бит — признак универсального (0) или локально администрируемого (1) адреса.
Следующие 22 бита адреса содержат специальный код производителя MFG или OUI — универсальный код организации.
Другими словами, любое сетевое устройство имеет аппаратный адрес, состоящий из 2- х частей. Старшую часть MAC — адреса, централизованно выделяемую по лицензии каждому производителю сетевого оборудования. Например, 00:E0:4C — для сетевых устройств REALTEK SEMICONDUCTOR CORP. Крупным производителям сетевого оборудования обычно принадлежит несколько диапазонов OUI . И младшую часть MAC-адреса, которая формируется при производстве оборудования, и уникальна для каждого экземпляра устройства.
Отображение IP-адресов (формируемых программным путем), в аппаратные адреса, выполняется с помощью следующих действий:
— в сеть отправляется широковещательный запрос (ARP-request), принимаемый всеми сетевыми устройствами. Он содержит IP и Ethernet адреса отправителя, а также, целевой IP-адрес, для которого выполняется определение MAC-адреса.
— каждое устройство, принявшее запрос проверяет соответствие целевого IP-адреса, указанного в запросе, своему собственному IP-адресу. При совпадении, отправителю передается ARP-ответ (ARP-Reply), в котором содержатся IP и MAC адреса ответившего узла. Кадр с ARP-ответом содержит IP и MAC адреса как отправителя, так и получателя-составителя запроса.
— информация, полученная в ARP-ответе, заносится в ARP-кэш и может использоваться для обмена данными по IP-протоколу для данного узла. ARP-кэш представляет собой таблицу в оперативной памяти, каждая запись в которой содержит IP, MAC и возраст их разрешения. Возраст записи учитывается для того, чтобы обеспечить возможность повторного выполнения процедуры ARP при каком либо изменении соответствия адресов.
Синтаксис ARP.EXE:
arp[-a [InetAddr] [-NIfaceAddr]] [-g [InetAddr] [-NIfaceAddr]] [-dInetAddr [IfaceAddr]] [-sInetAddr EtherAddr [IfaceAddr]]
-a[ InetAddr] [ -NIfaceAddr] — ключ -a — отображает текущую таблицу ARP для всех интерфейсов. Для отображения записи конкретного IP-адреса используется ключ -a с параметром InetAdd , в качестве которого указывается IP-адрес. Если узел, отправляющий ARP-запрос имеет несколько сетевых интерфейсов, то для отображения таблицы ARP
нужного интерфейса, можно использовать ключ -N с параметром IfaceAddr, в качестве которого используется IP-адрес интерфейса.
-g[ InetAddr] [ -NIfaceAddr] ключ -g идентичен ключу -a.
-d InetAddr[ IfaceAddr] — используется для удаления записей из ARP-кэш. Возможно удаление по выбранному IP или полная очистка ARP кэш. Для удаления всех записей, вместо адреса используется символ * Если имеется несколько сетевых интерфейсов, то очистку можно выполнить для одного из них, указав в поле IfaceAddr его IP .
-s InetAddr EtherAddr [ IfaceAddr] — используется для добавления статических записей в таблицу ARP. Статические записи хранятся в ARP-кэш постоянно. Обычно, добавление статических записей используется для сетевых устройств, не поддерживающих протокол ARP или не имеющих возможности ответить на ARP- запрос.
/? — получение справки по использованию arp.exe. Аналогично — запуск arp.exe без параметров.
Примеры использования ARP:
arp -a — отобразить все записи таблицы ARP.
arp -a 192.168.0.9 — отобразить запись, соответствующую IP-адресу 192.168.0.9
arp -a 192.168.1.158 -N 192.168.1.1 — отобразить таблицу ARP для адреса 192.168.1.158 на сетевом интерфейсе 192.168.1.1
arp -a -N 10.164.250.148 — отобразить все записи таблицы ARP на сетевом интерфейсе 10.164.250.148 .
arp -s 192.168.0.1 00-22-15-15-88-15 — добавить в таблицу ARP статическую запись, задающую соответствие IP — адреса 192.168.0.1 и MAC-адреса 00-22-15-15-88-15
arp -s 192.168.0.1 00-22-15-15-88-15 192.168.0.56 — то же самое, что и в предыдущем случае, но с указанием сетевого интерфейса, для которого выполняется добавление статической записи.
arp -d 192.168.1.1 192.168.1.56 удаление записи из таблицы ARP для IP-адреса 192.168.1.1 на сетевом интерфейсе 192.168.1.56
arp -d * — полная очистка таблицы ARP. Аналогично — arp -d без параметров. Если имеется несколько сетевых интерфейсов, то очистка может быть выполнена только для одного из них — arp -d * 192.168.0.56.
Некоторые замечания по практическому использованию команды ARP:
— разрешение адресов по протоколу ARP выполняется только при операциях передачи данных по протоколу IP .
— время жизни записей в таблице ARP ограничено, поэтому, перед просмотром ее содержимого для конкретного адреса нужно выполнить ping на этот адрес.
— если ответ на ping не приходит, а запись для данного IP-адреса присутствует в таблице ARP, то этот факт можно интерпретировать как блокировку ICMP-пакетов брандмауэром пингуемого узла.
— невозможность подключения к удаленному узлу по протоколам TCP или UDP при наличии записей в таблице ARP для целевого IP, может служить признаком отсутствия служб обрабатывающих входящие подключения, или их блокировки брандмауэром (закрытые порты).
— ARP протокол работает в пределах локального сегмента сети. Поэтому, если выполнить ping на внешний узел ( например ping yandex.ru ), то в таблице ARP будет присутствовать запись для IP — адреса маршрутизатора, через который выполняется отправка пакета во внешнюю сеть.
При использовании команды ARP для отображения таблицы, не помещающейся на экране, удобно пользоваться командой постраничного вывода more или перенаправлением стандартного вывода в файл:
arp -a | more
arp -a > C:myarp.txt
Утилита IPCONFIG .
Утилита командной строки IPCONFIG присутствует во всех версиях Windows. Некоторые параметры командной строки не поддерживаются в версиях предшествующих Windows Vista/Windows 7
Команда IPCONFIG используется для отображения текущих настроек протокола TCP/IP и для обновления некоторых параметров, задаваемых при автоматическом конфигурировании сетевых интерфейсов при использовании протокола Dynamic Host Configuration Protocol (DHCP).
Синтаксис:
ipconfig [/allcompartments] [/all] [/renew[Adapter]] [/release[Adapter]] [/renew6[Adapter]] [/release6[Adapter]] [/flushdns] [/displaydns] [/registerdns] [/showclassidAdapter] [/setclassidAdapter [ClassID]]
Параметры:
/? — отобразить справку по использованию IPCONFIG
/all — отобразить полную конфигурацию настроек TCP/IP для всех сетевых адаптеров. Отображение выполняется как для физических интерфейсов, так и для логических, как например, dialup или VPN подключения.
/allcompartments — вывести полную информацию о конфигурации TCP/IP для всех секций. Применимо для Windows Vista/Windows 7 .
/displaydns — отобразить содержимое кэш службы DNS — клиент.
/flushdns — сбросить содержимое кэш службы DNS — клиент.
/registerdns — инициировать регистрацию записей ресурсов DNS для всех адаптеров данного
компьютера. Этот параметр используется для изменения настроек DNS сетевых подключений без перезагрузки компьютера.
/release[Adapter] — используется для отмены автоматических настроек сетевого адаптера, полученных от сервера DHCP. Если имя адаптера не указано, то отмена настроек выполняется для всех адаптеров.
/release6[Adapter] — отмена автоматических настроек для протокола IPv6
/renew[Adapter] — обновить конфигурацию для сетевого адаптера настроенного на получение настроек от сервера DHCP. Если имя адаптера не указано, то обновление выполняется для всех адаптеров.
/renew6[Adapter] — как и в предыдущем случае, но для протокола IPv6
/showclassid Adapter и /setclassid Adapter[ ClassID] — эти параметры применимы для Windows Vista / Windows 7 и используются для просмотра или изменения идентификатора Class ID, если он получен от DHCP — сервера при конфигурировании сетевых настроек.
Изменение сетевых настроек с помощью команды IPCONFIG, в основном, применимо к тем сетевым адаптерам, которые настроены на автоматическое конфигурирование с использованием службы динамической настройки основных параметров на сетевом уровне DHCP (Dynamic Host Configuration Protocol) или службы автоматической настройки приватных IP — адресов APIPA (Automatic Private IP Addressing) .
Если в параметрах командной строки IPCONFIG используется имя адаптера, содержащее пробелы, то оно должно заключаться в двойные кавычки. Если имя содержит символы русского алфавита, то оно должно быть представлено в DOS-кодировке.
Для имен адаптеров применимо использование символа * в качестве шаблона:
* — любое имя
Локальн* — имя адаптера начинается с » Локальн «
* сети * — имя адаптера содержит строку » сети »
Примеры использования:
ipconfig — отобразить базовые сетевые настройки для всех сетевых адаптеров. BR>
ipconfig /all — отобразить все сетевые настройки для всех сетевых адаптеров.
ipconfig /renew «Подключение по локальной сети 2» — обновить сетевые настройки, полученные от DHCP — сервера только для адаптера с именем » Подключение по локальной сети 2″
ipconfig /dysplaydns — вывести на экран содержимое кэш службы разрешения имен DNS
ipconfig /showclassid «Подключение по локальной сети» — отобразить все допустимые для этого адаптера идентификаторы классов DHCP.
ipconfig /setclassid «Local Area Connection» TEST — установить для адаптера с именем «Local Area Connection» идентификатор класса DHCP «TEST». Если идентификатор класса DHCP не указан, то он будет удален.
Пример отображаемой конфигурации сетевого адаптера :
Ethernet adapter Подключение по локальной сети : — имя адаптера
DNS-суффикс подключения . . . . . :
— DNS-суффикс из настроек сетевого подключения
Описание. . . . . . . . . . . . . : Realtek 8139d Adapter #2 — описание адаптера.
Физический адрес. . . . . . . . . : 00-14-02-7B-ED-67 — MAC- адрес данного адаптера.
DHCP включен. . . . . . . . . . . : Да
— признак использования DHCP для конфигурирования сетевого адаптера
Автонастройка включена. . . . . . : Да — признак автоматической настройки параметров адаптера с использованием функции автоматического назначения адресов (APIPA) при отсутствии сервера DHCP. Режим определяется значением ключа реестра
HKEY_LOCAL_MACHINESystemCurrentControlSetServicesTcpipParametersInterfacesGUID адаптераIPAutoconfigurationEnabled
Значение 0 (тип DWORD) параметра IPAutoconfigurationEnabled отключает APIPA. Если значение этого параметра равно 1 , или параметр отсутствует в реестре, APIPA активируется.
Автонастройка IPv4-адреса . . . . : 169.254.254.18(Основной) — автоматически полученный локальный адрес, если используется APIPA
Локальный IPv6-адрес канала . . . : fe80::7c22:e7f8:3a71:8249%16(Основной) — локальный IPv6 адрес, если используется адресация IPv6
IPv4-адрес. . . . . . . . . . . . : 10.10.11.77(Основной) — используемый для данного адаптера IPv4 — адрес.
Маска подсети . . . . . . . . . . : 255.255.224.0 — маска подсети.
Аренда получена. . . . . . . . . . : 2 марта 2012 г. 22:44:48 — дата и время получения сетевой конфигурации от сервера DHCP
Срок аренды истекает. . . . . . . . . . : 3 марта 2012 г. 2:31:27 — срок истечения аренды сетевых настроек. Определяется сервером DHCP.
Основной шлюз. . . . . . . . . : 10.10.11.1 — IP — адрес маршрутизатора, используемого в качестве шлюза по умолчанию.
Код класса DHCPv4. . . . . . . . . . : TEST — код класса DHCP, если он существует.
DHCP-сервер. . . . . . . . . . . : 10.10.11.11 —
— IP-адрес DHCP-сервера, от которого получена сетевая конфигурация.
Следующие 2 параметра (идентификатор участников DHCP — DUID и идентификатор арендованного адреса IAID) присутствуют при автоматическом конфигурировании настроек протокола IPv6 . В крупных сетях могут присутствовать несколько серверов DHCPv6. При автоматическом конфигурировании сетевого адаптера, все они получают от клиента специальный запрос DHCP REQUEST. Каждый из них проверяет, ему ли был направлен запрос. Сервер не приступает к обработке пакетов с DUID, отличающимся от его собственного. При совпадении DUID, сервер помечает адрес как присвоенный и возвращает ответ DHCP REPLY. На этом обработка запроса завершается.
IAID — это специальный идентификатор арендуемого IPv6-адреса длиной 4 байта. Клиенту выделяется адрес на время, определенное сервером (срок аренды). Когда предпочитаемый срок действия адреса заканчивается, клиент отправляет серверу пакет DHCP RENEW с запросом на продление этого срока. В сообщение включается идентификатор IAID, код которого также хранится в базе данных DHCP сервера. Если сервер готов продлить срок действия адреса, он отправляет ответ DHCP REPLY и клиент получает возможность использования арендованного адреса без повторного получения настроек.
IAID DHCPv6 . . . . . . . . . . . : 234890384 — идентификатор арендованного адреса IAID
DUID клиента DHCPv6 . . . . . . . : 00-01-00-01-14-E2-78-C0-00-0C-1E-7C-29-E3 — идентификатор участников DHCP
DNS-серверы. . . . . . . . . . . : 94.25.128.74
94.25.208.74
— адреса DNS — серверов, используемых для разрешения имен в IP-адреса узлов.
NetBios через TCP/IP. . . . . . . . : Включен — режим использования NetBios через протокол TCP/IP.
Утилита GETMAC .
Утилита командной строки GETMAC присутствует в версиях Windows XP и старше. Используется для получения аппаратных адресов сетевых адаптеров (MAC-адресов) как на локальном, так и на удаленном компьютере.
Синтаксис:
GETMAC [/S <система> [/U <пользователь> [/P <пароль>]]] [/FO <формат>]
[/NH] [/V]
Параметры:
/S <система> — имя или IP-адрес удаленного компьютера.
/U [<домен>]<пользователь> Имя пользователя. Если не задано, то используется текущая учетная запись.
/P [<пароль>] — Пароль. Если задан параметр /U и не задан пароль, то он будет запрошен.
/FO <формат> — Формат, в котором следует отображать результаты запроса. Допустимые форматы: «TABLE» (таблица), «LIST» (список), «CSV» (разделяемые запятыми поля). Если параметр не задан, то используется вывод в виде таблицы (TABLE) .
/NH — Указывает, что строка заголовков столбцов не
должна отображаться в результирующем файле.
форматов TABLE и CSV.
/V — Отображение подробной информации. В отображаемой информации присутствует имя сетевого подключения и название сетевого адаптера.
/? — Вывод справки по использованию команды.
Примеры:
GETMAC /? — отобразить краткую справку об использовании GETMAC.
GETMAC /FO csv — выдать информации о MAC-адресах всех существующих на локальном компьютере сетевых адаптеров в формате CSV (полей с разделителями в виде запятой)
GETMAC /S COMPUTER /NH /V — получить MAC адреса сетевых адаптеров для удаленного компьютера COMPUTER, не отображать заголовки столбцов в таблице и использовать отображение подробной информации. Для подключения к удаленному компьютеру используется текущая учетная запись пользователя.
GETMAC /S 192.168.1.1 /NH /V — то же самое, но вместо имени компьютера задан его IP-адрес.
GETMAC /S COMPUTER /U user /P password — получить MAC — адрес адаптеров удаленного компьютера COMPUTER. Для подключения к нему используется имя пользователя «user» и пароль «password»
GETMAC /S COMPUTER /U mydomainuser — для подключения к удаленному компьютеру используется учетная запись пользователя «user» в домене «mydomain». Пароль пользователя вводится по запросу.
GETMAC /S COMPUTER /U mydomainuser /P password — то же самое, что и в предыдущем случае, но пароль задан в командной строке.
Пример выводимой информации по GETMAC без параметров:
Физический адрес Имя транспорта
=================== ==========================================================
00-00-DB-CE-97-9C DeviceTcpip_{85E2B831-859B-45D4-9552-0E6DCFB57391}
00-2E-20-6B-0D-07 DeviceTcpip_{158A50DF-F6F2-4909-8F15-DF94B51A81FF}
По имени транспорта можно найти в реестре записи, связанные с данным сетевым адаптером.
http://ab57.ru/cmdlist.html
Windows 10 поставляется с множеством инструментов командной строки, которые помогают управлять конфигурациями сети и решать проблемы. В этой статье будут описаны восемь таких инструментов.
В системе Windows 10 можно легко подключиться к сети и интернету с помощью проводного или беспроводного соединения. Однако иногда возникает необходимость управлять настройками вручную или устранять проблемы с подключением. Именно в таких случаях могут пригодиться встроенные инструменты командной строки.
Почти для любой проблемы Windows 10 предлагает инструмент командной строки. Например, ipconfig и ping являются одними из основных инструментов для просмотра сетевых настроек и устранения проблем с подключением. Если вы имеете дело с проблемой маршрутизации, команда route может показать текущую таблицу маршрутизации для изучения и определения проблем, а с помощью инструмента nslookup можно диагностировать проблемы DNS.
Ещё есть такие инструменты, как arp для устранения проблем с переключением и определения MAC-адреса по IP-адресу. Инструмент командной строки netstat позволяет просматривать статистику всех подключений. Можно задействовать инструмент netsh для отображения и изменения многих аспектов конфигурации сети, таких как проверка текущей конфигурации, сброс настроек, управление настройками Wi-Fi и Ethernet, включение или отключение брандмауэра и многое другое.
В этом руководстве по Windows 10 будут описаны восемь инструментов командной строки, которые дадут возможность управлять и устранять сетевые проблемы на компьютере и в сети.
1. IPConfig
В Windows 10 ipconfig (конфигурация интернет-протокола) является одним из наиболее распространённых сетевых инструментов, позволяющим запрашивать и отображать текущую конфигурацию сети TCP/IP (протокол управления передачей/интернет-протокол). Команда также содержит параметры для выполнения различных действий, таких как обновление параметров протокола динамической конфигурации хоста (DHCP) и системы доменных имен (DNS).
Показать конфигурацию сети
- Нажмите на кнопку «Пуск».
- Введите в поиск cmd и нажмите правой кнопкой мыши на «Запуск от имени администратора».
- Введите команду для просмотра информации о конфигурации сети TCP/IP и нажмите ввод:
ipconfigСовет: в командной строке вы можете использовать команду cls, чтобы очистить экран после того, как вам больше не нужна информация от ipconfig.
- Введите следующую команду, чтобы просмотреть всю конфигурацию сети TCP/IP, и нажмите ввод:
ipconfig /all
После выполнения этих действий вы получите обзор всей конфигурации TCP/IP на компьютере.
Обновление сетевых настроек
Чтобы сбросить и обновить конфигурацию сети с помощью командной строки, выполните следующие действия:
- Нажмите на кнопку «Пуск».
- Введите в поиск cmd и нажмите правой кнопкой мыши на «Запуск от имени администратора».
- Введите команду для удаления текущей конфигурации сети и нажмите ввод:
ipconfig /release - Введите команду для изменения конфигурацию сети и нажмите ввод:
ipconfig /renew
После выполнения этих действий первая команда очистит текущую конфигурацию, а вторая загрузит новые настройки с DHCP-сервера для решения проблем с подключением. Если срок действия динамически назначаемых параметров на сервере не истёк, на устройстве часто можно получить прежний IP-адрес.
Обновление настроек DNS
Для очистки и восстановления текущих записей кеша DNS в Windows 10, выполните следующие действия:
- Нажмите на кнопку «Пуск».
- Введите в поиск cmd и нажмите правой кнопкой мыши на «Запуск от имени администратора».
- Введите команду для очистки системного кеша DNS на устройстве и нажмите ввод:
ipconfig /flushdns
После выполнения этих действий хранящиеся в кеше DNS Windows 10 записи будут удалены и обновлены. Обычно эта команда нужна, когда вы не можете подключиться к другому компьютеру или веб-сайту с применением имени хоста или домена из-за устаревшей информации в локальном кеше.
2. Ping
Ping является ещё одним важным сетевым инструментом. Он позволяет отправлять сообщения эхо-запроса ICMP (Internet Control Message Protocol) для проверки IP-соединения с другими устройствами, будь то другой компьютер в локальной сети или интернет-сервис.
Проверка подключения устройства
Чтобы проверить подключение к сети с помощью команды ping, выполните следующие действия:
- Нажмите на кнопку «Пуск».
- Введите в поиск cmd и нажмите правой кнопкой мыши на «Запуск от имени администратора».
- Введите команду для отправки эхо-запроса ICMP для проверки подключения и нажмите ввод:
ping IP-OR-DOMAINВ команде замените IP-OR-DOMAIN на фактический IP-адрес или доменное имя компьютера или службы, которую хотите протестировать.
Например, следующая команда проверяет связь между локальным устройством и маршрутизатором:
ping 10.1.4.1Совет: если вы используете параметр -a (например, ping -a 10.1.4.1), команда преобразует адрес в имя хоста.
- Необязательно. Введите команду для тестирования сетевого стека локального компьютера и нажмите ввод:
ping 127.0.0.1 or ping loopbackПримечание: 127.0.0.1 — это хорошо известный адрес, который называется адресом обратной связи. Когда вы запускаете команду, если вы получаете ответ, это означает, что сетевой стек в Windows 10 запущен и работает. Это то же самое, что пинговать устройство с использованием его собственного сетевого адреса.
После выполнения этих действий ожидается получение четырёх успешных эхо-ответов от пункта назначения. Это означает, что устройство может взаимодействовать с удалённым хостом. Если время ожидания запроса истекло, проблема может быть вызвана множеством причин.
Если вы столкнулись с проблемами подключения, начните проверять локальный компьютер, чтобы убедиться, что сетевой стек работает. Затем проверьте подключение к маршрутизатору, чтобы убедиться, что проблема не в локальной сети. Затем проверьте связь с веб-сайтом, чтобы узнать, есть ли проблема с подключением к интернету или удалённым хостом.
Если удалённое устройство или служба блокируют протокол ICMP, команда ping всегда будет отключаться по таймауту.
Диагностика активности потери пакетов
Команда ping включает себя ряд параметров, к которым можно получить доступ с помощью команды ping /?. Одна из этих опций представляет собой возможность установить время, когда инструмент будет запускаться. Это может помочь при проверке потерянных пакетов при устранении проблем с подключением.
Чтобы запустить команду ping в определённое время, сделайте следующее:
- Нажмите на кнопку «Пуск».
- Введите в поиск cmd и нажмите правой кнопкой мыши на «Запуск от имени администратора».
- Наберите команду для выполнения пинга до остановки и нажмите ввод:
ping IP-OR-DOMAIN -tВ команде замените IP-OR-DOMAIN на фактический IP-адрес или доменное имя компьютера или службы, которую вы хотите протестировать.
Например, эта команда проверяет связь между локальным устройством и маршрутизатором в течение 60 секунд:
ping 10.1.4.1 -t - Используйте сочетание клавиш Control + C, чтобы остановить проверку связи.
После выполнения этих действий вы сможете увидеть успешные и потерянные запросы. Это может подсказать, как продолжить устранять неполадки и решать проблемы с подключением. В локальной сети администраторы обычно используют команду ping, чтобы узнать, когда служба перестаёт работать. Кроме того, этот инструмент можно использовать как быстрый способ проверки, когда сервер снова запущен, при удалённом перезапуске сервера.
3. Tracert
Windows 10 также включает в себя tracert (Trace Route). Это диагностический инструмент для определения сетевого пути к месту назначения с помощью серии эхо-запросов ICMP. Однако, в отличие от команды ping, каждый запрос включает значение TTL (время жизни), которое увеличивается на единицу каждый раз, что позволяет отображать список пройденного маршрута и продолжительность.
Чтобы отследить маршрут до пункта назначения с помощью командной строки, выполните следующие действия:
- Нажмите на кнопку «Пуск».
- Введите в поиск cmd и нажмите правой кнопкой мыши на «Запуск от имени администратора».
- Введите команду, чтобы понять путь к месту назначения, и нажмите ввод:
tracert IP-OR-DOMAINВ команде замените IP-OR-DOMAIN на фактический IP-адрес или доменное имя пункта назначения, для которого требуется устранить неполадки.
Например, эта команда позволяет просмотреть путь, по которому пакеты достигают Google.com:
tracert google.com - Необязательно. Введите команды для настройки количества прыжков до места назначения и нажмите ввод:
tracert -h HOP-COUNT IP-OR-DOMAINВ команде замените IP-OR-DOMAIN на фактический IP-адрес или имя домена пункта назначения, неполадки с которым вы хотите решить, и HOP-COUNT для количества переходов, которые вы хотите отслеживать.
Например, следующая команда устанавливает ограничение в пять переходов (узлов) до пункта назначения:
tracert -h 5 google.com
После выполнения этих действий вы узнаете, доступен ли пункт назначения или возникла проблема с сетью на этом пути.
Подобно инструменту ping, tracert включает в себя несколько параметров, которые можно просмотреть с помощью команды tracert /? команда.
4. NSLookup
Инструмент nslookup (поиск сервера имён) может отображать ценные сведения для поиска и устранения связанных с DNS проблем. Инструмент включает в себя интерактивный и неинтерактивный режимы. Чаще всего вы будете использовать неинтерактивный режим, что означает, что вы будете вводить полную команду для получения необходимой информации.
Вы можете использовать эту команду для отображения DNS-имени и адреса локального устройства по умолчанию, определения доменного имени IP-адреса или серверов имен для конкретного узла.
Чтобы начать работу с nslookup в Windows 10, выполните следующие действия:
- Нажмите на кнопку «Пуск».
- Введите в поиск cmd и нажмите правой кнопкой мыши на «Запуск от имени администратора».
- Введите команду для поиска локального DNS-имени и адреса, нажмите ввод:
nslookupПримечание: эта команда также используется для открытия интерактивного режима nslookup.
- Подтвердите текущую информацию DNS.
- Введите следующую команду для выхода из интерактивного режима и нажмите ввод:
exit - Введите команду для определения имени и адреса конкретного сервера, нажмите ввод:
nslookup IP-ADDRESSВ команде замените IP-ADDRESS на адрес удалённого устройства.
Например, эта команда ищет IP-адрес 172.217.165.142:
nslookup 172.217.165.142 - Введите команду для определения адреса конкретного сервера и нажмите ввод:
nslookup DOMAIN-NAMEВ команде замените DOMAIN-NAME на адрес удалённого устройства.
Например, эта команда ищет IP-адрес Google.com:
nslookup google.com
После выполнения этих действий, в зависимости от команды, вы узнаете, есть ли у устройства преобразователь DNS и IP-адрес или домен, и наоборот, удалённый хост.
5. NetStat
Инструмент netstat (Сетевая статистика) отображает статистику всех сетевых подключений. Это позволяет видеть открытые и подключенные порты, чтобы отслеживать и устранять сетевые проблемы для Windows 10 и приложений.
При использовании инструмента netstat можно получить список активных сетевых подключений и портов прослушивания. Вы можете просмотреть статистику сетевого адаптера и протоколов. Можно отобразить текущую таблицу маршрутизации и многое другое.
Чтобы начать работу с netstat:
- Нажмите на кнопку «Пуск».
- Введите в поиск cmd и нажмите правой кнопкой мыши на «Запуск от имени администратора».
- Введите команду для отображения всех активных TCP-подключений и нажмите ввод:
netstat - Необязательно. Введите команду для отображения активных подключений, показывающую числовой IP-адрес и номер порта вместо попытки определить имена, и нажмите ввод:
netstat -n - Необязательно. Введите команды для обновления информации через определённый промежуток времени и нажмите ввод:
netstat -n INTERVALВ команде не забудьте заменить INTERVAL на число секунд, через которое информация должна повторно отобразится.
В этом примере запрашиваемая команда обновляется каждые пять секунд:
netstat -n 5Примечание: при использовании интервала можно завершить команду с помощью сочетания клавиш Ctrl + C в консоли.
После запуска команды она отобразит список всех активных подключений в четырех столбцах, включая:
• Proto: отображает протокол подключения, включая TCP или UDP.
• Локальный адрес: отображает IP-адрес устройства, за которым следует точка с запятой с номером порта подключения. Двойная точка с запятой внутри скобок указывает на локальный IPv6-адрес. Адрес «0.0.0.0» также относится к локальному адресу.
• Внешний адрес: показывает IP-адрес (или полное доменное имя) удалённого компьютера с номером порта после имени порта и точки с запятой (например, https, http, microsoft-ds, wsd).
• Состояние: показывает, активно ли соединение (установлено), был ли порт закрыт (time_wait), программа не закрыла порт (close_wait). Другие доступные статусы включают в себя include, closed, fin_wait_1, fin_wait_2, last_ack, listen, syn_received, syn_send и timed_wait.
6. ARP
Windows 10 поддерживает таблицу arp (протокол разрешения адресов), в которой хранятся записи IP в Media Access Control (MAC), разрешённые системой. Инструмент arp позволяет просматривать всю таблицу, изменять записи и использовать её для определения MAC-адреса удалённого компьютера.
Обычно о MAC-адресах не нужно беспокоиться, но есть сценарии, когда эта информация может пригодиться. Например, при устранении сетевых проблем на уровне канала передачи данных (коммутации) или при ограничении доступа или фильтрации контента через сеть для определённых устройств.
Чтобы начать работу с arp в Windows 10, выполните следующие действия:
- Нажмите на кнопку «Пуск».
- Введите в поиск cmd и нажмите правой кнопкой мыши на «Запуск от имени администратора».
- Введите следующую команду, чтобы просмотреть текущий кеш таблицы arp в Windows 10, и нажмите ввод:
`arp -a’4. Введите команды для определения MAC-адреса удалённого устройства и нажмите ввод:
arp -a IPВ команде замените IP на адрес места назначения.
Например, эта команда показывает физический адрес пункта назначения 10.1.4.113:
arp -a 10.1.4.108 - Подтвердите MAC-адрес (физический) удалённого устройства.
После выполнения этих шагов вы сможете просмотреть всю таблицу arp и MAC-адрес определённого IP-адреса.
Если вы хотите узнать все доступные параметры, используйте команду arp /? , чтобы вывести список всех параметров с описаниями.
7. Route
Инструмент маршрутизации отображает таблицу маршрутизации, которая позволяет Windows 10 понимать сеть и взаимодействовать с другими устройствами и службами. Инструмент также предлагает некоторые параметры для изменения и очистки таблицы при необходимости.
Как и в случае с инструментом arp, обычно не нужно беспокоиться о таблице маршрутизации. И всё же, этот инструмент командной строки пригодится при устранении проблем.
Чтобы просмотреть или очистить таблицу маршрутизации в Windows 10, выполните следующие действия:
- Нажмите на кнопку «Пуск».
- Введите в поиск cmd и нажмите правой кнопкой мыши на «Запуск от имени администратора».
- Введите команду для просмотра таблицы маршрутизации в Windows 10 и нажмите ввод:
route print - Подтвердите информацию таблицы маршрутизации.
- Необязательно. Введите команду для очистки таблицы маршрутизации и нажмите ввод:
route -fПримечание: при выполнении этой команды устройство потеряет подключение к сети, поскольку система больше не понимает её топологию.
После выполнения команды перезагрузите компьютер, чтобы сетевой стек смог восстановить таблицу маршрутизации. Обычно не нужно очищать таблицу, если вы не изменили некоторые записи и требуется сбросить таблицу.
После выполнения этих действий будет понятно, что такое таблица маршрутизации и как очистить информацию.
Вы также можете использовать route /?, чтобы просмотреть список доступных параметров, включая параметры для изменения сетевых показателей, указания шлюза, добавления нового маршрута и многого другого. Однако обычно не рекомендуется изменять эти настройки, если вы не понимаете, как работает сеть.
8. Netsh
В Windows 10 netsh (сетевая оболочка) — это устаревший инструмент командной строки, который позволяет отображать и изменять практически любую сетевую конфигурацию. Например, вы можете использовать этот инструмент для просмотра текущей конфигурации сети, управления беспроводными соединениями, сброса сетевого стека для устранения наиболее распространённых проблем, включения или отключения брандмауэра и многого другого.
Чтобы начать работу с инструментом командной строки netsh, выполните следующие действия:
- Нажмите на кнопку «Пуск».
- Введите в поиск cmd и нажмите правой кнопкой мыши на «Запуск от имени администратора».
- Введите команду для просмотра списка доступных команд (контекстов) и нажмите ввод:
netsh /?Введите следующую команду, чтобы просмотреть список доступных подкоманд (подконтекстов) для конкретной опции, и нажмите ввод:
netsh CONTEXT-COMMANDВ команде измените CONTEXT-COMMAND на команду, которая содержит дополнительные параметры.
Например, эта команда показывает команды, доступные для управления брандмауэром с помощью netsh:
netsh advfirewall /?
После выполнения этих действий будет понятно, как перемещаться по команде контекстов и подконтекстов netsh для управления настройками сети.
Сброс системного сетевого стека
Чтобы сбросить сетевой стек для решения распространённых проблем с подключением, выполните следующие действия:
- Нажмите на кнопку «Пуск».
- Введите в поиск cmd и нажмите правой кнопкой мыши на «Запуск от имени администратора».
- Введите следующую команду для сброса стека winsock и нажмите ввод:
netsh winsock reset - Перезагрузите компьютер.
После выполнения этих действий конфигурация winsock будет сброшена, что может решить проблемы с подключением к сети и интернету.
Экспорт и импорт конфигурации сети
Чтобы экспортировать конфигурацию сети с помощью netsh в Windows 10, выполните следующие действия:
- Нажмите на кнопку «Пуск».
- Введите в поиск cmd и нажмите правой кнопкой мыши на «Запуск от имени администратора».
- Наберите команду для импорта текущей конфигурации для всех сетевых адаптеров и нажмите ввод:
netsh -c interface dump>PATH\TO\EXPORTED.txtВ команде замените PATH\TO\EXPORTED.txt на путь и имя файла для хранения конфигурации.
Например, следующая команда экспортирует настройки в файл netshconfig.txt:
netsh -c interface dump>c:\netshconfig.txt
После выполнения этих шагов можно открывать файл в любом текстовом редакторе, чтобы просмотреть экспортированную конфигурацию.
Импорт конфигурации сети
Чтобы импортировать параметры конфигурации сети с помощью netsh, выполните следующие действия:
- Нажмите на кнопку «Пуск».
- Введите в поиск cmd и нажмите правой кнопкой мыши на «Запуск от имени администратора».
- Наберите команду для импорта конфигурации сети и нажмите ввод:
netsh -c interface dump>PATH\TO\IMPORTED.txtВ команде замените PATH\TO\EXPORTED.txt на путь и имя файла конфигурации.
Например, следующая команда импортирует настройки из файла netshconfig.txt:
netsh -f c:\netshconfig.txt
После завершения этих действий новая сетевая конфигурация будет импортирована и применена к Windows 10.
Включение и отключение брандмауэра
Чтобы включить брандмауэр Windows 10 с помощью netsh, выполните следующие действия:
- Нажмите на кнопку «Пуск».
- Введите в поиск cmd и нажмите правой кнопкой мыши на «Запуск от имени администратора».
- Наберите команду включения брандмауэра по умолчанию и нажмите ввод:
netsh advfirewall set currentprofile state on
После выполнения этих действий на устройстве включится брандмауэр Защитника Windows.
Отключение брандмауэра
- Нажмите на кнопку «Пуск».
- Введите в поиск cmd и нажмите правой кнопкой мыши на «Запуск от имени администратора».
- Наберите команду выключения брандмауэра по умолчанию и нажмите ввод:
netsh advfirewall set currentprofile state off
После выполнения этих действий брандмауэр Защитника Windows на устройстве будет выключен.
В Windows 10 есть множество инструментов, которые можно задействовать для изменения настроек и устранения сетевых проблем с помощью командной строки, PowerShell и графических приложений. В этом руководстве рассказывается только о том, как помочь работать с наиболее с распространёнными инструментами командной строки.
Как и любая другая операционная система, Windows имеет свои собственные основные сетевые утилиты командной строки, которые широко используются для устранения неполадок и сбора информации. Этими сетевыми утилитами для Windows являются Ping, Tracert, IPConfig, и т.п., которые очень полезны и позволяют управлять и контролировать сетевые подключения без установки дополнительного программного обеспечения. Для тех, кто не в курсе таких инструментов, или не ясно, о том, как работать с этими инструментами, давайте обсудим, что эти сетевые утилиты для Windows могут делать.
Ping
Ping — это команда, использующаяся для проверки того, может ли исходный компьютер достичь указанного целевого компьютера. Как правило, Ping посылает пакеты ICMP запроса к удаленному хосту (компьютеру в сети), и, если удаленный адрес назначения отправляет ответ, то он считается активным (находиться в сети в данный момент). Кроме того, всякий раз, когда Вы «пингуете» хост и получает ответ, Вы можете видеть время, необходимое для того, чтобы пакет дошёл до адресата и вернулся отправителю. Если удаленный хост не доступен или настроен не отвечать на пакеты Ping, то вы будете иметь потери пакетов и получаю ошибки «Превышен интервал ожидания для запроса».
В общем случае команда ping выглядит примерно так:
ping www.google.com
Вы также можете использовать различные флаги, такие как -n, -f или -a для достижения различных результатов.
- -n — Определяет количество эхо-запросов для отправки. По умолчанию 4 запроса.
- -w — Позволяет настроить тайм-аут (в миллисекундах). Умолчанию 1000 (1-й тайм-аут).
- -l — Позволяет настроить размер пакета ping. Размер по умолчанию составляет 32 байта.
- -f — Устанавливает бит не фрагментировать пакет ping. По умолчанию, пакет ping позволяет использование фрагментации.
Также мы можем использовать параметр –t, который будет «пинговать» хост до тех пор, пока мы не остановим его вручную. Помимо URL, вы можете также ввести IP-адрес в качестве пункта назначения.
Tracert
В то время как команда ping используется, если исходный компьютер может добраться до места назначения, то команда Tracert в Windows, используется, чтобы увидеть путь, который проходит пакет от источника к заданной цели. Лучше всего в команде TRACERT является то, что в её выводе перечислены все маршрутизаторы, через которые она проходит, а также показывает время, необходимое для каждого хопа (каждого сетевого узла). Так же, как команда Ping, Tracert может быть использована для устранения неполадок. В общем случае команда Tracert выглядит примерно так:
tracert www.google.com
Netstat
Netstat выступает в качестве сетевого статиста, и она может быть использован для отображения всей информации о входящих и исходящих соединений по сети. По умолчанию, команда Netstat показывает Вам простой список всех открытых соединений TCP наряду с IP-адресами источника и назначения. Например, выполнив следующую команду, Вы увидите все активные TCP соединения с компьютера Windows.
netstat –f
IPConfig
Начиная с Windows NT, Microsoft представила новую команду под названием IPConfig, которая предназначена для того, чтобы позволить пользователям управлять и просматривать все сетевые данные компьютера Windows. Ниже приведены некоторые из наиболее часто используемых команд Ipconfig.
ipconfig /all
Команда, использованная выше может быть применена для просмотра сведений о всех сетевых адаптерах, подключенных к компьютеру Windows.
ipconfig /flushdns
Flushdns может использоваться для очистки кэша DNS, который в свою очередь заставляет Windows получить новые записи DNS от провайдера.
ipconfig /release
Команда может быть использована для того, чтобы освободить IP-адреса, используемые конкретными приложениями путем прекращения всех активных соединений TCP/IP.
Хотя есть несколько платных и бесплатных приложений с графическим интерфейсом для утилит командной строки, описанных выше, эти встроенные команды покажут Вам всю основную информацию для устранения неполадок и позволят управлять сетевыми подключениями в Windows PC. Так же в этой статье рассмотрены далеко не все параметры и примеры использования команд. Здесь даны только самые наиболее используемые. Чтобы просмотреть полный список параметров и их описания просто введите имя команды, а через пробел символы «/?». Этот параметр выведет полную справку по используемой команде.
ping /?
tracert /?
netstat /?
Ipconfig /?
На этом Всё. Если у вас есть комментарии, то оставляйте их ниже, а также подписывайтесь на наши новости и оставайтесь с нами.
Любой системный администратор сталкивается с настройкой сетевых интерфейсов. Большинство для этой цели используют графический интерфейс Windows, что не всегда удобно. В этой статье я расскажу, как настроить сеть с помошью интерфейса командной строки cmd, используя встроенную утилиту netsh.
В операционных системах Windows есть специальная утилита netsh для настройки сетевого адаптера из командной строки cmd.
netsh.exe (network shell) — сетевая оболочка (программа) для ОС Windows, которая позволяет настраивать сетевые параметры, в том числе и удаленно. Данная утилита доступна на всех версиях Windows, начиная с Windows 2000.
Запуск командной строки:
Пуск —> Выполнить —> в строку вводим cmd.exe
Откроется черное окно с мигающим курсором. Тут мы и будем вводить перечисленные ниже команды (ну это для тех, кто никогда не работал с командной строкой).
Конфигурирование сетевых параметров (ip-адреса, сетевой маски и шлюза)
Уснановка ip-адреса, маски и шлюза.
netsh interface ip set address name="Local Area Connection" static 192.168.1.15 255.255.255.0 192.168.1.1
где
Local Area Connection — название вашего сетевого интерфейса.
192.168.1.15 — сетевой адрес (ip address).
255.255.255.0 — сетевая маска (network mask).
192.168.1.1 — шлюз (default gateway).
Установка дополнительного ip-адреса.
netsh interface ip add address name="Local Area Connection" 192.168.1.20 255.255.255.0
Включение автоматического получения ip-адреса, сетевой маски и шлюза от DHCP-сервера.
netsh interface ip set address "Local Area Connection" dhcp
Конфигурирование DNS и WINS серверов
Добавить предпочитаемый DNS сервер.
netsh interface ip set dns "Local Area Connection" static 8.8.8.8
Добавить альтернативный DNS сервер.
netsh interface ip add dns "Local Area Connection" 8.8.4.4
Добавить 3-й DNS сервер.
netsh interface ip add dns "Local Area Connection" 192.168.1.30 index=3
Установка автоматического получения предпочитаемого и альтернативного dns-сервера от DHCP-сервера.
netsh interface ip set dns "Local Area Connection" dhcp
Установка WINS.
netsh interface ip set wins "Local Area Connection" static 192.168.1.240
Включение и отключение сетевых интерфейсов
Отключение интерфеса
netsh interface set interface name="Local Area Connection" admin=DISABLED
Включение интерфеса
netsh interface set interface name="Local Area Connection" admin=ENABLED
Просмотр сетевых настроек
Расширеный вывод конфигурации сетевых интерфейсов.
netsh interface ip show config
Просмотр состояния интерфейсов (connected/disconnected).
C:\Windows\System32>netsh interface ip show interface Инд Мет MTU Состояние Имя --- ---------- ---------- ------------ --------------------------- 1 50 4294967295 connected Loopback Pseudo-Interface 1 12 10 1300 disconnected Local Area Connection
Просмотр таблицы маршрутизации.
netsh interface ip show route
Просмотр конфигурации IP-адресов.
netsh interface ip show addresses
Просмотр адресов DNS-сервера.
netsh interface ip show dnsservers
Просмотр адресов WINS-сервера.
netsh interface ip show winsservers
Сохранение и восстановление конфигурации сетевых интерфейсов
Ну а теперь самое интересное. Поговорим о том, как сохранить сетевые настройки в виде файла конфигурации и восстановить из файла конфигурации. Это может пригодиться тем, кто постоянно меняет сетевые настройки.
Сохранить сетевые настройки в виде файла.
C:\Windows\System32>netsh -c interface dump > C:\my-config.txt
Восстановить сетевые настройки из файла конфигурации.
C:\Windows\System32>netsh -f C:\my-config.txt
Вот и все. Мы рассмотрели далеко не все возможности утилиты Netsh.exe, а лишь самые часто используемые. Используя коммандную строку Windows и утилиту netsh можно намного облегчить себе жизнь.
Цель работы: Научиться применять сетевые утилиты командной строки Windows.
Содержание
Теория
Подготовительная часть
Порядок выполнения задания
Варианты Скачать журнал группы с вариантами
Web-ресурсы
Теория
Утилитами называются сравнительно небольшие программы, предназначенные для решения каких-либо узкоспециализированных задач. В данной работе рассматриваются утилиты операционной системы Windows, используемые для диагностики сетевых подключений. Обзор утилит мы совместим с изучением основ теории компьютерных сетей.
Утилита ipconfig
Для связи с сетью компьютеры оснащаются сетевыми интерфейсами, к которым относятся
Ethernet платы, Wi-Fi и WiMAX модули. Указанные интерфейсы должны иметь IP адреса. Пример такого адреса – 192.168.0.1. Компьютер может иметь не одну плату, а две или три, и каждая из них будет иметь свой IP адрес. Если имеется WiMAX модуль, то и он будет иметь свой IP адрес. Таким образом, компьютер может иметь несколько адресов. Адреса необходимы для организации пересылки сообщений по сети. Адреса должны быть уникальными, т.е. неповторяющимися. Ведь если в сети находятся два компьютера с одинаковыми адресами, то кому из них будет адресовано сообщение с указанным адресом? Отметим также, что IP адреса разбиты на две категории: приватные и публичные. Приватные адреса имеют силу лишь для своей локальной сети и в глобальной сети они не видны. Примером такого адреса является 192.168.0.1. Существуют сотни тысяч, а может быть, миллионы локальных сетей, в которых встречаются компьютеры с одинаковыми приватными адресами, и они никак не конфликтуют между собой из-за совпадения адресов. Публичные же адреса уникальны для всей глобальной сети.
Компьютеры образуют сети, которые также имеют свои адреса. Например, компьютер с адресом 192.168.0.1 находится в сети с адресом 192.168.0.0. У адреса сети и адреса компьютера, как видим, совпадают первые три числа. Сколько же на самом деле должно совпадать чисел определяет так называемая маска подсети. Для нашего примера эта маска имеет вид 255.255.255.0. Такое значение маски чаще всего и встречается в локальных сетях. Более подробно об IP адресации и, соответственно, о маске подсети будет изложено в теоретической части данного курса.
Сами компьютерные сети не изолированы друг от друга. Для связи их между собой используются специализированные компьютеры, называемые маршрутизаторами. Такие сетевые устройства имеют как минимум два сетевых интерфейса, один из которых принадлежит одной сети, другой же является частью второй сети. Маршрутизатор, перенаправляя сообщения с одного своего интерфейса на другой, обеспечивает межсетевой трафик. Если маршрутизатор имеет три платы, то он будет находиться на границе трех сетей. Широкое распространение получили двухточечные сети, которые образуют два маршрутизатора, соединенные общим кабелем. Интерфейсы обеих маршрутизаторов, присоединенные к разным концам одного кабеля, должны иметь адреса, относящиеся к одной и той же сети. Более часто встречаются тупиковые сети. Такие сети связаны лишь с одним маршрутизатором (отсюда и название сети — тупиковая). Компьютеры, находящиеся в такой сети, отправляют сообщения, адресованные в другие сети, на интерфейс этого маршрутизатора. Компьютеры, следовательно, должны знать адрес интерфейса маршрутизатора своей сети. Такой адрес носит название основной шлюз. Маршрутизатор полученные от компьютеров тупиковой сети сообщения перенаправляет дальше, передавая их своим соседям-маршрутизаторам по двухточечным каналам связи. Таким образом, сообщение последовательно перемещается по следующим сетям: тупиковая сеть, двухточечная сеть 1, двухточечная сеть 2, …, двухточечная сеть N, тупиковая сеть. Если же маршрут перемещения изучать по узлам, то он будет таким: компьютер (отправитель сообщения), маршрутизатор 1, маршрутизатор 2, …, маршрутизатор N-1, компьютер (получатель сообщения).
Подытоживая вышесказанное, отметим, что таким образом для настройки сетевого интерфейса компьютера необходимо назначить ему IP адрес, маску подсети и указать основной шлюз.
Программа ipconfig предназначена для получения информации о настройках сетевых интерфейсов. Выполняется данная утилита в окне командной строки. Для этого необходимо нажать кнопку Пуск и выбрать пункт «Выполнить…». Далее следует ввести cmd и нажать Enter. В открывшемся окне командной строки
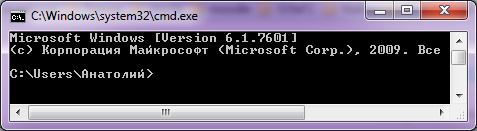
следует ввести команду ipconfig и нажать Enter. Пример результата выполнения данной утилиты:
C:\Users\Анатолий>ipconfig
Настройка протокола IP для Windows
Ethernet adapter Сетевое подключение Bluetooth:
Состояние среды. . . . . . . . : Среда передачи недоступна.
DNS-суффикс подключения . . . . . :
Адаптер беспроводной локальной сети Беспроводное сетевое соединение:
DNS-суффикс подключения . . . . . : Home
Локальный IPv6-адрес канала . . . : fe80::595:5d8d:56f5:500c%41
IPv4-адрес. . . . . . . . . . . . : 192.168.0.206
Маска подсети . . . . . . . . . . : 255.255.255.0
Основной шлюз. . . . . . . . . : 192.168.0.10
Ethernet adapter Подключение по локальной сети:
Состояние среды. . . . . . . . : Среда передачи недоступна.
DNS-суффикс подключения . . . . . :
Туннельный адаптер isatap.{DDDBA9F8-664B-4B57-B2D0-93DE69D2FBE7}:
Состояние среды. . . . . . . . : Среда передачи недоступна.
DNS-суффикс подключения . . . . . :
Туннельный адаптер Подключение по локальной сети* 3:
Состояние среды. . . . . . . . : Среда передачи недоступна.
DNS-суффикс подключения . . . . . :
Туннельный адаптер isatap.{73A36F53-6EE2-4F00-B90B-D11719558242}:
Состояние среды. . . . . . . . : Среда передачи недоступна.
DNS-суффикс подключения . . . . . :
Туннельный адаптер isatap.Home:
Состояние среды. . . . . . . . : Среда передачи недоступна.
DNS-суффикс подключения . . . . . :Home
В данном примере команда выполнялась на ноутбуке. Связь с «внешним миром» осуществлена с помощью беспроводной сети. IP адрес интерфейса ноутбука — 192.168.0.206, маска — 255.255.255.0, шлюз — 192.168.0.10. Интерфейсы ноутбука и маршрутизатора находятся в одной сети 192.168.0.0. Сетевой кабель не подключен (по Ethernet адаптеру среда передачи недоступна).
Утилита ping
Компьютеры и другие узлы сети помимо IP адресов имеют так называемые доменные адреса. Такие адреса удобны пользователям сети, так как они легче запоминаются. К примеру доменный адрес mаil.ru запомнить намного проще чем его IP аналог в виде 94.100.180.70. За соответствие доменных и IP адресов отвечает DNS служба. Когда с компьютера исходит запрос на какой-либо сетевой ресурс по его доменному адресу, то DNS служба позволяет определить соответствующий этому ресурсу IP адрес.
Утилита ping позволяет проверить доступность какого-либо удаленного узла по сети. С этой целью на указанный узел отправляется сообщение в виде запроса, и утилита переходит в режим ожидания прихода ответного сообщения. По истечении некоторого времени посылается повторное сообщение. По результатам обмена сообщениями выводится статистика о качестве связи между двумя узлами. Для пингования удаленного узла можно использовать либо его IP адрес, либо его доменное имя.
Команда ping 127.0.0.1 позволяет проверить настройку самого сетевого интерфейса. Адрес 127.0.0.1 является служебным и узлам сети не назначается. DNS аналог этого адреса: localhost. Сетевой интерфейс при использовании данного адреса пингует сам себя
ping 127.0.0.1
Обмен пакетами с 127.0.0.1 по с 32 байтами данных:
Ответ от 127.0.0.1: число байт=32 время<1мс TTL=128
Ответ от 127.0.0.1: число байт=32 время<1мс TTL=128
Ответ от 127.0.0.1: число байт=32 время<1мс TTL=128
Ответ от 127.0.0.1: число байт=32 время<1мс TTL=128
Статистика Ping для 127.0.0.1:
Пакетов: отправлено = 4, получено = 4, потеряно = 0
(0% потерь)
Приблизительное время приема-передачи в мс:
Минимальное = 0мсек, Максимальное = 0 мсек, Среднее = 0 мсек
В рассмотренном случае сетевой интерфейс настроен без ошибок, потери отсутствуют. Параметр TTL переводится как «время жизни» (time to life). Его создает узел, отправляющий в сеть свое сообщение. Маршрутизаторы, передавая данное сообщение из одной сети в другую, убавляют TTL на единицу. Если на каком-то маршрутизаторе TTL будет убавлено до нуля, то сообщение будет уничтожено. Маршрутизатор, удаливший из сети сообщение, извещает об этом отправителя, указывая свой адрес.
Второй вариант использования ping – это проверка состояния тупиковой сети, в которой находится сам узел. С этой целью пингуется основной шлюз:
ping 192.168.0.10
Обмен пакетами с 192.168.0.10 по с 32 байтами данных:
Ответ от 192.168.0.10: число байт=32 время=11мс TTL=64
Ответ от 192.168.0.10: число байт=32 время=10мс TTL=64
Ответ от 192.168.0.10: число байт=32 время=9мс TTL=64
Ответ от 192.168.0.10: число байт=32 время=8мс TTL=64
Статистика Ping для 192.168.0.10:
Пакетов: отправлено = 4, получено = 4, потеряно = 0
(0% потерь)
Приблизительное время приема-передачи в мс:
Минимальное = 8мсек, Максимальное = 11 мсек, Среднее = 9 мсек
В данном примере маршрутизатор доступен. Он в свои ответные сообщения помещает TTL (64) отличное от TTL (128) сетевого интерфейса компьютера.
Для проверки доступности удаленного хоста, как правило, применяются доменные адреса:
ping esstu.ru
Обмен пакетами с esstu.ru [212.0.68.2] с 32 байтами данных:
Ответ от 212.0.68.2: число байт=32 время=7мс TTL=57
Ответ от 212.0.68.2: число байт=32 время=8мс TTL=57
Ответ от 212.0.68.2: число байт=32 время=10мс TTL=57
Ответ от 212.0.68.2: число байт=32 время=7мс TTL=57
Статистика Ping для 212.0.68.2:
Пакетов: отправлено = 4, получено = 4, потеряно = 0
(0% потерь)
Приблизительное время приема-передачи в мс:
Минимальное = 7мсек, Максимальное = 10 мсек, Среднее = 8 мсек
Удаленный узел доступен. В данном случае мы видим, что DNS служба определила IP адрес узла в виде 212.0.68.2.
Утилита имеет несколько опций, из которых рассмотрим лишь одну: -i, позволяющую задать значение TTL:
ping -i 1 esstu.ru
Обмен пакетами с esstu.ru [212.0.68.2] с 32 байтами данных:
Ответ от 192.168.0.10: Превышен срок жизни (TTL) при передаче пакета.
Ответ от 192.168.0.10: Превышен срок жизни (TTL) при передаче пакета.
Ответ от 192.168.0.10: Превышен срок жизни (TTL) при передаче пакета.
Ответ от 192.168.0.10: Превышен срок жизни (TTL) при передаче пакета.
Статистика Ping для 212.0.68.2:
Пакетов: отправлено = 4, получено = 4, потеряно = 0
(0% потерь)
Здесь TTL был принят равным 1 и сообщение с пингом было уничтожено на шлюзе (192.168.0.10). В следующем примере TTL=2
ping -i 2 esstu.ru
Обмен пакетами с esstu.ru [212.0.68.2] с 32 байтами данных:
Ответ от 192.168.1.1: Превышен срок жизни (TTL) при передаче пакета.
Ответ от 192.168.1.1: Превышен срок жизни (TTL) при передаче пакета.
Ответ от 192.168.1.1: Превышен срок жизни (TTL) при передаче пакета.
Ответ от 192.168.1.1: Превышен срок жизни (TTL) при передаче пакета.
Статистика Ping для 212.0.68.2:
Пакетов: отправлено = 4, получено = 4, потеряно = 0
(0% потерь)
На этот раз сообщение дошло до маршрутизатора (192.168.1.1), который был вторым за шлюзом. Так, постепенно меняя значение TTL, можно получить список всех маршрутизаторов, находящихся между компьютером и удаленным узлом 212.0.68.2.
Утилита tracert
Эта утилита, последовательно применяя пинг с увеличивающимся TTL, позволяет получить список промежуточных маршрутизаторов:
tracert esstu.ru
Трассировка маршрута к esstu.ru [212.0.68.2]
с максимальным числом прыжков 30:
1 1 ms 1 ms 1 msWRT54GL [192.168.0.10]
2 3 ms 2 ms 2 ms 192.168.1.1
3 8 ms 4 ms 5 ms ULND-BRAS3.sib.ip.rostelecom.ru [213.228.116.203]
4 17 ms 5 ms 8 ms 213.228.114.27
5 8 ms 3 ms 3 ms core-gi-0-2.burnet.ru [212.0.64.90]
6 7 ms 5 ms 6 ms ws-70-71.burnet.ru [212.0.70.71]
7 8 ms 4 ms 3 ms 86.110.127.129
8 8 ms 4 ms 4 ms 212.0.68.2
Трассировка завершена.
Между двумя узлами в данном случае находится 7 маршрутизаторов. Трансляция сетевых адресов (NAT) реализуется на маршрутизаторе с адресом 192.168.1.1. Пояснение: Данный адрес является приватным и он назначен ближнему интерфейсу роутера. Дальний его интерфейс имеет публичный адрес, так как он находится в одной сети с интерфейсом следующего маршрутизатора (213.228.116.203). Следовательно на данном роутере настроен NAT, позволяющий подменять в сообщениях приватные адреса публичными.
Утилита pathping
Утилита pathping сочетает в себе черты команд ping и tracert, позволяя получить дополнительную информацию, которую не обеспечивают две последние. Команда определяет процент потерь сообщений на всех переходах, выявляя самые медленные и ненадежные участки маршрута.
pathping esstu.ru
Трассировка маршрута к esstu.ru [212.0.68.2]
с максимальным числом прыжков 30:
0 EXPHOME.Home [192.168.0.206]
1 WRT54GL [192.168.0.10]
2 Broadcom.Home [192.168.1.1]
3 ULND-BRAS3.sib.ip.rostelecom.ru [213.228.116.203]
4 213.228.114.27
5 core-gi-0-2.burnet.ru [212.0.64.90]
6 ws-70-71.burnet.ru [212.0.70.71]
7 86.110.127.129
8 212.0.68.2
Подсчет статистики за: 200 сек. ...
Исходный узел Маршрутный узел
Прыжок RTT Утер./Отпр. % Утер./Отпр. % Адрес
0 EXPHOME.Home [192.168.0.206]
0/ 100 = 0% |
1 6мс 0/ 100 = 0% 0/ 100 = 0% WRT54GL [192.168.0.10]
0/ 100 = 0% |
2 8мс 0/ 100 = 0% 0/ 100 = 0% Broadcom.Home [192.168.1.1]
0/ 100 = 0% |
3 11мс 0/ 100 = 0% 0/ 100 = 0% ULND-BRAS3.sib.ip.rostelecom.ru [213.228.116.203]
0/ 100 = 0% |
4 11мс 0/ 100 = 0% 0/ 100 = 0% 213.228.114.27
0/ 100 = 0% |
5 10мс 0/ 100 = 0% 0/ 100 = 0% core-gi-0-2.burnet.ru [212.0.64.90]
0/ 100 = 0% |
6 15мс 0/ 100 = 0% 0/ 100 = 0% ws-70-71.burnet.ru [212.0.70.71]
0/ 100 = 0% |
7 --- 100/ 100 =100% 100/ 100 =100% 86.110.127.129
0/ 100 = 0% |
8 12мс 0/ 100 = 0% 0/ 100 = 0% 212.0.68.2
Трассировка завершена.
В настройках некоторых маршрутизаторов может стоять запрет на выдачу ответа на пришедший пинг. В данном примере маршрутизатор с подобной настройкой имеет адрес 86.110.127.129. Попытка отправить пинг на этот адрес убеждает нас в справедливости этого утверждения:
ping 86.110.127.129
Обмен пакетами с 86.110.127.129 по с 32 байтами данных:
Превышен интервал ожидания для запроса.
Превышен интервал ожидания для запроса.
Превышен интервал ожидания для запроса.
Превышен интервал ожидания для запроса.
Статистика Ping для 86.110.127.129:
Пакетов: отправлено = 4, получено = 0, потеряно = 4
(100% потерь)
Утилита arp
Сетевые интерфейсы, такие как Ethernet, Wi-Fi и WiMAX, имеют вшитые в их микросхемы адреса. Пример подобного адреса: 70-F3-95-A6-FE-0C. Эти адреса, называемые аппаратными, физическими или MAC, должны добавляться к сообщениям, прежде чем они будут переданы через сеть. Не все сети используют такие адреса, но в тупиковых они, как правило, применяются. Узел, собирающийся отправить сообщение M другому узлу, должен предварительно узнать MAC адрес получателя сообщения. Для решения данной проблемы узел применяет технологию ARP. Как работает ARP? Узел отправляет ARP запрос всем узлам своей сети. В запрос узел «вкладывает» IP адрес получателя сообщения M. На запрос отвечает лишь тот, у кого требуемый IP адрес. В своем ответе он сообщает свой MAC адрес. И лишь после этого первый узел ему сможет отправить свое сообщение M. В данном случае мы рассмотрели перессылку сообщения M, относящегося к внутрисетевому трафику. Если же оба узла находятся в разных сетях, то узел должен своё сообщение перенаправить маршрутизатору своей сети. Это означает, что к сообщению должен быть добавлен MAC адрес сетевого интерфейса маршрутизатора. В таком случае, ARP запрос узла адресуется маршрутизатору. Таким образом, основной шлюз, указываемый при настройке сетевой платы узла, необходим для определения MAC адреса интерфейса маршрутизатора. Для уменьшения ARP трафика компьютеры в течении некоторого времени хранят в своей памяти таблицу с IP и MAC адресами тех устройств, с которыми они в последнее время обменивались сообщениями.
Утилита arp позволяет получить таблицу соответствия IP адресов и MAC-адресов. Ниже приведен вывод, полученный командой arp, выполненной с ключом –a
arp -a
Интерфейс: 192.168.0.206 --- 0xe
адрес в Интернете Физический адрес Тип
192.168.0.10 20-aa-4b-2a-d5-21 динамический
192.168.0.255 ff-ff-ff-ff-ff-ff статический
224.0.0.22 01-00-5e-00-00-16 статический
224.0.0.252 01-00-5e-00-00-fc статический
239.192.152.143 01-00-5e-40-98-8f статический
239.255.255.250 01-00-5e-7f-ff-fa статический
255.255.255.255 ff-ff-ff-ff-ff-ff статический
В данном случае мы видим, что основной шлюз (192.168.0.10) имеет MAC адрес 20-aa-4b-2a-d5-21.
Утилита netstat
Когда мы говорим: «компьютеры обмениваются сообщениями», то это не совсем точное утверждение. На самом деле обмен происходит между сетевыми приложениями. В оперативной памяти компьютера одновременно могут находиться и выполняться несколько программ, получающих сообщения из сети или отправляющие их в сеть. Как же сообщения, приходящие из сети в компьютер, распределяются между этими приложениями? На этот случай в сообщениях предусмотрены дополнительные адреса, называемые портами. Здесь уместно привести аналогию с обычной почтовой корреспонденцией. Для того чтобы письмо было доставлено в многоквартирный дом (компьютер), на конверте письма указывается номер дома (IP адрес компьютера). Затем письма необходимо разложить по почтовым ящикам согласно номерам квартир. Номер квартиры, присутствующий на конверте письма, и есть аналог портов. Далее жильцы (т.е. сетевые приложения) забирают эти письма (сообщения).
Распределение потока сообщений, приходящих из сети на компьютер, по разным портам называется демультиплексированием. И, напротив, сбор сообщений от разных приложений в единый поток и отправляемый в сеть называется мультиплексированием.
Когда приложение хочет обменяться сообщениями с другим удаленным приложением, оно должно знать не только IP адрес компьютера данного приложения, но и номер порта, которое то приложение использует. Эта связка из двух адресов (IP адрес и порт) называется сокетом.
Как же приложение, собирающее отправить свое сообщение, выясняет номер порта, используемое адресатом? Здесь следует упомянуть про клиент-серверную архитектуру, применяемую в сетевых технологиях. Одно из приложений является сервером, получающим запросы от клиентов, обрабатывающим их и отправляющим клиенту результаты обработки запросов. Клиенты же являются инициаторами соединения между ними и сервером, отправляя серверу свои запросы. При разработке подобных сетевых приложений программисты заранее определяют номера портов, которые их сервера будут использовать. Клиенты, соответственно, при своих запросах на сервер должны использовать этот порт. Сервер, будучи запущенным, должен постоянно находиться в оперативной памяти своего компьютера, ожидая прихода из сети сообщений от клиентов на «прослушиваемый» им порт.
Возможны конфликтные ситуации, вызванные применением одного и того же порта разными серверными программами. Если запускаемый сервер обнаружит, что его порт использует другое приложение, то он не сможет выполнять свои функции в своем обычном режиме. В то же время другой сервер, занимающий этот порт, будет получать сообщения от чужих клиентов, что может приводить к ошибкам его исполнения. Следовательно, важно распределять порты таким образом, чтобы серверные программы не конфликтовали между собой из-за совпадения используемых ими портов. За распределение портов отвечает организация IANA (Internet Assigned Numbers Authority, Администрация адресного пространства Интернет).
Таким образом, оба приложения (клиент и сервер) устанавливают между собой соединение, используя два сокета. Сокеты можно условно представить в виде двух розеток, соединенных между собой неким виртуальным каналом связи. Когда одно приложение «помещает» в сокет свое сообщение, то оно доставляется на другой конец канала — на второй сокет, и попадает, таким образом, другому приложению.
Команда netstat позволяет получить список сокетов. Ниже приведен вывод этой команды, полученный c использованием опций -a, -n и -o.
netstat -ano Активные подключения Имя Локальный адрес Внешний адрес Состояние PID TCP 0.0.0.0:80 0.0.0.0:0 LISTENING 2944 TCP 0.0.0.0:135 0.0.0.0:0 LISTENING 892 TCP 0.0.0.0:443 0.0.0.0:0 LISTENING 2944 TCP 0.0.0.0:445 0.0.0.0:0 LISTENING 4 TCP 0.0.0.0:2869 0.0.0.0:0 LISTENING 4 TCP 0.0.0.0:5357 0.0.0.0:0 LISTENING 4 TCP 0.0.0.0:26143 0.0.0.0:0 LISTENING 4 TCP 0.0.0.0:45662 0.0.0.0:0 LISTENING 2920 TCP 0.0.0.0:49152 0.0.0.0:0 LISTENING 576 TCP 0.0.0.0:49153 0.0.0.0:0 LISTENING 1020 TCP 0.0.0.0:49154 0.0.0.0:0 LISTENING 724 TCP 0.0.0.0:49155 0.0.0.0:0 LISTENING 660 TCP 0.0.0.0:49160 0.0.0.0:0 LISTENING 640 TCP 0.0.0.0:61741 0.0.0.0:0 LISTENING 2944 TCP 127.0.0.1:5939 0.0.0.0:0 LISTENING 2580 TCP 127.0.0.1:10000 0.0.0.0:0 LISTENING 2920 TCP 127.0.0.1:49156 127.0.0.1:49157 ESTABLISHED 2952 TCP 127.0.0.1:49157 127.0.0.1:49156 ESTABLISHED 2952 TCP 127.0.0.1:49158 127.0.0.1:49159 ESTABLISHED 2952 TCP 127.0.0.1:49159 127.0.0.1:49158 ESTABLISHED 2952 TCP 192.168.0.206:139 0.0.0.0:0 LISTENING 4 TCP 192.168.0.206:54842 64.4.23.171:40013 ESTABLISHED 2944 TCP 192.168.0.206:54844 157.56.53.42:12350 ESTABLISHED 2944 TCP 192.168.0.206:54845 173.252.121.3:5222 ESTABLISHED 2944 TCP 192.168.0.206:54850 191.235.188.99:443 ESTABLISHED 2944 TCP 192.168.0.206:54893 64.4.61.132:443 ESTABLISHED 2944 TCP 192.168.0.206:54919 157.56.194.7:443 ESTABLISHED 2944 TCP 192.168.0.206:55125 185.39.80.24:80 ESTABLISHED 3684 TCP 192.168.0.206:57762 137.116.224.167:443 TIME_WAIT 0 TCP 192.168.0.206:57770 81.19.104.81:443 TIME_WAIT 0 TCP 192.168.0.206:57792 192.168.0.10:1780 TIME_WAIT 0 TCP 192.168.0.206:57793 192.168.0.10:1780 TIME_WAIT 0 TCP 192.168.0.206:57822 81.19.104.81:443 TIME_WAIT 0 TCP 192.168.0.206:57845 176.119.71.119:62348 ESTABLISHED 2920 < дальнейший вывод был пропущен>
Cокеты обозначаются в виде IP_адрес:порт (с двоеточием между адресами). Например, 192.168.0.206:54842. Виртуальный канал связи, существующий между двумя сетевыми приложениями, обозначен парой сокетов. Например, 192.168.0.206:54842 и 64.4.23.171:40013. Первый сокет открыт на компьютере, другой на удаленном узле. Адрес в виде 0.0.0.0 означает любые IP адреса. Если в качестве номера порта присутствует 0, то это означает любые значения портов. В колонке «Состояние» отображается состояние соединения:
- LISTENING – ожидание подключения;
- ESTABLISHED– соединение установлено, идет обмен сообщениями;
- TIME_WAIT–время ответа превышено.
Первый тип состояния (LISTENING) означает, что сетевое приложение ждет установления соединения по определенному порту. Например, сокет 0.0.0.0:443 означает, что какое-то удаленное приложение может отправить на компьютер сообщение на порт 443 с целью установить виртуальное соединение.
В последней колонке (PID) выводятся номера процессов. Под процессами понимаются приложения. Из вывода мы видим, что процесс 2944 ждет подключения по портам 80, 443 и 61741. Как выше было сказано, какая-то программа с другого узла может отправить запрос на установление соединения с процессом 2944. Такая программа своё сообщение может адресовать на любой из указанных трех портов. Чтобы выяснить, какая программа запущена под видом процесса 2944, вызовем диспетчер задач (Ctrl+Alt+Delete). В окне диспетчера перейдем на вкладку Процессы и войдем в меню Вид. Далее выберем строчку Выбрать столбцы и активируем чекбокс ИД процесса (PID). Щелкнем по OK. Затем отсортируем таблицу по столбцу ИД процесса (PID), щелкнув по его названию. Находим запись, соответствующую процессу 2944.
В данном случае мы видим, что этим процессом является сетевое приложение Skype. Приведенный выше вывод netstat показывает, что данная программа поддерживает связь с шестью удаленными skype приложениями других пользователей. Для каждого соединения был создан отдельный сокет.
Подготовительная часть
В начало
Все команды выполняются в окне командной строки и дублируются с помощью пакетного файла. Правила запуска окна командной строки были рассмотрены выше (рис. 1). Отметим лишь, что команды в окне вводятся с клавиатуры и выполняются нажатием на клавишу Enter. Предыдущие команды можно вызвать для редактирования и повторного выполнения с помощью клавиши Стрелка вверх. Скриншоты окна помещайте в файл отчета со всеми необходимыми комментариями.
Рассмотрим приемы работы с пакетным файлом. Для этого Вам потребуется специализированный текстовый редактор PSPad. С помощью поисковых машин Интернета (Google, Яндекс и т.п.) найдите сайт разработчика данного редактора. Скачайте дистрибутив редактора и инсталлируйте его на своем компьютере. Также рекомендуется с данного сайта скачать русификатор, который следует распаковать в папку Lang.
Запустите PSPad и в его окне выполните команду Файл/Новый. Выберите тип файла MS-DOS Batch (второй вариант Windows Shell Script ). В созданный файл введите строку текста ipconfig > 1.txt

Сохраните файл на рабочий стол под именем script. На рабочем столе файл имеет вид
Для его выполнения выполните двойной щелчок по нему мышью. На рабочем столе появится новый файл в виде
Для открытия файла 1.txt следует вернуться в окно PSPad. В меню Кодировка PSPad’а выберите OEM Russian (866) и затем откройте файл 1.txt (Файл/Открыть…). Важно соблюдать порядок действий: вначале выбирать OEM Russian (866) и после открывать файл. Из данного файла некоторые фрагменты вывода можно скопировать в файл отчета по лабораторной работе.
Поменяйте строку в скрипте на ipconfig /all > 2.txt
Красный уголок у названия скрипта предупреждает, что файл был изменен, но не сохранен. Сохраните файл. Уголок должен исчезнуть. При выполнении команды ipconfig /all вывод будет помещен в текстовый файл 2.txt. Запустите с рабочего стола скрипт и просмотрите в PSPad’е содержимое файла 2.txt.
Порядок выполнения задания
В начало
- Скачайте заготовку отчета.
- В окне командной строки выполните команду ipconfig. Скрин окна (Alt+Print Scr) поместите в отчет (Ctrl+V). Вывод команды ipconfig перенаправьте в текстовый файл, используя пакетный файл. Запишите в отчет информацию об IP адресе сетевого адаптера, маске сети и шлюзе по умолчанию.
- Для получения более подробной информации о настройках адаптера запустите в окне командной строки утилиту ipconfig с ключом /all. Скрин окна поместите в отчет.
- Повторите команду ipconfig /all с выводом в текстовый файл и запишите в отчет информацию о физическом адресе сетевой платы.
- Применив команду ping, проверьте настройку платы, доступность основного шлюза и доступность удаленного узла. Адреса удаленных узлов выбирайте по своему варианту. Скрины и выводы поместите в отчет.
- Используя опцию -i команды ping определите адреса первых трех маршрутизаторов находящихся между вашим компьютером и удаленным узлом. Адреса и скрины поместите в отчет.
- Применив команду tracert, получите список роутеров на маршруте от вашего компьютера до удаленного узла. Определите адрес роутера, на котором действует NAT.
- Используя pathping, изучите состояние линков на маршруте от вашего компьютера до удаленного узла и определите самые «узкие места» (т.е. самые медленные участки).
- Получите таблицу ARP вашего компьютера. Выпишите в отчет MAC адрес основного шлюза.
- Командой netstat, выполненной с ключами –a, –n и –o, получите список соединений, действующих на Вашем компьютере.
- Определите имя любого приложения, установившего соединение с удаленной программой. Свой вывод обоснуйте соответствующим скрином.
Варианты
В начало
- infpol.ru
- vk.com
- one.one.one.one
- yandex.ru
- ok.ru
- mail.ru
- rambler.ru
- wikipedia.org
- youtube.com
- facebook.com
- infpol.ru
- edu03.ru
- edu.ru
- twitter.com
- bgtrk.ru
- gmail.com
- habrahabr.ru
- exponenta.ru
- informika.ru
- narod.ru
Web-ресурсы
В начало
- Работа с сетью в командной строке Windows