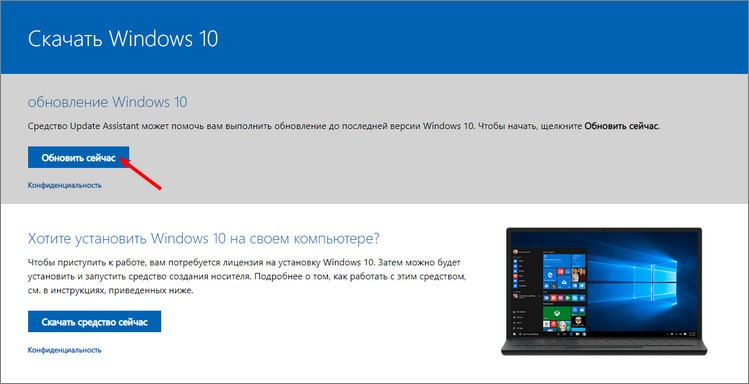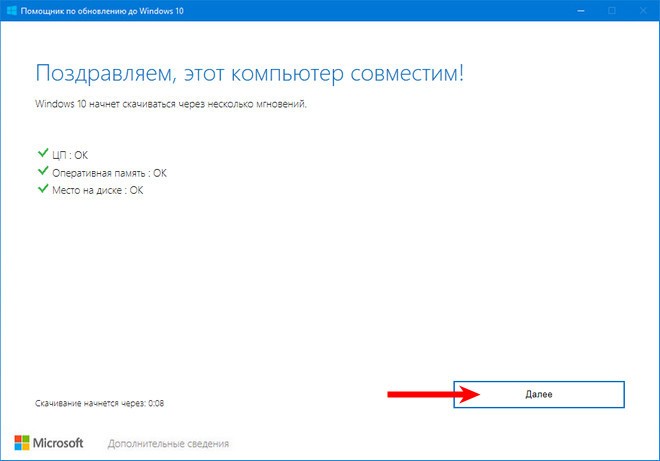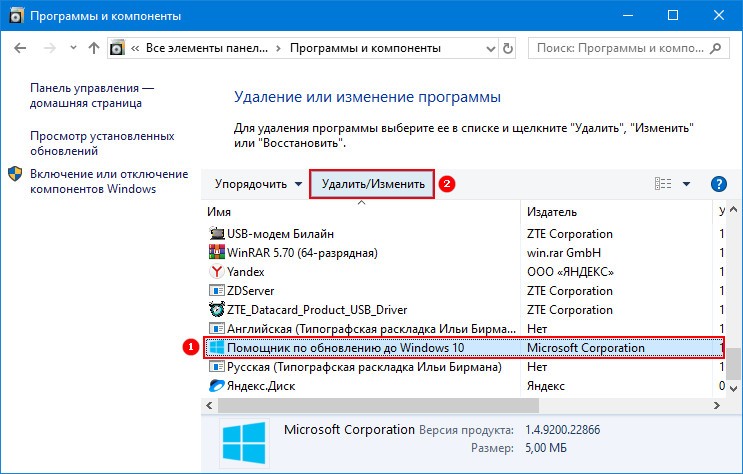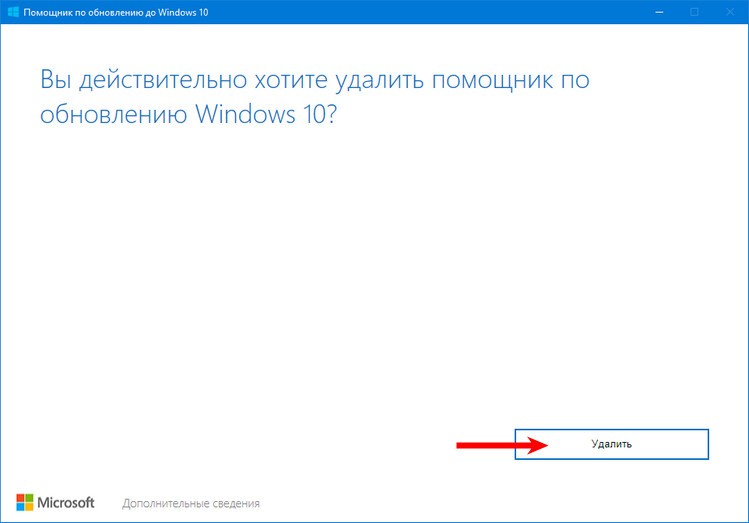Windows 10 Update Assistant загружает и устанавливает функциональные обновления для вашего устройства. Обновления функций, например Windows 10, версия 1909 (также называется обновлением для Windows 10 от ноября 2019) предлагают новые функциональные возможности и помогают защитить системы. Эти обновления автоматически устанавливаются после загрузки Центра обновлений.
Если вы не хотите ждать автоматического обновления, или если вы хотите проверить наличие обновлений качества (которые являются более частыми и включают небольшие исправления и обновления безопасности), вы можете обновить Windows 10 самостоятельно.
Если вы являетесь ИТ-специалистом, вы можете отложить обновления. Перейдите в Параметры обслуживания Windows 10.
Хотите узнать, какая версия Windows 10 работает на вашем устройстве? Вы можете проверить легко и быстро. В поле поиска на панели задач введите winver и выберите winver из результатов.
Хотите знать о требуемом дисковом пространстве, кодах ошибок, удалении установленных обновлений или других вопросах обновления? Узнайте больше в разделе Часто задаваемые вопросы по Центру обновления Windows.
Примечание: Центр обновления Windows 10 не работает на компьютерах на базе ARM. Поддерживаются только ПК с процессорами x86/64.
Нужна дополнительная помощь?
Нужны дополнительные параметры?
Изучите преимущества подписки, просмотрите учебные курсы, узнайте, как защитить свое устройство и т. д.
В сообществах можно задавать вопросы и отвечать на них, отправлять отзывы и консультироваться с экспертами разных профилей.
Canon MF Toolbox
Canon MF Toolbox — это бесплатная утилита, разработанная Canon Inc., работающая в качестве менеджера ярлыков, инструмент позволяет вам активировать возможности сканера, а также полностью печатать документы, такие как почтовые сообщения, файлы OCR и, конечно, файлы PDF. Лучшая альтернатива уже существующему официальному менеджеру любого сканера, обеспечивающая быстрый рабочий процесс с простым доступным списком ярлыков. Canon MF Toolbox Особенности Неограниченное количество задач Image CLASS MF предлагает несколько функций для выполнения различных задач,
Google Play Store PC
Загрузка Google Play Store для ПК Windows (7/10/11) — это самое популярное приложение среди пользователей смартфонов и планшетов, которое дает вам доступ в любое время к любым типам данных, приложениям, видео, аудио, играм, письменным материалам, телепрограммам и многому другому. Запущен Google в 2008 году, в основном для мобильных телефонов, но теперь доступен и для ПК, чтобы запускать приложения для мобильных устройств на вашей операционной системе. Он предоставляет неограниченное количество приложений
После выхода первого крупного апдейта Anniversary для «десятки», сравнимого с SP1 для ее предшественников, пользователи смогли познакомиться с таким приложением, как Помощник по обновлению Windows 10.
Апрель 2017 ознаменовался появлением второго крупного пакета обновлений для Windows 10, сравнимым с SP2. Рассмотрим, как эта утилита работает и действительно ли она такая удобная, как утверждают в Microsoft.
Для получения очередного крупного апгрейда выполняем следующую инструкцию.
1. Переходим на официальную страницу загрузки «Ассистента» по адресу https://www.microsoft.com/ru-ru/software-download/windows10.
Загружать средство обновления со сторонних ресурсов крайне не рекомендуется — очень высок процент вирусного и прочего вредоносного ПО маскируется под помощника по обновлению.
2. Нажимаем по пиктограмме «Обновить сейчас».
3. Дожидаемся завершения скачивания утилиты Update Assistant.
При использовании Edge придется подтвердить загрузку исполняемого файла.
4. Запускаем полученный файл.
5. В окне помощника жмём «Обновить сейчас» для установки обновлений последней версии Windows 10.
Вследствие, программа запустит процесс проверки параметров компьютера и его состояния минимальным требованиям для работы Виндовс 10. Обычно этот этап проходит гладко, а проблемами становятся:
- отсутствие лицензионного ключа;
- недостаток свободного дискового пространства.
На эти моменты обращайте внимание заранее.
5. Если первая попытка была неудачной, после исправления ситуации жмем «Попробовать еще раз».
Процесс загрузки недостающих файлов и их установки запущен. Все пользовательские данные будут в целости и сохранности, а приложения — продолжат работать, как и до этого.
При необходимости (новая система не понравилась или ее работа проблематична) Windows 10 можно откатить в любое время. Главное, чтобы папка Windows.old не изменялась пользователем. Откат осуществляется через пункт Параметров «Обновление и безопасность».
Как навсегда удалить советника по переходу на новую версию
Вследствие функционирования помощника появляется новая директория Windows10Upgrade что это за новая папка и зачем она нужна, рассмотрим в этом подразделе. Каталог временно хранит в себе необходимые для обновления операционной системы файлы, и появляется в корне системного тома в момент запуска мастера по обновлению или Media Creation Tool (на отличных от «десятки» системах).
Папка Windows Upgrade не нужна ОС после успешного завершения обновления или его прерывания. Если думаете, можно ли удалить этот каталог, делайте это, без сомнений, ведь он не нужен никому, а лишь засоряет системный том. Также на эту тему: «Как удалить папку Windows10Upgrade».
1. Открываем «Панель управления» используя поиск на «Панели задач».
2. Из перечня выбираем пункт «Программы и компоненты».
3. Находим автономный установщик обновлений до Windows 10 Creators Update».
4. Жмем по нему и нажимаем «Удалить/изменить».
5. Подтверждаем выполнение действия, кликнув «Удалить».
Вследствие этого произойдет процесс удаления программы. После этого каталог Windows10Upgrade можно будет удалить вручную через проводник или файловый менеджер, если папка не будет удалена автоматически.
Программа для обновления Windows 10 — это Update Assistant, посредством которого можно будет обновить свою операционную систему до последней версии. Как известно, разработчики Виндовс 10 не останавливаются на достигнутом, а продолжают создавать дополнительные сборки и выкладывать их в свободном доступе.
Зачастую пользователи даже не знают о том, что появилось еще одно обновление, которое нужно скачать, а затем инсталлировать на свой ПК. Для того, чтобы не проморгать обновленную версию «Десятки», рекомендуем уже сегодня скачать с нашего сайта Программу для обновления Windows 10. Если вы это уже сделали, но не понимаете, как она работает, то мы расскажем вам об этом.
Инструкция по использованию Update Assistant
Если Update Assistant от Microsoft уже надоел, и вы хотите удалить его со своего компьютера, тогда первым делом посмотрите видеоролик. Его продолжительность составляет всего лишь 1 минуту. Автор рассказывает о том, что нужно делать, чтобы в кратчайшие сроки избавиться от этого приложения.
Привет, друзья. Microsoft не изменяет традиции поставки дважды в год масштабных функциональных обновлений, повышающих текущую версию Windows 10 до последней. И каждый из вас, кто захочет обновить систему до новой версии, сможет это сделать путём установки последней с нуля, либо же путём обновления с сохранением всего, что есть в системе – пользовательского профиля, настроек, установленных программ, личных файлов на диске С. И вот, собственно, о последнем варианте заполучения новейшей версии Windows 10 мы и поговорим ниже. Заполучить новую версию системы путём обновления можно четырьмя разными способами. Windows 10 – вещь капризная, в её работе не всё бывает гладко, а обновляться надо дважды в год. Так что все четыре способа обновления и берите на заметку. Поехали…
Но, прежде чем мы приступим к рассмотрению непосредственно темы статьи, поговорим об общих моментах и некоторых нюансах этой темы.
Примечание: друзья, это обновлённая публикация. Предлагаемая ниже четвёрка способов обновления Windows 10 до последней версии была и ранее описана на нашем сайте, но некоторые инструкции со временем устарели. Все четыре предлагаемые ниже способа обновления Windows 10 на дату этой отредактированной публикации перепроверены, они работают, их мануалы освежены в соответствии с изменившейся работой используемых инструментов. Ну и, соответственно, всё описанное ниже в конкретных шагах актуально на момент выхода версии Windows 10 2004.
Итак, друзья, процесс обновления Windows 10 до последней версии, что важно о нём знать? При любом раскладе этот процесс – риск. Потенциально после обновления система может начать работать с тормозами, багами, могут быть проблемы с драйверами и работой отдельных устройств компьютера. Накатывать обновлённую версию Windows 10 всегда лучше начисто, с форматированием диска С. А чтобы не делать это каждые полгода, мы можем ставить новую версию раз в год или полтора. В 2019 году Microsoft отменила обязательность установки полугодичных масштабных обновлений на протяжении срока поддержки текущей версии Windows 10, который в основном составляет 18 месяцев со дня релиза этой версии. Теперь в рамках этих 18 месяцев обновление до последней версии является делом добровольным, инициируемым нами, пользователями.
Примечание: друзья, если вы не знаете, какая у вас сейчас стоит версия Windows 10, не имеете представления о её сроке поддержки, вам нужно сначала узнать свою текущую версию. Делается это в системном приложении «Параметры» по пути «Система – О системе». 
winver
Если вы всё же решили обновиться до самой последней версии Windows 10, настоятельно рекомендую вам прежде посмотреть публикацию нашего сайта «Как правильно устанавливать функциональные обновления Windows 10». В ней вы найдёте мануал по откату обновлённой версии к исходной на случай неудачного обновления, рекомендации по самому процессу обновления и созданию системного бэкапа перед этим рисковым мероприятием.
Итак, обновление Windows 10 до последней версии. Этот процесс, как упомянуто, имеет риски, но он же и имеет огромное преимущество в виде сохранения рабочего состояния нашего компьютера. Нам не нужно ничего переустанавливать, заново настраивать систему, выискивать на диске С важные данные и помещать их куда-то на время переустановки системы.
Как происходит этот процесс? У него несколько этапов:
-
Первый – скачивание обновления с Интернета или подготовка локальной программы установки (если мы обновляемся с установочного ISO). Здесь будут разные механизмы в зависимости от выбранного способа обновления, собственно, о чём мы и будем говорить ниже при рассмотрении самих этих способов;
-
Второй – установка обновления, она обычно происходит в предзагрузочном режиме, на синем фоне с индикатором прогресса установки.
-
Третий – внедрение обновлений, обычно идёт в том же предзагрузочном режиме, на сиреневом фоне с индикатором прогресса работы с обновлениями;
-
Четвёртый – предфинальный этап, здесь уже задействуется пользовательский профиль, и проводятся последние обновления, затрагивающие в том числе и профиль;
-
Пятый — финальный этап.
И всё: далее мы лицезрим рабочий стол Windows 10 в её новой версии. 
Самый простой способ – это с помощью центра обновления Windows 10. Но вы не сможете им обновиться, когда захотите, например, сразу же после релиза очередного полугодичного обновления. Вам нужно ждать, пока развёртывание обновления будет доступно для вашего компьютера. А доступно ли оно вам, вы можете проверить в центре обновления. Идёте в системное приложение «Параметры» по пути «Обновление и безопасность – Центр обновления Windows». Жмёте кнопку «Проверка наличия обновлений».

Второй способ обновления Windows 10 до новой версии мы можем использовать, когда захотим. Даже в первый день релиза полугодичного масштабного обновления. Идём на сайт Microsoft, на страницу загрузки официального дистрибутива Windows 10:
Жмём «Обновить сейчас». 




Альтернативный утилите Windows 10 Upgrade способ обновления Windows 10 до последней версии – использование утилиты Media Creation Tool для создания установочного носителя системы. Обе эти утилиты работают по единому принципу загрузки с Интернета файлов обновления, но всё же это разные инструменты. И там, где не сработал один, возможно, сработает другой. Идём, опять же, на сайт Microsoft, на страницу загрузки официального дистрибутива Windows 10:
Жмём «Скачать средство сейчас». 







Ну и, наконец, последний способ обновления Windows 10 до последней версии – с помощью установочного ISO-образа новой версии Windows 10. На мой взгляд, самый оптимальный. Почему? Потому что он использует локальный образ новой установки системы.
Друзья, во-первых, этот способ можно использовать без Интернета, заранее скачав ISO-образ или привнеся его на флешке с другого устройства, где есть безлимитный Интернет, ну или вообще есть Интернет. Во-вторых, процесс обновления с использованием этого способа в целом пройдёт быстрее: никаким утилитам не нужно будет тянуть файлы обновления с Интернета и подготавливать временный образ новой установки Windows 10. Цельный ISO-образ последней версии скачается гораздо быстрее, и он сам же и будет образом новой установки. Более того, рассмотренные выше средства обновления все те данные, что они тянут с Интернета, необходимые им для выполнения своей задачи, складируют нигде иначе, как на диске С. И, как вы понимаете, это не пару Мб, а несколько Гб — минимум 3 Гб. Если вы из тех, кто заботится о ресурсе своего SSD, выделенного только под систему, вы скачаете установочный ISO на файлопомоечный HDD и избежите ненужной перезаписи данных. Ну и в-третьих, после обновления с использованием ISO не надо будет чистить систему от файлов установки Windows.
Для использования этого способа нам, соответственно, нужно скачать установочный ISO-образ Windows 10. Как его скачать с сайта Microsoft, смотрите в отдельной статье «Как скачать ISO-образы дистрибутива Windows 10». На скачанном ISO делаем двойной клик, чтобы смонтировать его. Заходим в проводнике на смонтированный образ. Запускаем в корне образа файл «setup.exe».