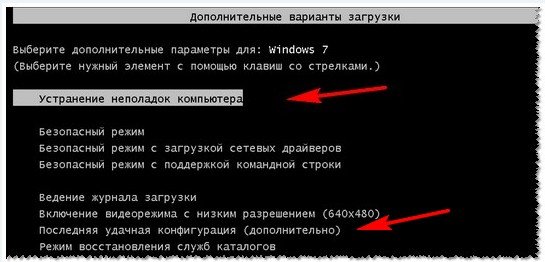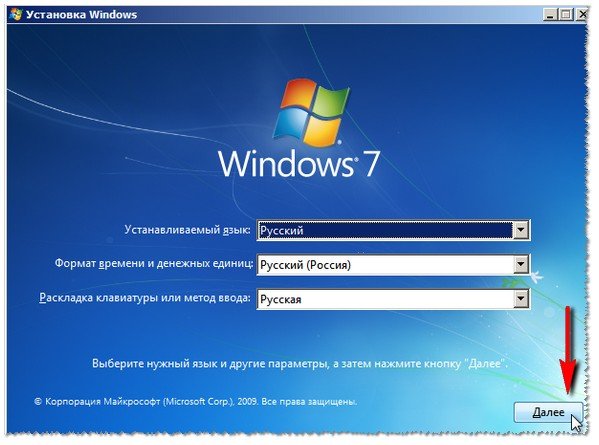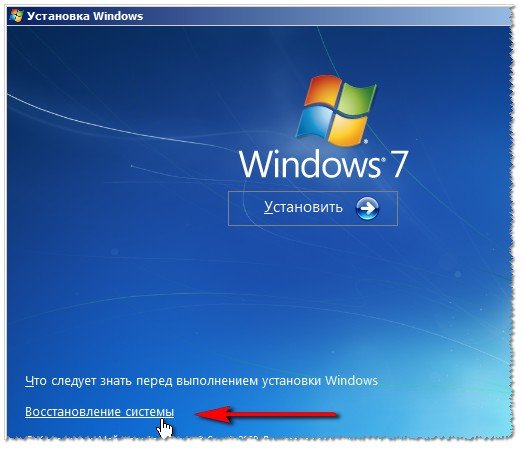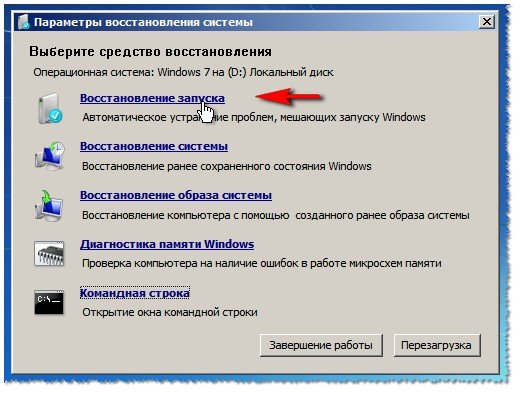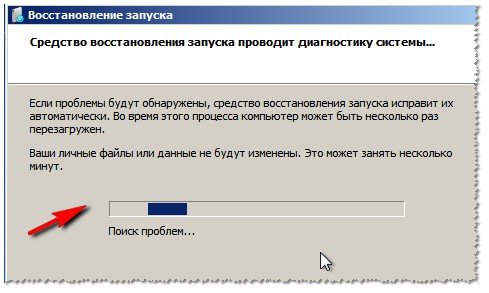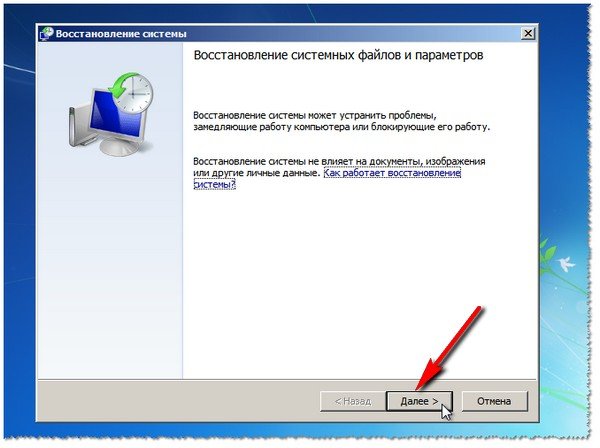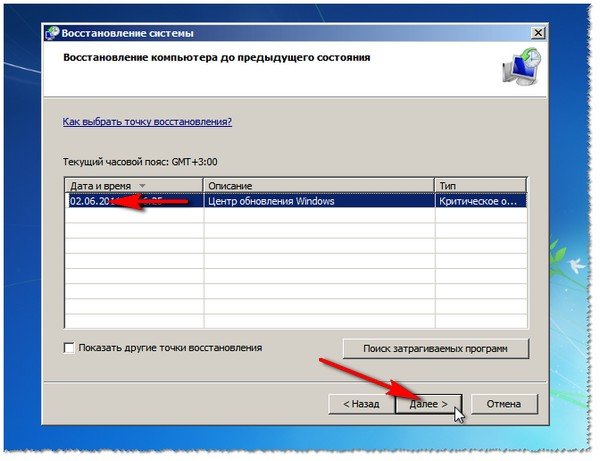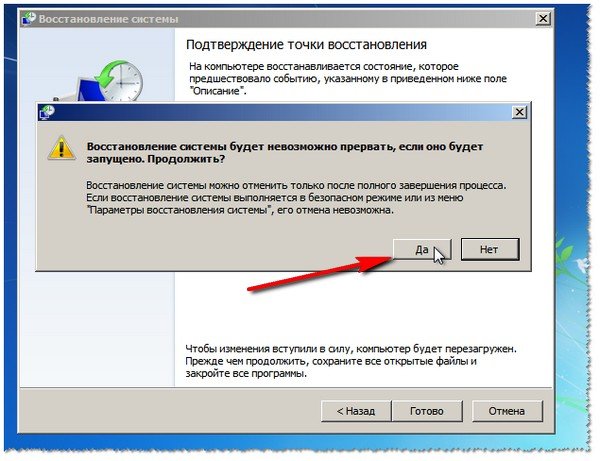|
Скачать |
Отличная программа для удаления вирусов и восстановления системы — AVZ (Антивирус Зайцева). Скачать AVZ вы можете нажав по оранжевой кнопке после генерации ссылок. А если вирус блокирует загрузку, то пробуйте скачать тут весь антивирусный набор!
Основные возможности AVZ — обнаружение и удаление вирусов.
Антивирусная утилита AVZ предназначена для обнаружения и удаления:
Восстановление системных параметров.
Инструменты программы:
Вот такой вот немаленький набор для спасения вашего компьютера от различной заразы! |
Категория: Скачать программы | |
| Просмотров: 109551 | Загрузок: 50334 | Комментарии: 37 | Рейтинг: 4.4/11 |
| Всего комментариев: 37 | |
|
Порядок вывода комментариев: |
|
Статья обновлена: 22 июня 2023
ID: 14612
Скачайте утилиту AVZ
AVZ — бесплатная утилита для создания Карантина, удаления подозрительных файлов и получения отчета о результатах исследования системы.
Запуск утилиты AVZ может потребоваться при обращении в техническую поддержку «Лаборатории Касперского».
С помощью утилиты AVZ вы сможете:
- получить отчет о результатах исследования системы;
- выполнить скрипт, предоставленный специалистом технической поддержки «Лаборатории Касперского»
для создания Карантина и удаления подозрительных файлов.
Утилита AVZ не отсылает статистику, не обрабатывает информацию и не передает ее в «Лабораторию Касперского». Отчет сохраняется на компьютере в виде файлов форматов HTML и XML, которые доступны для просмотра без применения специальных программ.
Утилита AVZ может автоматически создавать Карантин и помещать в него копии подозрительных файлов и их метаданные.
Помещенные в Карантин объекты не обрабатываются, не передаются в «Лабораторию Касперского» и хранятся на компьютере. Мы не рекомендуем восстанавливать файлы из Карантина, они могут причинить вред компьютеру.
Какие данные содержатся в отчете утилиты AVZ
Как выполнить скрипт с помощью утилиты AVZ
Спасибо за ваш отзыв, вы помогаете нам становиться лучше!
Спасибо за ваш отзыв, вы помогаете нам становиться лучше!
Одной из самых распространенных проблем, с которой сталкивается большинство пользователей операционной системы Windows 7, является ее неправильная работа или сбои. Это может быть вызвано различными факторами, такими как вирусы, ошибки реестра, драйвера или неправильно установленные программы.
В таких случаях требуется восстановление системы Windows 7. Один из самых эффективных и надежных методов восстановления — использование программы Avz. Эта программа разработана специально для диагностики и устранения проблем Windows 7.
Avz предоставляет пользователю широкие возможности для восстановления системы. Она оснащена мощными алгоритмами сканирования, которые позволяют обнаружить и устранить различные ошибки и вирусы. Благодаря этому инструменту можно восстановить поврежденные файлы системы, исправить ошибки реестра и восстановить работоспособность Windows 7.
Программа Avz имеет простой и интуитивно понятный интерфейс, что делает ее доступной даже для пользователей со средними навыками работы с компьютером. Благодаря этому, любой пользователь может самостоятельно восстановить систему Windows 7 без необходимости обращаться за помощью к специалистам.
Содержание
- Восстановление системы Windows 7
- Программа Avz для восстановления
- Описание методов восстановления
Восстановление системы Windows 7
Одним из методов восстановления системы Windows 7 является использование программы Avz. Avz предоставляет средства для проведения полного и глубокого анализа системы, а также восстановления некоторых настроек и файлов.
Прежде чем приступить к восстановлению системы, рекомендуется создать резервную копию всех важных данных. Это позволит избежать потери информации в случае неудачи процесса восстановления.
Для начала восстановления системы Windows 7 с помощью программы Avz необходимо выполнить следующие шаги:
| Шаг 1: | Загрузите систему в безопасном режиме. |
| Шаг 2: | Скачайте и установите программу Avz на компьютер. |
| Шаг 3: | Запустите программу и выберите необходимые опции в соответствии с проблемой, с которой вы сталкиваетесь. |
| Шаг 4: | Дождитесь окончания процесса сканирования системы. Avz автоматически обнаружит и исправит найденные проблемы, если это возможно. |
| Шаг 5: | Перезагрузите компьютер и проверьте, решилась ли проблема. |
Если проблема не была решена, рекомендуется обратиться за помощью к специалисту или попробовать другие методы восстановления системы, например, использование системного восстановления или переустановка операционной системы.
В любом случае, помните, что восстановление системы Windows 7 может потребовать определенных навыков и знаний, поэтому будьте внимательны и осторожны при проведении процедуры восстановления.
Программа Avz для восстановления
Программа Avz представляет собой утилиту для восстановления системы Windows 7. Она позволяет провести комплексную проверку и лечение ПК от различных видов вредоносных программ, а также исправить ошибки реестра и файловой системы.
Avz имеет простой и интуитивно понятный пользовательский интерфейс, что делает работу с программой максимально удобной и эффективной. Все команды и функции утилиты разбиты на соответствующие разделы, что позволяет быстро найти необходимые инструменты и выполнить нужные операции.
Для начала работы с Avz необходимо запустить программу с правами администратора. После этого можно выбрать необходимые опции и запустить сканирование системы на вирусы и другие вредоносные объекты. Avz предоставляет возможность выбора различных режимов сканирования, включая полное, быстрое и выборочное сканирование, в зависимости от потребностей пользователя.
После сканирования Avz выдаст список обнаруженных проблем и предложит варианты их устранения. Пользователь может выбрать определенные файлы или объекты для удаления, а также произвести восстановление системных файлов и реестра.
Программа Avz обладает высокой эффективностью и надежностью, что делает ее одним из лучших инструментов для восстановления системы Windows 7. Она поможет вернуть работоспособность операционной системы после атаки вредоносных программ или ошибок конфигурации.
Описание методов восстановления
В программе Avz доступны различные методы восстановления системы Windows 7:
| Метод | Описание |
|---|---|
| Создание точки восстановления | Этот метод позволяет создать точку восстановления системы, которая сохраняет состояние системы на определенный момент времени. В случае возникновения проблем, можно использовать эту точку для восстановления системы к предыдущему состоянию. |
| Восстановление системы | Данный метод позволяет выбрать точку восстановления и восстановить систему к состоянию на выбранный момент времени. При этом будут восстановлены системные файлы и настройки, что может решить возникшие проблемы. |
| Восстановление системных файлов | Этот метод позволяет проверить целостность системных файлов и восстановить поврежденные файлы. В результате может быть устранена причина возникших проблем и восстановлена стабильная работа системы. |
Выбор конкретного метода восстановления зависит от типа и причины проблем, с которыми столкнулся пользователь. Рекомендуется ознакомиться с описанием каждого метода и выбрать наиболее подходящий вариант для конкретной ситуации.
Существуют универсальные как швейцарский нож программы. Герой моей статьи — как раз такой «универсал». Зовут его AVZ (Антивирус Зайцева). С помощью этого бесплатного антивируса и вирусы выловить можно, и систему оптимизировать, и проблемы исправить.
О том, что это антивирусная программа, я уже рассказывал в обзоре одноразовых антивирусов. О работе AVZ в качестве одноразового антивируса (точнее, антируткита) хорошо рассказано в справке к ней, я же покажу вам иную сторону программы: проверка и восстановление настроек.
Что можно «починить» с помощью AVZ:
- Восстановить запуск программ (.exe, .com, .pif файлов)
- Сбросить настройки Internet Explorer на стандартные
- Восстановить настройки рабочего стола
- Снять ограничения прав (например, если вирус заблокировал запуск программ)
- Удалить баннер или окно, появляющееся до входа в систему
- Удалить вирусы, которые умеют запускаться вместе с любой программой
- Разблокировать диспетчер задач и редактор реестра (если вирус запретил их запуск)
- Очистить файл hosts
- Запретить автозапуск программ с флешек и дисков
- Удалить ненужные файлы с жесткого диска
- Исправить проблемы с Рабочим столом
- И многое другое
Также с ее помощью можно проверить на безопасность настройки Windows (дабы лучше защитить от вирусов), а также оптимизировать систему, почистив автозагрузку.
Страница загрузки AVZ находится здесь.
Можно скачать по прямой ссылке: avz4.zip (8 мб).
Программа бесплатна.
2 Сначала обезопасим свою Windows от неосторожных действий
Программа AVZ имеет очень много функций, затрагивающих работу Windows. Это опасно, потому что в случае ошибки может случиться беда. Просьба внимательно читать текст и справку, прежде чем что-то делать. Автор статьи не несет ответственности за ваши действия.
Чтобы иметь возможность все «вернуть как было» после неосторожной работы с AVZ, я написал эту главу.
Это обязательный шаг, по сути создание «пути отхода» в случае неосторожных действий — благодаря точке восстановления можно будет восстановить настройки, реестр Windows до более раннего состояния.
Система восстановления Windows — обязательный компонент всех версий Windows, начиная с Windows ME. Жаль, что о нем обычно не вспоминают и теряют время, переустанавливая Windows и программы, хотя можно было всего лишь пару раз кликнуть мышкой и избежать всех проблем.
Если повреждения серьезные (например, удалена часть системных файлов), то «Восстановление системы» не поможет. В остальных случаях — если вы неправильно настроили Windows, «намудрили» с реестром, поставили программу, от которой Windows не загружается, неправильно воспользовались программой AVZ — «Восстановление системы» должно помочь.
Если повреждения серьезные (например, удалена часть системных файлов), то «Восстановление системы» не поможет. В остальных случаях — если вы неправильно настроили Windows, «намудрили» с реестром, поставили программу, от которой Windows не загружается, неправильно воспользовались программой AVZ — «Восстановление системы» должно помочь.
После работы AVZ создает в своей папке подпапки с резервными копиями:
/Backup — там хранятся резервные копии реестра.
/Infected — копии удаленных вирусов.
/Quarantine — копии подозрительных файлов.
Если после работы AVZ начались проблемы (например, вы бездумно воспользовались инструментом AVZ «Восстановлением системы» и Интернет перестал работать) и Восстановление системы Windows не откатило сделанные изменения, можно пооткрывать резервные копии реестра из папки Backup.
Как создать точку восстановления
Идем в Пуск — Панель управления — Система — Защита системы:

Далее создаем точку восстановления, нажав кнопку «Создать» и введя имя точки восстановления (для удобства точку восстановления лучше назвать понятными словами):


Процесс создания точки восстановления может занять с десяток минут. Затем появится окно:

Точка восстановления будет создана. Кстати, они автоматически создаются при установке программ и драйверов, но не всегда. Поэтому перед опасными действиями (настройкой, чисткой системы) лучше лишний раз создать точку восстановления, чтобы в случае беды хвалить себя за предусмотрительность.
Как восстановить компьютер с помощью точки восстановления
Существует два варианта запуска Восстановления системы — из-под запущенной Windows и с помощью диска с установкой.
Вариант 1 — если Windows запускается
Идем в Пуск — Все программы — Стандартные — Служебные — Восстановление системы:

Запустится Восстановление системы. Выбираем Выбрать другую точку восстановления и нажимаем Далее. Откроется список точек восстановления. Выбираем ту, которая нужна:


Компьютер автоматически перезагрузится. После загрузки все настройки, его реестр и часть важных файлов будут восстановлены.
Вариант 2 — если Windows не загружается
Нужен «установочный» диск с Windows 7 или Windows 8. Где его достать (или скачать), я написал в статье про установку Windows 7.
Загружаемся с диска (как загружаться с загрузочных дисков, написано здесь) и выбираем Восстановление системы:



Дальше весь процесс аналогичен первому варианту — выбираем точку восстановления и восстанавливаем. После перезагрузки Windows должна запуститься и работать.
3 Починка системы после вирусов или неумелых действий с компьютером
До всех действий избавьтесь от вирусов, например, с помощью одноразового антивируса. В противном случае толку не будет — исправленные настройки запущенный вирус снова «поломает».
Восстановление запуска программ
Если вирус заблокировал запуск каких-либо программ, то AVZ вам поможет. Конечно, надо еще запустить сам AVZ, но это довольно легко:
Сначала идем в Панель управления — ставим любой вид просмотра, кроме Категории — Параметры папок — Вид — снять галку с Скрывать расширения для зарегистрированных типов файлов — OK. Теперь у каждого файла видно расширение — несколько символов после последней точки в имени. У программ это обычно .exe и .com. Чтобы запустить антивирус AVZ на компьютере, где запрещен запуск программ, переименуйте расширение в cmd или pif:

Тогда AVZ запустится. Затем в самом окне программы нажимаем Файл — Восстановление системы:

Надо отметить пункты:
1. Восстановление параметров запуска .exe, .com, .pif файлов (собственно, решает проблему запуска программ)
6. Удаление всех Policies (ограничений) текущего пользователя (в некоторых редких случаях этот пункт также помогает решить проблему запуска программ, если вирус попался очень вредный)
9. Удаление отладчиков системных процессов (очень желательно отметить и этот пункт, потому что даже если вы проверили систему антивирусом, от вируса что-то могло остаться. Также помогает в случае, если Рабочий стол не появляется при запуске системы)
Нажимаем кнопку Выполнить отмеченные операции, подтверждаем действие, появляется окно с текстом «Восстановление системы выполнено». После остается перезагрузить компьютер — проблема с запуском программ будет решена!
Восстановление запуска Рабочего стола
Достаточно частая проблема — при запуске системы не появляется Рабочий стол.
Запустить Рабочий стол можно так: нажимаем Ctrl+Alt+Del, запускаем Диспетчер задач, там нажимаем Файл — Новая задача (Выполнить…) — вводим explorer.exe:

Нажимаем кнопку ОК — Рабочий стол запустится. Но это только временное решение проблемы — при следующем включении компьютера придется все повторить заново.
Чтобы не делать так каждый раз, надо восстановить ключ запуска программы explorer («Проводник», который отвечает за стандартный просмотр содержимого папок и работу Рабочего стола). В AVZ нажимаем Файл — Восстановление системы и отмечаем пункт 16. Восстановление ключа запуска explorer:

Нажимаем кнопку Выполнить отмеченные операции, подтверждаем действие, нажимаем OK. Теперь при запуске компьютера рабочий стол будет запускаться нормально.
Разблокировка Диспетчера задач и Редактора реестра
Если вирус заблокировал запуск двух вышеупомянутых программ, через окно Восстановление системы программы AVZ можно запрет убрать. Просто отметьте два пункта:
11. Разблокировка диспетчера задач
17. Разблокировка редактора реестра
И нажмите Выполнить отмеченные операции.
Проблемы с интернетом (не открываются сайты Вконтакте, Одноклассники и сайты антивирусов)
Об этом я уже писал, рассказывая о программе Complete Internet Repair. Герой сегодняшнего обзора AVZ тоже умеет очищать файл hosts, пересоздавать настройки браузера и интернет-протоколов. Нам снова помогут пункты окна Восстановление системы:
2. Сброс настроек префиксов протоколов Internet Explorer на стандартные (помогает, если адреса в Internet Explorer сами подменяются на другие)
3. Восстановление стартовой страницы Internet Explorer (помогает в случае, если при запуске Internet Explorer появляется надоедливая страница, не убираемая через стандартные настройки).
4. Сброс настроек поиска Internet Explorer на стандартные (помогает, если поиск в Internet Explorer работает через какой-то «левый» сайт)
13. Очистка файла Hosts (симптомы измененного файла hosts: отсутствует доступ к популярным сайтам Вконтакте, Одноклассники и т.д., антивирус не обновляется, нельзя зайти на сайты антивирусов)
Также есть довольно опасные пункты, которыми следует пользоваться только в крайнем случае:
14. Автоматическое исправление настроек SPl/LSP (помогает, если после удаления вируса все сайты не открываются)
15. Сброс настроек SPI/LSP и TCP/IP (XP+) (лучше не пользоваться этим пунктом, потому что проблем он только добавляет)
18. Полное пересоздание настроек SPI (еще более неоднозначный пункт, который никогда не помогал, но проблем добавляет)
Причем пункты 14, 15, 18 работают так: применили 14, перезагрузили, проверили — если сайты по-прежнему не открываются, применяем следующий, перезагружаем, проверяем и т.д. Еще один важный момент: ошибки, препятствующие подключению к интернету, они не исправят!
Пункты 2, 3, 4, 13 не требуют перезагрузки и в целом безопасны. Обычно очистки файла hosts хватает, чтобы вернуть доступ к сайтам.
Чтобы узнать значение всех пунктов в окне «Восстановление системы», откройте это окно и нажмите F1 на клавиатуре. Встроенная справка AVZ довольно подробна.
4 Оптимизация системы
AVZ имеет много инструментов, которые могут много чего отредактировать, отключить, изменить. Пользоваться ими следует очень осторожно и вдумчиво.
Проверка безопасности системы
AVZ имеет Мастер поиска и устранения проблем. Довольно полезная штука. Доступен в меню Файл:

Этот компонент умеет проверять четыре категории проблем с различной степенью опасности (каждая степень отличается количеством настроек):
Системные проблемы — сюда входят настройки безопасности. Отметив галочкой найденные пункты и нажав кнопку Исправить отмеченные проблемы, некоторые лазейки для вирусов будут перекрыты. Имеется и обратная сторона медали — повышая безопасность, снижается комфорт. Например, если запретить автозапуск со сменных носителей и CD-ROM, при вставке флешек и дисков не будет появляться окно с выбором действий (посмотреть содержимое, запустить проигрыватель и т.п.) — придется открывать окно Компьютер и запускать просмотр содержимого диска вручную. То есть и вирусы не запустятся автоматически, и удобная подсказка не появится. В зависимости от настроек Windows, каждый увидит здесь свой список уязвимостей системы.
Настройки и твики браузера — проверяются настройки безопасности Internet Explorer. Насколько я знаю, настройки других браузеров (Google Chrome, Opera, Mozilla Firefox и прочих) не проверяются. Даже если вы не используете Internet Explorer для работы с интернетом, советую запустить проверку — компоненты этого браузера частенько используются в различных программах и являются потенциальной «дырой в безопасности», которую следует закрыть.
Приватность — данная категория позволяет очистить файлы и реестр Windows, удаляя все записи о действиях пользователя — какие программы запускал, какие сайты и документы открывал, и так далее.
Чистка системы — частично дублирует предыдущую категорию, но не затрагивает места, где хранятся данные о действиях пользователя.
Я рекомендую проверить свою систему в категориях Системные проблемы и Настройки и твики браузера, выбрав степень опасности Проблемы средней тяжести. Если вирусы не трогали настроек, то скорее всего вам предложат только один пункт — «разрешен автозапуск со сменных носителей» (флешек). Если поставить галку и таким образом запретить автозапуск программ с флешек, то вы хотя бы отчасти обезопасите свой компьютер от вирусов, распространяемых на флешках. Более полная защита достигается только с установленным антивирусом и работающей программы защиты флешек.
Чистка системы от ненужных файлов
Мастер поиска и устранения проблем программы AVZ умеет чистить компьютер от ненужных файлов. Если на компьютере не установлена программа очистки жесткого диска CCleaner, то сойдет и AVZ, благо возможностей много:

Подробнее о пунктах:
- Очистить кеш системы Prefetch — очистка папки с информацией о том, какие файлы подгружать заранее для быстрого запуска программ. Опция бесполезная, потому что Windows сама вполне успешно следит за папкой Prefetch и чистит ее, когда требуется.
- Удалить файлы журналов Windows — можно очистить разнообразные базы данных и файлы, хранящие в себе различные записи о происходящих в операционной системе событиях. Опция полезна, если надо освободить с десяток-другой мегабайт места на жестком диске. То есть выгода от использования мизерна, опция бесполезная.
- Удалить файлы дампов памяти — при возникновении критических ошибок Windows прерывает свою работу и показывает BSOD (синий экран смерти), заодно сохраняя информацию о запущенных программах и драйверах в файл для последующего анализа специальными программами, чтобы выявить виновника сбоя. Опция почти бесполезна, так как позволяет выиграть всего лишь десяток мегабайт свободного места. Очистка файлов дампов памяти системе не вредит.
- Очистить список Недавние документы — как ни странно, опция очищает список Недавние документы. Этот список находится в меню Пуск. Очистку списка можно произвести и вручную, нажав правой кнопкой по этому пункту в меню Пуск и выбрав «Очистить список последних элементов». Опция полезная: мной было замечено, что очистка списка недавних документов позволяет меню Пуск отображать свои меню чуть-чуть быстрее. Системе не повредит.
- Очистка папки TEMP — Святой Грааль для тех, кто ищет причину исчезновения свободного места на диске C:. Дело в том, что в папке TEMP многие программы складируют файлы для временного использования, забывая потом «убрать за собой». Типичный пример — архиваторы. Распакуют туда файлы и забудут удалить. Очистка папки TEMP системе не вредит, места может освободить много (в особо запущенных случаях выигрыш свободного места достигает полусотни гигабайт!).
- Adobe Flash Player — очистка временных файлов — «флеш-плеер» может сохранять файлы для временного использования. Их можно удалить. Иногда (редко) опция помогает в борьбе с глюками Flash Player. Например, с проблемами воспроизведения видео и аудио на сайте Вконтакте. Вреда от использования нет.
- Очистка кеша терминального клиента — насколько я знаю, эта опция очищает временные файлы компонента Windows под названием «Подключение к удаленному рабочему столу» (удаленный доступ к компьютерам по протоколу RDP). Опция вроде бы вреда не наносит, места освобождает с десяток мегабайт в лучшем случае. Смысла использовать нет.
- IIS — удаление журнала ошибок HTTP — долго объяснять, что это такое. Скажу лишь, что опцию очистки журнала IIS лучше не включать. В любом случае вреда не наносит, пользы тоже.
- Macromedia Flash Player — пункт дублирует «Adobe Flash Player — очистка временных файлов», но затрагивает довольно древние версии Флеш Плеера.
- Java — очистка кеша — дает выигрыш в пару мегабайт на жестком диске. Я не пользуюсь программами на Java, поэтому последствия включения опции не проверял. Не советую включать.
- Очистка корзины — назначение этого пункта абсолютно понятно из его названия.
- Удалить протоколы установки обновлений системы — Windows ведет журнал установленных обновлений. Включение этой опции очищает журнал. Опция бесполезна, потому что выигрыша свободного места никакого.
- Удалить протокол Windows Update — аналогично предыдущему пункту, но удаляются другие файлы. Тоже бесполезная опция.
- Очистить базу MountPoints — если при подключении флешки или жесткого диска не создаются значки с ними в окне Компьютер, эта опция может помочь. Советую включать только в том случае, если у вас проблемы с подключением флешек и дисков.
- Internet Explorer — очистка кеша — очищает временные файлы Internet Explorer. Опция безопасна и полезна.
- Microsoft Office — очистка кеша — очищает временные файлы программ Microsoft Office — Word, Excel, PowerPoint и других. Проверить безопасности опции не могу, потому что у меня нет Microsoft Office.
- Очистка кеша системы записи на компакт-диск — полезная опция, позволяющая удалить файлы, которые вы подготовили для записи на диски.
- Очистка системной папки TEMP — в отличии от пользовательской папки TEMP (см. пункт 5) очистка этой папки не всегда безопасна, да и места обычно освобождается немного. Включать не советую.
- MSI — очистка папки Config.Msi — в этой папки хранятся различные файлы, созданные инсталляторами программ. Папка имеет большой объем, если программы установки некорректно завершали свою работу, поэтому очистка папки Config.Msi оправданна. Тем не менее, предупреждаю — могут возникнуть проблемы с удалением программ, использующих .msi-инсталляторы (например, Microsoft Office).
- Очистить протоколы планировщика задач — Планировщик задач Windows хранит журнал, где записывает информацию о выполненных заданиях. Не рекомендую включать этот пункт, потому что выгоды нет, зато проблем прибавит — Планировщик заданий Windows довольно глючный компонент.
- Удалить протоколы установки Windows — выигрыш места несущественен, смысла удалять нет.
- Windows — очистка кеша иконок — полезно, если у вас проблемы с ярлыками. Например, при появлении Рабочего стола значки появляются не сразу. Включение опции на стабильность системы не повлияет.
- Google Chrome — очистка кеша — очень полезная опция. Google Chrome хранит копии страниц в отведенной для этого папке, чтобы быстрее открывать сайты (страницы подгружаются с жесткого диска вместо загрузки через интернет). Иногда размер этой папки достигает полугигабайта. Очистка полезна ввиду освобождения места на жестком диске, на стабильность ни Windows, ни Google Chrome не влияет.
- Mozilla Firefox — очистка папки CrashReports — каждый раз, когда с браузером Firefox случается проблема и он аварийно закрывается, создаются файлы отчета. Эта опция удаляет файлы отчетов. Выигрыш свободного места достигает пару десятком мегабайт, то есть толку от опции мало, но есть. На стабильность Windows и Mozilla Firefox не влияет.
В зависимости от установленных программ, количество пунктов будет отличаться. Например, если установлен браузер Opera, можно будет очистить и его кеш тоже.
Чистка списка автозапуска программ
Верный способ ускорить включение компьютера и скорость его работы — чистка списка автозапуска. Если ненужные программы не будут запускаться, то компьютер не только будет включаться быстрее, но и работать быстрее тоже — за счет освободившихся ресурсов, которые не будут забирать запущенные в фоне программы.
AVZ умеет просматривать практически все лазейки в Windows, через которые запускаются программы. Просмотреть список автозапуска можно в меню Сервис — Менеджер автозапуска:

Рядовому пользователю столь мощный функционал абсолютно ни к чему, поэтому я призываю не отключать все подряд. Достаточно посмотреть только два пункта — Папки автозапуска и Run*.
AVZ отображает автозапуск не только вашего пользователя, но и всех остальных профилей:

В разделе Run* лучше не отключать программы, находящиеся в разделе HKEY_USERS — это может нарушить работу других профилей пользователей и самой операционной системы. В разделе Папки автозапуска можно отключать все, что вам не нужно.
Зеленым отмечены строчки, опознанные антивирусом как известные. Сюда входят как системные программы Windows, так и посторонние программы, имеющие цифровую подпись.
Черным отмечены все остальные программы. Это не значит, что такие программы являются вирусами или чем-то подобным, просто не все программы имеют цифровую подпись.
Не забудьте растянуть первую колонку пошире, чтобы было видно название программы. Обычное снятие галочки временно отключит автозапуск программы (можно будет потом поставить галку снова), выделение пункта и нажатие кнопки с черным крестиком удалит запись навсегда (или до того момента, как программа снова себя пропишет в автозапуск).
Возникает вопрос: как определить, что можно отключать, а что нет? Есть два пути решения:
Во-первых, есть здравый смысл: по названию .exe файла программы можно принять решение. Например, программа Skype при установке создает запись для автоматического запуска при включении компьютера. Если вам это не нужно — снимайте галочку с пункта, заканчивающегося на skype.exe. Кстати, многие программы (и Скайп в их числе) умеют сами убирать себя из автозагрузки, достаточно снять галку с соответствующего пункта в настройках самой программы.
Во-вторых, можно поискать в интернете информацию о программе. На основе полученных сведений остается принять решение: удалять ее из автозапуска или нет. AVZ упрощает поиск информации о пунктах: достаточно лишь нажать правой кнопкой мыши по пункту и выбрать ваш любимый поисковик:

Отключив ненужные программы, вы ощутимо ускорите запуск компьютера. Однако все подряд отключать нежелательно — это чревато тем, что вы потеряете индикатор раскладки, отключите антивирус и т.д.
Отключайте только те программы, о которых вы знаете точно — они вам в автозапуске не нужны.
5 Итог
В принципе, то, о чем я написал в статье, сродни забиванию гвоздей микроскопом — программа AVZ подходит для оптимизации Windows, но вообще-то это сложный и мощный инструмент, подходящий для выполнения самых разных задач. Однако, чтобы использовать AVZ на полную катушку, нужно досконально знать Windows, поэтому можно начать с малого — а именно с того, о чем я рассказал выше.
Если у вас есть какие-либо вопросы или замечания — под статей есть блок комментариев, где можно написать мне. Я слежу за комментариями и постараюсь как можно быстрее вам ответить.

Какая бы не была надежная Windows — иногда все таки приходится сталкиваться, что система отказывается загружаться (например, всплывает тот же черный экран), тормозит, глючит (прим.: всплывают всякие ошибки) и т.д.
Многие пользователи решают подобные проблемы обычной переустановкой Windows (способ надежный, но достаточно долгий и проблемный)… Между тем, в большинстве случаев, можно достаточно быстро исправить систему с помощью восстановления Windows (благо, что такая функция есть в самой ОС)!
В этой статье хочу рассмотреть несколько вариантов восстановления Windows 7.
Примечание! В статье не рассматриваются вопросы, связанные с аппаратными проблемами компьютера. Например, если после включения ПК — у вас не происходит вообще ничего (примеч.: не горит не один светодиод, не слышен звук работы кулера и пр.), то вам эта статья не поможет…
1. Как сделать откат системы в прежнее состояние (если Windows загрузилась)
Если Windows загрузилась — то это уже пол дела :).
1.1. С помощью спец. мастера восстановления
По умолчанию, в Windows включено создание контрольных точек системы. Например, устанавливаете вы новый драйвер или какую-нибудь программу (которая может повлиять на работу системы в целом) — то «умная» Windows создает точку (т.е. запоминает все настройки системы, сохраняет драйвера, копию реестра и пр.). И если после установки нового ПО (прим.: или при вирусной атаке) возникли проблемы — то всегда можно все вернуть назад!
Чтобы запустить режим восстановления — откройте меню ПУСК и в поисковую строку введите «восстановление», далее вы увидите нужную ссылку (см. на скрин 1). Либо в меню ПУСК есть альтернативная ссылка (вариант): пуск/стандартные/служебные/восстановление системы.
Скрин 1. Запуск восстановления Windows 7
Далее должен запуститься мастер восстановления системы. Можно сразу же нажать кнопку «далее» (скрин 2).
Примечание! Восстановление ОС не влияет на документы, изображения, личные файлы и пр. Недавно установленные драйвера и программы могут быть удалены. Так же может «слететь» регистрация и активация некоторого софта (по крайней мере у того, который был активирован, установлен после создания контрольной точки, с помощью которой будет восстановлена работа ПК).
Скрин 2. Мастер восстановления — пункт 1.
Затем наступает самый ответственный момент: нужно выбрать точку, к который мы откатим систему. Выбирать нужно ту точку, при которой у вас Windows работала как положено, без ошибок и сбоев (удобней всего ориентироваться по датам).
Примечание! Так же включите галочку «Показывать другие точки восстановления«. У каждой точки восстановления можно посмотреть, какие программы она затронет — для этого есть кнопка «Поиск затрагиваемых программ«.
Когда выберите точку для восстановления — просто нажмите «Далее».
Скрин 3. Выбор точки восстановления
После чего вам останется лишь последнее — подтвердить восстановление ОС (как на скрине 4). Кстати, при восстановлении системы — компьютер будет перезагружен, поэтому сохраните все данные, с которыми сейчас работаете!
Скрин 4. Подтвердить восстановление ОС.
После перезагрузки ПК, Windows «откатится» к нужной точке восстановления. Во многих случаях, благодаря такой простой процедуре, удается избегать множества проблем: различных блокираторов экрана, проблем с драйверами, вирусами и т.д.
1.2. С помощью утилиты AVZ
AVZ
Официальный сайт: http://z-oleg.com/secur/avz/
Отличная программа, которую не нужно даже устанавливать: достаточно извлечь из архива и запустить исполняемый файл. Она не только может проверить ПК на вирусы, но и восстановить многие параметры и настройки в Windows. Кстати говоря, утилита работает во всех популярных Windows: 7, 8, 10 (32/64 bits).
Для восстановления: достаточно открыть ссылку Файл/Восстановление системы (рис. 4.2 ниже).
Скрин 4.1. AVZ: файл/восстановление.
Далее нужно отметить галочками, что хотите восстановить и нажать кнопку выполнения отмеченных операций. Все достаточно просто.
Кстати, список восстанавливаемых настроек и параметров достаточно большой (см. скрин ниже):
- восстановление параметров запуска exe, com, pif файлов;
- сброс настроек протоколов Internet Explorer;
- восстановление стартовой страницы браузера Internet Explorer;
- сброс настроек поиска Internet Explorer;
- удаление всех ограничений для текущего пользователя;
- восстановление настроек проводника;
- удаление отладчиков системных процессов;
- разблокировка: диспетчера задач, системного реестра;
- очистка файла Hosts (отвечает за настройки сети);
- удаление статических маршрутов и т.д.
Рис. 4.2. Что может восстановить AVZ?
2. Как восстановить Windows 7, если она не загружается
Случай тяжелый, но поправим :).
Чаще всего проблема загрузки Windows 7 связана с повреждением загрузчика ОС, нарушение работы MBR. Чтобы вернуть систему к нормальной работе — нужно восстановить их. Об этом ниже…
2.1. Устранение неполадок компьютера / Последняя удачная конфигурация
Windows 7 достаточно «умная» система (по крайней мере, по сравнению с предыдущими Windows). Если вы не удаляли скрытые разделы (а многие даже не смотрят и не видят их) и у вас система не «Стартовая» или «Начальная» (в коих часто недоступны эти функции) — то, если нажать при включении компьютере несколько раз клавишу F8, вы увидите дополнительные варианты загрузки.
Суть в том, что среди вариантов загрузки есть два, которые помогут восстановить систему:
- первым делом попробуйте пункт «Последняя удачная конфигурация«. Windows 7 помнит и сохраняет данные о последнем включении компьютера, когда все работало, как положено и система была загружена;
- если предыдущий вариант не помог — попробуйте запустить «Устранение неполадок компьютера«.
Скрин 5. Устранение неполадок компьютера
2.2. Восстановление при помощи загрузочной флешки
Если ничего не получилось и система по прежнему не работает — то для дальнейшего восстановления Windows нам будет нужна установочная флешка или диск с Windows 7 (с которой, например, была произведена установка этой ОС). Если ее нет, рекомендую вот эту заметку, там рассказано, как ее создать: https://pcpro100.info/fleshka-s-windows7-8-10/
Чтобы загрузиться с такой загрузочной флешки (диска) — необходимо соответствующим образом настроить BIOS (подробно о настройке BIOS — https://pcpro100.info/nastroyka-bios-dlya-zagruzki-s-fleshki/), либо при включении ноутбука (ПК), выбрать загрузочное устройство. Так же о том, как загрузиться с флешки (и как ее создать) подробно рассказано в статье про установку Windows 7 — https://pcpro100.info/ustanovka-windows-7-s-fleshki/ (тем более, что первый шаг при восстановлении аналогичен установочному :)).
Так же рекомендую статью, которая поможет вам войти в настройки BIOS — https://pcpro100.info/kak-voyti-v-bios-klavishi-vhoda/. В статье представлены кнопки входа в BIOS для самых популярных моделей ноутбуков и компьютеров.
Окно установки Windows 7 появилось… Что дальше?
Итак, будем считать, что первое окно, которое всплывает при установке Windows 7 — вы увидели. Здесь нужно выбрать язык установки и нажать «Далее» (скрин 6).
Скрин 6. Начало установки Windows 7.
В следующем шаге мы выбираем не установку Windows, а восстановление! Эта ссылка находится в левом нижнем углу окна (как на скрине 7).
Скрин 7. Восстановление системы.
После того, как перейдите по данной ссылке — компьютер некоторое время будет искать ОС, которые были ранее установлены. После чего, вы увидите список ОС Windows 7, которые можно попытаться восстановить (обычно — там одна система). Выбираем нужную систему и жмем «Далее» (см. скрин 8).
Скрин 8. Параметры восстановления.
Далее перед вами появиться список с несколькими вариантами восстановления (см. скрин 9):
- Восстановление запуска — восстановление загрузочных записей Windows (MBR). Во многих случаях, если проблема была с загрузчиком, после работы подобного мастера — система начинает загружаться в штатном режиме;
- Восстановление системы — откат системы с помощью контрольных точек (рассматривались в первой части статьи). Кстати, такие точки могут быть созданы не только самой системой в авто-режиме, но и пользователем вручную;
- Восстановление образа системы — эта функция поможет восстановить Windows из образа диска (если, конечно, он у вас есть :));
- Диагностика памяти — тестирование и проверка оперативной памяти (полезная опция, но не в рамках этой статьи);
- Командная строка — поможет провести ручное восстановление (для продвинутых пользователей. Кстати, мы тоже частично ее затронем в этой статье).
Скрин 9. Несколько вариантов восстановления
Рассмотрим действия по порядку, которые помогут вернуть ОС к прежнему состоянию…
2.2.1. Восстановление запуска
См. Скрин 9
Это первое, с чего рекомендую начать. После запуска этого мастера, вы увидите окно поиска проблем (как на скрине 10). Через определенное время мастер сообщит о том, найдены ли и устранены ли проблемы. Если ваша проблема не решена — переходим к следующему варианту восстановления.
Скрин 10. Поиск проблем.
2.2.2. Восстановление ранее сохраненного состояния Windows
См. Скрин 9
Т.е. откат системы к точке восстановления, как в первой части статьи. Только там мы запускали этого мастера в самой Windows, а сейчас с помощью загрузочной флешки.
В принципе, после выбора донного варианта, все действия будут стандартны, как будто вы запустили мастера в самой Windows (единственное, графика будет в классическом стиле Windows).
Первый пункт — просто соглашаемся с мастером и нажимаем «Далее«.
Скрин 11. Мастер восстановления (1)
Далее нужно выбрать точку восстановления. Здесь без комментариев, просто ориентируйтесь по дате и выберите ту дату, когда компьютер у вас загружался нормально (см. скрин 12).
Скрин 12. Выбрана точка восстановления — Мастер восстановления (2)
Затем подтверждаете свое намерение восстановить систему и ждете. После перезагрузки компьютера (ноутбука) — проверяете систему, грузиться ли она.
Скрин 13. Предупреждение — Мастер восстановления (3)
Если точки восстановления не помогли — остается последнее, уповать на командную строку :).
2.2.3. Восстановление через командную строку
См. Скрин 9
Командная строка — есть командная строка, здесь особо нечего комментировать. После того, как появиться «черное окно» — введите последовательно две ниже-представленных команды.
Чтобы восстановить MBR: нужно ввести команду Bootrec.exe /FixMbr и нажать ENTER.
Чтобы восстановить загрузчик: нужно ввести команду Bootrec.exe /FixBoot и нажать ENTER.
Кстати, обратите внимание, что в командной строке, после выполнения вашей команды, сообщается ответ. Так вот, у обоих команд выше ответ должен быть такой: «Операция успешно завершена«. Если у вас отличный ответ от этого — значит загрузчик не был восстановлен…
PS
Если у вас нет точек восстановления — не отчаивайтесь, иногда восстановить систему можно и так: https://pcpro100.info/kak-vosstanovit-windows-esli-net-tochek-vosstanovleniya/.
На этом у меня все, всем удачи и быстрого восстановления! За дополнения по теме — заранее благодарен.
Примечание: статья полностью переработана: 16.09.16, первая публикация: 16.11.13.
- Распечатать
Оцените статью:
- 5
- 4
- 3
- 2
- 1
(24 голоса, среднее: 4.8 из 5)
Поделитесь с друзьями!