Утечка памяти в файловом менеджере, обнаруженная за пару месяцев до этого в Windows 11 Insider Preview, проникла в финальную сборку
Как сообщает источник, в финальной версии Windows 11, которая была запущена ранее на этой неделе, обнаружена проблема утечки памяти в проводнике, или менеджере файлов.
Утечка памяти в Windows возникает, когда ПК не может освободить кешированное пространство. Другими словами, он не освобождает оперативную память даже после закрытия программы, которая изначально использовала ОЗУ. Это, в свою очередь, вызывает переполнение ОЗУ, что может привести к замедлению работы компьютера или даже к зависанию в некоторых случаях. Утечка памяти в файловом менеджере, обнаруженная за пару месяцев до этого в Windows 11 Insider Preview, проникла в финальную сборку.
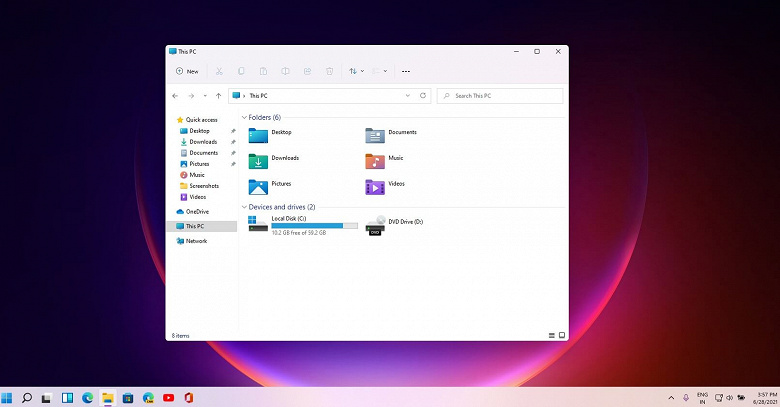
Чтобы воспроизвести проблему, можно просто перейти в Диспетчер задач и отсортировать процессы по максимальному использованию памяти, а затем начать запускать проводник (Win + E). После этого файловый менеджер быстро поднимется на вершину этого списка. На данный момент компания ещё не признала эту проблему официально, поэтому неизвестно, готовится ли исправление. Перезапуск процесса проводника Windows вручную очистит кеш.
Пользователи систем, у которых мало оперативной памяти и которые редко перезапускают свои ПК, могут столкнуться с серьёзными проблемами, если эта проблема с утечкой памяти не будет решена.
Обновили свое устройство до Windows 11? Что ж, если вы недавно столкнулись с утечкой памяти в Windows 11, у нас может быть для вас несколько полезных решений!
Многие пользователи жаловались, что они боролись с проблемами утечки памяти после обновления до Windows 11. Утечка памяти происходит в Windows, когда процесс или приложение не освобождает системные ресурсы или оперативную память, даже если они больше не нужны. Таким образом, если определенный блок ОЗУ не высвобождается приложением или системным процессом, он перегружает ОЗУ и тем самым снижает производительность вашего ПК. В худшем случае утечки памяти также могут привести к сбою или сбою системы. Но не волнуйтесь! Вы можете легко решить эту проблему, следуя нескольким обходным путям.
Источник изображения: Gizmochina
В этом посте мы перечислили несколько методов устранения неполадок, которые вы можете использовать для устранения проблемы «утечки памяти в проводнике» в Windows.
Также читайте: Проводник Windows 10 не работает? Как исправить
Как проверить, есть ли в вашей системе утечка памяти?
Прежде чем мы перейдем к решениям, вот как вы можете проверить, есть ли в вашей системе утечка памяти. Выполните следующие быстрые шаги:
Коснитесь значка поиска на панели задач, введите «Монитор ресурсов» в строке поиска и нажмите Enter.
После запуска приложения Resource Monitor в Windows 11 переключитесь на вкладку «Память».
Теперь проверьте общую используемую физическую память. Тщательно проанализируйте все системные ресурсы, приложения и процессы, которые занимают максимальную используемую физическую память. Даже проверьте процесс «Explorer.exe» и посмотрите, не обнаружите ли вы что-нибудь необычное.
Теперь откройте приложение «Диспетчер задач» и перейдите на вкладку «Процессы». Найдите процесс «Проводник», щелкните его правой кнопкой мыши и выберите «Завершить задачу». После завершения процесса explorer.exe вернитесь к монитору ресурсов и проверьте, освободил ли он ресурсы физической памяти после завершения.
Также читайте: Как отключить историю поиска в проводнике в Windows 11
После выявления проблем с утечкой памяти на вашем устройстве воспользуйтесь перечисленными ниже решениями, чтобы устранить проблему.
# 1 Убейте приложение File Explorer
Открыто или используется слишком много окон проводника? Щелкните правой кнопкой мыши значок проводника на панели задач и выберите «Закрыть все Windows».
Теперь коснитесь значка поиска на панели задач, введите «Диспетчер задач» и нажмите Enter.
Перейдите на вкладку «Процессы», найдите процесс «Проводник Windows» и нажмите кнопку «Завершить задачу», чтобы закрыть приложение.
Перезагрузите устройство и проверьте, сохраняется ли проблема.
# 2 Запустите проводник как отдельный процесс
После закрытия приложения File Explorer, если на вашем компьютере все еще возникают проблемы с утечкой памяти, вот что вы можете попробовать.
Коснитесь значка поиска, введите «Параметры проводника» в поле поиска и нажмите Enter.
В окне «Параметры проводника» перейдите на вкладку «Просмотр».
Отметьте в списке опцию «Запускать окна папок в отдельном процессе».
Нажмите кнопки ОК и Применить, чтобы сохранить последние изменения.
Также прочтите: 9 лучших советов и приемов проводника Windows, которые сделают его более полезным
# 3 Закройте вкладки приложений и браузера
У вас сейчас слишком много активных вкладок и приложений в браузере? Да, вы не одиноки. У большинства пользователей есть привычка жонглировать приложениями и вкладками и не закрывать их, даже когда они не используются. Что ж, мы бы порекомендовали вам закрыть неиспользуемые приложения и вкладки, чтобы освободить оперативную память и системные ресурсы.
После закрытия нерелевантных приложений и вкладок браузера откройте приложение Resource Monitor и проверьте, не возникает ли проблема утечки памяти в Windows 11.
# 4 Управление запускаемыми приложениями
Наличие слишком большого количества запускаемых приложений и служб может занять на вашем устройстве значительный объем оперативной памяти. Теперь мы попытаемся управлять запускаемыми приложениями в Windows, чтобы исправить проблему утечки памяти в проводнике.
Откройте приложение “Настройки Windows”. Перейдите в раздел «Приложения» на левой панели меню.
Нажмите на «Запуск».
Источник изображения: Gear up Windows 10
Теперь отключите все приложения, которые вам больше не нужны, во время запуска, чтобы минимизировать нагрузку на систему.
Предоставляйте доступ только к ограниченному количеству приложений для загрузки при запуске, чтобы ускорить загрузку вашего ПК.
Также читайте: Как исправить повторяющиеся папки OneDrive в проводнике в Windows 10
# 5 Обновление Windows
Следующее решение проблемы «утечки памяти в проводнике» в Windows 11 – проверка доступных обновлений. Запуск устаревшей версии Windows может привести к ряду проблем и вызвать утечку памяти на вашем устройстве. Чтобы проверить наличие доступных обновлений, вам нужно сделать следующее:
Откройте приложение «Настройки Windows», нажмите «Центр обновления Windows» в правом верхнем углу.
Нажмите кнопку «Проверить наличие обновлений», чтобы узнать, доступны ли для вашего устройства последние обновления. Если доступно обновление, сразу же обновите свое устройство.
Вывод
И это накрытие! Вот несколько простых обходных путей, которые вы можете использовать для устранения проблем с утечкой памяти в Windows 11. Утечка памяти – это критическая проблема, которую необходимо немедленно решить и решить. Вы можете использовать любой из вышеупомянутых методов для устранения утечек памяти в Windows 11. Для любых других вопросов или помощи, не стесняйтесь использовать поле для комментариев.
Время на прочтение
1 мин
Количество просмотров 14K
В Windows 11 обнаружили утечку памяти в приложении «Проводник», которая мешает нормальной работе устройств и в некоторых случаях прекращает работу системы. Пользователи оставили описание проблемы в «Центре отзывов». Microsoft пока никак не прокомментировали ситуацию.
На ошибку обратил внимание пользователь сайта Reddit под ником gyrohan269. По словам юзера, «Проводник» не очищает ОЗУ после закрытия окна. После активной работы в системе, оперативная память, используемая приложением, может занимать более одного гигабайта. В Windows 11 не работает механизм очистки и единственный способ освободить место — закрыть процесс в диспетчере задач или перезагрузить систему.
Об ошибке стало известно еще несколько месяцев назад на стадии тестирования, но с официальным релизом стало поступать больше жалоб от пользователей.
Операционная система Windows 11 была анонсирована летом 2021 года. Релиз состоялся 5 октября 2021 года. Система претерпела изменения в дизайне, безопасности и обзавелась рядом функций для улучшения режима многозадачности.
Уже завтра выйдет Windows 11, но будет ли проводник адекватно работать с оперативной памятью?
Утечки памяти не новость для пользователей Windows. Время от времени появляются программы, использующие больше оперативной памяти, чем предназначено. Однако тем, кто думает о переходе на Windows 11 завтра, есть кое-что, о чем следует помнить: вы можете столкнуться с проблемами утечки памяти, вызванными Проводником.
Если вы не знаете об утечках памяти как о концепции, по сути, это то, что происходит, когда определенный процесс, запущенный на вашем ПК, отказывается освободить выделенное ему пространство кэш-памяти. Иногда оперативная память не освобождается даже спустя долгое время после закрытия окна программы, и эта переполненная память может вызывать всевозможные проблемы, замедляя работу вашего компьютера, а в крайних случаях – заставляя ее переставать отвечать на запросы.
Ошибка утечки памяти в Windows 11 File Explorer, которая обнаружилась пару месяцев назад внимательным пользователем предварительной версии Windows 11 Insider, описана в сообщении пользователя gyrohan269 в сабреддите Windows 11. Он отмечает, что при открытии каждого окна Проводника использование ОЗУ увеличивается и не уменьшается при закрытии окон. Сообщение было встречено множеством комментариев от пользователей, которые смогли воспроизвести баг.
Похоже, нигде нет официального признания проблемы, не говоря уже о новостях о грядущем исправлении.
Если вы хотите проверить, не является ли эта ошибка проблемой вашей версии Windows 11, откройте Диспетчер задач и отсортируйте процессы по максимальному использованию памяти, а затем спамьте Win + E. Вы заметите, что Проводник довольно быстро поднимается в списке. Как только вы закроете все окна, следите за тем, освободится память или нет.
рекомендации
4070 MSI по старой цене дешевле Palit
13900K в Регарде дешевле чем при курсе 60
Ищем PHP-программиста для апгрейда конфы
Пользователи с маленьким объемом ОЗУ и те, кто не часто перезагружает свои ПК, могут столкнуться с серьезными проблемами, если эта ошибка не будет устранена.
На чтение 5 мин. Просмотров 131 Опубликовано
Утечка памяти — это распространенная проблема, которая появилась в операционной системе Windows очень давно, а теперь она может возникнуть и в новой ОС, Windows 11. Люди, использующие Windows или работающие в компьютерной сфере, уже знают об утечке памяти. Если нет, то позвольте мне рассказать вам, когда память RAM неправильно управляет каким-либо процессом, например, он может держать ресурсы, но не реагирует на них во время выполнения кода.
В основном это происходит, когда мы открываем несколько программ и процессов, запущенных в одной выделенной памяти в ОЗУ. Иногда это может быть исправлено автоматически, когда мы ждем процесс и память выделяется должным образом. Если это не так, то мы перечислили основные рабочие способы устранения проблем с утечкой памяти в windows 11.
Содержание
- Как подтвердить проблему утечки памяти в Windows 11?
- Устранение 1: Закройте проводник файлов Windows
- Устранение 2: Внесите изменения в Проводник файлов
- Устранение 3: Освободите немного оперативной памяти вручную
- Устранение 4: Закройте ненужные приложения, программы и вкладки браузера
- Устранение 5: Закройте приложения / службы запуска
Как подтвердить проблему утечки памяти в Windows 11?
Мы не хотим тратить ваше драгоценное время, так как вы можете легко подтвердить утечку памяти в вашей компьютерной системе, прежде чем применять следующие методы.
- Нажмите на кнопку «Пуск», найдите «Монитор ресурсов» и откройте его.
- В окне монитора ресурсов перейдите на вкладку Память. Ниже вы можете увидеть Физическая память. Занимает ли он больше памяти, чем обычно? Это означает, что в Windows 11 произошла утечка памяти.
Внимательно посмотрите на физическую память и обратите внимание, не потребляют ли некоторые процессы больше памяти, чем обычно, и не выделяют ли они больше места определенным процессам. С другой стороны, возможно, у вас мало оперативной памяти, поэтому при одновременном открытии нескольких программ она может не реагировать.
Предположим, что для какого-то определенного процесса требуется больше оперативной памяти, значит, в вашем компьютере windows есть утечка памяти. Сейчас самое время перейти к нескольким способам решения этой проблемы. Вы можете применять их один за другим, и один из методов обязательно сработает.
Устранение 1: Закройте проводник файлов Windows
Обычно пользователи windows открывают несколько окон проводника файлов. К сожалению, они забывают об этом, поэтому, когда они запускают другое приложение, система не выделяет должное количество памяти для этой проблемы и вызывает утечку памяти в Windows 11.
- Щелкните правой кнопкой мыши на значке File Explorer на панели задач.
- Во всплывающем окне выберите Закрыть все окна.
Устранение 2: Внесите изменения в Проводник файлов
Если вы все еще сталкиваетесь с проблемой утечки памяти после закрытия всех окон проводника, вам необходимо внести некоторые изменения в настройки проводника. Чтобы применить эти настройки, выполните следующие действия:
- Нажмите кнопку «Пуск», найдите в поиске «Параметры проводника» и нажмите клавишу Enter.
- В окне Параметры проводника файлов перейдите на вкладку Вид.
- Далее в панели дополнительных настроек найдите пункт Запуск окон папок в отдельном процессе и поставьте галочку напротив него.
- Далее нажмите на кнопку Применить > OK.
Когда вы выполните все вышеперечисленные действия, потребление оперативной памяти проводником файлов уменьшится, и проблема утечки памяти будет решена.
Устранение 3: Освободите немного оперативной памяти вручную
Иногда это полностью зависит от вашей памяти, и вы можете легко решить эту проблему, освободив оперативную память, закрыв некоторые неподходящие программы и устранив проблему. Здесь мы приводим несколько простых шагов для освобождения оперативной памяти в windows, или вы можете использовать Advanced SystemCare для освобождения оперативной памяти в один клик.
- Нажмите Ctrl+Shift+Esc. Откроется диспетчер задач.
- В окне диспетчера задач перейдите на вкладку Память и проверьте, какое приложение потребляет больше всего памяти.
- Теперь щелкните правой кнопкой мыши на этом приложении и выберите в выпадающем меню команду Завершить задачу.
После этого Windows мгновенно закроет это приложение и освободит память.
Устранение 4: Закройте ненужные приложения, программы и вкладки браузера
Как мы уже говорили выше, когда мы открываем несколько программ одновременно, это может вызвать нестабильность системы, что приводит к возникновению проблем. Одной из распространенных проблем является утечка памяти.
Поэтому проверьте, открыты ли у вас несколько вкладок браузера, окон, других фоновых приложений и программ. Если да, то закройте эти ненужные процессы и посмотрите, может ли это освободить память для запуска программ и решить эту проблему.
Устранение 5: Закройте приложения / службы запуска
Этот шаг немного похож на предыдущий, но основное отличие в том, что вы можете отключить некоторые высокоэффективные процессы, которые потребляют больше памяти при запуске Windows. Загрузка Windows может автоматически запустить команду на запуск всех этих включенных приложений и служб, что приведет к утечке памяти.
Чтобы отключить приложения и службы при запуске, выполните следующие действия:
- Нажмите вместе клавиши Windows + I, чтобы открыть Настройки.
- Теперь перейдите в раздел «Приложения > Запуск». Просмотрите статус влияния на систему и отключите те, которые, по вашему мнению, не нужны.
После отключения приложений может потребоваться перезагрузка компьютера. После этого проверьте, нет ли проблем с утечкой памяти.
Вот и все, что мы можем рассказать о том, как устранить проблему утечки памяти в Windows 11. Мы надеемся, что это руководство оказалось полезным для вас. Нет необходимости беспокоиться о проблемах с утечкой памяти. Используя наши методы один за другим, вы можете быть уверены, что один из них решит вашу проблему.











