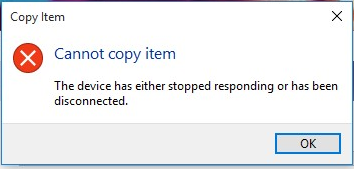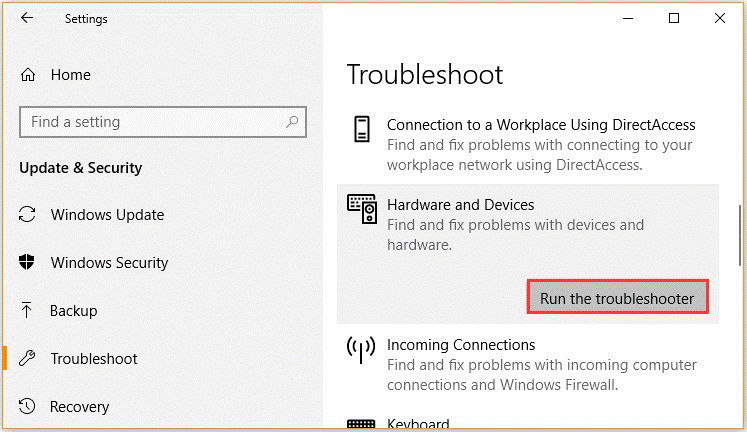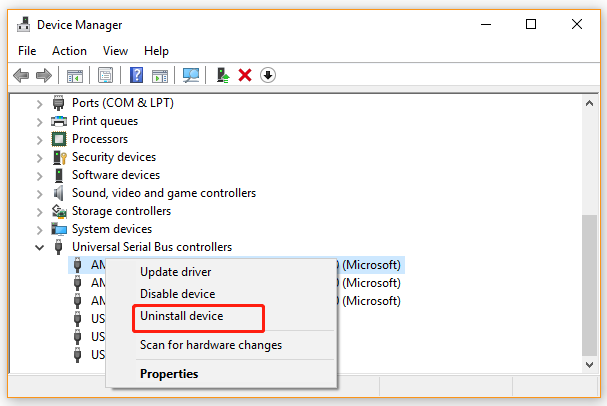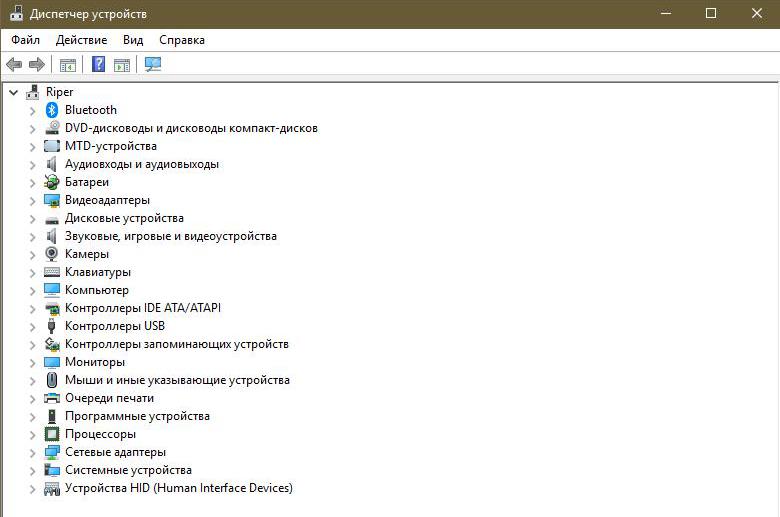В этой инструкции подробно о причинах ошибки и том, как исправить эту ошибку и скопировать нужные файлы с телефона или на телефон в Windows 11 и Windows 10.
Простые способы исправить ошибку
Сначала о нескольких простых способах исправить ошибку «Устройство перестало отвечать или было отключено», которые могут сработать как для iPhone, так и для Android:
- Если ранее вы не сталкивались с этой ошибкой при копировании — попробуйте просто перезагрузить ваш компьютер: вполне возможно, проблема будет решена.
- Не используйте какие-либо USB-хабы (разветвители) для подключения телефона. В случае ПК используйте вход на тыльной стороне корпуса, а не на передней панели.
- Попробуйте использовать разъем USB 2.0 (обычно черные) вместо 3.0 (синие) — это часто помогает в случае с iPhone, но может сработать и для Android.
Если проблема возникает при копировании фото и видео с iPhone, а 3-й пункт не помог, есть ещё один вариант — отключение конвертации фото и видео при копировании, для этого:
- Отключите ваш iPhone от компьютера.
- Откройте «Настройки», найдите пункт «Фото» и откройте его.
- Пролистайте список настроек вниз и в разделе «Перенос на Mac или ПК» включите опцию «Переносить оригиналы». Учитывайте, что в этом случае фото и видео будут копироваться в форматах HEIC и HEVC, а не JPG и MP4 соответственно.
По последнему пункту подробнее: в случае, когда в этом пункте настроек указано «Автоматически», iPhone конвертирует фото в реальном времени во время копирования и, если скорость копирования выше (при использовании высокоскоростного USB подключения), чем скорость конвертации, вы можете получить одну из ошибок: Устройство перестало отвечать или было отключено, Устройство недостижимо или Присоединенное к системе устройство не работает.
Дополнительные варианты решения
Если предыдущие варианты не помогли, некоторые дополнительные нюансы и варианты решения, которые могут помочь при ошибке «Устройство перестало отвечать или было отключено»:
- Попробуйте использовать другой USB-кабель для передачи данных. Повреждение кабеля (иногда — повреждение, окисление или загрязнение разъема на телефоне) может приводить к рассматриваемой ошибке.
- Скачайте оригинальные драйверы чипсета и, при наличии, USB-контроллеров с сайта производителя материнской платы ПК или с сайта производителя ноутбука именно для вашей модели устройства, после чего установите их.
- Если речь идёт об Android телефоне, попробуйте включить отладку по USB, а если она включена — наоборот, отключить её.
- Если на вашем Android телефоне есть какие-либо приложения, способные влиять на работу подключаемых USB-устройств, попробуйте их отключить.
- В случае, если проблема появилась недавно только на конкретном компьютере (на других ноутбуках и ПК копирование выполняется без ошибок) после установки каких-либо драйверов или программ, можно попробовать использовать точки восстановления системы, чтобы восстановить предыдущее её состояние.
- Маловероятный сценарий, но потенциально функции энергосбережения как на телефоне, так и для USB-портов компьютера могут привести к ошибке. В случае компьютера потребуется зайти в диспетчер устройств и отключить опцию «Разрешить отключение этого устройства для экономии энергии» в свойствах USB-контроллеров на вкладке «Управление электропитанием».
Надеюсь, один из предложенных вариантов поможет разобраться с проблемой и решить её.
When trying to copy files from Windows 10 computer to an external device, many users receive the error “the device has either stopped responding or is disconnected”. Don’t worry. This post of MiniTool will provide you with several effective fixes.
According to user reports, the device has either stopped responding or been disconnected error often appears while copy files from Windows PC to a connected device like Android Phone, iPhone, SD card, or USB flash drive.
This error is often related to faulty hardware. In addition, improper USB settings on your phone, broken USB ports, and corrupt USB controllers are responsible for cannot copy the device has either stopped responding.
Solution 1. Reconnect Your External Device
The first and fastest troubleshooting method is to reconnect your device or perform a restart of your devices. Here is a simple guide for you.
Step 1. Make sure you close all running programs on your computer.
Step 2. Unplug your phone, USB flash drive, or SD card from the computer.
Step 3. Re-plug your device into the computer after waiting for a few minutes. If the device has either stopped responding or has been disconnected error still persists, continue with the steps below.
Step 4. Turn off your computer and phone, and then re-plug your phone into a USB port on the computer.
Step 5. Turn on your computer and phone.
If a simple reconnection or restart can’t work, try the following solutions.
Solution 2. Check the USB Settings on Your Phone
There is a USB data connection feature on certain phones that allows you to transfer data from the charging connection. If this option is disabled, you may encounter the device has either stopped responding or is disconnected iPhone error while copying files.
To fix the issue, you need to enable the USB data connection feature.
Step 1. Turn on your phone and click on the Gear-shaped icon to open Settings.
Step 2. Navigate to the Developer options section, and select USB configuration > audio source while connecting to computer.
Step 3. Select the Media Transfer Protocol (MTP) option. Then you can restart the phone and see if the error is fixed.
Solution 3. Check the USB Ports
If the USB port on your phone or computer gets broken, you may receive the device has either stopped responding or been disconnected error. To exclude this situation, we recommend you plug your phone into a different USB port and check if it works. If it still doesn’t work, then you can move next to the following solutions.
Solution 4. Run Hardware and Devices Troubleshooter
Hardware and Devices troubleshooter is a Windows built-in tool that can help you troubleshoot issues related to the hardware devices. To check if there are any issues on your devices, you can run this troubleshooter. Here’s how:
Step 1. Press the Win + I keys to open the Windows Settings app.
Step 2. Click on Updates & Security > Troubleshoot one by one.
Step 3. Double click the Hardware and Devices on the right pane and click on Run the troubleshooter.
Now, the troubleshooter will detect the hardware issues automatically. Once done, restart your computer and see if the device has either stopped responding or has been disconnected error is resolved.
Solution 5. Reinstall the USB Controller
If there is an issue with the USB controller on your Windows, it may trigger the device has either stopped responding or is disconnected error. In this case, you just need to reinstall the USB controller.
Step 1. Right-click the Start button and select the Device Manager from the context menu.
Step 2. Expand the Universal Serial Bus controllers menu, and then right-click the affected USB controller and select Uninstall device option.
Step 3. Click on the OK button to confirm this operation.
Step 4. Reboot your computer and wait for Windows to reinstall the default USB controller driver back.
Solution 6. Use an Alternative to Copy Files
If all the above methods fail to work, you may consider using an alternative to copy files from a computer to an external device. Here you can utilize a file backup program – MiniTool ShadowMaker to copy files. This program can help you back up files/folders, operating system, partition, and even the entire disk. To learn more details, you can read this post.
Содержание
- Ошибка «Устройство перестало отвечать или было отключено» на Android
- Способ 1: Отладка по USB
- Способ 2: Смена режима работы
- Способ 3: Установка драйверов
- Способ 4: Проверка соединения
- Способ 5: Диагностика телефона
- Способ 6: Выбор другого средства синхронизации
- Заключение
- Вопросы и ответы
Подключение телефона к ПК посредством USB-соединения является обычной практикой для большинства владельцев устройств на платформе Android. В некоторых случаях во время подобного соединения возникает ошибка «Устройство перестало отвечать или было отключено», связанная с несколькими причинами. По ходу сегодняшней инструкции мы расскажем о методах устранения подобной неполадки.
Указанная ошибка может быть связана с несколькими основными причинами, каждая из которых требует собственного подхода к исправлению, но существуют и более универсальные решения. Кроме того, иногда достаточно обычного перезапуска компьютера и Андроид-устройства.
Способ 1: Отладка по USB
На современных смартфонах, работающих под управлением операционной системы Android четвертой и выше версии, для успешного соединения с компьютером требуется включение функции «Отладка по USB». Доступна эта опция на любом смартфоне вне зависимости от оболочки и позволяет решить проблему в подавляющем большинстве случаев.
Подробнее: Как включить режим отладки на Android
После выхода из настроек повторно соедините компьютер и смартфон с помощью USB-кабеля. При корректной работе телефон будет стабильно подключен к ПК и во время работы с файлами ошибка «Устройство перестало отвечать или было отключено» не появится.
Способ 2: Смена режима работы
Для правильного обмена информацией между телефоном и компьютером необходимо во время подключения выбрать соответствующий вариант. Открывается упомянутое сообщение на экране смартфона, и для правильного соединения достаточно установить маркер рядом с пунктом «Передача файлов».
Настоящий шаг актуален только в случае возникновения ошибки при передаче данных, которая, к тому же невозможна без выбора указанного варианта.
Подробнее: Подключаем мобильные устройства к компьютеру
Способ 3: Установка драйверов
Как и Android-устройство, компьютер также надо заранее подготовить к подключению. В большинстве ситуаций все необходимые драйверы устанавливаются в автоматическом режиме при соединении телефона с ПК, однако если возникает рассматриваемая ошибка, можно вручную загрузить компоненты с официального сайта производителя смартфона.
- Действия из данного способа напрямую зависят от разработчика устройства из-за особенностей сайта и в целом доступности нужных драйверов. В нашем случае продемонстрирован пример в лице Samsung, где для начала следует открыть сайт и во вкладке «Поддержка» выбрать «Инструкции и загрузки».
- На следующем этапе выберите используемое вами устройство представленными средствами, будь то поиск модели по названию или просмотр полного списка.
- После этого будет представлен список доступных для загрузки материалов, среди которых выберите драйверы.
Чаще всего нужные драйверы не предоставляются разработчиком телефона и потому в таких ситуациях нужно разбираться с методами подключения и настройками, а не с программным обеспечением.
Способ 4: Проверка соединения
Иногда причина ошибки «Устройство перестало отвечать или было отключено» заключается в нарушениях целостности соединения во время работы с телефоном через компьютер. Это может произойти случайно, например, при небрежном обращении с подключением или при недостаточно надежном соединении. Более сложной же является ситуация, в которой телефон правильно подключается к ПК и остается в неподвижном состоянии вместе с USB-кабелем, но ошибка все равно возникает.
Избавиться от проблемы можно несколькими вариантами, наиболее простым из которых выступает подключение телефона к другому USB-порту на корпусе компьютера. В том числе может помочь соединение через USB 3.0, вместо стандартного USB 2.0.
В качестве альтернативы можете заменить USB-кабель на другой подходящий провод. Этого обычно достаточно для устранения неполадки и успешной передачи информации.
Способ 5: Диагностика телефона
Если описанные методы не помогают, дело может быть в механических повреждения разъема подключения на корпусе телефона. Для решения стоит обратиться в сервисный центр, хотя бы с целью диагностики. Для этого также существует ряд приложений, к наиболее актуальным из которых относится TestM.
Скачать TestM из Google Play Маркета
- Запустите заранее загруженную программу и в блоке «Выберите категорию» нажмите по значку «Аппаратные средства». После этого должно будет произойти автоматическое перенаправление к одноименному разделу.
- В блоке «Аппаратные средства» можно произвести проверку главных компонентов устройства. Так как на телефоне USB-кабель подключается к разъему для зарядки, необходимо выбрать пункт «Зарядное устройство». Теперь соедините телефон с зарядным устройством и нажмите кнопку «Начать» в приложении. Аналогичным образом можете выполнить подключение смартфона к ПК, выбрав режим работы «Только зарядка».
- Если во время теста будут обнаружены какие-либо неисправности подключения, в программе отобразится соответствующее уведомление. Иначе же проверка завершится успешно.

По завершении описанного процесса, наверняка станет известно о проблемах с подключением. Как было уже сказано, при обнаружении ошибок лучше всего сразу обратиться к специалистам. Самостоятельная починка вполне возможна, но требует соответствующих инструментов, навыков и опыта.
Способ 6: Выбор другого средства синхронизации
Компьютер и телефон можно соединить между собой не только через USB, но и многими другими методами, во многом превосходящими названный вариант. Если у вас не получается исправить рассматриваемую ошибку при передаче файлов, попробуйте воспользоваться, например, передачей посредством Wi-Fi или Bluetooth. Все доступные способы были нами описаны в отдельной инструкции на сайте по представленной ниже ссылке.

Подробнее:
Синхронизация смартфона на Android с ПК
Передача файлов с компьютера на телефон
Заключение
Несмотря на достаточно большое количество способов устранения рассматриваемой ошибки, в некоторых ситуациях, например, во время передачи файлов, проблема может сохраняться. В качестве решения можно прибегнуть к менее радикальным методам, попросту копируя не более одного-двух файлов за раз. На этом же настоящая инструкция походит к завершению, так как иных способов исправления ошибки попросту не существует.
When trying to copy files from Windows 10 computer to an external device, many users receive the error “the device has either stopped responding or is disconnected”. Don’t worry. This post of MiniTool will provide you with several effective fixes.
According to user reports, the device has either stopped responding or been disconnected error often appears while copy files from Windows PC to a connected device like Android Phone, iPhone, SD card, or USB flash drive.
This error is often related to faulty hardware. In addition, improper USB settings on your phone, broken USB ports, and corrupt USB controllers are responsible for cannot copy the device has either stopped responding.
Solution 1. Reconnect Your External Device
The first and fastest troubleshooting method is to reconnect your device or perform a restart of your devices. Here is a simple guide for you.
Step 1. Make sure you close all running programs on your computer.
Step 2. Unplug your phone, USB flash drive, or SD card from the computer.
Step 3. Re-plug your device into the computer after waiting for a few minutes. If the device has either stopped responding or has been disconnected error still persists, continue with the steps below.
Step 4. Turn off your computer and phone, and then re-plug your phone into a USB port on the computer.
Step 5. Turn on your computer and phone.
If a simple reconnection or restart can’t work, try the following solutions.
Solution 2. Check the USB Settings on Your Phone
There is a USB data connection feature on certain phones that allows you to transfer data from the charging connection. If this option is disabled, you may encounter the device has either stopped responding or is disconnected iPhone error while copying files.
To fix the issue, you need to enable the USB data connection feature.
Step 1. Turn on your phone and click on the Gear-shaped icon to open Settings.
Step 2. Navigate to the Developer options section, and select USB configuration > audio source while connecting to computer.
Step 3. Select the Media Transfer Protocol (MTP) option. Then you can restart the phone and see if the error is fixed.
Solution 3. Check the USB Ports
If the USB port on your phone or computer gets broken, you may receive the device has either stopped responding or been disconnected error. To exclude this situation, we recommend you plug your phone into a different USB port and check if it works. If it still doesn’t work, then you can move next to the following solutions.
Solution 4. Run Hardware and Devices Troubleshooter
Hardware and Devices troubleshooter is a Windows built-in tool that can help you troubleshoot issues related to the hardware devices. To check if there are any issues on your devices, you can run this troubleshooter. Here’s how:
Step 1. Press the Win + I keys to open the Windows Settings app.
Step 2. Click on Updates & Security > Troubleshoot one by one.
Step 3. Double click the Hardware and Devices on the right pane and click on Run the troubleshooter.
Now, the troubleshooter will detect the hardware issues automatically. Once done, restart your computer and see if the device has either stopped responding or has been disconnected error is resolved.
Solution 5. Reinstall the USB Controller
If there is an issue with the USB controller on your Windows, it may trigger the device has either stopped responding or is disconnected error. In this case, you just need to reinstall the USB controller.
Step 1. Right-click the Start button and select the Device Manager from the context menu.
Step 2. Expand the Universal Serial Bus controllers menu, and then right-click the affected USB controller and select Uninstall device option.
Step 3. Click on the OK button to confirm this operation.
Step 4. Reboot your computer and wait for Windows to reinstall the default USB controller driver back.
Solution 6. Use an Alternative to Copy Files
If all the above methods fail to work, you may consider using an alternative to copy files from a computer to an external device. Here you can utilize a file backup program – MiniTool ShadowMaker to copy files. This program can help you back up files/folders, operating system, partition, and even the entire disk. To learn more details, you can read this post.
Любые устройства могут взаимодействовать между собой, чтобы передавать информацию, подключаться к различным программам и сервисам, ну и в общем чтобы облегчить решение проблем и рутинных задач пользователю. И зачастую смартфон подключается к компьютеру, чтобы скинуть какую-либо информацию. Но иногда возникают проблемы при подключении, и иногда такие ошибки сопровождаются уведомлением «устройство перестало отвечать или было отключено на Андроиде».
Как правило, ваш смартфон при этом может быть включен, будет показано, что соединение активно, однако проблема все же останется актуальной. И если вы столкнулись с такой ситуацией, рекомендуем вам дочитать материал до конца. Мы описали все возможные решения данной проблемы.
Оглавление
- 1 Как исправить ошибку
- 1.1 Включение «Отладки по USB»
- 1.2 Проверка и установка драйверов
- 1.3 Смена режима подключения
- 1.4 Проверить USB-кабель
- 1.5 Проверка USB-портов
- 1.6 Разряженный аккумулятор
- 1.7 Диагностика смартфона
- 1.8 Альтернативные способы подключения
Как исправить ошибку
Причин может быть очень много, поэтому придется проверять все варианты, переходя от пункта к пункту. Начинайте с самого первого варианта, и, если он не поможет, пробуйте следующий.
Включение «Отладки по USB»
Если у вас версия Андроида 4 и выше, то необходимо включить опцию «Отладки по USB», чтобы телефон был определен компьютером корректно. Включить его можно так, как описано ниже. Мы рассматриваем на примере Xiaomi Mi 8 Lite, поэтому у вас некоторые пункты меню могут отличаться:
Проверка и установка драйверов
Причина вполне может быть в отсутствии драйверов на вашем устройстве. По умолчанию все необходимые драйвера устанавливаются при первом подключении смартфона к компьютеру, однако возникают ситуации, когда этого не происходит, в результате чего связь между двумя девайсами или отсутствует, или периодически теряется. В этом случае необходимо заново установить все необходимые компоненты.
Для каждого телефона есть свой набор драйверов, позволяющий телефону подключаться к компьютеру. Однако вы можете попробовать обновить их в автоматическом режиме:
Как только драйвера будут установлены на компьютере, отсоедините устройство и еще раз подсоедините, после чего проверьте работоспособность.
Смена режима подключения
При подсоединении телефона к компьютеру, Андроид автоматически выбирает один из режимов подключения. В основном он по умолчанию устанавливает режим «зарядки», поэтому устройство и не отображается в системе. Мы же рекомендуем вам поменять режим. Делается это так:
- Отключите устройство и заново подключите при помощи USB-кабеля;
- На экране смартфона в верхней части появится оповещение, в котором можно будет выбрать режим подключения;
- Разворачиваете этот список и выбираете «Передача файлов», после чего система автоматически отключает и заново подключает устройство в данном режиме.
Внимание! Если не получилось с первого раза, попробуйте еще. Не всегда оповещение выскакивает сразу на телефоне.
Проверить USB-кабель
Иногда причиной может быть поврежденный кабель, при помощи которого вы пытаетесь подключить устройство к компьютеру. Быть может, он частично подключает устройство или подключил, после чего перестал работать вообще, в результате чего и появляется ошибка: «устройство перестало отвечать или было отключено на Андроиде».
В данном случае рекомендуем вам попробовать подключить смартфон через другой шнур. Желательно, чтобы это был оригинальный кабель, а не китайская подделка.
Проверка USB-портов
Еще одна возможная причина – это неисправный порт на вашем компьютере. Он может быть неисправен как технически, так и системно. Дело в том, что при подключении новых устройств, для каждого USB-порта устанавливаются свои драйвера, позволяющие быстро определять ранее подключенные девайсы. Но иногда в операционной системе происходят сбои, в результате чего USB-порт может «видеть» только одно устройство, а все другие не отображает.
Вам необходимо попробовать подключить кабель к другому порту и проверить работоспособность.
Разряженный аккумулятор
Севший или неисправный аккумулятор может быть причиной появления данной проблемы. Например, телефон разрядился сразу же, как только вы его подключили к компьютеру или батарея вышла из строя. В теории при подключении телефона к компьютеру через USB, он автоматически заряжается, но это происходит не всегда. Поэтому извлеките кабель, перезагрузите устройство и проверьте работоспособность, посмотрите, разряжен ли он или нет.
Диагностика смартфона
Вы можете самостоятельно проверить, есть ли у вас какие-либо программные или механические поломки со смартфоном. Если вы уверены, что кабель рабочий, на компьютере нет вирусов и работает он корректно, то причину нужно искать в своем телефоне. И не обязательно сразу же нести его в сервисный центр. Нужно сначала проверить при помощи специализированных приложений все основные компоненты, в том числе и зарядное устройство.
Альтернативные способы подключения
Если у вас возникает ошибка при подключении, и вы так и не смогли диагностировать проблему, можно попробовать подключить смартфон к компьютеру другими способами. Например, через MobileGo, AirDroid, а если нужно просто передать файлы, то можно и облачными сервисами воспользоваться. Также можно подключить свой девайс к компьютеру через Wi-Fi напрямую или через Bluetooth.
Как видите, вариантов исправления ошибки много, и у всех будут разные способы решения данной проблемы. Но настоятельно вам рекомендуем использовать только оригинальные кабели для подключения, загружать драйвера только с официальных сайтов и источников, а также создавать бекапы с данными, чтобы в случае аварийной ситуации можно было все быстро восстановить.
Поделиться ссылкой:
Несмотря на то, что многие современные мобильные девайсы практически полностью заменяют многим пользователям компьютер, рано или поздно возникает ситуация, когда необходимо выполнить синхронизацию телефона со стационарным ПК. Именно в такие моменты может случиться так, что устройство перестало отвечать или было отключено. «Андроид» и айфон одинаково часто сталкиваются с таким недугом. Далее речь пойдет о его основных причинах и способах решения.
Для начала разберемся с более распространенной операционной системой — Android.
Несоответствующая функция
Это достаточно простой и очевидный вариант. Скорее всего, на вашем телефоне включена функция подзарядки от провода. Поэтому устройство перестало отвечать или было отключено. Исправляется это достаточно просто:
- после подключения к компьютеру откройте уведомление о зарядке;
- в меню уберите галочку с этой функции на «Получение файлов».
Взаимодействие или повреждение
Вполне возможно, что устройство перестало отвечать или было отключено из-за того, что во время работы оказался задет кабель. В результате этого переходник практически или полностью выскочил из USB порта, что привело к возникновению ошибки. В таком случае просто проверьте плотность его размещения.
Дополнительным вариантом может стать повреждение шнура. Пройдитесь по всей его длине и проверьте на наличие различных заломов, разрывов оплетки или повреждений в области самого переходника. Также стоит попробовать подключиться с помощью дополнительного кабеля. Либо использовать этот же шнур, но с другим устройством.
Если в обоих случаях возникает ошибка, выполните замену кабеля.
Ошибка драйверов
Одной из причин возникновения такой неисправности бывает нарушение портации кабеля. Это означает, что в работе драйверов устройства была обнаружена ошибка. Или же они оказались полностью удалены. В связи с этим персональному компьютеру не удается распознать подключаемое устройство.
Исправляется это проведением стандартной отладки по USB. После нее должно происходить распознавание гаджета.
Теперь разберем причины ошибки «устройство перестало отвечать или было отключено» на iPhone.
Нарушение целостности шнура
Это первый и самый очевидный вариант. Компанию Apple достаточно часто подозревают в изготовлении аксессуаров таким образом, чтобы их нужно было чаще покупать. Одна из версий гласит, что оплетка проводов для зарядки и наушников сделана из материала, который достаточно быстро стирается. Правда это или нет — неизвестно. Но факт в том, что кабель зарядки у iPhone не живет достаточно долго, в то время как провода от дешевых смартфонов можно использовать годами.
Если при подключении к компьютеру айфона устройство перестало отвечать, обратите внимание на место скрепления кабеля и переходника, возможно, провода уже оголились и привели к нестабильности работы. Также стоит проверить и всю длину шнура. Обращайте внимание на перегибы и заломы.
Решение достаточно простое — почините или замените шнур.
Не удалось запустить Apple Mobile Device
Если при подключении к компьютеру устройство перестало отвечать или было отключено, то выполните проверку в диспетчере задач. Возможно, указанная служба была отключена. Это может произойти как вследствие ошибки в работе компьютера, так и посредством вмешательства пользователя.
Исправить ситуацию можно простым перезапуском операционной системы. Дополнительно проверьте различные программы, которые позволяют регулировать автоматический запуск утилит и приложений.
Проблема из-за папки
Достаточно часто ошибка «устройство перестало отвечать или было отключено» возникает по причине папки с названием Lockdown. Она находится среди файлов программного обеспечения Apple. Исправить эту неприятность достаточно просто. Для этого выполните следующий алгоритм:
- проследуйте через проводник в папку Apple;
- там найдите раздел, который может называться Application Data или ProgramData;
- в нем найдите и переместите в корзину папку Lockdown;
- выполните перезагрузку программы iTunes и проверьте результат.
Неисправность самого телефона
Некоторые устаревшие модели iPhone склонны к значительным сбоям в работе. Особенно при обновлении до максимально новой части ОС. В результате, если при подключении к компьютеру устройство перестало отвечать или было отключено, обратите внимание на сам девайс.
Проверьте, реагирует ли он на нажатия и разблокировку, откликаются ли все возможные клавиши. И вообще, не произошло ли экстренного отключения из-за резкой разрядки батареи.
Если он просто завис, то выполните принудительную перезагрузку. Для этого зажмите кнопку «Домой» и клавишу блокировки. Держите их до того момента, пока на экране снова не появится логотип продукта.
Содержание
- 1 Что делать, если настройки вылетают на андроиде
- 2 Adroid.process.media
- 3 Android.process.acore
- 4 Android-клавиатура aosp
- 5 Installation unssuccesful error
- 6 Packadge file invalid
- 7 Rh01 /rpc:s-5:aec-0 / rpc:s-3
- 8 Rpc:aec:0]
- 9 В приложении снова произошел сбой
- 10 Вирус netalpha
- 11 Второй способ
- 12 Вход в «безопасный режим»
- 13 Если ничего не помогло
- 14 Как исправить ошибки «приложение остановлено» на android
- 15 Наиболее частые ошибки
- 16 Нехватка памяти
- 17 Очистка данных системных приложений
- 18 Ошибка «устройство перестало отвечать или было отключено» на android
- 19 Ошибка аутентификации wi-fi
- 20 Ошибка в приложении
- 21 Ошибка загрузки
- 22 Ошибка номер…
- 23 Ошибка синтаксиса
- 24 Ошибки с аккаунтами google
- 25 Причины ошибки
- 26 Причины проблемы
- 27 Сброс до заводских настроек
- 28 Сброс и очистка данных проблемных приложений
- 29 Сброс к заводским настройкам
- 30 Способ 1: отладка по usb
- 31 Способ 1: очистка данных и кэша приложения
- 32 Способ 2: сброс настроек к заводским
- 33 Способ 2: смена режима работы
- 34 Способ 3: установка драйверов
- 35 Способ 4: проверка соединения
- 36 Способ 5: диагностика телефона
- 37 Способ 6: выбор другого средства синхронизации
- 38 Заключение
- 38.1 Узнайте больше о Huawei
Что делать, если настройки вылетают на андроиде
Итак, переходим к этапу исправления ошибки. Все способы, перечисленные ниже, не связаны между собой. То есть не обязательно пробовать все пять методов, если проблема решилась уже на втором. В противном случае вы только добавите себе работы. Способы ниже отсортированы в порядке их радикальности. То есть начнем с безобидных решений, а закончим самыми радикальными. Что ж, перейдем к делу.
Adroid.process.media
Ошибка Андроид Процесс Медиа происходит по двум причинам: Хранилище Мультимедиа или Диспетчер загрузок. Решаются обе довольно просто. Есть два общих способа, которые практически всегда безотказно работают.
Android.process.acore
Если произошла ошибка с android.process.acore, то проблема уже не связана ни со «звонилкой», ни с вирусами. Здесь причины могут быть следующие:
- отсутствуют нужные системные файлы;
- остановлена работа какого-то системного приложения;
- на девайсе присутствует сразу несколько приложений, которые выполняют практически одни и те же функции, и они некорректно синхронизируются с системными приложениями
Трудность решения проблемы зависит от причины её появления. Чаще всего, она решается простым удалением всех контактов через настройки устройства. Если вы перед этим синхронизируете все контакты с Гугл, то вообще ничего не потеряете.
Есть вариант сбросить настройки всех приложений через соответствующий пункт меню. Это также часто избавляет от проблемы, причём данные вы не теряете. Если у вас установлены приложения по оптимизации работы Wi-Fi, то их тоже стоит попробовать удалить.
Android-клавиатура aosp
Эта клавиатура сама по себе не из лучших. Кроме того, она не очень хорошо оптимизирована на некоторых прошивках, из-за чего возникают ошибки. Решить их просто.
Installation unssuccesful error
- Переустанавливаем проблемное приложение.
- Чистим кэш и удаляем данные Плей Маркет.
- Отсоединяем от устройства карту памяти.
- Удаляем папку .android_secure.
- Заново устанавливаем приложение.
Packadge file invalid
- Удаляем кэш и данные проблемного приложения.
- Заходим в Google Play и устанавливаем его там.
- Чистим данные Google Play и Google Service Framework.
- Обновляем приложение через мобильный интернет, а не Wi-Fi.
Rh01 /rpc:s-5:aec-0 / rpc:s-3
Система не может получать информацию с сервера. Для исправления неполадки нужно сделать действия, как и при других похожих ошибках.
- Очистить кэш и удалить лишние ненужные приложения.
- Стереть данные и остановить Плей Маркет и Google Services Framework.
- Как описано в предыдущей ошибке (403), удалить кэш через Рекавери.
Rpc:aec:0]
Неполадки при получении данных с сервера. Помочь может удаление всех синхронизированных аккаунтов. Затем очищаем кэш и данные Плей Маркета, после чего перезагружаем смартфон или планшет.
Похожей является ошибка RPC:S-3. В случае с ней нужно удалить только аккаунт Гугл, после чего можно попробовать подключить другой или этот же.
В приложении снова произошел сбой
Пользователи Android столкнулись с этой ошибкой 23 марта 2021 года, с выходом нового обновления на Android System Webview. Что бы не испытывать проблем пока разработчики не обновили ПО, представляем решение ниже.
Решение для всех:«Настройки» → «Приложения» → в меню с тремя точками включить отображения системных приложений → в поиске найти Android System Webview → нажать «Удалить обновления». У некоторых пользователей отсутствует кнопка для удаления обновления WebView или это просто не помогает, в таком случае можно попробовать обновить или удалить и заново установить браузер Chrome.
Вирус netalpha
Новая проблема, которая встречается пользователям Android. Это вредоносное ПО затрудняет работу с телефоном и не даёт себя удалить. Проблема достаточно серьёзная, поскольку предполагает только два решения, одно из которых весьма радикальное.
Второй способ
- Полностью остановите синхронизацию Google аккаунта. Сделать это можно из параметров учётной записи: в пункте «Синхронизация» необходимо убрать все флажки.
- Сотрите данные и остановите утилиту «Галерея».
- Подобным образом отключите «Диспетчер загрузки».
- Перезагрузите устройство.
После применения одного из этих способов проблема исчезнет.
Вход в «безопасный режим»
Этот способ позволит запустить устройство в «изолированном» пространстве, где ни одна программа не сможет воздействовать на систему. Использовать такую функцию постоянно не рекомендуется, так как она ограничивает возможности не только приложений, но и самого пользователя.
Для запуска режима зажмите кнопку питания до появления меню выключения. После зажмите кнопку выключения на экране, пока не появится окно с вопросом «Перезапуститься в безопасном режиме». Подтвердите действие. Если после входа проблема исчезла, значит, проблема в ПО. Придется его сбросить до заводских настроек.
Если ничего не помогло
Если вышеописанные способы не сработали, и вы готовы на кардинальные меры, тогда я рекомендую выполнить сброс вашего телефона до заводских настроек с удалением имеющихся в памяти данных для исправления com.android.phone. При этом, поскольку все ваши данные на телефоне будут удалены, позаботьтесь об их сохранности путём создания бекапов.
Итак, для осуществления сброса до заводских настроек выполните следующее:
Иногда ошибка «Приложение остановлено» или «Приложение остановилось» может возникать не во время запуска конкретного «необязательного» приложения (например, Фото, Камера, ВК) — в таком сценарии решение обычно сравнительно простое.
Более сложный вариант ошибки — появление ошибки при загрузке или разблокировке телефона (ошибка приложения com.android.systemui и Google или «Приложение графический интерфейс системы остановилось» на телефонах LG), вызове приложения «телефон» (com.android.phone) или камера, ошибке приложения «Настройки» com.android.settings (что не дает зайти в настройки для очистки кэша), а также при запуске Google Play Маркет или обновлении приложений.
Наиболее частые ошибки
Этот раздел содержит неполадки, которые исправить, как правило, не составляет труда или вовсе не требуется. Часто их причиной может быть даже не само устройство. Но встречаются и такие, которые заставили понервничать пользователей.
Нехватка памяти
Это нельзя назвать ошибкой, скорее, ограничением возможностей вашего девайса. Да, действительно, на старых, да и на новых, устройствах внутренняя память иногда резко заканчивается. Решается проблема очень просто.
Очистка данных системных приложений
Кэш – это хрупкий инструмент. При неправильной записи он может нарушить работу всего гаджета. Впрочем, эта проблема легко решается простым перезапуском устройства. Если он не помог, то следуйте инструкции ниже:
- Откройте настройки.
- Перейдите в раздел «Приложения».
- Найдите приложение «Настройки» и откройте страницу о нем.
- Нажмите на кнопку «Очистить все».
- Проведите такую операцию с другими предустановленными сервисами.
Долгий и нудный процесс, зато это можно сделать быстрее:
- Выключите телефон.
- Зажмите кнопку уменьшения громкости и питания. Откроется рекавери.
- С помощью кнопок громкости переключитесь на пункт «Clear cache data» и выберите его.
- После очистки подтвердите перезапуск устройства.
Готово. Этот метод немного рискованнее, если вы вдруг захотите принудительно перезагрузить гаджет. Крайне не рекомендуем этого делать.
Ошибка «устройство перестало отвечать или было отключено» на android
Указанная ошибка может быть связана с несколькими основными причинами, каждая из которых требует собственного подхода к исправлению, но существуют и более универсальные решения. Кроме того, иногда достаточно обычного перезапуска компьютера и Андроид-устройства.
Ошибка аутентификации wi-fi
Также одна из самых популярных неполадок на Android. Хотя на самом деле очень редко проблема лежит в устройстве. Чаще её причиной становится роутер, точнее, его несовместимость с вашим девайсом. Решается проблема довольно быстро.
Первый метод, самый очевидный, просто проверить правильность введённого пароля. Ведь аутентификация — это и есть не что иное, как проверка ключа безопасности. Поэтому попробуйте забыть проблемную сеть и затем заново ввести пароль.
Если с паролем всё в порядке, а Wi-Fi всё равно не хочет подключаться, то причина однозначно лежит в настройках роутера. Дело в том, что его тип шифрования данных может быть более старым, чем используемый на Android-устройстве, или же устройством не поддерживается какой-либо стандарт сети.
В таком случае нужно зайти в настройки роутера.
Ошибка в приложении
Если проблема возникает с новой установленной программой, причина может быть в ошибках, допущенных разработчиком. Чтобы в этом убедиться, нужно поставить приложение на другой планшет или смартфон, а лучше — проверить его работоспособность на нескольких устройствах.
Ошибка загрузки
Происходит часто на старых устройствах, на новых такая проблема уже не возникает. Заключается в том, что стандартный менеджер загрузок даёт сбои, из-за чего становится трудно загрузить что-либо из интернета. Ошибка исправляется довольно легко.
Ошибка номер…
Эти ошибки могут быть более серьёзными. Однако часто и они решаются в несколько простых действий. Всё зависит от номера этой самой ошибки. Причём Google даёт минимум информации о решении различных ошибок.
Ошибка синтаксиса
Ошибка заключается в том, что файл, который устанавливает определённое приложение, неправильный или был неправильно запущен. Кроме того, может произойти сбой во время установки, который тоже приводит к ошибке синтаксиса.
Ошибки с аккаунтами google
Ошибки может быть две: аккаунт не хочет синхронизироваться либо не хочет добавляться. Первая может присутствовать как на старых, так и на новых девайсах, а вторая постепенно уходит в прошлое. Исправить всё это не так уж и сложно.
Причины ошибки
Я бы отметил следующие причины возникновения проблемы:
- Нестабильная кастомная (пользовательская) прошивка;
- Некорректно установлена сама прошивка;
- Повреждены файлы установленных в системе приложений;
- Неудачное обновление программного обеспечения (в том числе системных файлов ОС «Андроид»);
- Действие вредоносных программ;
- Нестабильная работа какого-либо из эмуляторов «Андроид» на ПК;
- Некорректное восстановление бекапа и др.
Иногда, при возникновении данной ошибки, пользователь даже не может разблокировать свой телефон, не говоря уже о том, что во время входящего звонка ошибка возникает с завидным постоянством.
Причины проблемы
К сожалению, проблема с сервисом com.android.settings появляется чаще обычного, особенно в телефонах с кастомными прошивками и «сырыми» оболочками. Еще сильнее печалит тот факт, что проблем от этой ошибки больше, чем от других рядовых сбоев.
Ее проявление сопровождается следующими особенностями:
- Невозможно разблокировать устройство.
- Приложения по умолчанию не работают или работают некорректно.
- Попытка изменить обои, рингтон, тему приводит к «падению» приложения.
- Изменение настроек устройства также приводит к ошибке (порой настройки даже не открываются).
Этот список довольно обобщен, учитывая, что в разных моделях к этому процессу могут быть привязаны разные программы и действия. Причин возникновения ошибки еще больше, чем последствий.
Вот только несколько из них:
- Установлена «кастомная» прошивка, конфликтующая с аппаратным устройством телефона.
- Остановлена или удалена важная служба или программа. Обычно это происходит после изменения настроек неопытными пользователями. Если процесс остановился самостоятельно, значит, ему не хватает ресурсов либо система принудительно отключает службу для экономии заряда.
- Произошел сбой записи в память. Например, появился кэш-ресурс, который приводит к сбою.
- На телефоне «завелись» вирусы. От этих творений недобросовестных умельцев всегда много проблем.
- Сломалось что-то из «железа» смартфона. Это наихудший сценарий, из-за которого придется нести гаджет в сервисный центр.
Мы попытались собрать только самые эффективные способы решения, которые должны устранить все вышеперечисленные проблемы, а также им сопутствующие. В общем, если вы периодически ловите ошибку «К сожалению процесс com.android.settings не отвечает» (и похожие), то читайте дальше. Если ошибка возникла только один раз, то, скорее всего, это был временный сбой, и никаких действий предпринимать не стоит.
Сброс до заводских настроек
Если решения, предложенные выше, не принесли результата, планшет или смартфон сбрасывают до заводских установок. Предварительно рекомендуется перенести все личные фотографии, видеозаписи, контакты и другую важную информацию на карту памяти, иначе они будут удалены.
В итоге пользователь получит Андроид-устройство, вернувшееся в первоначальное состояние. Теперь на него можно поставить необходимые программы и проверить их работу.
Сброс и очистка данных проблемных приложений
Если проблема связана только с одним приложением, то попробуйте сбросить именно его. Для этого выполните действия ниже:
- Откройте настройки.
- Перейдите в раздел «Приложения».
- Найдите проблемную программу и откройте ее.
- Нажмите «Остановить», «Очистить кэш» и «Очистить все».
Готово. Теперь приложение запустится «с нуля». Придется заново авторизоваться, дабы восстановить профиль.
Сброс к заводским настройкам
В современных телефонах предусмотрена кнопка сброса настроек. Для ее активации перейдите в раздел настроек «Расширенные возможности», а после выберите команду «Сброс до заводских настроек». Подтвердите действие вводом пароля аккаунта или ПИН-кода. Учтите, после сброса будут стерты все программы, аккаунты и пользовательская информация.
Благодарим за прочтение.
Способ 1: отладка по usb
На современных смартфонах, работающих под управлением операционной системы Android четвертой и выше версии, для успешного соединения с компьютером требуется включение функции «Отладка по USB». Доступна эта опция на любом смартфоне вне зависимости от оболочки и позволяет решить проблему в подавляющем большинстве случаев.
Подробнее: Как включить режим отладки на Android
После выхода из настроек повторно соедините компьютер и смартфон с помощью USB-кабеля. При корректной работе телефон будет стабильно подключен к ПК и во время работы с файлами ошибка «Устройство перестало отвечать или было отключено» не появится.
Способ 1: очистка данных и кэша приложения
Порой причиной ошибки может быть сбой в служебных файлах программ: кэша, данных и соответствия между ними. В таких случаях следует попробовать сбросить приложение к виду только что установленного, очистив его файлы.
- Зайдите в «Настройки».
- Прокрутите список опций и найдите пункт «Приложения» (иначе «Диспетчер приложений» или «Менеджер приложений»).
- Добравшись к списку приложений, переключитесь на вкладку «Все».
Найдите в списке программу, которая вызывает сбой, и тапните по ней, чтобы войти в окошко свойств.
- Работающее в фоне приложение следует остановить, нажав на соответствующую кнопку. После остановки нажмите сначала «Очистить кэш», потом — «Очистить данные».
- Если ошибка появляется в нескольких приложениях, вернитесь к списку установленных, найдите остальные, и повторите манипуляции из шагов 3-4 для каждого из них.
- После очистки данных для всех проблемных приложений перезагрузите устройство. Скорее всего, ошибка исчезнет.
В случае если сообщения об ошибках появляются постоянно, и среди сбойных присутствуют системные, обратитесь к следующему способу.
Способ 2: сброс настроек к заводским
Если сообщения «В приложении произошла ошибка» касаются встроенного ПО (звонилки, приложения для SMS или даже «Настроек»), вероятнее всего, вы столкнулись с проблемой в системе, которую очисткой данных и кэша не исправить. Процедура hard reset является ультимативным решением множества программных неполадок, и данная — не исключение.
- Зайдите в «Настройки» и найдите опцию «Восстановление и сброс». Иначе она может называться «Архивация и сброс».
- Прокрутите список вариантов вниз, и найдите пункт «Сброс настроек». Зайдите в него.
- Ознакомьтесь с предупреждением и нажмите кнопку, чтобы начать процесс возвращения телефона в заводское состояние.
- Начнётся процедура сброса. Дождитесь, пока она закончится, а затем проверьте состояние устройства. Если вы в силу каких-то причин не можете сбросить настройки описанным методом, к вашим услугам материалы ниже, где описаны альтернативные варианты.
Подробнее:
Сброс настроек на Андроид
Сбрасываем настройки на Samsung
В случае если ни один из вариантов не помог, вероятнее всего, вы столкнулись с аппаратной неполадкой. Исправить её самостоятельно не получится, поэтому обратитесь в сервисный центр.
Способ 2: смена режима работы
Для правильного обмена информацией между телефоном и компьютером необходимо во время подключения выбрать соответствующий вариант. Открывается упомянутое сообщение на экране смартфона, и для правильного соединения достаточно установить маркер рядом с пунктом «Передача файлов».
Настоящий шаг актуален только в случае возникновения ошибки при передаче данных, которая, к тому же невозможна без выбора указанного варианта.
Подробнее: Подключаем мобильные устройства к компьютеру
Способ 3: установка драйверов
Как и Android-устройство, компьютер также надо заранее подготовить к подключению. В большинстве ситуаций все необходимые драйверы устанавливаются в автоматическом режиме при соединении телефона с ПК, однако если возникает рассматриваемая ошибка, можно вручную загрузить компоненты с официального сайта производителя смартфона.
- Действия из данного способа напрямую зависят от разработчика устройства из-за особенностей сайта и в целом доступности нужных драйверов. В нашем случае продемонстрирован пример в лице Samsung, где для начала следует открыть сайт и во вкладке «Поддержка» выбрать «Инструкции и загрузки».
- На следующем этапе выберите используемое вами устройство представленными средствами, будь то поиск модели по названию или просмотр полного списка.
- После этого будет представлен список доступных для загрузки материалов, среди которых выберите драйверы.
Чаще всего нужные драйверы не предоставляются разработчиком телефона и потому в таких ситуациях нужно разбираться с методами подключения и настройками, а не с программным обеспечением.
Способ 4: проверка соединения
Иногда причина ошибки «Устройство перестало отвечать или было отключено» заключается в нарушениях целостности соединения во время работы с телефоном через компьютер. Это может произойти случайно, например, при небрежном обращении с подключением или при недостаточно надежном соединении.
Избавиться от проблемы можно несколькими вариантами, наиболее простым из которых выступает подключение телефона к другому USB-порту на корпусе компьютера. В том числе может помочь соединение через USB 3.0, вместо стандартного USB 2.0.
В качестве альтернативы можете заменить USB-кабель на другой подходящий провод. Этого обычно достаточно для устранения неполадки и успешной передачи информации.
Способ 5: диагностика телефона
Если описанные методы не помогают, дело может быть в механических повреждения разъема подключения на корпусе телефона. Для решения стоит обратиться в сервисный центр, хотя бы с целью диагностики. Для этого также существует ряд приложений, к наиболее актуальным из которых относится TestM.
Способ 6: выбор другого средства синхронизации
Компьютер и телефон можно соединить между собой не только через USB, но и многими другими методами, во многом превосходящими названный вариант. Если у вас не получается исправить рассматриваемую ошибку при передаче файлов, попробуйте воспользоваться, например, передачей посредством Wi-Fi или Bluetooth. Все доступные способы были нами описаны в отдельной инструкции на сайте по представленной ниже ссылке.
Подробнее:Синхронизация смартфона на Android с ПКПередача файлов с компьютера на телефон
Заключение
Владельцы Андроид-устройств регулярно спрашивают, что делать, если остановлено приложение «Одноклассники», «ВКонтакте» или другое. В таком случае нужно проверить состояние памяти гаджета и, если она не заполнена, очистить кэш и восстановить исходную версию программы.
Если результатов нет, софт удаляют и устанавливают заново. Если это тоже не помогает, планшет или смартфон возвращают к первоначальным установкам, затем заново настраивают и загружают нужный контент. В некоторых случаях проблема вызвана ошибками в коде программного обеспечения. Обнаружить это можно, установив софт на другую андроид-технику или прочитав отзывы на Google Play.
Рекомендуем ознакомиться: Что делать, если на Android не запускаются приложения?

В этой инструкции подробно о причинах ошибки и том, как исправить эту ошибку и скопировать нужные файлы с телефона или на телефон в Windows 11 и Windows 10.
Простые способы исправить ошибку
Сначала о нескольких простых способах исправить ошибку «Устройство перестало отвечать или было отключено», которые могут сработать как для iPhone, так и для Android:
- Если ранее вы не сталкивались с этой ошибкой при копировании — попробуйте просто перезагрузить ваш компьютер: вполне возможно, проблема будет решена.
- Не используйте какие-либо USB-хабы (разветвители) для подключения телефона. В случае ПК используйте вход на тыльной стороне корпуса, а не на передней панели.
- Попробуйте использовать разъем USB 2.0 (обычно черные) вместо 3.0 (синие) — это часто помогает в случае с iPhone, но может сработать и для Android.
Если проблема возникает при копировании фото и видео с iPhone, а 3-й пункт не помог, есть ещё один вариант — отключение конвертации фото и видео при копировании, для этого:
Добавить в заметки чтобы посмотреть позже?
- Отключите ваш iPhone от компьютера.
- Откройте «Настройки», найдите пункт «Фото» и откройте его.
- Пролистайте список настроек вниз и в разделе «Перенос на Mac или ПК» включите опцию «Переносить оригиналы». Учитывайте, что в этом случае фото и видео будут копироваться в форматах HEIC и HEVC, а не JPG и MP4 соответственно.
По последнему пункту подробнее: в случае, когда в этом пункте настроек указано «Автоматически», iPhone конвертирует фото в реальном времени во время копирования и, если скорость копирования выше (при использовании высокоскоростного USB подключения), чем скорость конвертации, вы можете получить одну из ошибок: Устройство перестало отвечать или было отключено, Устройство недостижимо или Присоединенное к системе устройство не работает.
Дополнительные варианты решения
Если предыдущие варианты не помогли, некоторые дополнительные нюансы и варианты решения, которые могут помочь при ошибке «Устройство перестало отвечать или было отключено»:
- Попробуйте использовать другой USB-кабель для передачи данных. Повреждение кабеля (иногда — повреждение, окисление или загрязнение разъема на телефоне) может приводить к рассматриваемой ошибке.
- Скачайте оригинальные драйверы чипсета и, при наличии, USB-контроллеров с сайта производителя материнской платы ПК или с сайта производителя ноутбука именно для вашей модели устройства, после чего установите их.
- Если речь идёт об Android телефоне, попробуйте включить отладку по USB, а если она включена — наоборот, отключить её.
- Если на вашем Android телефоне есть какие-либо приложения, способные влиять на работу подключаемых USB-устройств, попробуйте их отключить.
- В случае, если проблема появилась недавно только на конкретном компьютере (на других ноутбуках и ПК копирование выполняется без ошибок) после установки каких-либо драйверов или программ, можно попробовать использовать точки восстановления системы, чтобы восстановить предыдущее её состояние.
- Маловероятный сценарий, но потенциально функции энергосбережения как на телефоне, так и для USB-портов компьютера могут привести к ошибке. В случае компьютера потребуется зайти в диспетчер устройств и отключить опцию «Разрешить отключение этого устройства для экономии энергии» в свойствах USB-контроллеров на вкладке «Управление электропитанием».
Надеюсь, один из предложенных вариантов поможет разобраться с проблемой и решить её.