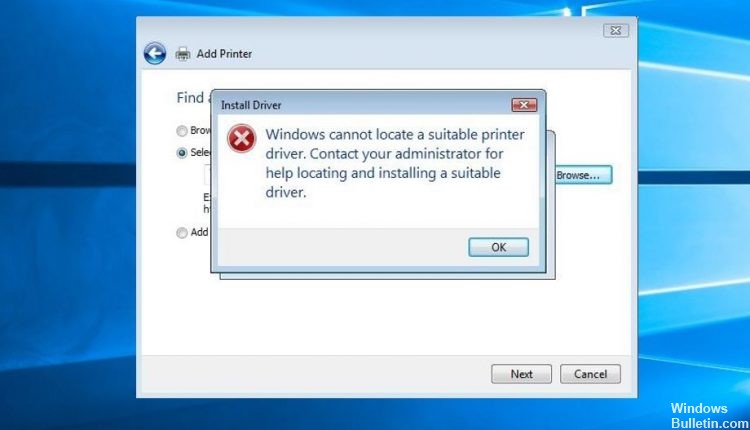Установка нового принтера может быть довольно простым процессом, но иногда могут возникнуть проблемы, особенно если драйвер не устанавливается автоматически. В этой статье мы рассмотрим конкретный случай, когда пользователь не может найти драйвер для устройства печати WSD в интернете и предлагаем несколько возможных решений.
Что такое WSD?
WSD (Web Services for Devices) — это набор протоколов сетевых служб, используемых для обмена данными между компьютером и устройством, таким как принтер, сканер или факс. WSD позволяет пользователям подключать устройства напрямую к компьютеру через сеть, минуя дополнительное программное обеспечение.
Проблема: отсутствие драйвера при установке принтера
При попытке установить новый принтер по протоколу WSD, пользователи могут столкнуться с ситуацией, когда драйвер не устанавливается автоматически. Это может произойти по нескольким причинам, включая отсутствие подходящего драйвера в базе данных операционной системы или проблемы с обновлением драйверов.
Решение 1: обновление операционной системы
Перед тем как начать поиск и загрузку драйвера в интернете, рекомендуется обновить операционную систему до последней доступной версии. Во многих случаях обновление операционной системы может решить проблему с отсутствием драйверов, так как новая версия может содержать необходимые драйверы или исправления для протокола WSD.
- Откройте меню «Пуск» и найдите «Настройки».
- В меню «Настройки» выберите «Обновление и безопасность».
- В разделе «Windows Update» щелкните на кнопке «Проверить наличие обновлений».
- Если обновления доступны, установите их.
- Перезагрузите компьютер и попробуйте установить принтер еще раз.
Решение 2: поиск и загрузка драйвера в интернете
Если обновление операционной системы не привело к установке требуемого драйвера, можно попробовать найти его в интернете и загрузить вручную. Обычно производители устройств предоставляют драйверы на своих официальных веб-сайтах.
- Найдите имя и модель вашего принтера. Обычно эта информация указана на самом устройстве или в руководстве пользователя.
- Посетите официальный веб-сайт производителя принтера.
- Найдите раздел «Поддержка» или «Драйверы и загрузки» на веб-сайте.
- Введите модель принтера в поиск или выберите его из предложенных вариантов.
- Найдите подходящий драйвер для своей операционной системы и загрузите его.
- Запустите загруженный файл драйвера и следуйте инструкциям на экране для установки.
Решение 3: обратитесь в службу поддержки производителя
Если ни одно из вышеуказанных решений не привело к успешной установке драйвера для принтера WSD, рекомендуется связаться со службой поддержки производителя. Они могут предоставить более подробную информацию о проблеме и помочь вам решить ее.
Заключение
Установка драйвера для устройства печати WSD может стать достаточно сложной задачей, если он не устанавливается автоматически. В этой статье были предложены три возможных решения проблемы: обновление операционной системы, поиск и загрузка драйвера в интернете и обращение в службу поддержки производителя. Попробуйте эти решения по очереди и надеемся, что они помогут вам успешно установить драйвер для вашего принтера WSD.
- Что можете скачать про эту девушку? Что у нее сейчас в жизни? (Фото)
- Что за чудо рыба красавчик?
- О чём ты подумал: «Вот это прям не моё!»
- Как сдерживать себя, если рядом… мужчина на табурете… вкручивает лампочку в люстру
- Какой битрейт звука использует YouTube в низких разрешениях?
- Что там музыкальна зафантазируете? Я видите ли (+)
- Пойдём забухаем??))))))
- Кто лучше: патриарх или папа римский?
Перейти к содержанию
На чтение 3 мин Просмотров 2.1к. Опубликовано
0
Если вы продолжаете получать устройство печати WSD, не имеет драйвер при попытке установить/использовать принтер, не волнуйтесь. Как следует из сообщения об ошибке, все, что вам нужно сделать, чтобы исправить это, – это установить последнюю версию драйвера для вашей модели принтера .
Содержание
- Исправить Для устройства печати WSD нет драйвера.
- Вариант 1. Загрузите и установите драйвер принтера автоматически (рекомендуется)
- Вариант 2 – Загрузите и установите драйвер устройства вручную
Исправить Для устройства печати WSD нет драйвера.
Вариант 1 – Автоматически (рекомендуется) – это самый быстрый и простой вариант. Все это делается всего парой щелчков мышью – легко, даже если вы компьютерный новичок.
ИЛИ
Вариант 2 – Вручную – Вам потребуются навыки работы с компьютером и терпение, чтобы обновить драйверы таким образом, потому что вам нужно найти именно тот драйвер в Интернете, загрузить его и установить шаг за шагом.
Вариант 1. Загрузите и установите драйвер принтера автоматически (рекомендуется)
Если у вас нет времени, терпения или компьютерных навыков для обновления драйвера устройства вручную, вы можете это сделать автоматически с помощью Driver Easy .
Driver Easy автоматически распознает вашу систему и найдет для нее правильные драйверы. Вам не нужно точно знать, в какой системе работает ваш компьютер, вам не нужно беспокоиться о неправильном драйвере, который вы будете загружать, и вам не нужно беспокоиться об ошибке при установке. Driver Easy справится со всем этим.
Вы можете автоматически обновлять драйверы с помощью БЕСПЛАТНОЙ или версии Pro программы Driver Easy. . Но с версией Pro требуется всего 2 щелчка:
- Загрузить и установите Driver Easy.
- Запустить Driver Easy и нажмите кнопку Сканировать сейчас . Затем Driver Easy просканирует ваш компьютер и обнаружит все проблемные драйверы.
- Нажмите Обновить все , чтобы автоматически загрузить и установить правильную версию ВСЕХ драйверов, которые отсутствуют или устарели в вашей системе (для этого требуется версия Pro – вам будет предложено выполнить обновление, когда вы нажмете Обновить все ).
Вы также можете нажать Обновить , чтобы сделать это бесплатно, если хотите, но частично вручную.
- Перезагрузить ваш компьютер и проверьте, нет ли драйвера для устройства печати .
Вариант 2 – Загрузите и установите драйвер устройства вручную
ПРЕДУПРЕЖДЕНИЕ : загрузка неправильного драйвера или его неправильная установка поставят под угрозу стабильность вашего ПК и даже вызовут сбой всей системы. . Так что действуйте на свой страх и риск.
- Перейдите на официальный сайт производителя вашего принтера .
- Просмотрите раздел для загрузка драйвера .
- Введите тип модели вашего принтера и выполните поиск последних выпусков драйверов для вашего продукта. Убедитесь, что вы выбрали ТОЛЬКО драйверы, соответствующие вашей версии Windows.
- Загрузите пакет драйверов и установите .inf файл или файл .zip вручную.
- Перезагрузите компьютер.
- и проверьте, работает ли устройство печати WSD не имеет драйвера. устранена ошибка.
Вот и все – два простых способа загрузить и обновить драйвер принтера до исправьте ошибку У устройства печати WSD на вашем компьютере нет драйвера . Надеюсь, это поможет, и не стесняйтесь оставлять нам комментарии, если у вас есть дополнительные вопросы или идеи, которыми вы можете поделиться с нами.
Установка драйвера для устройства печати WSD в Windows 7 может показаться сложной задачей для некоторых пользователей. Однако, с некоторыми основными инструкциями, вы сможете успешно установить этот драйвер и наслаждаться своей печатью без проблем.
WSD (Web Services on Devices) — это стандартный протокол, разработанный для обеспечения легкой установки и использования устройств печати в сети. Он позволяет автоматически обнаруживать и подключать устройства печати без необходимости вручную устанавливать драйвера.
Хотя большинство новых принтеров поддерживают WSD из коробки, некоторым пользователям все же потребуется установить драйвер вручную. В этой статье мы расскажем вам, как это сделать.
Прежде всего, вам необходимо знать модель вашего принтера и загрузить соответствующий драйвер с официального сайта производителя. Затем следуйте инструкциям по установке, указанным на сайте, и после завершения процесса установки драйвера ваш компьютер будет готов к использованию принтера WSD в Windows 7.
Содержание
- Шаг 1: Подготовка к установке
- Шаг 2: Скачивание драйвера для устройства
- Шаг 3: Установка драйвера на компьютер
Шаг 1: Подготовка к установке
Прежде чем приступить к установке драйвера для устройства печати WSD, убедитесь, что на вашем компьютере установлена операционная система Windows 7 и что вы имеете права администратора.
Также, перед установкой драйвера, рекомендуется проверить наличие обновлений для операционной системы. Для этого откройте меню «Пуск» и выберите «Настройка» > «Панель управления». Затем выберите «Обновление и безопасность» и выполните поиск обновлений. Установите все доступные обновления для вашей системы.
Кроме того, убедитесь, что у вас есть доступ к Интернету, так как в процессе установки драйвера может потребоваться загрузка дополнительных файлов.
После выполнения этих предварительных действий вы будете готовы перейти к установке драйвера для устройства печати WSD. В следующем разделе статьи будет рассмотрен процесс установки.
Шаг 2: Скачивание драйвера для устройства
Чтобы установить драйвер для устройства печати WSD в Windows 7, вам необходимо скачать соответствующий драйвер с официального сайта производителя. Следуйте этим инструкциям, чтобы скачать и установить драйвер:
| Шаг 1: | Запустите интернет-браузер на компьютере и перейдите на сайт производителя устройства печати. |
| Шаг 2: | В меню сайта найдите раздел «Поддержка» или «Скачать драйверы». |
| Шаг 3: | Выберите модель вашего устройства печати из списка предложенных моделей. |
| Шаг 4: | Найдите драйвер, подходящий для вашей операционной системы (Windows 7) и нажмите на ссылку для скачивания. |
| Шаг 5: | Сохраните файл драйвера на вашем компьютере, предварительно выбрав удобное для вас расположение. |
После завершения скачивания драйвера приступайте к следующему шагу — установке драйвера для устройства печати WSD.
Шаг 3: Установка драйвера на компьютер
После того как драйвер для устройства печати WSD был скачан и распакован на вашем компьютере, вы можете приступить к его установке. Вот пошаговая инструкция, которая поможет вам выполнить эту задачу.
1. Нажмите правой кнопкой мыши на значке «Пуск» в левом нижнем углу рабочего стола и выберите пункт «Устройства и принтеры» из контекстного меню.
2. В открывшемся окне «Устройства и принтеры» найдите иконку вашего устройства печати WSD и щелкните по ней правой кнопкой мыши. В контекстном меню выберите пункт «Печать».
3. В появившемся контекстном меню выберите пункт «Настройка принтера».
4. В открывшемся диалоговом окне «Свойства принтера» найдите вкладку «Общие» и нажмите на нее.
5. В разделе «Общая информация» нажмите кнопку «Драйверы принтера».
6. В открывшемся окне «Драйверы принтеров» нажмите кнопку «Добавить».
7. В появившемся диалоговом окне «Добавление принтера» нажмите кнопку «Далее».
8. Выберите опцию «Локальный принтер, подключенный к компьютеру» и убедитесь, что флажок «Подключить этот принтер, автоматически подключаемые к нему драйверы» установлен.
9. Нажмите кнопку «Далее» и выберите из списка производителя вашего устройства печати WSD.
10. После выбора производителя, выберите из списка модель вашего устройства печати WSD и нажмите кнопку «Далее».
11. Если на вашем компьютере уже установлен аналогичный драйвер, система может предложить обновить его. В этом случае выберите опцию «Использовать следующий драйвер» и нажмите кнопку «Далее».
12. В следующем диалоговом окне введите имя принтера и, при необходимости, выберите его как основной принтер по умолчанию. Нажмите кнопку «Далее».
13. В окне «Готово» кликните на кнопку «Готово» для завершения процесса установки драйвера.
После завершения установки драйвера, ваше устройство печати WSD будет готово к использованию на компьютере. Вы можете проверить его работу, отправив тестовую печатную задачу на печать.
Windows 7 — порт WSD
Закройте все работающие приложения.
В меню [Пуск] выберите [Компьютер].
Щелкните правой кнопкой мыши на значок аппарата, а затем на [Установить].
Установка драйвера запустится автоматически.
При появлении сообщения «Установка программного обеспечения драйвера не выполнена» закройте сообщение, затем перейдите к шагу 5.
В меню [Пуск] нажмите [Устройства и принтеры].
Щелкните на [Установить принтер].
Выберите пункт [Добавить локальный принтер].
Установите флажок [Использовать существующий порт:] и выберите порт WSD.
Нажмите кнопку [Установить с диска. ].
Вставьте компакт-диск в дисковод компакт-дисков.
При появлении диалогового окна [Автозапуск] нажмите кнопку [Закрыть].
Щелкните [Обзор. ], после чего укажите местоположение драйвера принтера.
Если дисковод компакт-дисков обозначается буквой D, исходные файлы драйвера принтера сохраняются по следующему пути:
Драйвер принтера PCL 6 будет установлен на языке, используемом в операционной системе.
Нажмите кнопку [OK], чтобы закрыть окно [Установка с диска].
Выберите производителя и название модели аппарата, которую хотите использовать, затем нажмите [Далее].
Следуйте инструкциям на экранах.
Согласно потребностям можно изменять название аппарата, настраивать аппарат как принтер по умолчанию и/или принтер общего пользования, а также печатать пробную страницу.
Если установка прошла успешно, значок принтера, подключенного к порту WSD, добавляется в окне [Устройства и принтеры].
Назначенное «WSD» имя порта использует произвольные строки символов. Вы не можете свободно менять его.
Чтобы прервать установку, нажмите кнопку [Отмена] до завершения установки. При переустановке порта WSD щелкните правой кнопкой мыши значок аппарата в окне [Сеть] и выберите пункт [Удалить].
Источник
Как исправить: Windows не может найти подходящий драйвер принтера
Проблемы с давлением всегда возникают в неподходящее время. Например, «Windows не может найти подходящий принтер водитель в Windows 10 ″ это раздражающая проблема, с которой вы можете столкнуться, когда вы пытаетесь использовать принтер в локальной сети или впервые устанавливаете устройство принтера. Итак, если описанная выше скука мешает вам получить хорошую печатную копию электронного документа, пришло время узнать, как решить проблему неспособности Windows найти подходящий драйвер принтера. Чтобы помочь вам с этой задачей, мы собрали полный список проверенных советов, которые помогут вам начать работу.
Если при добавлении принтера к уже подключенному принтеру возникает ошибка — Windows не может найти подходящий драйвер принтера, эта статья поможет вам исправить ошибку. Это происходит по двум причинам. Первая причина заключается в том, что принтер не имеет общих прав доступа. Второй случай — проблема с драйвером принтера.
Настройка разрешений для общего доступа к принтеру
Обновить:
Теперь мы рекомендуем использовать этот инструмент для вашей ошибки. Кроме того, этот инструмент исправляет распространенные компьютерные ошибки, защищает вас от потери файлов, вредоносных программ, сбоев оборудования и оптимизирует ваш компьютер для максимальной производительности. Вы можете быстро исправить проблемы с вашим ПК и предотвратить появление других программ с этим программным обеспечением:
- Шаг 1: Скачать PC Repair & Optimizer Tool (Windows 10, 8, 7, XP, Vista — Microsoft Gold Certified).
- Шаг 2: Нажмите «Начать сканирование”, Чтобы найти проблемы реестра Windows, которые могут вызывать проблемы с ПК.
- Шаг 3: Нажмите «Починить все», Чтобы исправить все проблемы.
Если вы все еще видите эту ошибку после обновления вашего драйвера, пришло время проверить ваши разрешения на совместное использование принтера. Потому что установка этой ошибки также может вызвать ошибку.
- Одновременно нажмите клавишу с логотипом Windows и клавишу R на клавиатуре. Затем скопируйте элемент управления / имя Microsoft.DevicesAndPrinters в поле и нажмите OK.
- В разделе «Принтеры» щелкните правой кнопкой мыши свой принтер и выберите «Свойства принтера».
- Перейдите на вкладку «Общий доступ», установите флажок «Поделиться этим принтером» и нажмите «Применить» -> «ОК».
- Одновременно нажмите клавишу с логотипом Windows и клавишу R на клавиатуре. Затем скопируйте элемент управления / имя Microsoft.NetworkAndSharingCenter в поле и нажмите кнопку ОК.
- Нажмите «Изменить дополнительные параметры общего доступа».
- В разделе «Гость» или «Общий» (текущий профиль) нажмите «Включить обнаружение сети» и нажмите «Включить общий доступ к файлам и принтерам». Нажмите Сохранить изменения.
- Перезагрузите компьютер и посмотрите, решена ли проблема с драйвером принтера для Windows.
Установите последнюю версию драйвера принтера
Центр обновления Windows (WU) не так эффективен, если необходимо загрузить последнюю версию драйвера. Иногда может появляться ошибка «Windows не может найти подходящий драйвер принтера», поскольку установленный в данный момент драйвер принтера не совместим с вашей версией Windows или просто устарел. Это приведет к проблемам совместимости, если вы попытаетесь открыть общий доступ к принтеру по сети.
Выполните следующие действия, чтобы удалить текущий драйвер принтера (если он у вас есть) с устройства и принтеров и загрузить последнюю версию с веб-сайта производителя:
Примечание. Подавляющее большинство принтеров не отображаются в диспетчере устройств, поэтому не пытайтесь удалить драйвер оттуда. Если у вас не установлен драйвер для вашего принтера, пропустите часть удаления и запустите этот метод непосредственно с шага 3.
- Нажмите клавишу Windows + R, чтобы открыть окно выполнения. Введите «control / name Microsoft.DevicesAndPrinters» и нажмите Enter, чтобы открыть устройство и принтер.
- Оказавшись там, просто щелкните правой кнопкой мыши на вашем драйвере и выберите «Удалить устройство» (в разделе «Принтеры»). Только после удаления драйвера перейдите к следующему шагу.
- Перейдите на веб-сайт производителя и загрузите последнюю версию драйвера, соответствующую вашей версии Windows.
Примечание. Не беспокойтесь, если вы не можете найти версию драйвера, соответствующую вашей версии Windows. Просто скачайте последнюю версию и прочитайте следующий раздел заметки для получения инструкций. - Установите драйвер из только что загруженного установочного пакета и перезагрузите компьютер.
Примечание. Если ваш принтер довольно старый, возможно, что при попытке открыть установочные пакеты может появиться сообщение «Драйвер не совместим с вашей версией Windows» или что-то подобное. В этом случае щелкните правой кнопкой мыши исполняемый файл, перейдите в раздел «Совместимость», установите флажок «Запустить эту программу в режиме совместимости» и выберите более старую версию Windows (предпочтительно совместимую версию, указанную в описании драйвера). Обратите внимание, что нет гарантии, что это будет работать со всеми принтерами.
Установка сетевого общего принтера
Теперь перейдите к ПК, на котором вы хотите установить общий сетевой принтер, Нажмите Windows + R, введите имя ПК или IP-адрес ПК, на котором установлен локальный принтер.
Например, для меня на ПК с IP-адресом 192.168.1.199, где установлен мой принтер. Мне нужно использовать \ 192.168.1.199.
- Используйте имя пользователя и пароль ПК (где установлен принтер) при запросе данных пользователя.
- При этом отобразятся общие элементы, включая принтер, щелкните правой кнопкой мыши и выберите «Подключиться».
- Мастер установки принтера Windows автоматически выбирает драйвер и устанавливает сетевой принтер общего доступа на ваш ПК.
CCNA, веб-разработчик, ПК для устранения неполадок
Я компьютерный энтузиаст и практикующий ИТ-специалист. У меня за плечами многолетний опыт работы в области компьютерного программирования, устранения неисправностей и ремонта оборудования. Я специализируюсь на веб-разработке и дизайне баз данных. У меня также есть сертификат CCNA для проектирования сетей и устранения неполадок.
Источник
Устройство печати wsd не удалось найти драйвер windows 7
По первому вопросу:
По второму, что-то с правами напутано или не до конца сконфигурировано:
Мнения, высказанные здесь, являются отражением моих личных взглядов, а не позиции корпорации Microsoft. Вся информация предоставляется «как есть» без каких-либо гарантий. Не забывайте помечать сообщения как ответы и полезные, если они Вам помогли.
Про WSD полезная статья.
Через развертывание принтеров посредством гп всё работает.
Вот еще одна статья, которая помогла разобраться в вопросе.
Способ 3. Установка принтеров на сервере терминалов
Последний способ нельзя назвать «лучшей практикой», но он работает в небольших сетях с небольшим числом принтеров. Для его использования вам необходимо инсталлировать принтеры локально на сервер терминалов. Это не означает, что вы должны физически подключить принтер к серверу. Это просто означает, что вы должны добавить принтер на сервере как локальный принтер, а не сетевой. Для этого:
- Войдите на терминальный сервер под администратором
- Запустите мастер “Add Printer”
- Выберите “Local printer attached to this computer.”
- Убедитесь, что опция “Automatically detect and install my Plug and Play printer” отключена.
- Создайте новый порт вместо выбора существующего
- Выберите «Standard TCP/IP port».
- Введите адрес IP принтера или сервера печати
- Настройте нужные опции для выбранного порта
Указанная процедура создает общую очередь печати на терминальном сервере. Хотя эта очередь для удаленного принтера, сервер считает его локально инсталлированным принтером. По умолчанию все пользователи, запускающие сеансы на терминальном сервере, могут печатать на локальные принтеры сервера, т.е. они автоматически имеют доступ к этим принтерам.
Вы можете изменить права доступа инсталлированных принтеров, чтобы разрешить доступ отдельным пользователям или группам.
Основной недостаток такого подхода состоит в том, что очередь печати локальна по отношению к терминальному серверу, подсистема печати сервера создает файл спулера локально и посылает его по сети в сыром формате, а не в EMF (в некоторых случаях, например, при использовании плат JetDirect, это происходит всегда).
Источник
Для пользователей операционной системы Windows 7 может возникнуть проблема, связанная с устройством печати WSD. Ошибка «Устройство печати WSD не удалось найти драйвер» может возникать при подключении нового принтера или в ходе обновления существующего драйвера.
WSD (Web Services for Devices) — это стандартный протокол, используемый для облегчения совместной работы между устройствами и компьютерами внутри сети. Проблема связана с тем, что в Windows 7 не всегда удается найти подходящий драйвер для устройства печати WSD.
Для решения проблемы можно попробовать несколько действий. Во-первых, проверьте, правильно ли установлены драйверы для принтера. Если нет, попробуйте установить их заново, следуя инструкциям производителя.
Во-вторых, попробуйте найти и установить драйверы WSD для устройства печати. Для этого откройте меню «Устройства и принтеры» и найдите свой принтер. Щелкните правой кнопкой мыши на иконке принтера и выберите «Свойства принтера». Затем перейдите на вкладку «Драйвер» и нажмите кнопку «Обновить драйвер». Попробуйте выбрать опцию «Автоматический поиск драйверов обновления» и дайте системе некоторое время для поиска подходящих драйверов.
Если эти действия не помогли решить проблему, попробуйте обратиться к производителю устройства печати или поискать решение на форумах и веб-сайтах со справочной информацией. Возможно, у вас есть старый принтер, который не поддерживает протокол WSD, и вам придется найти альтернативный способ подключения устройства печати к компьютеру.
Содержание
- Почему возникает ошибка «Устройство печати WSD не удалось найти драйвер»?
- Как проверить подключение принтера к компьютеру?
- Проверить наличие установленного драйвера для принтера
- Проверить, работает ли служба устройств печати
- Обновите драйвер принтера
- Проверьте работоспособность порта USB или сетевого соединения
- Убедитесь, что принтер является основным устройством печати
- Перезапустите компьютер и принтер
Почему возникает ошибка «Устройство печати WSD не удалось найти драйвер»?
Ошибка «Устройство печати WSD не удалось найти драйвер» в Windows 7 может возникнуть по нескольким причинам:
- Отсутствие драйвера: Одной из наиболее распространенных причин возникновения этой ошибки является отсутствие подходящего драйвера для вашего принтера. Если ваш принтер использует протокол WSD (Web Services for Devices), Windows 7 может не найти или неправильно установить драйвер для него.
- Проблемы с соединением: Возможно, проблема заключается в соединении между компьютером и принтером. Неправильное подключение, отключение или неисправные кабели могут привести к ошибке «Устройство печати WSD не удалось найти драйвер».
- Проблемы с настройками принтера: Некоторые настройки принтера могут повлиять на функциональность протокола WSD. Неправильные настройки или устаревшее программное обеспечение принтера могут вызвать данную ошибку.
| Причина | Решение |
|---|---|
| Отсутствие драйвера | Установите подходящий драйвер для принтера. Вы можете загрузить драйвер с официального сайта производителя принтера или использовать диск с драйверами, поставляемый вместе с принтером. |
| Проблемы с соединением | Убедитесь, что кабели подключены правильно и надежно. Попробуйте поменять кабель или использовать другой порт USB. Также убедитесь, что принтер включен и готов к работе. |
| Проблемы с настройками принтера | Проверьте настройки принтера и убедитесь, что они совместимы с протоколом WSD. Если возможно, обновите программное обеспечение принтера до последней версии. Попробуйте также перезагрузить принтер. |
Если вы проделали все вышеперечисленные шаги и ошибка по-прежнему не устранена, возможно, проблема не связана с вашим компьютером или принтером, а требует дальнейшего исследования и помощи.
Не стесняйтесь обращаться за помощью к специалистам технической поддержки производителя вашего принтера или поставщика услуг IT.
Как проверить подключение принтера к компьютеру?
Подключение принтера к компьютеру является важным шагом перед началом его использования. Если вы столкнулись с проблемой и не уверены, правильно ли подключен принтер, следуйте указанным ниже инструкциям для проверки подключения.
- Проверьте физическое подключение:
- Убедитесь, что принтер подключен к источнику питания и включен.
- Проверьте кабель подключения между принтером и компьютером. Убедитесь, что кабель надежно подключен к порту на принтере и компьютере.
- Если вы используете беспроводной принтер, убедитесь, что принтер и компьютер подключены к одной беспроводной сети.
- Проверьте статус подключения в операционной системе:
- Откройте «Панель управления» в вашей операционной системе.
- Выберите «Устройства и принтеры».
- Проверьте, отображается ли ваш принтер в списке устройств. Если принтер отображается с пометкой «Готов к использованию» или «Онлайн», значит, он правильно подключен.
- Если принтер не отображается или имеет пометку «Ошибка подключения» или «Неопределенное состояние», попробуйте выполнить следующие шаги:
- Щелкните правой кнопкой мыши на принтере и выберите «Удалить».
- Подключите принтер снова, следуя инструкциям производителя.
- Проверьте, видит ли операционная система ваш принтер и правильно ли его идентифицирует.
- Если принтер все еще не работает, может потребоваться установить его драйверы (программное обеспечение, необходимое для связи между принтером и компьютером). Проверьте веб-сайт производителя принтера для загрузки последних драйверов.
- Проверьте настройки принтера:
- Откройте «Панель управления» в вашей операционной системе.
- Выберите «Устройства и принтеры».
- Щелкните правой кнопкой мыши на принтере и выберите «Настройки принтера».
- Проверьте, что принтер выбран как основной и заданы правильные параметры печати (формат бумаги, качество печати и т. д.).
Если вы выполнили все вышеуказанные шаги и проблема с подключением принтера к компьютеру все еще не решена, рекомендуется обратиться к инструкции пользователя принтера или связаться с технической поддержкой производителя для получения дальнейшей помощи.
Проверить наличие установленного драйвера для принтера
Если устройство печати WSD не удалось найти драйвер в Windows 7, то первым шагом следует проверить наличие установленного драйвера для принтера. Для этого выполните следующие действия:
- Откройте меню «Пуск» и перейдите в раздел «Устройства и принтеры».
- Найдите свой принтер в списке устройств и щелкните на нем правой кнопкой мыши.
- В контекстном меню выберите опцию «Свойства принтера».
- В открывшемся окне перейдите на вкладку «Общие».
- Внизу окна будет указано, установлен ли драйвер для данного принтера. Если драйвер установлен, должна быть указана его версия. Если же нет драйвера или указано, что устройство использует универсальный драйвер, требуется установить соответствующий драйвер для вашего принтера.
Если вы установили драйвер для принтера и проблема «Устройство печати WSD не удалось найти драйвер» все еще возникает, рекомендуется сделать следующее:
- Проверьте, что вы используете последнюю версию драйвера для вашего принтера и операционной системы. Перейдите на официальный сайт производителя принтера и загрузите последнюю версию драйвера для вашей операционной системы.
- Выполните перезагрузку компьютера. Иногда проблемы с установкой драйверов могут быть связаны с некорректным функционированием операционной системы.
- Попробуйте подключить принтер к другому порту USB или использовать другой кабель USB. Иногда проблемы могут возникать из-за неисправного порта или кабеля.
Если ни одно из описанных выше действий не решает проблему, рекомендуется обратиться в службу поддержки производителя принтера.
Проверить, работает ли служба устройств печати
Если вы столкнулись с ошибкой «Устройство печати WSD не удалось найти драйвер» в Windows 7, одним из возможных решений может быть проверка состояния службы устройств печати.
Следуйте этим шагам для проверки состояния службы:
- Нажмите на кнопку «Пуск» в левом нижнем углу экрана.
- В поисковой строке введите «services.msc» и нажмите клавишу Enter.
- Откроется окно «Службы».
- Прокрутите список служб вниз и найдите службу «Печать сполна» (Print Spooler).
- Проверьте статус службы. Если служба запущена, значок рядом с ней будет зеленым или синим.
- Если статус службы не запущен, щелкните правой кнопкой мыши на службе и выберите «Запустить» (Start).
После того как вы запустили службу «Печать сполна», попробуйте снова установить драйвер для устройства печати WSD.
Если проблема все еще не решена, попробуйте выполнить другие действия, описанные в руководстве по устранению неполадок или обратитесь к производителю вашего устройства печати для получения дополнительной поддержки.
Обновите драйвер принтера
Для решения проблемы «Устройство печати WSD не удалось найти драйвер» в Windows 7, необходимо обновить драйвер принтера. Следуйте этим шагам:
- Перейдите в «Панель управления» в меню «Пуск».
- Выберите «Оборудование и звук» и перейдите в раздел «Принтеры».
- Найдите принтер, с которым возникают проблемы, и щелкните правой кнопкой мыши на его значок.
- Выберите «Свойства принтера».
- Перейдите на вкладку «Драйвер».
- Нажмите на кнопку «Обновить драйвер».
- Выберите опцию «Автоматический поиск обновленного ПО драйвера» и следуйте инструкциям на экране.
- Если автоматический поиск не дал результатов, попробуйте выбрать «Поиск драйвера на этом компьютере» и укажите путь к драйверу.
После обновления драйвера принтера, перезагрузите компьютер и проверьте, работает ли принтер корректно. Если проблема «Устройство печати WSD не удалось найти драйвер» все еще остается, попробуйте другие методы решения проблемы.
Проверьте работоспособность порта USB или сетевого соединения
Одной из возможных причин проблемы «Устройство печати WSD не удалось найти драйвер» в Windows 7 может быть неработоспособность порта USB или сетевого соединения. В этом случае необходимо проверить данные соединения.
- Проверить состояние порта USB: Подключите другое устройство к тому же порту USB, чтобы убедиться, что порт работает исправно. Если другое устройство успешно подключается и работает, значит проблема в печатной машине. Если другое устройство не работает, возможно, проблема в самом порту USB или драйверах USB контроллера.
- Проверить состояние сетевого соединения: Если у вас есть принтер со встроенным сетевым подключением, убедитесь, что он включен и правильно настроен. Проверьте, подключен ли принтер к сети и имеет ли он назначенный IP-адрес. Если вы используете сеть Wi-Fi, проверьте, что у вас есть стабильное подключение к беспроводной сети.
Если порт USB или сетевое соединение работают исправно, а проблема «Устройство печати WSD не удалось найти драйвер» остается, вам может потребоваться обновить или переустановить драйверы принтера.
Убедитесь, что принтер является основным устройством печати
Если у вас возникла проблема «Устройство печати WSD не удалось найти драйвер» в операционной системе Windows 7, может быть несколько причин, по которым ваш принтер не может быть найден или установлен. Одной из возможных причин может быть то, что устройство печати не является основным устройством печати в системе.
Чтобы убедиться, что ваш принтер является основным устройством печати, выполните следующие шаги:
- Нажмите кнопку «Пуск» в левом нижнем углу экрана и выберите «Панель управления».
- В открывшемся окне «Панель управления» найдите и выберите раздел «Устройства и принтеры».
- В списке устройств и принтеров найдите ваш принтер. Если вы не видите вашего принтера, возможно, он не был правильно установлен или подключен к компьютеру. В таком случае, следуйте инструкциям по установке и подключению принтера.
- Щелкните правой кнопкой мыши на значке вашего принтера и выберите «Сделать основным устройством печати».
После выполнения этих шагов ваш принтер станет основным устройством печати в операционной системе Windows 7. Теперь вы должны быть в состоянии печатать документы без ошибок «Устройство печати WSD не удалось найти драйвер». Если проблема все еще не решена, возможно потребуется дополнительное обслуживание или установка драйверов принтера.
Перезапустите компьютер и принтер
Перезапуск компьютера и принтера может помочь в решении проблемы «Устройство печати WSD не удалось найти драйвер» в Windows 7. Это простая и эффективная мера, которую стоит попробовать перед тем, как переходить к более сложным действиям.
Перезапуск компьютера позволяет очистить память и перезагрузить все системные процессы. В некоторых случаях это может помочь восстановить правильную работу устройства печати.
Перезапуск принтера также может быть полезным, особенно если он испытывает временные проблемы с подключением или обработкой заданий печати.
Для выполнения перезапуска компьютера следуйте этим инструкциям:
- Закройте все открытые программы и сохраните все незавершенные документы.
- Кликните на кнопку «Пуск» в левом нижнем углу экрана.
- Выберите опцию «Выключение» или «Перезагрузка» в раскрывающемся меню.
- Подождите, пока компьютер полностью выключится или перезагрузится.
После перезапуска компьютера вы можете перезапустить принтер, следуя инструкциям производителя, обычно это включение и выключение принтера с помощью кнопки питания.
После перезапуска компьютера и принтера, попробуйте снова печатать документы и проверьте, решена ли проблема «Устройство печати WSD не удалось найти драйвер» в Windows 7.
Если проблема не была решена, вы можете попробовать другие методы из нашей инструкции.