
If some of your devices stops working on the new Windows 10 of your computer, it could be super frustrating. When you check the specific device, you see this error saying Device not migrated.
Don’t worry; You’re not the only one. Here you’ll be relieved to know it’s possible to fix. Read on and find how…
Fixes for Device not migrated:
- Check your system files
- Update your chipset driver
- Reinstall the specific device driver
- Fix for USB Device not migrated
Fix 1: Check your system files
If your system files are damaged, your device could probably not migrate successfully. Go with the following steps to recover your system files.
- Type cmd in the search box from Start. Then right-click on Command Prompt from the top to select Run as administrator.
Click Yes when prompted by User Account Control.
-
Type sfc /scannow and press Enter on your keyboard.
-
Wait till Verification 100% complete(usually it may take 15-45mins). If any damaged file exists, the system file checker would repair them.
-
Reboot your windows 10 to check to see if you could use the not migrated device before.
Fix 2: Update your chipset driver
This error could be also caused by an old or incorrect chipset driver. The steps above may resolve it, but if they don’t or, you’re not confident playing around with drivers manually, you can do it automatically with Driver Easy.
Driver Easy will automatically recognize your system and find the correct drivers for it. You don’t need to know exactly what system your computer is running, you don’t need to risk downloading and installing the wrong driver, and you don’t need to worry about making a mistake when installing.
You can update your drivers automatically with either the FREE or the Pro version of Driver Easy. But with the Pro version it takes just 2 clicks (and you get full support and a 30-day money back guarantee):
- Download and install Driver Easy.
- Run Driver Easy and click Scan Now button. Driver Easy will then scan your computer and detect any problem drivers.
- Click Update All to automatically download and install the correct version of all the drivers that are missing or out of date on your system (this requires the Pro version – you’ll be prompted to upgrade when you click Update All).
Note: You can do this for free if you like, but it’s partly manual.
- Reboot your windows 10 to check to see if you could use the not migrated device before.
Fix 3: Reinstall the specific device driver
Device not migrated error could due to the incompatible device driver.
Try to reinstall the driver for your not migrated device:
Like if error occurs on your Keyboard:
- Right-click on the Start menu to select Device Manager.
- In the Keyboard section, right-click on your keyboard device and choose Uninstall.
- Reboot your Windows 10 computer. Windows 10 will automatically reinstall the keyboard driver for you.
-
Check to see if you could use the not migrated device before.
Fix 4: Fix for USB Device not migrated
If your USB drive cannot be migrated, try plug it with different USB ports. If it doesn’t work, then try to reinstall the USB controller driver as the same steps in Fix 3.
You also can try Driver Easy to solve various drivers problems. Moreover, if you use its Pro version, all your drivers would be updated in just one go — Update All.
No worry to try it as you can enjoy 30-day money back and professional tech support anytime guarantee. And it allows you setting schedules to scan Windows 10 regularly.Why don’t give yourself a chance to to try on such a charming driver tool? TRY NOW!
That’s all there is to it. Hopefully you’ve fixed Device not migrated error on your Windows 10 computer. Feel free to comment below with your experiences.
62
62 people found this helpful
Available in other languages
Stoßen Sie auf den Fehler Gerät nicht migriert, wenn Sie Ihr USB-Gerät an Ihrem PC verwenden? Probieren Sie die Methoden hier, um den Fehler zu beheben.
Nous vous présentons dans ce texte 6 solutions utiles pour réparer rapidement l’erreur «Périphérique non migré» , suivez-nous !
Попробуйте наш инструмент устранения неполадок
Выберите операционную систему
Выберите язык програмирования (опционально)
‘> 
Если некоторые из ваших устройств перестают работать с новой Windows 10 вашего компьютера, это может быть очень неприятно. Когда вы проверяете конкретное устройство, вы видите эту ошибку: Устройство не перенесено .
Не волнуйтесь; Ты не единственный. Здесь вы с облегчением узнаете, что это можно исправить. Читайте дальше и узнайте, как…
Исправления для устройства, не перенесенного:
- Проверьте свои системные файлы
- Обновите драйвер набора микросхем
- Переустановите конкретный драйвер устройства
- Исправление для USB-устройства, которое не было перенесено
Исправление 1. Проверьте системные файлы.
Если ваши системные файлы повреждены, возможно, вам не удастся выполнить миграцию вашего устройства. Выполните следующие шаги, чтобы восстановить системные файлы.
- Тип cmd в поле поиска из Пуск. Затем щелкните правой кнопкой мыши Командная строка сверху, чтобы выбрать Запустить от имени администратора .
Нажмите да при запросе контроля учетных записей пользователей.
-
Тип sfc / scannow и нажмите Войти на клавиатуре.
-
Ждать до Проверка на 100% завершена (обычно это может занять 15-45 минут). Если существует какой-либо поврежденный файл, средство проверки системных файлов восстановит его.
-
Перезагрузите Windows 10, чтобы проверить, можно ли использовать ранее не перенесенное устройство.
Исправление 2: обновите драйвер набора микросхем.
Эта ошибка также может быть вызвана старым или неправильным драйвером набора микросхем. Приведенные выше шаги могут решить эту проблему, но если они не работают или вы не уверены, что вручную играете с драйверами,вы можете сделать это автоматически с помощью Водитель Easy .
Driver Easy автоматически распознает вашу систему и найдет для нее подходящие драйверы. Вам не нужно точно знать, на какой системе работает ваш компьютер, вам не нужно рисковать, загружая и устанавливая неправильный драйвер, и вам не нужно беспокоиться о том, чтобы сделать ошибку при установке.
Вы можете автоматически обновлять драйверы с помощью БЕСПЛАТНОЙ или Pro версии Driver Easy. Но с версией Pro это займет всего 2 клика (и вы получите полную поддержку и 30-дневную гарантию возврата денег):
- Скачать и установите Driver Easy.
- Запустите Driver Easy и нажмите Сканировать сейчас кнопка. Driver Easy просканирует ваш компьютер и обнаружит проблемы с драйверами.
- Cлизать Обновить все для автоматической загрузки и установки правильной версии все драйверы, которые отсутствуют или устарели в вашей системе (для этого требуется Pro версия — вам будет предложено выполнить обновление, когда вы нажмете «Обновить все»).
Заметка: Вы можете сделать это бесплатно, если хотите, но частично вручную.
- Перезагрузите Windows 10, чтобы проверить, можно ли использовать ранее не перенесенное устройство.
Исправление 3: переустановите конкретный драйвер устройства
Устройство не перенесено ошибка могла быть связана с несовместимым драйвером устройства.
Попробуйте переустановить драйвер для вашего непереносимого устройства:
Например, если на вашей клавиатуре возникает ошибка:
- Щелкните правой кнопкой мыши Начало меню для выбора Диспетчер устройств .
- в Клавиатура раздел, щелкните правой кнопкой мыши на клавиатуре и выберите Удалить .
- Перезагрузите компьютер с Windows 10. Windows 10 автоматически переустановит драйвер клавиатуры.
-
Проверьте, можно ли было использовать ранее не перенесенное устройство.
Исправление 4: Исправление для USB-устройства, которое не было перенесено
Если ваш USB-накопитель не может быть перенесен, попробуйте подключить его к другим USB-портам. Если это не помогло, попробуйте переустановить драйвер контроллера USB, выполнив те же действия, что и в Исправлении 3.
Вы также можете попробовать Водитель Easy для решения различных проблем с драйверами. Более того, если вы используете его версию Pro, все ваши драйверы будут обновлены всего за один раз — Обновить все .
Не беспокойтесь, попробуйте, вам понравится 30-дневный возврат денег и профессиональная техподдержка гарантия в любое время. И это позволяет вам устанавливать расписания для регулярного сканирования Windows 10. Почему бы не дать себе шанс попробовать такой очаровательный инструмент для работы с драйверами? ПОПРОБУЙ СЕЙЧАС !
Вот и все. Надеюсь, вы исправили ошибку ‘Устройство не перенесено’ на своем компьютере с Windows 10. Не стесняйтесь комментировать ниже свой опыт.
Иногда при подключении устройства к компьютеру с операционной системой Windows 10 возникает ошибка «Устройство не перенесено». Это может произойти при подключении любого устройства – внешнего жесткого диска, флешки, смартфона или другого. Ошибка может вызвать неудобство и создать проблемы при передаче данных.
Основная причина проблемы заключается в неправильной работе драйвера устройства. Также возможна проблема с настройками компьютера, USB-порта или самого устройства. Решение проблемы может быть простым и не требовать особых знаний компьютерной техники.
Содержание
- Проверьте USB-подключение
- Обновите драйверы устройства
- Избавьтесь от конфликта драйверов
- Измените настройки питания
- Удалите устройство и перезагрузите компьютер
- Вопрос-ответ
- Почему устройство не переносится на Windows 10?
- Какие действия можно предпринять, чтобы исправить эту ошибку?
- Если все вышеперечисленные действия не помогли, что делать?
- Могут ли проблемы с устройством быть связаны с его производителем?
- Если устройство не поддерживает Windows 10, что делать в таком случае?
Проверьте USB-подключение
Если вы столкнулись с ошибкой «Устройство не перенесено на компьютеры с Windows 10», то одной из причин может быть плохое USB-подключение.
В первую очередь, проверьте кабель USB на наличие повреждений. Обратите внимание на коннекторы – они не должны быть искривлены или загрязнены. Попробуйте заменить кабель на другой, рабочий.
Если кабель исправен, проверьте USB-порты на наличие проблем. Убедитесь, что порты не забиты и не загрязнены пылью или другими мелкими частицами. Также возможно, что порты не поддерживают скорость передачи данных, необходимую для вашего устройства.
Если ни кабель, ни порты не являются причиной ошибки, попробуйте выполнить ряд дополнительных действий. Возможно, вам нужно обновить драйверы устройства, отключить подключенные другие USB-устройства или перезагрузить компьютер.
- Проверьте кабель USB
- Проверьте USB-порты на наличие проблем
- Обновите драйверы устройства
- Отключите подключенные другие USB-устройства
- Перезагрузите компьютер
Обновите драйверы устройства
Возможно, причина ошибки «Устройство не перенесено на компьютерах с Windows 10» заключается в устаревших драйверах вашего устройства. Для исправления данной проблемы рекомендуется обновить драйвера.
Обновление драйверов может быть выполнено несколькими способами: с помощью Windows Update или путем загрузки и установки новых драйверов с официального сайта производителя устройства.
Для обновления драйверов с помощью Windows Update необходимо открыть «Настройки» -> «Обновление и безопасность» -> «Windows Update» и проверить наличие доступных обновлений драйверов. Если обновления найдены, следуйте инструкциям на экране, чтобы установить их.
Если обновления драйверов не были найдены, то рекомендуется загрузить и установить новые драйверы с официального сайта производителя устройства. Для этого необходимо знать точную модель и марку вашего устройства, затем перейти на сайт производителя, найти и загрузить соответствующие драйверы. После загрузки выполните установку драйверов, следуя инструкциям на экране.
После обновления драйверов перезапустите компьютер и проверьте работу вашего устройства. Ошибка «Устройство не перенесено на компьютерах с Windows 10» должна быть исправлена.
Избавьтесь от конфликта драйверов
Если вы столкнулись с ошибкой «Устройство не перенесено на компьютерах с Windows 10», причиной могут быть конфликты драйверов. Конфликты драйверов возникают, когда установленные драйверы не подходят для вашего устройства или несовместимы с другими драйверами на вашем компьютере.
Чтобы избежать конфликтов драйверов, рекомендуется регулярно обновлять драйверы на вашем компьютере. Это можно сделать автоматически или вручную. Автоматическое обновление драйверов позволяет обновлять драйвера одновременно для всех устройств на вашем компьютере. Однако вручную обновлять драйверы можно только для конкретных устройств.
Если вы заметили, что некоторые устройства на вашем компьютере не работают должным образом, возможно, имеет смысл удалить и переустановить драйвера. Это поможет избежать конфликтов драйверов и вернуть ваше устройство в рабочее состояние.
- В первую очередь вам нужно найти нужный драйвер для вашего устройства на сайте производителя. Скачайте его на свой компьютер и запустите установочный файл.
- Выполните инструкции по установке драйвера. Некоторые устройства могут требовать перезагрузки компьютера после установки драйвера.
Также стоит обратить внимание на версии драйверов для вашего устройства. Возможно, требуется использовать старую версию драйвера, чтобы избежать конфликтов с другими устройствами на вашем компьютере.
Избавиться от конфликта драйверов не всегда просто, но это важный шаг для решения проблем с устройствами на вашем компьютере. Поэтому рекомендуется держать драйверы на вашем компьютере в актуальном состоянии и проверять работу устройств после обновления драйверов.
Измените настройки питания
Если при подключении устройства к компьютеру с Windows 10 появляется ошибка «Устройство не перенесено», то, возможно, решение заключается в изменении настроек питания.
Для этого нужно открыть «Панель управления», выбрать «Питание» и далее — «Дополнительные параметры электропитания». В открывшемся окне следует выбрать режим работы «Максимальная производительность» и нажать «Применить».
Также стоит проверить настройки питания для USB-портов. Для этого нужно найти раздел «USB-параметры» в параметрах электропитания и убедиться, что опция «Отключение выбранных устройств USB» выключена.
Изменение настроек питания может помочь решить проблему с подключением устройства к компьютеру с Windows 10. Если эта метод не подходит, стоит рассмотреть другие возможные способы исправления этой ошибки.
Удалите устройство и перезагрузите компьютер
Если у вас возникла ошибка «Устройство не перенесено на компьютерах с Windows 10», попробуйте удалить устройство и перезагрузить компьютер.
Для удаления устройства откройте меню «Пуск» и перейдите в раздел «Настройки». Далее выберите «Устройства» и откройте «Bluetooth и другие устройства».
В списке устройств найдите ту, которую не удается подключить, и нажмите на нее правой кнопкой мыши. Выберите «Удалить устройство».
После удаления устройства перезагрузите компьютер. В некоторых случаях это может помочь решить проблему с подключением.
Если удаление устройства не помогло, попробуйте найти и установить обновленные драйверы для него на сайте производителя.
Вопрос-ответ
Почему устройство не переносится на Windows 10?
Это может происходить по разным причинам, например, неверной настройки USB-портов или драйверов, проблемы с самим устройством, некоторые настройки безопасности Windows 10 и т.д.
Какие действия можно предпринять, чтобы исправить эту ошибку?
Первым шагом стоит попробовать подключить устройство к другому USB-порту и на другом компьютере, чтобы убедиться, что проблема действительно не связана с устройством самим по себе. Затем стоит проверить настройки USB в Панели управления Windows 10 и обновить драйверы (если нужно). Если эти действия не помогли, возможно, стоит обратиться к специалистам или в магазин, где было куплено устройство.
Если все вышеперечисленные действия не помогли, что делать?
На этом этапе стоит проверить настройки безопасности Windows 10. Например, может быть необходимо добавить устройство в список исключений брандмауэра. Также стоит проверить, не заблокирован ли доступ к устройству в групповых политиках. Если эти действия не помогли, рекомендуется обратиться к специалисту.
Могут ли проблемы с устройством быть связаны с его производителем?
Да, возможно, что некоторые устройства несовместимы с Windows 10 или имеют проблемы с драйверами, которые необходимо обновить. Если вы обнаружили такую проблему, лучше обратиться в службу поддержки производителя.
Если устройство не поддерживает Windows 10, что делать в таком случае?
В этом случае стоит обратиться к производителю устройства, чтобы уточнить, какие операционные системы оно поддерживает. Если поддержка Windows 10 отсутствует, лучше вернуть устройство в магазин или заменить его на другое, подходящее для вашей ОС.
Наверняка не раз случалось, что ваше USB-устройство при подключении к ПК не работает и при открытии свойств устройства вы видите ошибку: Устройство не перенесено. К счастью, есть несколько способов решить эту проблему в Windows.
Прежде всего, вам нужно определить источник неисправности, поскольку причиной сбоя может быть USB-порт вашего компьютера.
Поэтому отключите устройство и попробуйте подключить его к другому USB-порту и, по возможности, к одному из тех, что расположены на задней панели вашего компьютера.
Эти разъемы менее подвержены сбоям, поскольку они объединены с материнской платой компьютера, и проблемы с подключением, которые могут повлиять на порты USB на передней панели компьютера, сведены к минимуму.
Итак, давайте рассмотрим все способы быстрого исправления ошибки в Windows 10.
Содержание статьи
- 1 Способ №1: запустить SFC
- 2 Способ № 2: обновить драйвер устройства
- 2.1 Вариант № 1. Загрузите драйвер устройства с веб-сайта производителя.
- 2.2 Вариант № 2: автоматически обновлять драйвер
- 3 Способ №3: обновить БИОС
- 4 Способ №4: обновить Windows 10
- 5 Способ № 5: откатить драйвер
- 5.1 Подведение итогов
Способ №1: запустить SFC
Windows включает в себя полезный инструмент, который сканирует всю вашу систему, чтобы восстановить любые поврежденные файлы, которые могут повлиять на оптимальную производительность. Вы также можете использовать этот инструмент, чтобы исправить эту ошибку устройства, выполнив следующие действия:
- Откройте меню «Пуск» и найдите слово команда
- На первом результате щелкните правой кнопкой мыши и в списке выберите Запустить от имени администратора
- После открытия командной строки скопируйте и выполните следующую команду:
sfc /scannow - Теперь вам нужно только дождаться, пока инструмент восстановит вашу файловую систему, это может занять много времени, но это решит любую проблему.
Способ № 2: обновить драйвер устройства
Если у вас есть проблемы с вашим устройством во всех USB-портах и даже на другом компьютере, вам может потребоваться обновить или установить драйверы вручную. Для этого у вас есть два варианта: обновить вручную или автоматически.
Вариант № 1. Загрузите драйвер устройства с веб-сайта производителя.
Это первое, что вы должны сделать, в зависимости от вашего устройства, посетить веб-сайт производителя и там найти поддержку или ссылки для загрузки драйверов, найти драйверы вашего устройства и установить их, запустив программу установки.
Вариант № 2: автоматически обновлять драйвер
Вы также можете позволить Windows или какому-либо стороннему программному обеспечению найти и установить последнюю доступную версию драйвера для вашего устройства.
- Щелкните правой кнопкой мыши в меню «Пуск» или нажмите сочетание клавиш: Победить + Икс
- В открывшемся меню выберите опцию Диспетчер устройств
- Оказавшись там, найдите имя своего устройства и щелкните его правой кнопкой мыши, затем выберите Обновить драйвер
- Там выберите вариант Автоматический поиск драйверов и подождите, пока Windows выполнит поиск обновлений
- Если вы загрузили драйвер устройства вручную с сайта производителя, вам нужно использовать второй вариант.
Вы также можете использовать стороннее программное обеспечение, которое поможет вам найти доступные обновления для всех ваших устройств из разных источников.
- Скачать бустер драйверов
- Запустите установщик, а затем откройте приложение
- После открытия нужно нажать на большую кнопку СКАНИРОВАНИЕ
- Подождите, пока программа выполнит поиск доступных обновлений, и когда он завершится, нажмите кнопку Обновить сейчас кнопка
- Надеюсь, когда процесс обновления завершится, и вы перезагрузите компьютер, ошибка будет исправлена.
Способ №3: обновить БИОС
Если вы уже не можете исправить эту ошибку устройства, вам может потребоваться обновить версию BIOS. Иногда новые устройства имеют некоторые функции, которые ваша материнская плата не может интерпретировать; поэтому быстрое обновление поможет вам исправить ошибку. Ниже я оставлю вам несколько полезных ссылок о том, как обновить BIOS:
https://www.pcworld.com/article/187437/how-to-update-your-bios.html https://www.howtogeek.com/196916/how-to-check-your-bios-version-and-update-it/
Способ №4: обновить Windows 10
Windows 10 постоянно выпускает обновления для добавления новых функций, а также для исправления ошибок и ошибок в системе. Вы можете попробовать проверить наличие обновлений, чтобы исправить любую проблему с вашими устройствами.
- Откройте настройки Windows с помощью сочетания клавиш: Победить + я
- После открытия нажмите на меню Обновление и безопасность
- Теперь в левом меню нажмите на раздел Центр обновления Windows
- Затем справа нажмите на кнопку Проверить наличие обновлений
- Наконец, вам нужно только подождать и установить любое доступное обновление, даже необязательное, чтобы исправить эту ошибку.
Способ № 5: откатить драйвер
Если ваше устройство с ошибкой раньше работало без проблем, вы можете откатить драйвер до версии, которая работает в вашей системе. Для этого выполните следующие действия:
- Откройте меню «Пуск» и найдите слово: Диспетчер устройств
- О результатах на том, что говорит, Диспетчер устройств
- Оказавшись там, найдите и сделайте двойной щелчок на своем устройстве.
- В окне свойств перейдите к Водитель вкладка
- Наконец, нажмите на кнопку Откат драйвера
Подведение итогов
Когда вы никак не можете использовать свои USB-устройства в Windows, вы можете разочароваться, что еще хуже, когда эти устройства отлично работают на других компьютерах. Теперь, с помощью методов, которые я показал вам выше, вы можете быстро исправить проблемы с устройством в Windows 10, а также в Windows 7 и 8.
Небольшое примечание: будьте осторожны, следуя методам, особенно когда вы используете командную строку с правами администратора, потому что вы можете повредить свою систему, если неправильно наберете команды.
Я надеюсь, что это руководство поможет вам исправить ошибку, если у вас есть какие-либо вопросы по этому руководству, дайте мне знать в разделе комментариев.
Статьи по Теме:
Привет всем, в сегодняшних советах и рекомендациях мы сосредоточимся на том, чтобы предоставить вам различные решения о том, как решить Ошибка устройства не перенесено который появляется после выполнения обновления Windows. Иногда, к сожалению, обновления наших операционных систем могут познакомить нас с различными проблемами, которые выглядят пугающими, но на самом деле они решаемы и совсем не так страшны. В конце концов, кого бы не тревожило это сообщение, особенно когда это происходит посреди работы.

-
Обновите драйвер
Вы всегда должны сначала попробовать это, если устройство не распознается, попробуйте обновить его драйвер и посмотрите, исчезнет ли проблема. Чтобы обновить драйвер, нам нужно сначала определить, какое устройство не было перенесено должным образом. Мы сделаем это с помощью поисковой системы в Интернете, такой как, например, Google. Итак, откройте выбранный вами браузер, перейдите в поисковую систему (например, Google) и введите в поле поиска первую строку из сообщения об ошибке, да, это страшное. Вам сообщат, какое устройство вышло из строя и не было перенесено должным образом, теперь мы найдем устройство и обновим его драйверы. Для этого нажмите WINDOWS + X на клавиатуре, чтобы открыть секретное меню Windows и выбрать диспетчер устройств.
Найдите устройство в диспетчере устройств, щелкните правой кнопкой мыши на нем и выберите свойства, Перейти к События Вкладка и убедитесь, что на устройстве есть проблемы с переносом.
Теперь у вас есть 3 варианта обновления драйвера: вы можете сделать это вручную, автоматически или с помощью установщика драйвера. Мы рассмотрим все 3 варианта, чтобы вы могли выбрать наиболее подходящий.ВАРИАНТ 1: Вручную.
Закрыть что собой представляет Объекты перейдите на сайт производителя устройства и скачать последняя версия драйвера, если там нет драйверов, единственный исполняемый установщик для устройства пропустите этот шаг и попробуйте другой 2. После того, как вы загрузили пакет драйверов с веб-сайта, щелкните правой кнопкой мыши на устройстве и выберите обновить драйвер.
Теперь навигации в папку, в которую вы загрузили пакет драйверов, и обновите драйвер. Перезагружать вашей системы.ВАРИАНТ 2: Автоматическое обновление.
Закрыть что собой представляет Объекты вкладка, щелкните правой кнопкой мыши на устройстве и выберите Удалить.
После удаления устройства перезапуск ваша система, и Windows автоматически найдет и установит последнюю версию драйвера для устройства.ВАРИАНТ 3: Через установщик драйвера.
Если вы загрузили .EXE или установщик исполняемого драйвера с веб-сайта производителя устройства, попробуйте установить его, если установка не удалась, попробуйте использовать Режим совместимости для установщика. Перейдите туда, где находится установщик, щелкните правой кнопкой мыши на нем и выберите свойства. Перейдите на Вкладка совместимости и попробуйте установить его с помощью права администратора в Windows 8 Режим.После этого шага перезагрузите вашу систему.
Это должно решить проблемы, однако, если проблема не устранена, выполните следующие действия. -
Проверьте поврежденные системные файлы
Нажмите WINDOWS + X на клавиатуре, чтобы открыть скрытое системное меню и выбрать Командная строка (администратор)
В командной строке введите: ПФС / SCANNOW и нажмите ВОЙТИ.
Процесс сканирования и восстановления файлов займет около 15 минут. Оставьте его до конца, не перезагружайте, не работайте на компьютере и не выключайте его, пока процесс активен, и только после его завершения перезагружайте систему. -
Обновите Windows.
Если ваша Windows иногда не обновляется, эту проблему можно решить, обновив ее до последней версии.
Нажмите on Начало , а затем настройки.
Когда откроется экран настроек, найдите и нажмите «Обновление и безопасность».
Перейдите в Центр обновления Windows и нажмите СКАЧАТЬ или нажмите Проверить наличие обновлений для последнего исправления Windows.
-
Сбросить BIOS до заводских настроек.
Иногда неправильная настройка BIOS может вызвать проблемы в самой Windows и помешать ей обнаруживать устройства PnP, создавая эту ошибку. Может помочь восстановление BIOS до заводских настроек.
Выключите компьютер и снова включите его. Нажмите delete, f12, f11 или любую другую клавишу, чтобы перейти в BIOS. (клавиша по умолчанию — удалить, но иногда производители сопоставляют ее с другой. Как только ваш экран включится, вы увидите в нижнем сообщении, какую клавишу нужно нажать, чтобы войти в BIOS).
К сожалению, поскольку каждый BIOS может отличаться, мы не можем предоставить пошаговое руководство для каждого из них, но вам необходимо найдите вариант, где вы загрузить настройки BIOS по умолчанию, нажмите здесь Сохранить и выйти. Ваш компьютер перезагрузится и загрузится в Windows, проверьте, сохраняется ли проблема. -
Обновление BIOS
BIOS может вызвать проблемы с некоторыми устройствами PnP при установке новейшего обновления Windows. Если вернуть BIOS к заводским настройкам не удалось, попробуйте выполнить обновление.
К вашей сайт производителя материнской платы, найдите обновление и прочтите пошаговое руководство там, так как обновление BIOS отличается от версии к версии и от производителя к производителю.
После завершения обновления перезагрузить компьютер и, надеюсь, ошибка исчезла. -
Выполните восстановление системы
Если все остальное не помогло, выполните восстановление системы, чтобы вернуть Windows в состояние до установки обновления и когда все работает нормально.
Нажмите WINDOWS + R на клавиатуре, чтобы открыть диалоговое окно запуска.
В диалоговом окне запуска введите панель управления и нажмите вводить чтобы войти в панель управления, найдите восстановление и нажмите на на ней.
Внутри восстановление экран нажмите «Открыть восстановление системы».
Выберите дату, когда все работало в порядке, лучше всего будет дату до обновления Windows и откатите его.
Нажмите на дату, а затем на «Далее».
Вам нужна помощь с вашим устройством?
Наша команда экспертов может помочь
Специалисты Troubleshoot.Tech всегда готовы помочь вам!
Замените поврежденные файлы
Восстановить производительность
Удалить вредоносные программы
ПОЛУЧИТЬ ПОМОЩЬ
Специалисты Troubleshoot.Tech работают со всеми версиями Microsoft Windows, включая Windows 11, с Android, Mac и другими.
Поделиться этой статьей:
Вас также может заинтересовать

Так что же такое фокус-сессия?
Из видеоклипа, представленного в Твиттере, мы видим, что пользователи фокус-сессии смогут выбрать конкретную задачу из ранее созданного списка задач, выбрать песни, которые будут воспроизводиться в фоновом режиме, пока задача активна, и установить таймер для ее выполнения. выбранное задание с перерывами. Возможно, лучшим сравнением и объяснением будет настольная задача календаря Google с музыкой, в общем, вот и все. Аккуратный и хороший органайзер внутри вашей операционной системы Windows 11. Я думаю, что это в целом хорошая идея и наверняка она найдет свою аудиторию.
Узнать больше
Этот пост покажет вам, как исправить ошибку обновления Windows 0xca00a000, с которой вы можете столкнуться во время установки обновлений Windows. Вот полное сообщение об ошибке этой ошибки Windows Update:
«Не удалось обновить
Были проблемы с установкой некоторых обновлений, но мы попробуем позже. Если вы продолжаете видеть это и хотите искать информацию в Интернете или обратиться в службу поддержки, это может помочь:
2018-07 Накопительное обновление для Windows 10 версии 1803 для систем на базе x64 (KB4345421) — Ошибка 0xca00a000 »
Такая ошибка Центра обновления Windows появляется, когда Windows пропустила установку одного из необходимых накопительных обновлений или когда есть какая-то проблема с драйвером, который не позволяет установить обновления. Также бывают случаи, когда системные файлы изменяются с неправильным разрешением, что может привести к ошибке обновления Windows 0xca00a000. Таким образом, вам необходимо исправить разрешение доверенного установщика, а также решить проблему с драйвером. Чтобы сделать это, вам нужно следовать вариантам, изложенным ниже.
Вариант 1. Запустите установщик модуля Windows.
Установщик модулей Windows — это встроенная служба в операционной системе Windows, которая может помочь устранить ошибку обновления Windows 0xca00a000. Вам необходимо убедиться, что эта служба запущена и для ее типа запуска установлено значение Автоматически — это можно сделать с помощью диспетчера служб или путем выполнения команды, приведенной ниже, в командной строке с повышенными привилегиями.
- Нажмите клавиши Win + R, чтобы открыть диалоговое окно «Выполнить».
- Затем введите «командная строка» в поле и нажмите Enter, чтобы открыть командную строку.
- И в командной строке с повышенными правами введите следующую команду и нажмите Enter:
Конфиг SC доверенный установщик start = auto
- После успешного выполнения команды вы должны увидеть сообщение «[SC] ChangeServiceConfig SUCCESS» в окне командной строки.
Вариант 2. Попробуйте установить обновления вручную.
Как уже упоминалось, ошибка может быть связана с тем, что Windows пропустила установку определенного обновления, поэтому вы не можете продолжить текущее обновление. Таким образом, чтобы решить эту проблему, вам нужно установить обновление, которое не было установлено, загрузив его с веб-сайта каталога Центра обновления Майкрософт. Вы также должны убедиться, что вы не отключили обновление Windows или не задержали его.
Вариант 3. Удалите файлы из папки распространения программного обеспечения.
Папка «Распространение программного обеспечения» в операционной системе Windows — это папка, которая находится в каталоге Windows и используется для временного хранения файлов, которые могут потребоваться для установки Центра обновления Windows на вашем ПК. Таким образом, он требуется Центром обновления Windows и поддерживается агентом WUAgent. Многие пользователи пытались удалить файлы в этой папке, чтобы исправить проблему, и пока это работает. Как и они, вы можете попробовать очистить кеш Центра обновления Windows, просто удалив содержимое папки с именем «SoftwareDistribution», поскольку Windows, очевидно, не может очистить и повторно загрузить содержимое обновления после его повреждения. Таким образом, удаление содержимого этой папки заставит Windows снова загрузить содержимое, что решит проблему. Для этого выполните следующие действия.
- Откройте меню WinX.
- Оттуда откройте командную строку от имени администратора.
- Затем введите следующую команду — не забудьте нажать Enter сразу после ввода каждого из них.
net stop wuauserv
чистые стоповые бит
- После ввода этих команд он остановит службу обновления Windows и фоновую интеллектуальную службу передачи.
- Затем перейдите в папку C: / Windows / SoftwareDistribution и избавьтесь от всех папок и файлов, нажав клавиши Ctrl + A, чтобы выбрать их все, а затем нажмите «Удалить». Обратите внимание: если файлы уже используются, вы не сможете их удалить.
- После удаления всего содержимого папки «Распространение программного обеспечения» перезагрузите компьютер, а затем вернитесь в командную строку и снова введите следующие команды.
net start wuauserv
чистые стартовые биты
Поскольку папка уже была очищена, она будет заполнена заново, как только вы перезагрузите компьютер и откроете Центр обновления Windows.
- Теперь откройте «Настройки» и проверьте наличие обновлений Windows. Windows 10 должна начать загрузку сразу.
Вариант 4. Установите обновления в состоянии чистой загрузки.
Возможно, вы захотите попробовать перевести компьютер в состояние чистой загрузки, а затем снова установить обновления Windows без каких-либо проблем. В этом состоянии вы можете запустить систему с минимальным количеством драйверов и автозагрузок, что, несомненно, поможет вам определить основную причину проблемы.
- Войдите на свой компьютер как администратор.
- Введите MSConfig в Начальном поиске, чтобы открыть утилиту конфигурации системы.
- Оттуда перейдите на вкладку Общие и нажмите «Выборочный запуск».
- Снимите флажок «Загрузить элементы запуска» и убедитесь, что установлены флажки «Загрузить системные службы» и «Использовать исходную конфигурацию загрузки».
- Затем щелкните вкладку «Службы» и установите флажок «Скрыть все службы Microsoft».
- Нажмите Отключить все.
- Нажмите Apply / OK и перезагрузите компьютер. (Это переведет ваш компьютер в состояние чистой загрузки. И настройте Windows на обычный запуск, просто отмените изменения.)
- После этого попробуйте установить обновления Windows или обновить снова.
Вариант 5. Запустите средство устранения неполадок Центра обновления Windows.
Запуск встроенного средства устранения неполадок Центра обновления Windows также может помочь устранить ошибку обновления Windows 0xca00a000. Чтобы запустить его, перейдите в «Настройки», а затем выберите «Устранение неполадок». Оттуда нажмите Центр обновления Windows, а затем нажмите кнопку «Запустить средство устранения неполадок». После этого следуйте следующим инструкциям на экране, и все будет хорошо.
Вариант 6. Запустите онлайн-средство устранения неполадок Microsoft
Запуск Microsoft устранения неполадок в Интернете может также помочь вам исправить ошибку обновления Windows 0xca00a000. Известно, что этот онлайн-инструмент устранения неполадок помогает исправить ошибки Центра обновления Windows, он сканирует ваш компьютер на наличие проблем, которые могут быть причиной проблемы, а затем автоматически их устраняет.
Узнать больше
Как вы знаете, утилита CHKDSK зарекомендовала себя как один из полезных инструментов для устранения любых проблем, связанных с файловой системой, хранилищем и диском. Однако, каким бы полезным он ни был, он все же не застрахован от проблем, поскольку при его запуске вы можете столкнуться с ошибками. Одной из таких ошибок является ошибка «Одна из таких ошибок: CHKDSK не может продолжать работу в режиме только для чтения». Если вы получаете такое сообщение об ошибке при запуске CHKDSK, то вы попали в нужное место, так как этот пост поможет вам решить проблему. Возможно, диск доступен только для чтения или включена защита от записи. Также может быть, что диск уже используется и сканируется другой программой или утилитой. Чтобы избавиться от этой ошибки, есть несколько предложений, которые вам нужно проверить. Вы можете попробовать запустить утилиту CHKDSK из Recovery или запустить ее при загрузке. Вы также можете попробовать отключить защиту от записи. Для более подробных шагов следуйте приведенным ниже инструкциям.
Вариант 1 — Попробуйте запустить утилиту CHKDSK из Recovery
Первое, что вы можете сделать, чтобы устранить ошибку в CHKDSK, — запустить утилиту CHKDSK из Recovery. Как? Следуй этим шагам:
- Сначала загрузитесь в среду установки Windows 10 с установочного носителя Windows.
- Далее нажмите «Восстановить компьютер».
- После этого выберите Устранение неполадок> Дополнительные параметры> Командная строка.
- После открытия командной строки введите эту команду и нажмите Enter: chkdsk : / r / f
- Дождитесь завершения процесса проверки ошибок диска.
- Как только это будет сделано, выйдите из окна командной строки и перезагрузите компьютер, а затем посмотрите, исправлена ли ошибка.
Вариант 2. Попробуйте запустить утилиту CHKDSK при загрузке.
С другой стороны, вы также можете попробовать запустить утилиту CHKDSK при загрузке, чтобы исправить ошибку и восстановить любые поврежденные сегменты диска.
- Откройте командную строку с повышенными правами и введите эту команду: chkdsk / r
- После этого вы получите сообщение «Chkdsk не может быть запущен, потому что том используется другим процессом. Хотите ли вы запланировать проверку этого тома при следующем перезапуске системы? (Y / N)»
- Введите Y и нажмите Enter, чтобы запланировать сканирование CHKDSK при следующей перезагрузке компьютера.
Вариант 3 — Попробуйте снять защиту от записи с диска
Как уже упоминалось, удаление защиты от записи на соответствующем диске также может помочь вам решить проблему, и есть два способа избавиться от защиты от записи: вы можете использовать утилиту Diskpart или редактор реестра. Как? См. Следующие шаги.
С помощью утилиты Diskpart:
- Откройте командную строку с правами администратора и введите «DiskPart”И нажмите Enter, чтобы выполнить его.
- Далее введите «Список дисков»И нажмите« Ввод », чтобы получить список всех подключенных дисков или всех разделов, сформированных на этих дисках.
- После этого вам нужно выбрать одну команду в зависимости от списка введенных вами команд. Тип «выберите диск #»И нажмите« Ввод », чтобы выбрать диск или раздел, который вы хотите выбрать.
- Затем введите «очистка диска только для чтения»И нажмите« Ввод », чтобы отключить защиту от записи на выбранном диске или разделе.
С помощью редактора реестра:
- Нажмите клавиши Win + R, чтобы открыть служебную программу «Выполнить», введите в поле «Regedit» и затем нажмите «Ввод», чтобы открыть редактор реестра.
- Далее перейдите к следующему разделу реестра:
КомпьютерHKEY_LOCAL_MACHINESYSTEMCurrentControlSetControlStorageDevicePolicies
- После этого найдите DWORD с именем «WriteProtect» и дважды щелкните по нему, а затем установите для него значение «0».
- Теперь перезагрузите компьютер и посмотрите, исправлена ли проблема.
Узнать больше
Как вы знаете, все веб-браузеры поддерживают автоматические обновления, включая Google Chrome и Mozilla Firefox. Однако с этими обновлениями браузер поддерживает новые веб-API и улучшает рендеринг. Хотя может быть много проблем, которые могут возникнуть из-за этих обновлений. Эти проблемы состоят из устаревания функций, несовместимости с некоторыми веб-сайтами и многих других. Это включает в себя несовместимость с некоторыми веб-сайтами, устаревание функций и многое другое. Это может подтолкнуть кого-то к остановке автоматического обновления этих веб-браузеров. Итак, в этом руководстве мы рассмотрим, как остановить автообновление в Google Chrome и Mozilla Firefox в Windows 10. Таким образом, если вы хотите избавиться от этих проблем, вы можете отключить автообновление Chrome и Firefox. и вы можете сделать это либо с помощью диспетчера служб Windows, либо с помощью утилиты настройки системы.
Вариант 1. Отключите автоматическое обновление Chrome и Firefox через Диспетчер служб Windows.
Первое, что вы можете сделать, чтобы отключить автоматическое обновление Chrome, — это через Диспетчер служб Windows. Для этого выполните следующие действия:
- Сначала нажмите клавиши Win + R, чтобы открыть диалоговое окно «Выполнить».
- Затем введите «services.msc» в поле и нажмите Enter, чтобы открыть диспетчер служб Windows.
- После этого вы увидите список служб и оттуда поищите службы обновлений Google (gupdate) и службы обновлений Google (gupdatem).
- Найдя эти службы, щелкните каждую из них правой кнопкой мыши и выберите «Свойства», а затем убедитесь, что для параметра «Состояние службы» установлено значение «Остановлено».
- Вы также должны выбрать «Тип запуска» для «Отключено» и нажать кнопки «Применить» и «ОК».
- Теперь перезагрузите компьютер. Это должно остановить автоматическое обновление браузера Chrome.
Вариант 2. Отключите автоматическое обновление Chrome и Firefox с помощью утилиты конфигурации системы или MSConfig.
- Нажмите клавиши Win + R, чтобы открыть утилиту «Выполнить», введите «msconfig» в поле и нажмите «Ввод», чтобы открыть конфигурацию системы.
- После этого перейдите на вкладку «Службы» и снимите флажки с двух записей: «Служба обновлений Google» (gupdate) и «Служба обновлений Google» (gupdatem).
- Затем нажмите кнопку «Применить» и «ОК», чтобы сохранить внесенные изменения.
- Перезагрузите компьютер.
Примечание: Теперь, когда вы остановили автоматическое обновление в Firefox, пришло время остановить автоматическое обновление в Mozilla Firefox. Чтобы начать, выполните следующие действия.
- Откройте браузер Mozilla Firefox и щелкните меню гамбургеров, расположенное в верхней правой части экрана.
- После этого выберите «Параметры» и на панели «Общие», а затем перейдите в раздел «Обновления Firefox».
- Далее, нажмите кнопку с зависимой фиксацией для обновлений, но выберите опцию, чтобы позволить вам установить их.
- Вам также необходимо снять флажки «Использовать фоновую службу для установки обновлений» и «Автоматически обновлять поисковые системы».
- После этого перезапустите браузер Firefox. Это должно остановить автоматическое обновление.
Узнать больше
Запуск службы Windows Update не всегда идет хорошо, так как время от времени вы можете столкнуться с некоторыми ошибками при его использовании. Одной из этих ошибок является ошибка Центра обновления Windows 0xc1900403. В таких случаях вы увидите следующее сообщение об ошибке в разделе Центра обновления Windows:
«Были проблемы с установкой некоторых обновлений, но мы попробуем позже, если вы продолжаете видеть это и хотите найти информацию в Интернете или обратиться в службу поддержки, это может помочь — 0xc1900403»
Файлы журнала, отображаемые в сообщении об ошибке, могут содержать «0XC1900403 — MOSETUP_E_UA_CORRUPT_PAYLOAD_FILES». Это означает, что файлы полезных данных повреждены, поэтому вы получаете сообщение об ошибке Windows Update 0xc1900403 и, чтобы исправить его, вы можете попытаться перезагрузить компьютер и снова установить обновления или сбросить папки, связанные с Центром обновления Windows. Вы также можете запустить средство устранения неполадок Центра обновления Windows или использовать автономный установщик или средство создания носителей. Для более подробной информации, обратитесь к каждому из вариантов, представленных ниже.
Вариант 1. Перезагрузите компьютер и попробуйте снова установить обновления.
Перезагрузка компьютера также может помочь в устранении ошибки установки Центра обновления Windows 0x80240034. Есть случаи, когда проблема решается сама по себе, так как это может быть просто ошибка сети или ПК.
Вариант 2. Удалите содержимое папки «Распространение программного обеспечения» и папки Catroot2.
- Откройте меню WinX.
- Оттуда откройте командную строку от имени администратора.
- Затем введите следующую команду — не забудьте нажать Enter сразу после ввода каждого из них.
net stop wuauserv
net start cryptSvc
чистые стартовые биты
net start msiserver
- После ввода этих команд он остановит службу обновления Windows, фоновую интеллектуальную службу передачи (BITS), криптографию и установщик MSI.
- Затем перейдите в папку C: / Windows / SoftwareDistribution и избавьтесь от всех папок и файлов, нажав клавиши Ctrl + A, чтобы выбрать их все, а затем нажмите «Удалить». Обратите внимание: если файлы уже используются, вы не сможете их удалить.
После сброса папки SoftwareDistribution вам необходимо сбросить папку Catroot2, чтобы перезапустить только что остановленные службы. Для этого выполните следующие действия:
- Введите каждую из следующих команд.
net start wuauserv
net start cryptSvc
чистые стартовые биты
net start msiserver
- После этого выйдите из командной строки и перезагрузите компьютер, а затем попробуйте запустить Центр обновления Windows еще раз.
Вариант 3. Попробуйте запустить средство устранения неполадок Центра обновления Windows.
Вы также можете запустить средство устранения неполадок Центра обновления Windows, поскольку оно также может помочь в устранении ошибки Центра обновления Windows 0xc1900403. Чтобы запустить его, перейдите в «Настройки», а затем выберите «Устранение неполадок». Оттуда нажмите Центр обновления Windows, а затем нажмите кнопку «Запустить средство устранения неполадок». После этого следуйте следующим инструкциям на экране, и все будет хорошо.
Вариант 4. Попробуйте использовать инструмент создания мультимедиа.
Средство создания мультимедиа в Windows позволяет использовать установочный файл ISO для создания загрузочного устройства, которое можно использовать для установки Windows на свой компьютер. Обратите внимание, что это немного отличается от обычного процесса установки, поскольку он может стереть текущие настройки вашего компьютера и данные на основном диске. Таким образом, прежде чем продолжить, вам необходимо сделать резервную копию всех ваших данных на какой-нибудь съемный диск, а затем использовать Media Creation Tool для создания загрузочного диска.
- После создания загрузочного диска вам необходимо подключить его к компьютеру, а затем перезагрузить.
- Затем нажмите клавишу F10 или Esc, чтобы открыть параметры загрузки.
- Теперь установите приоритет загрузки съемного диска на самый высокий. После завершения установки следуйте следующим инструкциям на экране и без проблем установите Windows.
Узнать больше
Если вы пытаетесь установить Microsoft Office на свой компьютер с Windows 10, но вместо этого сталкиваетесь с кодом ошибки 30068, читайте дальше, так как этот пост поможет вам решить эту проблему. Одной из причин этой ошибки является проблема со службой Office «нажми и работай». Это также может произойти из-за проблем с установкой. Помимо кода ошибки 30068, коды ошибок могут выглядеть так: 30068-29 (2), 30068-4 (3), 30068-4 (1715), 30068-39 (3) и многие другие. В большинстве случаев установка Microsoft Office происходит напрямую с серверов Microsoft, которые работают через сервис Click-to-Run. Эта услуга является альтернативой MSI или автономной установке. Это технология Microsoft для потоковой передачи и виртуализации, которая помогает сократить время, необходимое для установки Microsoft Office. Хотя это экономит много времени, для его правильной работы также требуется хорошее и стабильное подключение к Интернету. Поэтому, если вы столкнулись с кодом ошибки 30068 или любым из вышеупомянутых кодов ошибок выше при использовании этой службы, вот несколько возможных исправлений, которые могут помочь.
Вариант 1. Попробуйте перезагрузить компьютер и переустановить Office.
Первое, что вы можете сделать, это перезагрузить компьютер, а затем снова попробовать установить Office. Возможно, есть какой-то сбой, и перезапуск может исправить это. После перезагрузки компьютера снова установите Office. И если онлайн-установка не сработала, вы также можете попробовать загрузить автономную установку Office.
Вариант 2. Попробуйте проверить, отключена ли служба «Нажми и работай».
Следующее, что вы можете сделать, это проверить, включена или отключена служба Click-to-Run. Вы можете проверить его статус в Сервисах. Как? Обратитесь к этим шагам:
- Нажмите клавиши Win + R, чтобы открыть диалоговое окно «Выполнить», а затем введите «services.msc» в поле и нажмите «Ввод» или нажмите «ОК», чтобы открыть «Службы».
- Затем найдите службу Microsoft Click-to-Run в списке служб и, как только вы ее найдете, дважды щелкните по ней.
- После этого перейдите на вкладку «Общие» и в разделе «Тип запуска» щелкните раскрывающееся меню и выберите «Автоматически».
- Затем нажмите кнопку «Применить» и «ОК», чтобы сохранить внесенные изменения.
- После того, как вы закончите, попробуйте установить Office снова и посмотрите, исправлена ли ошибка.
Вариант 3 – Попробуйте удалить и переустановить Office. Если ни один из двух приведенных выше вариантов не сработал, вы можете удалить Office и переустановить его. Все, что вам нужно сделать, это загрузить инструмент удаления Microsoft Office с официального сайта Microsoft и запустить его. Это удалит любую незавершенную установку Office, а также ненужные файлы. Это также избавит вас от всех приложений и настроек Office на вашем компьютере. Этот же вариант можно применить, если вы столкнулись с кодом ошибки 30068-4 (3) при установке Office. С другой стороны, если средство удаления выдает сообщение об ошибке «Установка Office отсутствует», вам необходимо проверить, выполняется ли текущая установка Office.
Узнать больше
Поиск файлов через File Explorer может быть очень медленным и утомительным процессом, и если вы часто ищете, это может привести к потере большого количества времени. Я человек, у которого часто есть активы для проектов в нескольких разных папках, и хотя я изо всех сил стараюсь быть аккуратным и организованным, иногда я не могу вспомнить, где я разместил определенные активы, которые мне нужны, в этом случае для того, чтобы я мог найти необходимый актив. Я обычно ищу его через командную строку, потому что это молниеносно и дает результаты за секунды, а не за минуты по сравнению с File Explorer. Если вы находитесь в аналогичном положении и вам нужны быстрые результаты, читайте дальше, пока мы углубляемся в командную строку и ее использование. Чтобы быстро открыть командную строку, нажмите ⊞ ОКНА + X чтобы открыть секретное меню Windows и выбрать командная строка, вы также можете выбрать версию администратора, но для этой конкретной задачи нет никакой разницы.

каталог \ поисковый запрос * / s
в котором искать термин* хорошо, что вы ищете. Теперь, если вы ищете конкретный файл, эта команда проста, вы просто меняете искать термин* с file_name.extension и готово, но знайте, что эта команда может быть более мощной, например, вы можете найти все файлы JPG на вашем диске, набрав каталог \ *. jpg / s или все файлы с именем работают, набрав каталог \ работа. * / с
» * » — это так называемый знак джокера, он заменяет несколько символов на любой в заданной строке, что означает, что dr * s выдаст вам все результаты с первыми двумя буквами dr и последней буквой s. Используйте это, чтобы указать лучшие результаты поиска, и вы получите свои файлы в кратчайшие сроки.
Узнать больше
Последнее обновление Windows 11 принесло с собой не очень популярный виджет из Windows 10, виджет погоды, который будет находиться на панели задач и постоянно показывать такие данные, как температура, погодные условия и т. Д. Виджет погоды — неплохая вещь, но большинство пользователей нашли это немного раздражает, и он отключен в Windows 10. Если вам интересно, как вы можете сделать то же самое, но на этот раз в Windows 11, продолжайте читать.

Узнать больше

Настройка открытия для приложений
Независимо от того, что вы хотите изменить приложение по умолчанию или приложение расширения по умолчанию, вам нужно будет открыть настройки для приложения по умолчанию. Следуйте инструкциям, чтобы быстро войти в него.
- Нажмите ⊞ ОКНА + I открыть настройки
- Выберите Apps слева
- В правой части выберите Программы по умолчанию
Теперь вы находитесь в настройках для выбора приложений по умолчанию.
Выбор приложения по умолчанию по расширению типа файла
Microsoft рассматривает это как типичный способ установки приложений по умолчанию в Windows 11. Как только вы войдете в приложение настроек, появится поле с надписью Введите тип файла или тип ссылки. В поле поиска введите расширение файла, с которым вы хотите связать приложение, например .JPG, .TXT или другое. Если расширение файла не связано с каким-либо приложением, вам будет представлен Выберите значение по умолчанию Однако, если расширение файла уже связано с приложением, вам нужно будет щелкнуть само окно приложения. В любом случае появится всплывающее окно с запросом Как вы хотите теперь открывать ВАШИ файлы РАСШИРЕНИЯ ФАЙЛОВ? Выберите Приложение из списка представленных и нажмите OK.
Выбор типа файла по умолчанию
Другой метод — выбрать приложение по умолчанию, выбрав для него приложение по типу файла. На экране настроек под полем поиска у вас будет список установленных приложений. Выберите приложение, с которым вы хотите связать тип файла, и щелкните по нему. На следующем экране с подробностями прокрутите вниз и выберите тип файла, который вы хотите связать с выбранным приложением, и нажмите OK.
Другой / третий метод
Существует также третий способ выбора приложения по умолчанию для типа файла, но он включает в себя некоторый серфинг на вашем жестком диске и может занять больше времени для первоначальной настройки. Но это довольно быстро, когда вам нужно использовать его только один раз для какого-либо нового типа файла (например, у вас установлено новое приложение и вы хотите переключить только одно расширение типа файла на это приложение). Найдите файл, который вы хотите связать с приложением, и щелкните его правой кнопкой мыши. Выбирать Открыть с помощью из меню, а затем Выбрать другое приложение. Появится всплывающее окно, выберите приложение, которое вы хотите использовать, и установите флажок рядом с Всегда используйте это приложение, чтобы открывать файлы CHOOSEN EXTENSION с последующим нажатием на OK кнопку.
Узнать больше
Corefoundation.dll Ошибка — Что это?
Ошибка Corefoundation.dll — это код ошибки DLL, связанный с программным обеспечением Apple, таким как iTunes, MobileMe, QuickTime и т. д. Чтобы лучше понять эту ошибку, сначала вам нужно понять, что такое файл corefoundation.dll. Corefoundation.dll — это файл библиотеки динамической компоновки, который используется программными продуктами Apple. Этот файл создан Apple computer Inc и предназначен для открытия некоторых мультимедийных файлов, которые могут быть на вашем ПК. Библиотеки DLL способствуют модульности кода, эффективному использованию памяти, повторному использованию кода и уменьшению дискового пространства, позволяя операционной системе и программам загружаться и работать быстрее и занимать меньше места на диске компьютера.
Сообщения об ошибках
Эта ошибка появляется на экране при возникновении проблемы, связанной с программными продуктами Apple в вашей системе. Ошибка Corefoundation.dll отображается на экране компьютера в любом из следующих форматов:
«Программа не может запуститься, потому что на вашем компьютере отсутствует corefoundation.dll. Попробуйте переустановить программу, чтобы решить эту проблему ».
«Не удалось запустить данное приложение, так как не найден файл CoreFoundation.dll. Повторная установка приложения может решить эту проблему».
«Не удалось найти запись процедуры point_CFBundleCopyFileTypeForFileData в библиотеке динамических ссылок corefoundation.dll».
«Панель управления MobileMe не может продолжать работу, так как поддержка приложений Apple отсутствует или устарела. Чтобы устранить эту проблему, удалите и переустановите последнюю версию iTunes и панели управления MobileMe».
Хотя этот код ошибки не является фатальным, но если он не будет исправлен немедленно, он будет препятствовать вашей способности загружать и запускать программы Apple в вашей системе.
Решения
 Причины ошибок
Причины ошибок
Corefoundation.dll ошибка может быть вызвана по нескольким причинам. Вот некоторые из наиболее распространенных причин ошибки corefoundation.dll:
- Устаревшие драйверы для ПК
- Вирусная инфекция
- Поврежденные файлы реестра Windows
- Поврежденный файл corefoundation.dll
- Отсутствует файл corefoundation.dll
- Неправильно установленное стороннее программное обеспечение
Дополнительная информация и ручной ремонт
Чтобы решить эту проблему на вашем компьютере, вот некоторые из лучших, простых и быстрых способов сделать это самостоятельно, которые вы можете попробовать:
Способ 1: скачать оригинальный файл Corefoundation.dll
Если основной причиной ошибки corefoundation.dll является повреждение файла или его отсутствие, лучший способ решить эту проблему — загрузить исходный файл corefoundation.dll. Как только вы загрузите его, вставьте его в нужное место. Файлы DLL обычно находятся в следующем месте C:\Windows\System32. Вставив его, зарегистрируйте файл, введя «regsvr corefoundation.dll» в командной строке. Когда процесс будет завершен, перезагрузите компьютер, чтобы активировать изменения. Кроме того, вы можете удалить и переустановите любое программное обеспечение Apple у вас может быть на вашем компьютере с Windows. Для этого откройте панель управления, перейдите к «Установка/удаление программы», найдите программное обеспечение Apple и удалите его.
Способ 2: обновить драйверы окна
Если код ошибки связан с устаревшими драйверами, рекомендуется как можно скорее обновить их, чтобы устранить ошибку corefoundation.dll на вашем ПК. Это можно сделать с помощью мастера обновления драйверов изнутри Диспетчер устройств. Мастер обновления драйверов проведет вас через весь процесс обновления диска, делая процесс обновления простым.
Метод 3: скачать Restoro
Если ошибка не устранена, попробуйте способ 3. Иногда причиной corefoundation.dll может быть вирусная инфекция или проблемы с реестром. Вирусы могут проникнуть на ваш компьютер по незнанию через фишинговые электронные письма и загрузки, которые могут повредить ваши DLL-файлы. Кроме того, если вы не очищаете реестр часто, в реестре могут накапливаться ненужные и устаревшие файлы, такие как файлы cookie, ненужные файлы, история Интернета и временные файлы. Эти файлы занимают много места на диске, повреждают DLL-файлы и приводят к фрагментации диска. Независимо от того, в чем проблема, Restoro — ваш универсальный помощник по ремонту ПК. Это многофункциональный и удобный инструмент для восстановления, в который встроено 6 различных сканеров, включая очиститель реестра и антивирус. Он сканирует и удаляет все типы вирусов, а также очищает и восстанавливает реестр.
Открыть чтобы загрузить Restoro и устранить ошибку corefoundation.dll сегодня же!
Узнать больше
Авторское право © 2023, ErrorTools, Все права защищены
Товарный знак: логотипы Microsoft Windows являются зарегистрированными товарными знаками Microsoft. Отказ от ответственности: ErrorTools.com не имеет отношения к Microsoft и не претендует на прямую связь.
Информация на этой странице предоставлена исключительно в информационных целях.













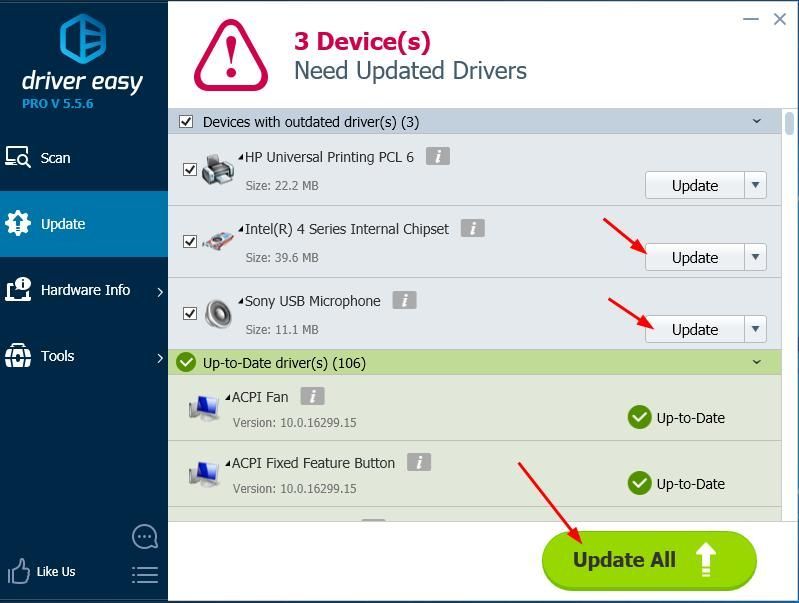














 После этого шага перезагрузите вашу систему.
После этого шага перезагрузите вашу систему.








 Причины ошибок
Причины ошибок